Události živého týmu: Zakázat anonymní dotazy

V současnosti není možné zakázat anonymní dotazy na živých událostech Microsoft Teams. I registrovaní uživatelé mohou posílat anonymní dotazy.
Nahrávání schůzky pomocí funkce Zoom může být velmi užitečné, zvláště když budete záznam potřebovat pro budoucí použití. Zoom nazývá tuto funkci Local Recording a je dostupná pro placené i bezplatné uživatele.
Pro úschovu můžete tyto nahrávky nahrát do cloudových služeb, jako je Disk Google nebo Dropbox. Máte také možnost přidat tyto nahrávky do streamovacích služeb, jako je Vimeo nebo YouTube.
Poznámka: Pokud nejste hostitelem, funkce nahrávání není k dispozici v systémech Android a iOS. V mobilní aplikaci budete také potřebovat placený účet pro nahrávání schůzek.
Jakmile zahájíte schůzku Zoom, uvidíte vlevo od Reakcí možnost Záznam .

Pokud jste se ke schůzce nepřipojili se zvukem, zobrazí se vyskakovací okno s dotazem, zda budete pokračovat bez zvuku nebo ne. Jakmile Zoom začne nahrávat, uvidíte v levém horním rohu blikající červenou tečku.
Když jste připraveni pozastavit nebo zastavit nahrávání, můžete umístit kurzor poblíž blikající červené tečky v levé horní části displeje; uvidíte tlačítka zastavení a pozastavení.
Pokud přesunete kurzor na místo, kde bývalo tlačítko nahrávání, uvidíte také další dvojici tlačítek pro pozastavení a zastavení. Jakmile nahrávání zastavíte, soubor se převede na soubor MP4 a uloží se.
Účastníci mohou schůzku také nahrávat, ale k tomu jim budete muset dát povolení. Chcete-li uživateli poskytnout oprávnění k nahrávání, přejděte na:
Chcete-li zobrazit své schůzky Zoom, přejděte na možnost Schůzky na hlavní stránce aplikace.
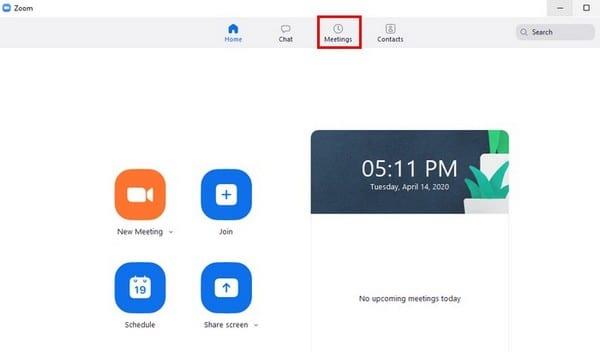
V nově zobrazeném okně klepněte na kartu Nahráno . V levém podokně se zobrazí všechny schůzky, které jste kdy zaznamenali. Klikněte na ten, který chcete vidět, a vyberte tlačítko Otevřít nebo Přehrát, které uvidíte vpravo.
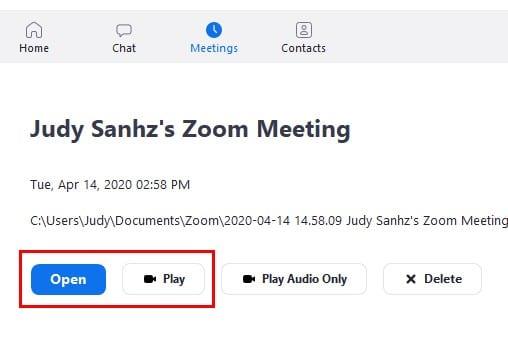
Kliknutím na možnost přehrávání vybere Zoom ve vašem zařízení kompatibilní aplikaci pro přehrání schůzky. Pomocí možnosti Otevřít Zoom otevře vaši aplikaci souborů a musíte kliknout na schůzku, kterou chcete vidět.
Poznámka : Schůzky mohou zaznamenávat pouze placené účty
Jediné účty, které mohou zaznamenávat schůzky, jsou:
Nebojte se, že by nahrávky zabíraly paměť vašeho zařízení, protože se tam neukládají; všechny vaše schůzky Zoom budou uloženy do online složky. Postup pro Android a iOS je podobný.
Záznam schůzek:
Připojte se ke schůzce
Klepněte na tři tečky vpravo dole
Zvolte Záznam do cloudu
Chcete-li zastavit nebo pozastavit nahrávání, klepněte na možnost Nahrávání vpravo nahoře
Možnost nahrávání je užitečná, zvláště když je třeba informace z těchto schůzek zkontrolovat později. Bylo by hezké, že pro nahrávání nemusíte mít placený účet, ale dobře. Myslíte si, že je třeba zlepšit funkci nahrávání?
V současnosti není možné zakázat anonymní dotazy na živých událostech Microsoft Teams. I registrovaní uživatelé mohou posílat anonymní dotazy.
Spotify může být nepříjemné, pokud se automaticky otevírá pokaždé, když zapnete počítač. Deaktivujte automatické spuštění pomocí těchto kroků.
Udržujte cache v prohlížeči Google Chrome vymazanou podle těchto kroků.
Máte nějaké soubory RAR, které chcete převést na soubory ZIP? Naučte se, jak převést soubor RAR do formátu ZIP.
V tomto tutoriálu vám ukážeme, jak změnit výchozí nastavení přiblížení v Adobe Reader.
Pro mnoho uživatelů aktualizace 24H2 narušuje auto HDR. Tento průvodce vysvětluje, jak můžete tento problém vyřešit.
Microsoft Teams aktuálně nativně nepodporuje přenos vašich schůzek a hovorů na vaši TV. Můžete však použít aplikaci pro zrcadlení obrazovky.
Ukážeme vám, jak změnit barvu zvýraznění textu a textových polí v Adobe Reader pomocí tohoto krokového tutoriálu.
Potřebujete naplánovat opakující se schůzky na MS Teams se stejnými členy týmu? Naučte se, jak nastavit opakující se schůzku v Teams.
Zde najdete podrobné pokyny, jak změnit User Agent String v prohlížeči Apple Safari pro MacOS.






