Události živého týmu: Zakázat anonymní dotazy

V současnosti není možné zakázat anonymní dotazy na živých událostech Microsoft Teams. I registrovaní uživatelé mohou posílat anonymní dotazy.
O telefonech iPhone je známo, že jsou uživatelsky nejpřívětivější ze všech elektronických zařízení a jedním z důvodů je, jak snadné je přizpůsobit je podle vašich preferencí. Mezi věci, které si můžete přizpůsobit, je možnost změnit jazyk vašeho iPhone na něco jiného, než je nastavení, které jste zvolili při počátečním nastavení zařízení.
Pokud mluvíte plynně více jazyky nebo je jazyk na vašem iPhone nastaven na nesprávný, můžete jej kdykoli změnit. iOS umožňuje přepnout na preferovaný jazyk ve více částech vašeho iPhone. Můžete změnit jazyk, ve kterém komunikujete se Siri , přepínat mezi více jazyky při psaní na nativní klávesnici nebo úplně změnit jazyk zařízení tak, aby všechny možnosti a prvky na vašem iPhone zobrazovaly váš preferovaný jazyk místo toho, který je aktuálně nastaven. .
Jak změnit jazyk pro Siri na iPhone
Siri není navržena tak, aby na iPhonu fungovala ve více jazycích, což znamená, že s hlasovým asistentem Apple můžete komunikovat pouze v případě, že mluvíte stejným jazykem, jako je ten, který je aktuálně vybrán pro Siri. Pokud chcete komunikovat se Siri a klást dotazy v jiném jazyce, přepnete na preferovaný jazyk otevřením aplikace Nastavení na vašem iPhone.

V Nastavení přejděte dolů a vyberte Siri & Search .
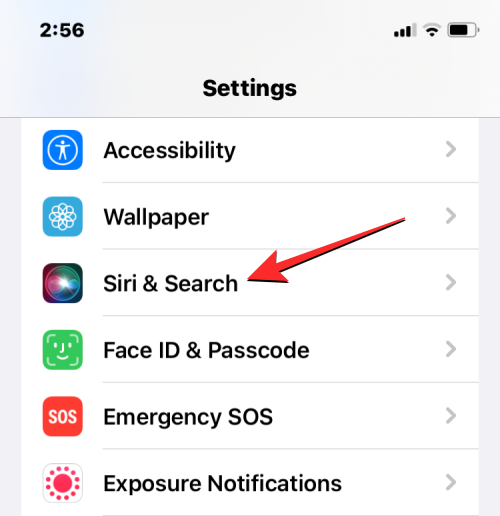
Na obrazovce Siri & Search klepněte na Jazyk .
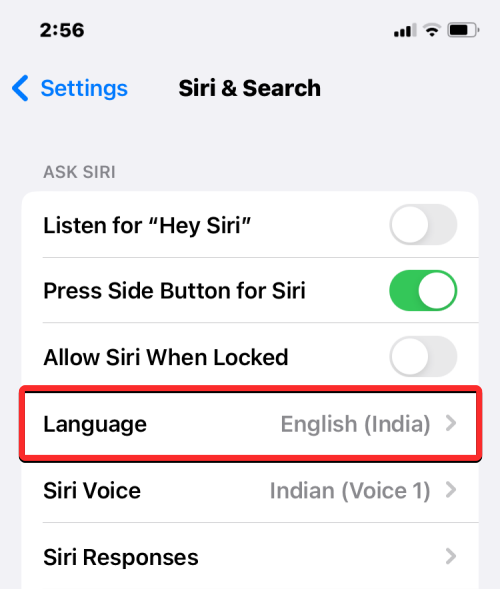
Na další obrazovce byste měli vidět aktuální jazyk, který je nastaven pro Siri. Chcete-li změnit jazyk Siri, klepněte na jiný jazyk, ve kterém chcete se Siri komunikovat. Když vyberete nový jazyk, měli byste vidět značku zaškrtnutí na pravé straně zvoleného jazyka.
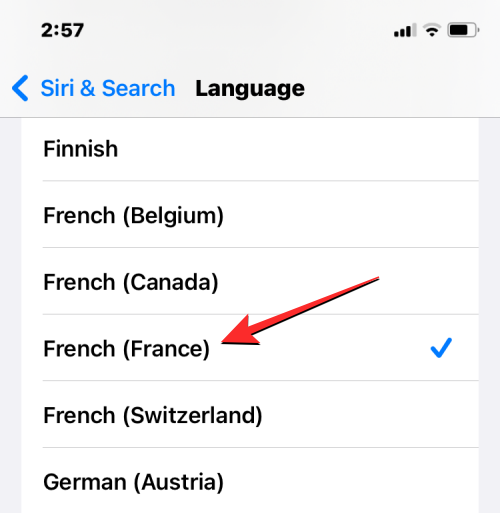
Siri bude nyní podporovat jazyk, který jste si vybrali. Když změníte jazyk pro Siri, iOS změní také hlas Siri na něco z vybrané oblasti. Tento hlas můžete změnit klepnutím na Siri Voice na obrazovce Siri & Search.
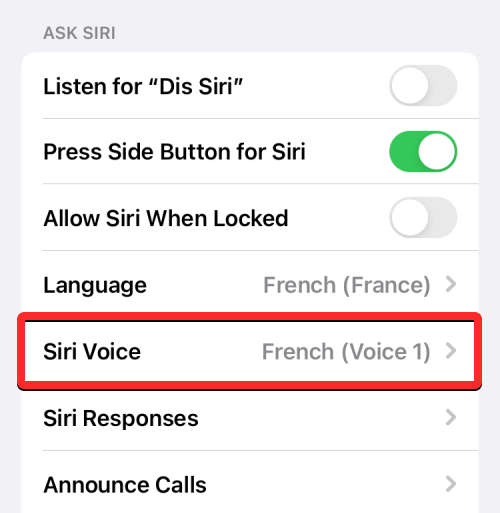
Na obrazovce Siri Voice si můžete vybrat preferovaný hlas ze sekcí Variety a Voice .
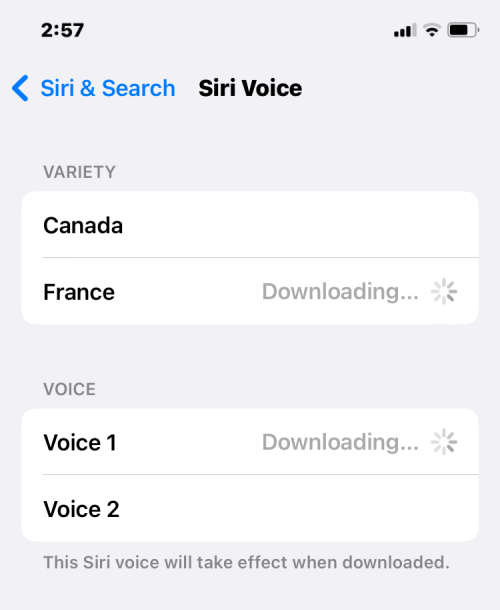
Jak změnit jazyk klávesnice na iPhone
iOS umožňuje přepínat mezi více klávesnicemi a jazyky, když píšete na iPhonu. To je možné, když na klávesnici přidáte více jazyků, než je ten, který je v zařízení nastaven jako preferovaný jazyk. Chcete-li přidat další jazyky pro psaní pomocí klávesnice iOS, otevřete na svém iPhonu aplikaci Nastavení .

V Nastavení klepněte na Obecné .
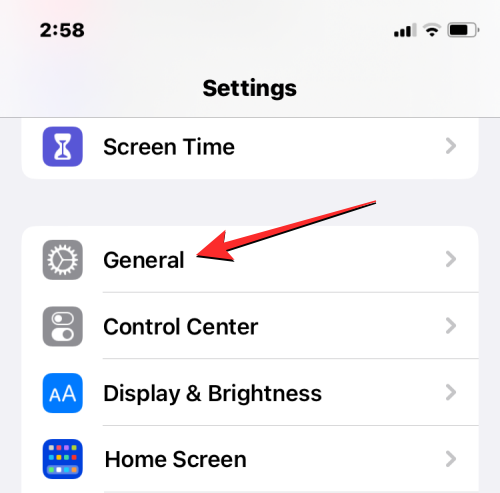
Na další obrazovce vyberte možnost Klávesnice .
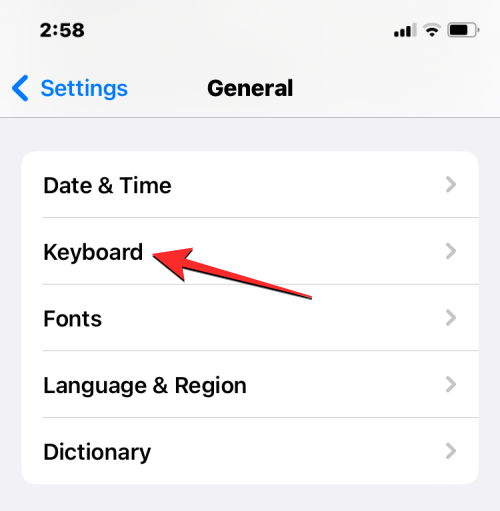
Nyní klepněte na Klávesnice v horní části obrazovky.
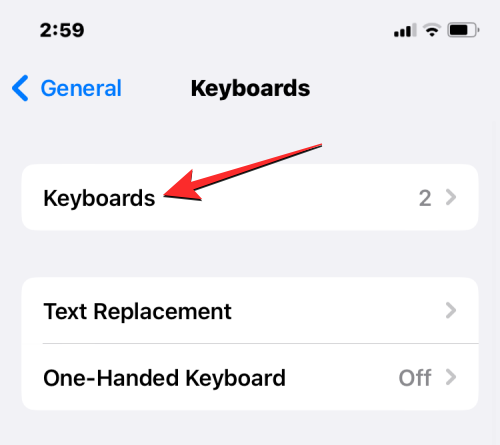
Na této obrazovce nahoře uvidíte aktuálně nastavený jazyk klávesnice. Chcete-li na klávesnici iOS přidat nový jazyk, klepněte na Přidat novou klávesnici .
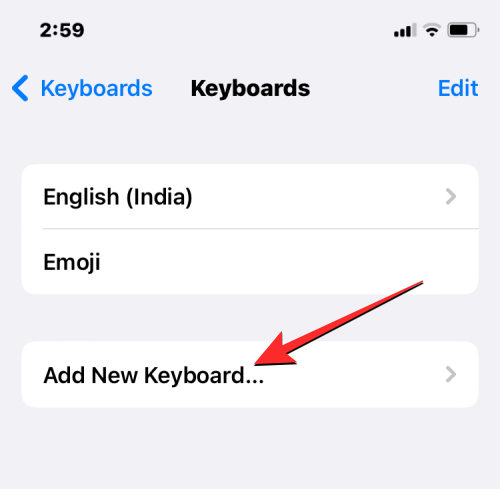
Nyní se na obrazovce zobrazí seznam jazyků. Odtud procházejte seznam a vyberte jazyk, pomocí kterého chcete na klávesnici psát.
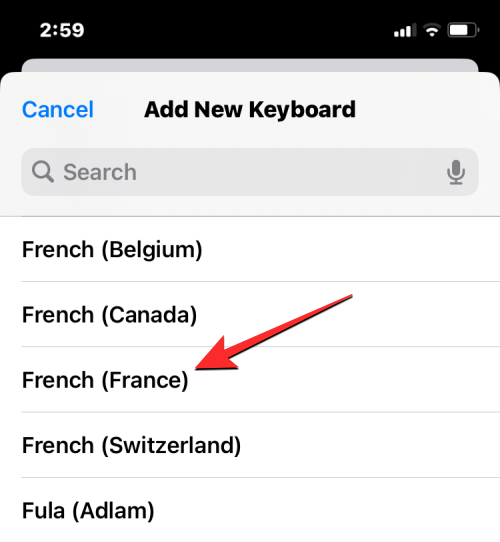
Vybraný jazyk bude nyní viditelný na obrazovce Klávesnice. Výše uvedený krok můžete zopakovat a přidat do klávesnice iOS další jazyky.
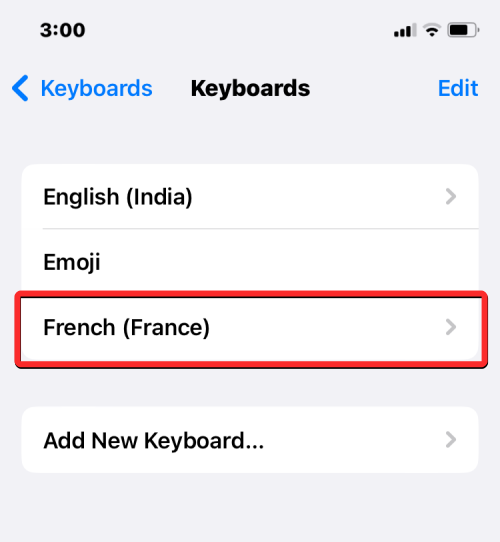
Když se chystáte něco napsat a chcete změnit jazyk klávesnice na něco, co jste si dříve přidali do seznamu Klávesnice, můžete to udělat klepnutím na ikonu Zeměkoule v levém dolním rohu. Opakovaným klepnutím na tuto ikonu můžete přepínat mezi všemi preferovanými jazyky.
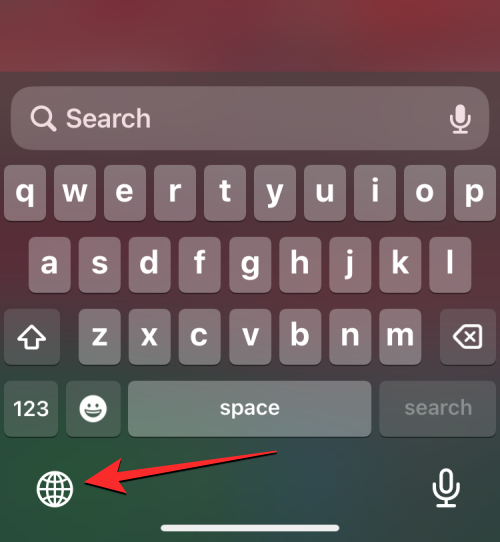
Když přepnete na nový jazyk, vybraný jazyk se na krátkou dobu objeví uvnitř klávesy mezerník, aby označil váš aktuální jazyk.
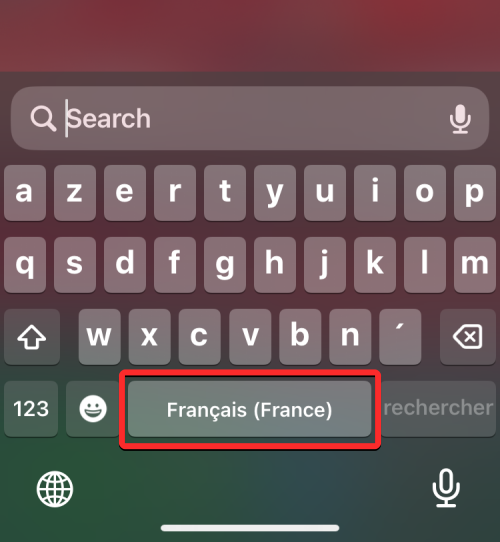
Předpokládejme, že máte na klávesnici iOS přidáno několik jazyků. V takovém případě můžete mezi nimi snadno přepínat klepnutím a podržením ikony zeměkoule v levém dolním rohu a poté výběrem preferovaného jazyka z rozbalovací nabídky, která se zobrazí ve spodní části obrazovky.
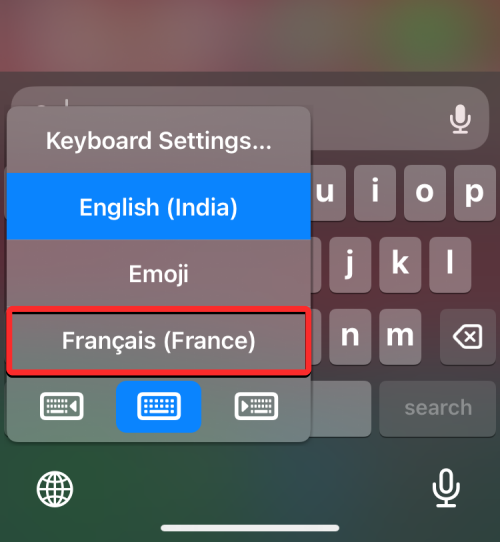
Vybraný jazyk se použije na klávesnici vašeho iPhone.
Jak změnit jazyk zařízení na iPhone
Pokud nechcete přejít na jiný jazyk pouze na Siri nebo klávesnici, iOS vám nabízí způsob, jak použít nový jazyk na všechny prvky vašeho iPhone tak, že se zobrazí všechny texty, možnosti, nabídky a nastavení. ve vámi zvoleném jazyce. Když změníte jazyk zařízení, nastavení se nepoužije pouze na iOS, ale dokonce i aplikace nainstalované na vašem iPhone budou nyní zobrazovat texty s vámi zvoleným jazykem, pokud podporují vámi vybraný jazyk.
Chcete-li změnit jazyk zařízení nebo systému na iOS, otevřete na svém iPhonu aplikaci Nastavení .

V Nastavení přejděte dolů a vyberte Obecné .
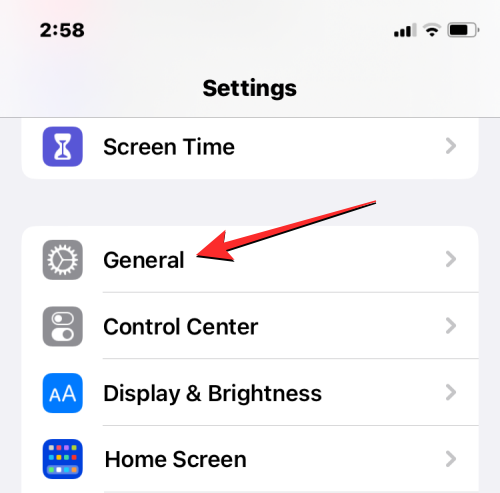
Na další obrazovce klepněte na Jazyk a oblast .
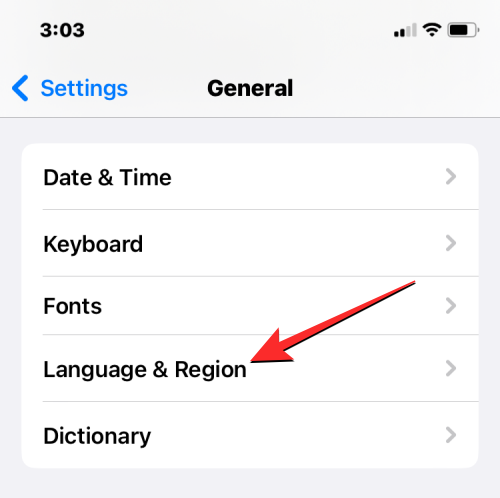
Na obrazovce Jazyk a oblast uvidíte svůj aktuální jazyk zařízení v horní části sekce „Preferované jazyky“.
Použijte nový jazykový systém v celém systému
Pokud v tomto seznamu nemáte žádný jiný jazyk, můžete nový jazyk nastavit klepnutím na Přidat jazyk .
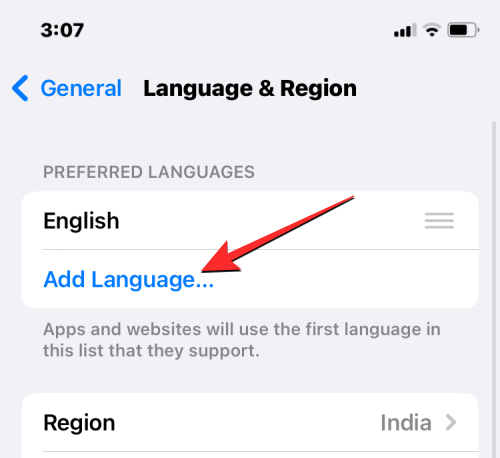
Nyní by se na obrazovce měla objevit nabídka Vybrat jazyk. Odtud vyberte jazyk, který chcete použít v celém systému na vašem iPhone.
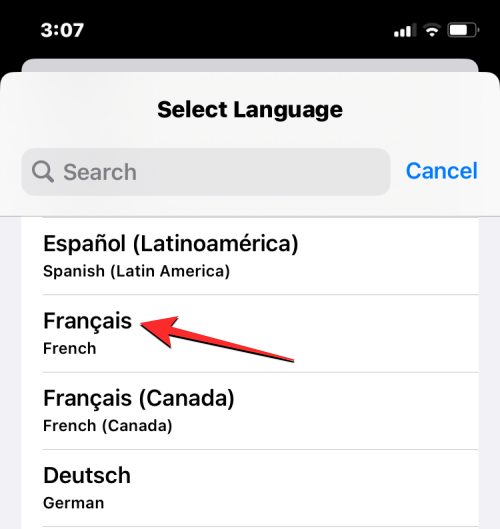
Když vyberete jazyk z tohoto seznamu, iOS se vás zeptá, zda chcete nově vybraný jazyk použít jako primární jazyk na iPhonu. Pro potvrzení změny klepněte na Použít , která se objeví jako první možnost uvnitř výzvy.
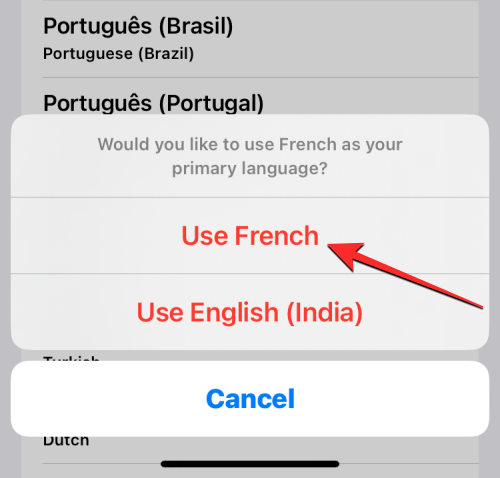
iOS nyní použije nově vybraný jazyk v celém vašem iPhone, včetně aplikací, které jste si nainstalovali do zařízení.
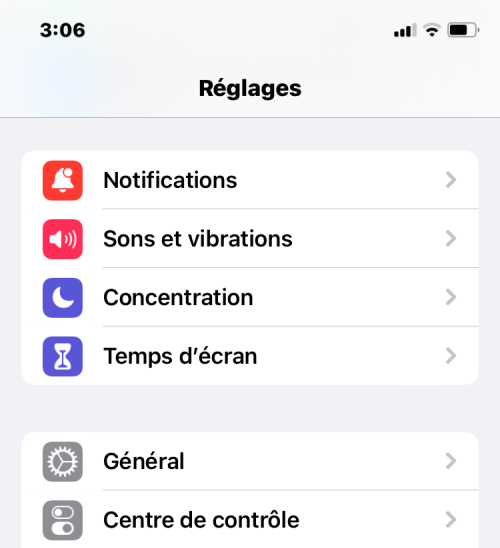
Použijte existující jazyk pro iOS
Pokud již máte v sekci Preferované jazyky uvedeno více jazyků, můžete jeden z těchto jazyků použít jako jazyk zařízení na svém iPhonu.
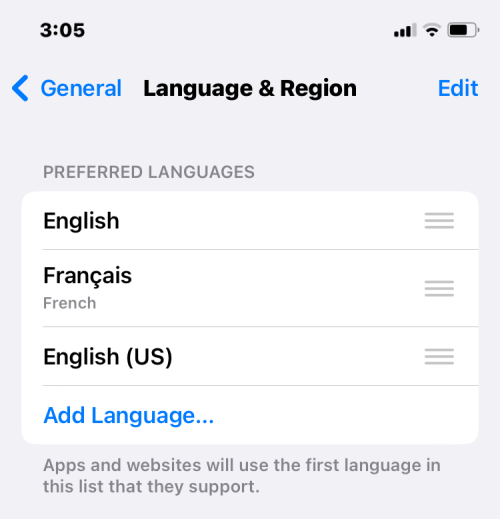
Chcete-li to provést, klepněte a podržte ikonu 3 řádků na pravé straně jazyka, který chcete nastavit, a poté ji přetáhněte nahoru do horní části sekce Preferované jazyky.
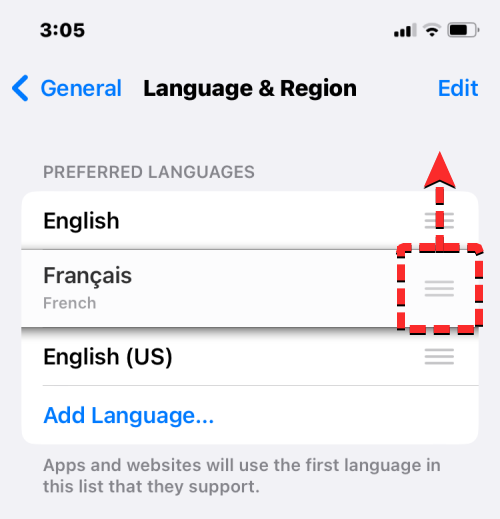
Když to uděláte, ve spodní části se zobrazí výzva s výzvou k restartování iPhone. Chcete-li pokračovat, klepněte na Pokračovat .
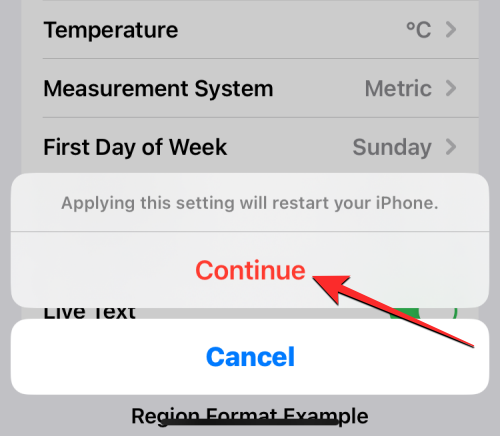
Váš iPhone se nyní restartuje od nuly a po úspěšném restartu byste měli vidět nový jazyk aplikovaný v celém systému na vašem zařízení.
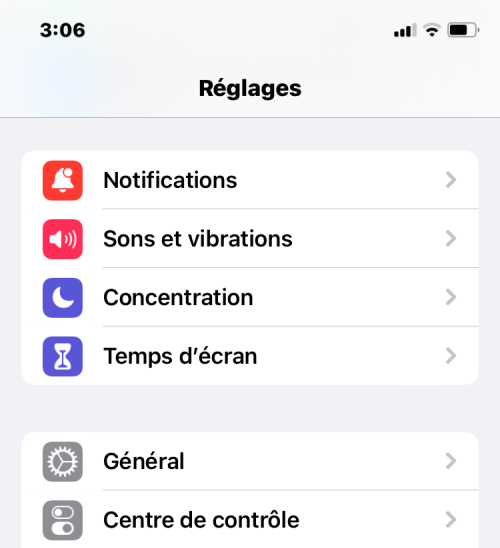
Co se stane, když změníte jazyk na iPhonu
Vzhledem k tomu, že nové jazyky můžete na svém iPhonu použít na různých místech, změny, které se projeví, budou záviset na tom, kde nový jazyk upravíte a použijete.
Pokud například změníte jazyk zařízení, nové nastavení bude použito v celém systému, což znamená, že vybraný jazyk nahradí předchozí možnost a zobrazí se všude, kde se na vašem iPhone zobrazuje převážně text. Nový jazyk zařízení se objeví v nabídkách, možnostech, v aplikaci Nastavení a také v jakékoli jiné aplikaci nainstalované na vašem iPhone. Aby aplikace zobrazovaly texty ve vámi zvoleném jazyce, měl by to být nativně podporován vývojářem aplikace; pokud ne, aplikace se bude nadále zobrazovat v angličtině.
Změna jazyka zařízení použije tento nový jazyk také na nativní klávesnici v systému iOS. Během psaní však můžete kdykoli přepínat mezi různými jazyky klávesnice pomocí ikony zeměkoule, která se zobrazí ve spodní části. Přepnutí jazyka zařízení nemusí změnit jazyk Siri na váš nový výběr, takže možná budete muset nový jazyk použít samostatně v nastavení Siri.
Když přepnete pouze jazyk klávesnice, změny se projeví pouze při psaní, nikoli v celém systému. Tímto způsobem text v systému iOS a aplikace nainstalované na vašem iPhone nezobrazí nový jazyk, pokud něco nezadáte do příslušného textového pole.
Podobně, když na Siri použijete nový jazyk, váš výběr ovlivní pouze jazyk, se kterým komunikujete pomocí Siri. Zbytek vašeho iPhone bude i nadále zobrazovat texty a možnosti v jiném jazyce, který je aktuálně použit ve vašem zařízení.
To je vše, co potřebujete vědět o změně jazyka na iPhonu.
PŘÍBUZNÝ
V současnosti není možné zakázat anonymní dotazy na živých událostech Microsoft Teams. I registrovaní uživatelé mohou posílat anonymní dotazy.
Spotify může být nepříjemné, pokud se automaticky otevírá pokaždé, když zapnete počítač. Deaktivujte automatické spuštění pomocí těchto kroků.
Udržujte cache v prohlížeči Google Chrome vymazanou podle těchto kroků.
Máte nějaké soubory RAR, které chcete převést na soubory ZIP? Naučte se, jak převést soubor RAR do formátu ZIP.
V tomto tutoriálu vám ukážeme, jak změnit výchozí nastavení přiblížení v Adobe Reader.
Pro mnoho uživatelů aktualizace 24H2 narušuje auto HDR. Tento průvodce vysvětluje, jak můžete tento problém vyřešit.
Microsoft Teams aktuálně nativně nepodporuje přenos vašich schůzek a hovorů na vaši TV. Můžete však použít aplikaci pro zrcadlení obrazovky.
Ukážeme vám, jak změnit barvu zvýraznění textu a textových polí v Adobe Reader pomocí tohoto krokového tutoriálu.
Potřebujete naplánovat opakující se schůzky na MS Teams se stejnými členy týmu? Naučte se, jak nastavit opakující se schůzku v Teams.
Zde najdete podrobné pokyny, jak změnit User Agent String v prohlížeči Apple Safari pro MacOS.






