Události živého týmu: Zakázat anonymní dotazy

V současnosti není možné zakázat anonymní dotazy na živých událostech Microsoft Teams. I registrovaní uživatelé mohou posílat anonymní dotazy.
Sluchátka AirPods zahájila novou éru skutečně bezdrátových sluchátek, když Apple poprvé vydal Gen 1 v roce 2016. Od té doby je mnoho uživatelů po celém světě přijalo takovým způsobem, že jsou nyní neoddělitelnou součástí jejich každodenního života. Je smutné, že mnoho uživatelů AirPods čelí vážnému zadrhávání zvuku, zejména od aktualizace iOS 16. Pokud se potýkáte s podobným problémem, zde je návod, jak jej opravit na svém iPhone.
Jak vyřešit problém se zadrháváním zvuku u AirPods
Zde je úplný seznam oprav, které můžete použít k opravě zadrhávání zvuku při používání AirPods. Doporučujeme začít s první známou opravou, zejména pokud vaše zařízení používá iOS 16 nebo vyšší, a poté si procházet seznam, dokud se vám nepodaří problém vyřešit.
Metoda 1: Známá oprava pro iOS 16.1 a vyšší
Zvuk se na iPhonech se systémem iOS 16.1 a vyšším zasekává kvůli funkcím zvyšování pozornosti na moderních iPhonech. Proces TrueDepth kamery, který promítá na váš obličej tuny neviditelných bodů a vytváří hloubkovou mapu, vyžaduje značný výpočetní výkon a pozornost k místně uloženým bezpečnostním datům,
Kromě toho má iOS také tendenci omezovat zvuk, když je fotoaparát používán, což by mohlo znamenat, že tato koktání jsou vedlejším efektem vylepšených funkcí ochrany osobních údajů. I když oficiální příčina zadrhávání zvuku nebyla objevena, je známo, že deaktivace funkcí zvyšování pozornosti tento problém vyřeší. Můžete to vyzkoušet pomocí Face ID na vašem iPhone.
Odemkněte své zařízení nebo použijte Face ID v kompatibilní aplikaci a při používání AirPods Pro zaznamenáte mírné zadrhávání zvuku. Zde je návod, jak můžete tyto funkce zakázat, abyste opravili zasekávání zvuku na vašem iPhone.
Otevřete na svém iPhonu aplikaci Nastavení a klepněte na Face ID & Passcode .
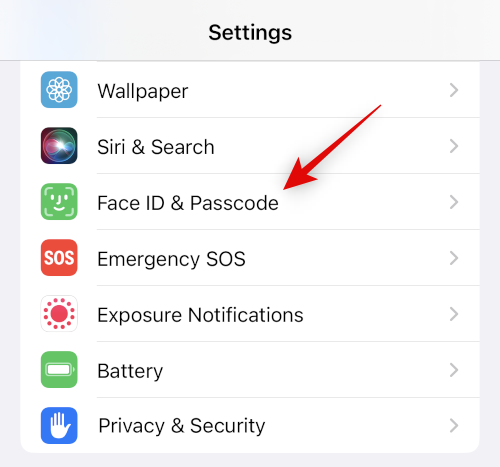
Až budete vyzváni, zadejte svůj přístupový kód. Nyní přejděte dolů a vypněte přepínač Vyžadovat pozornost pro Face ID .
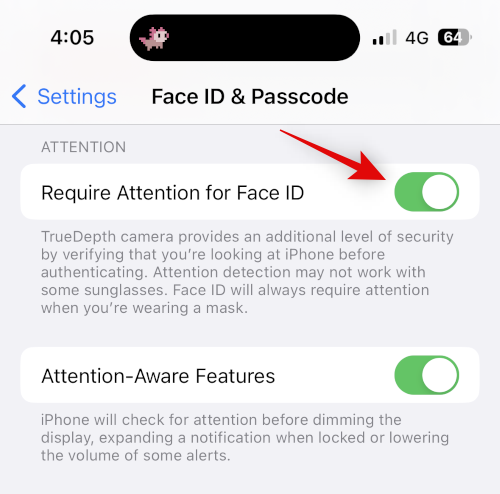
Klepnutím na OK potvrďte svou volbu.
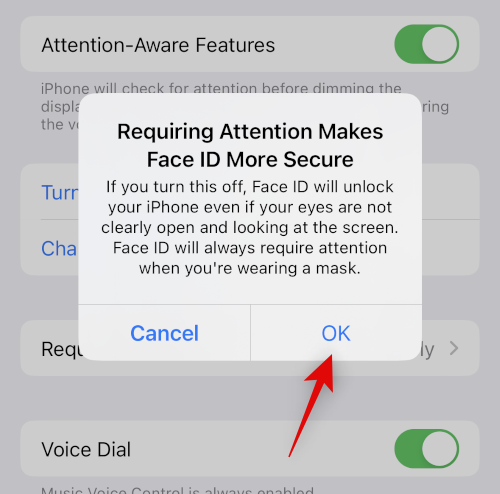
Vypněte přepínač pro funkce Attention-Aware .
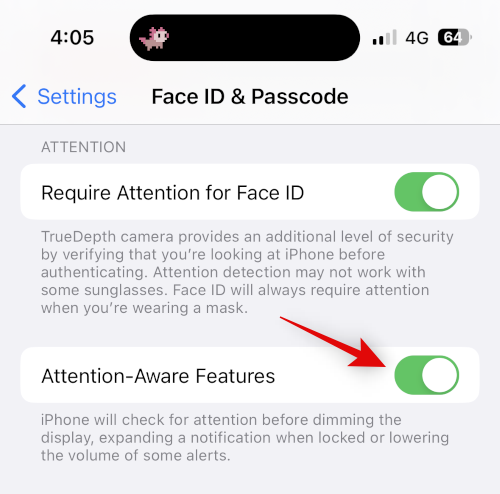
Nyní zavřete aplikaci Nastavení a restartujte iPhone. Stiskněte a uvolněte tlačítko pro zvýšení hlasitosti a poté tlačítko pro snížení hlasitosti na vašem iPhone. Nyní stiskněte a podržte tlačítko Spánek/Probuzení a přejetím po posuvníku v horní části restartujte iPhone.
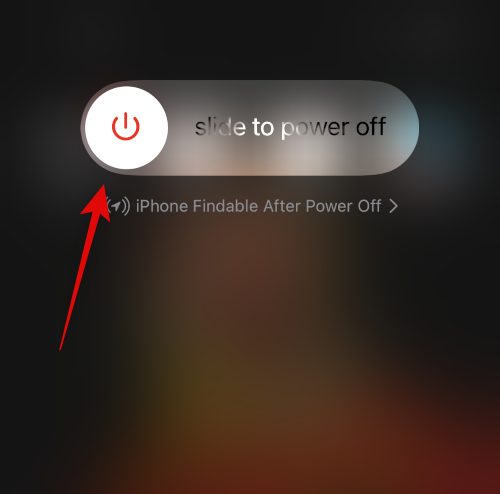
Jakmile se váš iPhone restartuje, zkuste použít Face ID při přehrávání médií na vašem iPhone. Pokud byla příčinou vašeho problému kamera TrueDepth, zvuk by se již neměl zadrhávat.
Související: Jak vypnout tapetu na Always-on Display na iPhone
Metoda 2: Znovu spárujte svá AirPods
Nyní můžete zkusit znovu spárovat svá AirPods. Můžete čelit chybám firmwaru nebo chybě mezipaměti, která způsobuje problémy se zvukem na vašem iPhone. Použijte níže uvedené kroky, které vám pomohou s procesem.
Když používáte AirPods, otevřete aplikaci Nastavení a klepněte na Bluetooth .
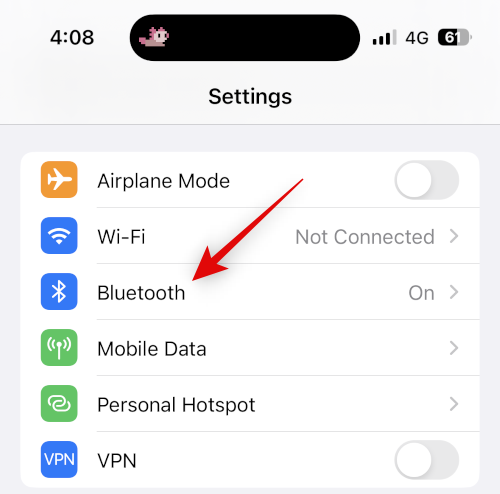
Klepněte na  ikonu vedle vašich AirPods.
ikonu vedle vašich AirPods.
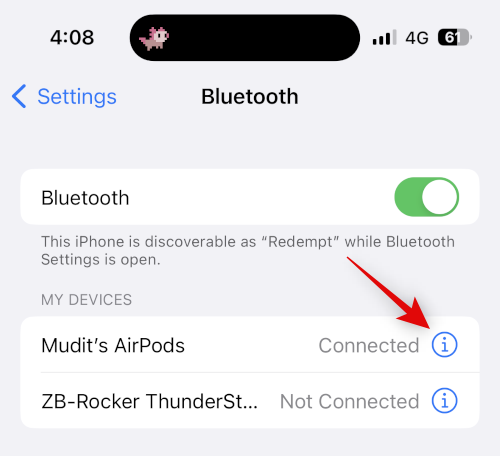
Nyní přejděte dolů a nejprve klepněte na Odpojit .
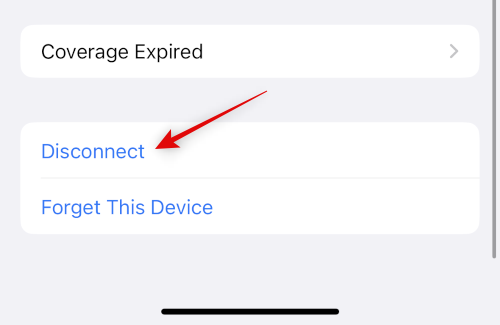
Po odpojení klepněte  znovu a klepněte na Zapomenout toto zařízení .
znovu a klepněte na Zapomenout toto zařízení .
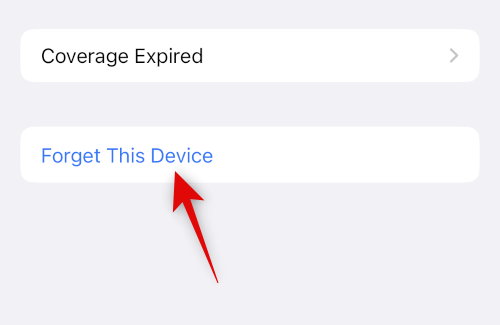
Opětovným klepnutím na Zapomenout toto zařízení potvrďte svou volbu.
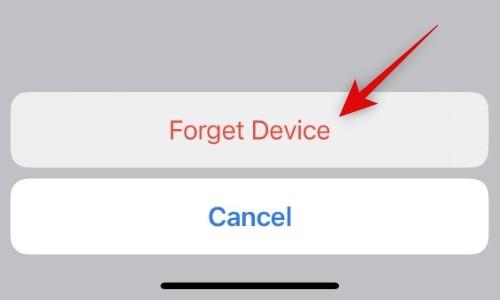
Nyní doporučuji restartovat zařízení. To pomůže zaregistrovat změny a pomůže vymazat soubory mezipaměti, abyste mohli začít znovu. Pomocí těchto kroků vynutíte restart vašeho iPhone.
Jakmile se váš iPhone restartuje, stiskněte a podržte tlačítko Zpět na AirPods, dokud indikátor nabíjení nezačne bíle blikat.
Přineste svá AirPods blízko svého iPhone a měli byste mít možnost Connect . Klepněte na Připojit a podle pokynů na obrazovce přizpůsobte své prostředí.
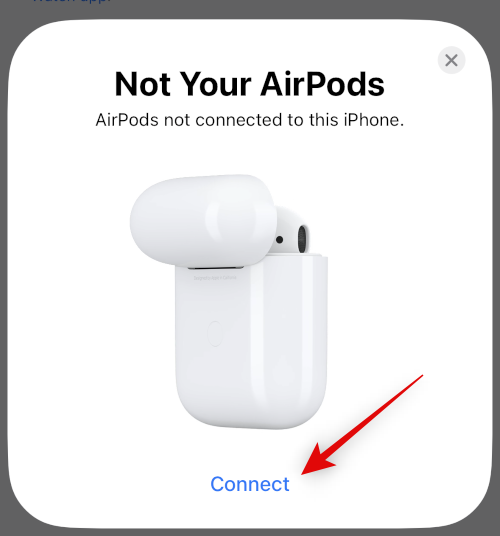
Vaše AirPods budou nyní znovu spárovány s vaším zařízením. Nyní můžete zkusit na chvíli přehrávat média a zkontrolovat, zda nedochází k zadrhávání. Pokud jste čelili problémům kvůli souborům mezipaměti, chybám nebo problémům s párováním, mělo by být nyní koktání opraveno.
Související: Jak automaticky změnit tapetu na iPhone
Metoda 3: Pokud je to možné, použijte kabelové připojení
Kabelová sluchátka nemusí být ideální, pokud máte rádi svá AirPods, ale umožňují vysoce věrný zvuk, zvláště pokud vlastníte pár od dobrého výrobce třetí strany. Pokud si potřebujete něco naléhavě poslechnout nebo zoufale toužíte po nějakých sluchátkách, pak vám kabelová sluchátka rozhodně mohou pomoci.
To se může hodit, zvláště pokud zažíváte hodně koktání, protože můžete čelit hardwarovému problému s AirPods. Pokud tedy naléhavě toužíte po některých sluchátkách, kabelové připojení by mohlo vašim potřebám lépe vyhovovat.
Metoda 4: Zkuste vynutit restart
Vynucení restartu pro iPhony je způsob, jak vyřešit a opravit většinu chyb a chyb specifických pro zařízení, se kterými se můžete setkat. Vynutit restart pomáhá vymazat soubory mezipaměti, restartovat služby na pozadí a znovu zaregistrovat všechny vaše služby Apple ID. To pomáhá vyřešit většinu problémů a také pomáhá vyřešit problémy s Bluetooth a Wi-Fi. Pokud jste již vynutili restart vašeho iPhone při použití výše uvedené metody opětovného párování, můžete tento krok přeskočit. Zde je návod, jak můžete vynutit restart vašeho iPhone.
Jakmile uvidíte logo Apple, můžete pustit tlačítko Spánek/Probuzení a nechat iPhone restartovat normálně. Jakmile se váš iPhone restartuje, zkuste AirPods znovu použít. Pokud nezaznamenáte koktání, pravděpodobně se potýkáte s problémy se službou Bluetooth na pozadí nebo soubory mezipaměti na vašem iPhone.
Metoda 5: Obnovte nastavení sítě
Nyní můžete zkusit resetovat nastavení sítě. Tím se resetují vaše nastavení Bluetooth, Wi-Fi a NFC, což by snad mělo opravit zasekávání zvuku na vašem iPhone. Mějte na paměti, že jakmile resetujete nastavení sítě, ztratíte všechna uložená zařízení Bluetooth a hesla Wi-Fi. Než budete pokračovat podle níže uvedeného průvodce, doporučujeme zálohovat potřebná hesla a další podrobnosti. Začněme.
Otevřete aplikaci Nastavení a klepněte na Obecné .
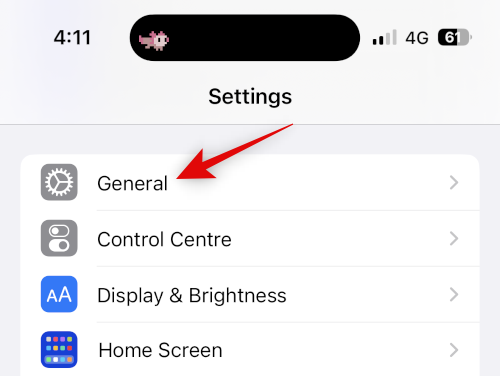
Přejděte dolů a klepněte na Přenést nebo Obnovit iPhone .
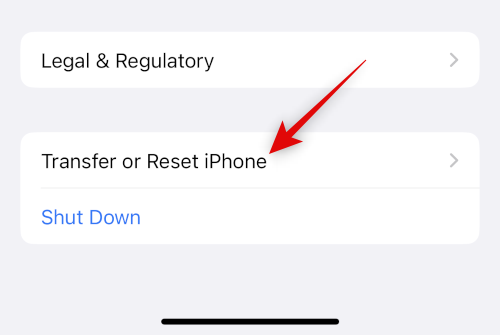
Nyní klepněte na a vyberte Resetovat .
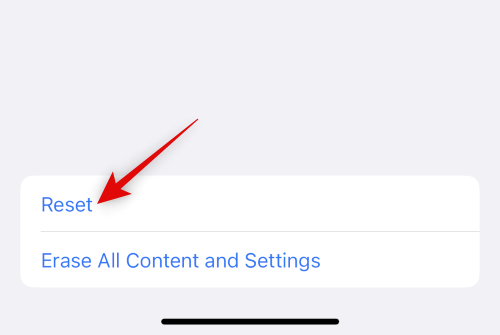
Klepněte na a vyberte možnost Obnovit nastavení sítě .
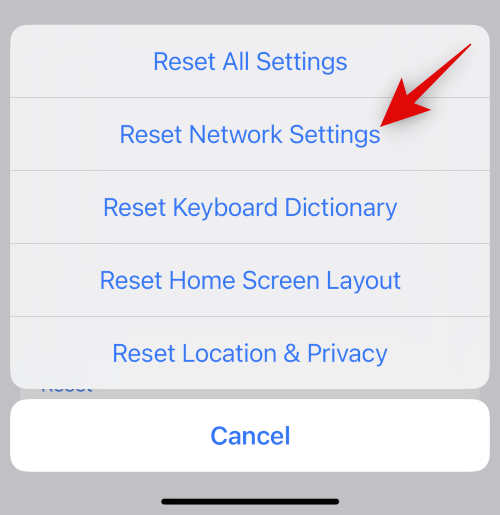
Jakmile budete vyzváni zařízením, zadejte svůj přístupový kód.
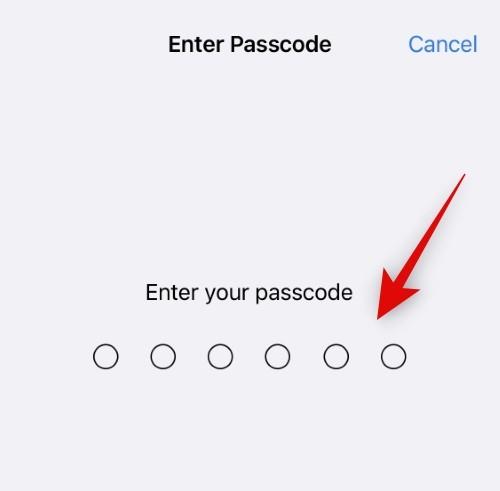
Opětovným klepnutím na Obnovit nastavení sítě potvrďte svou volbu.
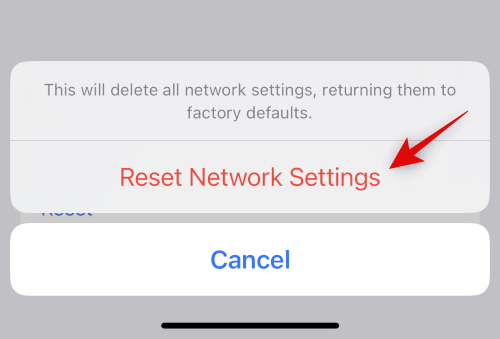
Váš iPhone se nyní restartuje a všechna síťová nastavení budou resetována. Po dokončení procesu znovu spárujte AirPods se svým iPhonem a zkuste naslouchat, zda zvuk zasekává. Pokud potřebujete pomoc s opětovným spárováním AirPodů, použijte průvodce v metodě 2, který vám pomůže s tímto procesem.
Metoda 6: Obnovte všechna nastavení
Pokud resetování nastavení sítě nepomohlo, doporučujeme zkusit resetovat všechna nastavení v zařízení. Můžete čelit konfliktům a chybám na pozadí a resetování všech nastavení by vám mělo pomoci opravit zasekávání zvuku. Použijte níže uvedené kroky, které vám pomohou s procesem.
Otevřete na svém iPhonu aplikaci Nastavení a klepněte na Obecné .
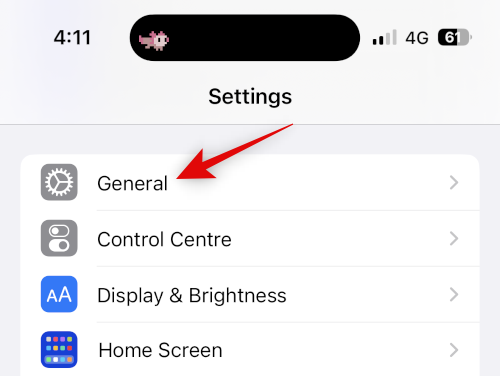
Přejděte dolů a klepněte na Přenést nebo Obnovit iPhone .
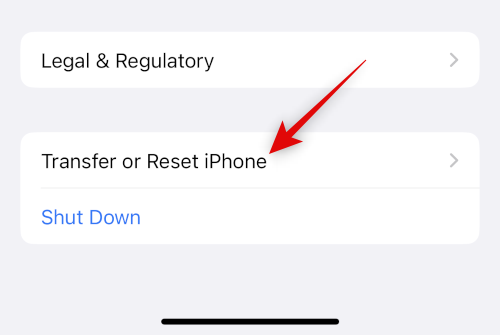
Nyní klepněte na Resetovat .
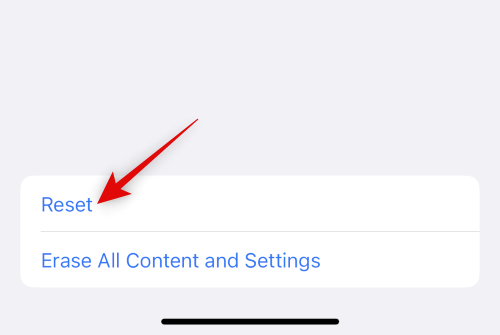
Klepněte na a vyberte možnost Obnovit všechna nastavení .
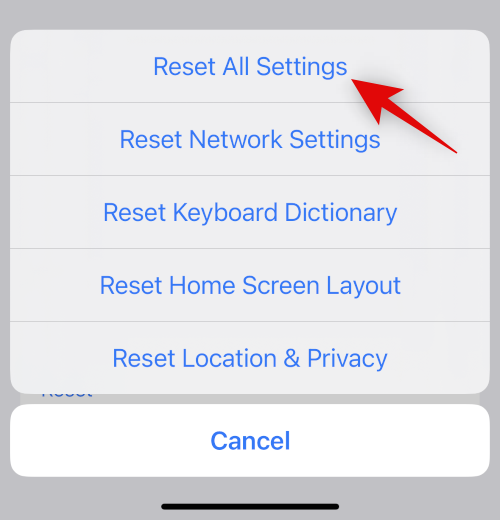
Zadejte svůj přístupový kód a potvrďte svou identitu.
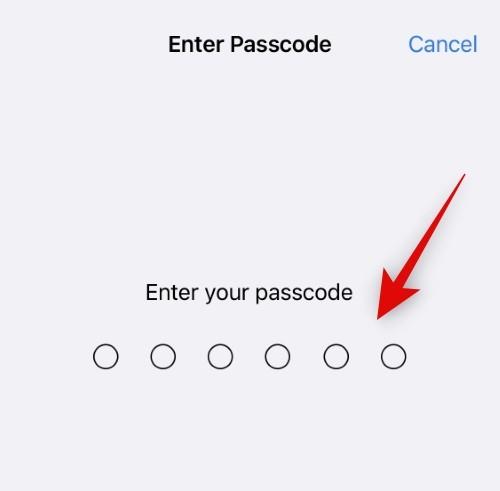
Opětovným klepnutím na Obnovit všechna nastavení potvrďte svou volbu.
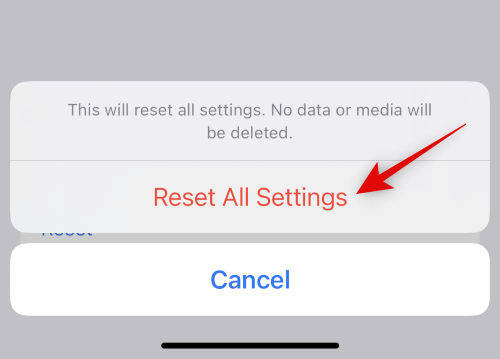
Váš iPhone se nyní restartuje a všechna vaše nastavení budou nyní resetována. Po dokončení procesu znovu spárujte svá AirPods a zkuste něco přehrát. Pokud již nedochází k zadrhávání, pak pravděpodobně čelíte problémům kvůli konfliktům nastavení nebo chybám na pozadí.
Metoda 7: Přepněte výstupní zařízení Airplay
Airplay je skvělý způsob, jak přepínat mezi zařízeními, sdílet zvuk s přáteli a mnoho dalšího. Bohužel AirPods mohou někdy čelit problémům s přepínáním mezi každým AirPodem, zejména pokud vlastníte více zařízení. Pouhé dočasné přepínání mezi zařízeními Airplay může pomoci tento problém vyřešit. Zde je návod, jak to udělat.
Otevřete libovolnou službu streamování zvuku nebo videa a přehrajte skladbu nebo video a otestujte Airplay. Pokud v současné době dochází k zadrhávání, přepněte na aktuálně přehrávané médium. Pro tento příklad se podívejme na video na YouTube.
Nyní, pokud streamujete zvuk, klepněte na ikonu Airplay, která je obvykle poblíž ovládacích prvků přehrávání. Pokud sledujete video, klepněte na ikonu Airplay v pravém dolním rohu.
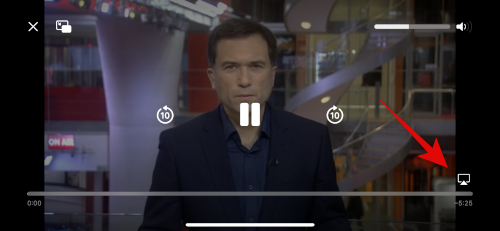
Klepněte na a vyberte iPhone.
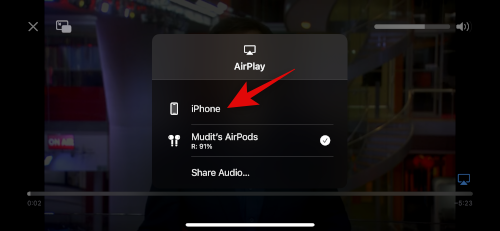
Počkejte, až se zvuk přepne do reproduktoru vašeho iPhone. Nyní klepněte a znovu vyberte svá AirPods .
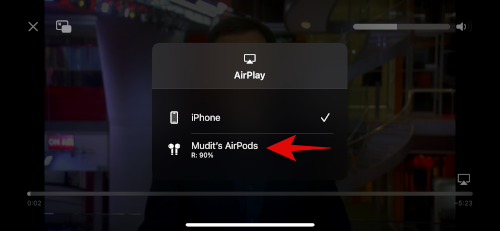
Zvuk se nyní přepne zpět na vaše AirPods a již byste neměli pociťovat koktání.
Metoda 8: Resetujte AirPods a poté je znovu spárujte
Resetování AirPods může pomoci opravit chyby firmwaru a další, se kterými se můžete potýkat. Zde je návod, jak můžete resetovat a znovu spárovat svá AirPods.
Začněte umístěním AirPods zpět do pouzdra a zavřením víka. Počkejte minutu nebo dvě (minimálně 30 sekund) a poté víko znovu otevřete. Přineste svá AirPods k iPhonu a jakmile budou připojena, znovu si je nasaďte. Víko zatím nezavírejte.
S otevřeným víkem přejděte na iPhone do aplikace Nastavení a klepněte na Bluetooth .

Nyní klepněte na  ikonu vedle vašich AirPods.
ikonu vedle vašich AirPods.

Přejděte dolů a klepněte na Zapomenout toto zařízení .
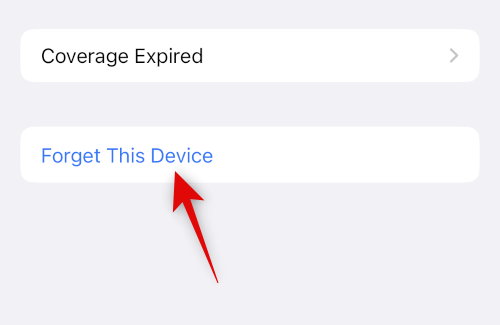
Opětovným klepnutím na Zapomenout toto zařízení potvrďte svou volbu.
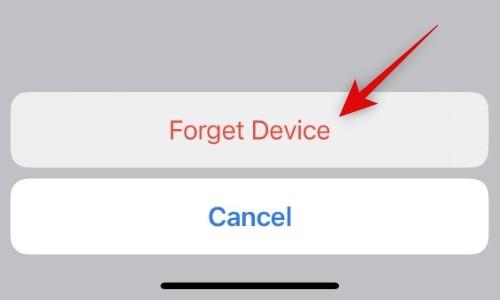
Jakmile AirPods zrušíte spárování, umístěte je do pouzdra, když je vaše zařízení v jejich blízkosti a ukazuje stav baterie.
S otevřeným víkem nyní stiskněte a podržte tlačítko nastavení na AirPods, dokud stavová kontrolka nejprve nezačne blikat oranžově a poté bíle.

Jakmile se světla změní, zavřete víko a chvíli počkejte a víko znovu otevřete. AirPods se nyní zobrazí s obecným názvem s výzvou k opětovnému spárování s vaším zařízením.
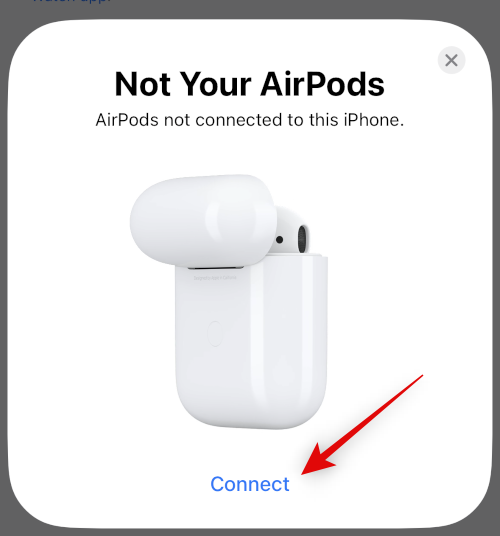
A to je vše! Nyní budete resetovat svůj pár AirPods a nyní je můžete znovu spárovat se svým zařízením a zkusit zkontrolovat přehrávání zvuku. Pokud již nedochází k zadrhávání, pak pravděpodobně čelíte chybám firmwaru vašich AirPods.
Metoda 9: Pokud vlastníte více zařízení Apple, vypněte Bluetooth
Je možné, že vaše AirPods jsou ve výchozím nastavení nastaveny na nedaleké zařízení Apple, které vlastníte s vaším Apple ID, bez ohledu na to, že jste se je pokusili ručně spárovat s aktuálním zařízením. To může být způsobeno konflikty nastavení, chybami na pozadí a dalšími. Dobrým způsobem, jak diagnostikovat takové problémy, je vypnout Bluetooth pro všechna zařízení kromě toho, kde máte problémy s připojením a se zasekáváním zvuku.
Nyní zkuste připojit svá AirPods a přehrávat jakákoli média. Pokud již nezaznamenáte koktání, pak jiné zařízení, které vlastníte, pravděpodobně čelí chybě a neustále se snaží přejít na vaše AirPods. Pokud máte podezření, že se potýkáte s podobným problémem, doporučujeme upravit nastavení AirPodu tak, aby se automaticky nepřipojoval k zařízením v okolí. Postupujte podle níže uvedených kroků, které vám pomohou s celým procesem.
Otevřete na svém zařízení aplikaci Nastavení a klepněte na Bluetooth .

Nyní klepněte na  ikonu vedle vašich AirPods. Ujistěte se, že jsou aktuálně připojeni k vašemu iPhone, abyste mohli upravit nastavení AirPodu.
ikonu vedle vašich AirPods. Ujistěte se, že jsou aktuálně připojeni k vašemu iPhone, abyste mohli upravit nastavení AirPodu.

Přejděte dolů a klepněte na Připojit k tomuto iPhone .
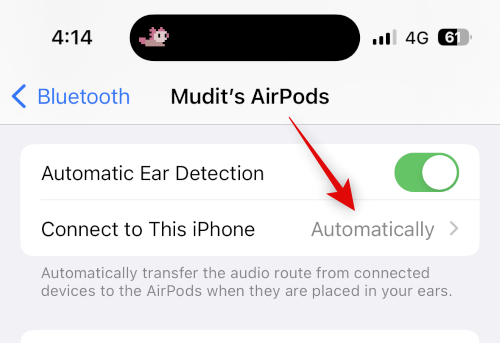
Klepněte na a vyberte Při posledním připojení k tomuto iPhone.
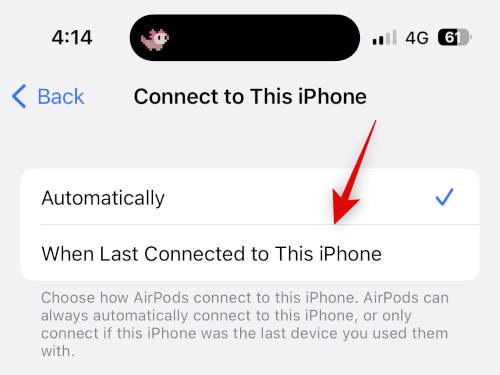
A to je vše! Váš iPhone se nyní automaticky připojí k naposledy použitým zařízením, nikoli k okolním zařízením. Pokud však stále dochází k zadrhávání, doporučujeme vám vyzkoušet opravy uvedené v této příručce na všech ostatních zařízeních, pokud se to stane i ve vašem případě.
Metoda 10: Zkuste vypnout automatickou detekci uší
Automatická detekce uší je skvělá funkce pro AirPods, která pomáhá detekovat, kdy je AirPod vyjmut z ucha. Tato funkce pomáhá inteligentně spravovat přehrávání při používání a přepínání mezi levým a pravým sluchátkem, pomáhá inteligentně přepínat mezi mikrofony při hovorech a pomáhá vašemu iPhonu automaticky detekovat a spárovat AirPods.
V případě, že senzory používané pro automatickou detekci uší čelí poškození nebo problémům s hardwarem, vaše AirPods mohou nesprávně detekovat, zda jsou nebo ne. To může přehrát a pozastavit přehrávání hudby, což může způsobit zasekávání zvuku a další. Doporučujeme dočasně vypnout automatickou detekci uší, abyste se pokusili opravit zadrhávání zvuku. Použijte níže uvedený průvodce, který vám pomůže s celým procesem.
Otevřete na svém iPhonu aplikaci Nastavení a klepněte na Bluetooth .

Nyní připojte AirPods k iPhonu a klepněte na  ikonu vedle vašich AirPods.
ikonu vedle vašich AirPods.

Vypněte přepínač pro automatickou detekci uší .
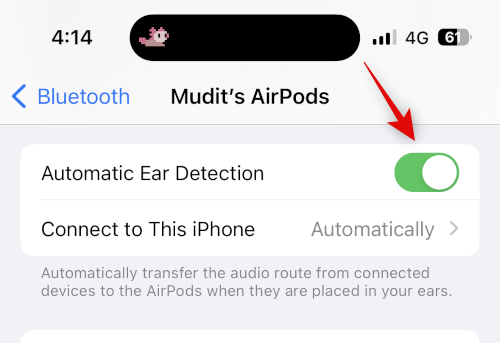
Nyní zavřete a znovu připojte svá AirPods a zkuste znovu přehrát skladbu nebo video. Pokud již netrpíte zadrháváním, doporučuji vám nechat si zkontrolovat AirPods, protože pravděpodobně máte vadný senzor na obou budkách.
Metoda 11: Zkontrolujte životnost baterie AirPods
Ztrácejí se vaše AirPods snadno? Pociťujete sníženou výdrž baterie od prvního zakoupení AirPods? To vše a mnohem více by mohlo naznačovat vadnou baterii v zárodku nebo ve vašem případě. Je známo, že ubývající baterie způsobují problémy s připojením a pravděpodobně kvůli tomu můžete zaznamenat koktání.
Doporučujeme vám změřit si, jak dlouho vám sluchátka vydrží na plné nabití, a poté to porovnat s oficiální životností baterií zveřejněnou společností Apple. Pro vaše pohodlí si můžete prohlédnout uváděnou výdrž baterie pro každou generaci AirPod uvedenou níže.
Mějte na paměti, že tato čísla jsou odhady a spoléhají na různé faktory, včetně funkcí specifických pro AirPod, jako je prostorový zvuk, aktivní potlačení hluku a další. Doporučujeme, abyste se podívali na výše uvedené produktové stránky pro více informací.
Metoda 12: Otestujte AirPods s jiným zařízením
Nyní vám doporučujeme otestovat vaše AirPods s jiným zařízením, nejlépe iPhonem. Pokud vaše AirPods fungují tak, jak bylo zamýšleno, pravděpodobně se díváte na problémy s funkcemi Bluetooth vašeho iPhone. V takových případech doporučujeme řešení problémů s vaším iPhone resetováním na tovární nastavení a nastavením jako nové.
Poté můžete AirPods otestovat tak, že budete chvíli přehrávat zvuk. Pokud nezaznamenáte žádné koktání, pravděpodobně čelíte problémům kvůli zbylým souborům a předchozí instalaci iOS. Nyní doporučujeme selektivně obnovit zálohu při testování zvuku, abyste identifikovali aplikace a služby, které mohou způsobovat zadrhávání při přehrávání zvuku přes AirPods.
Metoda 13: Zkuste jinou streamovací službu
Nakonec to může být problém se službou streamování hudby, kterou se pokoušíte použít na svém iPhone. Aktualizace aplikací nebo nedávné aktualizace iOS mohly způsobit problémy a závady s novou aplikací, což může způsobovat koktání na vašem iPhone. Pro ověření funkčnosti doporučujeme zkusit použít jinou službu nebo ještě lépe video v mobilním prohlížeči.
Pokud při používání AirPods stále dochází k zadrhávání zvuku, pravděpodobně se jedná o problém s vaším iPhonem. V takových případech doporučujeme vyzkoušet poslední možnosti uvedené níže. Pokud se však zdá, že zvuk zadrhává pouze v aplikaci nebo službě, kterou pravidelně používáte, doporučujeme prozatím zkusit přejít na jinou službu. Nadcházející aktualizace aplikace pravděpodobně tento problém vyřeší. Doporučujeme vám vyplnit příslušnou zpětnou vazbu s vývojáři aplikací, abyste se ujistili, že jsou si tohoto problému vědomi.
Kontaktujte podporu Apple
Nyní vám doporučujeme zkusit kontaktovat podporu Apple. Můžete se potýkat s problémem, který může mít vliv pouze na vaše zařízení kvůli vašemu jedinečnému nastavení.
V takových případech vám technik podpory Apple může pomoci diagnostikovat a opravit problém na vašem zařízení. Mohou vám také pomoci diagnostikovat problémy s hardwarem a automaticky navrhnout opětovné spárování. Použijte níže uvedenou příručku, která vám pomůže kontaktovat službu podpory Apple ve vaší oblasti.
Doufáme, že vám tento příspěvek pomohl opravit zasekávání zvuku na vašem iPhone při používání AirPods. Pokud narazíte na další problémy nebo máte dotazy, neváhejte se na nás obrátit pomocí komentářů níže.
PŘÍBUZNÝ
V současnosti není možné zakázat anonymní dotazy na živých událostech Microsoft Teams. I registrovaní uživatelé mohou posílat anonymní dotazy.
Spotify může být nepříjemné, pokud se automaticky otevírá pokaždé, když zapnete počítač. Deaktivujte automatické spuštění pomocí těchto kroků.
Udržujte cache v prohlížeči Google Chrome vymazanou podle těchto kroků.
Máte nějaké soubory RAR, které chcete převést na soubory ZIP? Naučte se, jak převést soubor RAR do formátu ZIP.
V tomto tutoriálu vám ukážeme, jak změnit výchozí nastavení přiblížení v Adobe Reader.
Pro mnoho uživatelů aktualizace 24H2 narušuje auto HDR. Tento průvodce vysvětluje, jak můžete tento problém vyřešit.
Microsoft Teams aktuálně nativně nepodporuje přenos vašich schůzek a hovorů na vaši TV. Můžete však použít aplikaci pro zrcadlení obrazovky.
Ukážeme vám, jak změnit barvu zvýraznění textu a textových polí v Adobe Reader pomocí tohoto krokového tutoriálu.
Potřebujete naplánovat opakující se schůzky na MS Teams se stejnými členy týmu? Naučte se, jak nastavit opakující se schůzku v Teams.
Zde najdete podrobné pokyny, jak změnit User Agent String v prohlížeči Apple Safari pro MacOS.






