Události živého týmu: Zakázat anonymní dotazy

V současnosti není možné zakázat anonymní dotazy na živých událostech Microsoft Teams. I registrovaní uživatelé mohou posílat anonymní dotazy.
Výhodou použití Free Sound Recorder na počítači se systémem Windows 11 je vyhnout se instalaci dalšího softwaru. Neinstalovat další software je skvělá zpráva, pokud se potýkáte s pomalým počítačem. Můžete také použít Free Sound Recorder, pokud si potřebujete procvičit řeč a chcete slyšet, jak zníte. Zde je návod, jak nástroj najít a jak jej můžete použít.
Jak najít bezplatný záznam zvuku Windows 11
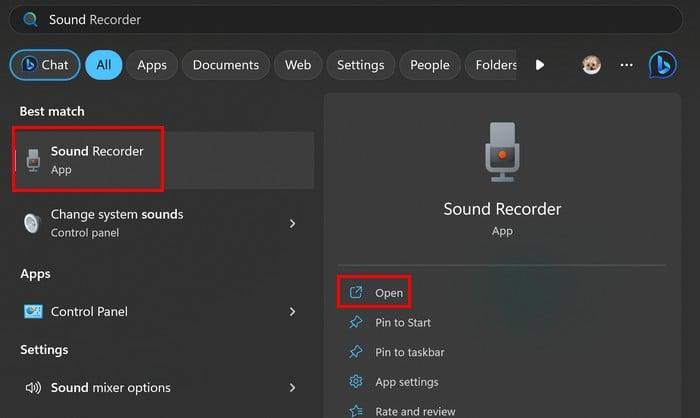
Stiskněte klávesy Windows + S, zadejte Záznam zvuku a vyberte nejlepší výsledek. Pokud se jedná o aplikaci, kterou budete pravidelně používat, možná ji budete chtít připnout na hlavní panel kliknutím pravým tlačítkem myši na ikonu a výběrem možnosti Připnout na hlavní panel. Jakmile se otevře, aplikace vás požádá o povolení přístupu k mikrofonu, pokud jej používáte poprvé. Během nahrávání budete moci vidět zvukové vlny, abyste viděli intenzitu nahrávky.
Během nahrávání uvidíte tlačítka pro zastavení nebo pozastavení nahrávání. Uvidíte také časovač, pokud záznam potřebuje být kratší než konkrétní čas. Pokud potřebujete pozastavit nahrávání, můžete tak učinit bez obav, že tím nahrávání skončí. Bude pokračovat přesně tam, kde skončilo.
Nástroje pro nahrávání v bezplatné aplikaci Záznam zvuku
Když nahrávání zastavíte, nebudou k dispozici žádné editační nástroje, ale budete si je moci poslechnout a přidat k nahrávkám značky. Tyto značky mohou pomoci označit chyby, kterých jste si v nahrávce všimli. Pokud jste si například nahráli svůj projev a použili jste tyto značky k označení částí vašeho projevu, musíte to změnit.
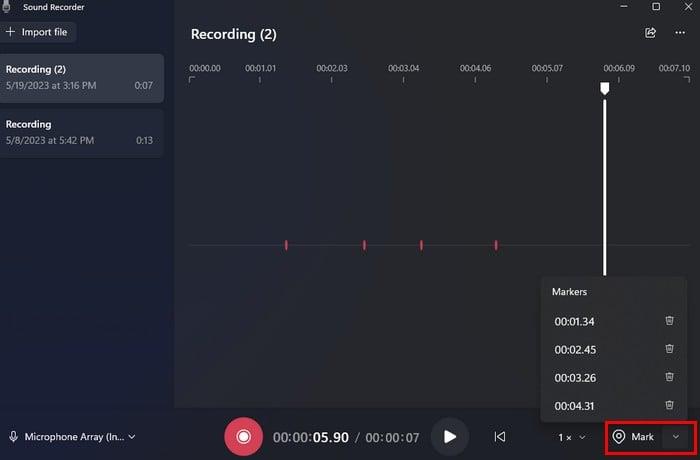
Napravo od možnosti Označit se zobrazí šipka dolů, na kterou můžete kliknout a zobrazit všechny části záznamu, které jste označili. Pokud kliknete na jednu ze značek, tato část záznamu bude označena v aplikaci. Chcete-li značku vymazat, klikněte na ikonu koše. Můžete také poslouchat značku při určité rychlosti. Vyberte značku, upravte rychlost a poté klikněte na tlačítko Přehrát.
Nalevo od značky se také zobrazí možnost změnit rychlost nahrávání. Klikněte na šipku dolů, kde je napsáno 1X, a vyberte si jednu z uvedených rychlostí.
Jak přejmenovat svou nahrávku
Existují dvě oblasti, na které můžete kliknout a přejmenovat nahrávku. Můžete kliknout pravým tlačítkem na nahrávku, která bude uvedena nalevo od aplikace, a vybrat možnost přejmenovat.
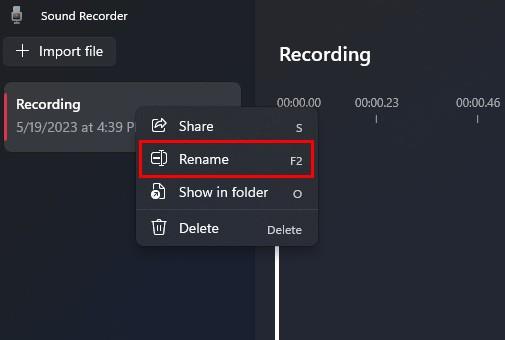
Můžete také kliknout na tři tečky vpravo nahoře a vybrat možnost přejmenování. Dokud tam jste, máte přístup k dalším možnostem. Můžete si například vybrat z Zobrazit ve složce. Tato možnost dělá to, že vám ukazuje, kam systém Windows tyto nahrávky uložil. Pokud je vymažete, nebudete je moci přehrát, i když jsou uvedeny v aplikaci Záznam zvuku. Zobrazí se zpráva, že aplikace má problémy se souborem.
V nastavení aplikace můžete změnit formát záznamu a vybrat si z možností, jako jsou:
Jak změnit kvalitu zvuku
Můžete si také vybrat z různých možností změny kvality zvuku aplikace. Uvedené možnosti jsou:
Jak změnit vzhled aplikace
Poslední sekcí v nastavení je vzhled. Zde můžete povolit nebo zakázat tmavý režim pro aplikaci. Zobrazí se tři možnosti:
Na hlavní stránce aplikace také uvidíte možnost importovat libovolné zvukové soubory, které chcete do aplikace přidat, a vlevo dole můžete také změnit zvukový vstup. Pokud je to možnost, kterou chcete změnit, dostanete se do nastavení počítače.
Závěr
Pokud hledáte aplikaci, která umí nahrávat, ale ne takovou, která má také možnosti úprav , pak ji máte ve svém počítači se systémem Windows. Je to zdarma a udělá to svou práci. Myslíte si, že budete aplikaci používat často? Podělte se o své myšlenky v komentářích níže a nezapomeňte článek sdílet s ostatními na sociálních sítích.
V současnosti není možné zakázat anonymní dotazy na živých událostech Microsoft Teams. I registrovaní uživatelé mohou posílat anonymní dotazy.
Spotify může být nepříjemné, pokud se automaticky otevírá pokaždé, když zapnete počítač. Deaktivujte automatické spuštění pomocí těchto kroků.
Udržujte cache v prohlížeči Google Chrome vymazanou podle těchto kroků.
Máte nějaké soubory RAR, které chcete převést na soubory ZIP? Naučte se, jak převést soubor RAR do formátu ZIP.
V tomto tutoriálu vám ukážeme, jak změnit výchozí nastavení přiblížení v Adobe Reader.
Pro mnoho uživatelů aktualizace 24H2 narušuje auto HDR. Tento průvodce vysvětluje, jak můžete tento problém vyřešit.
Microsoft Teams aktuálně nativně nepodporuje přenos vašich schůzek a hovorů na vaši TV. Můžete však použít aplikaci pro zrcadlení obrazovky.
Ukážeme vám, jak změnit barvu zvýraznění textu a textových polí v Adobe Reader pomocí tohoto krokového tutoriálu.
Potřebujete naplánovat opakující se schůzky na MS Teams se stejnými členy týmu? Naučte se, jak nastavit opakující se schůzku v Teams.
Zde najdete podrobné pokyny, jak změnit User Agent String v prohlížeči Apple Safari pro MacOS.






