Události živého týmu: Zakázat anonymní dotazy

V současnosti není možné zakázat anonymní dotazy na živých událostech Microsoft Teams. I registrovaní uživatelé mohou posílat anonymní dotazy.
Pravidelné zálohování dat je důležitým opatřením na ochranu před ztrátou dat. U některých věcí, jako jsou fotografie, může mít smysl zálohovat soubory, kdykoli nahrajete novou sadu z fotoaparátu. U důležitých věcí, jako jsou pracovní dokumenty, je však klíčové, aby zálohování probíhalo pravidelně, nebo lépe v reálném čase. Dobrým způsobem, jak toho dosáhnout, je nakonfigurovat důležitou složku tak, aby byla automaticky synchronizována nebo zrcadlena. Tato příručka podrobně popisuje, jak nakonfigurovat automatické zrcadlení a synchronizaci složek pomocí „FreeFileSync“.
Tip: Pokud si místo synchronizace souborů na jiný pevný disk chcete ponechat jejich kopii v řešení cloudového úložiště, doporučujeme služby jako OneDrive, Dropbox a Disk Google, které všechny umožňují automatickou synchronizaci v cloudu.
FreeFileSync je bezplatný a open-source nástroj určený ke správě synchronizace souborů. Ke stažení je zde . Chcete-li nainstalovat, po stažení dvakrát klikněte na instalační soubor EXE. Můžete obdržet výzvu „User Access Control“ (UAC) o povolení provádět změny ve vašem počítači, pokud ano, pokračujte kliknutím na „Ano“. První stránka instalačního programu je licenční smlouva, vyberte „Souhlasím s dohodou“ a poté klikněte na „Další“.
Druhou možností v instalačním programu je umístění instalace, nakonfigurujte, kam chcete, aby se FreeFileSync instaloval (nebo jej ponechte nastavené na výchozí), poté klikněte na „Další“. Třetí stránka umožňuje výběr řady komponent. Doporučuje se ponechat všechny povolené jako výchozí a poté kliknout na „Další“. Pokračujte přes stránku s obrázkem roztomilého zvířátka a po dokončení instalace klikněte na „Dokončit“. Volitelný dar vývojáři vám může získat několik funkcí navíc a je to dobrý způsob, jak jim poděkovat za jejich práci – ale je to volitelné.
Chcete-li otevřít FreeFileSync, poklepejte na ikonu na ploše nebo stiskněte klávesu Windows, napište FreeFileSync a stiskněte Enter. Níže jsou uvedeny pokyny, jak používat různé služby dostupné s tímto programem.
Zrcadlová synchronizace
Zrcadlová synchronizace zkopíruje soubory pouze jedním směrem, to znamená, že zdrojová složka zůstane nezměněna a cíl se s ní bude shodovat.
Tip: Pokud jsou v cíli nějaké soubory, které se nenacházejí ve zdroji, budou odstraněny. Podobně, pokud je v cílovém umístění novější verze dokumentu, bude přepsána starší verzí ze zdrojové složky, takže než začnete, ujistěte se, že máte věci na správném místě.
Prvním krokem je spuštění nové konfigurace stisknutím Control+N. Dále je třeba přidat složku, kterou chcete zálohovat, jako zdrojovou složku vlevo. Můžete tak učinit kliknutím a přetažením složky z průzkumníka souborů nebo procházením složky levým tlačítkem „Procházet“. Musíte také přidat záložní složku jako cíl vpravo. Opět můžete přetažením nebo procházením vybrat složku, kterou chcete použít.

Vyberte zdrojovou a cílovou složku v levém a pravém sloupci.
Poté klikněte na tlačítko „Porovnat“, abyste viděli rozdíly mezi těmito dvěma složkami. Musíte také nakonfigurovat variantu synchronizace na „zrcadlení“. Chcete-li tak učinit, klikněte na šipku vedle ikony zeleného ozubeného kolečka a v rozevíracím seznamu vyberte možnost „Mirror“.
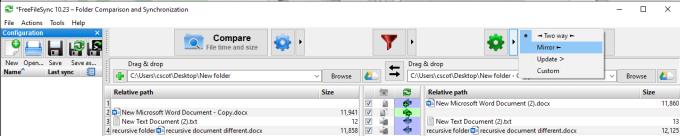
Kliknutím na Porovnat zobrazíte rozdíly mezi zdrojem a cílem a poté nakonfigurujte variantu synchronizace na „Zrcadlit“.
Kliknutím na „Synchronizovat“ zahájíte proces. Objeví se malé vyskakovací okno, které potvrdí, že chcete nyní zahájit synchronizaci. Pokračujte kliknutím na „Start“. Po dokončení procesu se zobrazí potvrzovací okno, pro dokončení klikněte na „Zavřít“.
Tip: Pokud je na disku mnoho velkých souborů nebo je pevný disk pomalý, může proces synchronizace nějakou dobu trvat.
Obousměrná synchronizace
Obousměrná synchronizace vzájemně porovná zdrojovou i cílovou složku a zkopíruje soubory v obou směrech. Pokud se soubor na jedné straně nenachází, bude zkopírován napříč. Pokud je na kterékoli straně k dispozici novější verze souboru, bude starší verze přepsána novější.
Tip: Ve výchozím nastavení FreeFileSync určuje, která verze souboru je novější, porovnáním doby úpravy souboru. Můžete také ručně změnit, která verze přepíše druhou, kliknutím pravým tlačítkem na soubor a ručním nastavením směru aktualizace.
Obousměrnou synchronizaci nakonfigurujete téměř stejně jako zrcadlovou synchronizaci. Musíte určit, které složky chcete být zdrojové a cílové, porovnat soubory. Musíte však ponechat metodu synchronizace na výchozí „Dvoucestné“.
Nyní můžete kliknutím na „Synchronizovat“ zahájit proces. Objeví se malé vyskakovací okno, které potvrdí, že chcete nyní zahájit synchronizaci. Pokračujte kliknutím na „Start“. Po dokončení procesu se zobrazí potvrzovací okno, pro dokončení klikněte na „Zavřít“.
Filtrování
Pokud existuje soubor, který nechcete synchronizovat, můžete přidat filtr. Pokud chcete soubor filtrovat pouze jednou, můžete na něj kliknout pravým tlačítkem a vybrat „Dočasně vyloučit“. Tím se soubor odstraní ze seznamu souborů k synchronizaci. Pokud znovu kliknete na „Porovnat“, soubor bude znovu přidán do seznamu.
Pokud chcete položku trvale filtrovat, klikněte pravým tlačítkem na soubor a přesuňte kurzor na „Vyloučit pomocí filtru“. Existují tři možnosti filtrování. Horní možnost umožňuje filtrovat všechny soubory s příponou daného souboru. V případě wordového dokumentu by byl filtr „*.docx“. Tímto způsobem nebude synchronizován žádný dokument aplikace Word.
Střední možnost umožňuje filtrovat jakýkoli soubor s přesným názvem souboru v libovolném podadresáři, zatímco poslední možnost bude filtrovat pouze tento přesný soubor.
Tip: Hvězdička (*) funguje jako „zástupný znak“, to znamená, že bude odpovídat čemukoli. Takže *.docx bude odpovídat jakémukoli souboru, který končí na „.docx“. Podobně bude filtr „*/example.docx“ odpovídat každému dokumentu s názvem „example.docx“ v libovolném podadresáři. Pokud tedy máte example.docx v šesti různých složkách, všechny z nich budou vyloučeny!
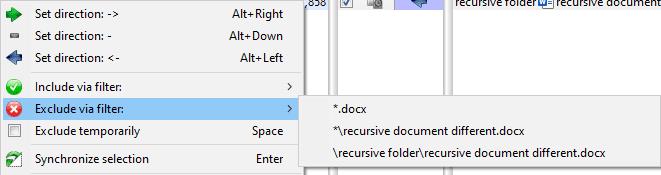
Filtrujte soubor pomocí nabídky po kliknutí pravým tlačítkem.
Ukládání konfigurace
Chcete-li uložit konfiguraci a znovu ji spustit později, stiskněte Control+S, nastavte název souboru a klikněte na „Uložit“.
Tip: Filtry se uloží do vašich konfiguračních souborů. Pokud chcete něco filtrovat pouze jednou, nezapomeňte to filtrovat pouze jednou a nenastavujte trvalý filtr.
Pokud dvakrát kliknete na uložený soubor se zavřeným FreeFileSync, otevře se a automaticky importuje konfiguraci. Případně můžete importovat konfigurační soubor stisknutím Control+O a výběrem konfiguračního souboru.
Synchronizace v reálném čase
Automatickou synchronizaci spravuje samostatná aplikace RealTimeSync, která se instaluje současně s FreeFileSync. Je navržen tak, aby automatizoval proces synchronizace a běžel tiše na pozadí. Chcete-li ji však použít, musíte uložit konfiguraci FreeFileSync jako „Dávková úloha“.
Chcete-li uložit konfiguraci FreeFileSync jako dávkovou úlohu, otevřete konfigurační soubor ve FreeFileSync. Dále musíte kliknout na „Soubor“ v levém horním rohu okna a poté z rozevíracího seznamu vybrat „Uložit jako dávkovou úlohu…“. V novém okně byste měli povolit „Spustit minimalizováno“ a „Automaticky zavřít“, aby proces automatické synchronizace probíhal tiše na pozadí. Doporučuje se ponechat zapnutou možnost „Zobrazit chybovou zprávu“, abyste mohli být upozorněni, pokud se vyskytnou nějaké chyby. Ponechte „Po dokončení“ prázdné, další dvě možnosti po spuštění vypnou počítač. To může být užitečné pro noční zálohování, ale ne tolik pro zálohování v reálném čase. Klikněte na „Uložit jako“ a nakonfigurujte název souboru pro uložení dávkové úlohy na disk.
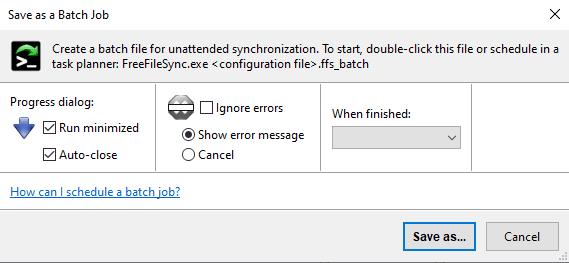
Uložte konfigurační soubor jako dávkovou úlohu, aby bylo spouštění minimalizováno.
Jakmile budete mít dávkovou úlohu uloženou, můžete ji importovat do RealTimeSync. Chcete-li tak učinit, otevřete RealTimeSync stisknutím klávesy Windows, zadáním „RealTimeSync“ a stisknutím klávesy Enter. Dávkovou úlohu můžete importovat kliknutím a přetažením do okna RealTimeSync nebo stisknutím kláves Control+O a otevřením souboru dávkové úlohy. Import dávkové úlohy bude zahrnovat všechna nastavení, která potřebujete k nastavení synchronizace, aby běžela na pozadí.
Jediné nastavení, které budete chtít upravit, je „Doba nečinnosti“. Časovač nečinnosti se spustí, jakmile dojde ke změně souboru ve sledované složce, pokud se během časovače změní jiný soubor, časovač se resetuje. Pokud se během časovače nečinnosti nezmění žádné další soubory, dojde k procesu synchronizace.
Tip: Hodnotu časovače nečinnosti byste neměli nastavovat příliš vysoko, protože by to mohlo vést ke scénáři, kdy časovač nikdy nevyprší před provedením nové změny. To by mohlo zabránit jakékoli synchronizaci.
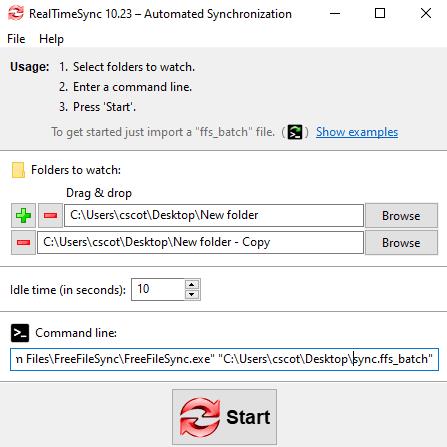
Importujte dávkovou úlohu pro automatizaci procesu monitorování a synchronizace.
Stisknutím tlačítka „Start“ spustíte monitorování v reálném čase. Na hlavním panelu se objeví červená ikona dvojité šipky, která značí, že proces monitorování a synchronizace probíhá na pozadí. Nyní, v závislosti na tom, jaký typ synchronizace jste povolili, budou všechny změny, které provedete v jedné složce, po vypršení časovače nečinnosti zkopírovány do druhé složky.
Automatizace synchronizace v reálném čase
Pokud chcete, aby se proces synchronizace v reálném čase automaticky spustil, kdykoli se přihlásíte, můžete importovat soubor uložení RealTimeSync do složky „start-up“ vašeho uživatele.
Chcete-li uložit konfiguraci RealTimeSync, otevřete RealTimeSync a importujte dávkovou úlohu, kterou chcete automaticky spustit, pokud ještě není načtena. Dále klikněte na „Soubor“ v levém horním rohu okna, z rozbalovací nabídky vyberte „Uložit jako“ a uložte soubor na pevný disk.
Chcete-li otevřít spouštěcí složku, otevřete Průzkumník souborů a do hlavního panelu zadejte „shell:startup“. Nakonec přesuňte, zkopírujte nebo vytvořte zástupce k souboru uložení RealTimeSync ve spouštěcí složce.
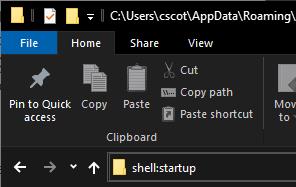
Zadejte „shell:startup“ do Průzkumníka souborů, abyste získali přístup ke složce spouštění.
Počáteční složka spouští všechny programy v ní, kdykoli se přihlásíte. RealTimeSync se tedy nyní spustí a běží na pozadí, kdykoli se přihlásíte.
V současnosti není možné zakázat anonymní dotazy na živých událostech Microsoft Teams. I registrovaní uživatelé mohou posílat anonymní dotazy.
Spotify může být nepříjemné, pokud se automaticky otevírá pokaždé, když zapnete počítač. Deaktivujte automatické spuštění pomocí těchto kroků.
Udržujte cache v prohlížeči Google Chrome vymazanou podle těchto kroků.
Máte nějaké soubory RAR, které chcete převést na soubory ZIP? Naučte se, jak převést soubor RAR do formátu ZIP.
V tomto tutoriálu vám ukážeme, jak změnit výchozí nastavení přiblížení v Adobe Reader.
Pro mnoho uživatelů aktualizace 24H2 narušuje auto HDR. Tento průvodce vysvětluje, jak můžete tento problém vyřešit.
Microsoft Teams aktuálně nativně nepodporuje přenos vašich schůzek a hovorů na vaši TV. Můžete však použít aplikaci pro zrcadlení obrazovky.
Ukážeme vám, jak změnit barvu zvýraznění textu a textových polí v Adobe Reader pomocí tohoto krokového tutoriálu.
Potřebujete naplánovat opakující se schůzky na MS Teams se stejnými členy týmu? Naučte se, jak nastavit opakující se schůzku v Teams.
Zde najdete podrobné pokyny, jak změnit User Agent String v prohlížeči Apple Safari pro MacOS.






