Události živého týmu: Zakázat anonymní dotazy

V současnosti není možné zakázat anonymní dotazy na živých událostech Microsoft Teams. I registrovaní uživatelé mohou posílat anonymní dotazy.
Potvrzení o přečtení umožňují uživatelům zjistit, zda jejich partner v konverzaci viděl nebo neviděl jejich zprávu. I když s tím mohou být určité nepřesnosti, bílé a modré zaškrtnutí v WhatsApp docela dobře ukazuje, kdy vaše zprávy dorazily.
Zpráva má čtyři ‚fáze‘. Jak vypadají, se můžete podívat níže.
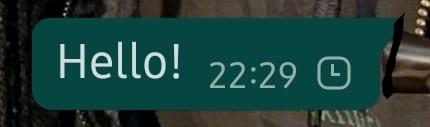
Odesílání – zpráva ještě nebyla odeslána
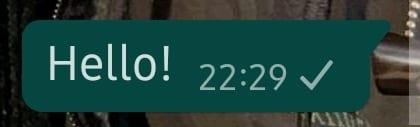
Odesláno – zpráva byla odeslána z vašeho telefonu

Přijato – zpráva dorazila na druhou stranu
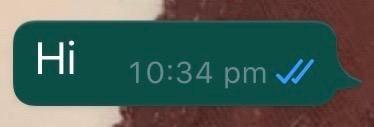
Přečíst – zpráva byla viděna na druhé straně
Reidové účtenky jsou pro některé uživatele stresující, protože ostatním umožňují přesně určit, kdy zprávu viděli, a ne každý to chce. Dobrou zprávou je, že je můžete vypnout.
Chcete-li tak učinit, musíte otevřít aplikaci WhatsApp a poté přejít do nabídky Nastavení. Na Androidu klikněte na tři tečky v pravém horním rohu, na iOS klepněte na tlačítko Nastavení v pravém horním rohu.

Nastavení
Na další obrazovce klepněte na Účet a poté na Soukromí.
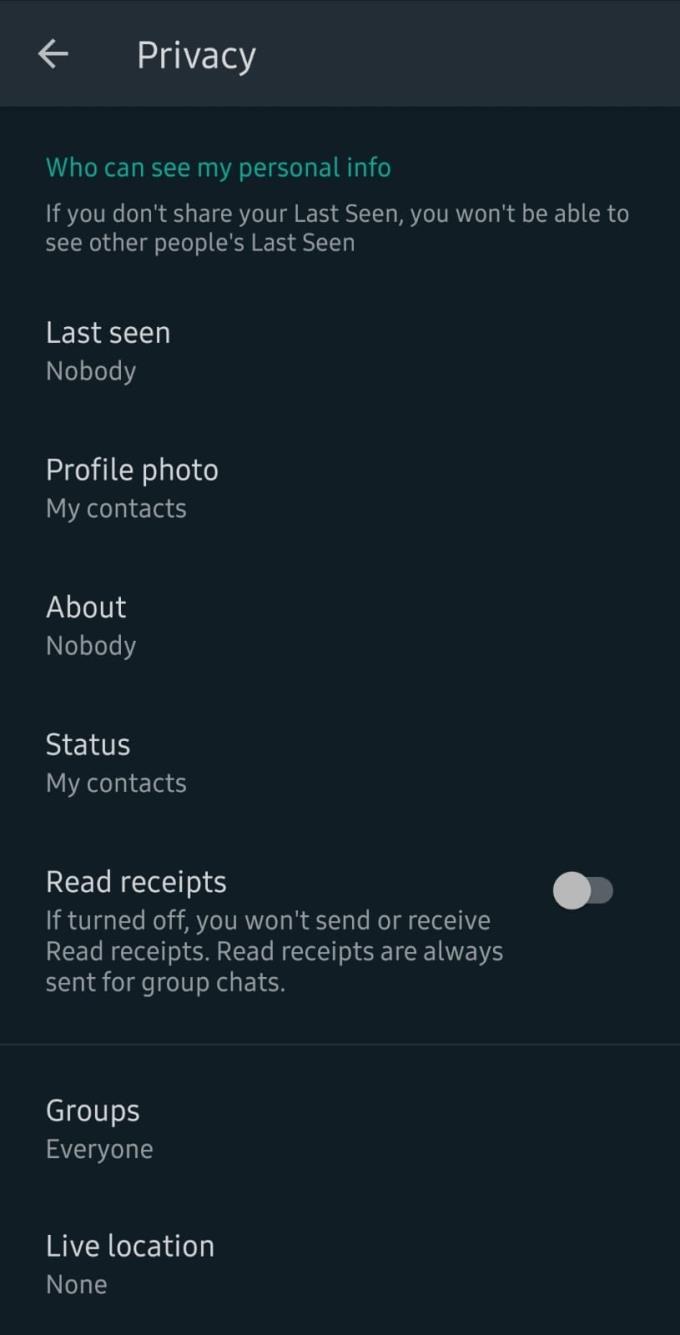
Možnosti
Posouvejte se dolů, dokud nenajdete posuvník označený jako Potvrzení o přečtení. V závislosti na tom, zda používáte Android nebo iOS, mohou být vaše možnosti v mírně odlišném pořadí, ale nastavení potvrzení o přečtení je na stejném místě.
Vypnutím posuvníku zakážete potvrzení o přečtení.
Co to dělá:
Tím deaktivujete modré zaškrtnutí – stále budete moci vidět první tři fáze zprávy, ale ne čtvrtou. Vypnutím potvrzení o přečtení také znamená, že nikdo, s kým máte konverzaci, je nedostane do chatu s vámi.
Jinými slovy, aby byla potvrzení o přečtení viditelná v chatu mezi dvěma lidmi, musí je mít oba povoleny. Pokud je používá pouze jedna strana, žádná ze stran je v tomto chatu neuvidí.
Jedinou výjimkou jsou skupinové chaty – zde nelze vypnout potvrzení o přečtení. Objeví se, jakmile zprávu uvidí všichni ve skupině.
V současnosti není možné zakázat anonymní dotazy na živých událostech Microsoft Teams. I registrovaní uživatelé mohou posílat anonymní dotazy.
Spotify může být nepříjemné, pokud se automaticky otevírá pokaždé, když zapnete počítač. Deaktivujte automatické spuštění pomocí těchto kroků.
Udržujte cache v prohlížeči Google Chrome vymazanou podle těchto kroků.
Máte nějaké soubory RAR, které chcete převést na soubory ZIP? Naučte se, jak převést soubor RAR do formátu ZIP.
V tomto tutoriálu vám ukážeme, jak změnit výchozí nastavení přiblížení v Adobe Reader.
Pro mnoho uživatelů aktualizace 24H2 narušuje auto HDR. Tento průvodce vysvětluje, jak můžete tento problém vyřešit.
Microsoft Teams aktuálně nativně nepodporuje přenos vašich schůzek a hovorů na vaši TV. Můžete však použít aplikaci pro zrcadlení obrazovky.
Ukážeme vám, jak změnit barvu zvýraznění textu a textových polí v Adobe Reader pomocí tohoto krokového tutoriálu.
Potřebujete naplánovat opakující se schůzky na MS Teams se stejnými členy týmu? Naučte se, jak nastavit opakující se schůzku v Teams.
Zde najdete podrobné pokyny, jak změnit User Agent String v prohlížeči Apple Safari pro MacOS.






