Události živého týmu: Zakázat anonymní dotazy

V současnosti není možné zakázat anonymní dotazy na živých událostech Microsoft Teams. I registrovaní uživatelé mohou posílat anonymní dotazy.
Je zjištěno, že nejvýraznějším důvodem, proč si koupit Apple Watch, je zaměřit se na svou kondici a sledovat svůj každodenní pokrok. Jak se pohybujete a pracujete na svých kondičních cílech, můžete svou aktivitu kdykoli sledovat v aplikaci Aktivita na watchOS . Aby zůstali aktivní a povzbuzovali se, Apple umožňuje uživatelům sdílet svůj pokrok v aktivitě s přáteli a rodinou, aby se mohli porovnávat a vyzývat sami sebe, aby zůstali motivovaní a stavěli na svých fitness cílech.
V tomto příspěvku vysvětlíme, jak můžete sdílet svou kondici na Apple Watch se svými přáteli a sledovat jejich pokrok z hodinek i z iPhonu.
Data o své kondici můžete sdílet s přáteli a rodinou přímo z Apple Watch nebo iPhonu. To může pomoci dát vašim blízkým vědět, jak daleko jste dosáhli svých cílů a kolik úspěchů a cvičení jste v minulosti dokončili.
Když s někým sdílíte svou fitness aktivitu, budete také moci vidět sdílenou aktivitu někoho, s kým jste svou aktivitu sdíleli. Tato funkce vám tedy může nejen pomoci sdílet údaje o vaší aktivitě s přáteli a rodinou, ale bude také užitečná při sdílení vašeho pokroku s vaším osobním trenérem nebo trenérem.
Z Apple Watch
Svůj pokrok v kondici můžete sdílet z Apple Watch, budete muset stisknout digitální korunku na hodinkách a poté vybrat aplikaci Aktivita ze seznamu aplikací na obrazovce.

Když se otevře aplikace Aktivita, uvidíte na obrazovce kroužky vaší aktivity. Odtud po této obrazovce přejeďte zprava doleva.

Nyní se dostanete na obrazovku Sdílení. Zde přejděte dolů a klepněte na Pozvat přítele .
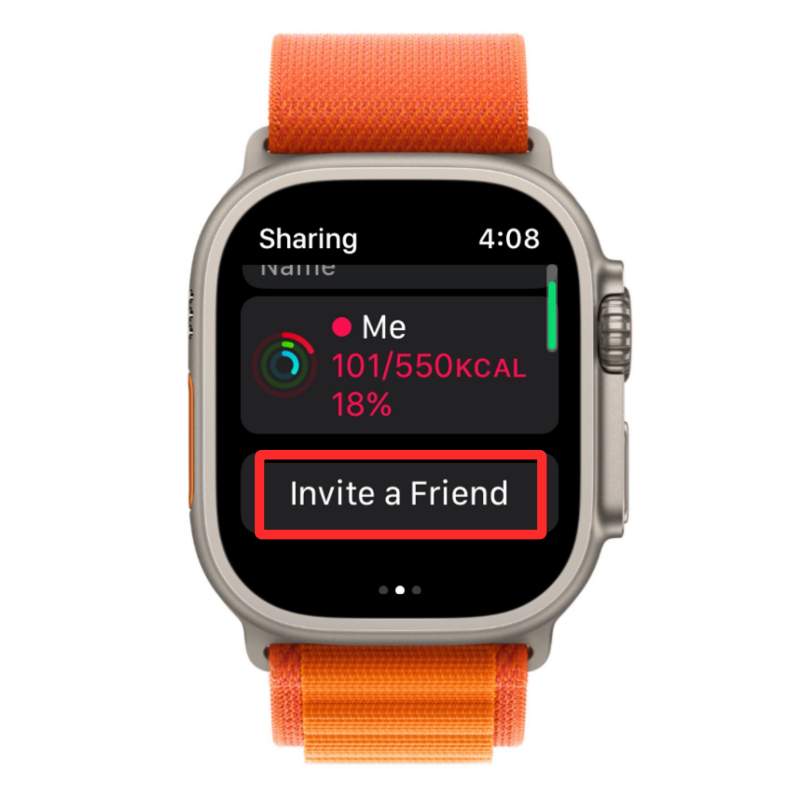
Na další obrazovce procházejte seznam kontaktů a klepněte na kontakt, se kterým chcete sdílet údaje o své kondici.
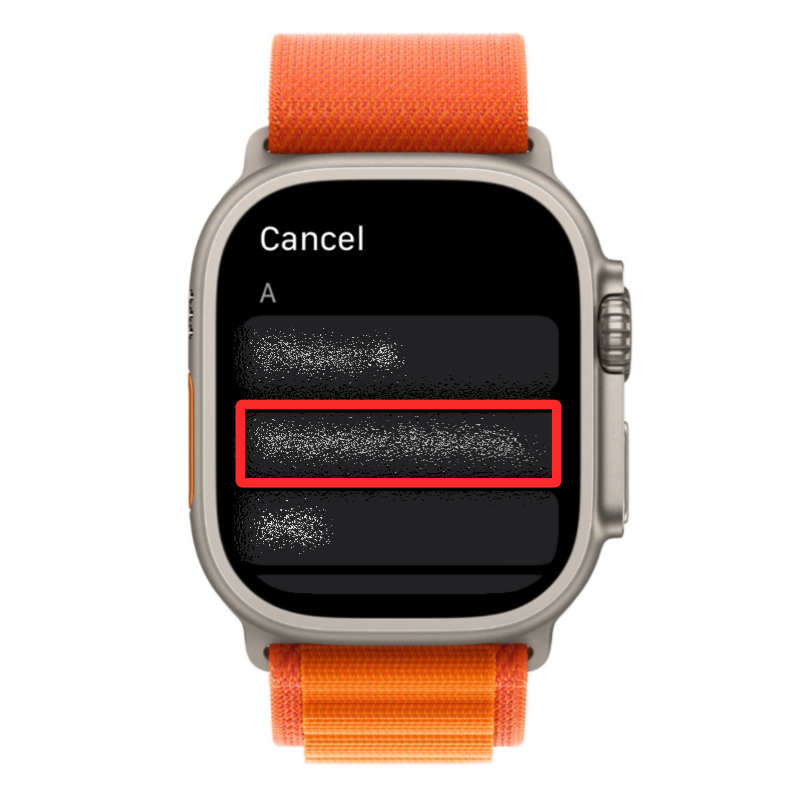
Když tak učiníte, vybranému kontaktu bude odeslána pozvánka a jeho jméno byste měli vidět v sekci „Pozvaní“ na obrazovce Sdílení.

Související: Měření krevního kyslíku na Apple Watch: Průvodce, požadavky, příprava, kompatibilita a další
Z vašeho iPhone
Chcete-li ze svého iPhonu sdílet data o své kondici s ostatními, otevřete aplikaci Fitness na iOS.

Když se aplikace otevře, klepněte na kartu Sdílení v pravém dolním rohu.

Na obrazovce Sdílení, která se zobrazí, klepněte na ikonu Přidat přítele v pravém horním rohu. Tato ikona bude označena logem lidí a znakem +.
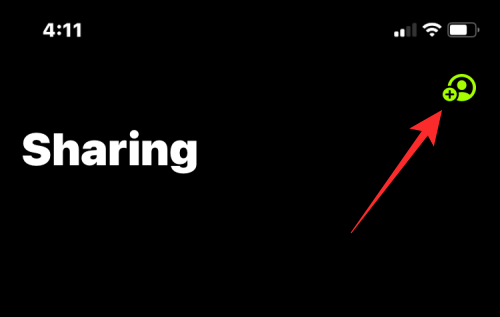
Na další obrazovce klepněte na ikonu + v pravém horním rohu.
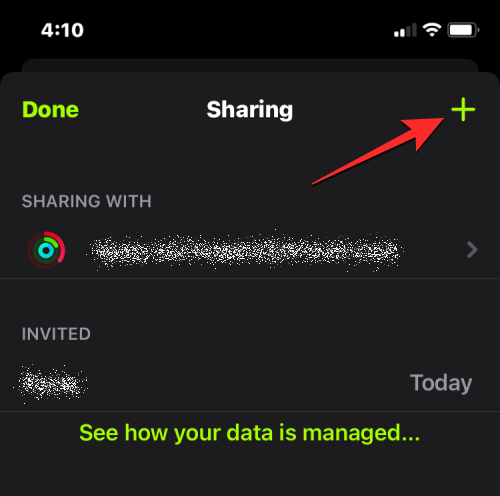
Na obrazovce Sdílet aktivitu zadejte jméno nebo kontaktní údaje osoby, se kterou chcete svou aktivitu sdílet, v části Komu. Ve výsledcích vyhledávání, které se zobrazí, vyberte preferovaný kontakt.
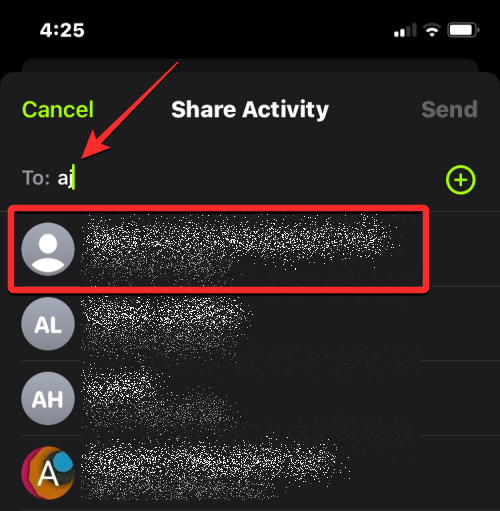
Dále klepněte na Odeslat v pravém horním rohu.
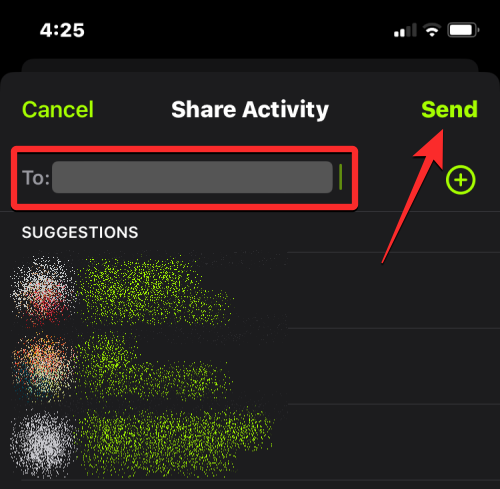
Když tak učiníte, vybranému kontaktu bude odeslána pozvánka a jeho jméno byste měli vidět v sekci „Pozvaní“ na obrazovce Sdílení.
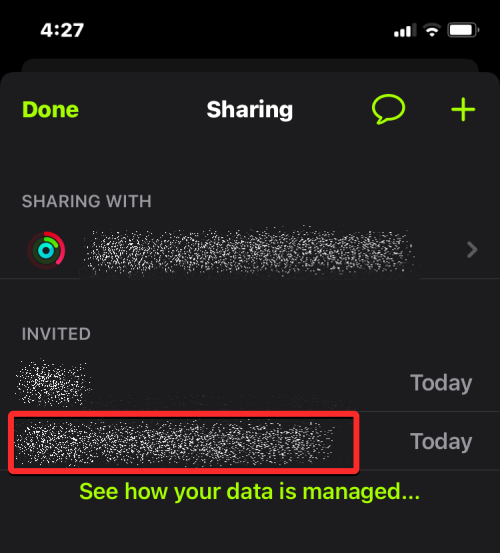
Související: Vypnutí upozornění na Apple Watch: Průvodce krok za krokem
Svou fitness aktivitu můžete sdílet s více uživateli současně a když je přidáte do sdílení aktivit, budete také moci sledovat jejich průběh aktivity na Apple Watch a iPhone. V současnosti vám Apple umožňuje sdílet vaši aktivitu až se 40 přáteli. Pokud počet lidí, se kterými aktivně sdílíte svůj kondiční pokrok, dosáhne tohoto limitu, možná budete muset lidi z tohoto seznamu odebrat, abyste mohli do sdílení aktivit přidat někoho nového.
Jak přijmout pozvánku ke sdílení aktivity od někoho
Pokud nejste tím, kdo někomu poslal pozvánku ke sdílení údajů o aktivitě, ale někdo poslal pozvánku vám, můžete jednoduše přijmout jeho žádost, kdy si oba vaše údaje o kondici budou moci navzájem zobrazit na vašich příslušných zařízeních.
Na Apple Watch
Chcete-li přijmout něčí pozvánku ke sdílení aktivit, stisknutím korunky Digital Crown na Apple Watch načtěte seznam aplikací. V seznamu nebo mřížce aplikací vyberte aplikaci Aktivita a otevřete ji.

Když se otevře aplikace Aktivita, uvidíte na obrazovce kroužky vaší aktivity. Odtud po této obrazovce přejeďte zprava doleva.

Nyní se dostanete na obrazovku Sdílení. Zde přejděte dolů a vyhledejte část „ Čeká na vaši odpověď “. Pokud vám někdo poslal pozvánku ke sdílení aktivit, jeho jméno nebo kontaktní údaje by měly být viditelné v této sekci. Chcete-li přijmout jejich pozvánku, klepněte na jejich pozvánku v této sekci.
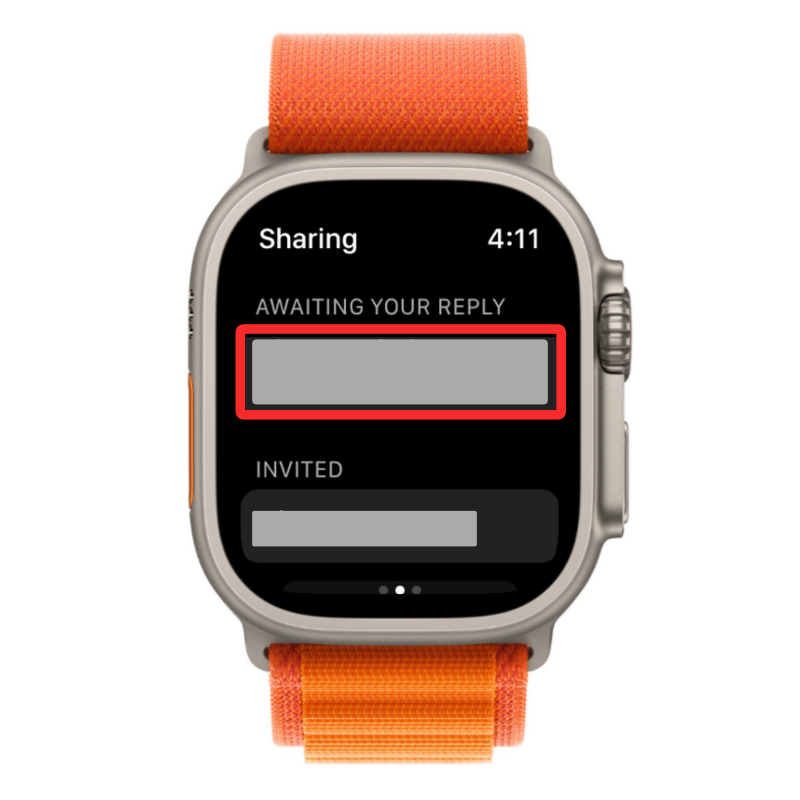
Na další obrazovce byste měli vidět zprávu „chtělo by s vámi sdílet aktivitu“. Chcete-li pokračovat ve sdílení aktivity, klepněte na obrazovce na Přijmout .
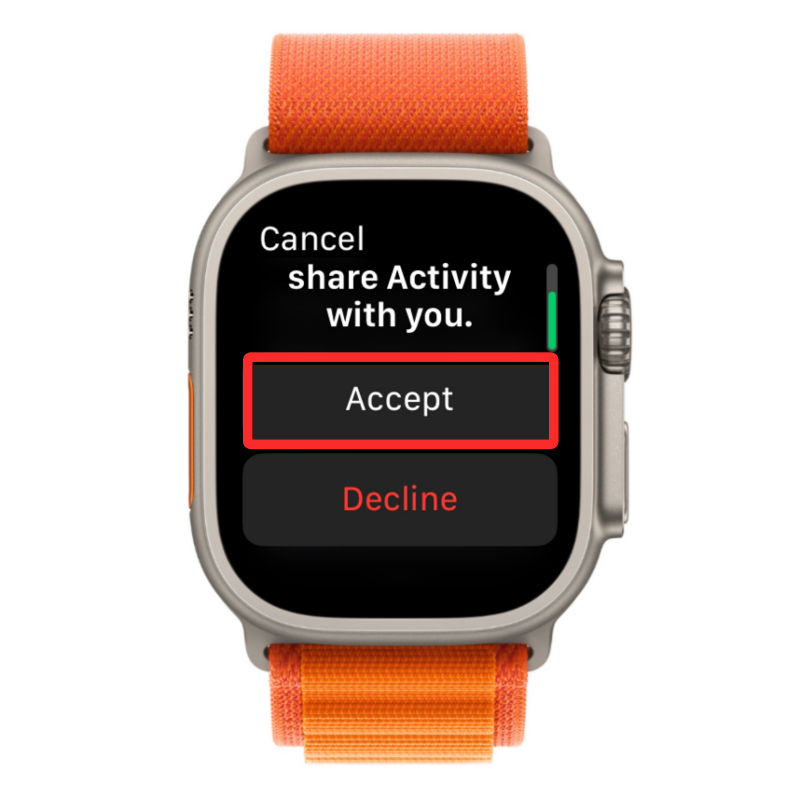
Když to uděláte, měli byste být schopni vidět údaje o aktivitě této osoby na vašem Apple ID a zároveň budou s touto osobou na oplátku sdílena také vaše kondiční data.
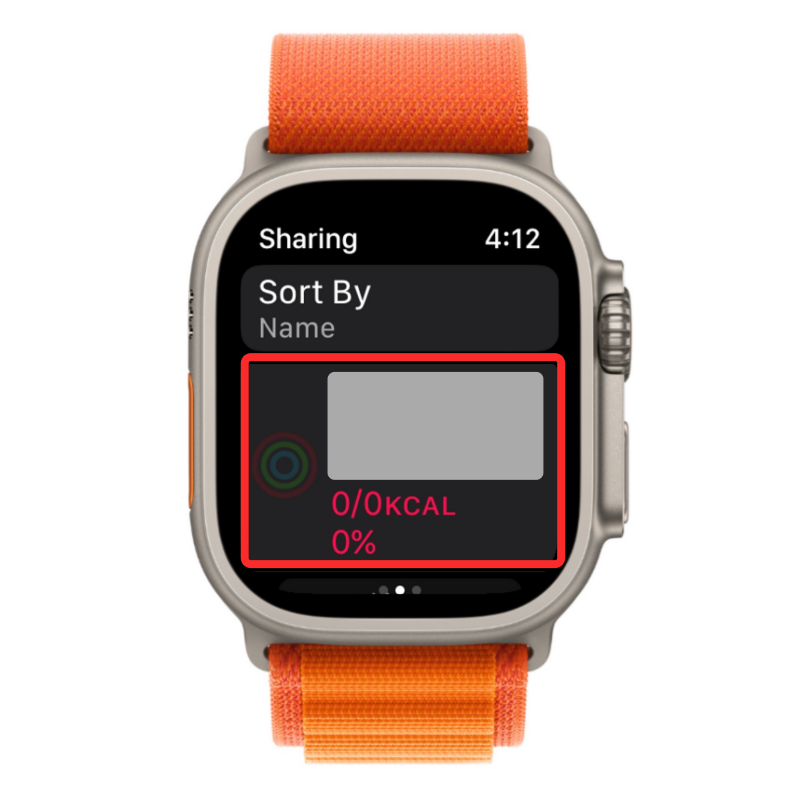
Na iPhone
Chcete-li získat přístup k pozvánce ke sdílení aktivit, otevřete na svém iPhonu aplikaci Fitness .

Uvnitř Fitness klepněte na kartu Sdílení v pravém dolním rohu.
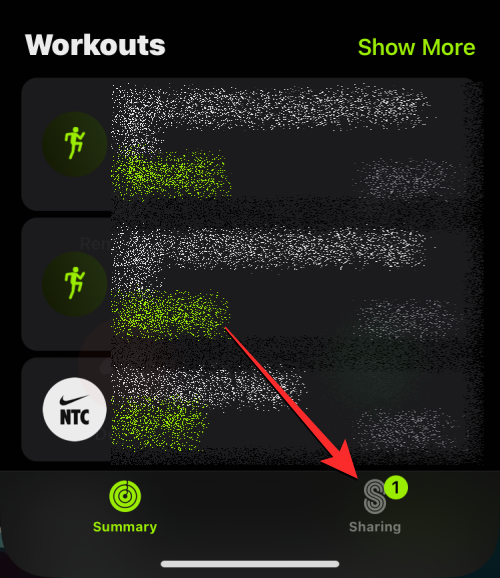
Po načtení obrazovky Sdílení klepněte na ikonu Přidat přítele v pravém horním rohu. Tato ikona bude označena logem lidí a znakem +. Pokud máte nevyřízenou pozvánku, na pravé straně této ikony uvidíte počet čísel.
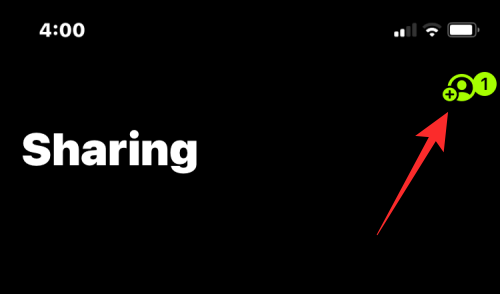
Na obrazovce, která se objeví jako další, byste měli vidět něčí pozvánku v části „ Čeká na vaši odpověď “ nahoře. Pokud vám někdo poslal pozvánku, můžete ji schválit klepnutím na Přijmout pod polem pozvánky.
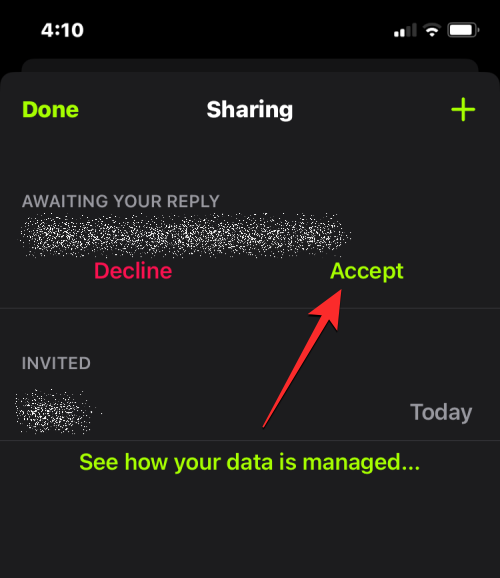
Můžete také přistupovat k pozvánce z obrazovky uzamčení nebo centra oznámení, když obdržíte upozornění na pozvánku. Když obdržíte pozvánku ke sdílení aktivity prostřednictvím upozornění, klepněte na toto oznámení, abyste získali přístup k přijaté pozvánce na obrazovce Sdílení.
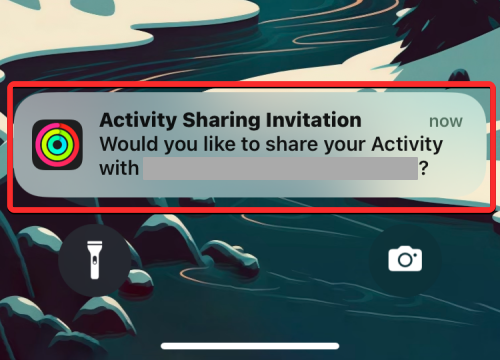
Když tak učiníte, uvidíte v sekci „Sdílení s“ jméno nebo kontaktní údaje osoby, která vás pozvala. Oba si nyní budete moci na svých zařízeních navzájem kontrolovat kondiční pokroky.
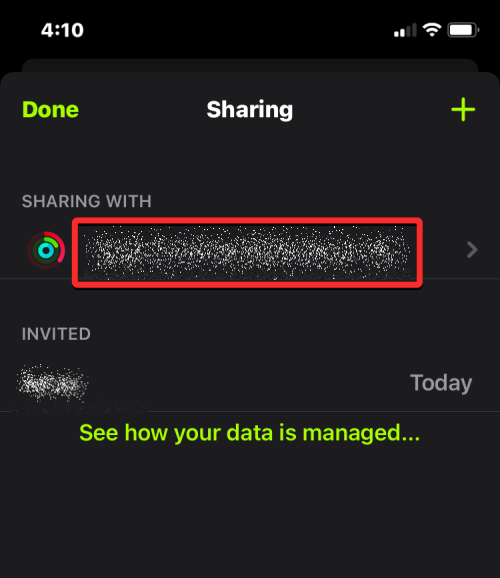
Související: Jaká jsou omezení Family Setup na Apple Watch?
Jak zobrazit fitness aktivitu vašeho přítele
Pokud jste vy nebo váš přítel sdíleli a přijali pozvánky ke vzájemnému sdílení fitness aktivity, můžete si je kdykoli zobrazit na zařízení Apple, které vlastníte.
Na Apple Watch
Chcete-li zkontrolovat průběh něčí aktivity, stiskněte korunku Digital Crown na hodinkách Apple Watch a vyberte aplikaci Aktivita a otevřete ji ze seznamu aplikací na hodinkách.

Když se otevře aplikace Aktivita, přejeďte prstem zprava doleva a přejděte na obrazovku Sdílení.

Zde pod polem „Seřadit podle“ uvidíte seznam lidí, se kterými sdílíte údaje o své aktivitě. Vyberte jméno nebo kontaktní údaje osoby, jejíž údaje o kondici chcete zobrazit. Na obrazovce Sdílení můžete pod kontaktními údaji vidět náhled jejich denní aktivity, podobně jako se údaje o vaší aktivitě zobrazují v poli „Já“.

Když klepnete na kontakt, se kterým sdílíte svou aktivitu, uvidíte na obrazovce jeho kroužky aktivity a jejich průběhy pohybu, cvičení a postavení a také celkový počet kroků a vzdálenost, kterou dnes urazil.

Poznámka : Aplikace Aktivita na Apple Watch zobrazí údaje o aktuální aktivitě pouze na obrazovce sdílení kontaktu. Pokud si přejete zobrazit něčí předchozí podrobnosti o fitness, budete místo toho potřebovat přístup k aplikaci Fitness na vašem iPhone.
S touto osobou můžete také zahájit týdenní soutěž posunutím dolů a klepnutím na Soutěžit .
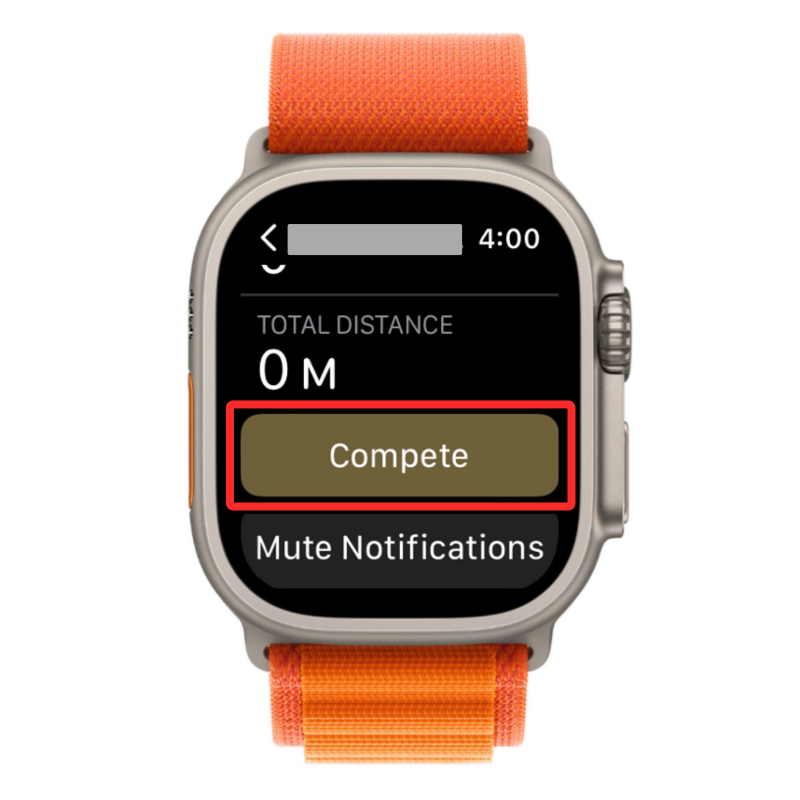
Na další obrazovce klepněte na Pozvat a odešlete příteli pozvánku k zahájení soutěže. Můžete také klepnout na Zobrazit pravidla a zkontrolovat, jak toto dokončení funguje a kolik bodů můžete během tohoto období získat.
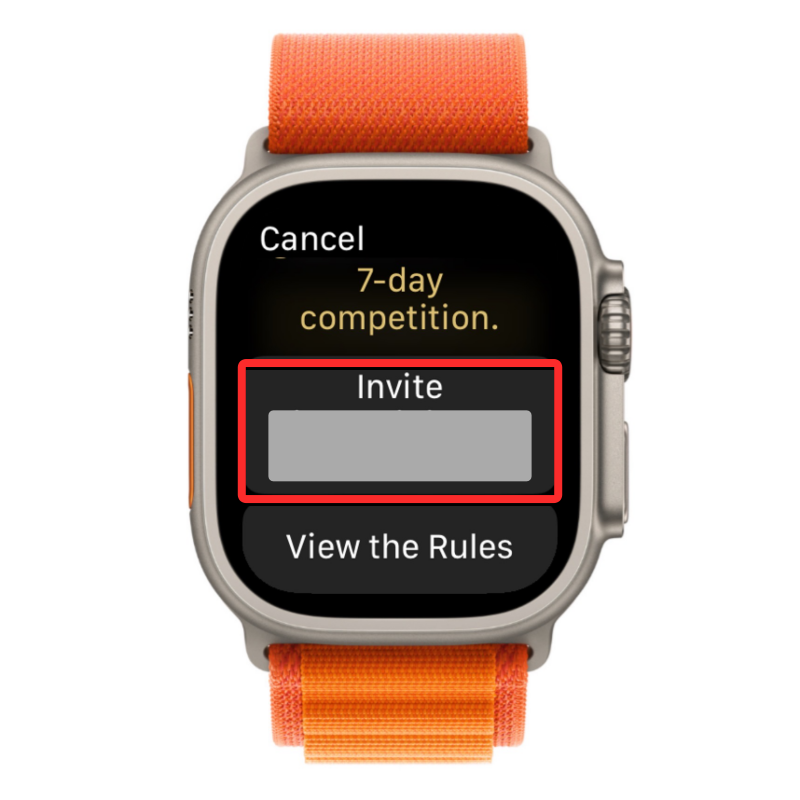
Když s někým začnete soutěž, získejte bod za každé procento, které si každý den přidáte do svých prstenů. Každý den můžete získat až 600 bodů, a pokud budete schopni pokračovat v dosahování tohoto cíle po dobu jednoho týdne, získáte až 4 200 bodů.

Když je soutěž zapnutá, budete pravidelně dostávat upozornění, když jste před nebo za konkurentem. Dokončení vyhraje ten, kdo na konci týdne získá nejvíce bodů.
Na iPhone
Chcete-li zkontrolovat aktivitu někoho ze svého iPhone, otevřete aplikaci Fitness na iOS.

Uvnitř Fitness klepněte na kartu Sdílení v pravém dolním rohu.

Když se načte obrazovka Sdílení, uvidíte na obrazovce sekce založené na datu, kde najdete podrobnosti o své aktivitě a také ty, se kterými svou aktivitu sdílíte. Chcete-li zobrazit aktuální průběh aktivity někoho, klepněte na jeho jméno nebo kontaktní údaje pod dnešním datem. Chcete-li zobrazit údaje o něčí aktivitě z minulosti, přejděte na starší datum a klepněte na preferovaný kontakt.

Na další obrazovce uvidíte nahoře kroužky aktivity této osoby následované podrobným pokrokem v kondici za vybraný den. V této části se zobrazí jejich pokrok v pohybu, cvičení a postavení vzhledem k jejich cílům a také celkový počet kroků a vzdálenost, kterou ve zvolené datum urazili.
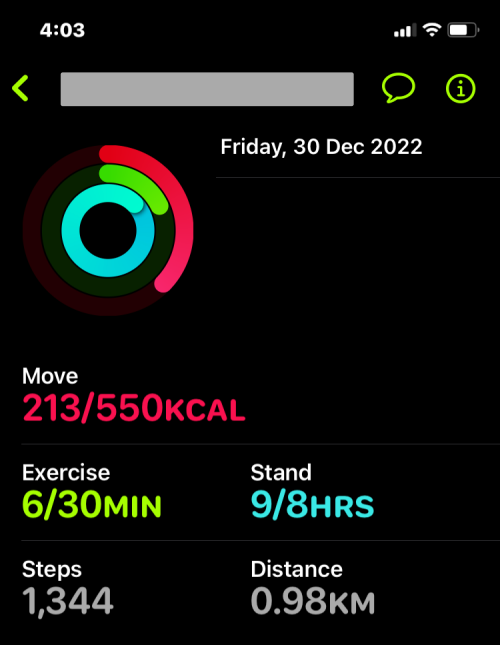
S touto osobou můžete také zahájit týdenní soutěž klepnutím na Soutěžit s .
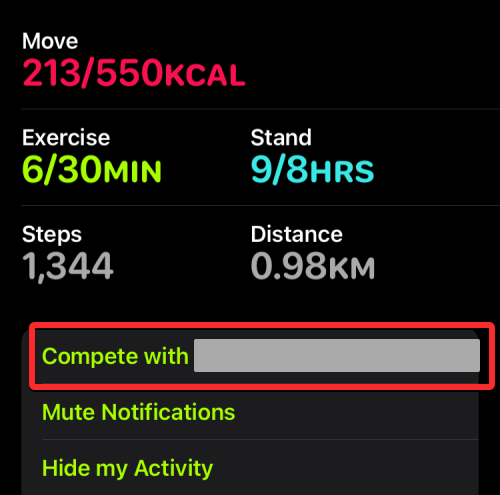
Ve výzvě, která se zobrazí dále, klepněte na Pozvat a odešlete příteli pozvánku k zahájení soutěže. Můžete také klepnout na Zobrazit pravidla a zkontrolovat, jak toto dokončení funguje a kolik bodů můžete během tohoto období získat.
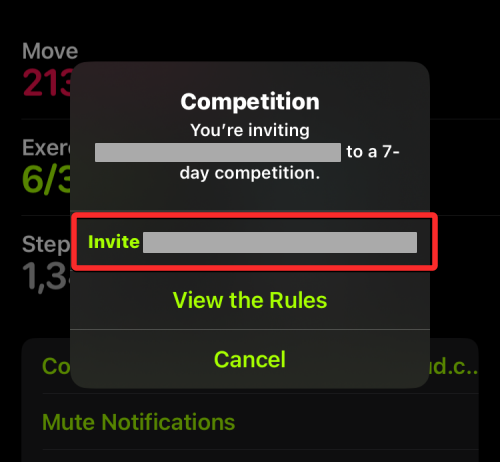
Když to uděláte, zahájíte týdenní soutěž s touto osobou, kde vám bude udělen bod za každé procento, které přidáte do kroužků aktivity. Každý den můžete získat až 600 bodů, a pokud budete schopni pokračovat v dosahování tohoto cíle po dobu jednoho týdne, získáte až 4 200 bodů.
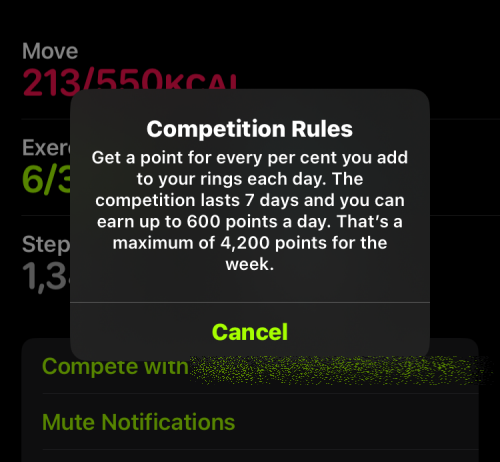
Když je soutěž zapnutá, budete pravidelně dostávat upozornění, když jste před nebo za konkurentem. Dokončení vyhraje ten, kdo na konci týdne získá nejvíce bodů.
Jak před někým skrýt svou aktivitu
Pokud aktuálně s někým sdílíte průběh své aktivity, ale už jej s tímto člověkem sdílet nechcete, můžete to před ním skrýt. Když skryjete svou aktivitu, váš přítel vaši aktivitu neuvidí, ale vy si můžete jejich aktivitu zobrazit na Apple Watch nebo iPhonu.
Na Apple Watch
Chcete-li před někým skrýt svou fitness aktivitu, stiskněte korunku Digital Crown na hodinkách Apple Watch a vyberte aplikaci Aktivita a otevřete ji ze seznamu aplikací na hodinkách.

Když se otevře aplikace Aktivita, přejeďte prstem zprava doleva a přejděte na obrazovku Sdílení.

V seznamu kontaktů, se kterými sdílíte svou aktivitu, klepněte na kontakt, u kterého chcete skrýt svou aktivitu.

Když se aktivita osoby zobrazí na další obrazovce, přejděte dolů a klepněte na Skrýt moji aktivitu .
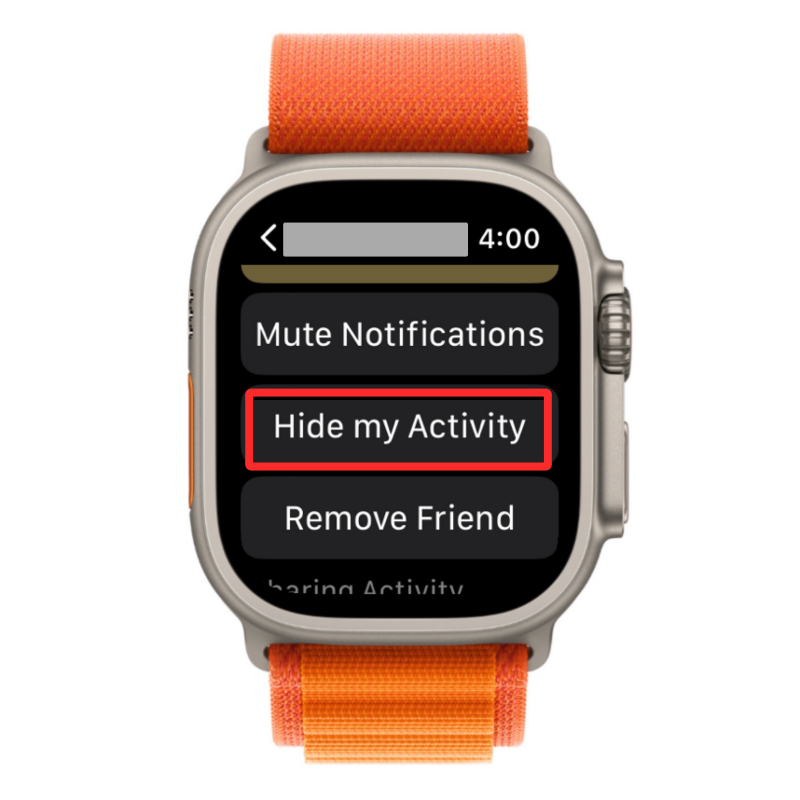
Pro tuto osobu již nebude viditelný průběh vaší aktivity. Kdykoli budete chtít znovu sdílet svou aktivitu s touto osobou, klepněte na Zastavit skrývání mé aktivity na obrazovce aktivity kontaktu.
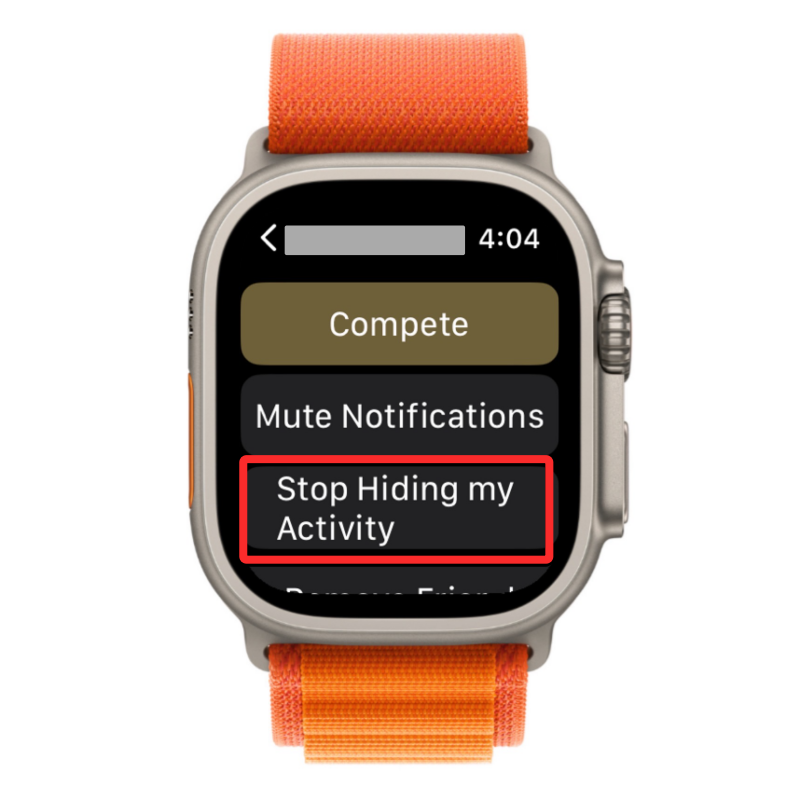
Poznámka : Pokud jste s touto osobou zahájili týdenní soutěž, vaši aktivitu nelze před kontaktem skrýt.
Pokud chcete skrýt něčí oznámení o aktivitě, můžete je místo toho ztlumit. Za tímto účelem přejděte na obrazovku aktivity kontaktu v aplikaci Aktivita a klepněte na Ztlumit oznámení .

Od tohoto kontaktu již nebudete na hodinkách dostávat oznámení o aktivitě, dokud od nich nezrušíte ignorování.
Na iPhone
Chcete-li před někým skrýt průběh své aktivity, otevřete aplikaci Fitness na iOS.

Uvnitř Fitness klepněte na kartu Sdílení v pravém dolním rohu.

Když se načte obrazovka Sdílení, klepněte na kontakt, u kterého chcete skrýt svou aktivitu v sekci aktuálního nebo předchozího data.

Na další obrazovce vyberte dole možnost Skrýt moji aktivitu .
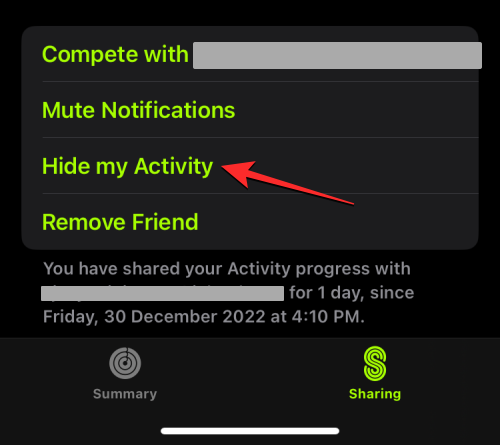
Pro tuto osobu již nebude viditelný průběh vaší aktivity. Kdykoli budete chtít znovu sdílet svou aktivitu s touto osobou, klepněte na Zastavit skrývání mé aktivity na obrazovce aktivity kontaktu.
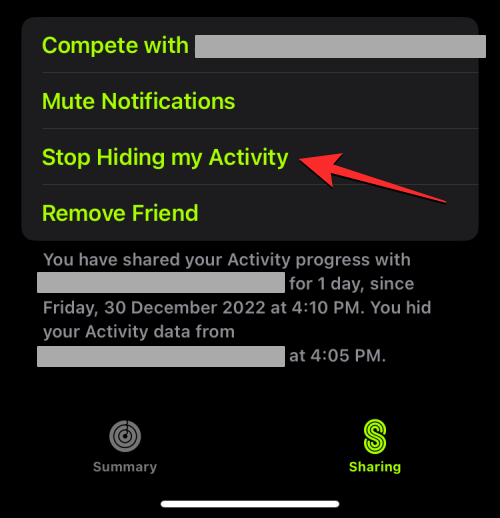
Poznámka : Pokud jste s touto osobou zahájili týdenní soutěž, vaši aktivitu nelze před kontaktem skrýt.
Pokud chcete skrýt něčí oznámení o aktivitě, můžete je místo toho ztlumit. Chcete-li to provést, přejděte na obrazovku aktivity kontaktu v aplikaci Fitness na vašem iPhone a klepněte na Ztlumit oznámení .
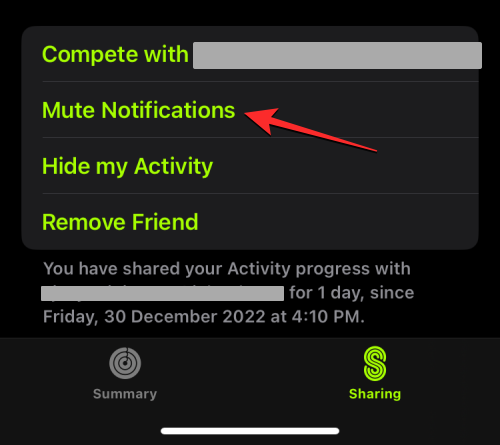
Od tohoto kontaktu již nebudete dostávat oznámení o aktivitě na váš iPhone, pokud od nich nezrušíte ignorování.
Jak někoho odebrat ze sdílení aktivity
Pokud nechcete s někým sdílet svou aktivitu a nechcete vidět průběh jeho aktivity, můžete ho ze sdílení aktivity odebrat. Když tak učiníte, tento kontakt bude odstraněn z obrazovky Sdílení ve vašich aplikacích Aktivita nebo Fitness a chcete-li znovu sdílet svou aktivitu nebo vidět svá data, budete mu muset poslat novou pozvánku, jak jsme vysvětlili v první sekci zde .
Na Apple Watch
Chcete-li někoho odebrat ze sdílení aktivity, stiskněte korunku Digital Crown na hodinkách Apple Watch a vyberte aplikaci Aktivita a otevřete ji ze seznamu aplikací na hodinkách.

Když se otevře aplikace Aktivita, přejeďte prstem zprava doleva a přejděte na obrazovku Sdílení.

V seznamu kontaktů, se kterými sdílíte svou aktivitu, klepněte na kontakt, u kterého chcete skrýt svou aktivitu.

Když se aktivita osoby zobrazí na další obrazovce, přejděte dolů a klepněte na Odebrat přítele .
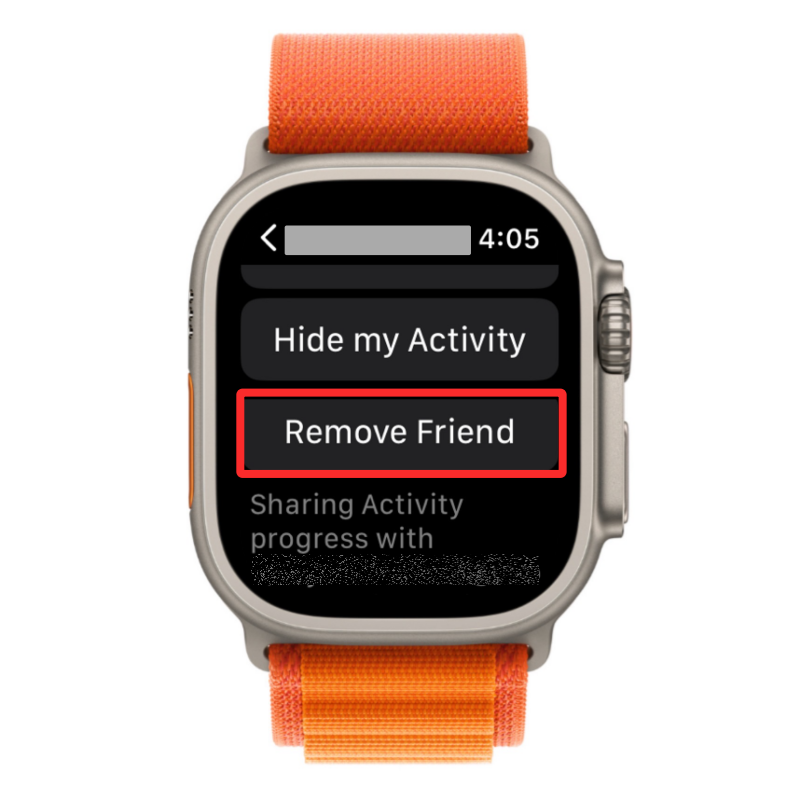
Na další obrazovce potvrďte akci klepnutím na Ano .
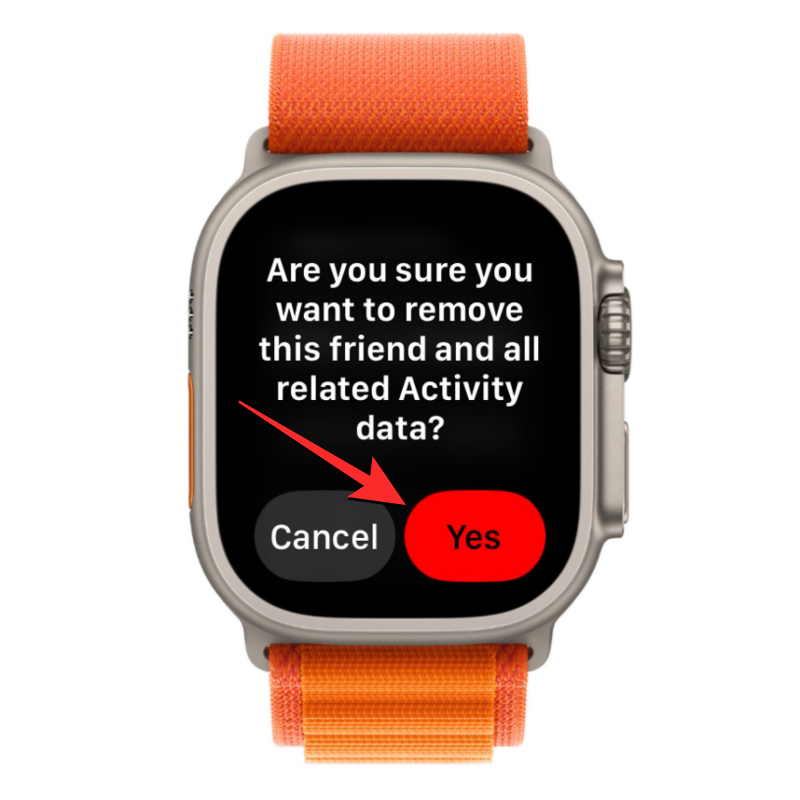
Vaše aktivita se tak přestane zobrazovat na zařízení vašeho přítele a vy neuvidíte ani jeho aktivitu. Pokud s nimi chcete sdílet svou aktivitu nebo zobrazit jejich průběh, budete jim muset znovu poslat novou pozvánku z aplikace Aktivita.
Na iPhone
Chcete-li někoho odebrat ze sdílení aktivity ze svého iPhone, otevřete aplikaci Fitness na iOS.

Uvnitř Fitness klepněte na kartu Sdílení v pravém dolním rohu.

Když se načte obrazovka Sdílení, klepněte na kontakt, u kterého chcete skrýt svou aktivitu v sekci aktuálního nebo předchozího data.

Na další obrazovce vyberte možnost Odebrat přítele .
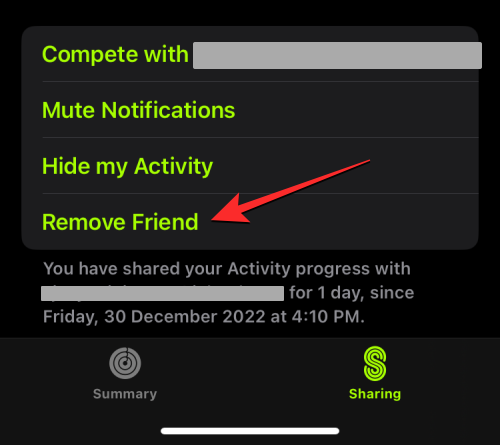
V zobrazené výzvě Odebrat přítele klepnutím na Ano potvrďte svou akci.
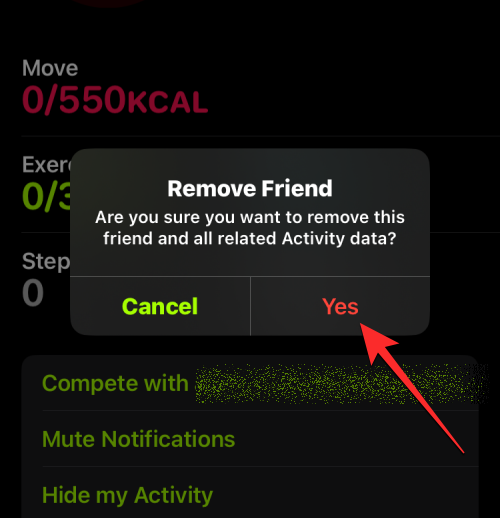
Vaše aktivita se tak přestane zobrazovat na zařízení vašeho přítele a vy neuvidíte ani jeho aktivitu. Pokud s nimi chcete sdílet svou aktivitu nebo zobrazit jejich pokrok, budete jim muset znovu poslat novou pozvánku z aplikace Fitness.
Sdílení fitness nefunguje. Jak to napravím?
Pokud nemůžete s někým sdílet svou aktivitu, poslat mu pozvánku nebo nemůžete zobrazit jeho aktivitu na vašem zařízení Apple, může to mít několik důvodů. Nejprve se musíte ujistit, že celkový počet lidí, se kterými sdílíte svou aktivitu, dosáhl maximálního limitu, který je 40 lidí. V případě, že jste dosáhli tohoto limitu, budete muset někoho z tohoto odebrat, abyste mohli svou aktivitu sdílet s novým kontaktem.
Chcete-li opravit sdílení aktivity z Apple Watch, musíte kromě výše uvedeného limitu přátel provést tato opatření:
#1: Aktualizujte všechny své Apple Watch na nejnovější verzi watchOS: Pokud vlastníte více Apple Watch a všechny jsou připojeny ke stejnému Apple ID, musíte se ujistit, že všechna tato zařízení jsou aktualizována na nejnovější dostupné verze watchOS aby se karta Sdílení zobrazila v aplikaci Aktivita. Apple Watch můžete aktualizovat z iPhonu tak, že přejdete do aplikace Watch > Moje hodinky > Obecné > Aktualizace softwaru .
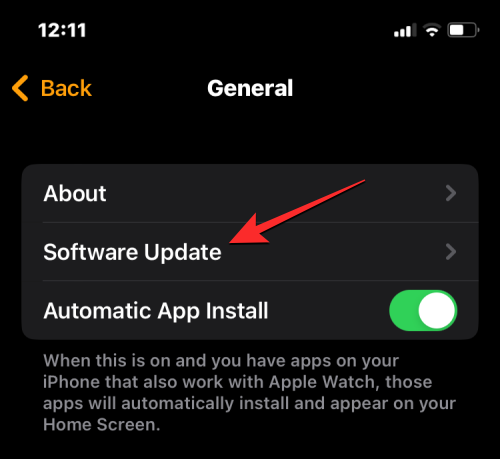
#2: Ujistěte se, že osoba, se kterou sdílíte aktivitu, má Apple Watch. Aby sdílení aktivit fungovalo, musíte vy a osoba, se kterou chcete sdílet průběh aktivity, mít alespoň jedny Apple Watch připojené ke svému Apple ID.
Související: Kontakty se nesynchronizují s Apple Watch? Jak opravit
#3: Připojte svůj iPhone k internetu a ujistěte se, že jsou vaše Apple Watch připojeny k iPhone, pokud nemůžete zobrazit aktivitu svého přítele.
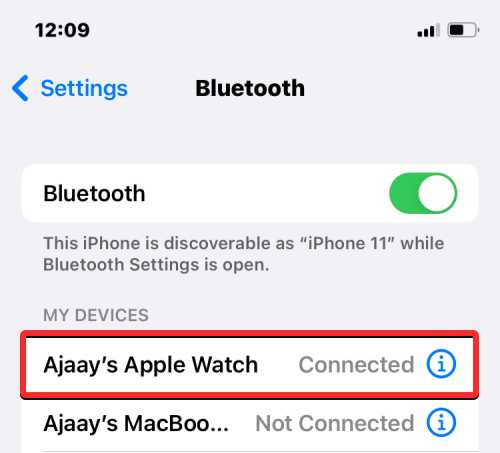
#4: Můžete se odhlásit ze svého Apple ID z iPhonu a poté se znovu přihlásit, pokud narazíte na chybu při přidávání přítele nebo odesílání pozvánky. Chcete-li se odhlásit ze svého účtu Apple, přejděte do Nastavení > vaše jméno > Odhlásit se . Jakmile budete odhlášeni, přejděte do Nastavení > Přihlásit se ke svému zařízení a zadejte přihlašovací údaje k účtu, abyste se mohli znovu přihlásit. Nyní můžete znovu zkusit sdílet svou aktivitu v aplikaci Aktivita na Apple Watch nebo v aplikaci Fitness na iPhonu.
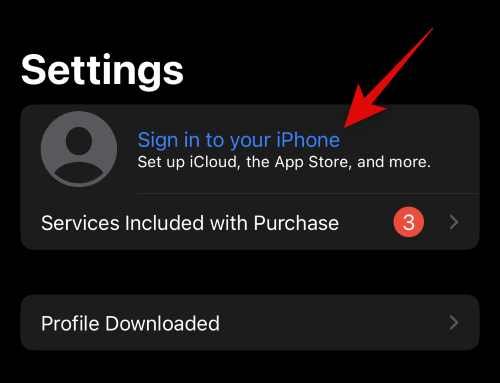
To je vše, co potřebujete vědět o sdílení své kondice z Apple Watch.
V současnosti není možné zakázat anonymní dotazy na živých událostech Microsoft Teams. I registrovaní uživatelé mohou posílat anonymní dotazy.
Spotify může být nepříjemné, pokud se automaticky otevírá pokaždé, když zapnete počítač. Deaktivujte automatické spuštění pomocí těchto kroků.
Udržujte cache v prohlížeči Google Chrome vymazanou podle těchto kroků.
Máte nějaké soubory RAR, které chcete převést na soubory ZIP? Naučte se, jak převést soubor RAR do formátu ZIP.
V tomto tutoriálu vám ukážeme, jak změnit výchozí nastavení přiblížení v Adobe Reader.
Pro mnoho uživatelů aktualizace 24H2 narušuje auto HDR. Tento průvodce vysvětluje, jak můžete tento problém vyřešit.
Microsoft Teams aktuálně nativně nepodporuje přenos vašich schůzek a hovorů na vaši TV. Můžete však použít aplikaci pro zrcadlení obrazovky.
Ukážeme vám, jak změnit barvu zvýraznění textu a textových polí v Adobe Reader pomocí tohoto krokového tutoriálu.
Potřebujete naplánovat opakující se schůzky na MS Teams se stejnými členy týmu? Naučte se, jak nastavit opakující se schůzku v Teams.
Zde najdete podrobné pokyny, jak změnit User Agent String v prohlížeči Apple Safari pro MacOS.






