Události živého týmu: Zakázat anonymní dotazy

V současnosti není možné zakázat anonymní dotazy na živých událostech Microsoft Teams. I registrovaní uživatelé mohou posílat anonymní dotazy.
Co vědět
Po léta se k účtům přihlašujeme pomocí hesel, a abychom zajistili, že se nedostanou do nesprávných rukou, byli jsme vždy varováni, abychom používali silná alfanumerická hesla. Tato metoda však sama o sobě není spolehlivá. Naštěstí to Google plánuje změnit zavedením přístupových klíčů – pohodlnější a bezpečnější alternativy k heslům.
Můžete si vytvořit přístupový klíč pro kterékoli ze svých zařízení, takže nebudete muset ručně zadávat heslo pokaždé, když se přihlašujete ke svému účtu Google. Chcete-li používat svůj účet Google na jiném zařízení, stačí se přihlásit pomocí zámku obrazovky telefonu nebo počítače nebo biometrického ověření.
V tomto příspěvku vysvětlíme, co potřebujete k používání přístupových klíčů pro svůj účet Google, jak je můžete vytvořit a použít k přihlášení ke svému účtu na novějších zařízeních nebo prohlížečích.
Co potřebuješ?
Abyste se mohli přihlásit ke svému účtu Google pomocí obličeje nebo otisku prstu, musíte si ve svém účtu Google vytvořit přístupový klíč. K tomu se musíte ujistit, že máte k nastavení následující věci:
Po vytvoření přístupového klíče musí vaše zařízení splňovat následující požadavky, pokud chcete přístupový klíč používat:
Jak vytvořit přístupový klíč pro váš účet Google
Jakmile se postaráte o všechny výše uvedené požadavky, můžete přistoupit k vytvoření přístupového klíče pro váš účet Google na zařízení dle vašeho výběru. Chcete-li začít, můžete použít kterékoli z výše uvedených podporovaných zařízení. V tomto případě to zkusíme nastavit na iPhone, ale můžete to udělat také na telefonu Android, Windows nebo počítači Mac.
Chcete-li začít, otevřete na svém zařízení podporovanou aplikaci webového prohlížeče. Zde používáme aplikaci Safari na iPhone .
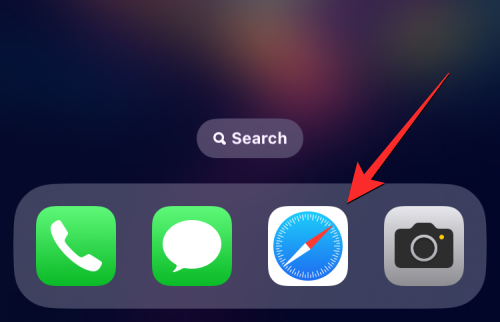
Po otevření prohlížeče přejděte na adresu g.co/passkeys a přejděte na stránku Přístupové klíče ve svém účtu Google.
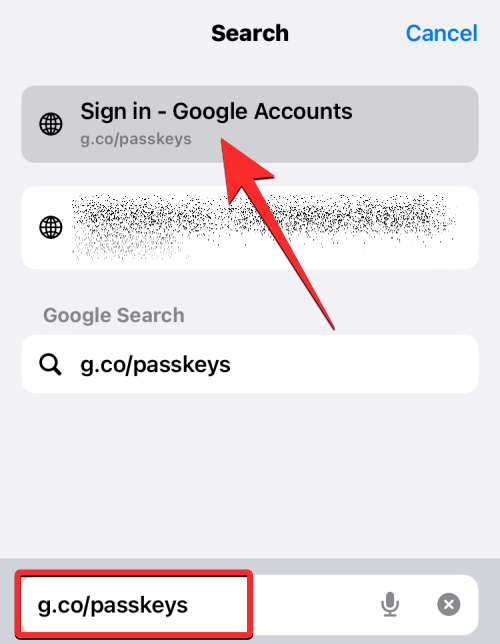
Budete vyzváni k přihlášení ke svému účtu Google. Jakmile zadáte přihlašovací údaje k účtu, pokračujte klepnutím na Další .
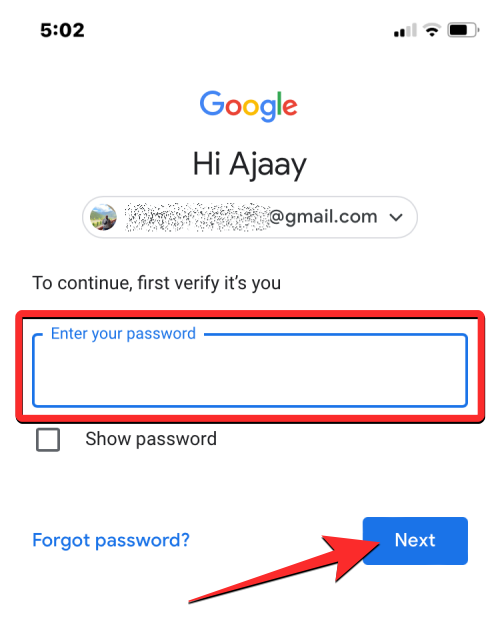
Nyní byste na obrazovce měli vidět stránku Přístupové klíče. Chcete-li povolit přístupové klíče na svém účtu Google, klepněte na Použít přístupové klíče .
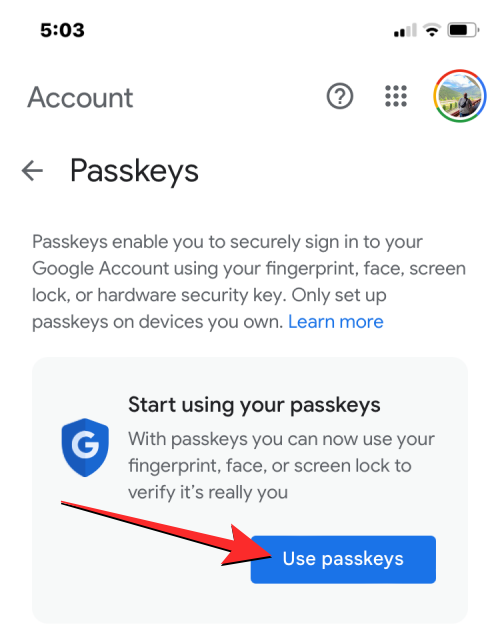
Když je funkce povolena, měla by se na obrazovce zobrazit tato zpráva. Klepnutím na Hotovo se vrátíte na obrazovku Přístupové klíče.
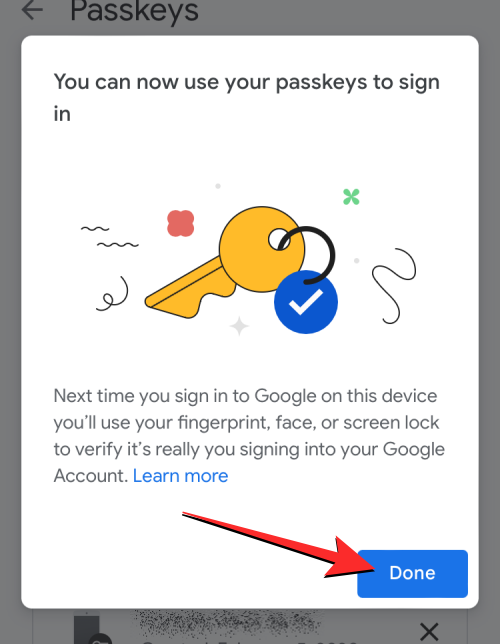
Jakmile jsou přístupové klíče povoleny, můžete si je vytvořit tak, že přejdete dolů na stránku Přístupové klíče a klepnete na Vytvořit přístupový klíč .
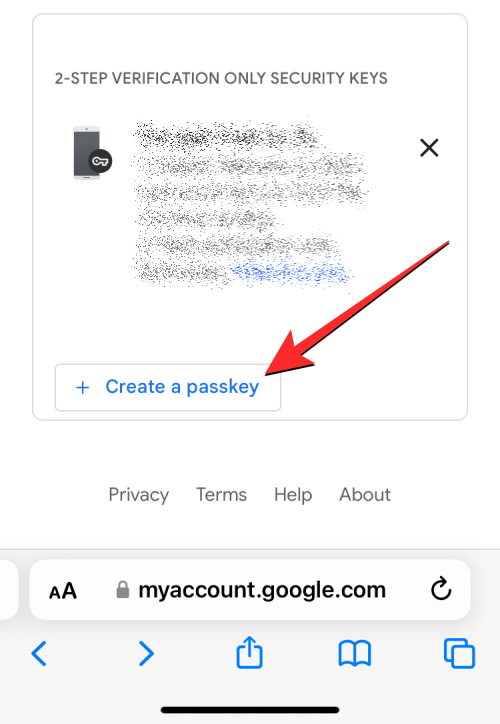
Ve výzvě, která se objeví na obrazovce, klepněte na Pokračovat .
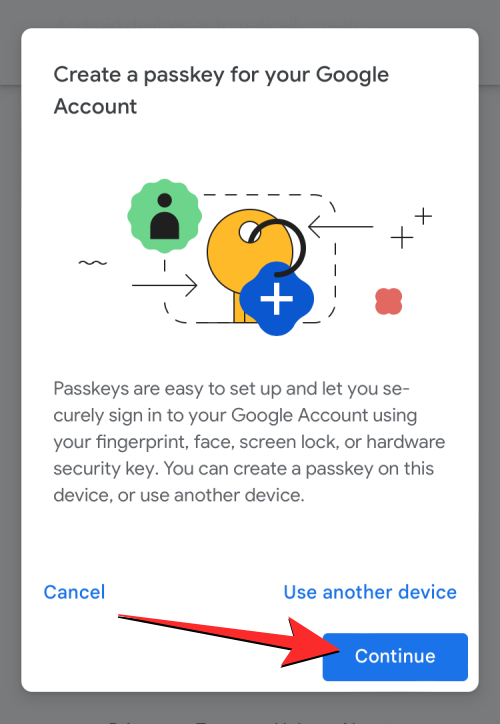
Protože používáme iPhone, Apple se vás zeptá, zda si přejete přidat přístupový klíč do vaší iCloud Keychain. Můžete pokračovat klepnutím na Pokračovat .
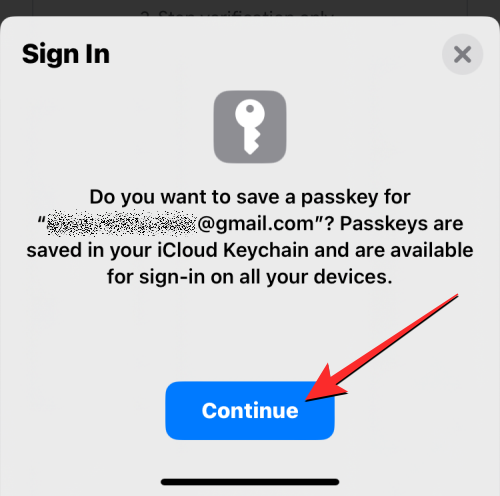
Dále budete muset na tomto zařízení ověřit svou identitu. Můžete použít Face ID, Touch ID, snímač otisků prstů, PIN zámku obrazovky nebo jakékoli jiné biometrické ověření, které je v zařízení povoleno.
Jakmile jej ověříte, bude pro vaše zařízení vytvořen přístupový klíč a na obrazovce by se měla objevit zpráva podobná této.
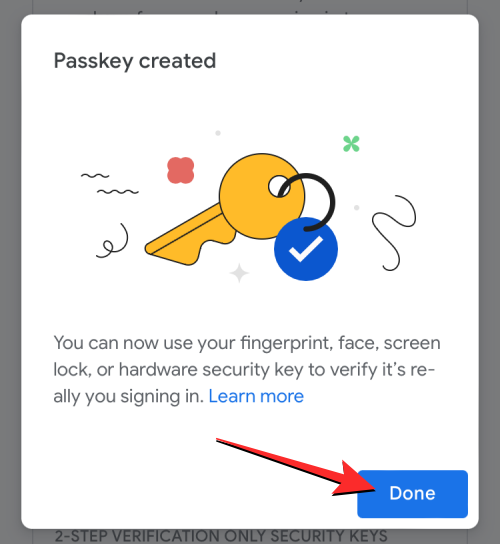
Když vytvoříte přístupový klíč, měli byste jej vidět v části „Klíče, které jste vytvořili“ na stránce Přístupové klíče.
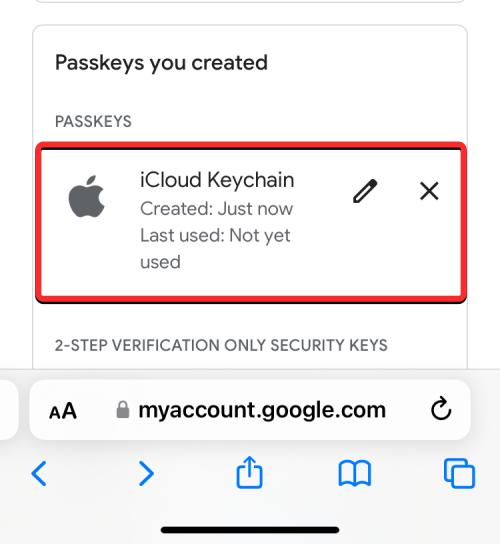
S povolenými přístupovými klíči pro toto zařízení jej můžete použít k přihlášení ke svému účtu Google na jakémkoli jiném zařízení nebo webovém prohlížeči pomocí zámku obrazovky tohoto zařízení nebo biometrického ověření.
Jak používat přístupové klíče Google k přihlášení na novém zařízení pomocí obličeje nebo otisku prstu
Když vytvoříte přístupové klíče pomocí zařízení, která vlastníte, můžete je použít k přihlášení ke svému účtu Google na novém zařízení nebo webovém prohlížeči, aniž byste museli zadávat jeho heslo. Chcete-li se přihlásit ke svému účtu Google v novém zařízení nebo prohlížeči, otevřete ve webovém prohlížeči v počítači nebo mobilním zařízení google.com a klikněte na Přihlásit se .
Na stránce Vyberte účet, která se zobrazí, vyberte z obrazovky existující účet nebo klikněte na Použít jiný účet . Pokud zvolíte druhou možnost, zadejte na další obrazovce uživatelské jméno svého účtu Google.
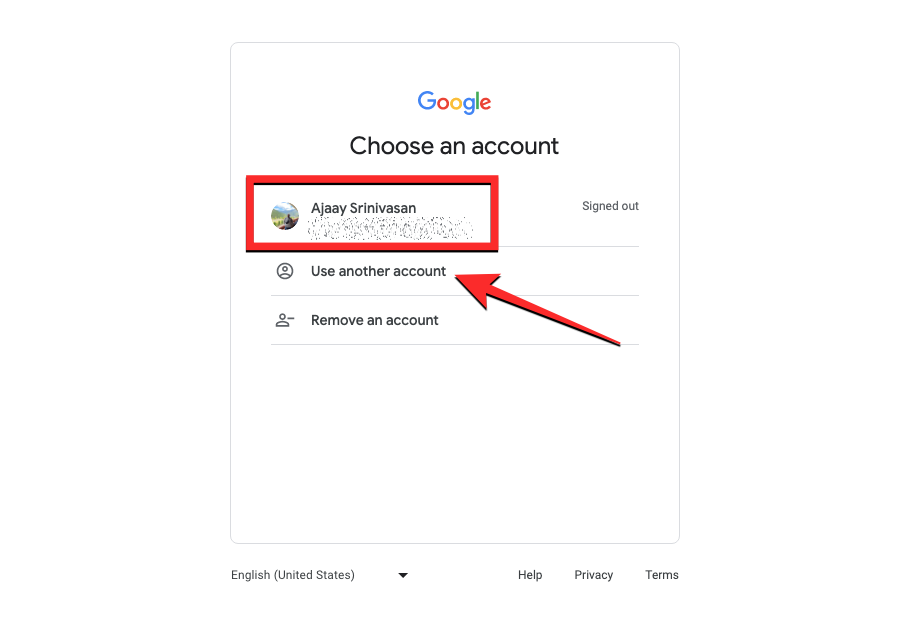
Když vyberete účet, ke kterému se chcete přihlásit, měla by se na obrazovce zobrazit zpráva „Použijte svůj přístupový klíč k potvrzení, že jste to skutečně vy“. Pokračovat můžete kliknutím na Pokračovat .
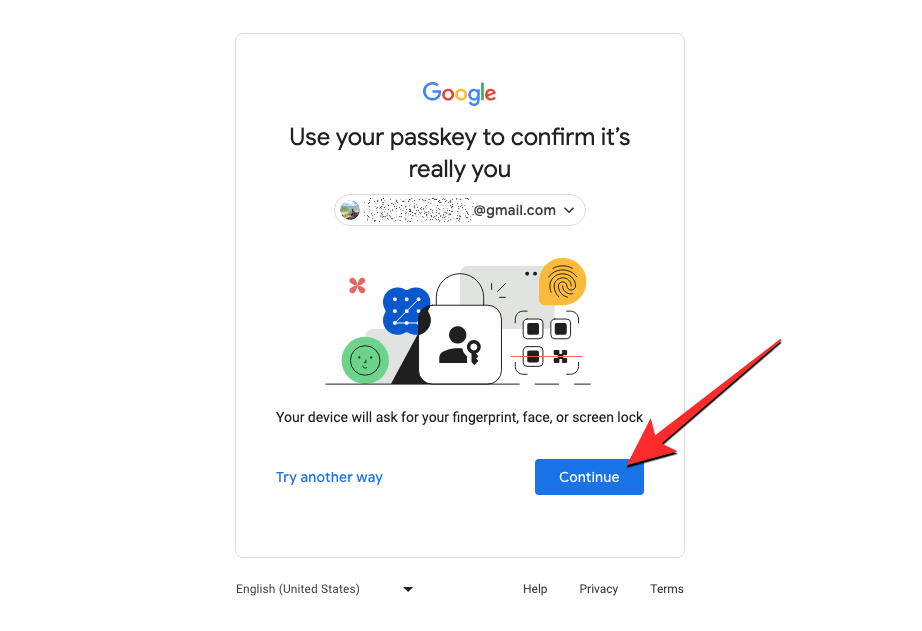
Případ 1 : Pokud jste si vytvořili přístupový klíč pouze na jednom ze svých zařízení, měli byste na zařízení, do kterého se chcete přihlásit, vidět QR kód.
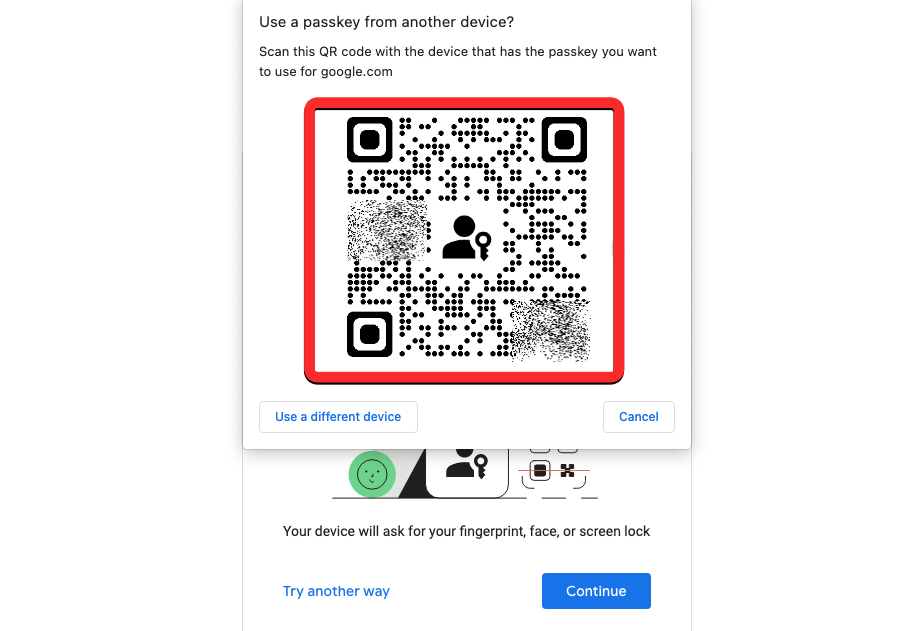
Případ 2 : Pokud máte na svém účtu vytvořeno více přístupových klíčů, bude ve výchozím nastavení vybráno naposledy použité zařízení. Pokud chcete použít přístupový klíč tohoto zařízení, klikněte na Pokračovat . Pokud si přejete zvolit jiný přístupový klíč, klikněte na Použít jiné zařízení .
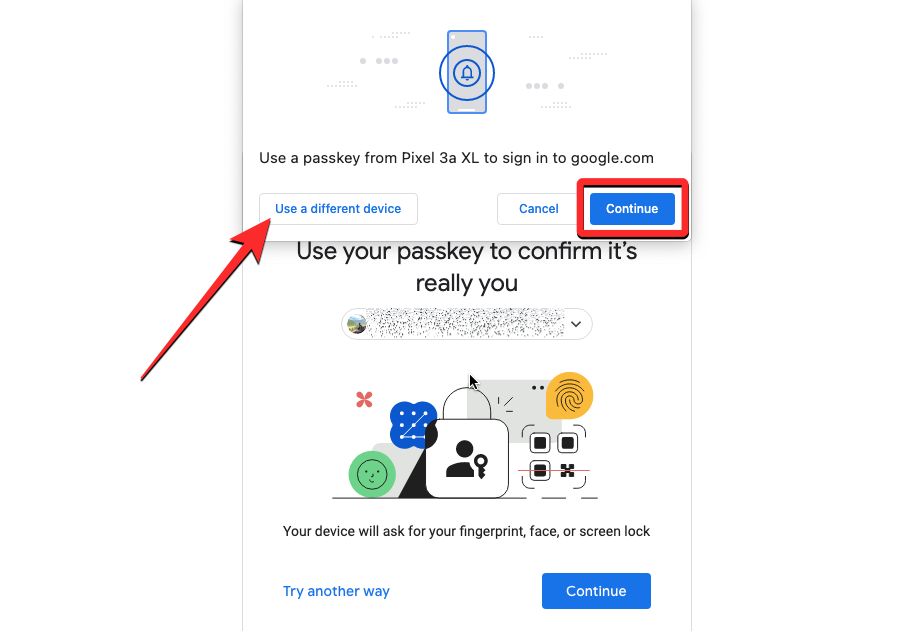
Na další obrazovce klikněte na Použít jiný telefon nebo tablet . Jakmile to uděláte, měli byste vidět QR kód, jak je znázorněno v Případu 1.
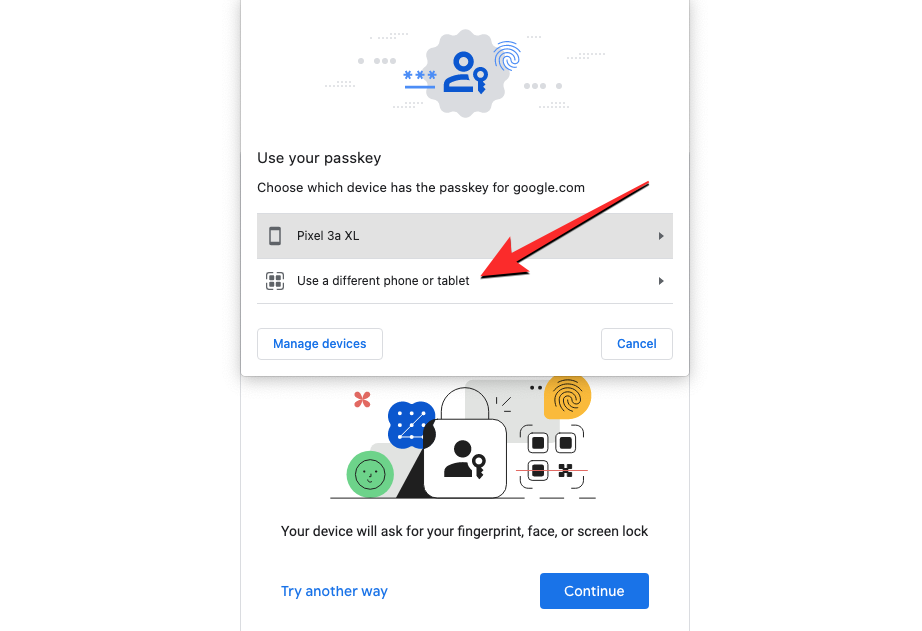
Jakmile na tomto zařízení uvidíte QR kód, použijte v telefonu aplikaci Fotoaparát a namiřte jej na QR kód na druhém zařízení. Když to uděláte, klepněte na možnost Přihlásit se přístupovým klíčem .
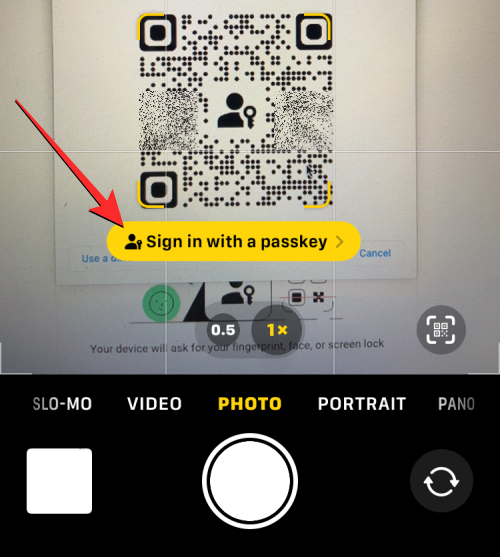
Poznámka : Aby to fungovalo, obě zařízení musí mít povoleno Bluetooth a musí být připojena k internetu.
V dalším kroku můžete použít zámek obrazovky nebo biometrické ověření na zařízení s přístupovým klíčem ke schválení procesu přihlášení. Po schválení bude váš účet Google nyní přihlášen na druhém zařízení.
To je vše, co potřebujete vědět o používání Google Passkeys pro přihlášení k účtu Google pomocí Face ID nebo otisku prstu.
V současnosti není možné zakázat anonymní dotazy na živých událostech Microsoft Teams. I registrovaní uživatelé mohou posílat anonymní dotazy.
Spotify může být nepříjemné, pokud se automaticky otevírá pokaždé, když zapnete počítač. Deaktivujte automatické spuštění pomocí těchto kroků.
Udržujte cache v prohlížeči Google Chrome vymazanou podle těchto kroků.
Máte nějaké soubory RAR, které chcete převést na soubory ZIP? Naučte se, jak převést soubor RAR do formátu ZIP.
V tomto tutoriálu vám ukážeme, jak změnit výchozí nastavení přiblížení v Adobe Reader.
Pro mnoho uživatelů aktualizace 24H2 narušuje auto HDR. Tento průvodce vysvětluje, jak můžete tento problém vyřešit.
Microsoft Teams aktuálně nativně nepodporuje přenos vašich schůzek a hovorů na vaši TV. Můžete však použít aplikaci pro zrcadlení obrazovky.
Ukážeme vám, jak změnit barvu zvýraznění textu a textových polí v Adobe Reader pomocí tohoto krokového tutoriálu.
Potřebujete naplánovat opakující se schůzky na MS Teams se stejnými členy týmu? Naučte se, jak nastavit opakující se schůzku v Teams.
Zde najdete podrobné pokyny, jak změnit User Agent String v prohlížeči Apple Safari pro MacOS.






