Události živého týmu: Zakázat anonymní dotazy

V současnosti není možné zakázat anonymní dotazy na živých událostech Microsoft Teams. I registrovaní uživatelé mohou posílat anonymní dotazy.
Clipchamp je skvělá aplikace pro úpravu videa. Je z velké části zdarma, má slušnou sadu nástrojů a funkcí pro práci a má intuitivní uživatelské rozhraní, díky kterému je proces úprav velmi zábavný.
Možná se dostal do pozornosti uživatelů Windows po akvizici společností Microsoft v roce 2021 a jeho následném vydání jako součást balíčků Windows 11 22H2, ale Clipchamp je jedním z nejlepších editačních nástrojů pro lehké a střední úpravy videa. Ačkoli existuje placené předplatné, které lze získat a které odemkne cloudové úložiště a celou audio-video knihovnu, není to vše potřebné. Bezplatné funkce jsou dostatečné k provedení práce, ať už jde o video nebo zvuk.
V této příručce se podíváme na to, jak můžete přidat zvuk do Clipchamp a upravit je tak, aby vyhovovaly vašim kreativním potřebám.
Související: Jak udělat zelenou obrazovku na Clipchamp
Jak přidat skladovou hudbu a zvuk do Clipchamp
Nejprve stiskněte Start, napište Clipchamp pro vyhledání softwaru a poté otevřete aplikaci Clipchamp kliknutím na její název ve výsledku.
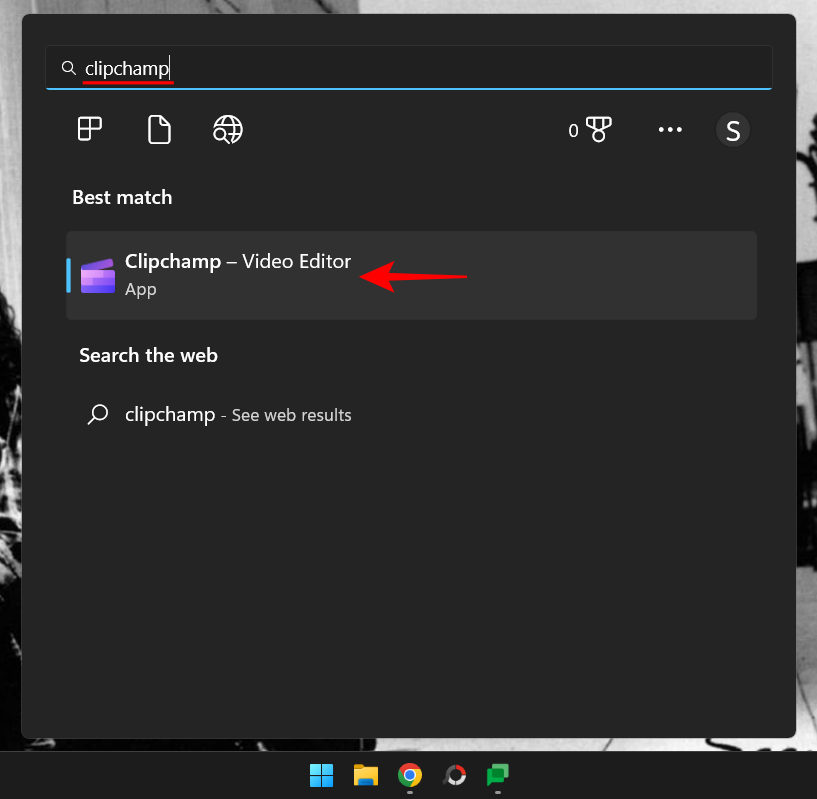
Vyberte Vytvořit nové video .
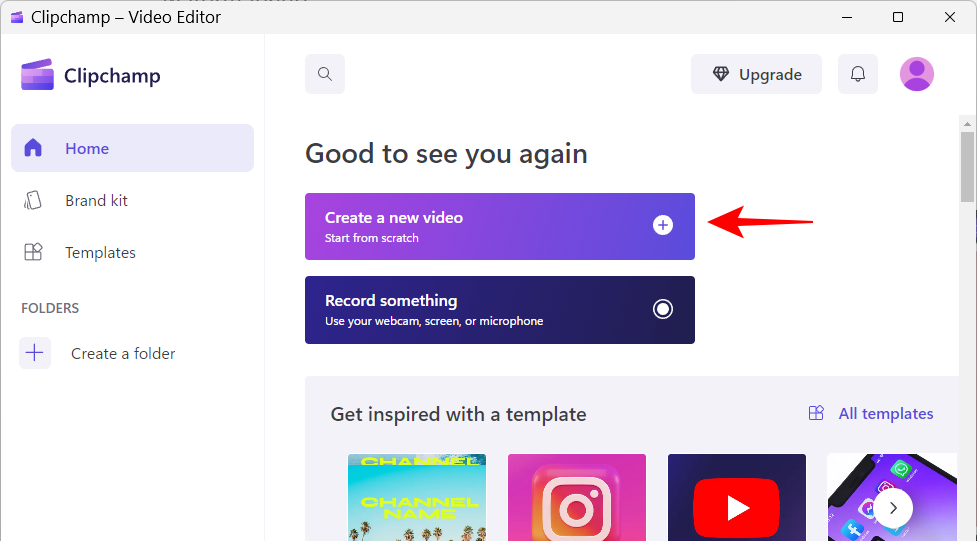
Nyní v levém podokně klikněte na Music & SFX .
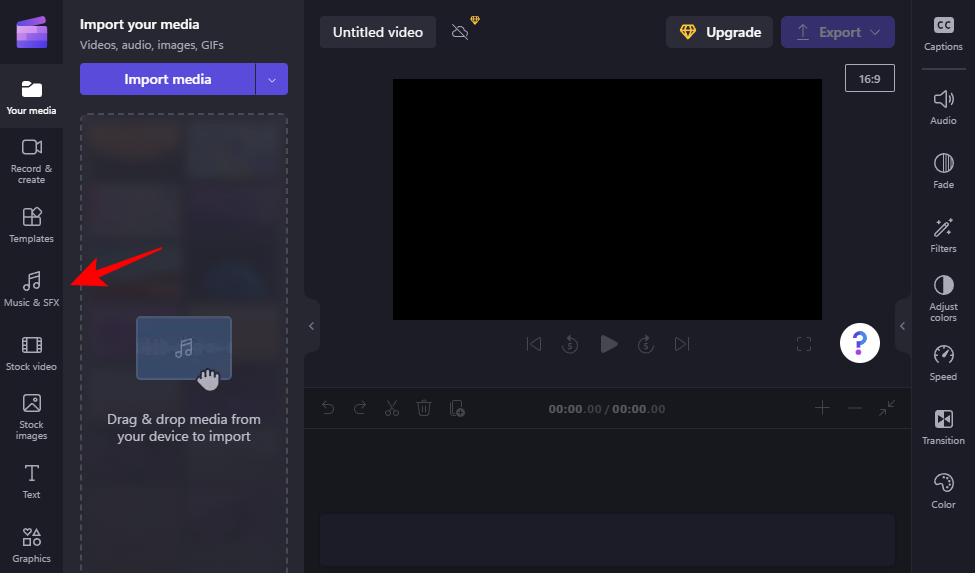
Zvukové soubory můžete vyhledávat pomocí klíčových slov ve vyhledávací liště.
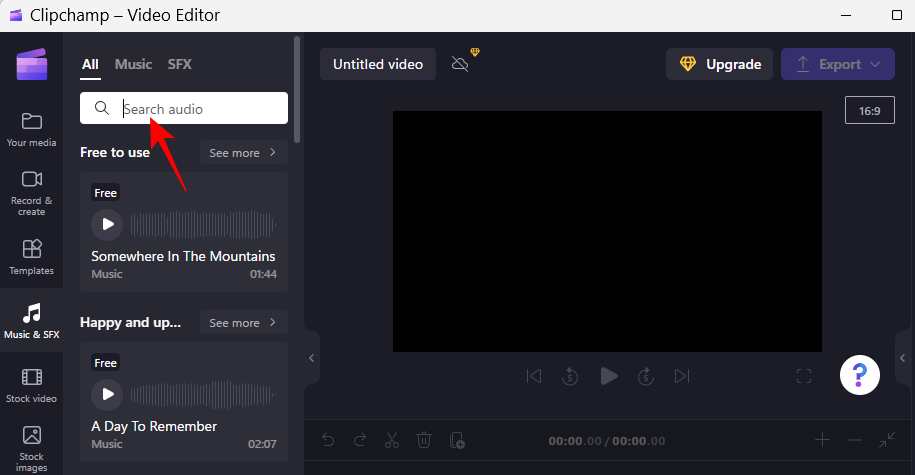
Nebo projděte kategorie a najděte něco, co vám vyhovuje.
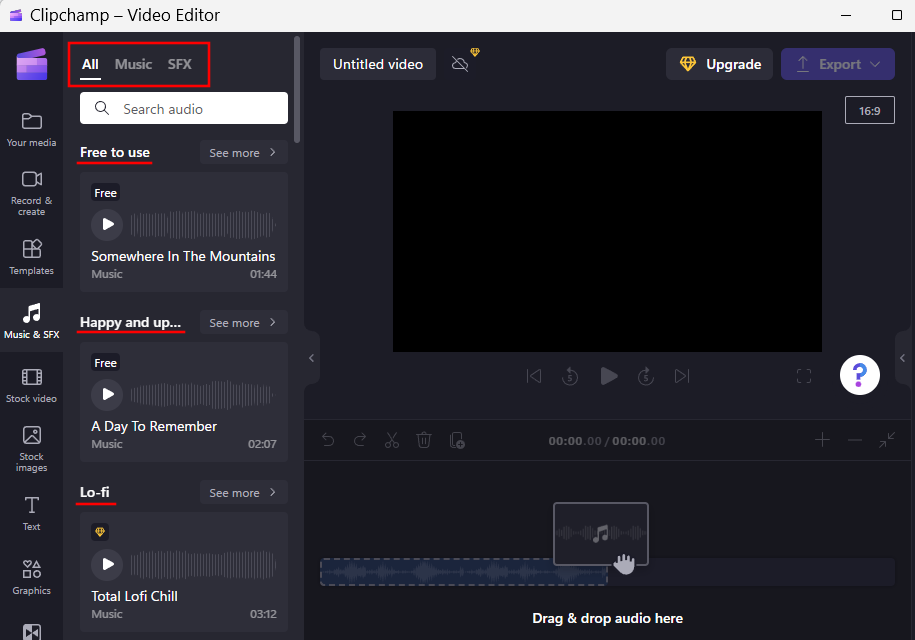
K poslechu skladby použijte tlačítko přehrávání. Jakmile najdete skladbu, která se vám líbí, najeďte na ni a kliknutím na znaménko + ji přidejte na svou časovou osu.
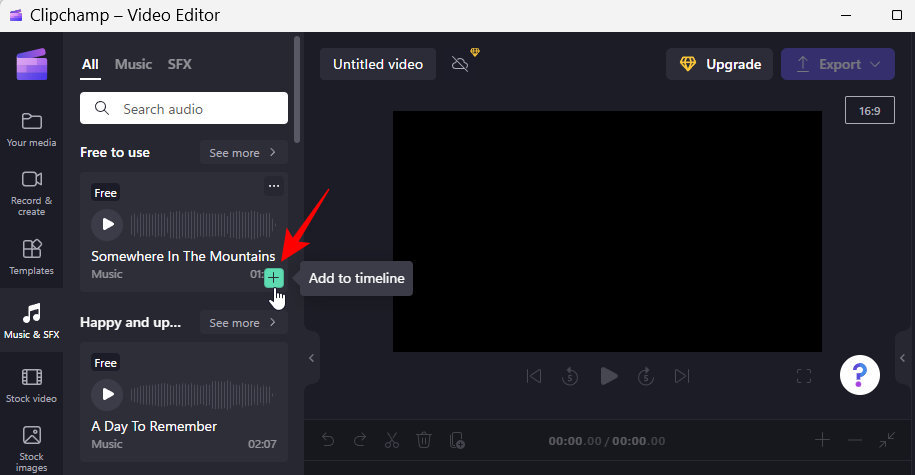
Případně kliknutím na ikonu se třemi tečkami zobrazíte náhled zvuku.
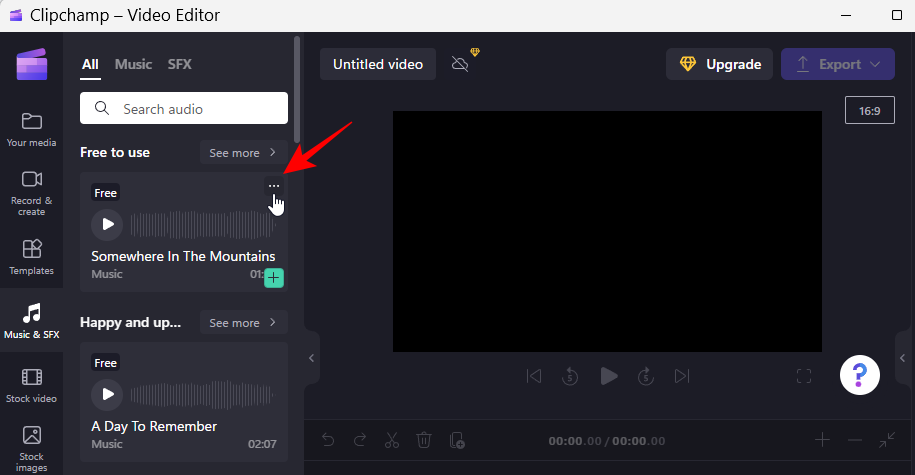
Získáte také doporučení pro podobné skladby a podrobnosti o souboru. Kliknutím na „Přidat do mých médií“ jej přidáte do aktuálního projektu. Nebo jednoduše klikněte na Přidat na časovou osu a odešlete ji přímo tam.
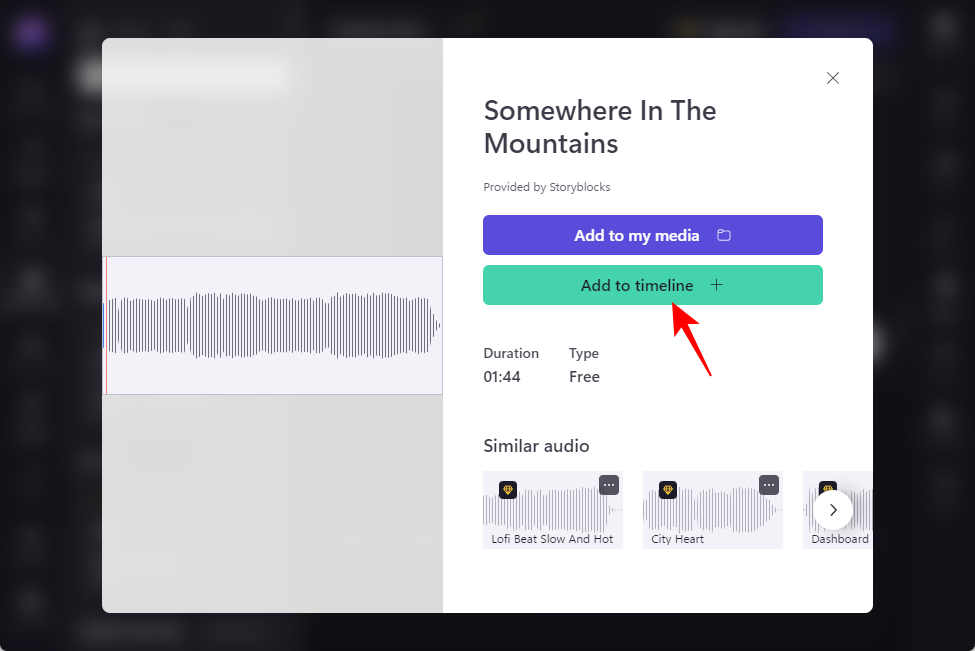
Skladový zvuk můžete také jednoduše přetáhnout na časovou osu.
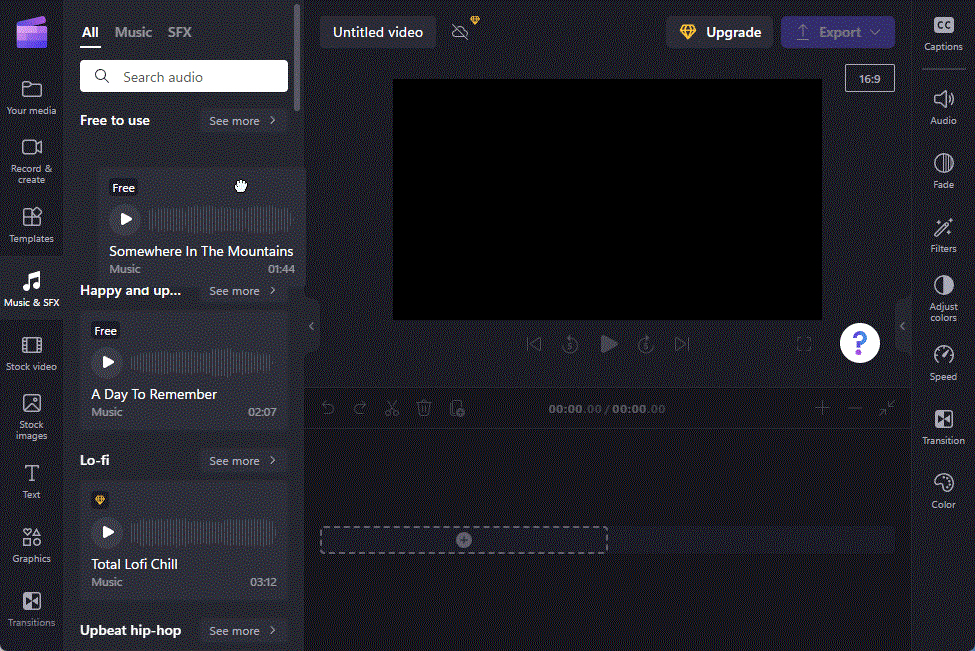
Po dokončení počkejte, až se skladba stáhne a přidá na časovou osu.
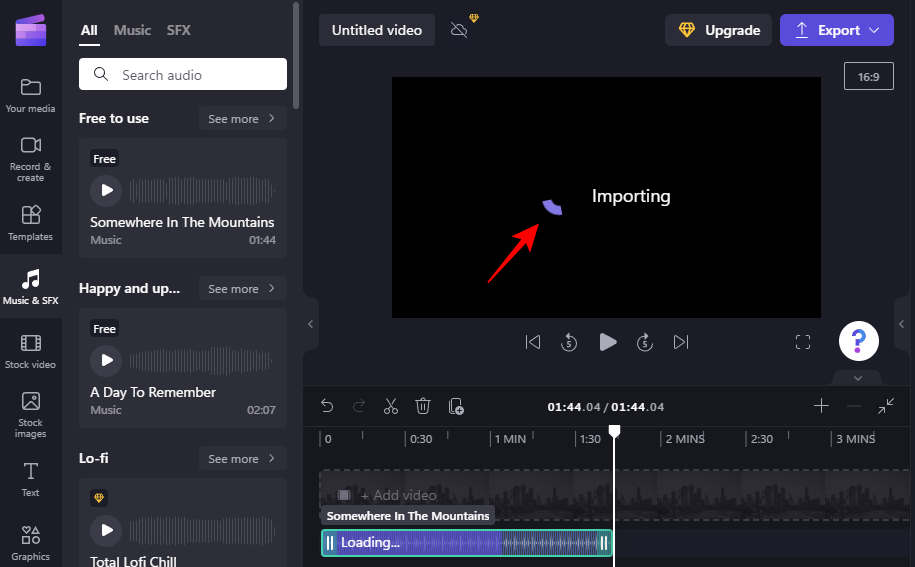
Související: Jak oříznout video v systému Windows 11
Jak přidat vlastní hudbu a zvuk do Clipchamp
Kromě obrázků z knihovny Clipchamp můžete také přidat svůj vlastní zvuk a hudbu. Zde je postup:
Klikněte na Importovat média .
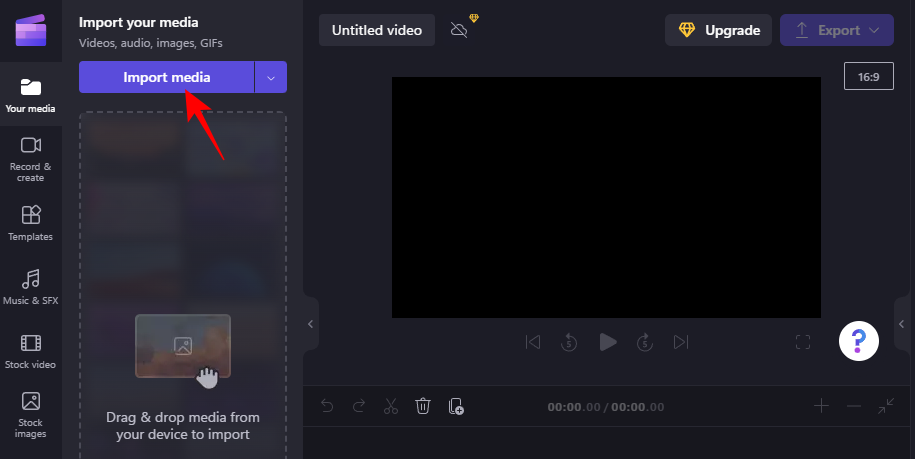
Poté přejděte ke svému souboru, vyberte jej a klikněte na Otevřít .
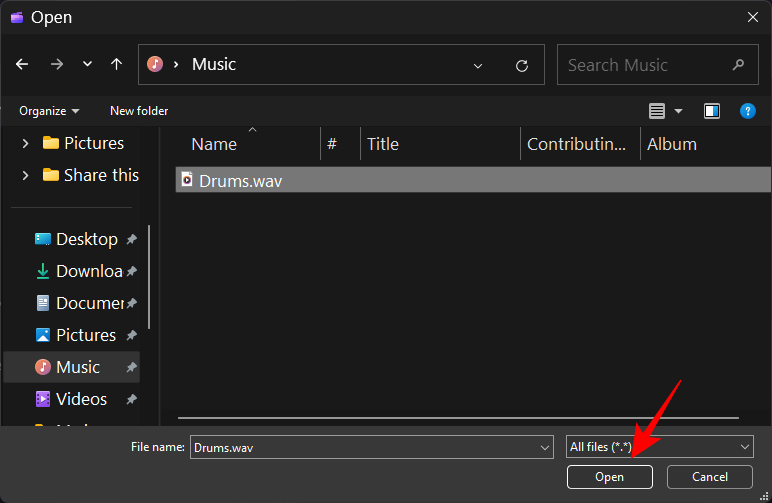
Případně jednoduše přetáhněte svůj zvukový soubor do Clipchamp.
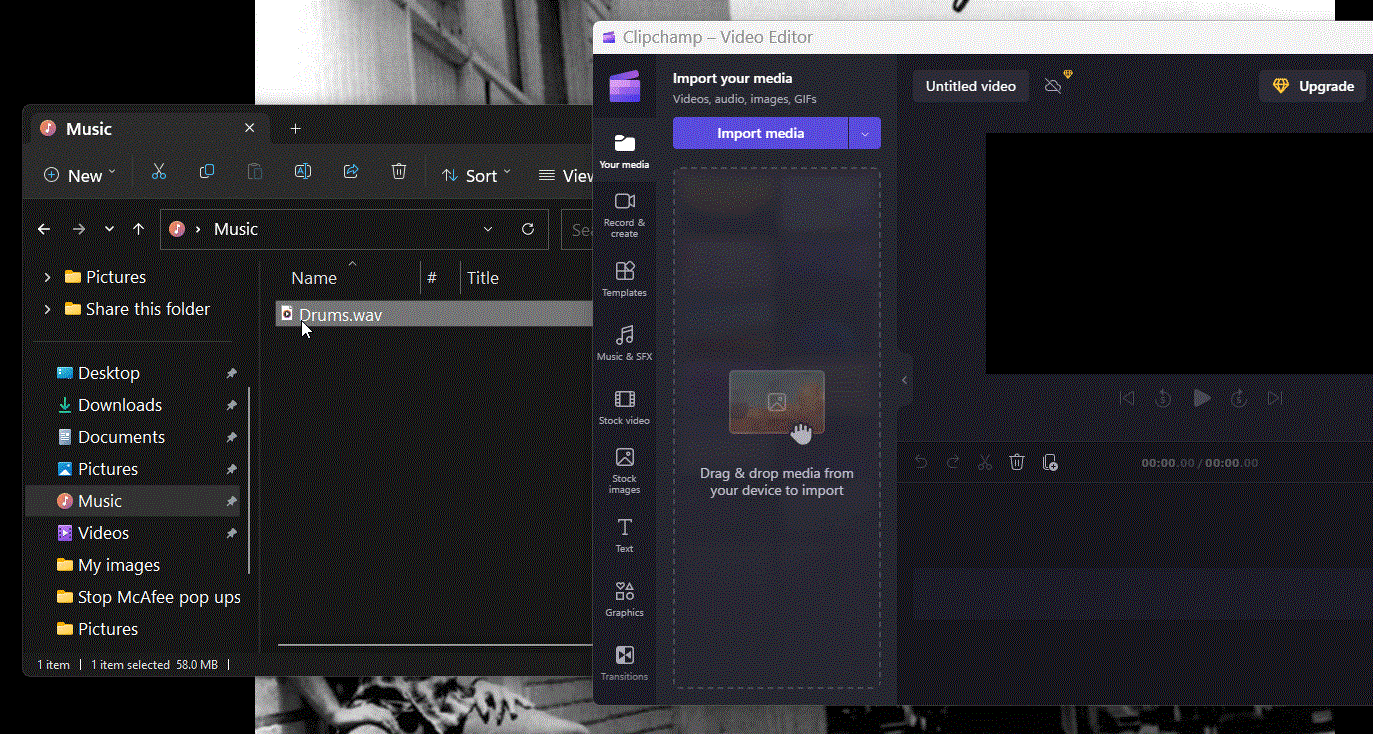
Poté počkejte, až bude importován.
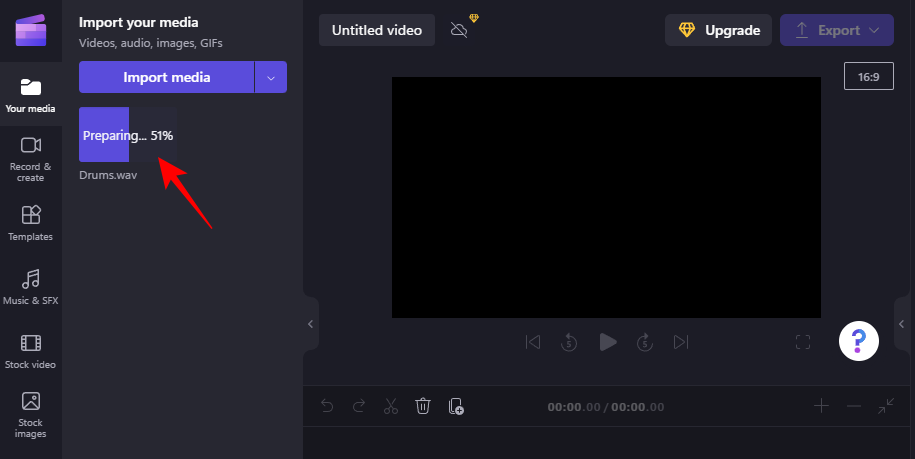
Existují další možnosti pro přidání zvuku, které jsou přístupné ze šipky napravo od „Importovat média“.
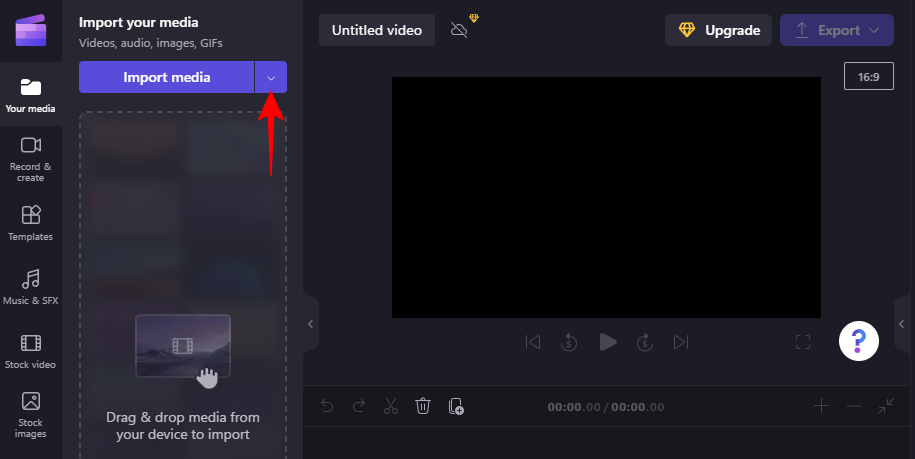
Zde si můžete vybrat oblíbená cloudová úložiště, jako jsou OneDrive, Disk Google, Fotky Google a Dropbox, a také používat telefon a skenovat QR kód k nahrávání médií z telefonu.
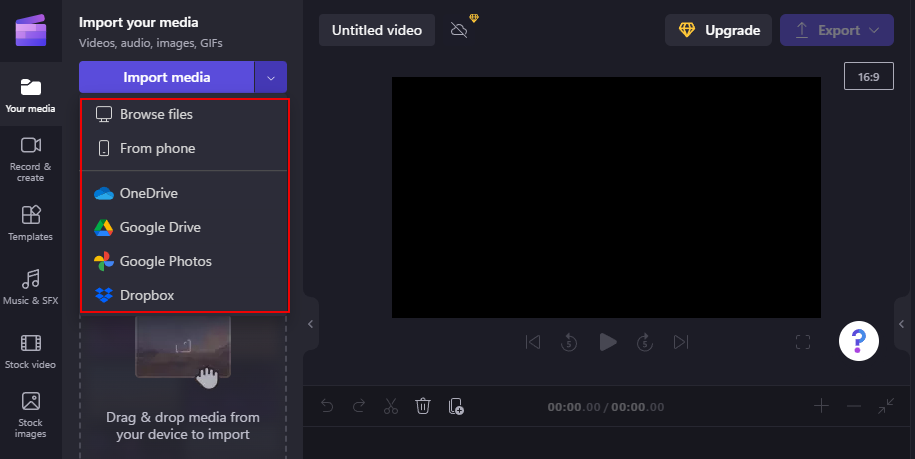
Po importu jej přetáhněte na časovou osu.
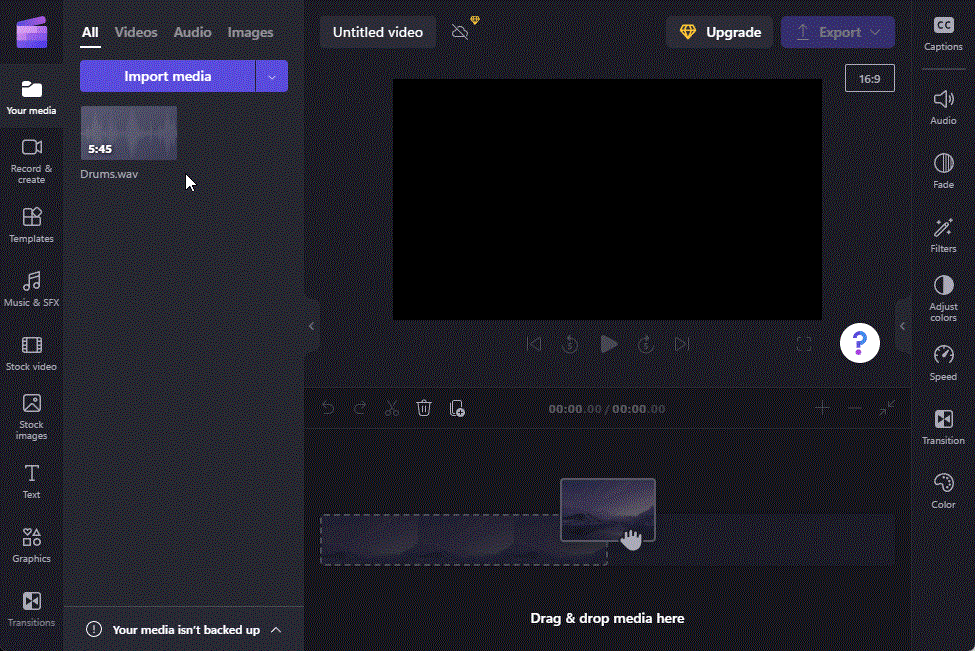
Nebo umístěte ukazatel myši na soubor a klikněte na ikonu + , abyste provedli totéž.
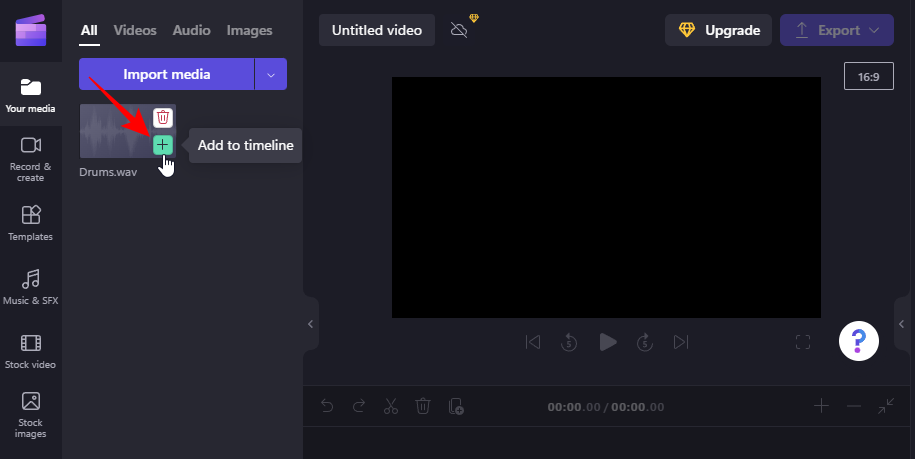
Související: Jak odinstalovat aplikace v systému Windows 11
Jak oddělit zvuk od videa v Clipchamp
Zvukové soubory nemusíte přidávat pouze samostatně. Pokud máte video, jehož zvuk chcete izolovat, Clipchamp nabízí způsob, jak to také udělat. Zde je návod, jak oddělit zvuk od videa v Clipchamp.
Nejprve se ujistěte, že importujete své video do Clipchamp (kliknutím na „Importovat média“ nebo jednoduše metodou přetažení). Poté přidejte toto video na časovou osu.
Jakmile je video na časové ose, kliknutím jej vyberte a poté klikněte na Zvuk v pravém podokně.
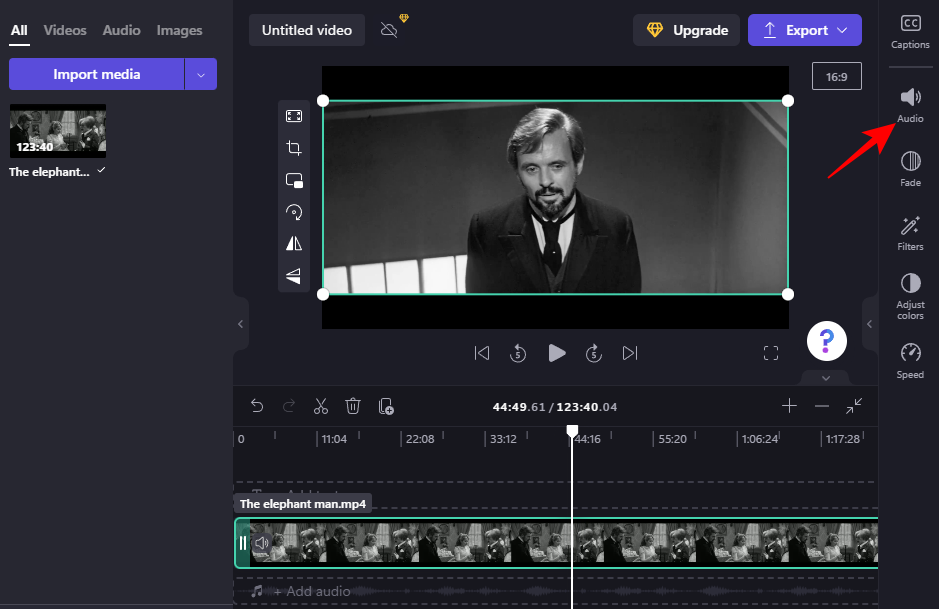
Poté klikněte na Odpojit zvuk .
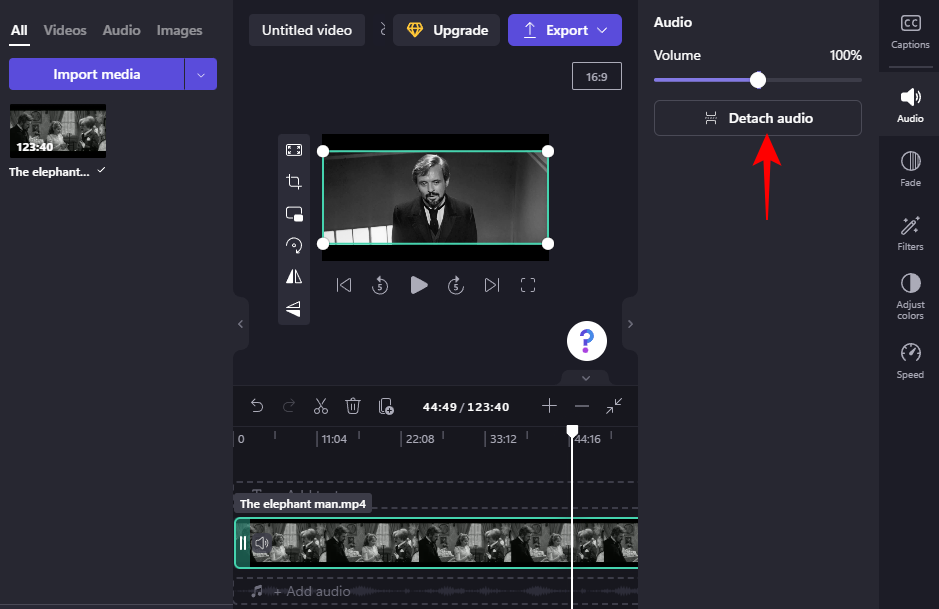
Počkejte, až se zvuk odpojí. V závislosti na délce videa to může chvíli trvat.
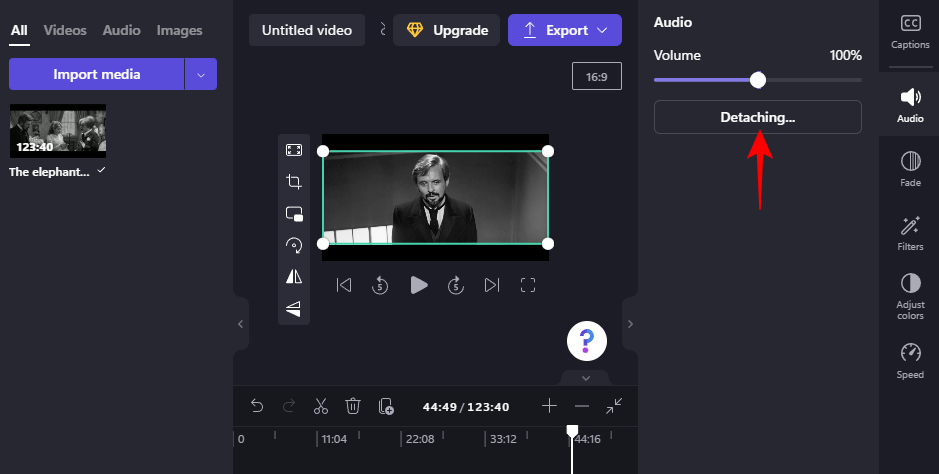
Po dokončení uvidíte na časové ose samostatný zvukový kanál.
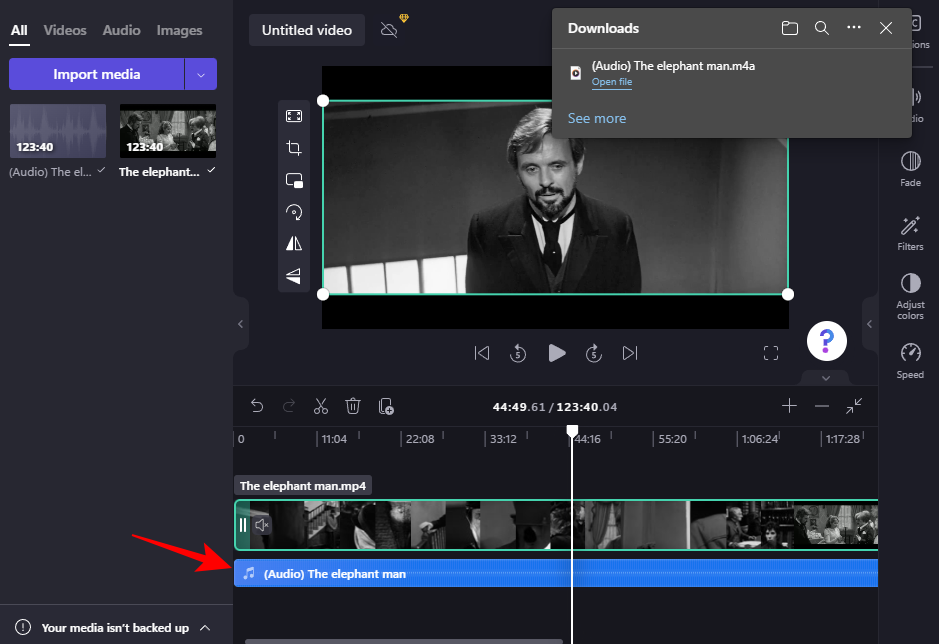
Soubor se také automaticky stáhne do vaší složky „Stažené soubory“.
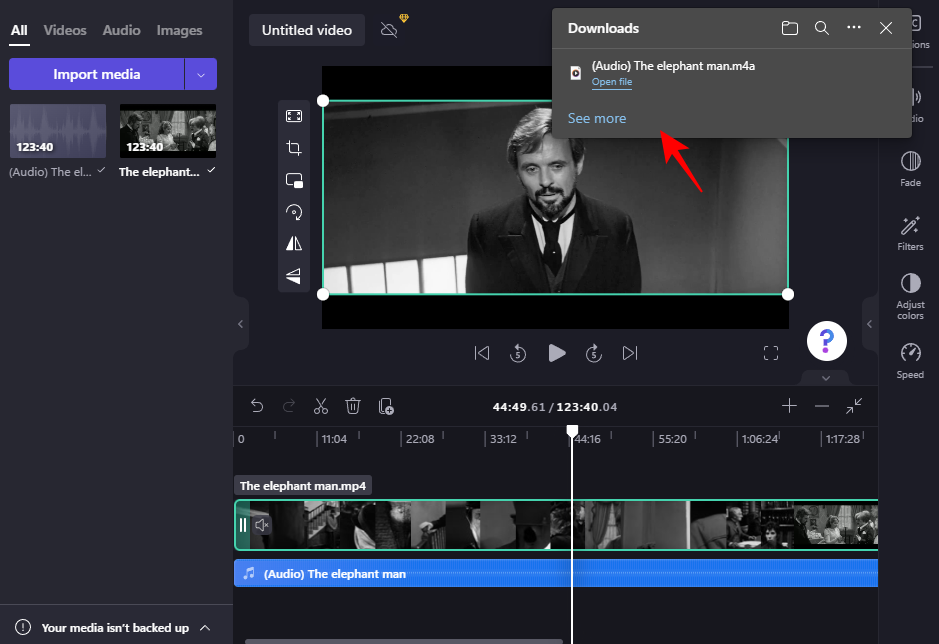
Pokud se chcete videa zbavit, vyberte videokanál a stiskněte Delete. Poté vám zůstane pouze zvuk, jako byste jej importovali samostatně.
Jak přidat komentáře v Clipchamp
Clipchamp vám umožňuje používat funkci převodu textu na řeč, která je k dispozici v 70 jazycích a má na výběr celkem 170 jedinečných akcentů a hlasů. Zde je návod, jak používat tuto počítačově generovanou funkci hlasového projevu AI v Clipchamp:
Ve svém projektu klikněte v levém podokně na Record & Create .
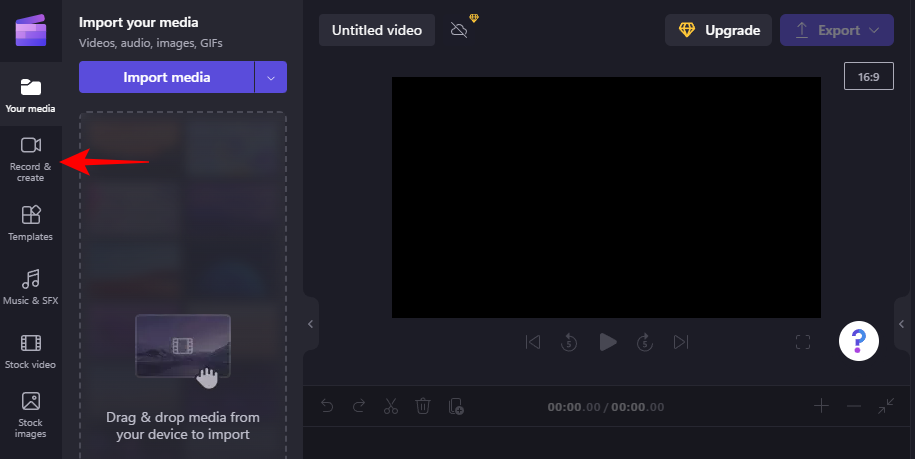
Klikněte na Převod textu na řeč .
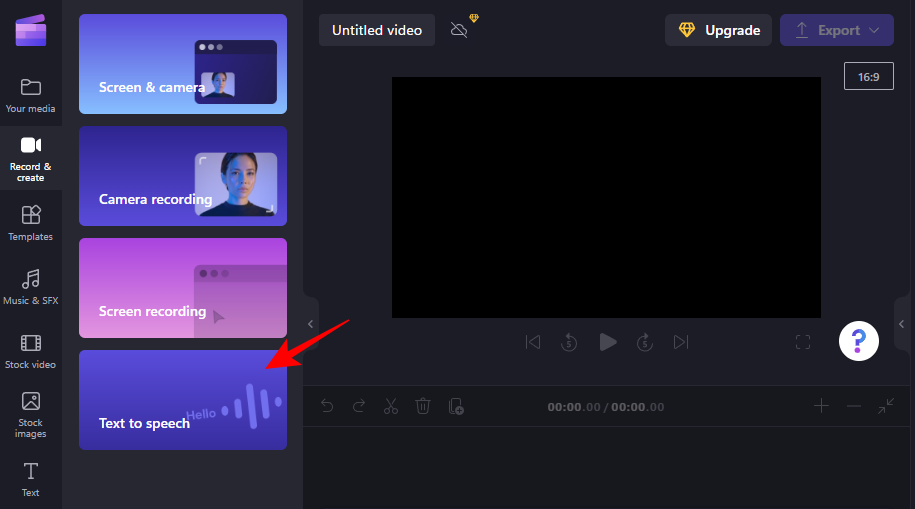
Vyberte svůj jazyk z rozbalovací nabídky v části „Jazyk“.
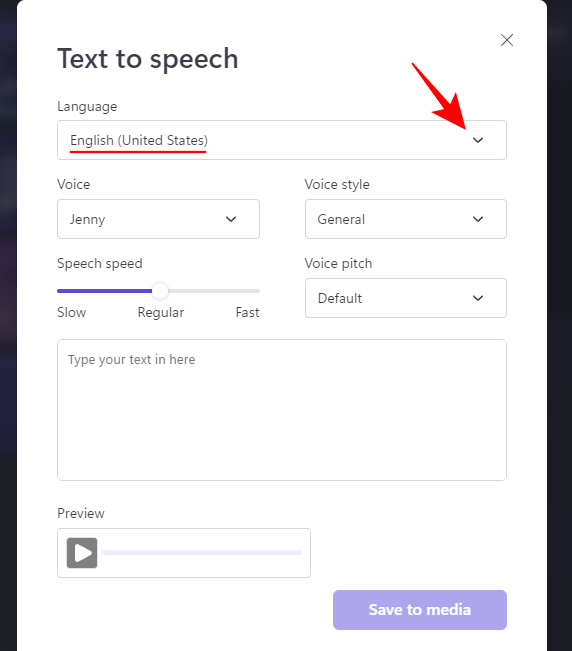
Najděte „Hlas“ a „Hlasový styl“, který vyhovuje vašemu materiálu.
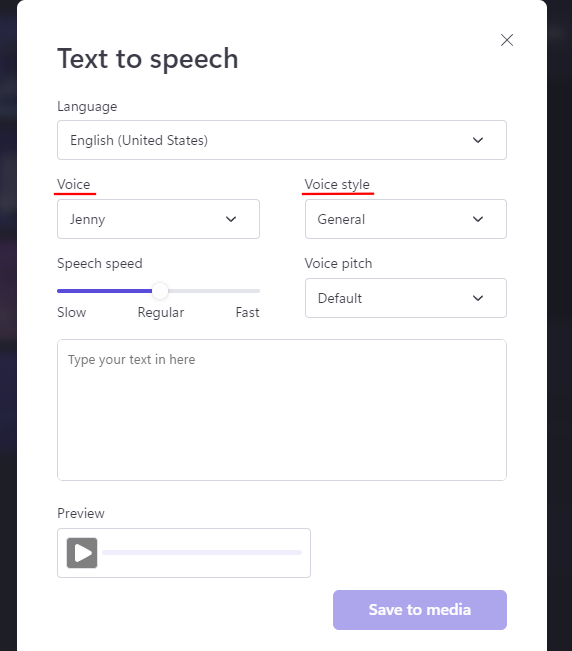
Pomocí posuvníku „Rychlost řeči“ můžete zrychlit nebo zpomalit a změnit výšku tónu z rozbalovacích možností „Výška hlasu“.
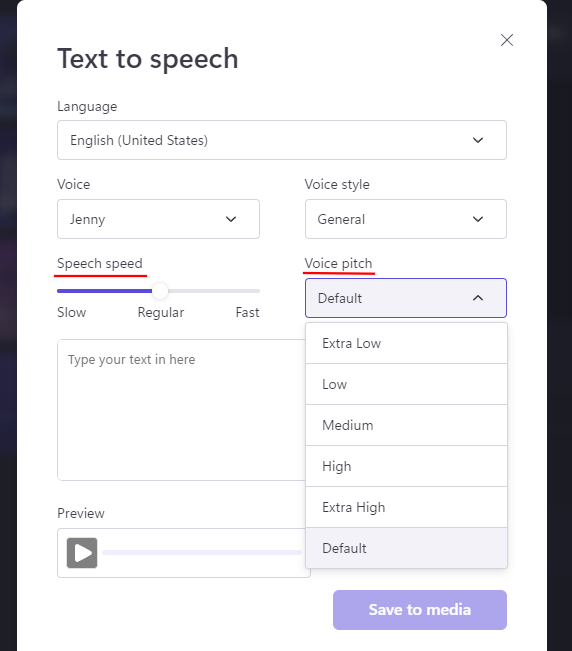
Zadejte text, který má hlas přečíst. Poté klikněte na Náhled , abyste viděli, jak to zní.
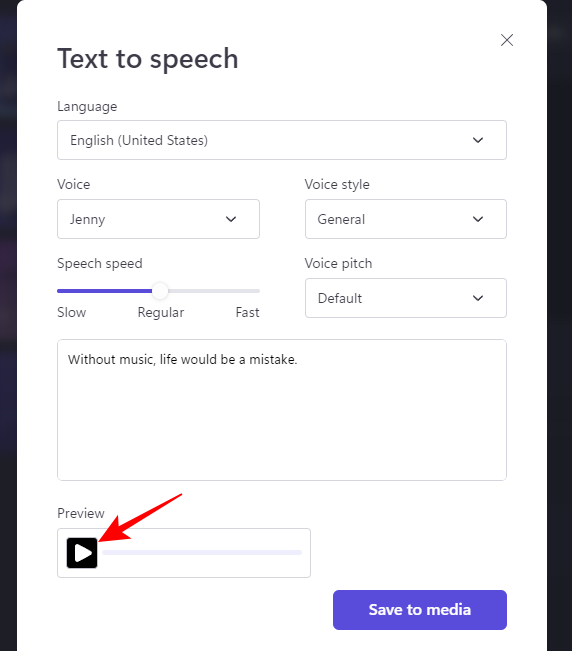
Vraťte se a proveďte potřebné úpravy, dokud to nebude podle vašich představ. Poté klikněte na Uložit na médium .
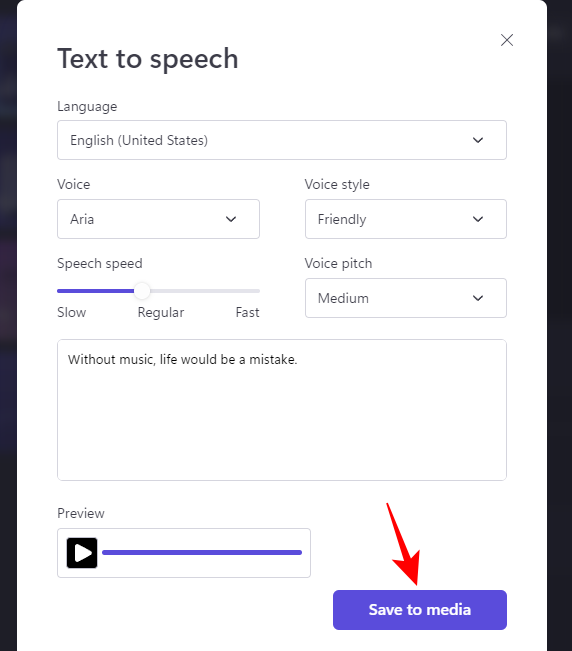
Nakonec to přidejte na časovou osu jako předtím.
Jak upravit zvuk v Clipchamp
Jakmile přidáte svůj zvukový klip, ať už se jedná o sklad, vlastní zvukový soubor nebo komentář, lze jej snadno upravit pomocí několika základních nástrojů. Postup:
Oříznout zvuk
Chcete-li zvuk oříznout, přejděte na kterýkoli okraj zvuku na časové ose a přetáhněte jej dovnitř.
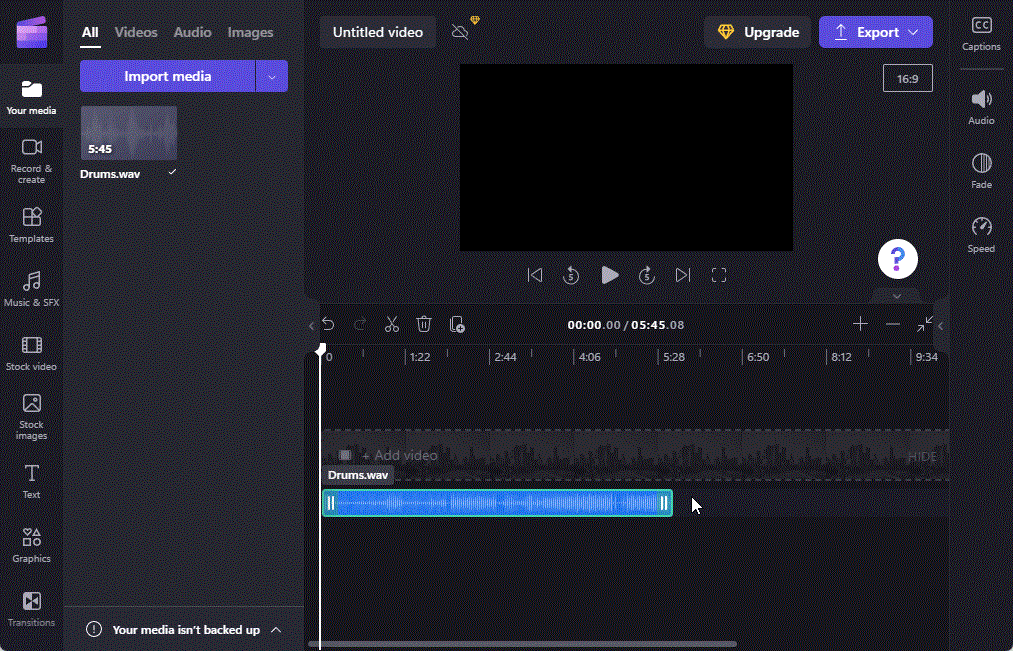
Pokud máte poměrně dlouhý zvukový klip a chcete jej zkrátit na dokonalou sekundu, použijte ikonu + na panelu nástrojů časové osy k rozšíření časové osy.
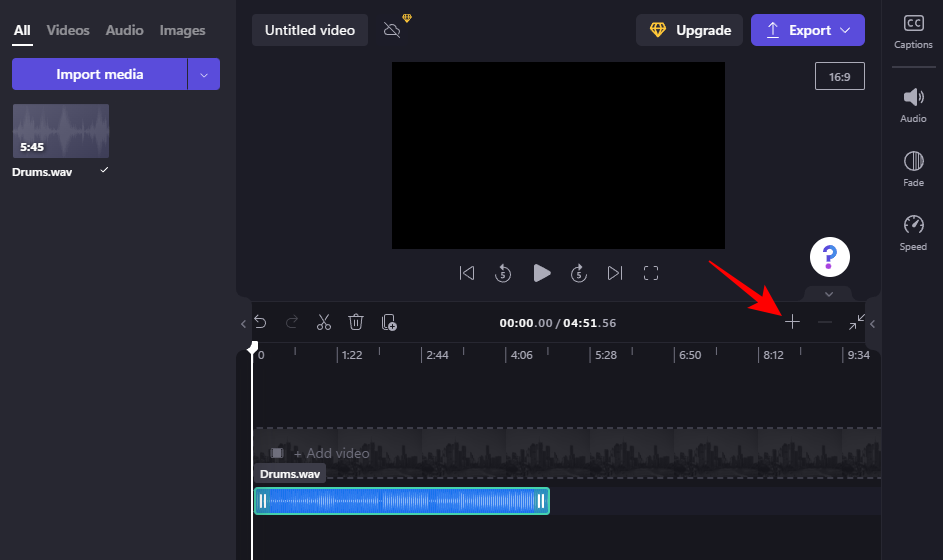
Potom přetažením okraje ořízněte.
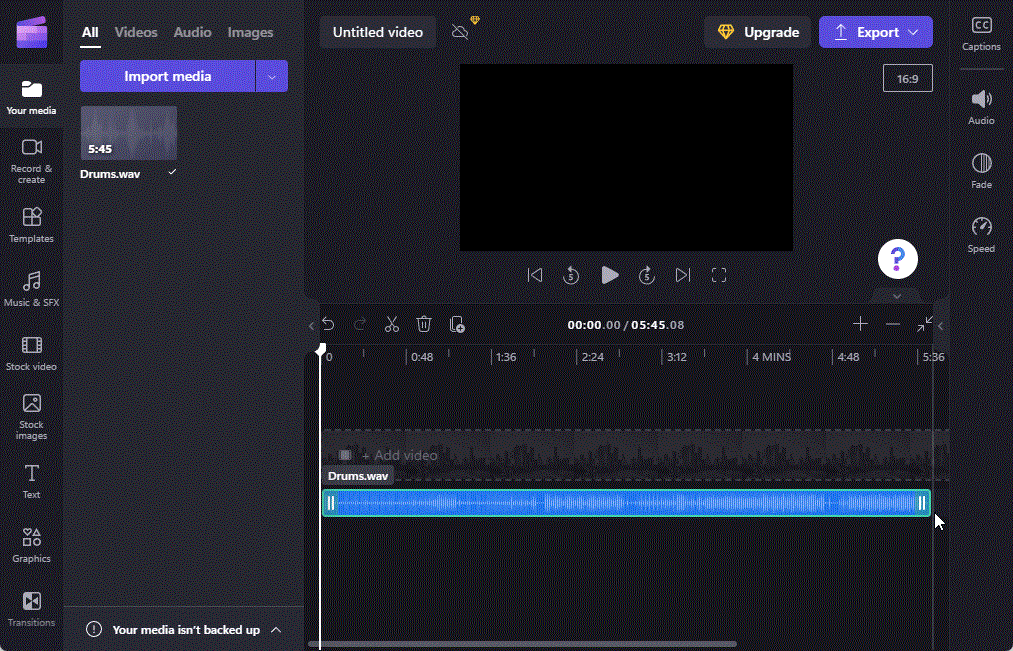
Zvukový soubor lze také přichytit na aktuální pozici přehrávací hlavy (uvidíte, že se změní na fialovou, když bude připraven k přichycení).
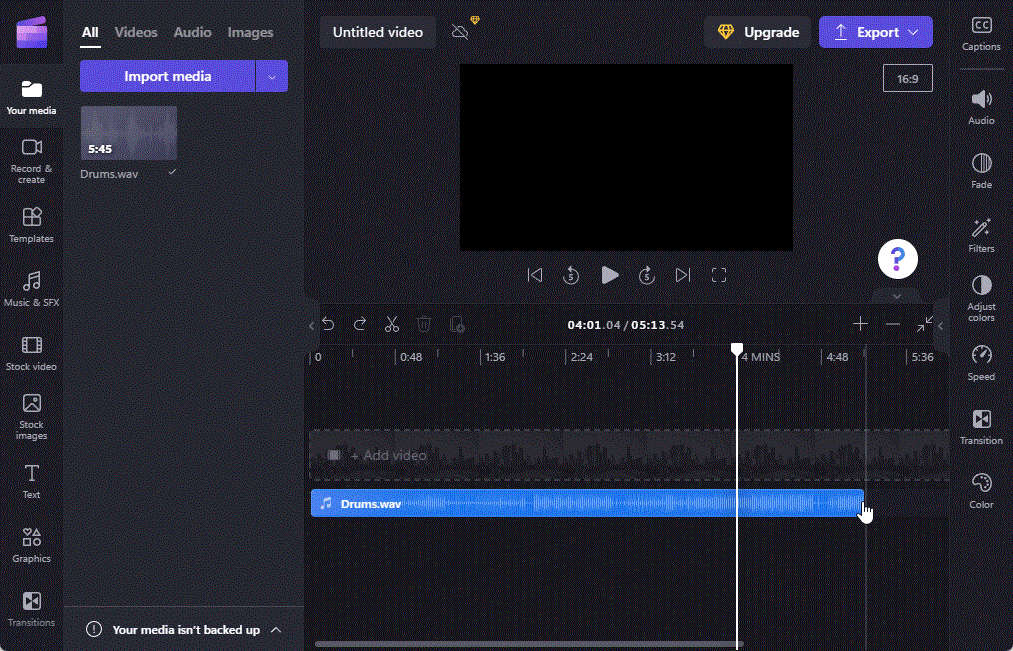
Rozdělit zvuk
Chcete-li soubor rozdělit, zastavte přehrávací hlavu na pozici, kde chcete soubor rozdělit. Poté klikněte na ikonu nůžek na panelu nástrojů časové osy.
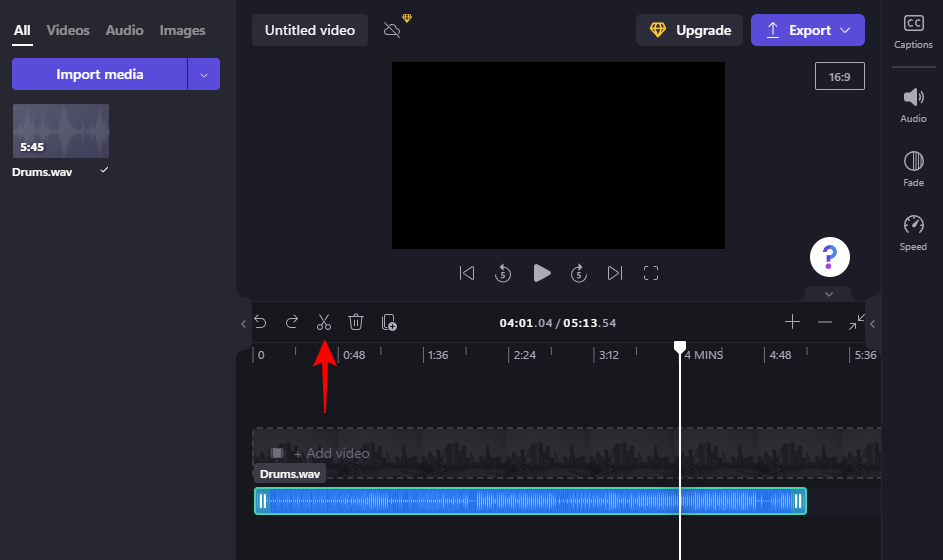
Případně stiskněte S nebo klikněte pravým tlačítkem na časovou osu a vyberte Rozdělit .
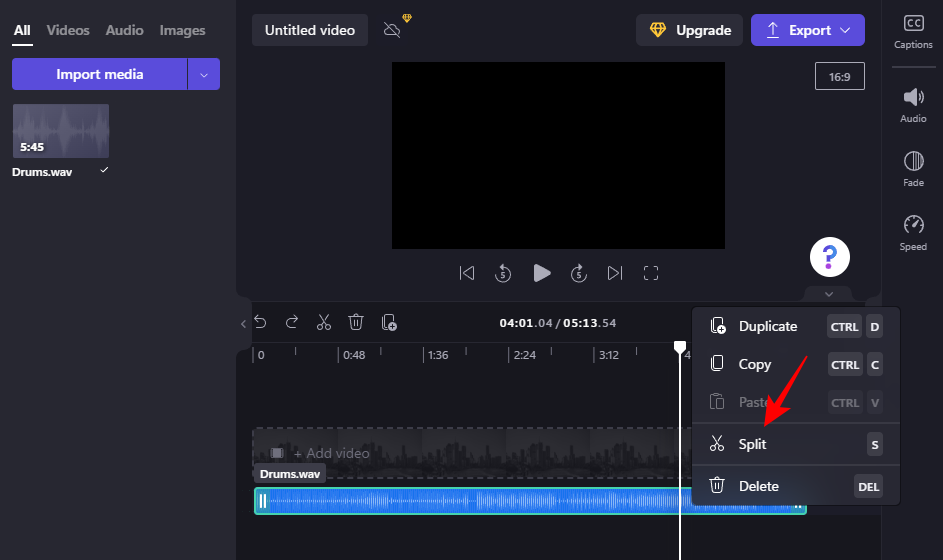
Tím se soubor rozdělí na aktuální pozici.
Funkci rozdělení lze také použít k oříznutí souboru. Jediné, co musíte udělat, je rozdělit zvukový soubor na místo, kam chcete zvuk oříznout. Poté jednoduše odstraňte část, kterou nechcete (stisknutím Delete nebo kliknutím na ikonu koše).
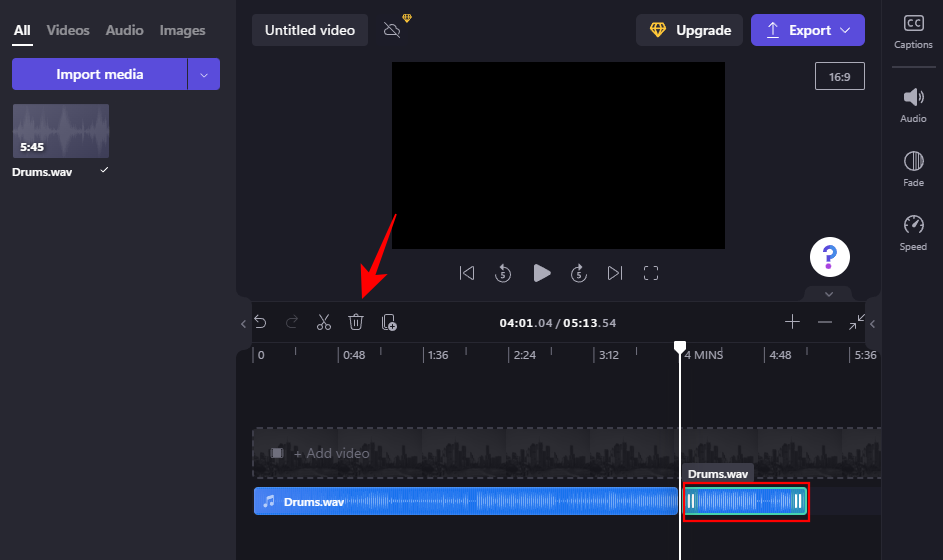
Upravte hlasitost
Vyberte zvukový soubor na časové ose kliknutím na něj. Poté klikněte na Zvuk v pravém podokně.
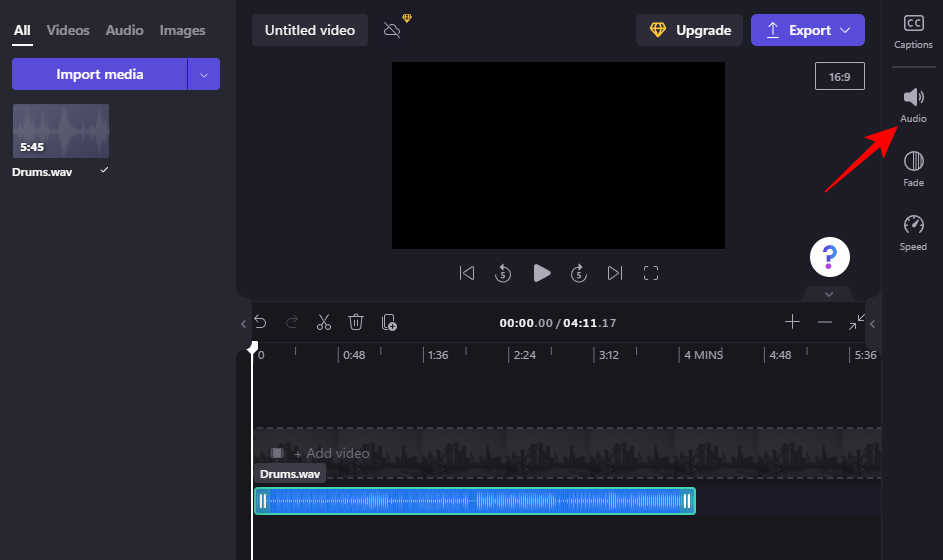
Poté přetažením posuvníku upravte hlasitost.
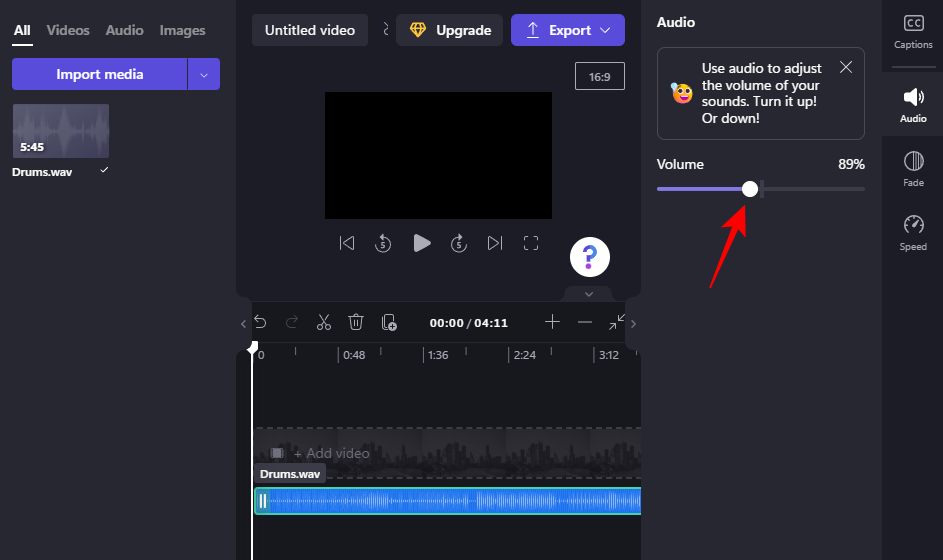
Zatmívání a zeslabování zvuku
Zeslabování a zeslabování zvuku může zjemnit zážitek posluchače, jak zvuk postupně přichází a zase zhasíná. Chcete-li je přidat, nejprve klikněte na zvuk na časové ose. Poté klikněte na Fade v pravém podokně.
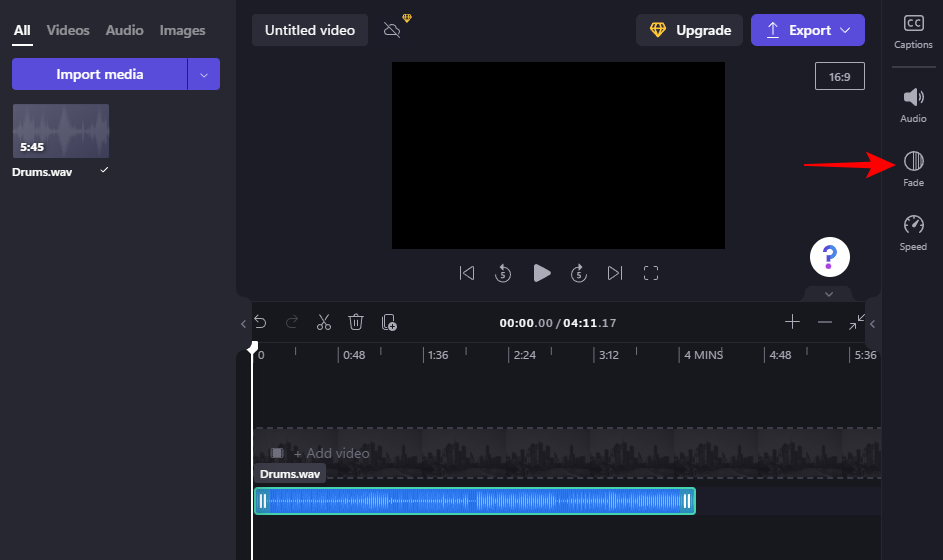
Poté přetáhněte jezdce „Fade in“ a „Fade out“ a určete délku efektu.
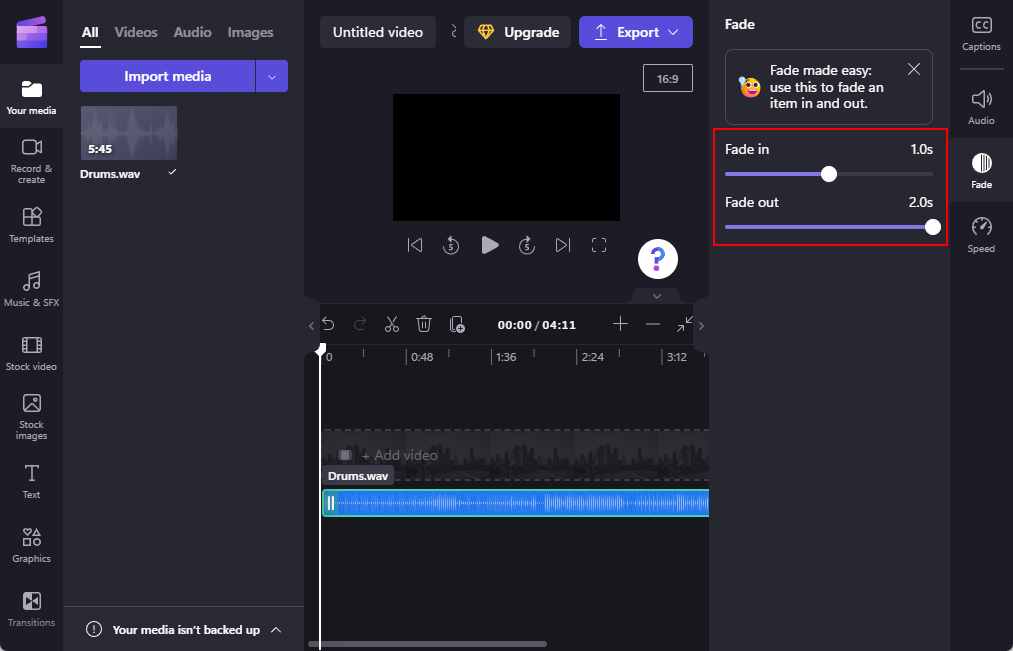
Upravit rychlost hudby nebo zvuku
Clipchamp také umožňuje zrychlit nebo zpomalit zvuk. Pro přístup k této možnosti vyberte zvukovou stopu na časové ose a poté klikněte na Rychlost v pravém podokně.
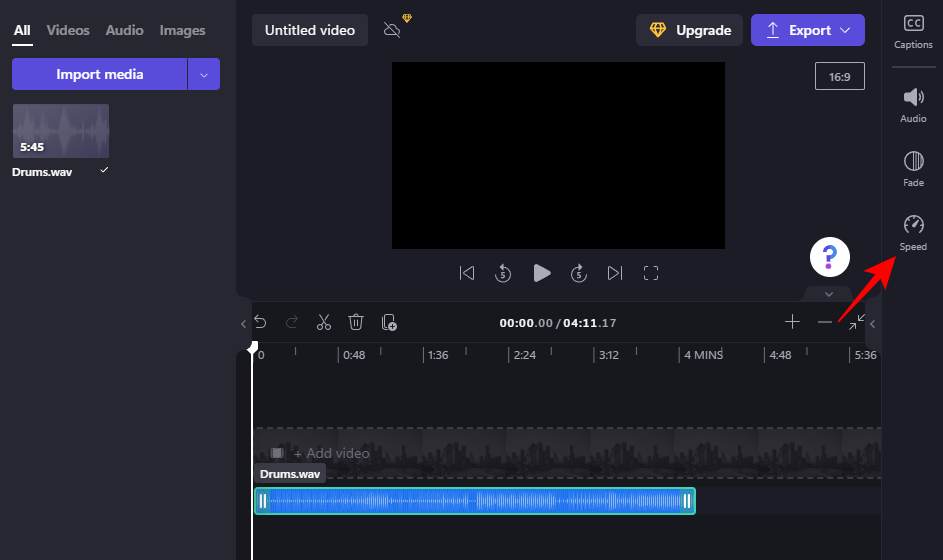
Zde, stejně jako dříve, použijte posuvník pro nastavení rychlosti zvuku.
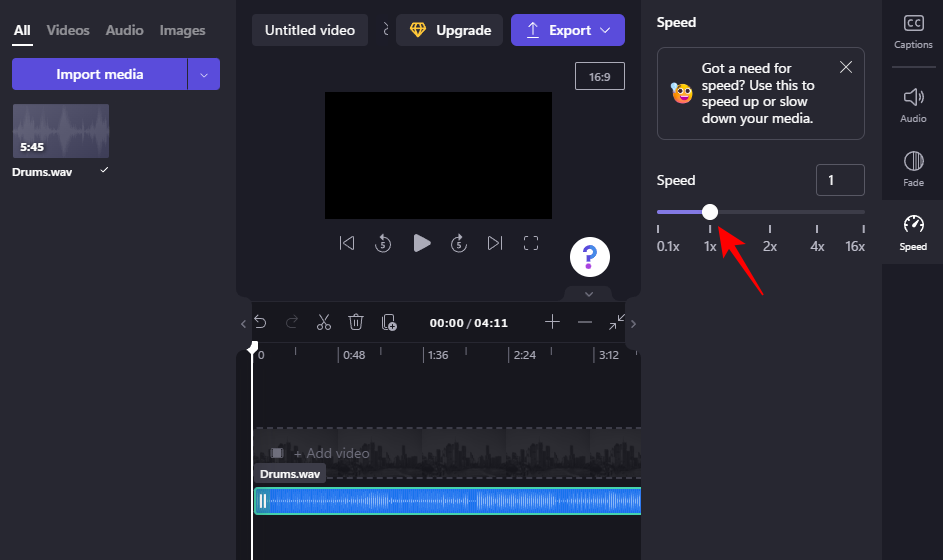
Jak přidat audio vizualizér do videa v Clipchamp
Clipchamp může také automaticky generovat animované zvukové vlny na základě obsahu zvukového souboru a zobrazovat je jako vizuální. To vše lze provést pomocí efektu zvukové vizualizace, který je přidán do vašeho videa.
Zde je návod, jak přidat audiovizualizér a přidat do videa zábavné animované audiovizuály:
Importujte zvuk, jak je uvedeno výše. Poté klikněte na Grafika v levém podokně.
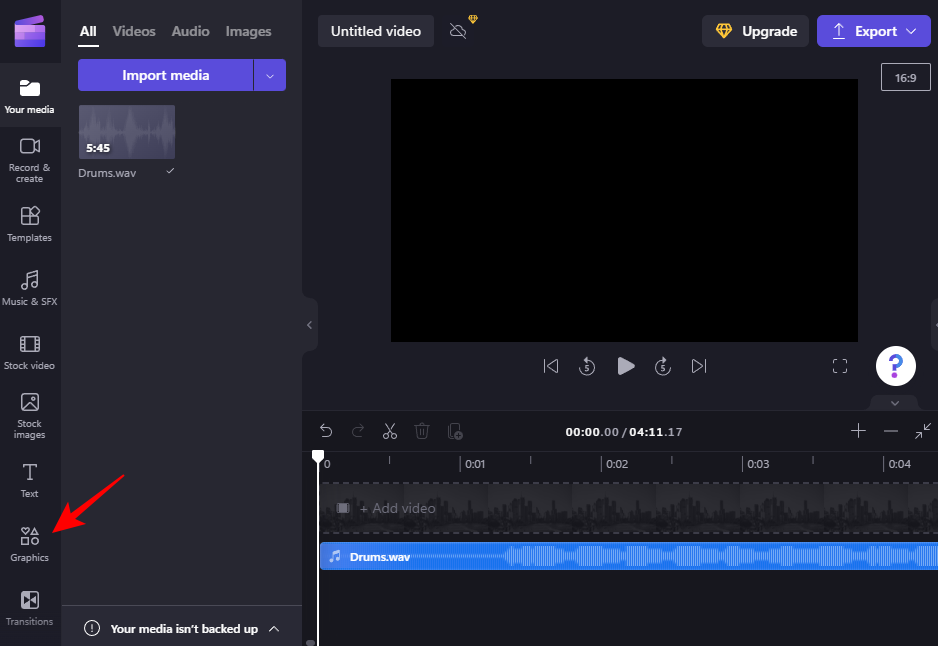
Klikněte na šipku „zobrazit více“ v části Rámečky a překryvy .
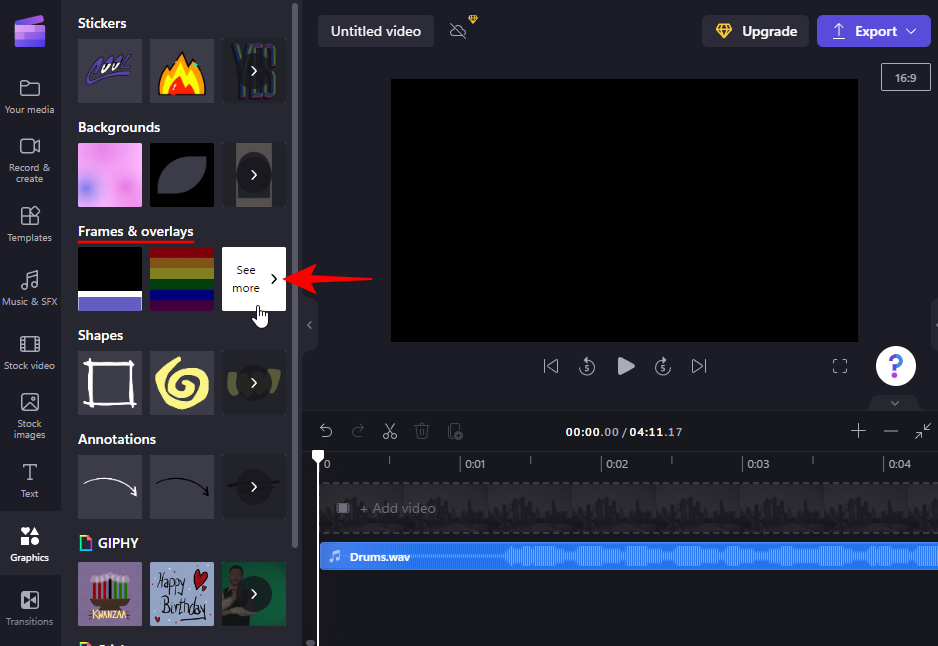
Poté přejděte v seznamu dolů a kliknutím na ikonu + na Audio vizualizéru jej přidejte na časovou osu (nebo jej tam přetáhněte).
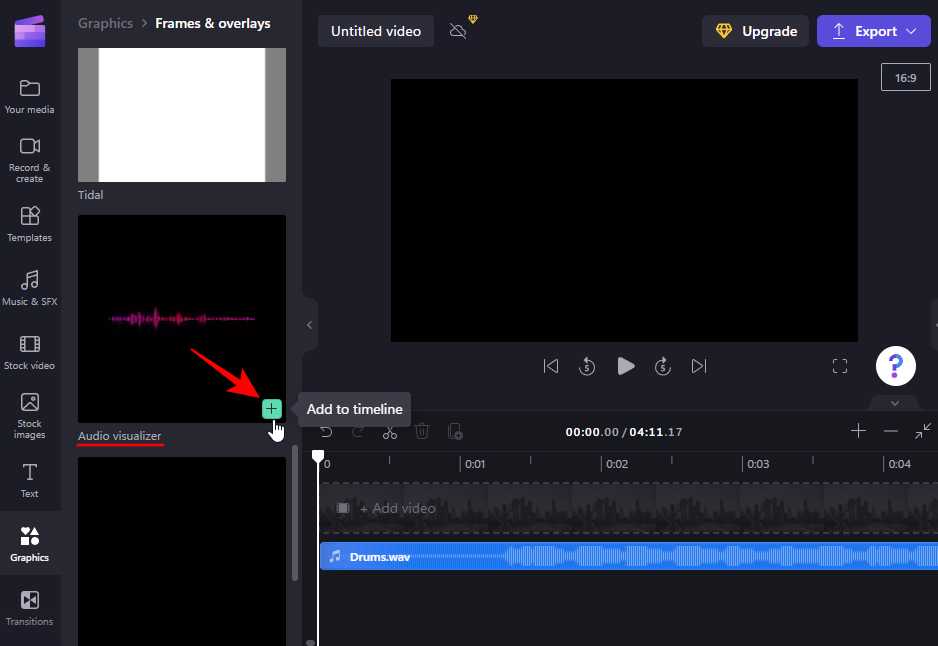
Chcete-li rozšířit efekt vizualizace zvuku, přetáhněte jeho pravý okraj na délku zvuku.
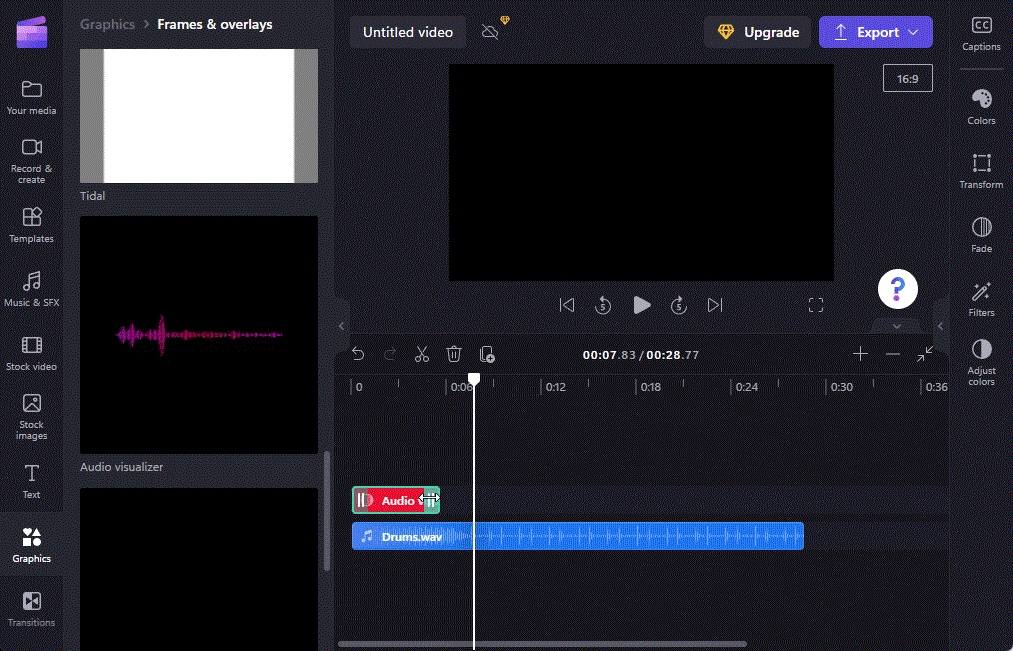
Po všech úpravách, jakmile budete připraveni uložit audio/video, klikněte na Exportovat v pravém horním rohu.
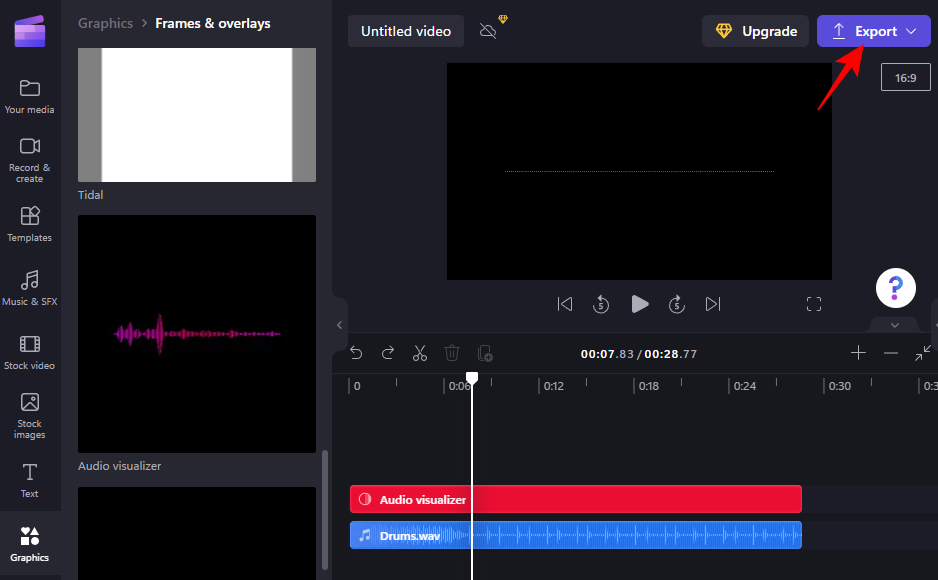
Poté vyberte rozlišení.
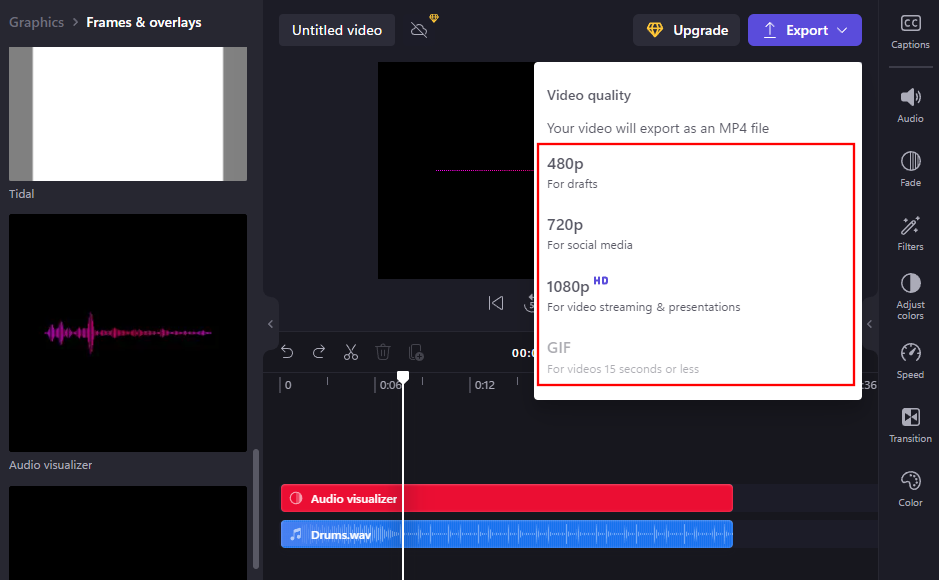
Vaše audio/video bude uloženo jako soubor MP4.
Nejčastější dotazy
V této části odpovídáme na několik často kladených dotazů ohledně přidávání a úprav zvuku v Clipchamp.
Jak importuji zvuk do Clipchamp?
Existuje několik způsobů, jak importovat zvuk do Clipchamp. Nejběžnějším způsobem je jednoduše přetáhnout zvukový soubor v Clipchamp. Nebo můžete kliknout na tlačítko Importovat nebo použít další možnosti importu kliknutím na šipku vedle tlačítka Import. Více informací naleznete ve výše uvedené příručce.
Jaké zvukové soubory Clipchamp podporuje?
Existuje celá řada formátů zvukových souborů, které Clipchamp podporuje. Většinu z nich však Clipchamp nejprve převede (automaticky), aby s nimi pracoval. Pokud chcete urychlit práci a obejít tento převod, použijte formáty souborů .mp3, .ogg a .wav.
Proč v Clipchamp neslyším zvuk?
Pokud v Clipchampu neslyšíte žádný zvuk, můžete se zkusit odhlásit a znovu přihlásit, abyste zjistili, zda je zvuk opraven. Také se ujistěte, že máte soubory stále v umístění, odkud byly importovány. Pokud jsou přesunuty nebo odstraněny, Clipchamp je nemusí být schopen znovu načíst.
Mohu nahrát vlastní zvuk v Clipchamp?
Bohužel se jedná o funkci, která zatím nevyšla. Clipchamp je v současné době v procesu vývoje a lze očekávat, že se to někdy brzy objeví jako aktualizace.
Odkud mohu získat zvuk?
Kromě skladové audio/video knihovny Clipchamp můžete získat audio soubory bez licenčních poplatků z řady online webových stránek pro své osobní a komerční použití. Některé z nich jsou uvedeny níže:
Toto je jen několik webových stránek, kde si můžete zdarma stáhnout a používat zvukové soubory. Jednoduché vyhledávání na Googlu o bezplatných zvukových souborech přinese mnohem více výsledků.
Takže toto byly způsoby, jak můžete importovat zvuk do Clipchamp a používat jeho nástroje k jejich úpravě podle vašich představ. Pro nativní editor videa jsou funkce Clipchampu a bezplatné soubory pro úpravy více než dostačující pro lehké až střední úpravy, zvláště když nechcete platit předplatné za nic jiného.
Související: Jak otočit video ve Windows 11
V současnosti není možné zakázat anonymní dotazy na živých událostech Microsoft Teams. I registrovaní uživatelé mohou posílat anonymní dotazy.
Spotify může být nepříjemné, pokud se automaticky otevírá pokaždé, když zapnete počítač. Deaktivujte automatické spuštění pomocí těchto kroků.
Udržujte cache v prohlížeči Google Chrome vymazanou podle těchto kroků.
Máte nějaké soubory RAR, které chcete převést na soubory ZIP? Naučte se, jak převést soubor RAR do formátu ZIP.
V tomto tutoriálu vám ukážeme, jak změnit výchozí nastavení přiblížení v Adobe Reader.
Pro mnoho uživatelů aktualizace 24H2 narušuje auto HDR. Tento průvodce vysvětluje, jak můžete tento problém vyřešit.
Microsoft Teams aktuálně nativně nepodporuje přenos vašich schůzek a hovorů na vaši TV. Můžete však použít aplikaci pro zrcadlení obrazovky.
Ukážeme vám, jak změnit barvu zvýraznění textu a textových polí v Adobe Reader pomocí tohoto krokového tutoriálu.
Potřebujete naplánovat opakující se schůzky na MS Teams se stejnými členy týmu? Naučte se, jak nastavit opakující se schůzku v Teams.
Zde najdete podrobné pokyny, jak změnit User Agent String v prohlížeči Apple Safari pro MacOS.






