Události živého týmu: Zakázat anonymní dotazy

V současnosti není možné zakázat anonymní dotazy na živých událostech Microsoft Teams. I registrovaní uživatelé mohou posílat anonymní dotazy.
Obrázek vydá za tisíc slov. Někdy však musí být slova napsána explicitně, aby byla zdůrazněna a vysvětlena, nebo aby byla vaše práce jen pojmenována. Pro ty, kteří pracují s Clipchamp, je to poměrně snadný proces, v neposlední řadě kvůli jeho zjednodušenému designu uživatelského rozhraní.
Kromě přidávání jednoduchého textu do vašich videí vám Clipchamp také umožňuje přidávat textové animace a titulky. Následující průvodce vám poskytne podrobné pokyny, jak to všechno udělat a ještě více. Začněme.
Jak přidat text do videa v Clipchamp
Nejprve se podívejme, jak můžete přidat text do videa v Clipchamp.
Nejprve otevřete Clipchamp.
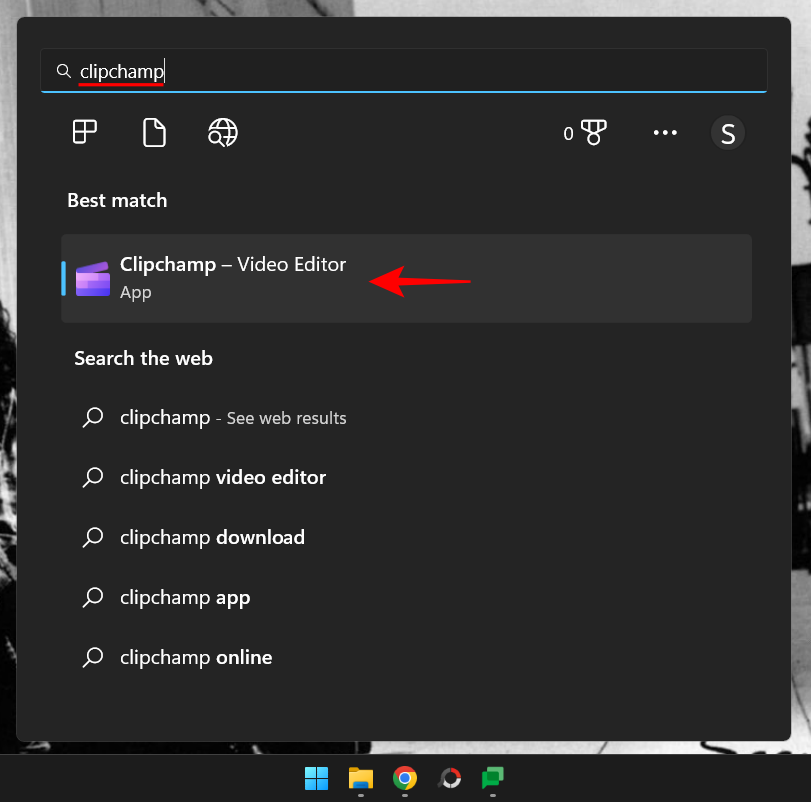
Vyberte Vytvořit nové video .
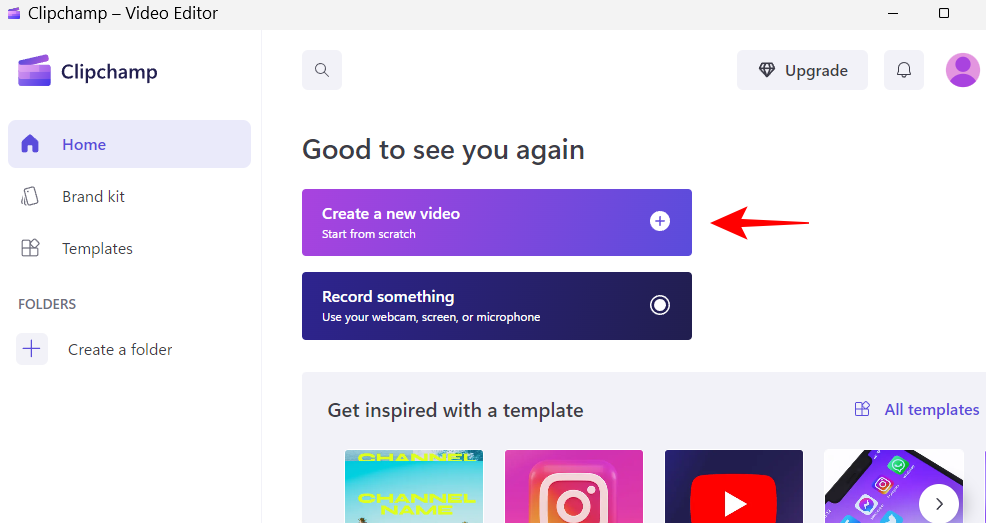
1. Přidejte své video soubory na časovou osu
Nyní importujeme video na časovou osu. Nejprve klikněte na Importovat média .
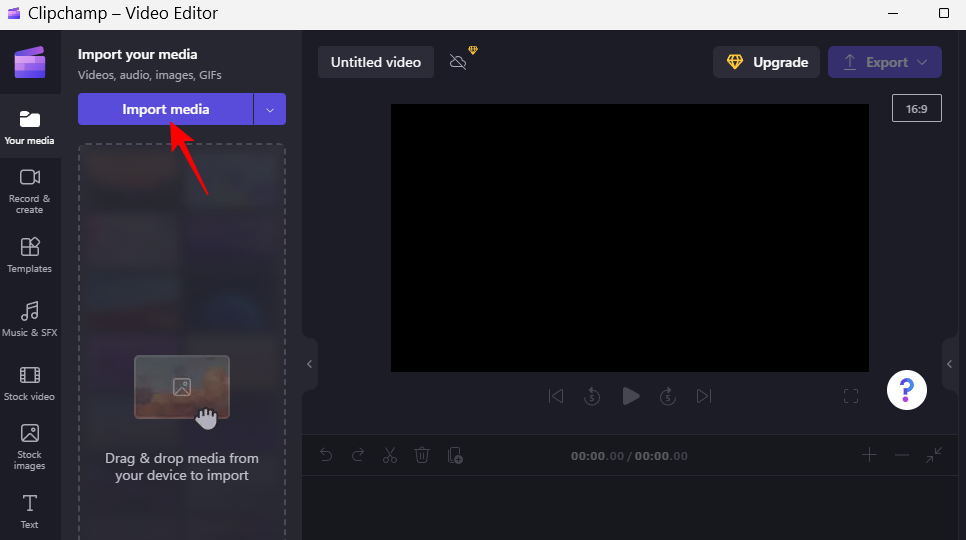
Vyberte soubor videa a klikněte na Otevřít .
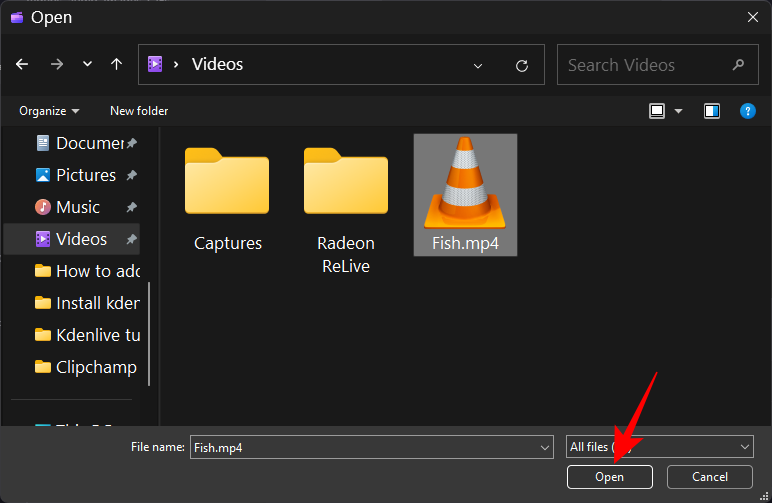
Nyní přetáhněte tento soubor na časovou osu.
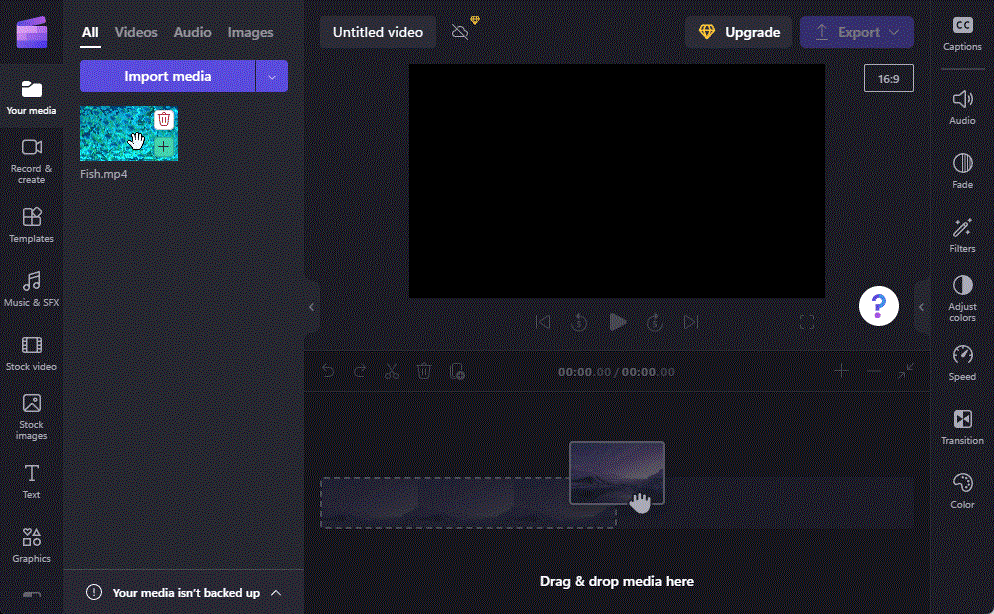
2. Výběr textu a titulků
Nyní, když máte video na časové ose, začněme s přidáváním textu do něj. Klikněte na Text v levém panelu nástrojů.
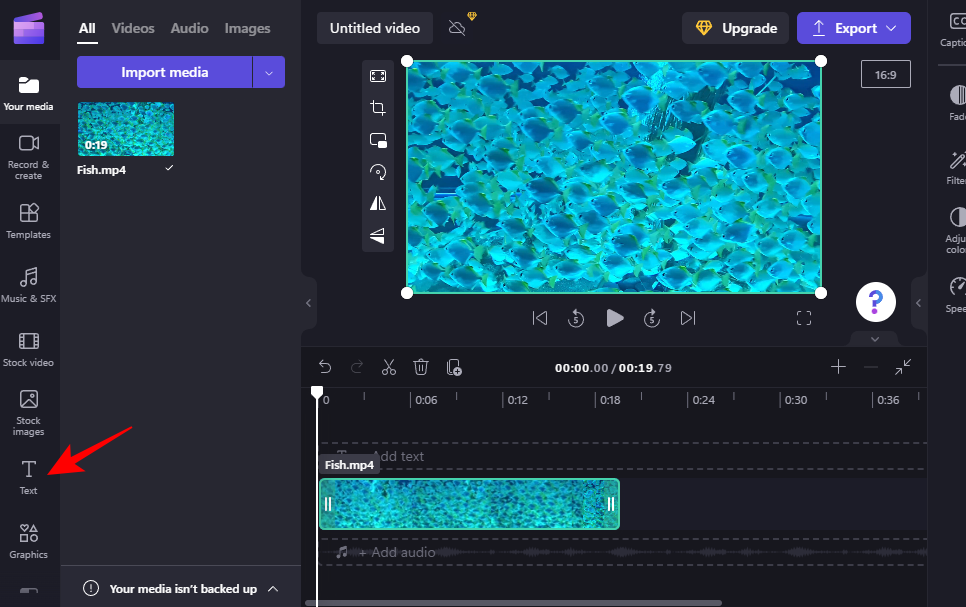
V seznamu, který se objeví, procházejte a najděte textovou šablonu, která vám vyhovuje. Umístěním ukazatele myši na šablonu zobrazíte její náhled. Pro náš příklad použijeme šablonu „Prostý text“.
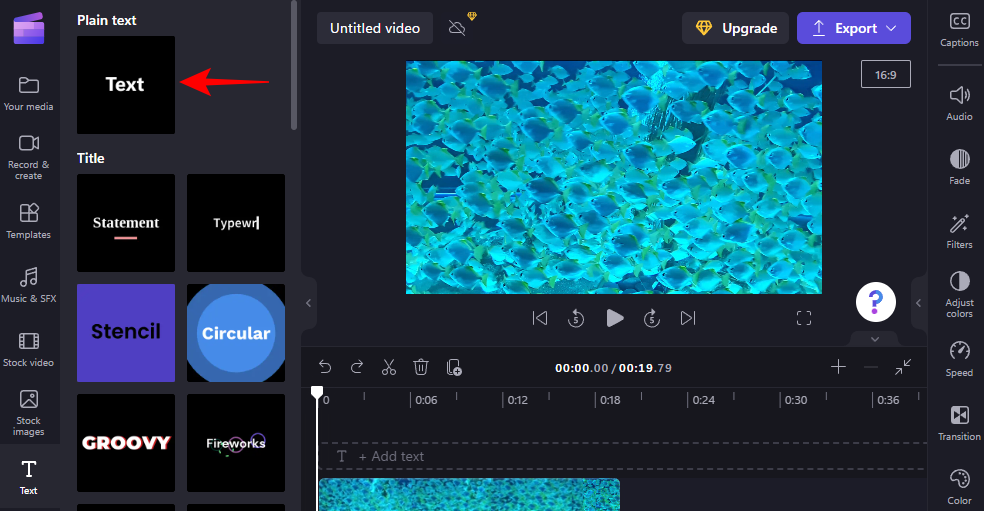
Související: Jak udělat zelenou obrazovku na Clipchamp
3. Přidání textu na časovou osu
Přidání textu na časovou osu je snadné. Stačí přetáhnout vybraný formát textu na časovou osu.
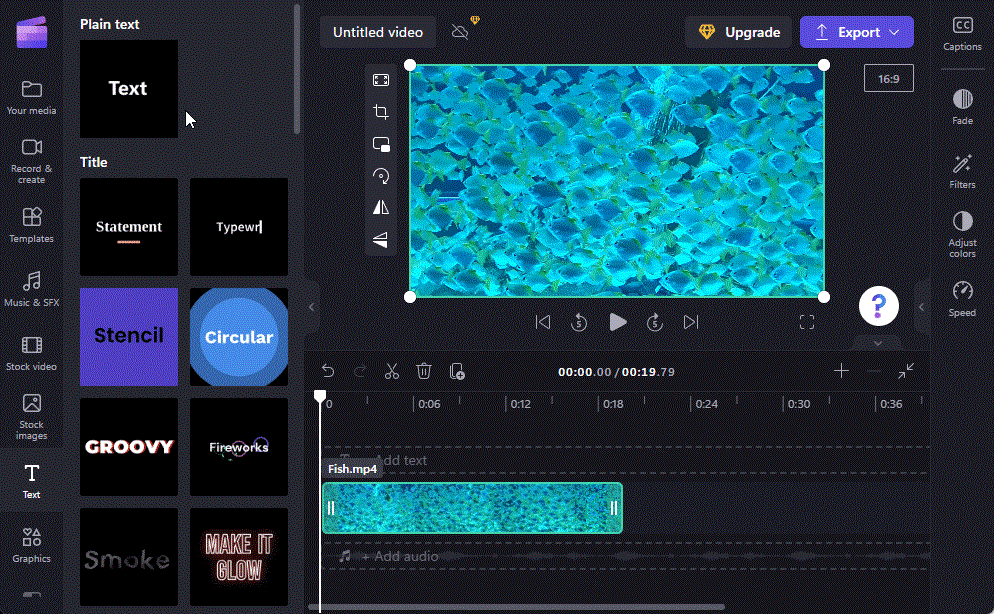
Případně najeďte myší na text a klikněte na ikonu + .
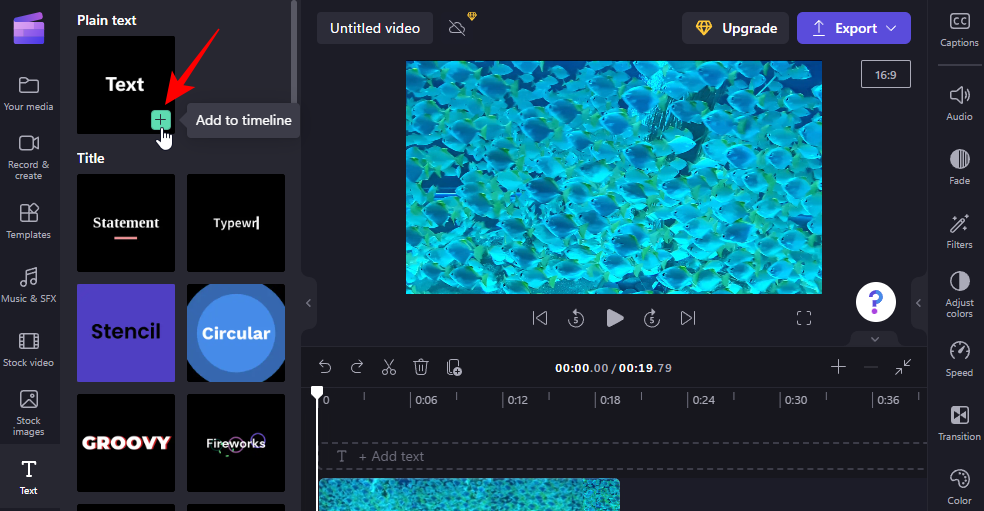
Související: Přidat zvuk do Clipchamp: Průvodce krok za krokem
4. Upravte dobu trvání textu
Chcete-li upravit dobu trvání textu, jednoduše přetáhněte okraje textového klipu na časové ose a prodlužte nebo zkraťte jej.
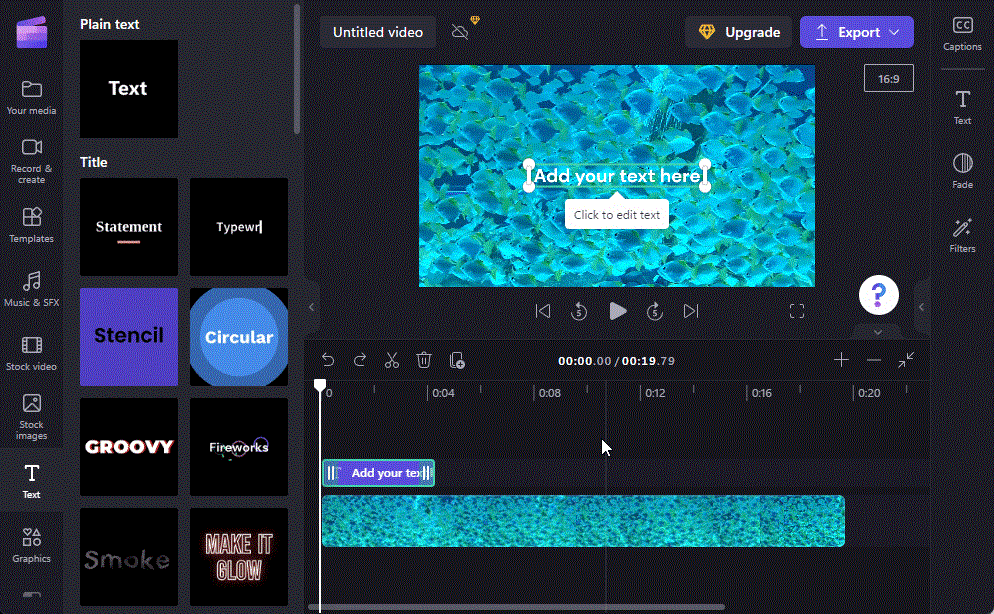
Pokud je váš textový klip menší než video, přetažením klipu určete, v jakém bodě se ve videu objeví.
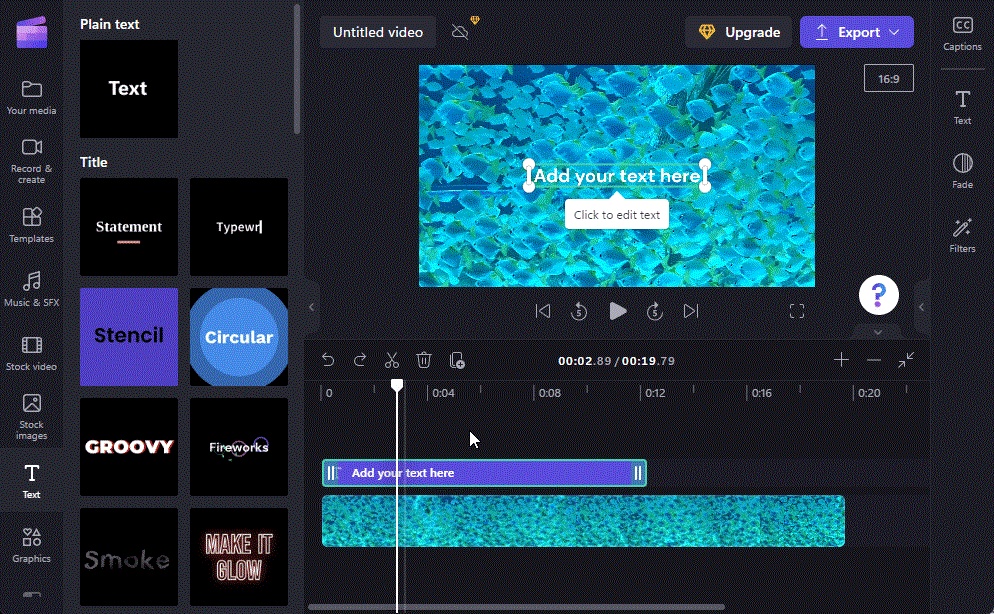
5. Upravte obsah a pozici textu
Nyní přidáme textový obsah. Existuje několik způsobů, jak toho dosáhnout. Jedním ze způsobů je jednoduše kliknout do textového pole v náhledu videa a začít psát.
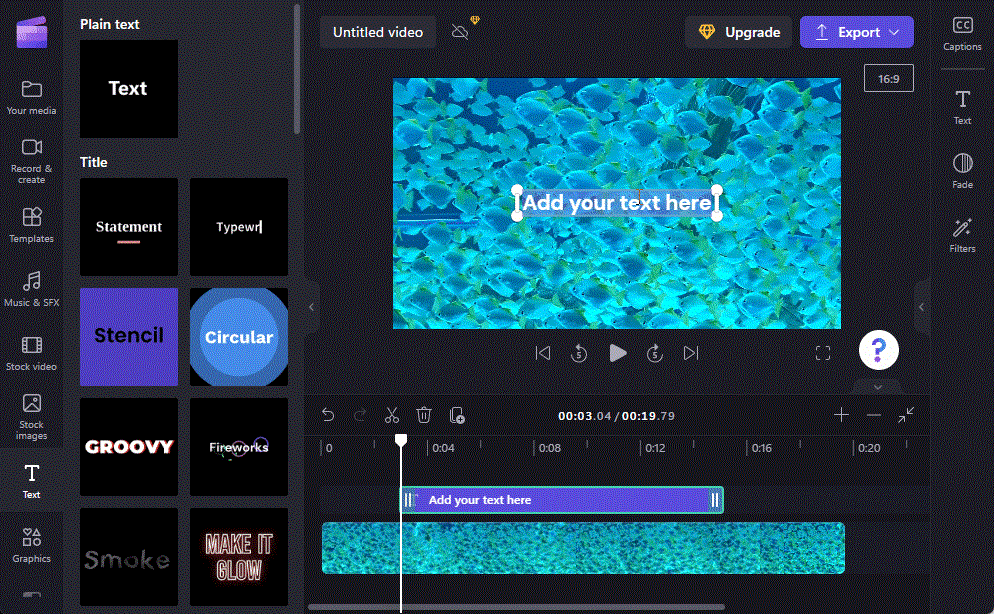
Přetažením pole videa změňte jeho pozici ve videu a pomocí řídítek upravte jeho velikost.
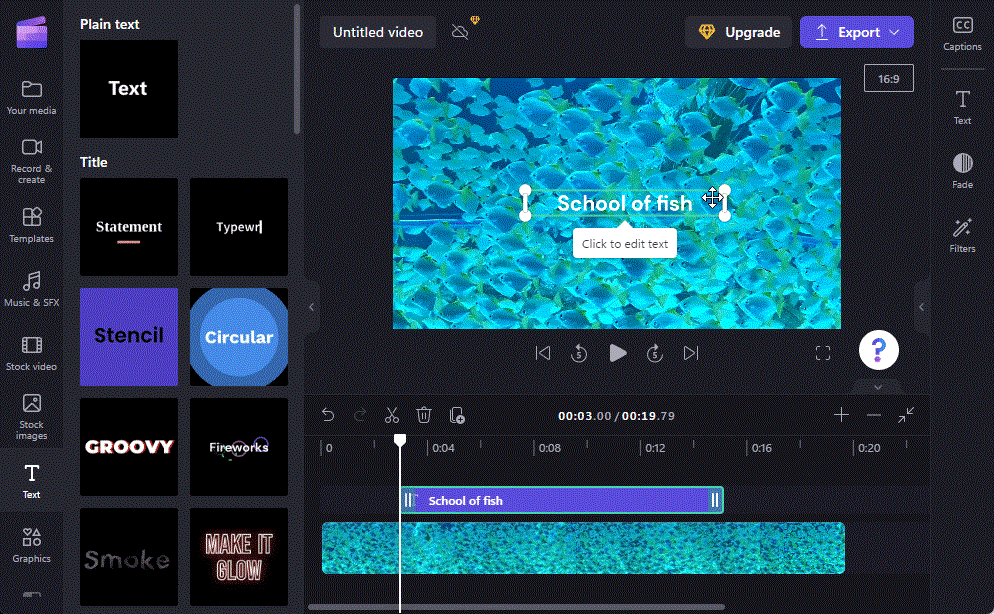
Případně vyberte textový klip na časové ose a poté klikněte na Text v pravém panelu nástrojů.
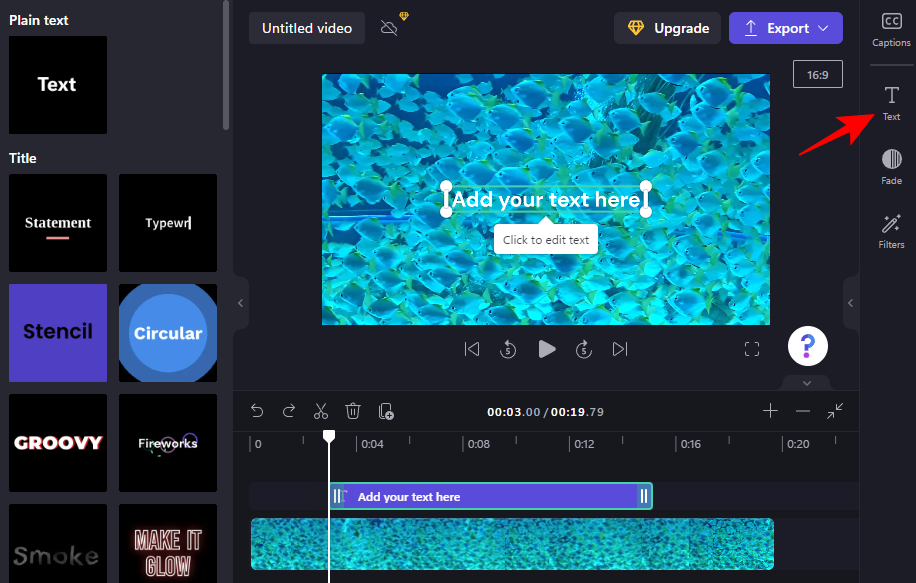
Zde uvidíte spoustu možností textu. Chcete-li upravit obsah, klikněte na Upravit text .
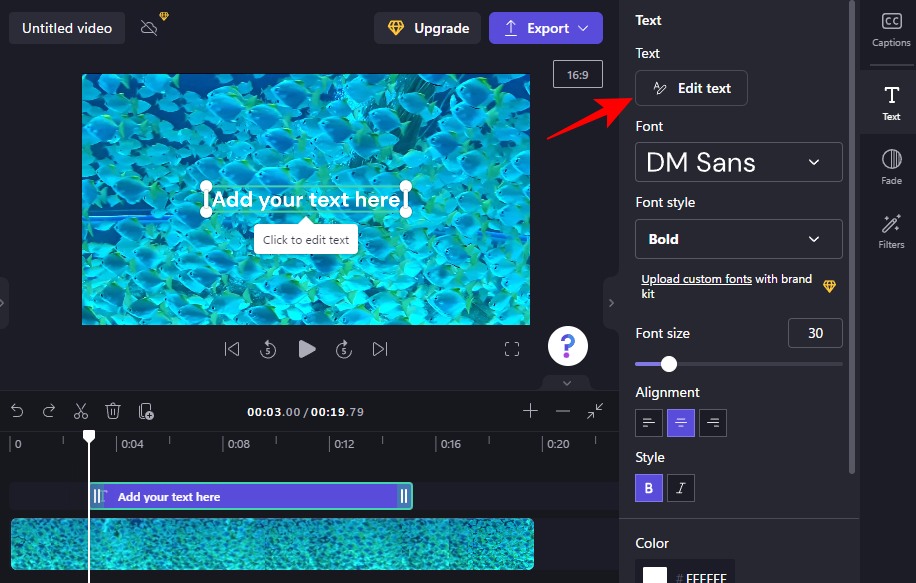
Pak jednoduše začněte psát.
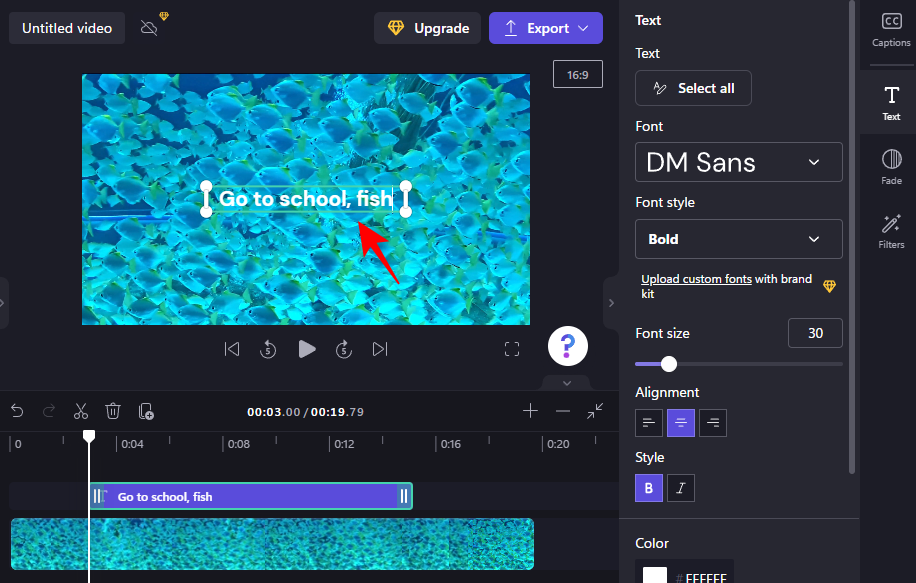
Vyberte písmo z rozbalovací nabídky v části Písmo a styl v části Styl písma .
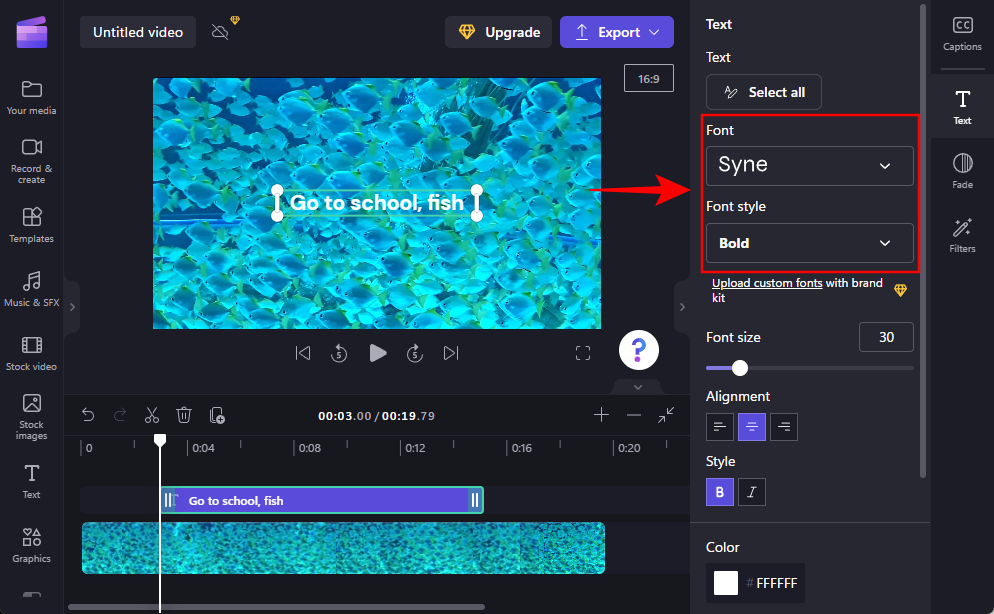
Chcete-li změnit velikost písma, použijte posuvník pod položkou Velikost písma .
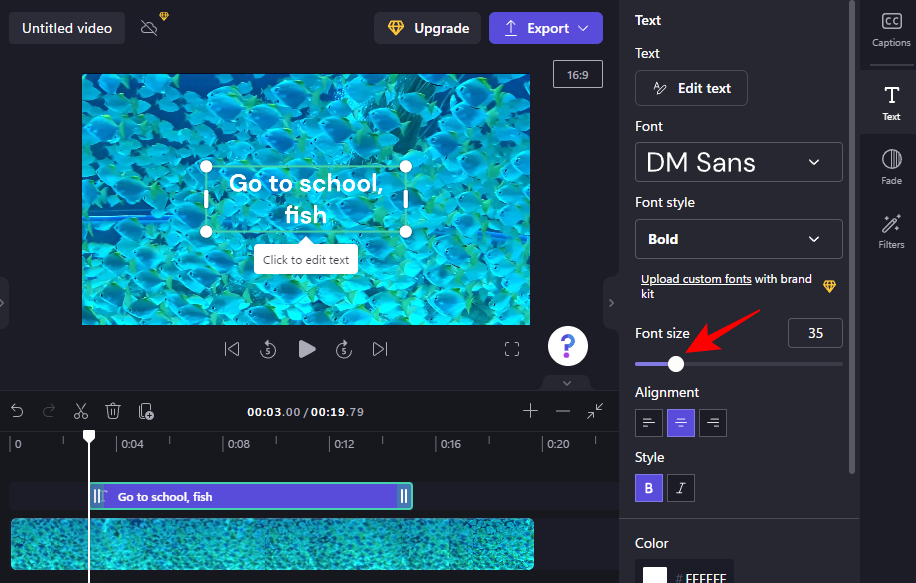
Chcete-li změnit jeho polohu, použijte pole polohy obrazovky v části Pozice .
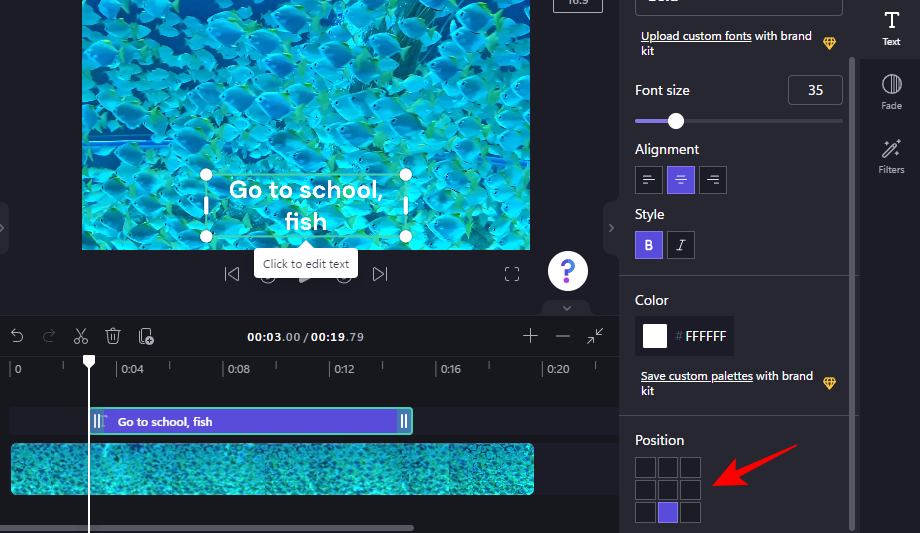
Na stejné postranní kartě „Text“ můžete také změnit zarovnání, styl a barvu. Jedna věc, kterou je třeba poznamenat, je, že pokud používáte „Názvy“ nebo jiné textové šablony, uvidíte tyto možnosti spolu s těmi, které jsou uvedeny níže na samostatných kartách. Způsob jejich použití je však stejný.
6. Změňte barvu textu
V této další části průvodce použijeme šablonu textu nadpisu. Ale pokud používáte šablonu prostého textu (jako jsme byli dříve), kroky jsou v podstatě stejné.
Chcete-li začít měnit barvu textu, klikněte na Barvy na bočním panelu nástrojů.
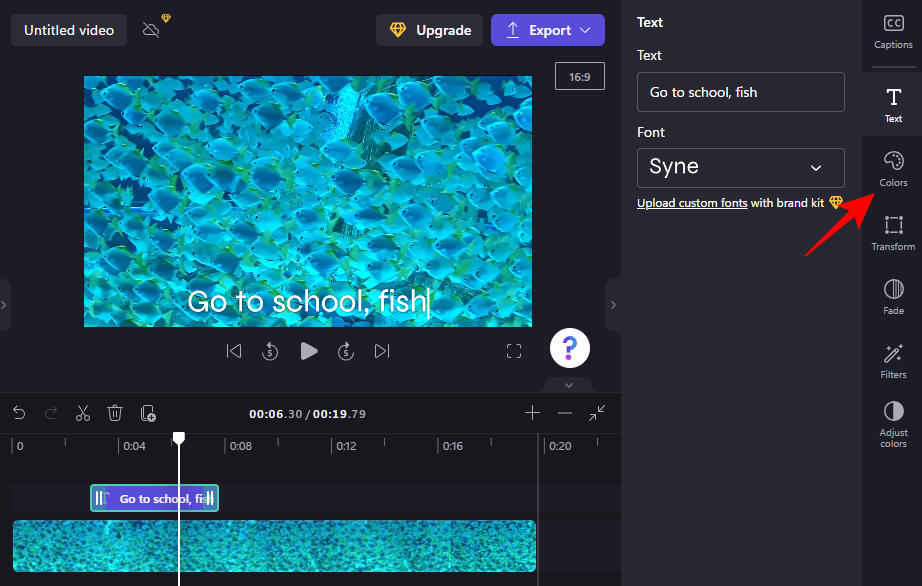
Poté klikněte na aktuální barvu v části Barva textu .
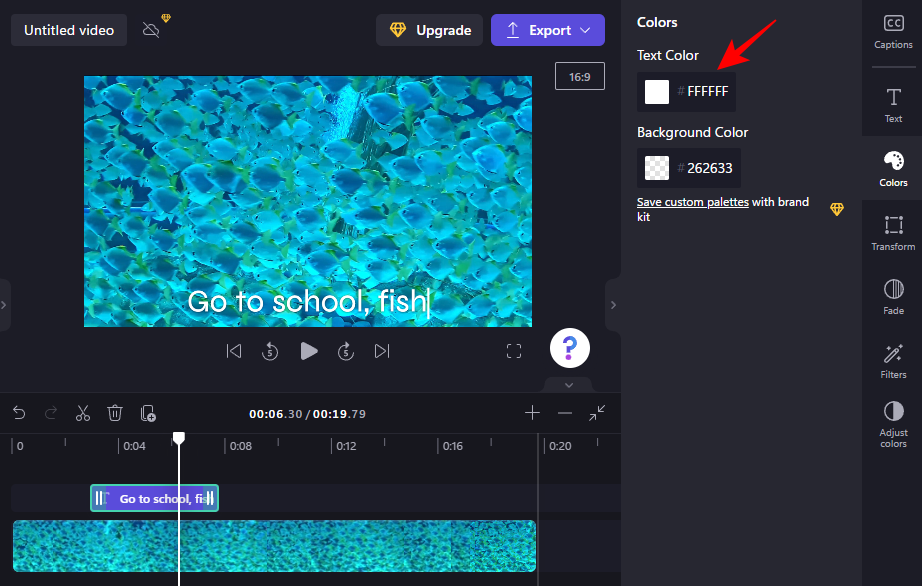
Vyberte si novou barvu textu kliknutím na ni.
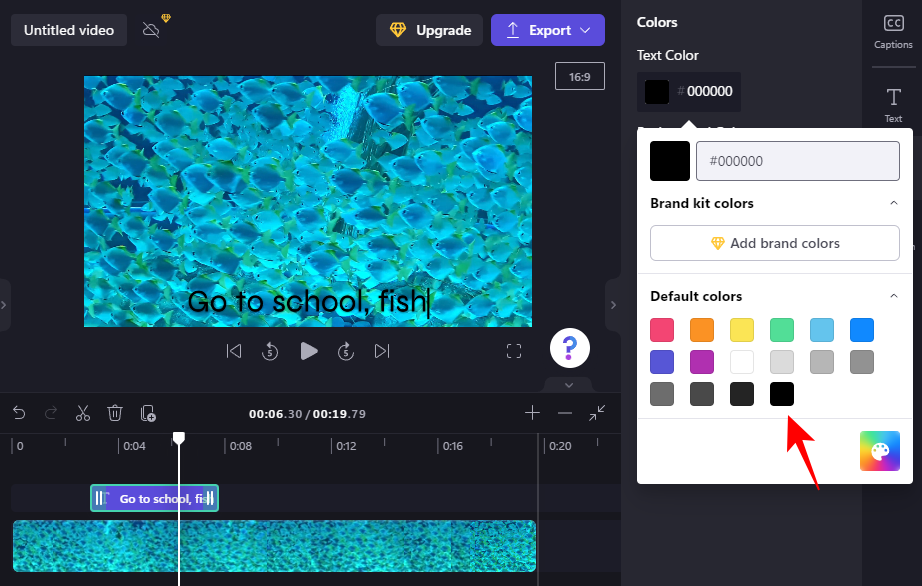
Pokud chcete do textového pole přidat barvu pozadí, klikněte v části Barva pozadí .
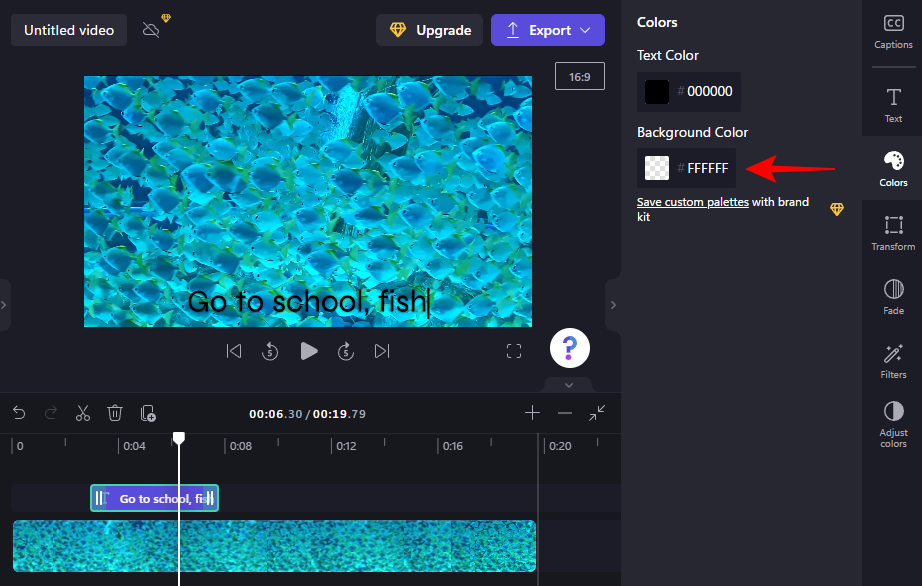
Poté vyberte barvu pozadí.
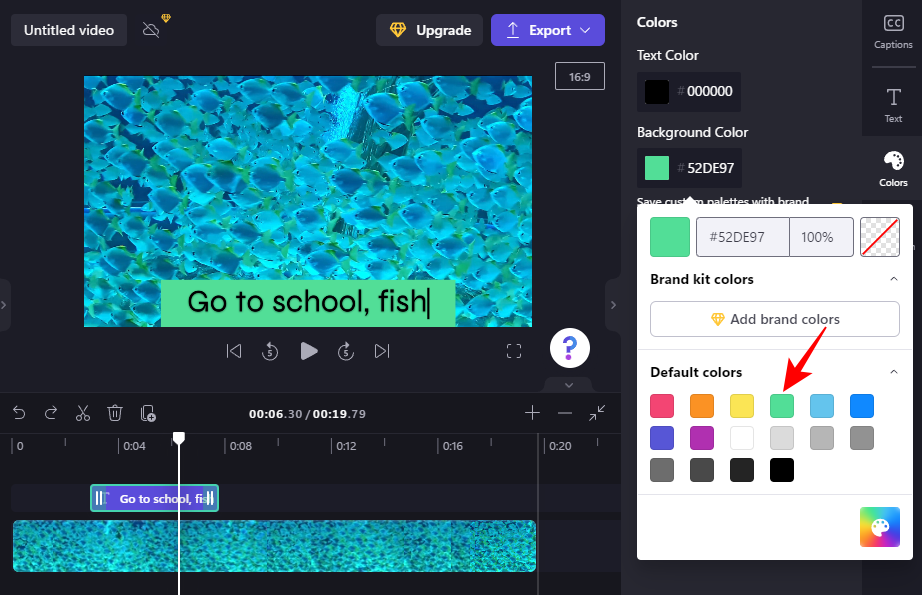
7. Upravte velikost a polohu textu
Chcete-li změnit velikost a umístění textu, klikněte na tlačítko Transformovat vpravo.
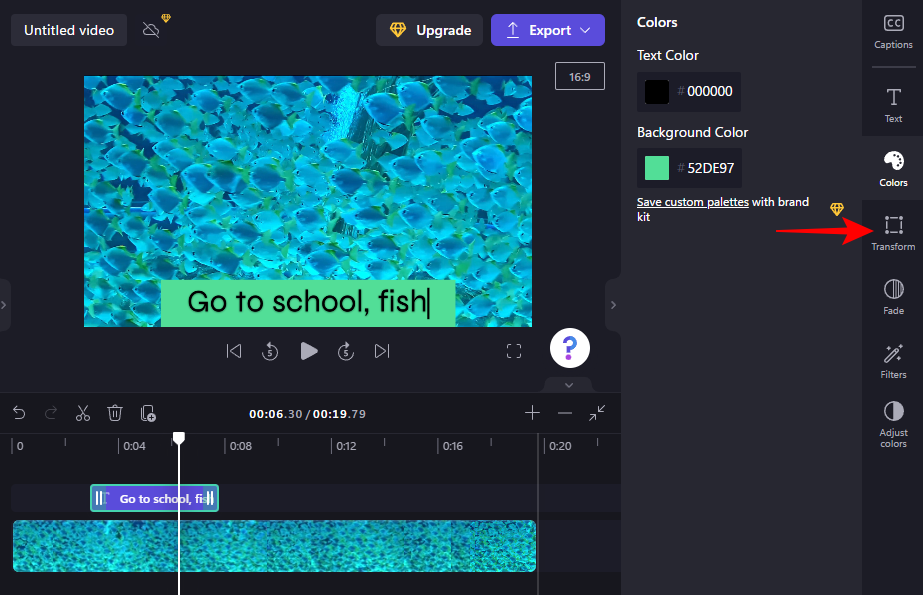
Zde vyberte polohu textu a pomocí posuvníku upravte velikost.
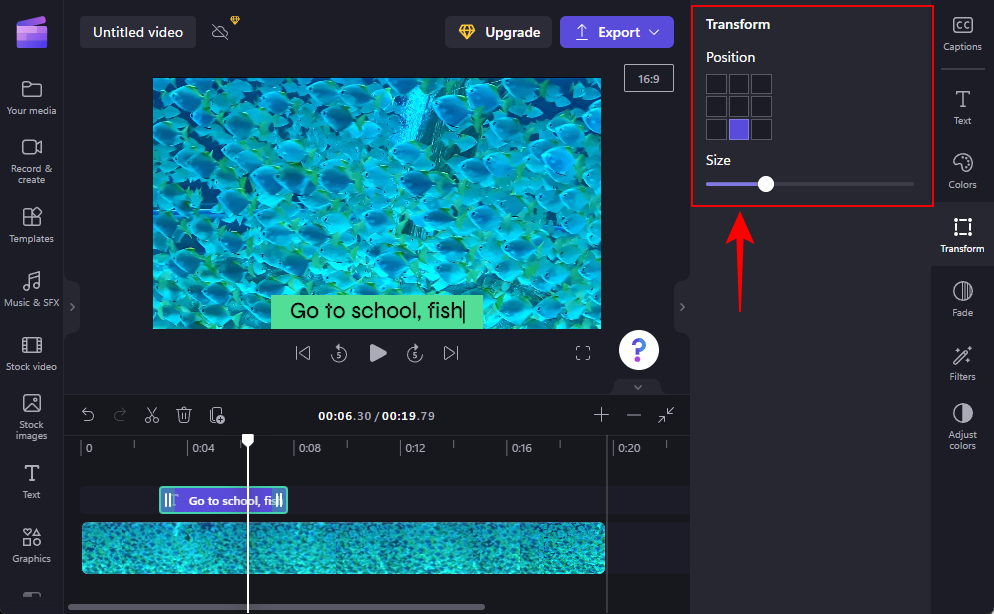
8. Zatmívání a zatmívání textu
Chcete-li do textu přidat efekt zatmívání a zatmívání, klikněte napravo na Zatmívání .
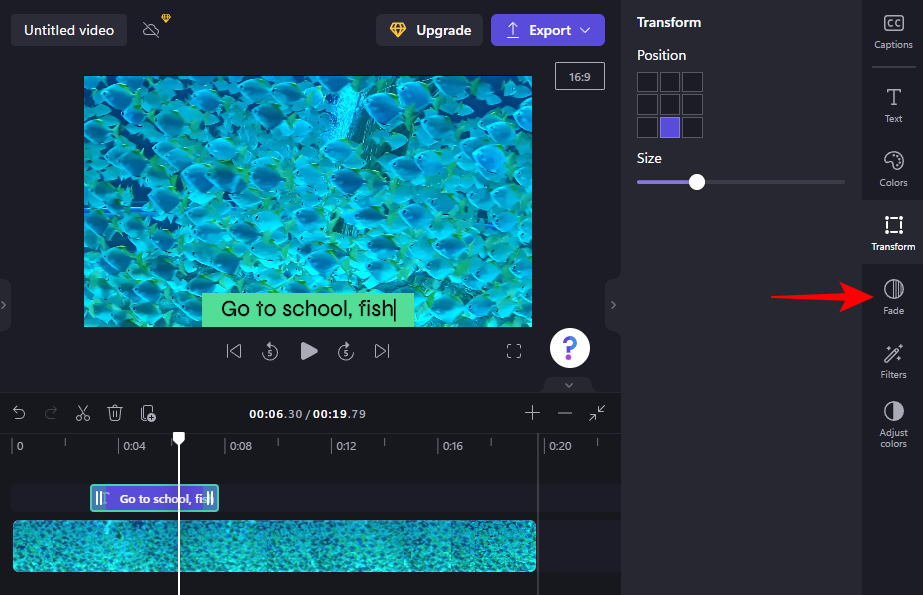
Poté pomocí posuvníků určete délku efektů zeslabování a zeslabování.
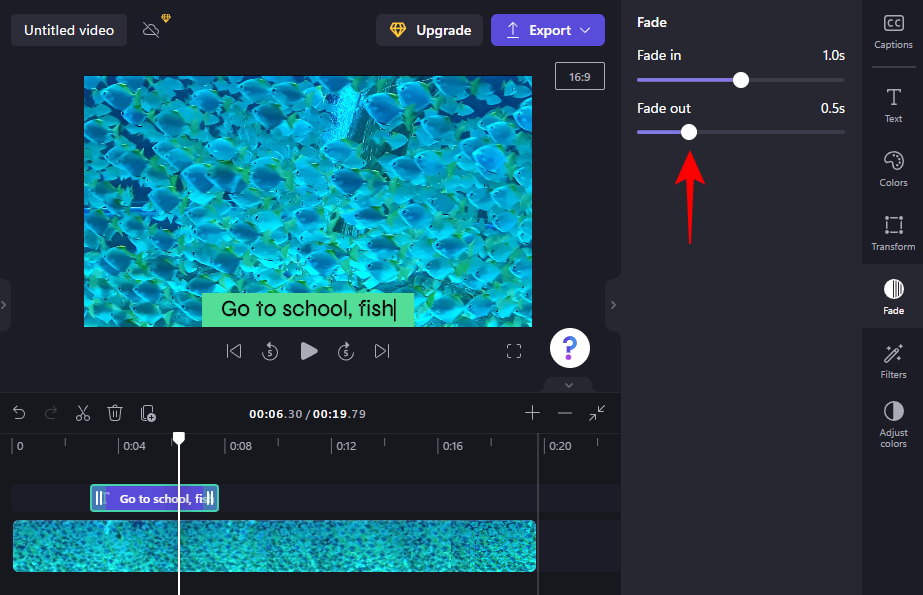
9. Přidejte do textu filtry
Přidáním filtrů do textu získáte další kreativní možnosti, se kterými můžete pracovat. Zde je návod, jak je přidat:
Klikněte na Filtry v pravém panelu nástrojů.
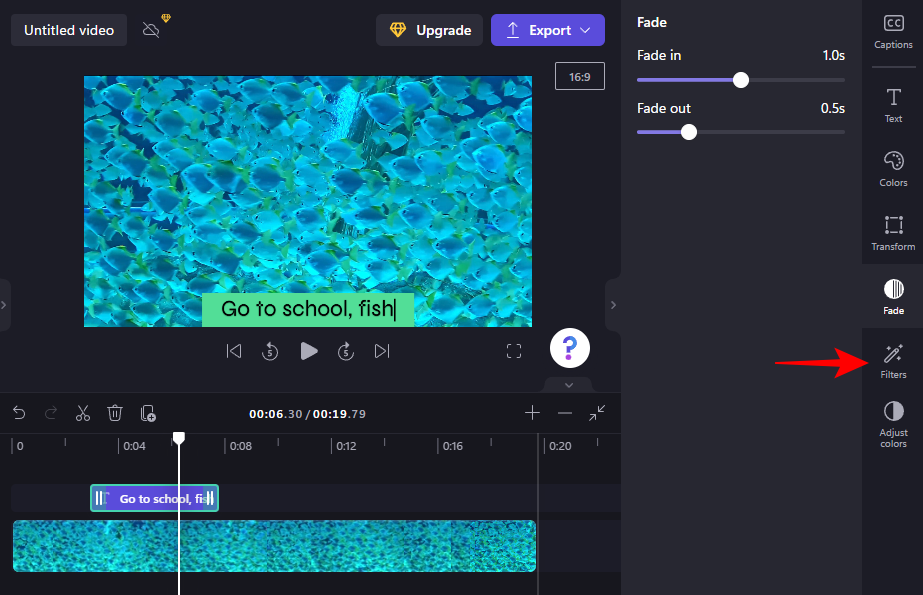
V daném seznamu najděte filtr, se kterým budete pracovat. Umístěte ukazatel myši na filtr a uvidíte, co to udělá s vaším textem. Jakmile najdete něco, co vás zaujme, jednoduše na to klikněte a použijte filtr.
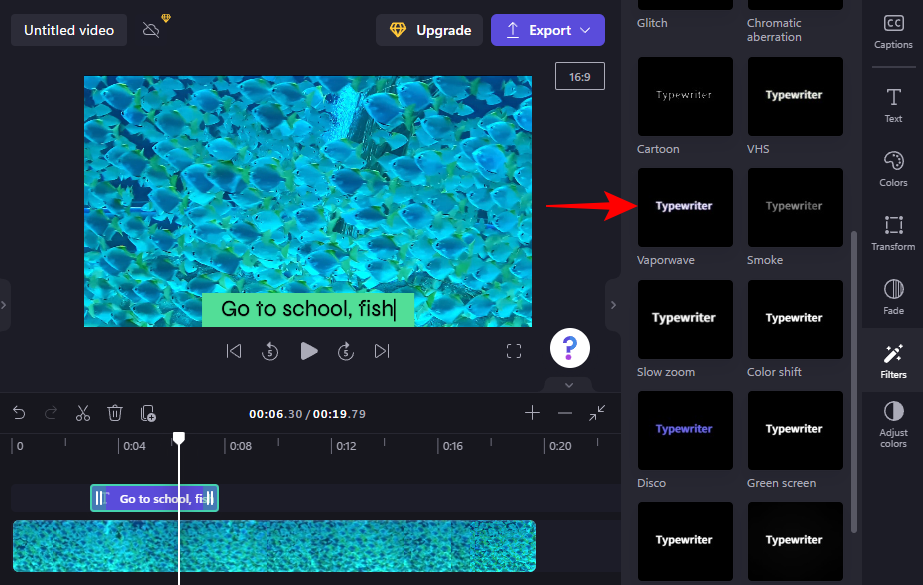
Poté pomocí posuvníků upravte filtr.
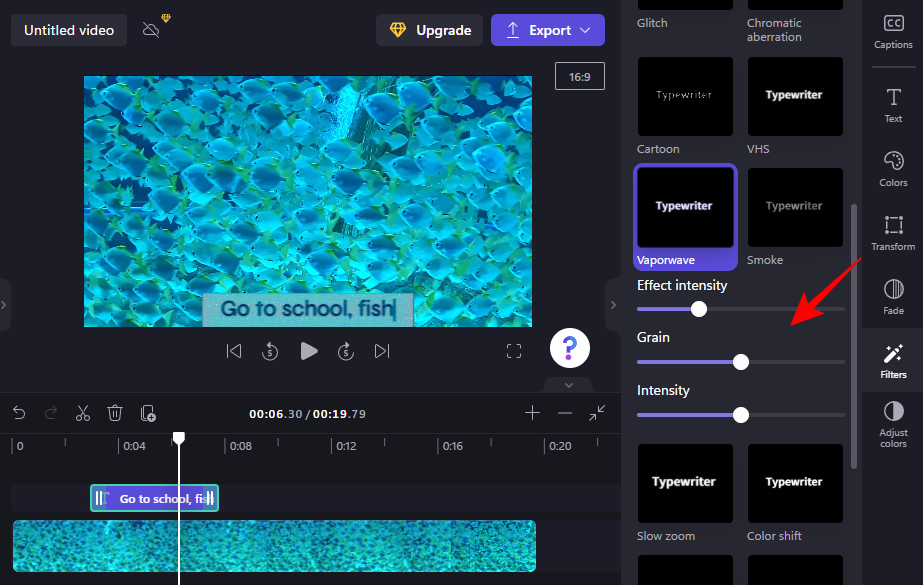
10. Změňte barvy a neprůhlednost textu
Nakonec, chcete-li změnit barvy a neprůhlednost textu, klikněte na Upravit barvy vpravo.
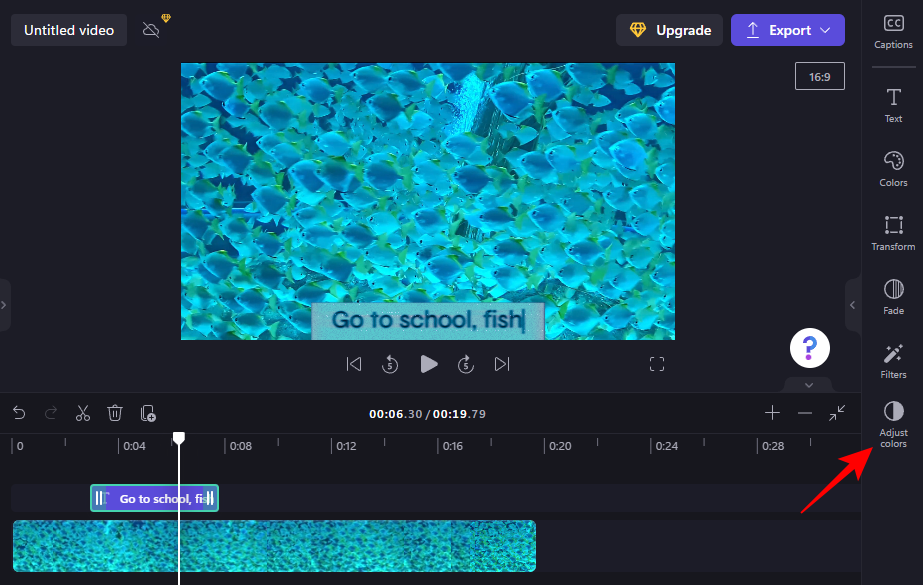
Poté pomocí posuvníků a rozevírací nabídky upravte barvy a krytí.
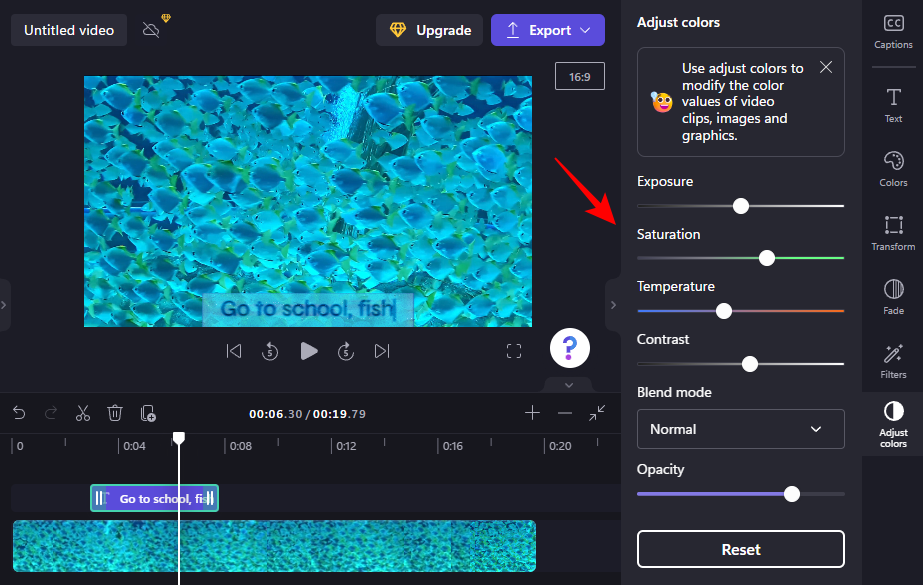
Použijte tlačítko Reset , kdykoli zjistíte, že zacházíte příliš daleko do neprobádaného území.
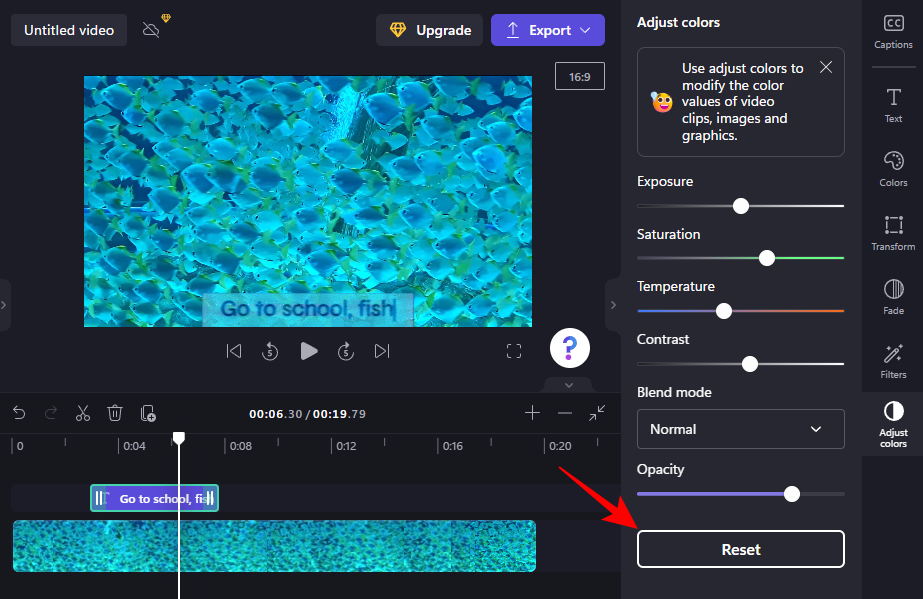
A takto přidáváte a upravujete text v Clipchampu.
Jak přidat textové animace v Clipchamp
Clipchamp také nabízí několik animací standardního textu, které můžete použít k tomu, abyste zaujali své publikum. Zde je návod, jak je do videa přidat a upravit:
1. Vyberte šablonu překryvného textu
Jakmile bude vaše video na časové ose, klikněte v levém postranním panelu na Šablony .
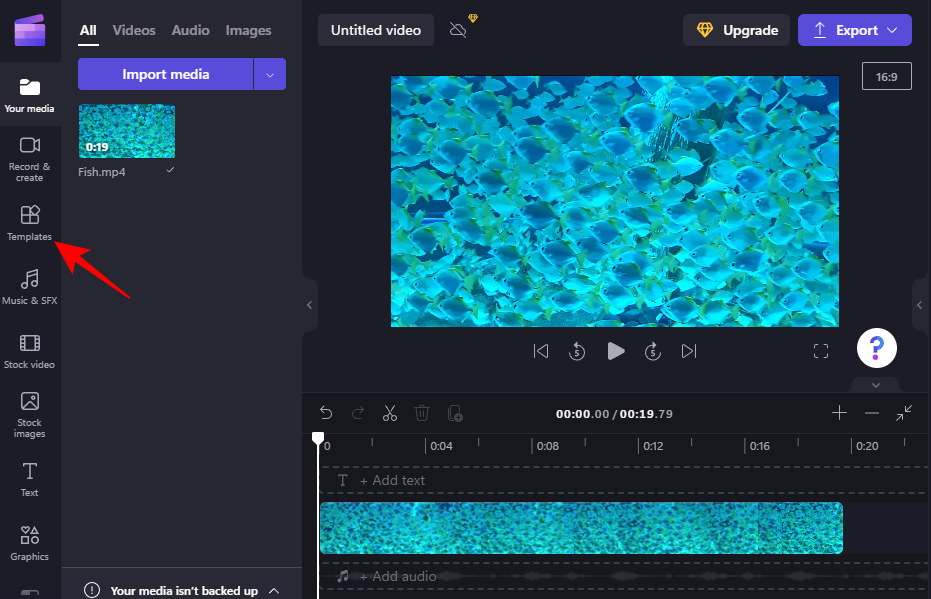
Poté přejděte dolů a kliknutím na Textové překryvy jej vyberte.
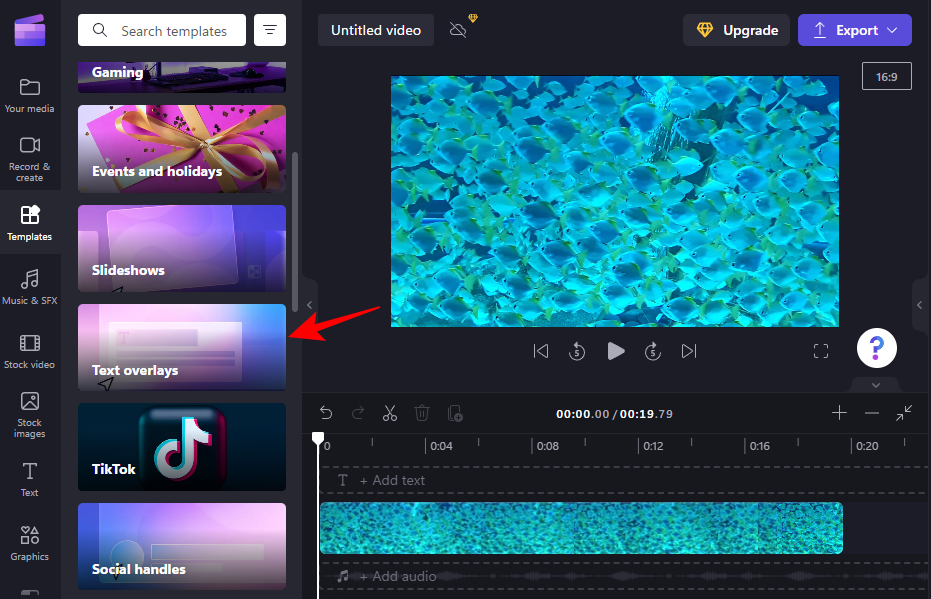
Zde najdete spoustu překryvných animovaných textů, ze kterých si můžete vybrat. Chcete-li zobrazit náhled, umístěte ukazatel myši na některou z nich.
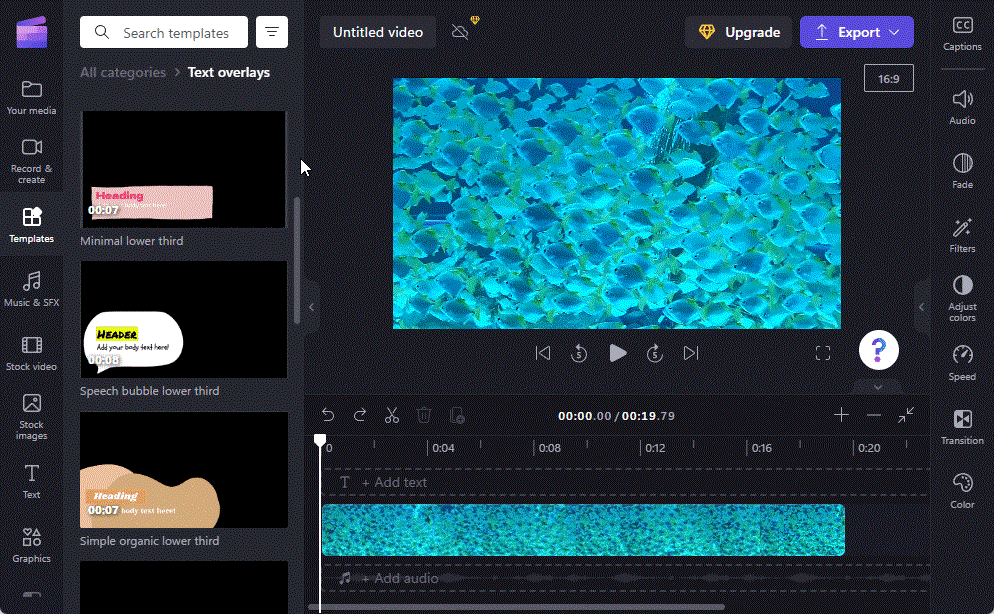
2. Přidání textové šablony na časovou osu
Chcete-li přidat šablonu překryvného animovaného textu na časovou osu, umístěte ukazatel myši na vybranou šablonu a kliknutím na ikonu + šablonu použijte.
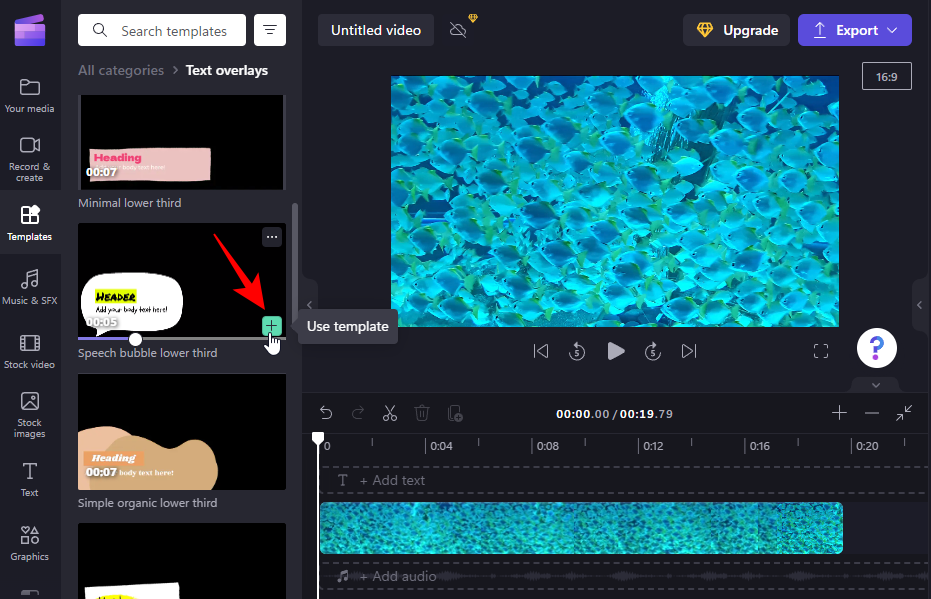
Šablona animovaného textu bude přidána na vaši časovou osu.
3. Upravte text
V závislosti na šabloně můžete přidat více než jeden textový klip.
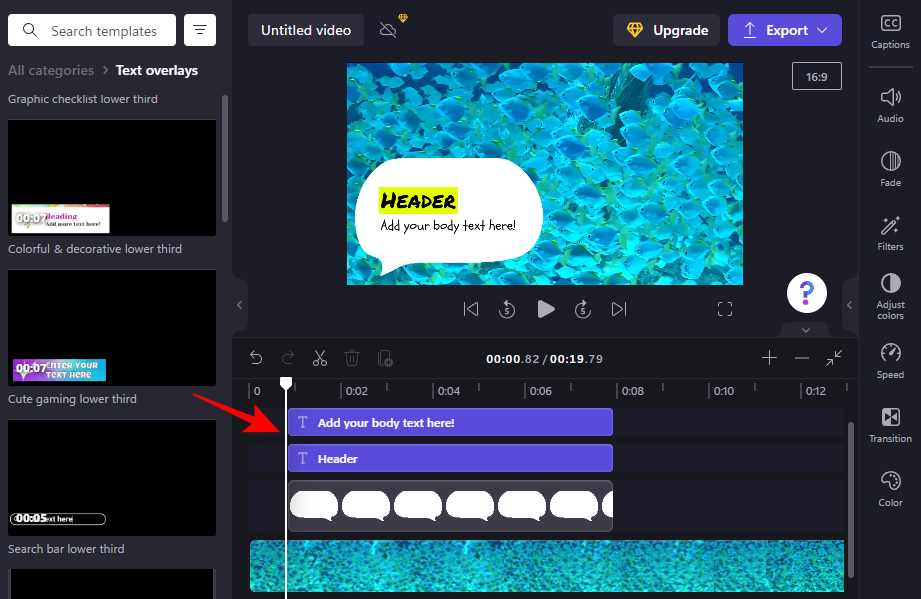
Chcete-li začít upravovat text, vyberte svou textovou šablonu na časové ose a poté klikněte na Text vpravo.
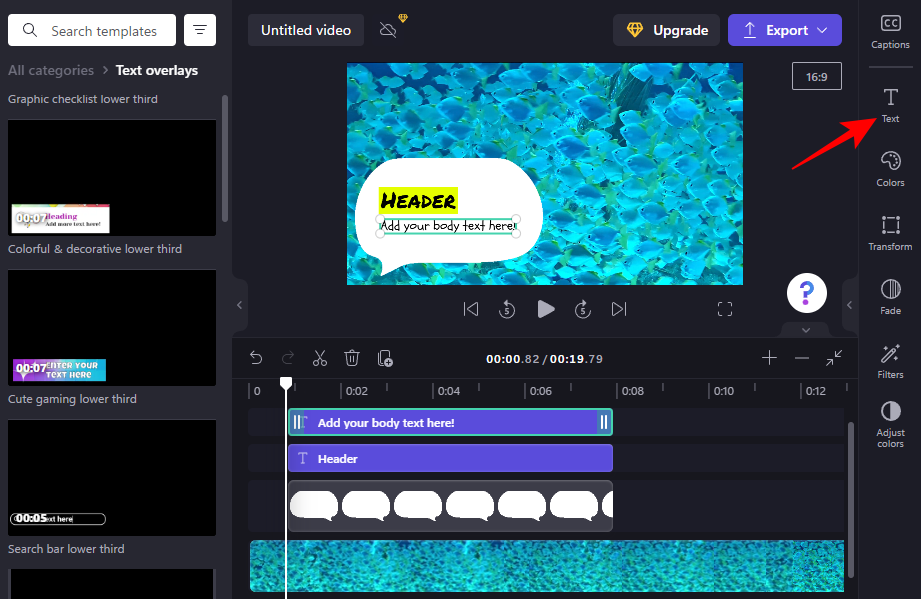
Poté zadejte svůj text.
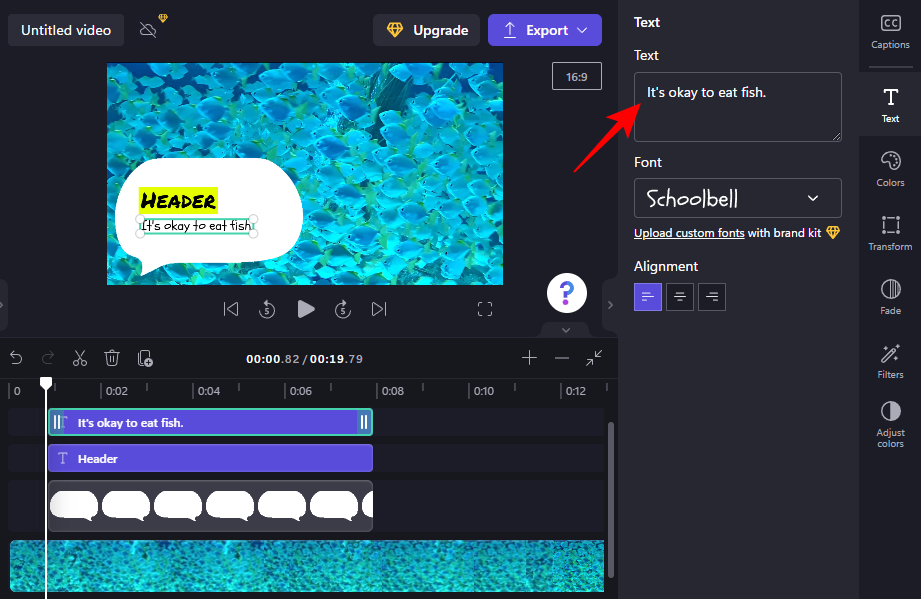
Úpravy písem, barev, úprava polohy a velikosti atd. jsou všechny možnosti, které můžete použít z postranního panelu napravo k dalšímu přizpůsobení vzhledu textu (jak je uvedeno výše). Proveďte totéž pro všechna textová pole v šabloně.
Jak přidat titulky do Clipchamp?
Pokud zvuk vašeho videa obsahuje mluvená slova, pak se bez titulků jednoduše neobejdete. Zde je návod, jak použít Clipchamp k přidání titulků do vašeho videa:
1. Importujte video
Nejprve klikněte na Importovat média, chcete-li importovat video se zvukem, který chcete titulkovat.
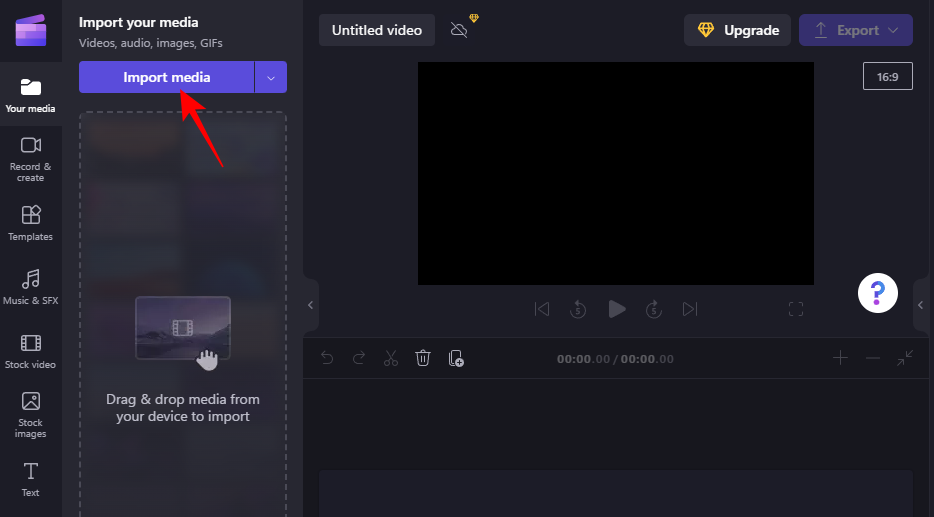
Vyberte svůj soubor a klikněte na Otevřít .
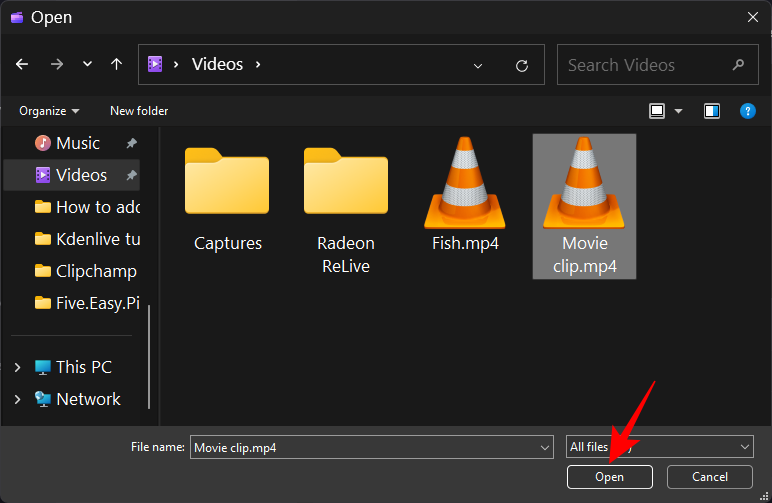
Poté jej přetáhněte na časovou osu.
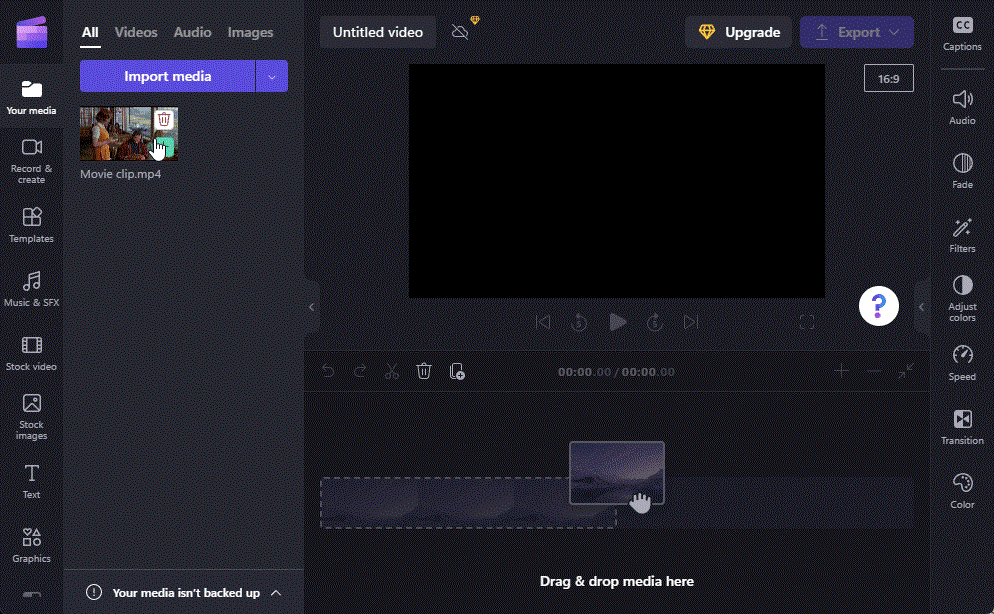
2. Zapněte automaticky generované titulky
Vyberte video na časové ose a klikněte na Titulky v pravém panelu nástrojů.
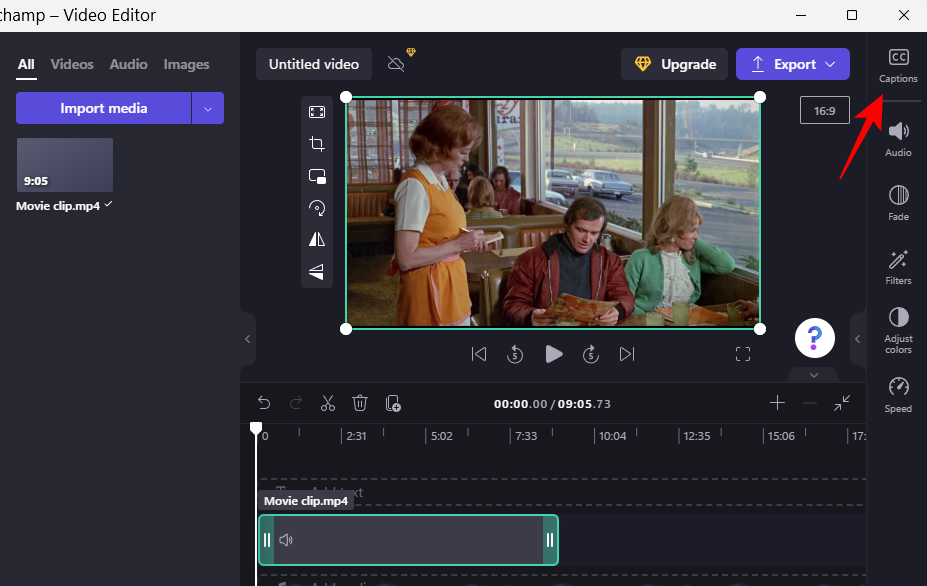
Zde vyberte Zapnout automatické titulky .
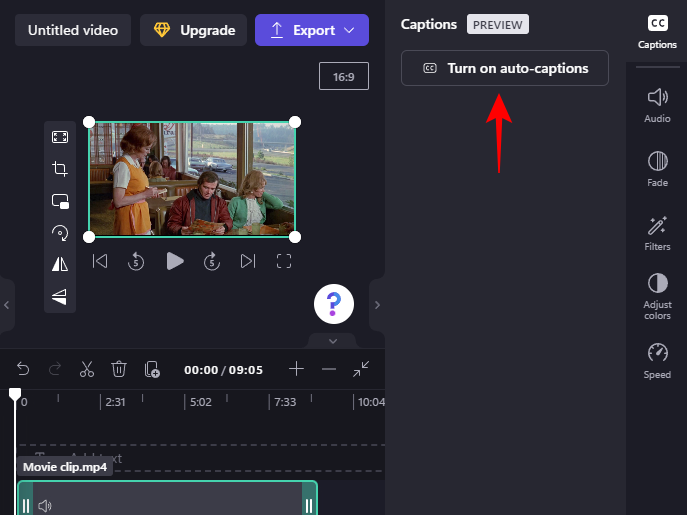
Z rozbalovací nabídky vyberte jazyk použitý ve videu a zvolte, zda chcete „filtrovat vulgární a urážlivé výrazy“. Poté klikněte na Zapnout automatické titulky .
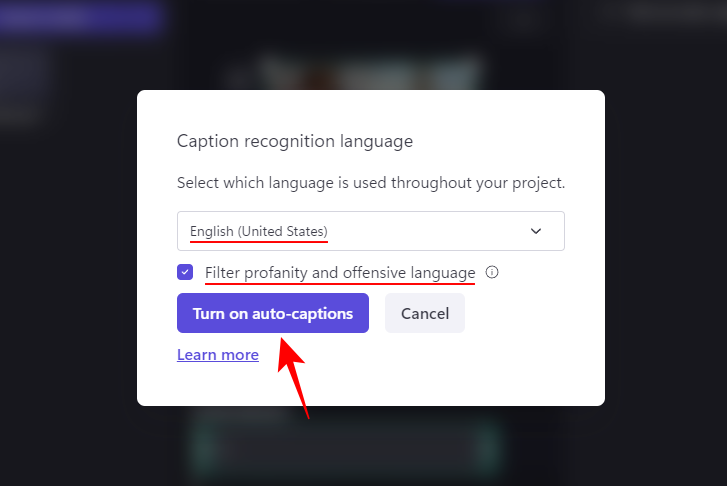
Počkejte, až se vygenerují titulky. V závislosti na délce vašeho klipu to může nějakou dobu trvat.
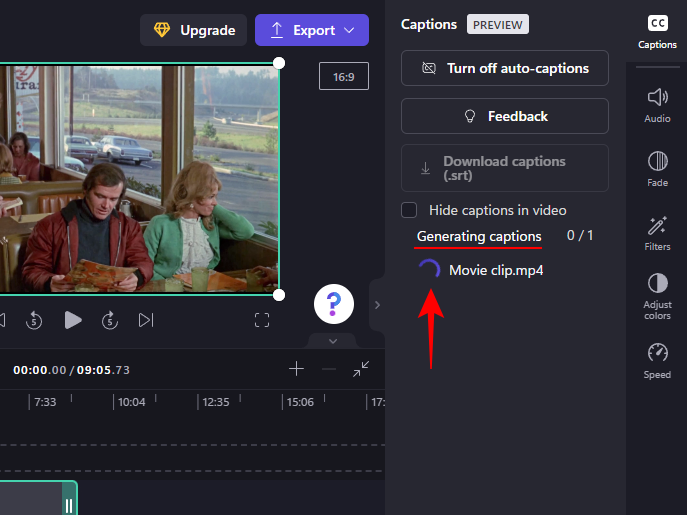
Jakmile budete hotovi, uvidíte celý přepis videa, což je docela pěkná funkce.
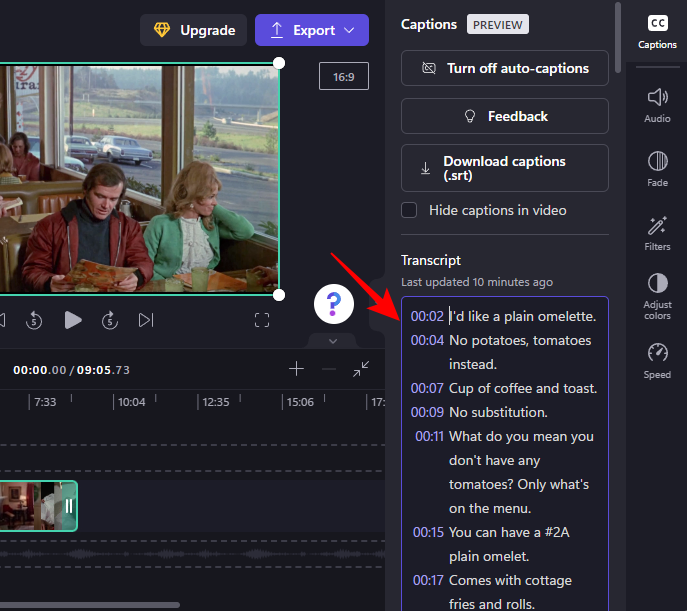
3. Stáhněte si titulky jako soubor .srt
Nyní si také můžete stáhnout automaticky generované titulky v Clipchamp. Chcete-li tak učinit, klikněte na Stáhnout titulky (.srt) .
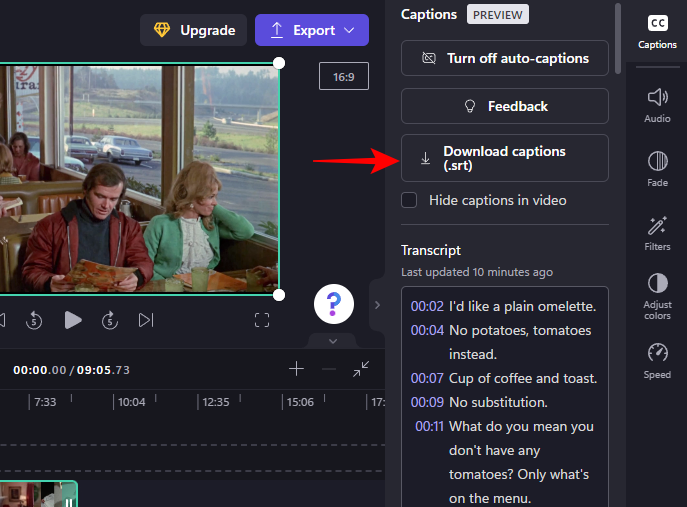
Váš soubor .srt bude uložen do složky „Downloads“.
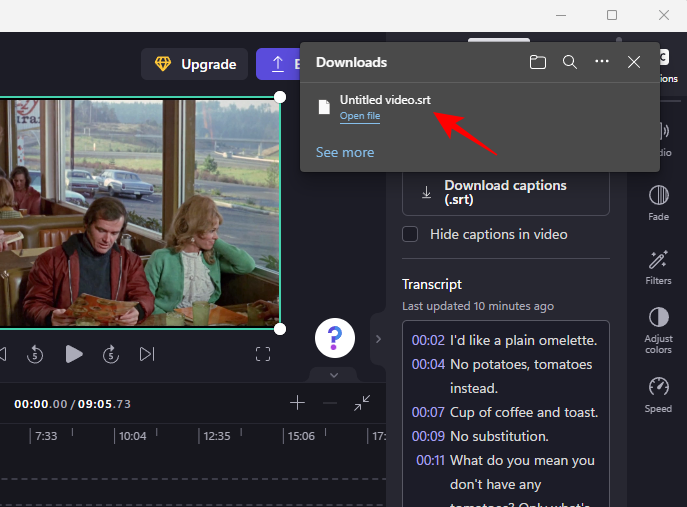
Pokud chcete, můžete vygenerované titulky ve videu skrýt kliknutím a zaškrtnutím políčka Skrýt titulky ve videu .
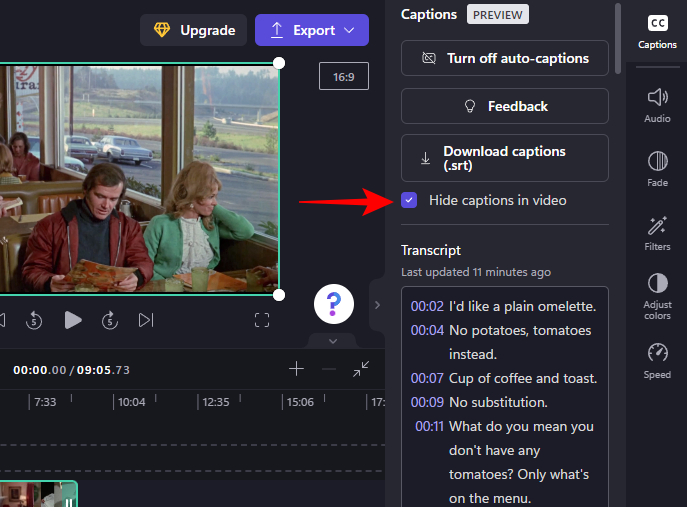
Jinak nech to být tak, že při exportu videa se ve videu objeví titulky.
Nejčastější dotazy
V této části se podíváme na několik často kladených otázek o přidávání textu do videa v Clipchamp.
Můžete přidat titulky v Clipchamp?
Ano, v Clipchampu můžete zapnout automaticky generované titulky, získat přepis a dokonce si jej stáhnout jako soubor .srt. Další informace o tom naleznete v poslední části.
Jak přidám text do videoklipu?
Přidání textu do videoklipu na Clipchamp je docela jednoduché. Jednoduše vyberte formát textu z levého panelu nástrojů a poté jej přidejte na časovou osu. Poté upravte obsah textu, písmo, barvy atd., jak je uvedeno ve výše uvedené příručce.
Jak přidám text do videa, jako je psaní?
Pokud chcete do videa přidat text tak, aby to vypadalo, že je přepisováno, měli byste zvolit textový formát nebo filtr s efektem „psacího stroje“.
Doufáme, že vám tato příručka byla užitečná při přidávání a úpravách prostého textu, animovaného textu a titulků k vašim videím v aplikaci Clipchamp. Hodně štěstí při úpravách!
PŘÍBUZNÝ
V současnosti není možné zakázat anonymní dotazy na živých událostech Microsoft Teams. I registrovaní uživatelé mohou posílat anonymní dotazy.
Spotify může být nepříjemné, pokud se automaticky otevírá pokaždé, když zapnete počítač. Deaktivujte automatické spuštění pomocí těchto kroků.
Udržujte cache v prohlížeči Google Chrome vymazanou podle těchto kroků.
Máte nějaké soubory RAR, které chcete převést na soubory ZIP? Naučte se, jak převést soubor RAR do formátu ZIP.
V tomto tutoriálu vám ukážeme, jak změnit výchozí nastavení přiblížení v Adobe Reader.
Pro mnoho uživatelů aktualizace 24H2 narušuje auto HDR. Tento průvodce vysvětluje, jak můžete tento problém vyřešit.
Microsoft Teams aktuálně nativně nepodporuje přenos vašich schůzek a hovorů na vaši TV. Můžete však použít aplikaci pro zrcadlení obrazovky.
Ukážeme vám, jak změnit barvu zvýraznění textu a textových polí v Adobe Reader pomocí tohoto krokového tutoriálu.
Potřebujete naplánovat opakující se schůzky na MS Teams se stejnými členy týmu? Naučte se, jak nastavit opakující se schůzku v Teams.
Zde najdete podrobné pokyny, jak změnit User Agent String v prohlížeči Apple Safari pro MacOS.






