Události živého týmu: Zakázat anonymní dotazy

V současnosti není možné zakázat anonymní dotazy na živých událostech Microsoft Teams. I registrovaní uživatelé mohou posílat anonymní dotazy.
Pokud potřebujete změnu oproti běžné klávesnici na obrazovce, Samsung Note 10 nabízí fantastické řešení. K ručnímu psaní a převodu vašeho rukopisu na text můžete použít pozoruhodné pero Samsung Galaxy S-pen. Navíc můžete text rychle změnit na dokument Microsoft Word nebo text vložit do e-mailu.
Samsung Notes Samsung Galaxy Note 10 přichází s možností exportu do MS Word, zatímco Note 10+ je dodáván s předinstalovaným Office Mobile. Kromě exportu do .docx získáte pro Samsung Notes další možnosti exportu typů souborů. Patří mezi ně typy souborů text, obrázek a PDF.
Hlavním rysem, který odlišuje tuto řadu Galaxy Note od předchozí řady S, je všestranné pero S. S poslední sérií bylo S-pen značně omezeno v tom, co umí. S touto iterací, kromě funkce rukopisu na text, můžete pořizovat snímky na dálku a pořizovat ostré snímky pomocí funkcí Bluetooth. Můžete také změnit svůj styl rukopisu.
Není divu, že nejnovější řada Samsung Galaxy se rychle stala nejvýraznější. Jeho funkce převodu textu na rukopis je jen jedním z důvodů. Ve spojení s nejnovějšími aplikacemi pro zpracování textu a aplikacemi Samsung Note se převod vašeho rukopisu stal plynulým a příjemným zážitkem.
Je proto zásadní, abyste se pomocí této pozoruhodné funkce naučili převádět ručně psaný text na text.
S Note je vestavěná aplikace prakticky ve všech mobilních zařízeních Samsung. Vzhledem k tomu, že tato zařízení umožňují uživatelům používat stylusy, můžete svůj nový S Note používat k pořizování poznámek v reálném čase pomocí obrazovky jako papíru.
Možnost okamžitého psaní rukou na text je však v S Note ve výchozím nastavení zakázána. Kdykoli tedy uživatel čmárá stylusem na obrazovku zařízení, registrují se pouze ručně psané znaky. To znamená, že funkce musí být povolena ručně, aby se znaky mohly převést na text.
Klepněte na ikonu „App Drawer“ na tabletu nebo smartphonu Samsung.
Chcete-li spustit tuto aplikaci, klikněte na ikonu „S-Note“.
Klepněte na ikonu + v pravé horní části zobrazené obrazovky.
Přejděte do okna „Vyberte šablonu“.
Klepněte na požadovanou šablonu v zobrazeném seznamu.
Přejděte na lištu „Nástroje produktivity“ (v rohu vlevo nahoře).
Klepněte a podržte (dlouhé klepnutí) na ikonu pro „Formula Match“ nebo f(x.).
Přejděte na „Zobrazené možnosti“.
Klikněte na ikonu pro „Ruční psaní do textu“.
Nyní můžete pomocí stylusu S Note psát ručně psané znaky, které se okamžitě převedou na text.
Chcete-li převést svůj rukopis na text, nemusíte povolovat okamžitý převod rukopisu na text. Existuje několik dalších metod, které můžete použít pomocí Samsung Notes. Pojďme prozkoumat několik.
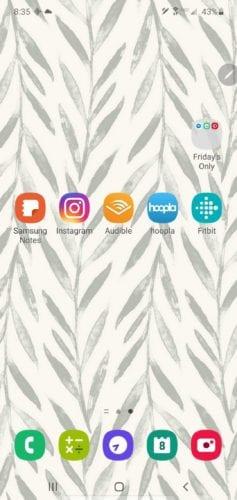
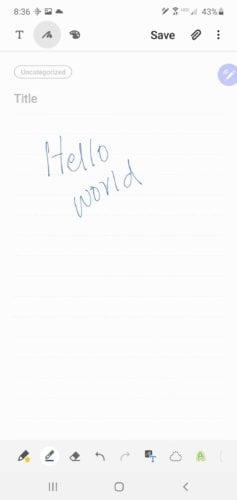
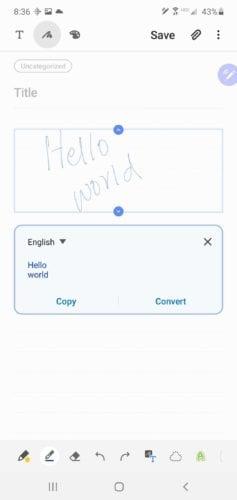
Ručně psaná poznámka se okamžitě s přesností převede na text. Tento text pak můžete zkopírovat a vložit do zprávy nebo e-mailu.
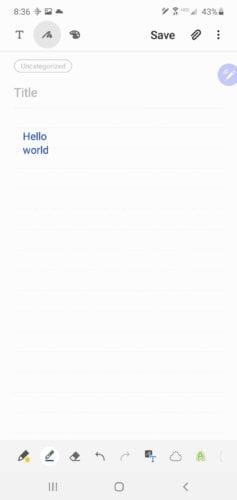
Samsung Galaxy Note 10+ přichází s neuvěřitelnými nástroji pro kreativitu a produktivitu. Miliony nadšených uživatelů využily fantastických funkcí, které nabízí S-pen od Samsungu, aby se věnovali svým hlubokým vášním a dosahovali různých cílů. Ano, pero Samsung Galaxy S vám umožní žít své sny o psaní.
V současnosti není možné zakázat anonymní dotazy na živých událostech Microsoft Teams. I registrovaní uživatelé mohou posílat anonymní dotazy.
Spotify může být nepříjemné, pokud se automaticky otevírá pokaždé, když zapnete počítač. Deaktivujte automatické spuštění pomocí těchto kroků.
Udržujte cache v prohlížeči Google Chrome vymazanou podle těchto kroků.
Máte nějaké soubory RAR, které chcete převést na soubory ZIP? Naučte se, jak převést soubor RAR do formátu ZIP.
V tomto tutoriálu vám ukážeme, jak změnit výchozí nastavení přiblížení v Adobe Reader.
Pro mnoho uživatelů aktualizace 24H2 narušuje auto HDR. Tento průvodce vysvětluje, jak můžete tento problém vyřešit.
Microsoft Teams aktuálně nativně nepodporuje přenos vašich schůzek a hovorů na vaši TV. Můžete však použít aplikaci pro zrcadlení obrazovky.
Ukážeme vám, jak změnit barvu zvýraznění textu a textových polí v Adobe Reader pomocí tohoto krokového tutoriálu.
Potřebujete naplánovat opakující se schůzky na MS Teams se stejnými členy týmu? Naučte se, jak nastavit opakující se schůzku v Teams.
Zde najdete podrobné pokyny, jak změnit User Agent String v prohlížeči Apple Safari pro MacOS.






