Události živého týmu: Zakázat anonymní dotazy

V současnosti není možné zakázat anonymní dotazy na živých událostech Microsoft Teams. I registrovaní uživatelé mohou posílat anonymní dotazy.
Microsoft spustil svůj nejnovější operační systém Windows 11 letos v říjnu. Ačkoli nový operační systém Windows obsahuje spoustu skvělých nových funkcí, existuje také několik funkcí přenesených z Windows 10. Jednou z takových funkcí je S-Mode.
Pro ty, kteří nevědí, S-Mode je funkce, která byla představena společností Microsoft s Windows 10. Má zlepšit zabezpečení systému Windows 11 přidáním další vrstvy, která uživatelům brání v instalaci aplikací třetích stran. . Všichni víme, jak často mohou být neoficiální aplikace malware nebo virus. Pokud omylem nainstalujete do počítače jakoukoli aplikaci třetí strany infikovanou virem, okamžitě vystavujete svá data útočníkovi.
K omezení těchto problémů se Microsoft rozhodl přidat S-Mode na Windows 10, který je k dispozici také na Windows 11 OS. Ne každá aplikace třetí strany je však infikována virem a několik aplikací nabízí nové funkce, které nejsou ve výchozím nastavení dostupné.
Pokud používáte počítač s Windows 11 a ve výchozím nastavení je zapnutý režim S, možná nebudete moci instalovat aplikace třetích stran. Naštěstí je to místo, kde se tento průvodce objevuje. Protože v tomto příspěvku se s vámi podělíme o několik metod, které můžete použít k vypnutí režimu S v systému Windows 11. Tato příručka také obsahuje opravu pro uživatele, kteří mají problémy s vypnutím režimu S pomocí výchozího nastavení. Bez dalších okolků, pojďme rovnou do toho.
Související: Jak získat obchod Google Play a Gapps v systému Windows 11
Co je režim S ve Windows 10 nebo 11?
Mnoho uživatelů Windows 11 možná neví o S-Mode a to pro ně může být něco nového. Pro takové uživatele, zjednodušeně řečeno, S-Mode je vrstva zabezpečení, která vám brání nainstalovat do počítače se systémem Windows 11 jakoukoli aplikaci třetí strany kromě těch, které jsou k dispozici v obchodě Microsoft Store.
V režimu S tedy nemáte náklaďák aplikací na hraní a vaše možnosti jsou omezené. Pokud tedy chcete instalovat aplikace z jiných zdrojů kromě Microsoft Store, musíte na svém počítači vypnout režim S. Než to však uděláte, měli byste znát výhody a nevýhody vypnutí režimu S.
Související: 18 nejlepších aplikací na Microsoft Store ke stažení
Mám přepnout z režimu S? Co se stane, když to uděláte?
Režim S přidává do vašeho systému další vrstvu zabezpečení, kde můžete stahovat aplikace pouze z obchodu Microsoft Store. Jak by to naznačovalo, vypnutí režimu S v systému Windows 11 vám umožní spouštět aplikace třetích stran, skripty a další na vašem počítači. Po schválení budete moci instalovat balíčky třetích stran a dokonce instalovat nepodepsané aplikace.
Pokud plánujete na svém počítači deaktivovat režim S, doporučujeme udržovat váš Microsoft Defender aktualizovaný a spuštěný na pozadí. Microsoft Defender pomůže identifikovat většinu škodlivých aplikací a nástrojů ve vašem systému a automaticky je uloží do karantény.
Než to však uděláte, přečtěte si níže uvedenou část, protože režim S na vašem systému Windows nemůžete znovu zapnout, alespoň ne oficiálně nebo snadno.
Související: Jak nainstalovat a používat WSA Toolbox na Windows 11
Můžete znovu zapnout režim S?
Bohužel ne, režim S nemůžete znovu zapnout ve svém systému - alespoň oficiálně. Vypnutí režimu S je jednosměrná jízdenka a po vypnutí jej nelze znovu zapnout. Toto je bezpečnostní opatření, které pomáhá společnosti Microsoft poskytovat maximální zabezpečení.
Režim S si můžete představit jako záruční nálepky. I když jste možná ani po vypnutí režimu S nenainstalovali žádné škodlivé aplikace nebo aplikace třetích stran, neexistuje způsob, jak to ověřit. A proto je vypnutí režimu S v současné době jednosměrnou jízdenkou a doporučujeme vám odpovídajícím způsobem zvážit své volby.
Jak správně přepnout z režimu S dvěma způsoby
Metoda #01: Přímé použití stránky Microsoft Store
Kliknutím na odkaz níže otevřete stránku „Přepnout z režimu S“ v obchodě Microsoft Store.
Ve vyskakovacím okně klikněte na Otevřít Microsoft Store .

Otevře se Microsoft Store. A načte stránku Switch out of S mode.
Klepnutím na tlačítko Získat zahájíte vypnutí režimu S ve Windows. (Poznámka: Můžete jej znovu zapnout, takže si tím buďte jisti.)
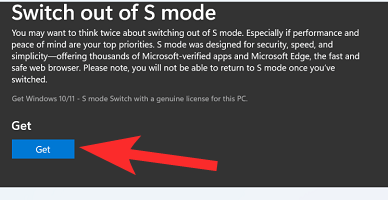
Bude to trvat jen několik sekund a vaše instalace Windows by se měla změnit z režimu S na normální. Klikněte na Zavřít .
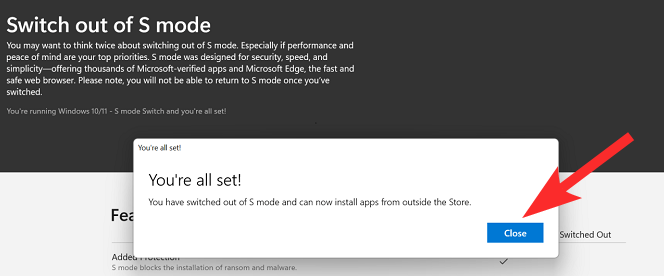
Metoda #02: Pomocí aplikace Nastavení přejděte na stránku Microsoft Store
Než budete pokračovat a deaktivujete režim S v počítači se systémem Windows 11, měli byste vědět jednu důležitou věc. To je fakt, že jde o jednostranné rozhodnutí. To znamená, že jakmile deaktivujete S-Mode na vašem PC, nebudete jej moci znovu zapnout. Režim S je navíc podporován pouze ve verzi Windows 11 Home a nikoli ve verzi Windows 11 Pro.
Chcete-li vypnout režim S ve Windows 11, klikněte pravým tlačítkem myši na tlačítko nabídky Start na hlavním panelu níže a vyberte Nastavení . Případně můžete také otevřít nabídku Start a vyhledat Nastavení nebo stisknutím kláves Win+I na klávesnici přímo otevřít Nastavení .
Nyní přejděte na Systém > Aktivace . V závislosti na verzi vašeho Windows 11 uvidíte tlačítko s nápisem Přepnout na Windows 11 Home nebo Přepnout na Windows 11 Pro .
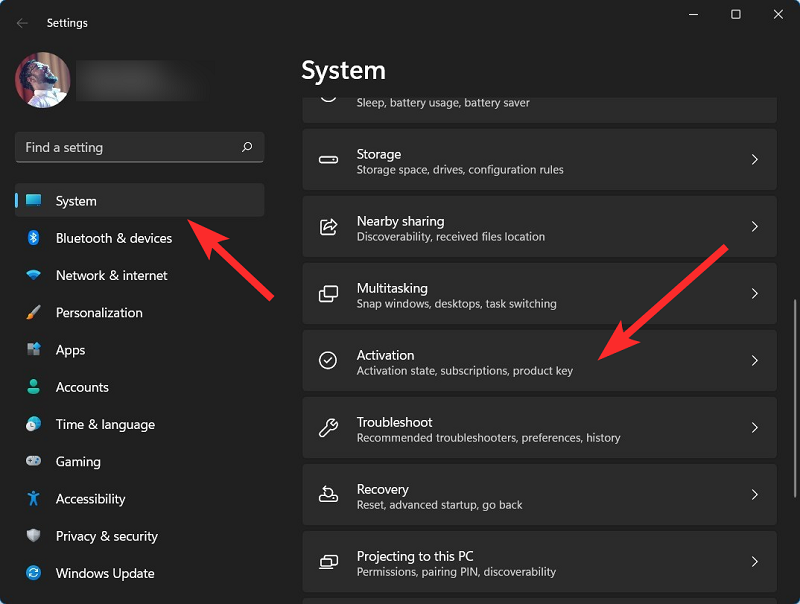
Zde přichází důležitý krok. Musíte kliknout na tlačítko Otevřít obchod . Pokud se pod položkou Upgrade Your Edition of Windows nachází tlačítko Otevřít obchod . Toto tlačítko je jiné a otevře Microsoft Store se zapnutým S-Mode. Vyvarujte se tedy kliknutí na tlačítko Otevřít obchod v části Upgrade Your Edition of Windows .
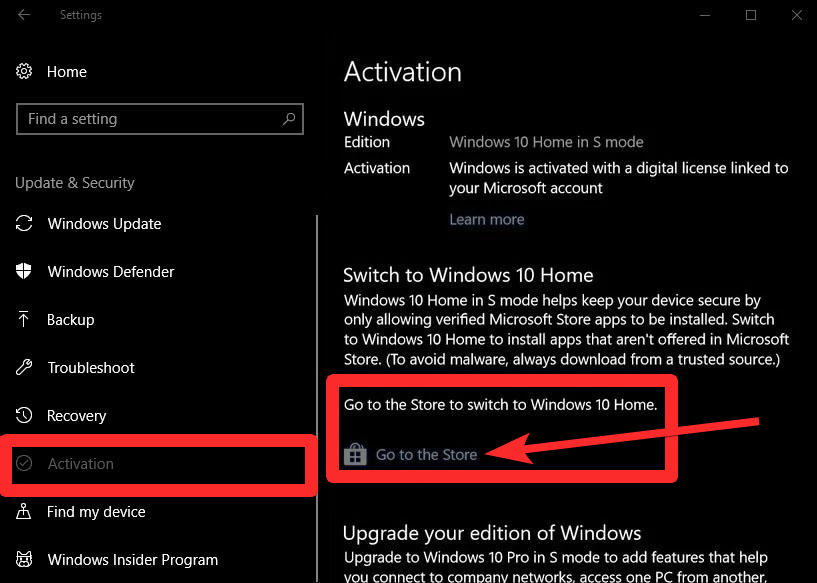
V obchodě Microsoft Store se otevře stránka Switch out of S Mode . Nyní stačí kliknout na tlačítko Získat a zahájit proces přechodu Windows 11 v S-Mode na Windows 11 Home. Musíte zůstat na stránce procesu a vyhnout se otevírání jakékoli jiné stránky nebo procesu.
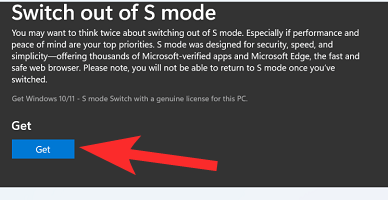
Proces bude dokončen během několika sekund. Po dokončení procesu vám Windows 11 zobrazí potvrzovací zprávu s textem „ Vypnuli jste režim S a nyní můžete instalovat aplikace mimo obchod. " A je to.
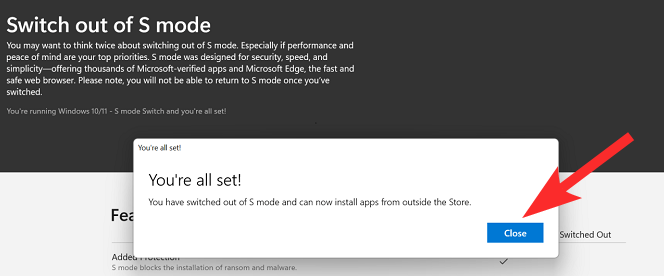
Související: Jak ukončit celou obrazovku v systému Windows 11
Přepnutí z režimu S nefunguje? Vyzkoušejte tyto 3 opravy
Zde probereme opravy, které vám pomohou vypnout režim S.
Oprava 1: Počkejte na to, to je vše
Režim S spoléhá na servery Micorosft, které přijmou váš požadavek a poté jej schválí po ověření všech nezbytných podrobností. Windows je nejpopulárnější OS na světě a Microsoft se proto občas setkává s problémy se serverem.
Ty mohou nakonec ovlivnit váš požadavek, což zase může způsobit, že se režim S ve vašem systému zasekne. Ve skutečnosti je požadavek jednoduše ve frontě a měl by být schválen, jakmile budou servery v provozu. Pokud jste se nedávno pokusili vypnout režim S, ale nepodařilo se vám to, měli byste vědět, že Microsoft čelil problémům se serverem. Mnoho uživatelů skončilo tak, že se režim S na svých zařízeních vypnul o 5 až 6 hodin později, když servery fungovaly tak, jak bylo zamýšleno.
Při vypínání režimu S na vašem zařízení se systémem Windows 11 je proto klíčem trpělivost. Doporučujeme také zkontrolovat stav služeb společnosti Microsoft pomocí tohoto odkazu a také pomocí detektoru downdetektoru na tomto odkazu .
Oprava 2: Resetujte Microsoft Store
Pokud narazíte na nějaké problémy při vypínání režimu S v systému Windows 11 pomocí výše uvedených kroků, musíte postupovat podle kroků uvedených v této metodě. Je pozoruhodné, že resetování obchodu Microsoft Store pomohlo několika uživatelům, kteří čelí podobným problémům, je opravit.
Otevřete nabídku Nastavení systému Windows 11 stisknutím tlačítek Win+I na klávesnici. V levém podokně vyberte Aplikace a poté klikněte na Aplikace a funkce na pravé straně.
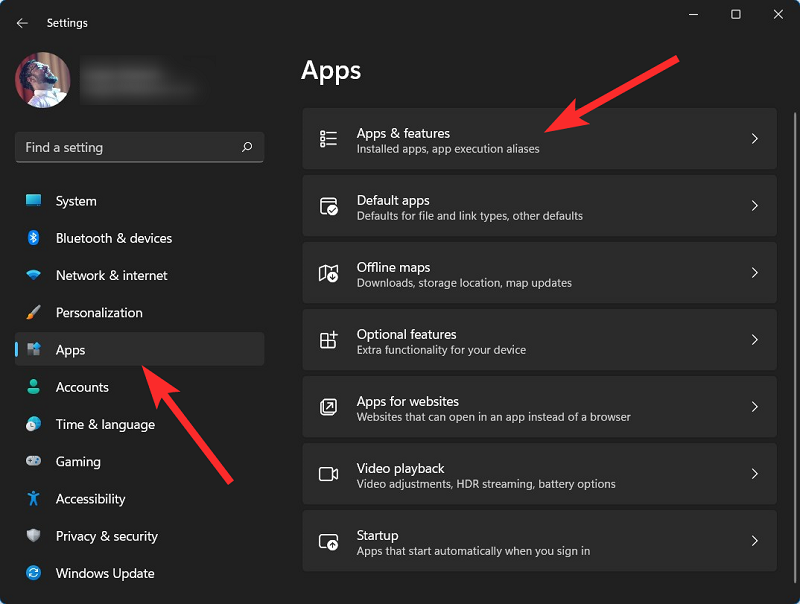
V části Seznam aplikací vyhledejte Microsoft Store. Klikněte na ikonu se třemi tečkami vedle Microsoft Store a vyberte Upřesnit možnosti .
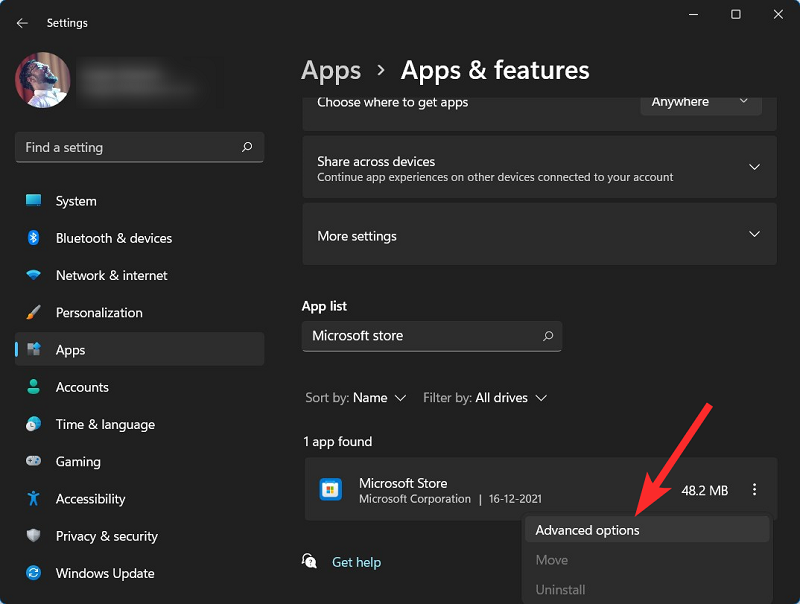
Nyní přejděte dolů na pravé straně a v části Reset stiskněte tlačítko Reset .
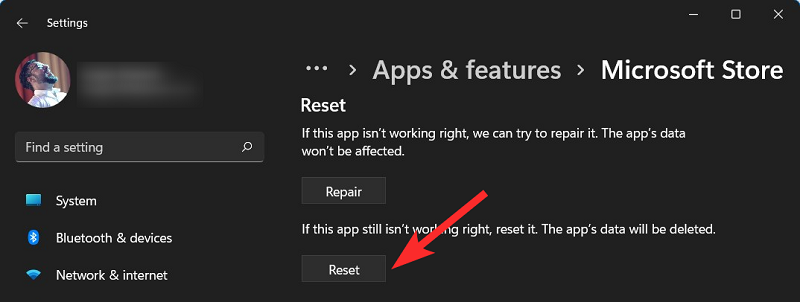
Po dokončení procesu resetování restartujte počítač. Nakonec postupujte podle kroků uvedených v první metodě a vypněte režim S.
Oprava 3: Resetujte Micorosft Store pomocí aplikace wsreset
Microsoft Store můžete také resetovat pomocí aplikace wsreset. Toto je volně hostovaná aplikace v obchodě Microsoft, kterou byste neměli mít problémy se stažením, i když je na vašem zařízení aktuálně povolen režim S. Chcete-li začít, postupujte podle níže uvedeného průvodce.
Otevřete nabídku Start, vyhledejte Microsoft Store a spusťte totéž z výsledků vyhledávání.
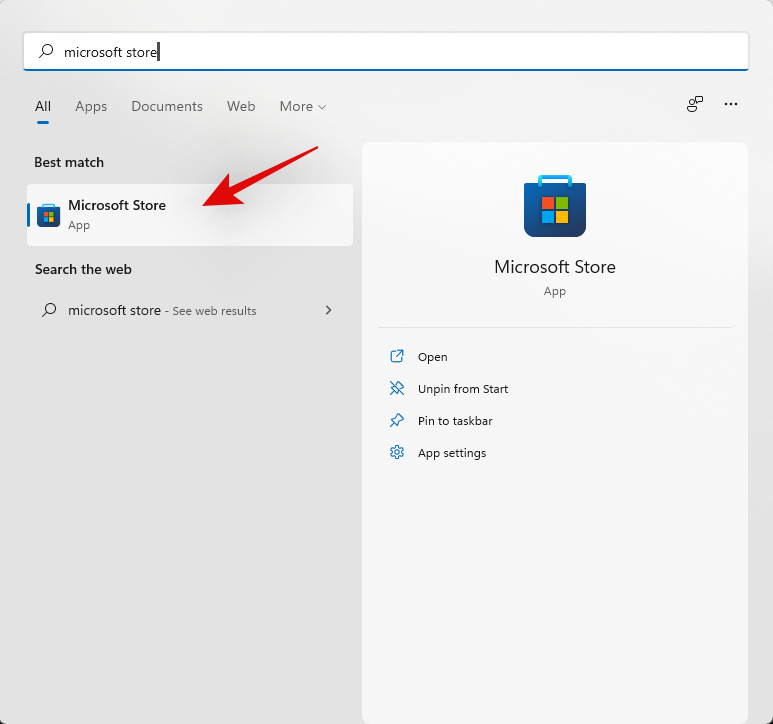
Klikněte na 'Knihovna' v levém dolním rohu.
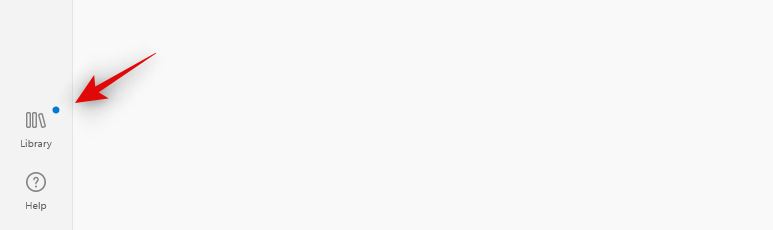
Pokud je nyní pro váš počítač k dispozici aktualizace pro Microsoft Store, doporučujeme vám ji nainstalovat co nejdříve. Po instalaci doporučujeme restartovat počítač.
 Jakmile se počítač restartuje, přihlaste se ke svému účtu a stisknutím
Jakmile se počítač restartuje, přihlaste se ke svému účtu a stisknutím Windows + Rklávesnice vyvolejte dialogové okno Spustit. Nyní zadejte následující a stiskněte Enter na klávesnici.
wsreset
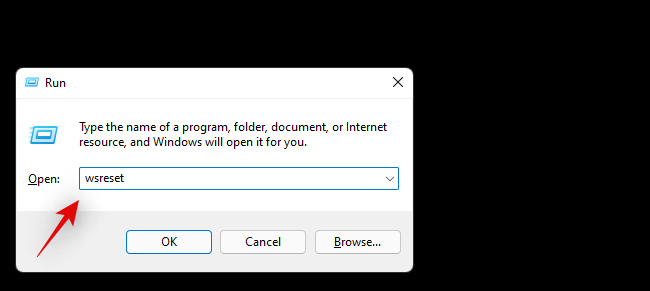
Příkaz se nyní spustí a resetuje Microsoft Store na vašem PC.
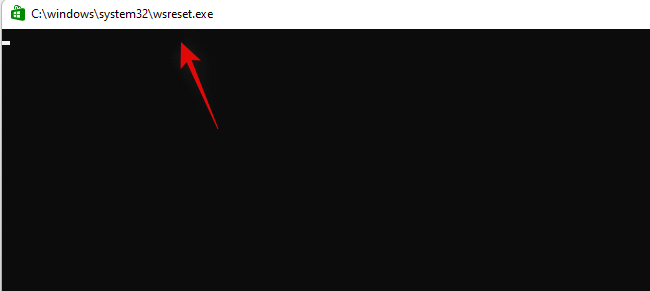
Po resetování můžete zkusit znovu vypnout režim S v počítači, jak bylo zamýšleno.
Nainstalujte si aplikace mimo Microsoft Store
Po úspěšném vypnutí režimu S na počítači se systémem Windows 11 můžete instalovat aplikace mimo obchod Microsoft Store. Ano, také Google Chrome!
Nejčastější dotazy:
Vypnout režim s bez účtu Microsoft?
Pardon, to není možné.
Klady a zápory režimu S
Klady jsou docela jednoduché. Vypnutí režimu S vám dává svobodu instalovat aplikace z jiných zdrojů kromě obchodu Microsoft Store. A upřímně řečeno, aplikace dostupné v Microsoft Store jsou omezené.
Takže by to mohla být lepší volba pro ty, kteří jsou opatrní při výběru aplikací z neoficiálních zdrojů. Navíc je to ochranná vrstva pro společnost, protože může svým zaměstnancům zabránit v instalaci aplikací z různých zdrojů, čímž se omezí šance na malware nebo virovou infekci.
Když už mluvíme o nevýhodách, i když vypnutí režimu S vám umožňuje nainstalovat jakoukoli aplikaci z jakéhokoli zdroje, vystavuje vaše zařízení také riziku, že váš počítač exploduje viry a malware. Aplikace stažené z jiných zdrojů navíc nejsou optimalizovány tak, aby efektivně využívaly CPU a RAM, což má za následek snížení výkonu vašeho počítače.
Doufáme, že se vám podařilo snadno vypnout režim S na vašem zařízení s Windows 11 pomocí výše uvedeného průvodce. Pokud máte další otázky nebo čelíte dalším problémům, neváhejte nás kontaktovat pomocí níže uvedené sekce komentářů.
PŘÍBUZNÝ:
V současnosti není možné zakázat anonymní dotazy na živých událostech Microsoft Teams. I registrovaní uživatelé mohou posílat anonymní dotazy.
Spotify může být nepříjemné, pokud se automaticky otevírá pokaždé, když zapnete počítač. Deaktivujte automatické spuštění pomocí těchto kroků.
Udržujte cache v prohlížeči Google Chrome vymazanou podle těchto kroků.
Máte nějaké soubory RAR, které chcete převést na soubory ZIP? Naučte se, jak převést soubor RAR do formátu ZIP.
V tomto tutoriálu vám ukážeme, jak změnit výchozí nastavení přiblížení v Adobe Reader.
Pro mnoho uživatelů aktualizace 24H2 narušuje auto HDR. Tento průvodce vysvětluje, jak můžete tento problém vyřešit.
Microsoft Teams aktuálně nativně nepodporuje přenos vašich schůzek a hovorů na vaši TV. Můžete však použít aplikaci pro zrcadlení obrazovky.
Ukážeme vám, jak změnit barvu zvýraznění textu a textových polí v Adobe Reader pomocí tohoto krokového tutoriálu.
Potřebujete naplánovat opakující se schůzky na MS Teams se stejnými členy týmu? Naučte se, jak nastavit opakující se schůzku v Teams.
Zde najdete podrobné pokyny, jak změnit User Agent String v prohlížeči Apple Safari pro MacOS.






