Události živého týmu: Zakázat anonymní dotazy

V současnosti není možné zakázat anonymní dotazy na živých událostech Microsoft Teams. I registrovaní uživatelé mohou posílat anonymní dotazy.
Pro prohlížeč fotografií napříč platformami jsou Fotky Google docela šikovné, pokud jde o drobné úpravy obrázků z telefonu. Přestože je aplikace dostupná pro iOS i Android, nabízí rozšířenou sadu funkcí pro majitele zařízení Google Pixel. Jednou z takových exkluzivních funkcí, která byla vydána s řadou Pixel 6, je Magic Eraser, nástroj, který z vašeho obrázku odstraňuje nepotřebné prvky, aby byl dokonalý.
Pokud jste si nedávno zakoupili Pixel 6 nebo Pixel 6 Pro, měli byste mít možnost využít Magic Eraser. Uživatelé však měli problém tuto novou funkci na svých zařízeních Pixel odhalit. Proto v tomto příspěvku vysvětlíme, jak můžete opravit problém „Magic Eraser“, který se nezobrazuje nebo není dostupný na vašem smartphonu řady Pixel 6.
Co je Magic Eraser na Pixel 6?
Magic Eraser je nejnovější způsob společnosti Google, jak pomocí výpočetní fotografie ozvláštnit vaše snímky. Magic Erases, jak název výstižně říká, používá strojové učení k detekci nežádoucích prvků z obrázku a jejich odstranění způsobem, který žádným způsobem neovlivňuje obrázek. Mezi tyto nežádoucí prvky mohou patřit předměty, které nechcete na snímku zobrazovat, lidé v pozadí nebo jiné rušivé prvky, které mohou odvádět pozornost od vás nebo od objektu, který jste chtěli zachytit.
Když poprvé načtete Magic Eraser na obrázek, automaticky detekuje prvky, které můžete chtít odstranit (pomocí strojového učení) a navrhne je jako zvýraznění. Je pak na vás, abyste se rozhodli, které prvky budou odstraněny a které zůstanou. Máte také možnost odstranit věci ručně přetažením štětcem nebo nakreslením kruhu.
I když taková technologie v minulosti existovala s pomocí aplikací Photoshop a Snapseed, Magic Eraser zajišťuje, že ji mohou k odstranění rušivých vlivů z fotografie použít i ti, kteří nejsou nijak zvlášť technicky zdatní. Tato funkce je v současné době k dispozici na zařízeních řady Pixel 6, ale je pravděpodobné, že bude v blízké budoucnosti vydána také pro starší smartphony Pixel.
Jak opravit problém „Magic Eraser“, který se na Pixel 6 nezobrazuje nebo není dostupný?
Pokud vlastníte řadu Pixel 6, ale ve Fotkách Google jste nemohli použít nový nástroj Magic Eraser, můžete se podívat na následující opravy, aby to fungovalo.
Oprava č. 1: Poznejte správný způsob použití Magic Eraser ve Fotkách Google
Než budete pokračovat a předpokládat, že na svém novém Google Pixel 6 nemáte nástroj Magic Erase, možná budete chtít vědět, kde a jak k němu přistupovat z aplikace Fotky Google.
Chcete-li použít Magic Eraser, otevřete aplikaci Fotky Google a pomocí Magic Eraser otevřete libovolný obrázek, který chcete upravit. Vzhledem k tomu, že tato funkce funguje na libovolném obrázku v telefonu, můžete si vybrat jakýkoli obrázek, ze kterého chcete odstranit nežádoucí věci nebo lidi. Když se vybraný obrázek načte na celou obrazovku, klepněte na možnost 'Upravit' ve spodní části.
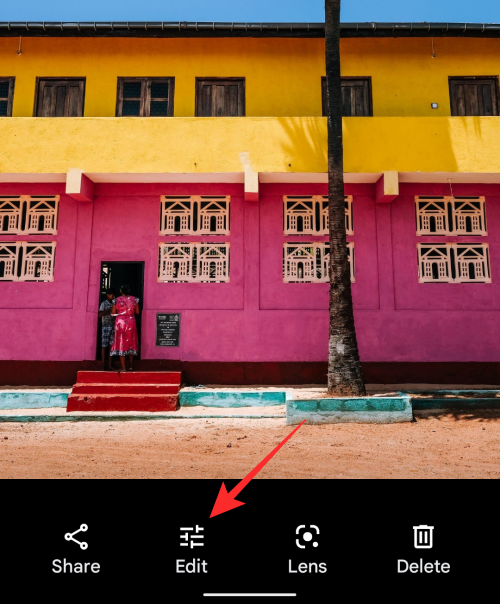
Když se objeví obrazovka úprav, uvidíte ve spodní části otevřenou kartu „Návrhy“. V závislosti na vašem obrázku se zde může zobrazit možnost 'Magic Eraser'. Pokud ne, nebojte se, stále to můžete najít jinde. Na této obrazovce úprav potáhněte prstem doleva přes karty, dokud se nedostanete na „Nástroje“.
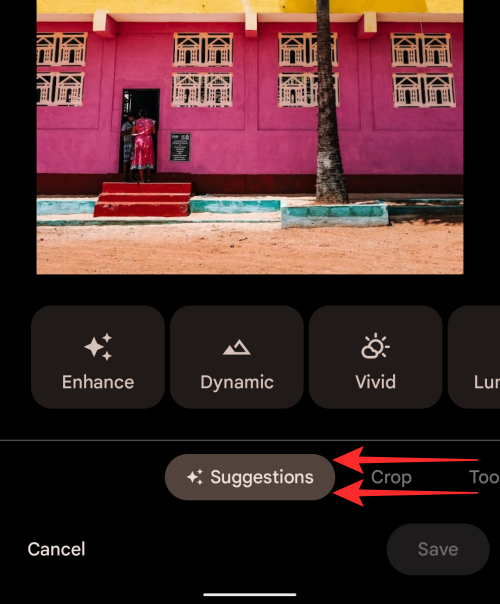
Klepněte na kartu „Nástroje“ ve spodní části a měli byste tam vidět možnost „Magic Eraser“. Chcete-li jej použít, klepněte na 'Magic Eraser'.
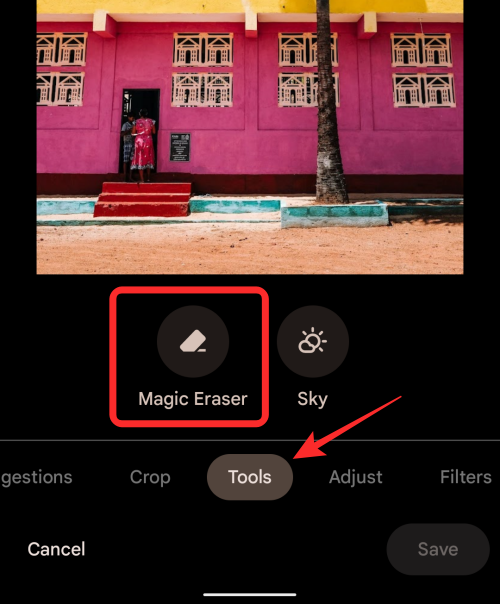
Fotky Google nyní zkontrolují, zda nejsou objekty nebo lidé k odstranění.
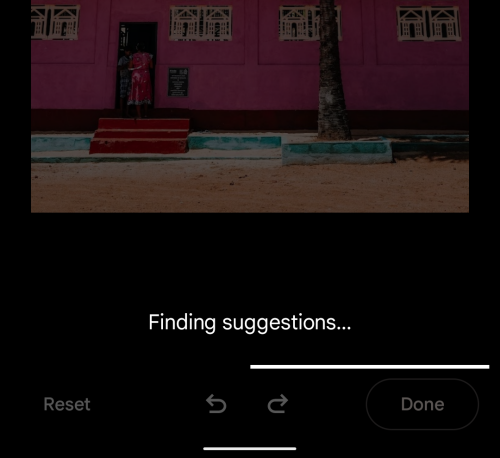
Když aplikace najde věci, které byste mohli chtít odstranit, zvýrazní se. Pokud si přejete z obrázku odstranit všechny navrhované sekce, můžete klepnout na možnost „Vymazat vše“ v panelu „Nalezené návrhy“ ve spodní části.
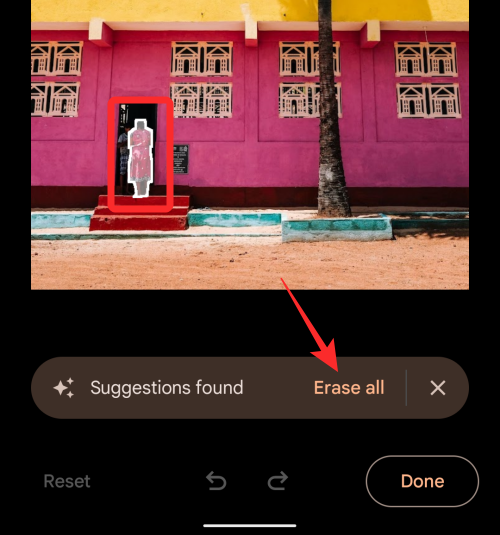
Pokud obrázek zobrazuje více návrhů na vymazání a vy chcete odstranit pouze některé z nich, můžete jednoduše klepnout na zvýrazněný objekt/lidi, které chcete odstranit.
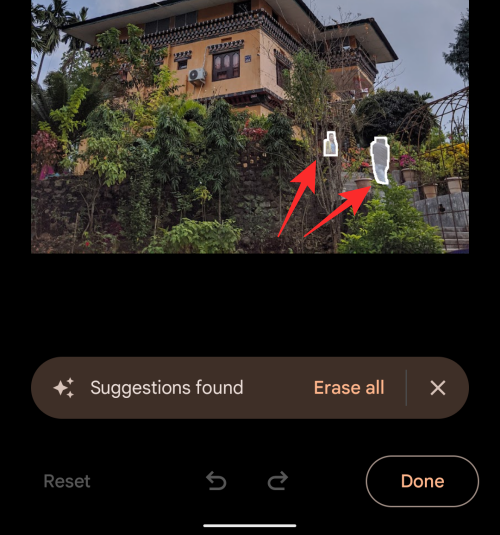
Pokud aplikace Fotky Google nezvýrazní všechny nežádoucí prvky na obrázku, můžete je přesto odstranit ručně. Za tímto účelem přejděte na tu část obrázku, odkud chcete odstranit objekt. Když si všimnete nepotřebného prvku, přejeďte po něm štětcem nebo kolem něj nakreslete kruh.
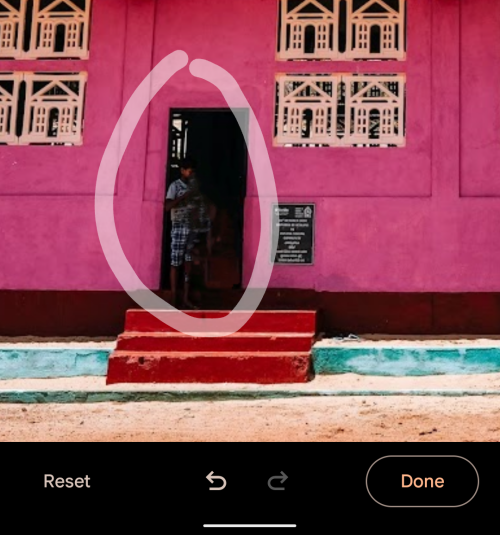
Aplikace nyní zpracuje tuto oblast obrázku, zjistí, co se snažíte odstranit, a vymaže to z obrázku. Chcete-li vymazat další prvky obrázku, můžete tento krok ručního odstranění zopakovat. Jakmile z obrázku odstraníte všechny nežádoucí objekty, můžete klepnout na „Hotovo“ v pravém dolním rohu.
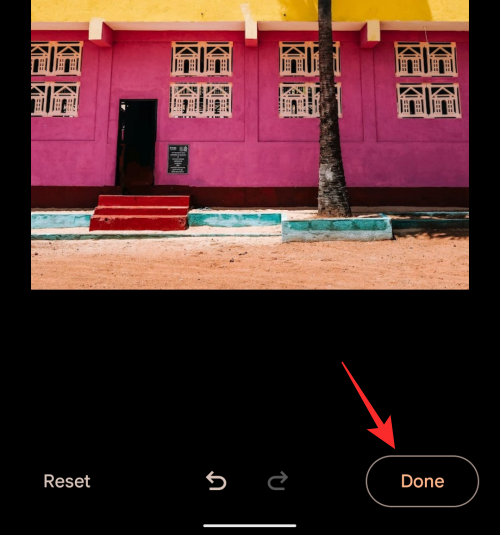
Po uložení změn můžete tento upravený obrázek uložit jako kopii do zařízení Pixel klepnutím na tlačítko „Uložit kopii“ v pravém dolním rohu.
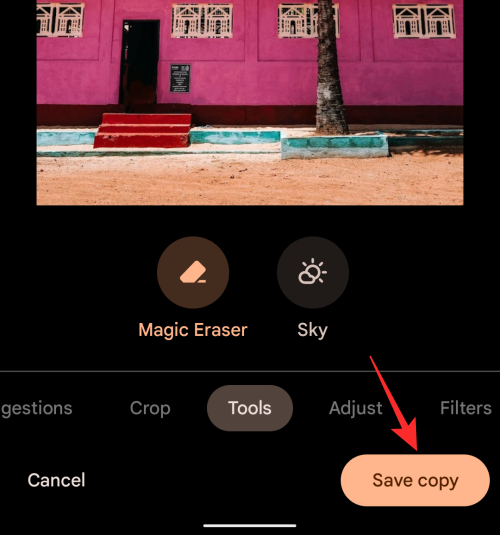
Upravený obrázek nyní nebude obsahovat žádné nežádoucí věci.
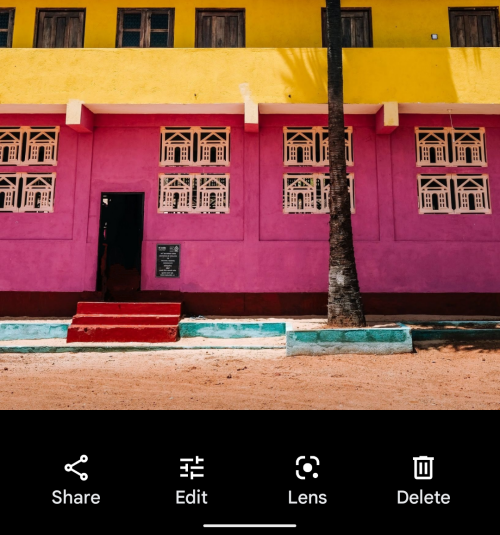
Oprava č. 2: Aktualizujte Fotky Google na nejnovější verzi z Obchodu Play
Pokud nemáte přístup k možnosti Magic Eraser, jak jsme to ukázali výše, je možné, že aplikace Fotky Google na vašem Pixelu 6 mohla být zastaralá. Chcete-li získat nový nástroj Magic Eraser, budete muset aktualizovat na nejnovější verzi aplikace Fotky Google v Obchodě Play. Za tímto účelem otevřete aplikaci Obchod Play a ve vyhledávacím poli nahoře vyhledejte „Fotky Google“. Ve výsledcích vyberte aplikaci Fotky Google a na další obrazovce klepněte na tlačítko Aktualizovat.
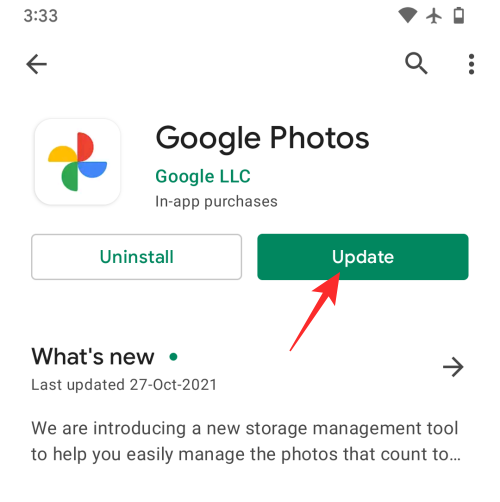
Případně můžete pomocí tohoto odkazu na Obchod Play přejít k seznamu aplikace Fotky Google přímo na vašem Pixelu 6.
Oprava č. 3: Nainstalujte aplikaci Fotky Google verze 5.64 ručně
Pokud po aktualizaci na nejnovější verzi stále nemůžete používat funkci Magic Eraser na svém Pixelu 6, existuje pouze jeden způsob, jak tuto funkci zprovoznit – nainstalovat verzi 5.64 aplikace Fotky Google ručně. Za tímto účelem si stáhněte tento konkrétní soubor APK (ten, který se nachází na zařízení řady Pixel 6, které má tuto funkci) do svého zařízení Pixel a nainstalujte jej (načtením z boku) jako aktualizaci stávající aplikace Fotky Google a voila; nástroj Magic Eraser by byl okamžitě připraven k použití.
Překvapivě stejný APK funguje také na jakémkoli zařízení Pixel se systémem Android 12. Tuto metodu jsme testovali na našem starém Pixelu 3a a kupodivu je telefon střední třídy schopen vymazat objekty nebo lidi z pozadí. Ačkoli tento proces nemusí být tak hladký jako u Pixelu 6, vymazání nežádoucích prvků trvá celkem jen několik sekund.
Zobrazuje se Magic Eraser na všech fotkách?
Magic Eraser se neomezuje na obrázky, na které kliknete na Google Pixel 6, ale bude přístupný pro všechny fotografie, které jste si uložili do telefonu nebo nahráli na svůj účet Google Photos. To znamená, že můžete použít nástroj Magic Eraser k odstranění nežádoucích objektů a lidí z obrázků, které jste pořídili jinými telefony a fotoaparáty, a to i z těch, na které jste klikli před několika lety.
Funguje Magic Eraser pouze na Pixel 6?
Magic Eraser byl oficiálně vydán pro zařízení Pixel 6 a Pixel 6 Pro, která Google nedávno uvedl na trh. Existuje však šance, že se tato funkce na základě předchozích instancí rozšíří i na starší zařízení Pixel. Jak jste si mohli všimnout v části „Oprava #3“ výše, úspěšně jsme byli schopni použít Magic Eraser na Pixel 3a poté, co jsme do zařízení nahráli nejnovější verzi aplikace Google. Tímto způsobem budete moci použít Magic Eraser k odstranění rušivých vlivů z vašich obrázků, a to i na starším zařízení Pixel. Je však nepravděpodobné, že Google vydá nástroj Magic Eraser pro Fotky Google na telefonech Android od jiných výrobců OEM.
To je vše, co potřebujete vědět o opravě Magic Eraser na Pixel 6.
V současnosti není možné zakázat anonymní dotazy na živých událostech Microsoft Teams. I registrovaní uživatelé mohou posílat anonymní dotazy.
Spotify může být nepříjemné, pokud se automaticky otevírá pokaždé, když zapnete počítač. Deaktivujte automatické spuštění pomocí těchto kroků.
Udržujte cache v prohlížeči Google Chrome vymazanou podle těchto kroků.
Máte nějaké soubory RAR, které chcete převést na soubory ZIP? Naučte se, jak převést soubor RAR do formátu ZIP.
V tomto tutoriálu vám ukážeme, jak změnit výchozí nastavení přiblížení v Adobe Reader.
Pro mnoho uživatelů aktualizace 24H2 narušuje auto HDR. Tento průvodce vysvětluje, jak můžete tento problém vyřešit.
Microsoft Teams aktuálně nativně nepodporuje přenos vašich schůzek a hovorů na vaši TV. Můžete však použít aplikaci pro zrcadlení obrazovky.
Ukážeme vám, jak změnit barvu zvýraznění textu a textových polí v Adobe Reader pomocí tohoto krokového tutoriálu.
Potřebujete naplánovat opakující se schůzky na MS Teams se stejnými členy týmu? Naučte se, jak nastavit opakující se schůzku v Teams.
Zde najdete podrobné pokyny, jak změnit User Agent String v prohlížeči Apple Safari pro MacOS.






