Události živého týmu: Zakázat anonymní dotazy

V současnosti není možné zakázat anonymní dotazy na živých událostech Microsoft Teams. I registrovaní uživatelé mohou posílat anonymní dotazy.
Oříznutí videa je základní postprodukční technika, která vám umožní vystřihnout ve vašich záběrech prvky, které nechcete zobrazovat. V závislosti na vašem videu to mohou zahrnovat černé čáry nebo černé pruhy kolem vašeho videa, zbytečné vodoznaky, video bomby a další nešťastné věci.
Pro ty, kteří používají Windows nativní video editor Clipchamp k úpravě a vyleštění svých videí, je oříznutí poměrně jednoduchý úkol. Zde je náš podrobný návod, jak oříznout video v Clipchamp.
Jak oříznout video v Clipchamp: Průvodce krok za krokem
Clipchamp nabízí několik způsobů oříznutí videa – automatickou možnost a manuální alternativu. Obojí si projdeme níže. Nejprve však otevřete Clipchamp.
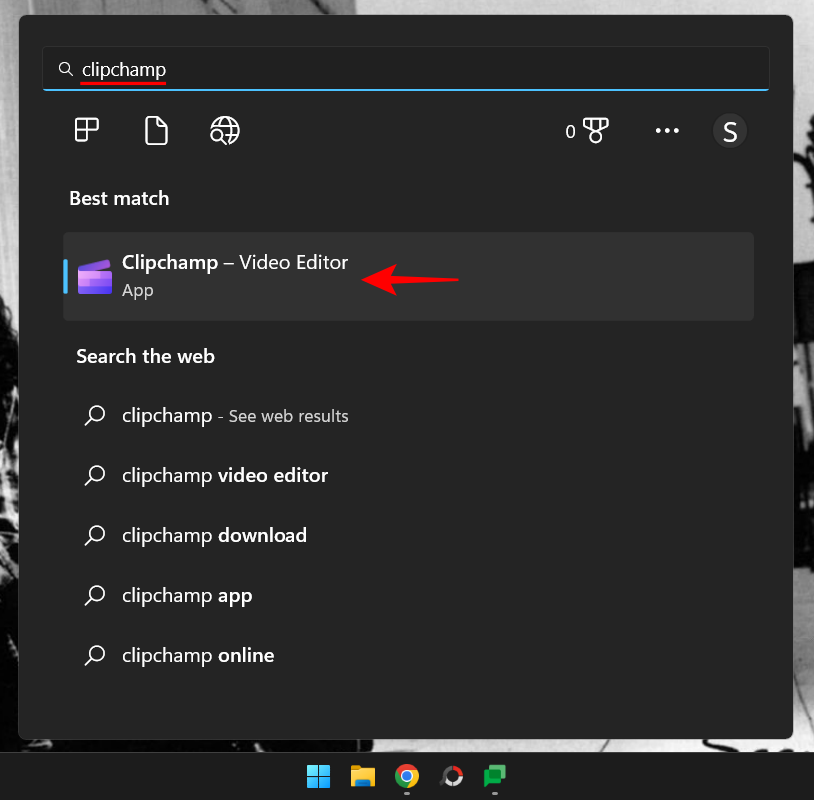
Poté vyberte Vytvořit nové video .
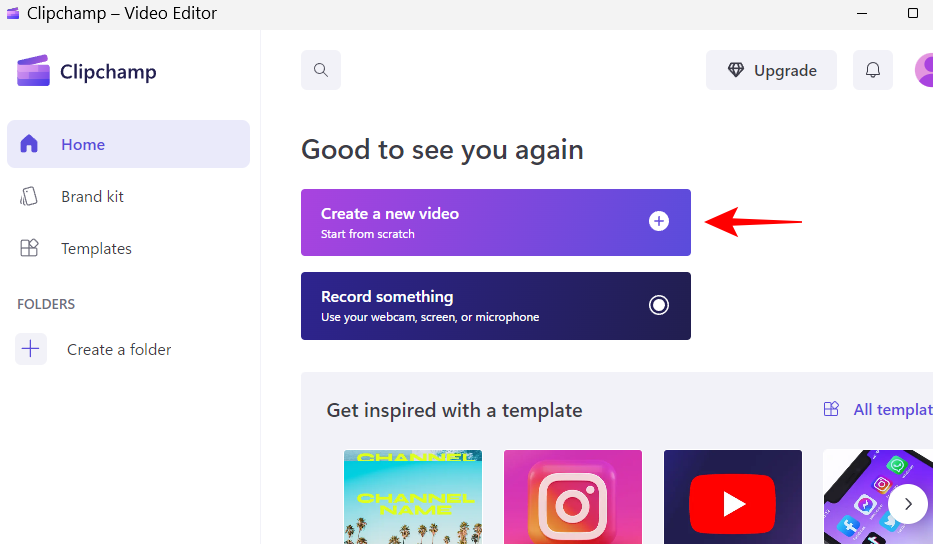
1. Importujte své video
Nyní importujeme video, které chcete oříznout. Chcete-li tak učinit, klikněte na Importovat média .
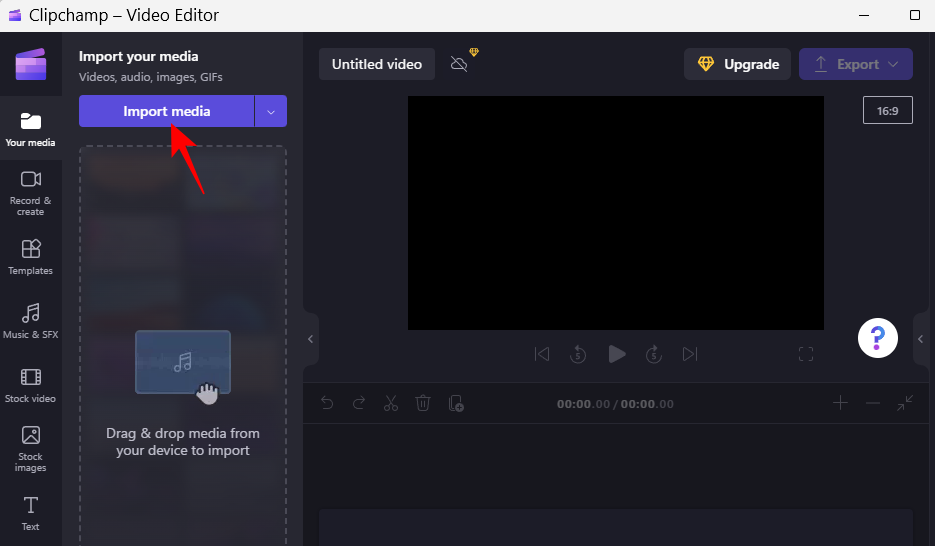
Poté přejděte ke svému souboru, vyberte jej a klikněte na Otevřít .
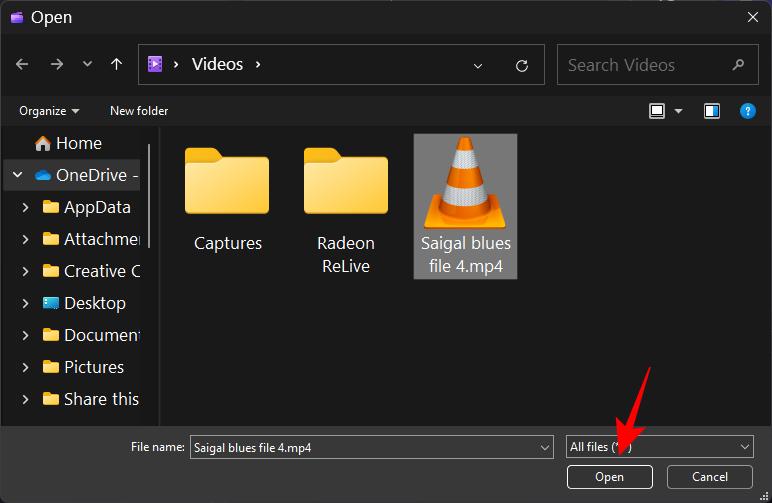
Vaše video bude importováno do Clipchamp. Než však začne ořezávání, musíme jej nejprve přidat na časovou osu. Chcete-li to provést, přetáhněte video na časovou osu.
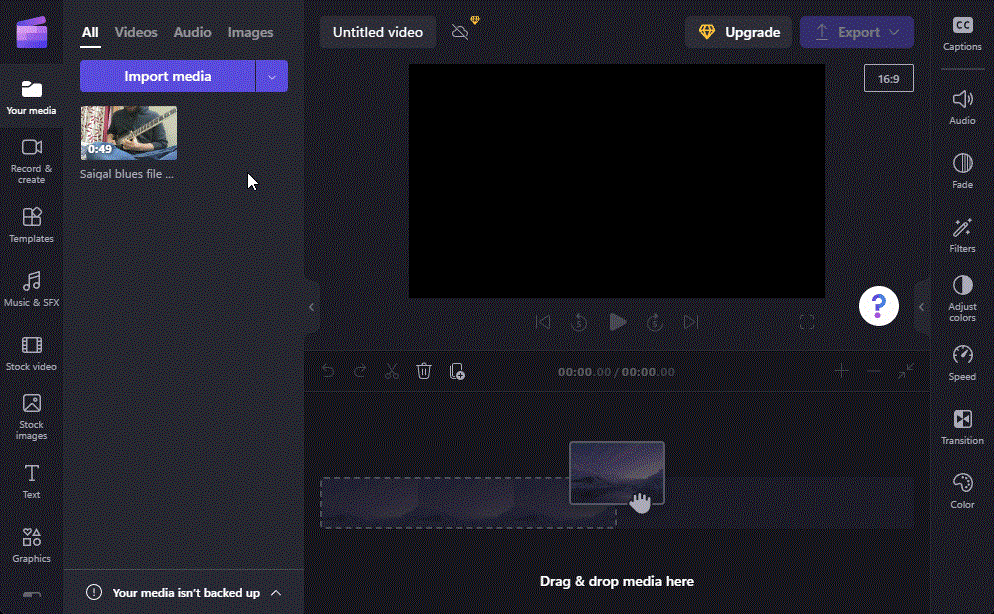
Případně umístěte ukazatel myši na své video a poté klikněte na ikonu + .
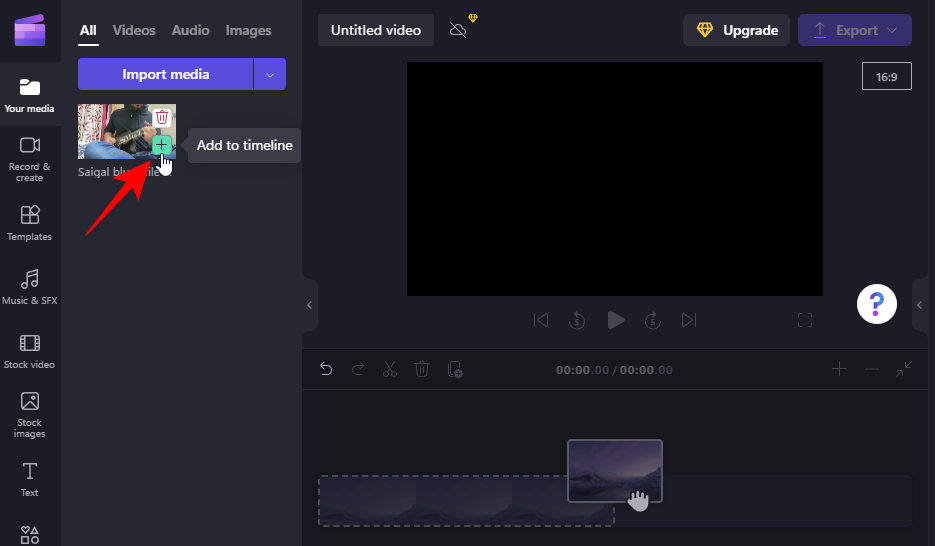
Související: Jak upravit v CapCut
Nyní, jak již bylo zmíněno, existuje několik způsobů, jak oříznout video. Nejprve se podívejme, jak to můžete automaticky provést kliknutím na tlačítko.
Klikněte na své video na časové ose a vyberte jej. Poté klikněte na tlačítko Přizpůsobit v náhledu.
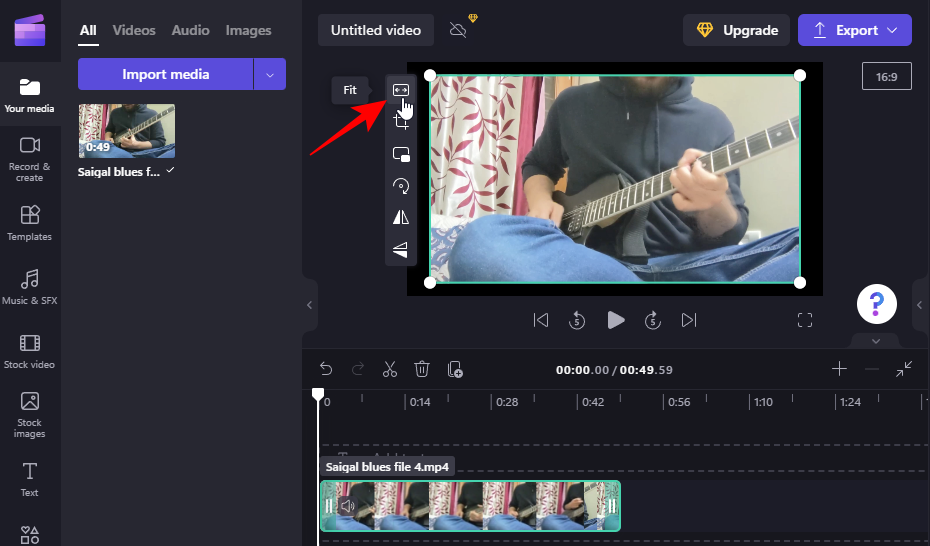
Tím se ořízne video tak, aby odpovídalo poměru stran projektu, a odstraní se kolem něj černé pruhy.
Poměr stran projektu můžete také změnit kliknutím na aktuální poměr vpravo od okna náhledu.
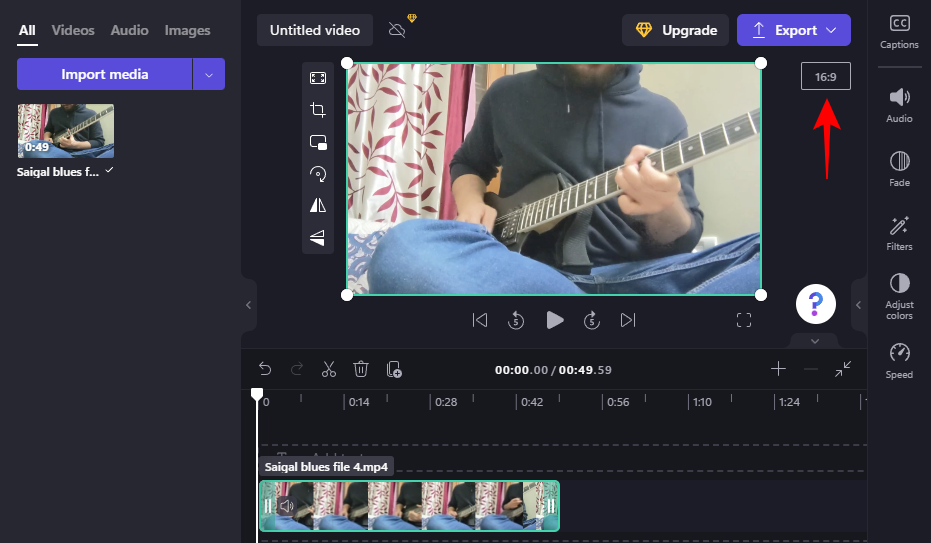
Poté vyberte svůj nový poměr stran kliknutím na něj.
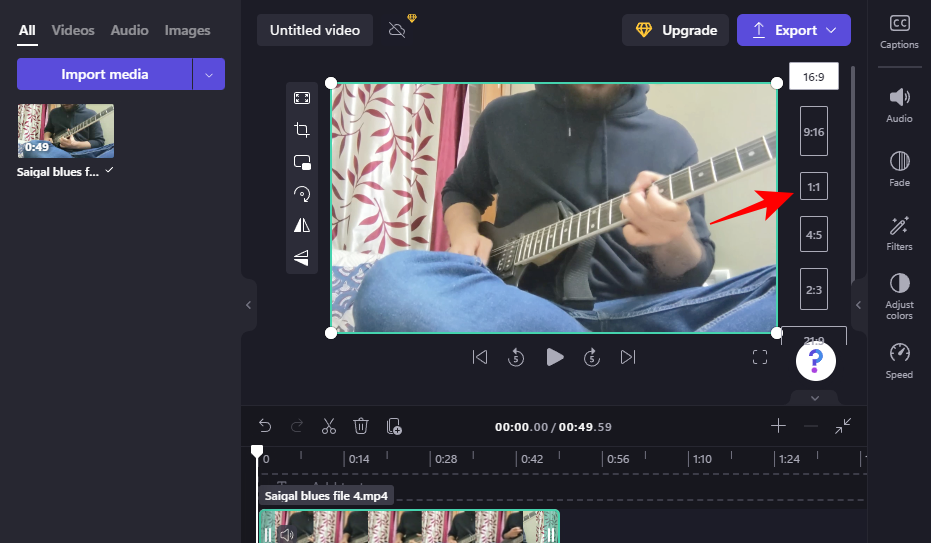
Znovu použijte tlačítko „Přizpůsobit“, abyste se ujistili, že je video oříznuto, aby odpovídalo novému poměru stran.
Pokud automatická možnost „Přizpůsobit“ nepomůže, ruční oříznutí je vždy věc. Jak na to:
Kliknutím na video na časové ose jej vyberete. Poté klikněte na tlačítko Oříznout .
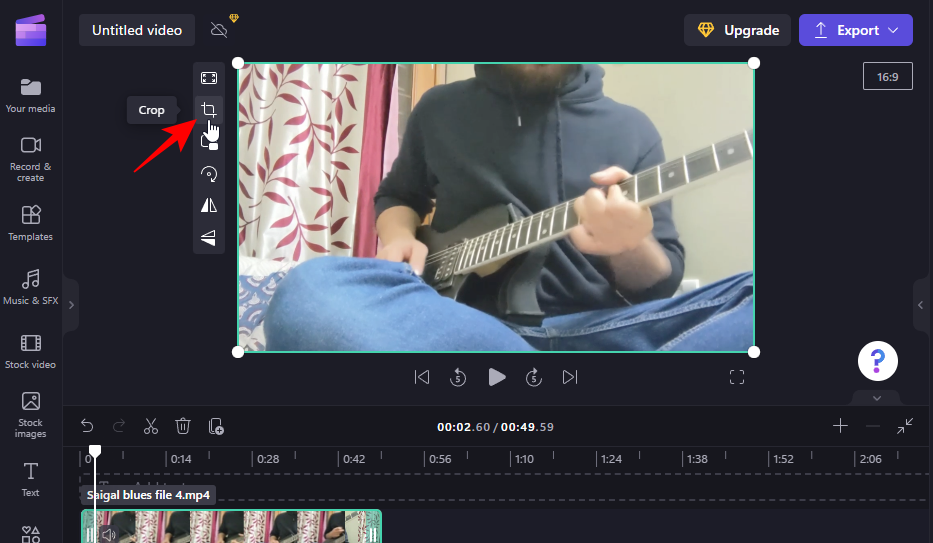
Tím se zvednou řídítka kolem vašeho videa. Přetáhněte je dovnitř a ořízněte část videa.
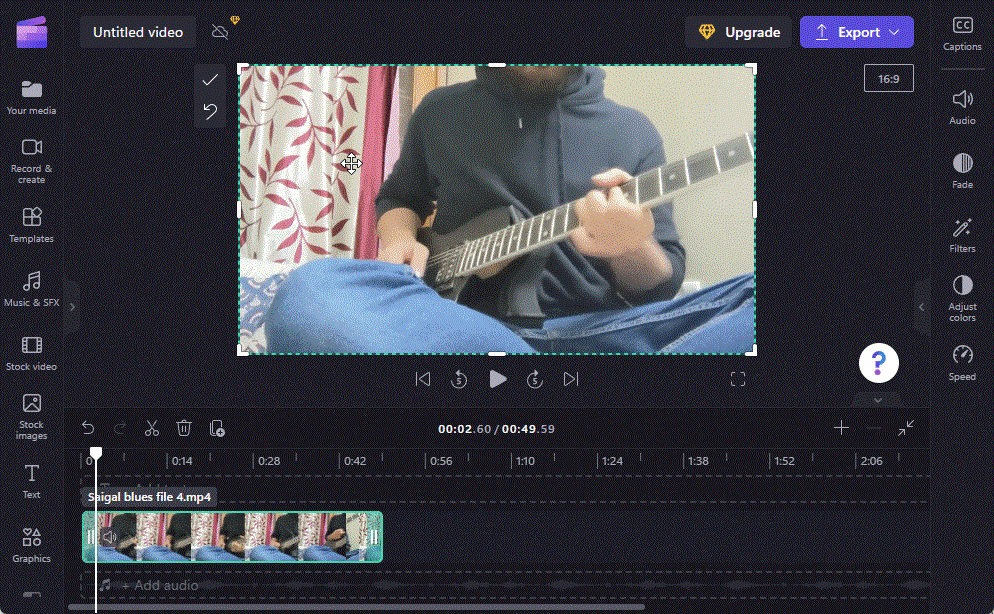
Po dokončení oříznutí kliknutím na značku zaškrtnutí potvrďte změny.
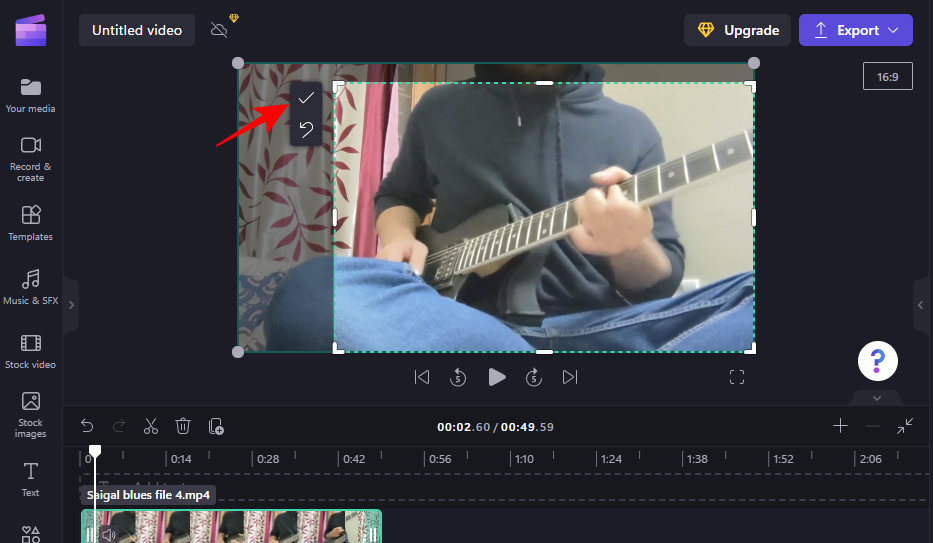
Nyní budete mít oříznuté video.
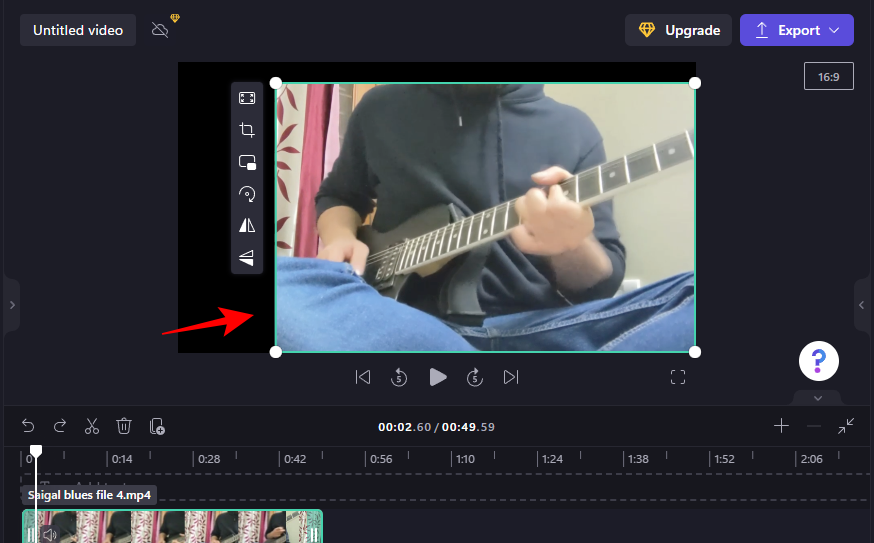
Práce je zde ale hotová jen napůl. Pokud jste video ořízli nakrátko, budete chtít upravit polohu a možná i změnit černé pozadí. Chcete-li se dozvědět více o tom, jak to udělat, přejděte ke kroku 3.
2c. Přiblížením ořízněte video
Dalším způsobem, jak oříznout video tak, abyste neskončili s černými okraji, je přiblížení videa a posunutí částí, které nechcete, mimo záběr. Zde je postup:
Klikněte na své video na časové ose. Poté rozbalte zelené okraje okna náhledu takto:
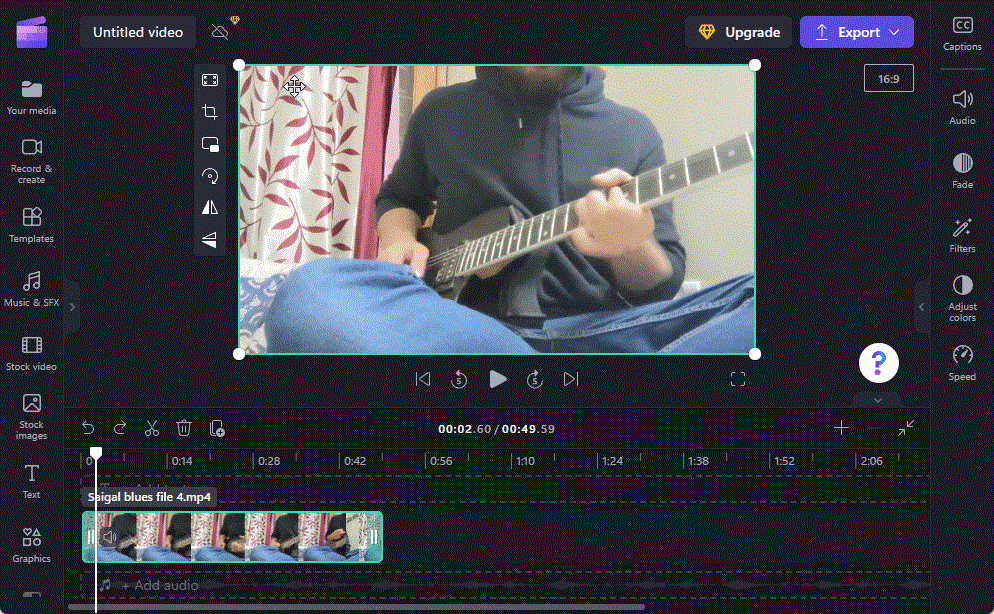
To samozřejmě může ovlivnit kvalitu videa, ale budete moci alespoň oříznout video, aniž byste získali černé pozadí.
Související: 6 nejlepších způsobů oříznutí videa ve Windows 11
3. Upravte polohu oříznutého videa
Pokud jste video ořízli ručně pomocí tlačítka oříznutí (jak je znázorněno v kroku 2b), budete muset upravit polohu tak, aby zabíralo střed. Chcete-li to provést, jednoduše přetáhněte video v náhledu a zarovnejte jej na střed.
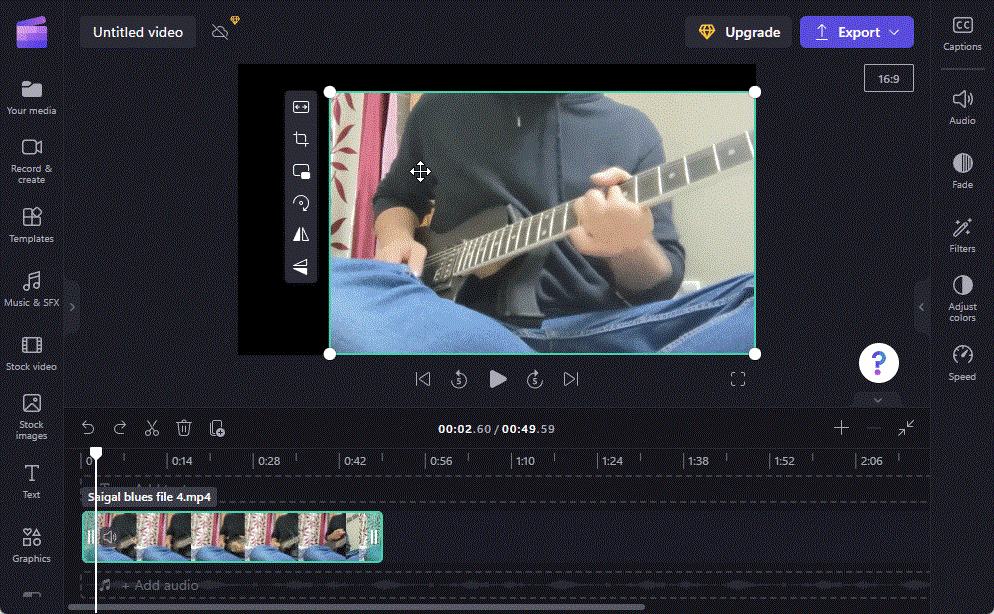
Použijte fialové fixy, které vám pomohou s úpravou.
4. Přizpůsobte oříznuté video, abyste odstranili pozadí
Pokud chcete odstranit černé pozadí, můžete udělat několik věcí. Jedním z nich je použít tlačítko Přizpůsobit , jak je uvedeno výše, aby se video přizpůsobilo snímku podél svislé a vodorovné osy.
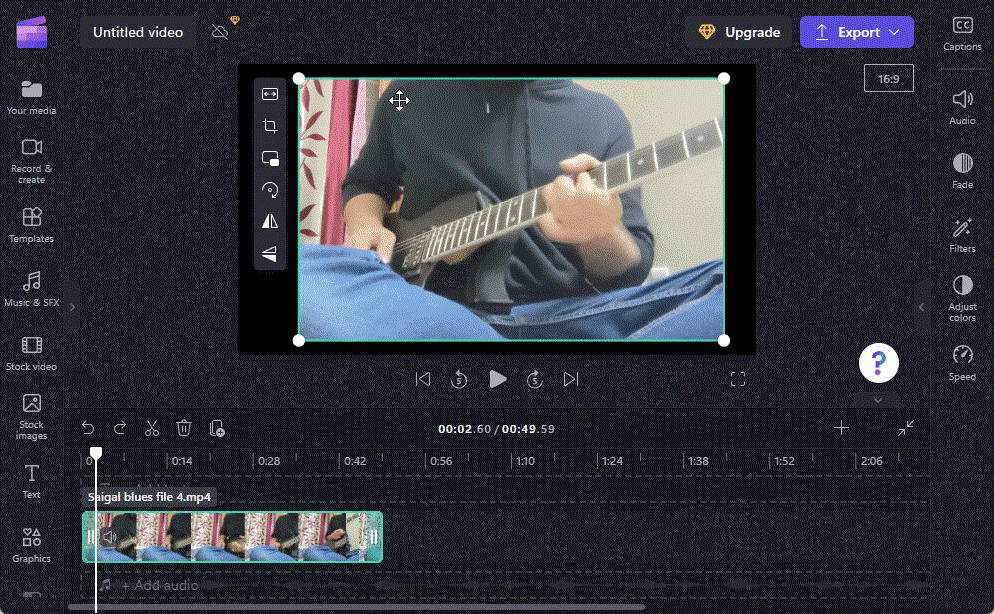
Pokud černé okraje zůstanou, klikněte na Vyplnit (to může mírně ovlivnit kvalitu videa).
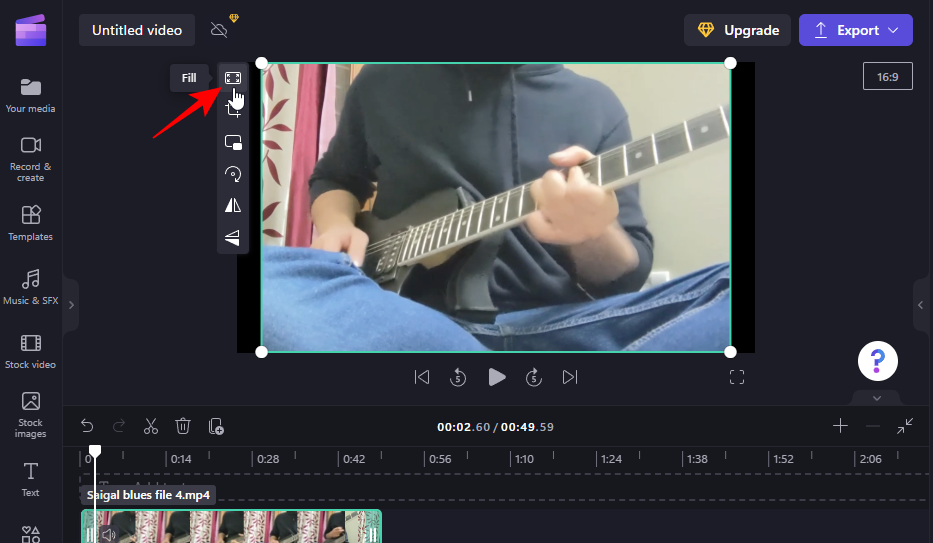
Případně můžete změnit pozadí z černé na jinou barvu, která odpovídá paletě videa. Chcete-li tak učinit, klikněte na Stock obrázky v levém podokně.
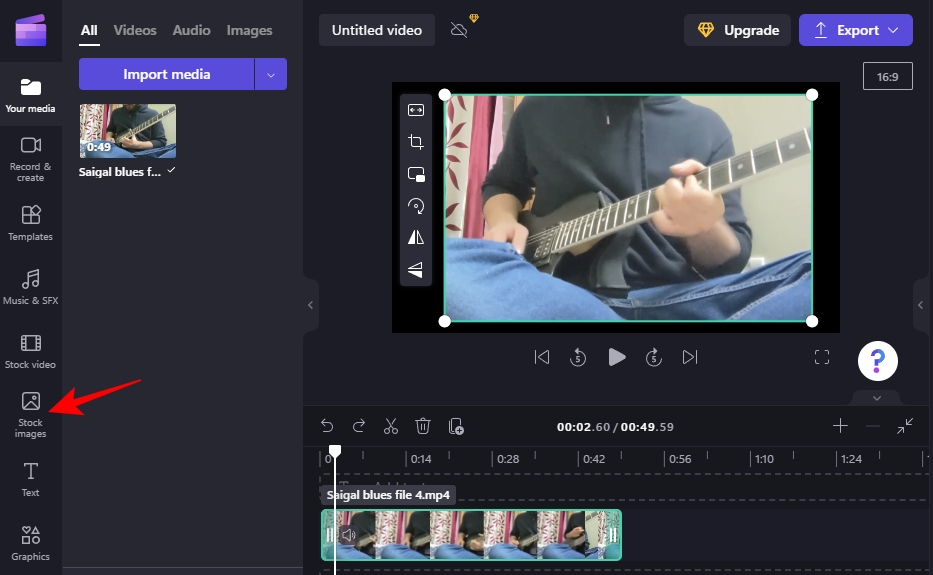
Klikněte na Zobrazit více v části „Blokovat barvy“.
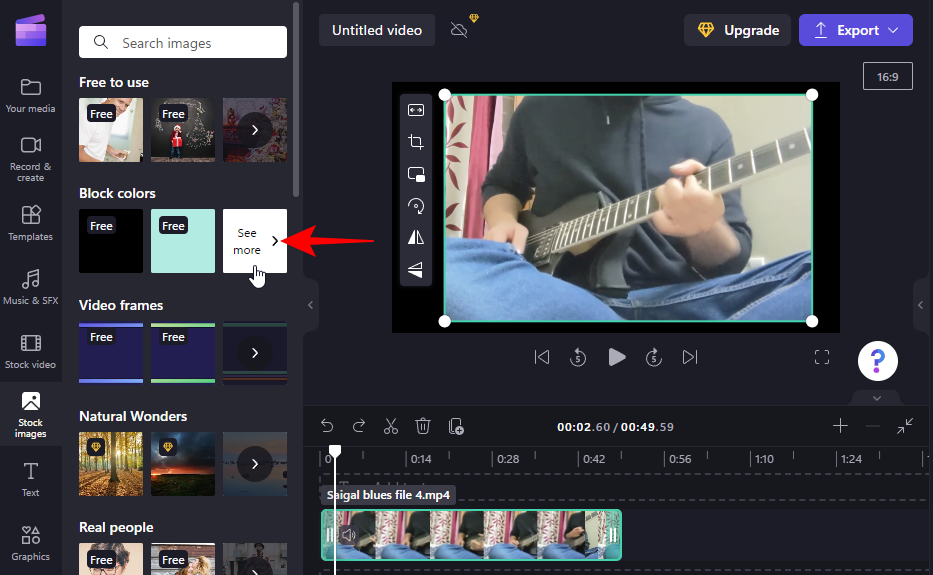
Poznámka: Můžete použít libovolné pozadí, které se vám líbí, dokonce i videoklipy. Barvy bloků jsou použity pouze pro demonstrační účely.
Vyberte barvu a přetáhněte ji na časovou osu tak, aby byla umístěna pod vaším hlavním videoklipem.
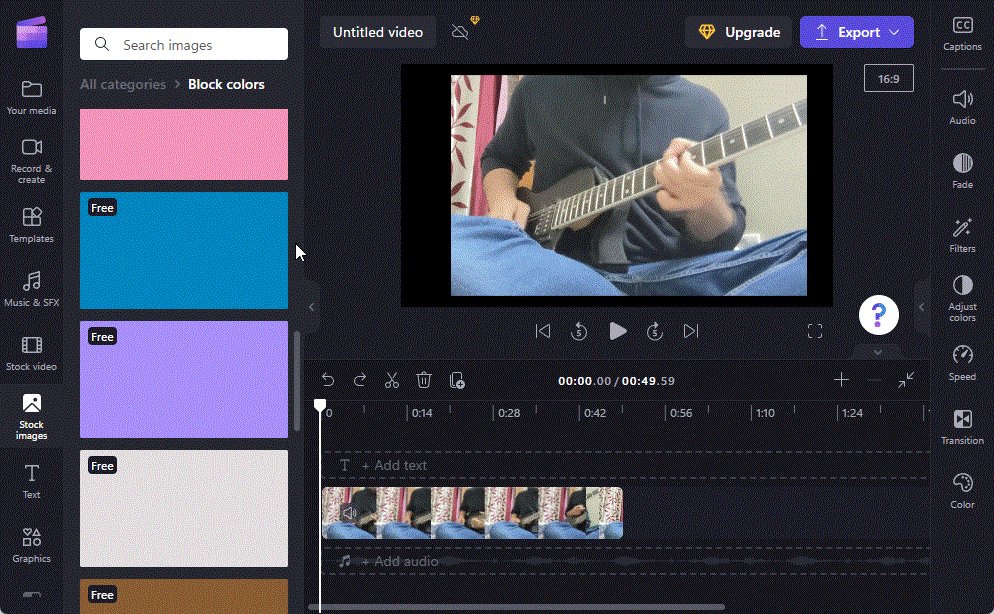
Přetáhněte barevný klip tak, aby odpovídal délce videa.
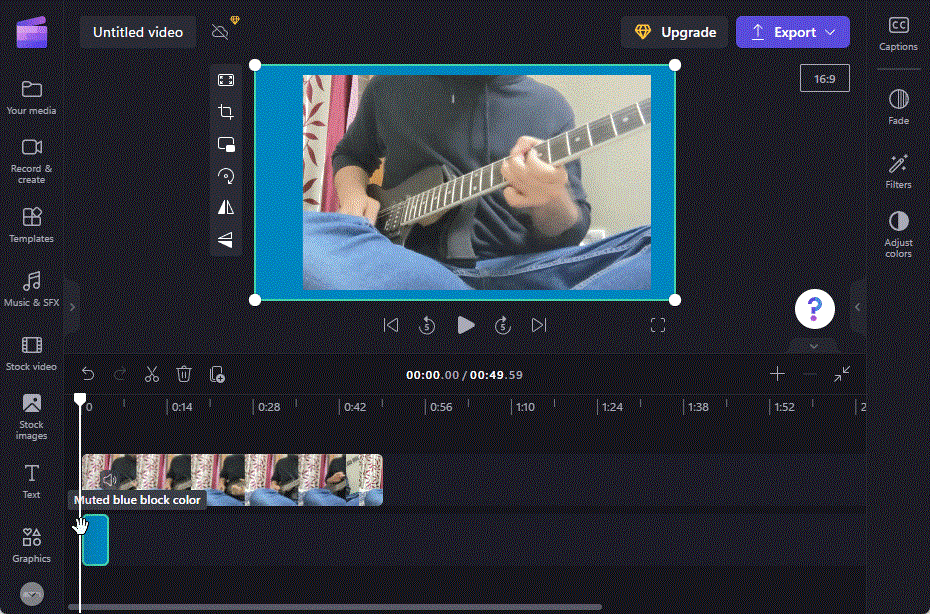
Pro další úpravu barvy pozadí klikněte na Upravit barvy vpravo.
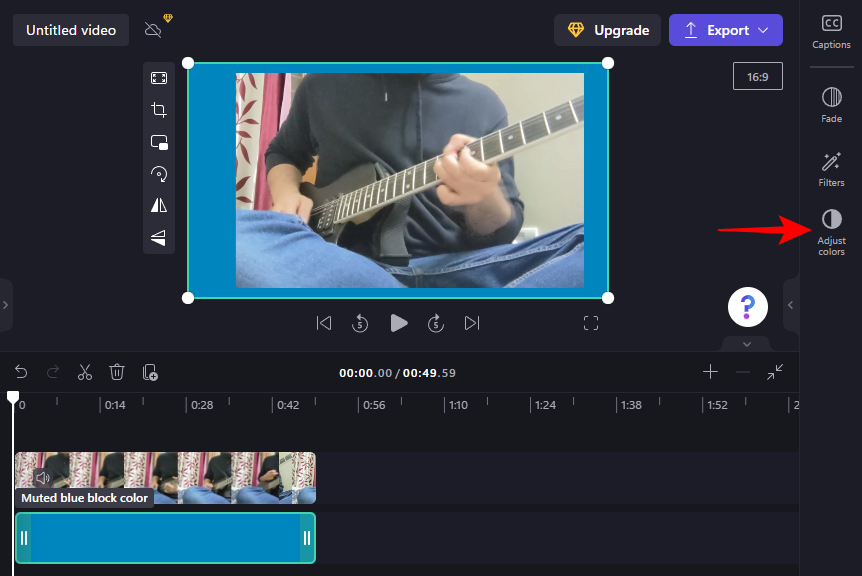
Pomocí posuvníků upravte barvy a krytí.
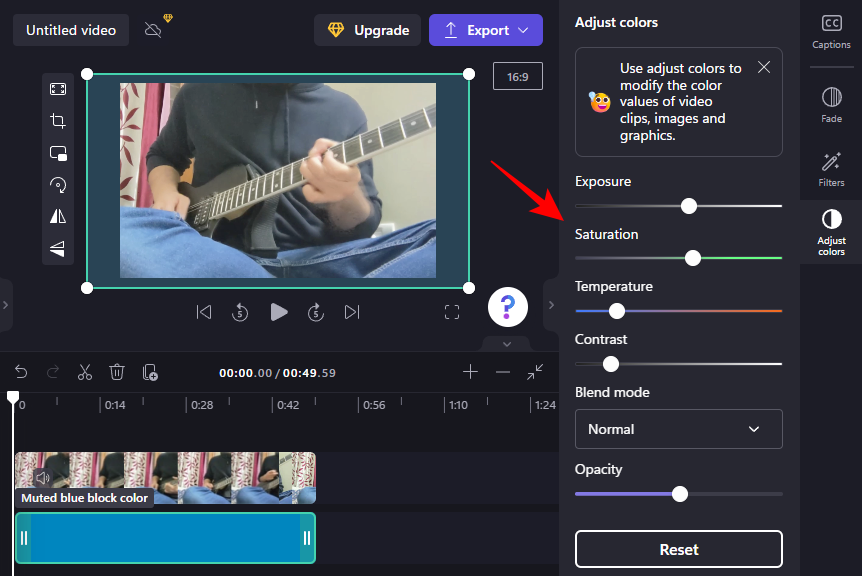
Související: Jak oříznout video na Androidu
5. Exportujte své video
Jakmile je oříznutí a úprava dokončena, zbývá pouze exportovat video. Chcete-li tak učinit, klikněte nahoře na Exportovat .
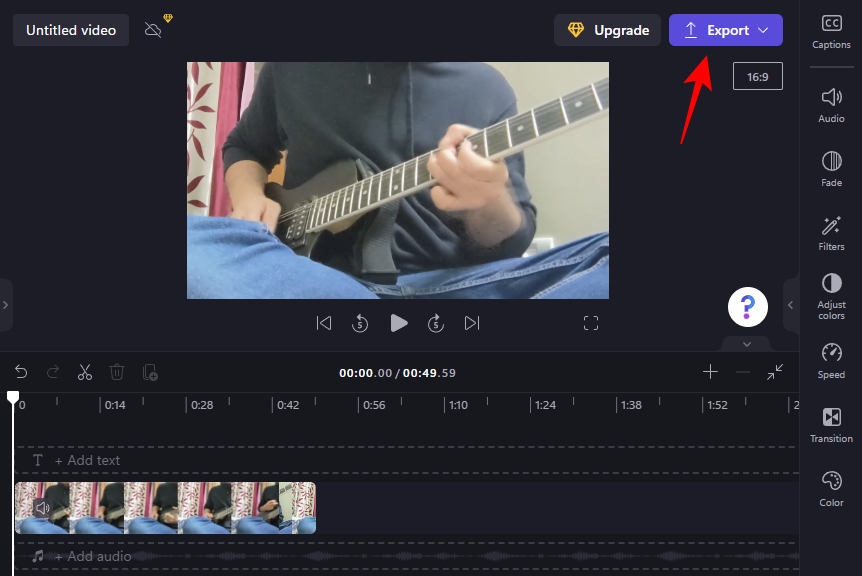
Vyberte kvalitu videa.
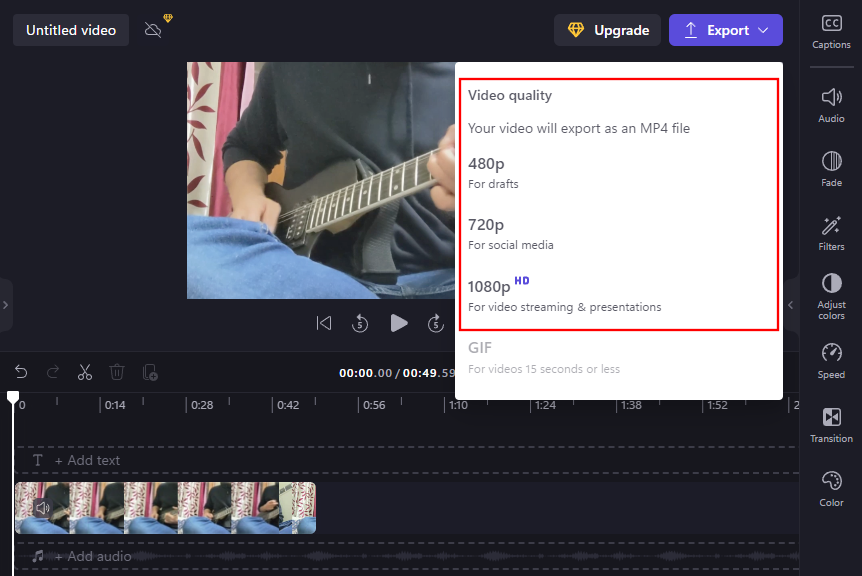
A stejně tak bude vaše oříznuté video importováno.
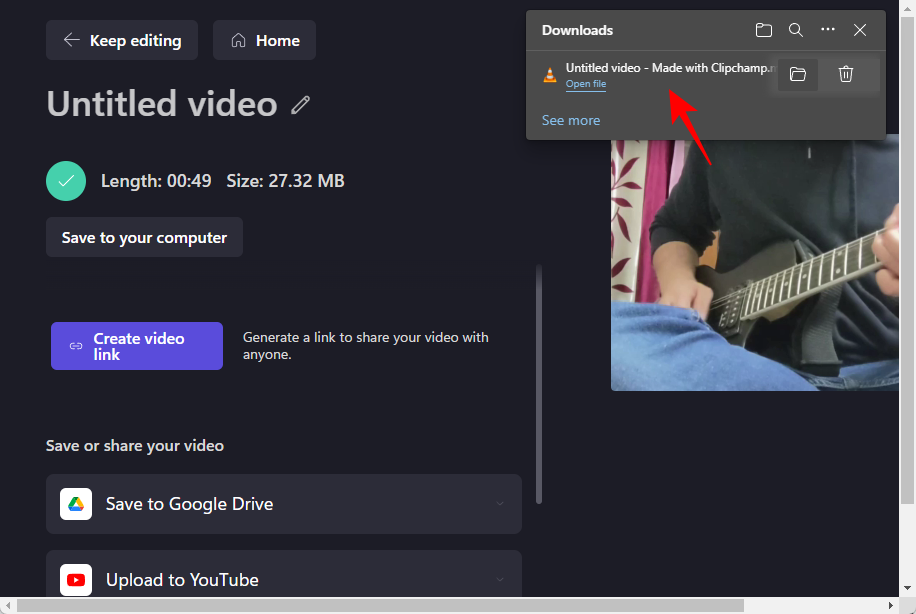
Nejčastější dotazy
V této části se podíváme na několik často kladených dotazů ohledně ořezávání videí v Clipchamp.
Jaký je rozdíl mezi oříznutím a přiblížením a oříznutím?
Oříznutí vám umožní vystřihnout nežádoucí prvky ze snímku, zatímco oříznutí zkrátí dobu trvání videa. Zooming, jak název napovídá, přiblíží video a zvětší jej. Přiblížení lze také použít k vyplnění videa do jeho rámečku, což se může hodit, když jste video ořízli nakrátko a potřebujete odstranit výsledné černé pozadí.
Mohu oříznout video na čtverec?
Ano, video můžete snadno oříznout na čtverec pomocí Clipchamp. Chcete-li tak učinit, vyberte aktuální poměr stran (napravo od náhledu) a vyberte čtvercový poměr stran 1:1.
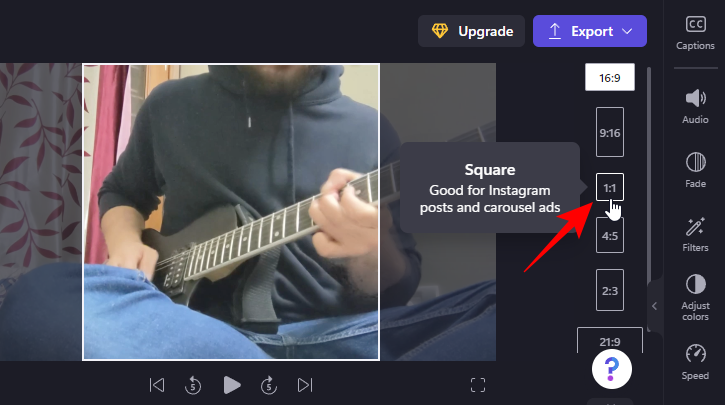
Poté můžete video odpovídajícím způsobem upravit přetažením videa na časové ose.
Mohu v Clipchamp přidat vlastní poměr stran?
Bohužel vám Clipchamp neumožňuje přidat vlastní poměry stran. Jste omezeni na 6 předvoleb poměru stran, které jsou přístupné z okna náhledu.
Doufáme, že nyní můžete oříznout video, abyste z něj odstranili nepotřebné prvky a podle toho jej upravit v Clipchamp.
PŘÍBUZNÝ
V současnosti není možné zakázat anonymní dotazy na živých událostech Microsoft Teams. I registrovaní uživatelé mohou posílat anonymní dotazy.
Spotify může být nepříjemné, pokud se automaticky otevírá pokaždé, když zapnete počítač. Deaktivujte automatické spuštění pomocí těchto kroků.
Udržujte cache v prohlížeči Google Chrome vymazanou podle těchto kroků.
Máte nějaké soubory RAR, které chcete převést na soubory ZIP? Naučte se, jak převést soubor RAR do formátu ZIP.
V tomto tutoriálu vám ukážeme, jak změnit výchozí nastavení přiblížení v Adobe Reader.
Pro mnoho uživatelů aktualizace 24H2 narušuje auto HDR. Tento průvodce vysvětluje, jak můžete tento problém vyřešit.
Microsoft Teams aktuálně nativně nepodporuje přenos vašich schůzek a hovorů na vaši TV. Můžete však použít aplikaci pro zrcadlení obrazovky.
Ukážeme vám, jak změnit barvu zvýraznění textu a textových polí v Adobe Reader pomocí tohoto krokového tutoriálu.
Potřebujete naplánovat opakující se schůzky na MS Teams se stejnými členy týmu? Naučte se, jak nastavit opakující se schůzku v Teams.
Zde najdete podrobné pokyny, jak změnit User Agent String v prohlížeči Apple Safari pro MacOS.






