Události živého týmu: Zakázat anonymní dotazy

V současnosti není možné zakázat anonymní dotazy na živých událostech Microsoft Teams. I registrovaní uživatelé mohou posílat anonymní dotazy.
Přestože je Slack jednou z nejlepších dostupných služeb pro týmovou spolupráci, může narazit na problémy s doručováním vašich zpráv. Vzhledem k tomu, že se jedná o jednu z primárních funkcí Slacku, je to docela velký problém. Tento problém se týká Slack univerzálně, bez ohledu na to, jaké uživatelské rozhraní nebo operační systém používáte. Naštěstí pro vás máme několik tipů na odstraňování problémů!
Slack filtruje zprávy podle toho, jak interpretuje zájem uživatelů. Pokud dostáváte mnoho zpráv Slack a většinu nebo všechny z nich často ignorujete, budete dostávat méně a méně upozornění na zprávy. Chcete-li tento problém vyřešit, přečtěte si všechny čekající zprávy. Tím aplikaci v podstatě sdělujete, že byste v budoucnu chtěli dostávat další upozornění na tyto zprávy.
Otevřete aplikaci Slack a klikněte na každou nepřečtenou zprávu.
Až budete hotovi, zavřete aplikaci a restartujte zařízení.
Pokud nevidíte žádná upozornění na zprávy, přejděte k další metodě níže.
Pokud jste ve svém uživatelském rozhraní neobdrželi zprávy, je pravděpodobné, že oznamovací lišta je deaktivována v nabídce nastavení Slacku. Správci pracovního prostoru mohou změnit výchozí nastavení oznámení. Pokud máte několik pracovních prostorů, budete muset vytvořit výchozí nastavení pro všechny z nich.
Otevřete Slack a otevřete nabídku předvoleb.
Přejděte na kartu Upozornění a zkontrolujte, zda je vybrán přepínač Všechny nové zprávy.
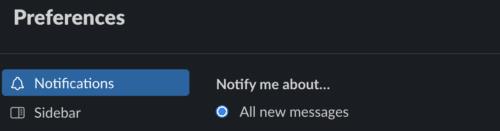
Přejděte dolů na kartu Zvuk a vzhled. Nastavte Doručovat oznámení prostřednictvím do Centra akcí systému Windows.
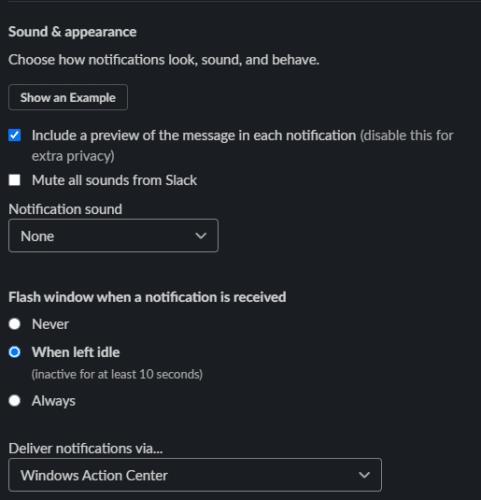
V nabídce Předvolby oznámení přepněte na Všechny nové zprávy a klikněte na Hotovo.
Restartujte aplikaci Slack.
Pokud jste zapnuli režim „Nerušit“, Slack vám nebude posílat upozornění na zprávy. Rozdíly v časových pásmech mezi členy týmu a tvůrcem pracovního prostoru mohou také umožnit DnD. Chcete-li vypnout nebo upravit režim DnD:
Otevřete Slack a přejděte do Předvolby > Oznámení a přejděte dolů do části Nerušit.
V závislosti na tom, co chcete udělat, můžete tuto funkci zakázat nebo upravit. Můžete si také ručně vybrat hodiny, kdy nechcete zprávy dostávat.
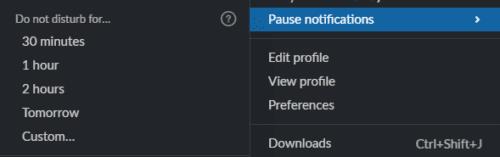
Restartujte aplikaci Slack.
Selhání Slacku při zobrazování zpráv můžete vysledovat k chybě mezipaměti. Slack ukládá data uložená v mezipaměti, aby zrychlila dobu načítání a zlepšila uživatelskou zkušenost. Jak se však data hromadí, zprávy mohou někdy zmizet.
Naštěstí je snadné vymazat mezipaměť, ale můžete najít drobné rozdíly v krocích v závislosti na verzi Slacku, kterou používáte. V každém případě skončíte s podobnými výsledky.
Stiskněte klávesu Windows a vyhledejte Slack. Klikněte pravým tlačítkem na Slack a vyberte jej.
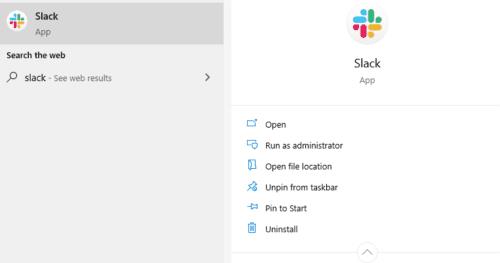
Přejděte na Možnosti > Opravit.
Poté restartujte zařízení a zkontrolujte, zda dostáváte upozornění na zprávy. Pokud ještě nic, vraťte se do nabídky Reset a klikněte na Reset.
Po vymazání mezipaměti se znovu přihlaste do svého pracovního prostoru a zjistěte, zda nedostáváte nějaké zprávy.
Otevřete Nastavení.
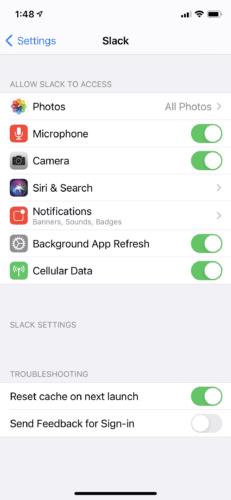
Přejděte na Slack, vyberte Resetovat mezipaměť při příštím spuštění.
Můžete zkusit problém vyřešit deaktivací integrací Slack a návratem k předchozímu nastavení.
Stisknutím klávesy Windows + R vyvolejte dialogové okno Spustit.
Zadejte příkaz „slack://notReallyWindows10“ a stiskněte Enter.
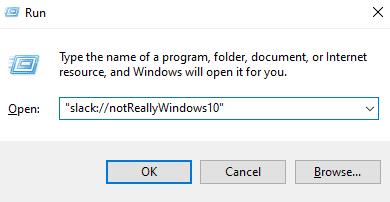
Restartujte zařízení.
Otevřete Předvolby systému na ploše (ne ve Slacku) > Oznámení.
Ze seznamu, který se objeví, vyberte Slack.
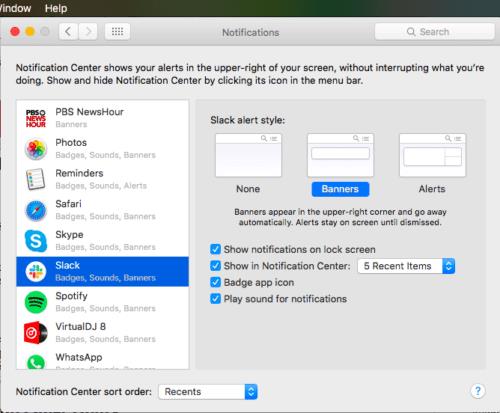
Přejděte na Styl upozornění Slack a vyberte buď Bannery, nebo Upozornění. Pro uživatele macOS 10.15 nejprve povolte upozornění ze Slacku a poté vyberte styl upozornění.
Funkce Tiché hodiny může způsobit problémy s upozorněním na zprávy. Tato funkce deaktivuje všechna upozornění během zvoleného nastaveného času. Bohužel tato funkce může také fungovat jako hlavní filtr, který přepíše jakékoli nastavení aplikace na Slacku. Pokud tedy aplikaci nastavíte tak, aby zobrazovala oznámení po určitou dobu, Tiché hodiny je ztlumí.
Stisknutím klávesy Windows + R otevřete dialogové okno Spustit.
Dále zadejte „ms-settings:quiethours“ a klikněte na Enter. Karta Tiché hodiny by se měla otevřít automaticky.
V nastavení Tichých hodin nastavte přepínač na VYPNUTO.
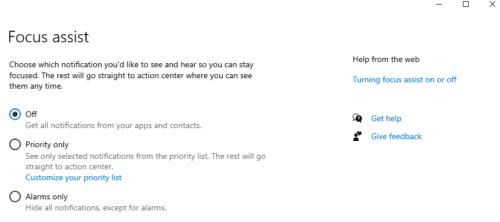
Pro uložení změn restartujte zařízení.
Klikněte na kartu Oznámení a poté na Plán oznámení.
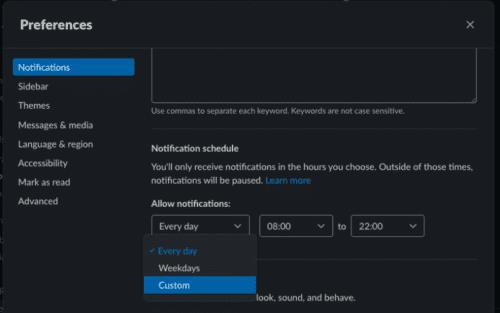
Zrušte výběr všech dnů, pro které jste vypnuli oznámení. Nyní byste měli dostávat oznámení v každou hodinu.
Slack zprávy nemusí být z různých důvodů viditelné ve vašem uživatelském rozhraní, ale to neznamená, že zmizely. Vyzkoušejte výše uvedené metody a určete, která metoda je pro vás nejlepší.
V současnosti není možné zakázat anonymní dotazy na živých událostech Microsoft Teams. I registrovaní uživatelé mohou posílat anonymní dotazy.
Spotify může být nepříjemné, pokud se automaticky otevírá pokaždé, když zapnete počítač. Deaktivujte automatické spuštění pomocí těchto kroků.
Udržujte cache v prohlížeči Google Chrome vymazanou podle těchto kroků.
Máte nějaké soubory RAR, které chcete převést na soubory ZIP? Naučte se, jak převést soubor RAR do formátu ZIP.
V tomto tutoriálu vám ukážeme, jak změnit výchozí nastavení přiblížení v Adobe Reader.
Pro mnoho uživatelů aktualizace 24H2 narušuje auto HDR. Tento průvodce vysvětluje, jak můžete tento problém vyřešit.
Microsoft Teams aktuálně nativně nepodporuje přenos vašich schůzek a hovorů na vaši TV. Můžete však použít aplikaci pro zrcadlení obrazovky.
Ukážeme vám, jak změnit barvu zvýraznění textu a textových polí v Adobe Reader pomocí tohoto krokového tutoriálu.
Potřebujete naplánovat opakující se schůzky na MS Teams se stejnými členy týmu? Naučte se, jak nastavit opakující se schůzku v Teams.
Zde najdete podrobné pokyny, jak změnit User Agent String v prohlížeči Apple Safari pro MacOS.






