Události živého týmu: Zakázat anonymní dotazy

V současnosti není možné zakázat anonymní dotazy na živých událostech Microsoft Teams. I registrovaní uživatelé mohou posílat anonymní dotazy.
Je známo, že iOS je uživatelsky nejpřívětivější ze všech operačních systémů, ale pokud vlastníte iPhone pouze krátkou dobu, možná se budete muset naučit pár věcí, než budete moci plně využívat jeho funkce. Pokud máte potíže s hledáním aplikace ve svém iPhone nebo již k aplikaci nemáte přístup z místa, kde jste ji otevřeli, mohla být nějakým způsobem skryta.
Pokud jsou na vašem iPhonu skryté aplikace, následující příspěvek vám vysvětlí všechny způsoby, jak je můžete odkrýt, abyste k nim měli snadný přístup z domovské obrazovky, sdíleného listu a App Store. Jako bonus vám také pomůžeme odkrýt aplikace na Apple Watch přímo z vašeho iPhonu.
Aplikace mohou v systému iOS zůstat skryté v mnoha oblastech. Pokud chcete méně nepořádku a dáváte přednost minimalistické domovské obrazovce, můžete aplikace na domovské obrazovce skrýt, v tomto okamžiku budou skryté aplikace dostupné pouze z Spotlight nebo z knihovny aplikací. Podobně můžete skrýt celou stránku na domovské obrazovce, která skryje všechny aplikace, které na ní byly dříve.
Aplikace můžete také skrýt tak, že k nim omezíte přístup v rámci omezení obsahu vašeho iPhone nebo je jednoduše smažete ze svého zařízení. Některé aplikace lze také nakonfigurovat tak, aby se při pokusu o odeslání obsahu z iPhonu nezobrazovaly ve sdílené tabulce. Kromě toho vám Apple umožňuje skrýt aplikace zakoupené v App Store, aby se nezobrazovaly v seznamu zakoupených aplikací, když se na ně vy nebo někdo díváte na vašem iPhone.
Jak odkrýt aplikace na vašem iPhone
Jak je vysvětleno výše, existuje několik způsobů, jak můžete odkrýt aplikace na vašem iPhone. Pokud se některé aplikace nezobrazují na vaší domovské obrazovce, na sdíleném listu, v knihovně aplikací nebo v seznamu nákupů App Store, měly by vám pomoci následující metody je obnovit a znovu zobrazit.
Znovu zobrazit omezené aplikace
Pokud jste dříve používali omezení obsahu k omezení používání vašeho iPhone vašimi dětmi, některé aplikace se v takových případech nemusí na vašem iPhone zobrazit. Chcete-li odkrýt aplikace, které jsou na vašem iPhone omezené, otevřete aplikaci Nastavení .
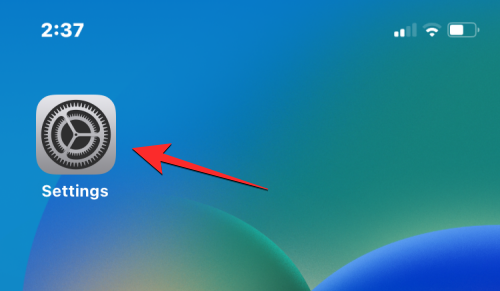
V Nastavení klepněte na Čas u obrazovky .
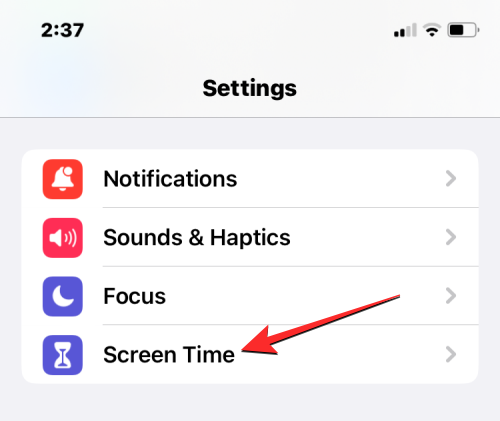
Na další obrazovce vyberte Omezení obsahu a soukromí .
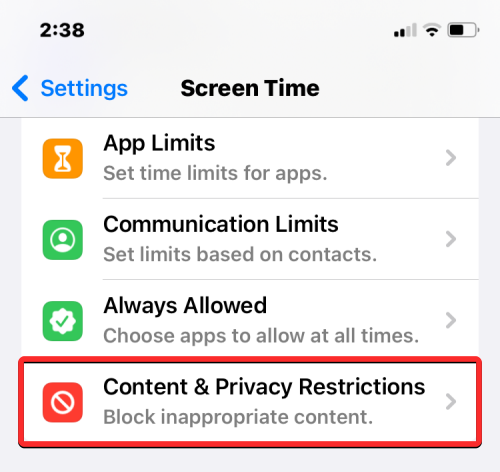
Pokud je nahoře zapnutý přepínač Omezení obsahu a soukromí , některé aplikace na vašem iPhone mohly být dříve skryté. Chcete-li zkontrolovat skryté aplikace, klepněte na této obrazovce na Povolené aplikace .
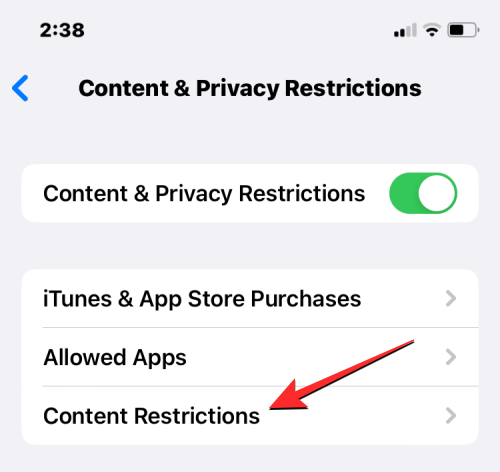
Uvnitř povolených aplikací budou aplikace, které jsou na vašem iPhone skryté, na obrazovce zakázány.
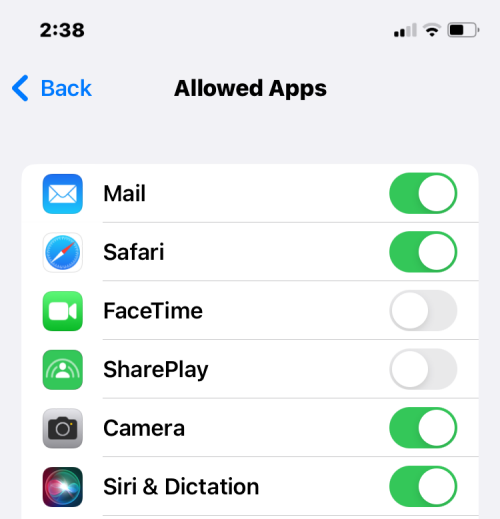
Chcete-li je znovu zobrazit, zapněte přepínače vedle těchto aplikací, aby se znovu objevily na domovské obrazovce vašeho iPhone a v knihovně aplikací.
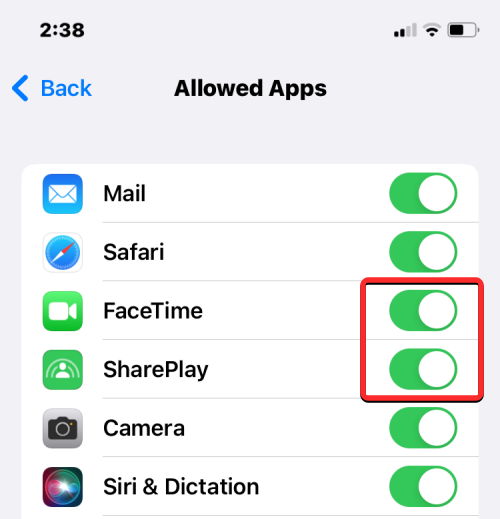
Někdy, když sdílíte obsah odněkud, možná jste si všimli, že iOS nezobrazuje všechny aplikace, které máte nainstalované na vašem iPhonu na Share Sheet. Může to být způsobeno tím, že aplikace, se kterými chcete sdílet, jsou v tabulce sdílení zakázány. Aplikace však mohou být na Share Sheet odkryty tak, že je jednoduše znovu povolíte.
Chcete-li to provést, otevřete na svém iPhone soubor, obrázek nebo jakýkoli druh obsahu, ze kterého můžete sdílet věci. V tomto případě otevřeme aplikaci Fotky a vybereme obrázek ke sdílení.
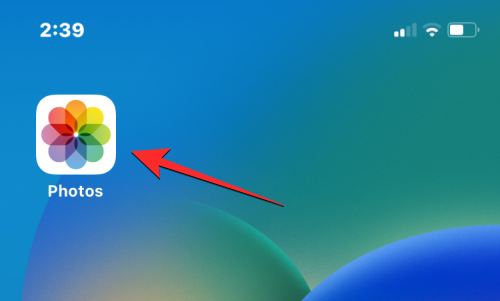
Když je soubor nebo fotografie otevřena na celé obrazovce, klepnutím na ikonu Sdílet v levém dolním rohu otevřete tabulku sdílení.
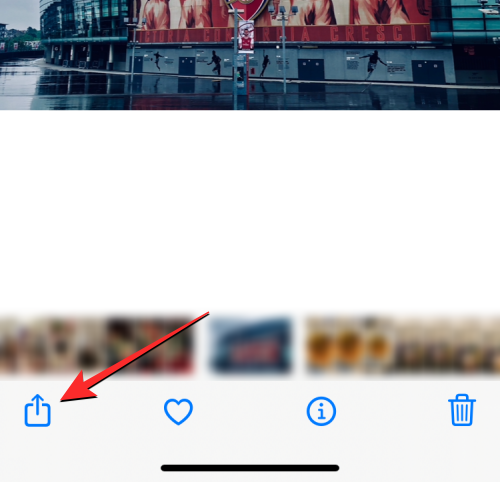
Tím se na obrazovce otevře IOS Share Sheet. Zde přejeďte prstem do pravé části řádku aplikací.
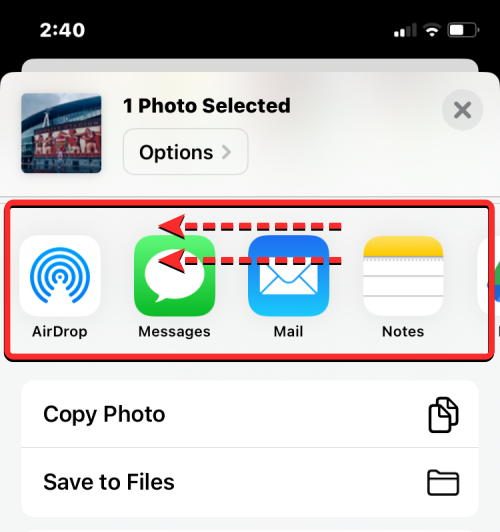
Zde vyhledejte a klepněte na Více .
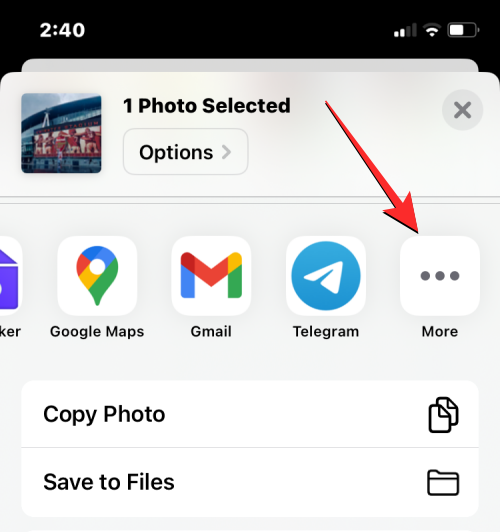
Na obrazovce Aplikace, která se objeví, můžete vidět některé aplikace, které nejsou viditelné v seznamu aplikací dostupných na Share Sheet. Chcete-li zobrazit skryté aplikace, klepněte na Upravit v pravém horním rohu.
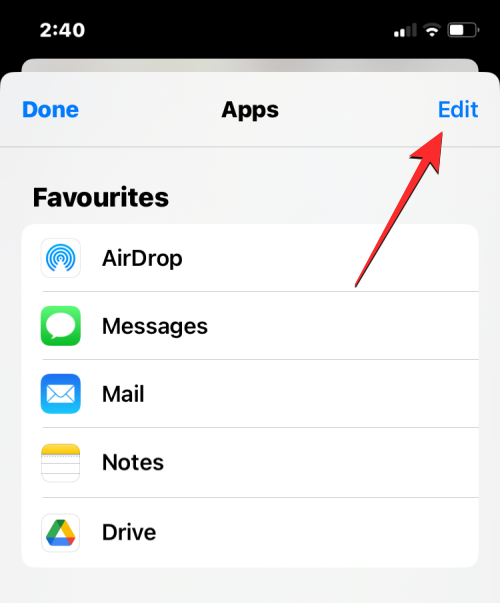
Když seznam přejde do režimu úprav, přejděte dolů do části Návrhy a vyhledejte aplikace, které jsou skryté na listu sdílení. Skryté aplikace budou mít vypnuté přepínače na pravé straně.
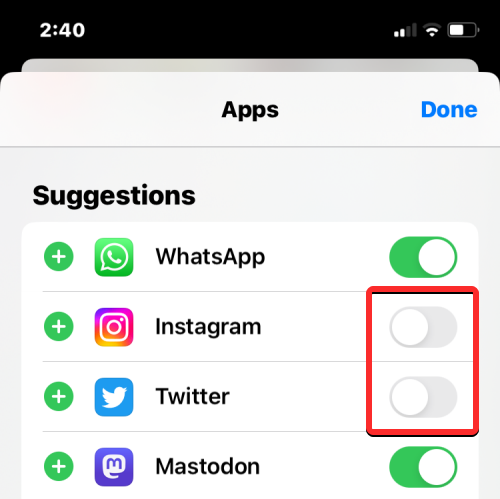
Chcete-li tyto aplikace zobrazit, jednoduše zapněte jejich přepínače. Pokud chcete, aby se některé z těchto aplikací zobrazovaly převážně na iOS Share Sheet, klepněte na zeleně zbarvenou ikonu + na levé straně. Tím se vybrané aplikace přesunou do seznamu oblíbených v horní části.
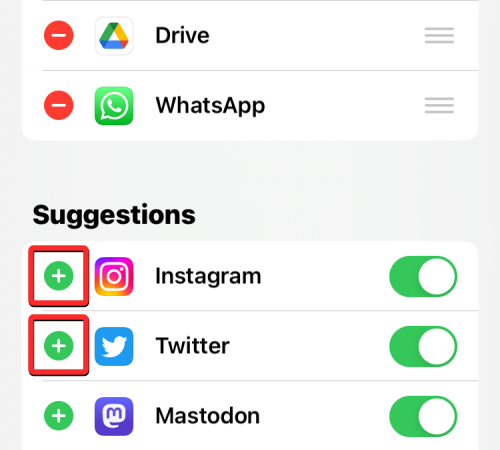
Po odkrytí těchto aplikací můžete změny uložit klepnutím na Hotovo v pravém horním rohu.
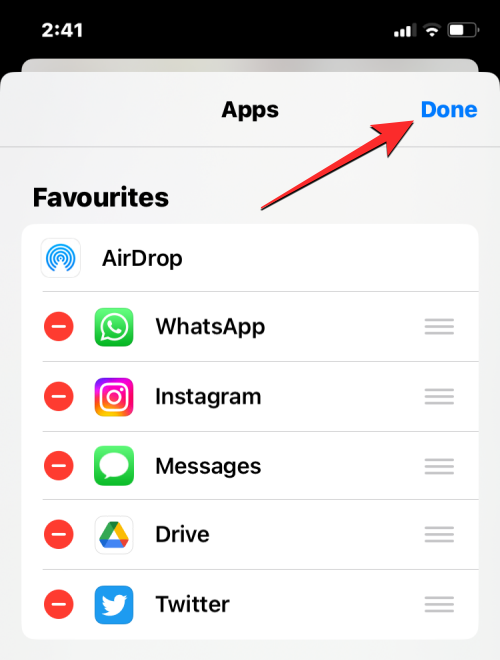
Na obrazovce Aplikace klepněte na Hotovo v levém horním rohu a vraťte se do Share Sheet.
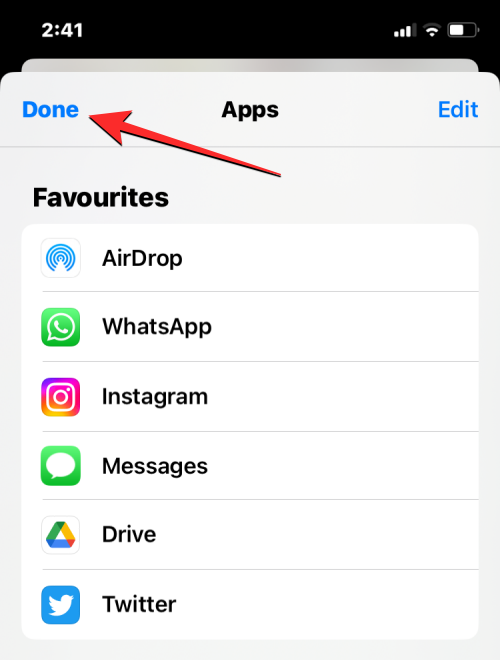
Nyní uvidíte neskryté aplikace na Share Sheet, až budete příště chtít něco ze svého iPhone sdílet.
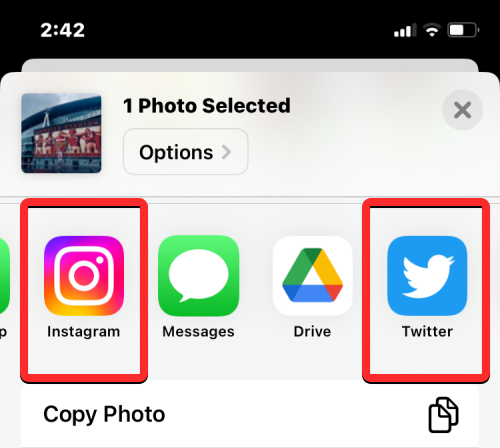
Odkryjte aplikace pomocí Spotlight
Instalace aplikace na váš iPhone nutně neznamená, že se zobrazí na vaší domovské obrazovce. Pokud existuje aplikace, kterou byste chtěli odkrýt a umístit na svou domovskou obrazovku, nejjednodušší způsob, jak ji vyhledat, je použít Spotlight na iOS.
Za tímto účelem odemkněte svůj iPhone a přejeďte prstem dolů odkudkoli na domovské obrazovce.
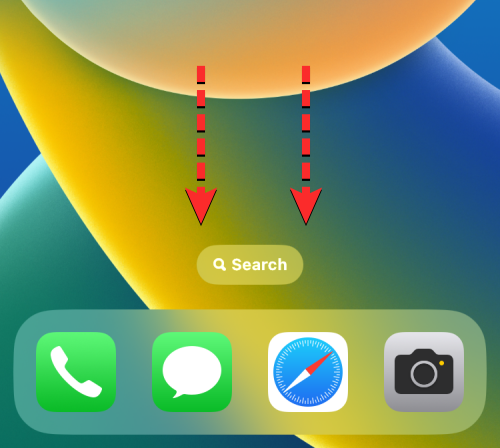
Nyní byste měli vidět vyhledávací obrazovku Spotlight s vyhledávacím pruhem ve spodní části. Pomocí klávesnice na obrazovce, která se zobrazí, zadejte název aplikace, kterou chcete vyhledat.
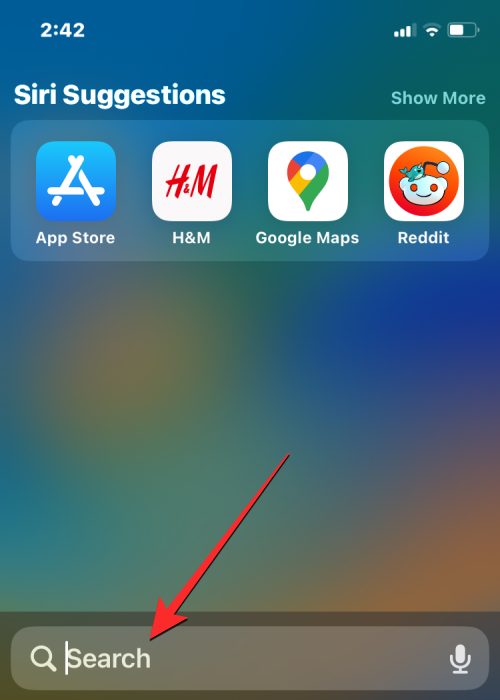
Když se aplikace, kterou jste hledali, objeví ve výsledcích vyhledávání, můžete ji otevřít klepnutím na její ikonu aplikace.
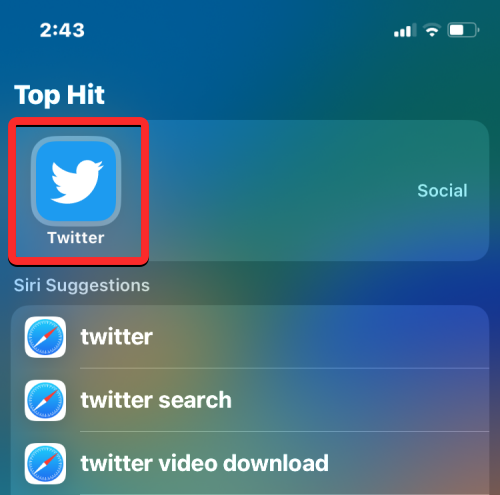
Pokud si přejete tuto aplikaci odkrýt a přesunout na domovskou obrazovku, dlouze stiskněte ikonu aplikace a přetáhněte ji do požadované části domovské obrazovky.
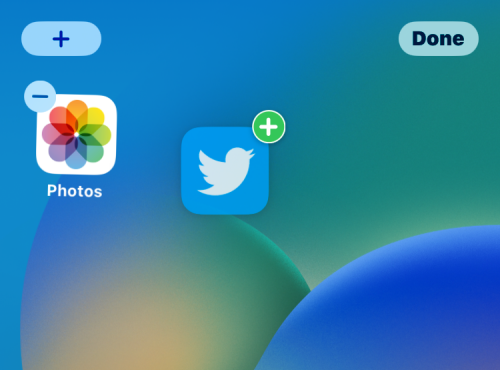
Tímto způsobem zůstane aplikace, kterou jste hledali, viditelná, jakmile odemknete svůj iPhone, a bude odkryta.
Zobrazte aplikace pomocí knihovny aplikací
Pokud vlastníte moderní iPhone se systémem iOS 14 nebo novějším, všechny aplikace, které si do iPhonu nainstalujete, jsou viditelné ve vyhrazeném katalogu, který Apple nazývá „Knihovna aplikací“. Tato část obsahuje seznam všech aplikací, které jste si stáhli do svého iPhone, a každá ze zde uvedených aplikací je uspořádána do různých kategorií podle jejich použití a funkčnosti. Knihovnu aplikací lze také rozšířit na abecední pořadí aplikací na vašem iPhone přejetím prstem a můžete také vyhledávat aplikace podle jejich názvu.
Než budete moci zobrazit aplikaci z knihovny aplikací, musíte nejprve vstoupit do této sekce na svém iPhone. Chcete-li to provést, přejeďte prstem na domovskou stránku zařízení úplně vpravo a poté přejeďte ještě jednou doleva, abyste otevřeli knihovnu aplikací.
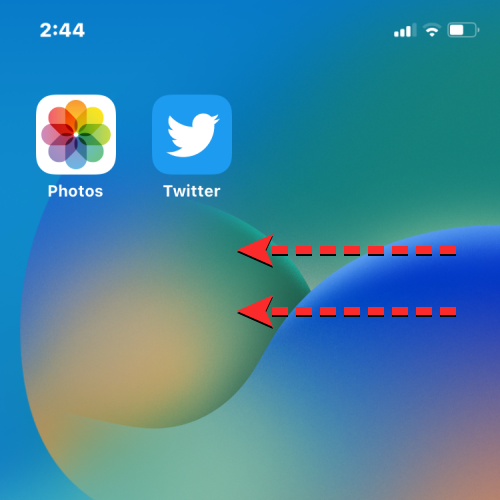
Když se otevře Knihovna aplikací, měli byste vidět své aplikace uspořádané do mřížek různých složek, jako jsou Návrhy, Nedávno přidané, Nástroje, Zábava a tak dále. Některé složky budou mít 4 nebo méně aplikací, což usnadní jejich otevření pouhým klepnutím na ikonu aplikace.
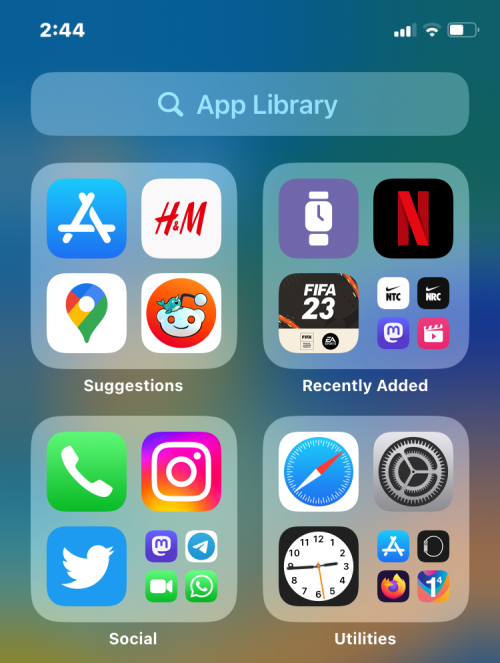
U složek, které mají více než 4 aplikace, budete moci zobrazit všechny aplikace v této složce klepnutím na poslední dlaždici ve složce, která zobrazuje ikony menší velikosti.
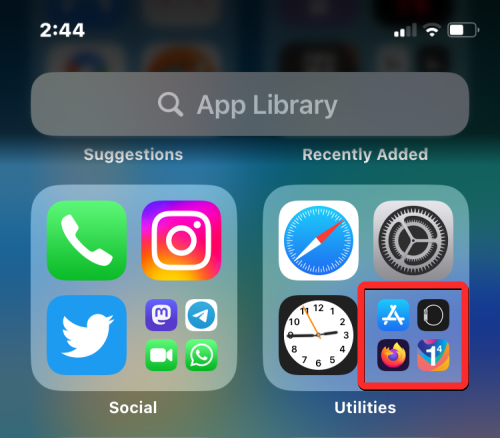
Když klepnete na poslední dlaždici ve složce s 5 nebo více aplikacemi, rozbalí se a zobrazí se všechny aplikace v této složce.
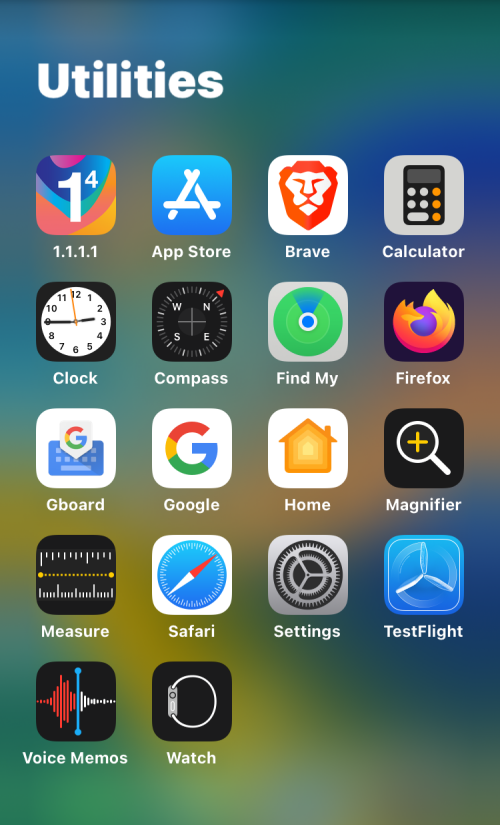
Tyto složky můžete procházet, dokud nenajdete aplikaci, kterou hledáte. Pro mnohem snazší vyhledávání aplikací můžete po obrazovce Knihovna aplikací přejet prstem dolů, čímž přepnete zobrazení z mřížky na seznam uspořádaný v abecedním pořadí.
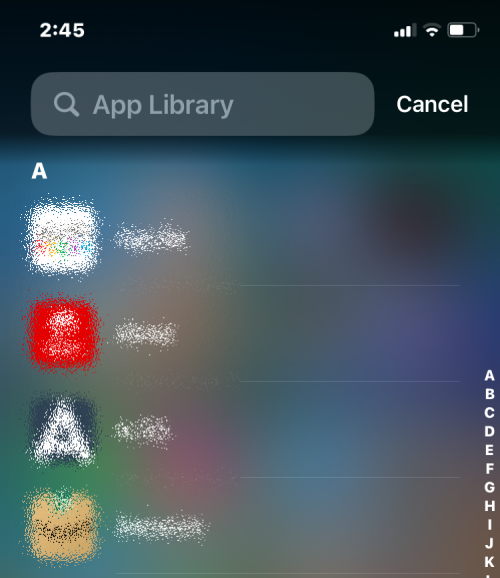
Můžete také použít vyhledávací lištu v horní části knihovny aplikací a vyhledat aplikace podle jejich názvu.
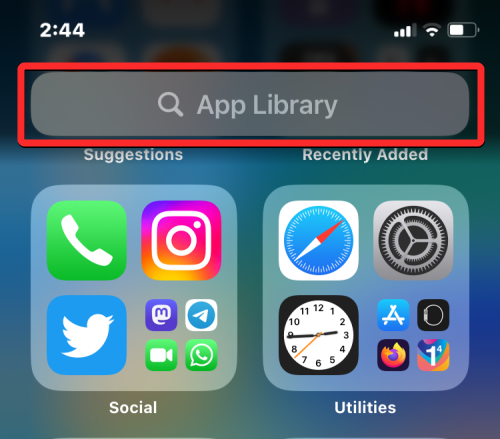
Tento vyhledávací panel je také viditelný, když vstoupíte do knihovny aplikací ve formátu seznamu.
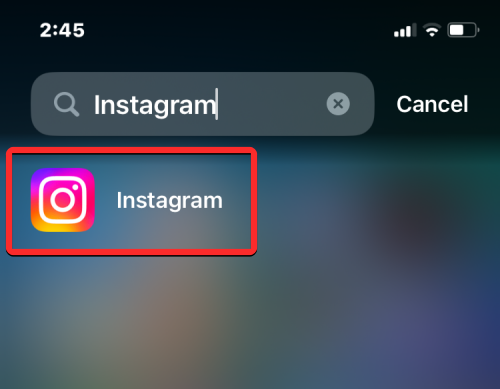
Když najdete aplikaci, kterou chcete zobrazit, můžete na ni dlouze stisknout a přetáhnout ji na požadované místo na domovské obrazovce.
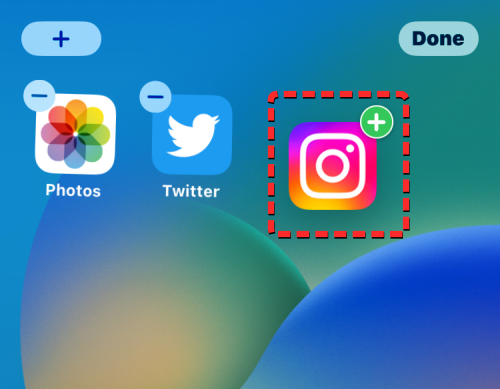
Zobrazte stránku domovské obrazovky
Pokud nemůžete najít aplikace, které byly dříve viditelné na domovské obrazovce, možná jste omylem skryli celou stránku z domovské obrazovky iPhonu. Od iOS 14 umožňuje Apple uživatelům skrýt stránky ze své domovské obrazovky, ale můžete je odkrýt a snadno je vrátit zpět na domovskou obrazovku.
Chcete-li zobrazit stránku domovské obrazovky, odemkněte iPhone a dlouze stiskněte prázdnou část aktuální domovské obrazovky.
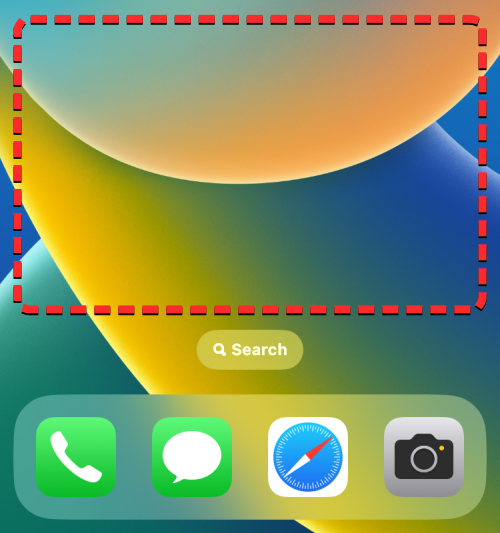
Když domovská obrazovka přejde do režimu úprav (ikony aplikací se v tomto okamžiku začnou třást), klepněte na lištu ve tvaru pilulky s několika tečkami ve spodní části obrazovky těsně nad dokem.
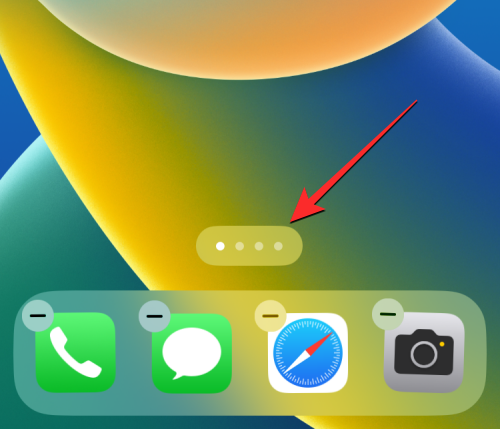
Nyní uvidíte všechny stránky domovské obrazovky, které jsou k dispozici na vašem iPhone. Skrytou stránku domovské obrazovky můžete najít, pokud pod ní nevidíte kruh se značkou zaškrtnutí. Chcete-li zobrazit skrytou stránku, klepněte na kruh pro zrušení označení pod domovskou obrazovkou, který chcete zobrazit.
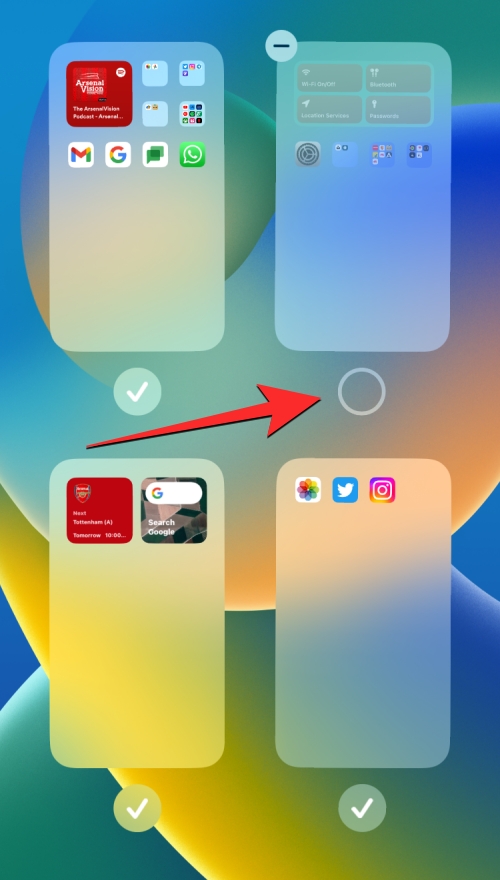
Tím se označí kroužek zaškrtnutím, což znamená, že vybraná stránka byla odkryta. Pro uložení změn klepněte na Hotovo v pravém horním rohu.
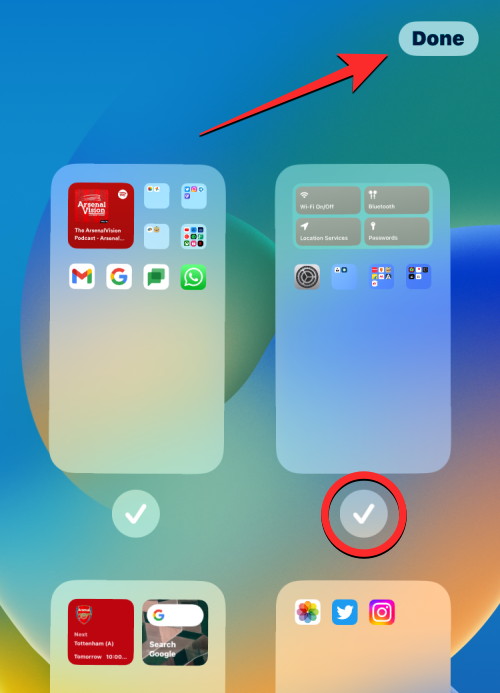
Nyní byste měli vidět skrytou stránku domovské obrazovky spolu s aplikacemi, které byly dříve skryté.
Zobrazte dříve nainstalované aplikace
Váš iPhone zobrazí pouze seznam aplikací, které jsou na něm aktuálně nainstalovány, nikoli celý seznam aplikací, které jste si stáhli od prvního nastavení. Pokud jste dříve odinstalovali aplikaci ze svého iPhone, ale chcete ji vyvolat zpět do zařízení a znovu ji skrýt, budete to muset provést pomocí App Store.
App Store je jediné místo, kde si můžete prohlédnout všechny aplikace, které jste kdy nainstalovali do svého iPhone. Chcete-li odkrýt aplikace nainstalované z vašeho iPhone, otevřete App Store na iOS.
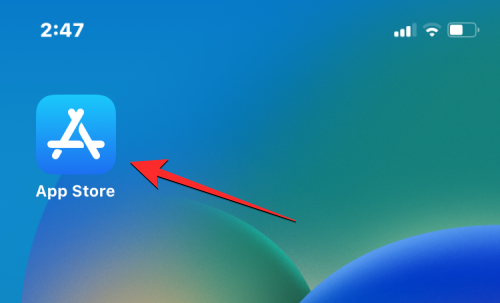
V App Store klepněte na obrázek svého účtu v pravém horním rohu.
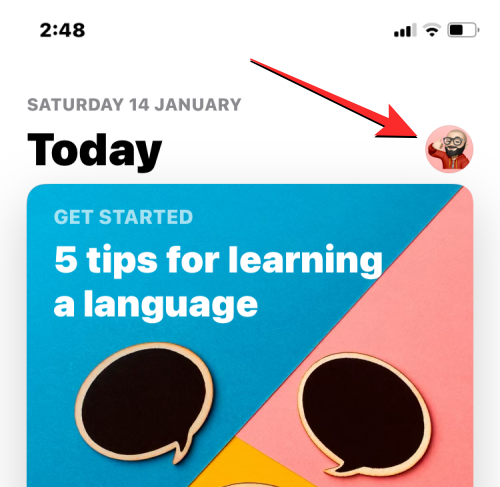
V nabídce, která se zobrazí dále, klepněte na Zakoupeno .
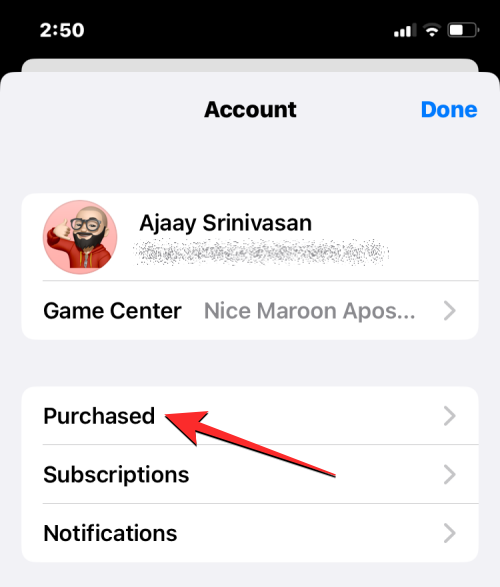
Dále klepněte na Moje nákupy na obrazovce Všechny nákupy.
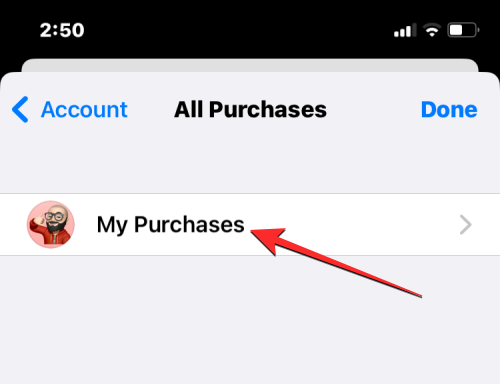
Nyní uvidíte všechny aplikace, které jste kdy nainstalovali do svého iPhone. Tento seznam bude obsahovat také aplikace, které aktuálně nejsou nainstalovány, ale byly dříve staženy. Chcete-li tento seznam filtrovat a zkontrolovat aplikace, které byly odinstalovány, klepněte na kartu Není na tomto iPhone v pravém horním rohu.
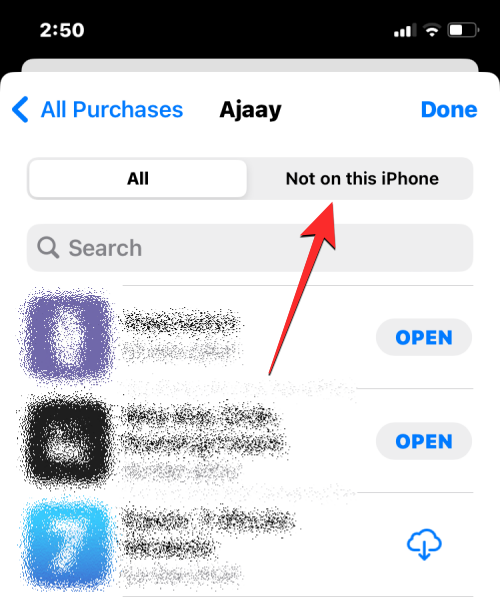
Otevře se seznam všech aplikací, které jste dříve nainstalovali, ale nejsou dostupné na vašem iPhone. Chcete-li stáhnout aplikaci, kterou chcete odkrýt, vyhledejte ji v tomto seznamu a klepněte na ikonu Stáhnout (označenou obláčkem a šipkou dolů) na pravé straně.
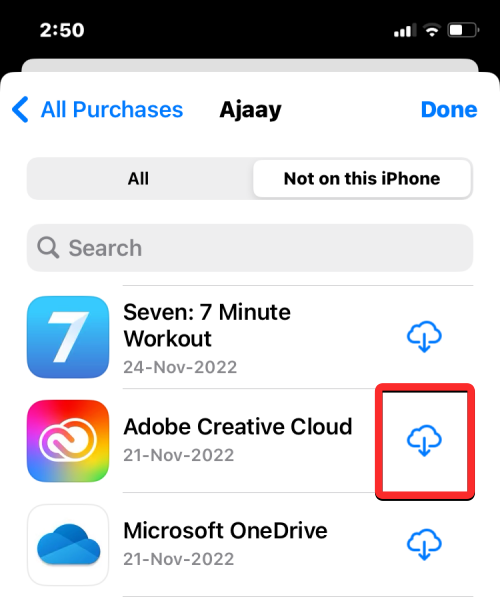
Aplikace, které jste odinstalovali, můžete také vyhledat pomocí vyhledávacího pole v horní části. Do vyhledávacího pole zadejte název aplikace, kterou hledáte. Když se zobrazí výsledky vyhledávání, vyhledejte aplikaci a klepnutím na ikonu Stáhnout napravo ji nainstalujte do svého iPhone.
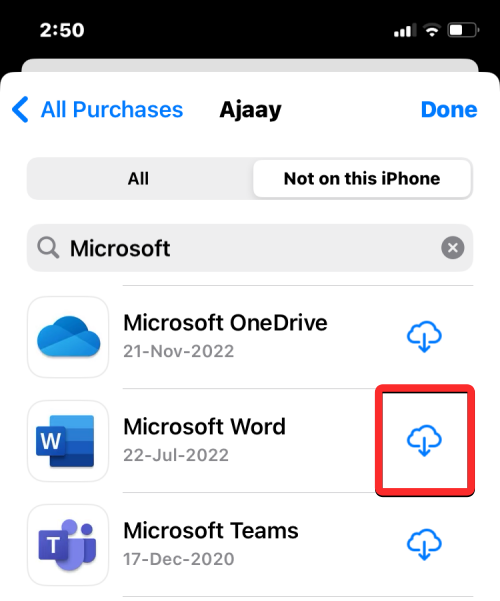
Aplikace, kterou jste si stáhli, bude odeslána do vaší knihovny aplikací a na domovskou obrazovku (pokud jste zde povolili zobrazování nových aplikací).
Zrušte skrytí aplikací ze seznamu nákupů App Store
Pokud jste zakoupili nebo stáhli aplikaci, kterou ostatní nevidíte v historii nákupů, Apple vám umožní skrýt aplikaci v seznamu nákupů. Aplikace, kterou jste skryli v historii nákupů, může nebo nemusí být nainstalována na vašem iPhone, ale nezobrazí se v seznamu aplikací, které jste si dříve stáhli.
Kdykoli však můžete aplikaci z historie nákupů odkrýt tak, že nejprve otevřete App Store na svém iPhonu.
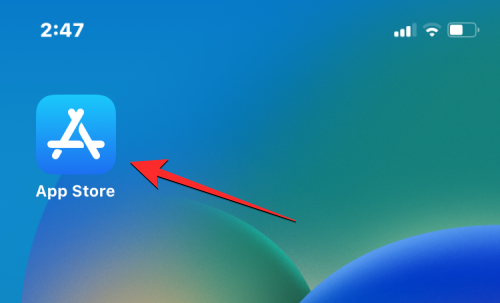
V App Store klepněte na obrázek svého účtu v pravém horním rohu.
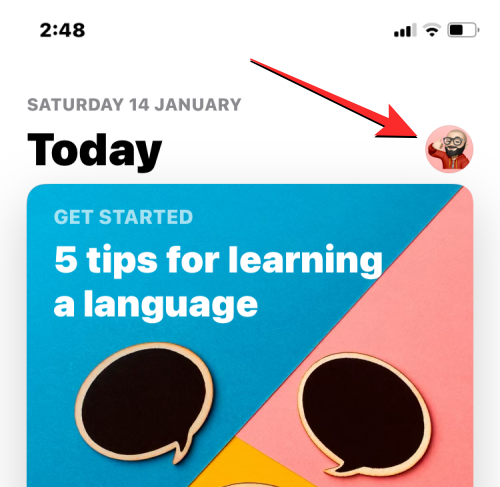
Když se zobrazí obrazovka Účet, klepněte na jméno svého Apple ID v horní části obrazovky.
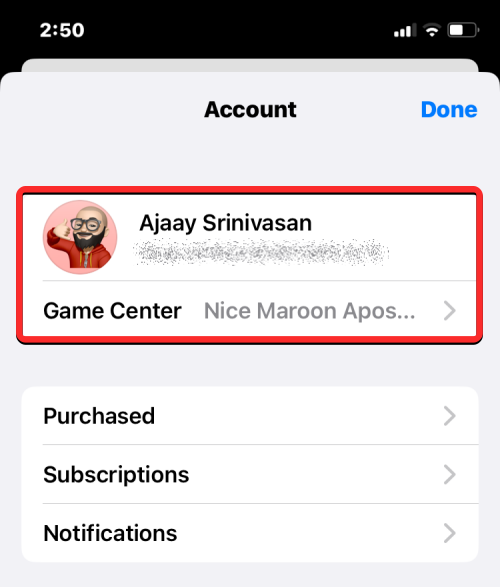
Možná se budete muset ověřit pomocí svého Face ID nebo se možná budete muset přihlásit pomocí svého Apple ID. Na obrazovce, která se zobrazí dále, přejděte dolů a klepněte na Skryté nákupy v části „Stahování a nákupy“.
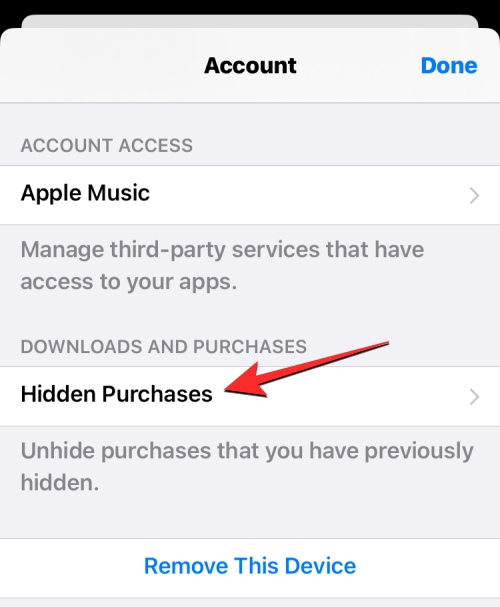
Nyní byste měli vidět seznam aplikací, které jste skryli v seznamu nákupů App Store. Chcete-li aplikaci odkrýt a přesunout zpět do zakoupeného seznamu, klepněte na Odkrýt na její pravé straně.
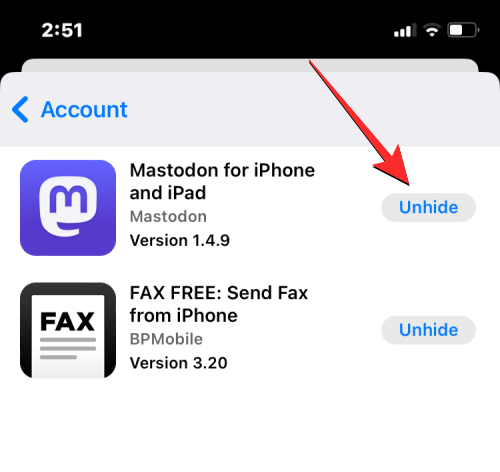
Přestože k aplikacím na vašem iPhone lze přistupovat pomocí Spotlight nebo z knihovny aplikací, můžete se ujistit, že jakoukoli aplikaci staženou z App Store najdete na domovské obrazovce vašeho iPhone. Když jsou aplikace přidány přímo na domovskou obrazovku, nemusíte je ručně hledat pokaždé, když je chcete otevřít.
Chcete-li povolit, aby se aplikace po instalaci zobrazovaly přímo na domovské obrazovce, otevřete na svém iPhonu aplikaci Nastavení .
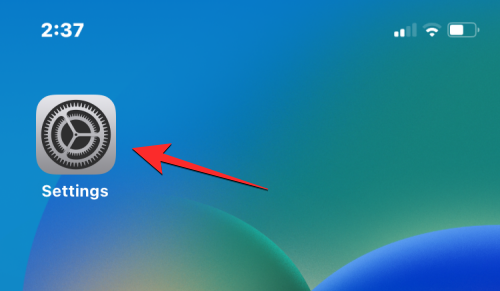
V Nastavení přejděte dolů a vyberte možnost Domovská obrazovka .
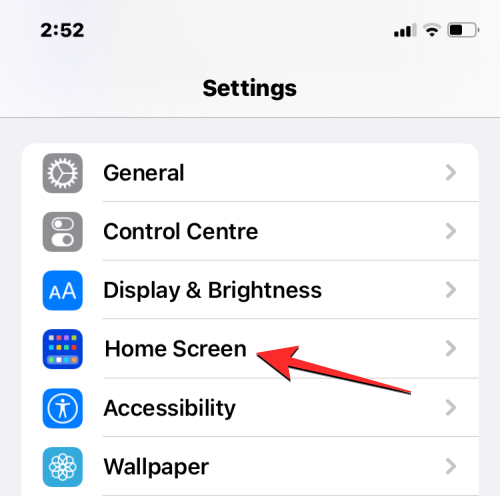
Na další obrazovce klepněte na Přidat na domovskou obrazovku v části „Nově stažené aplikace“.
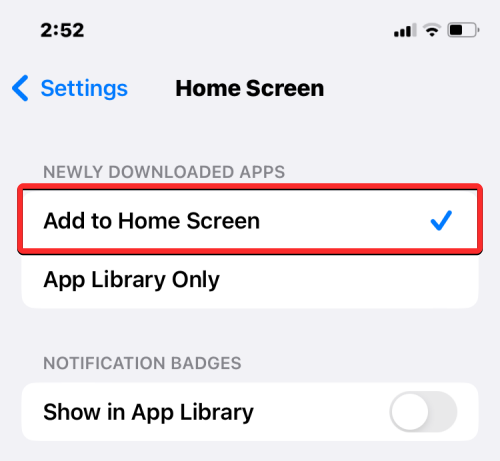
Tím zajistíte, že se každá nová aplikace, kterou si stáhnete do iPhonu, zobrazí přímo na domovské obrazovce. Tímto způsobem zůstanou aplikace na domovské obrazovce neskryté, dokud je ručně neodeberete.
Jak odkrýt aplikace na Apple Watch
V ideálním případě by každá aplikace, kterou si stáhnete do iPhonu, měla být viditelná také na hodinkách Apple Watch, pokud je to na watchOS. Pokud na Apple Watch hledáte aplikaci, je pravděpodobné, že jste ji buď odinstalovali z nositelného zařízení, nebo byl systém watchOS nakonfigurován tak, aby aplikace neinstaloval automaticky. V obou případech můžete aplikace na Apple Watch odkrýt tak, že je ručně nainstalujete z iPhonu.
Chcete-li odkrýt aplikaci a nainstalovat ji na Apple Watch, otevřete aplikaci Watch na svém iPhonu.
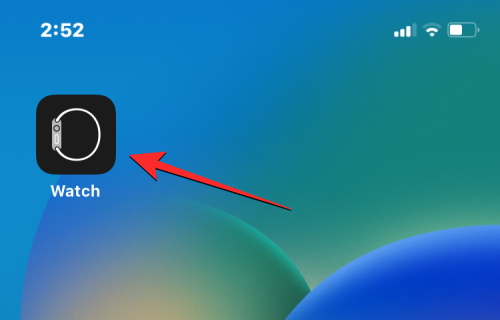
Po otevření aplikace vyberte kartu Moje hodinky v levém dolním rohu.
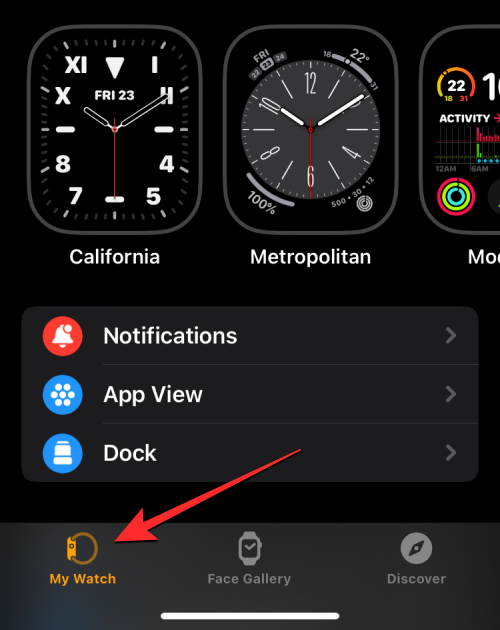
Zde přejděte na obrazovce dolů, dokud nenajdete sekci „Dostupné aplikace“. V této části se zobrazí všechny aplikace, které máte nainstalované na vašem iPhonu, ale ještě nebyly staženy na Apple Watch. Chcete-li na hodinkách zobrazit některou z uvedených aplikací, klepněte na Instalovat .
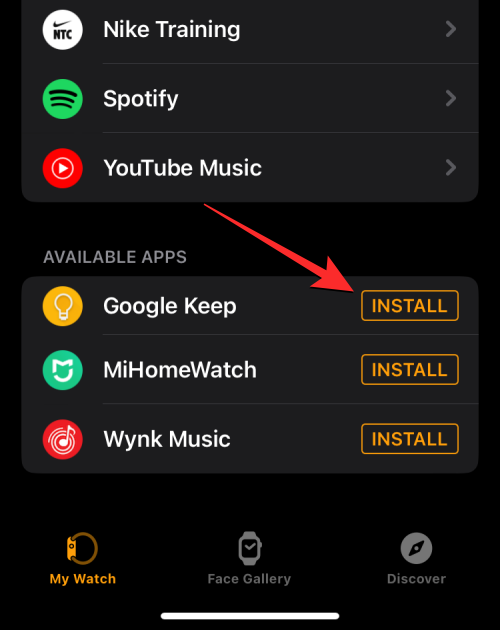
Když to uděláte, aplikace Watch začne okamžitě stahovat aplikaci do vašich Apple Watch a brzy byste měli tuto aplikaci vidět na obrazovce v části „Nainstalováno na Apple Watch“.
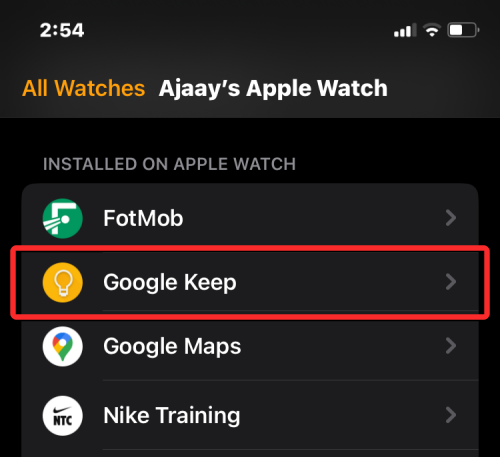
Tato aplikace by se také měla objevit v seznamu aplikací na Apple Watch.
Chcete-li zabránit tomu, aby nové aplikace na vašem iPhone zůstaly skryté na Apple Watch, musíte povolit automatické instalace aplikací na watchOS. Tímto způsobem budou aplikace, které nainstalujete na iOS, odeslány přímo do vašich hodinek, aniž byste potřebovali vaše potvrzení. Chcete-li to provést, otevřete na svém iPhone aplikaci Watch .
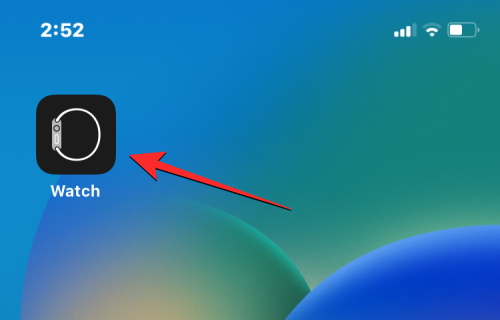
Uvnitř Watch přejděte dolů a vyberte Obecné .
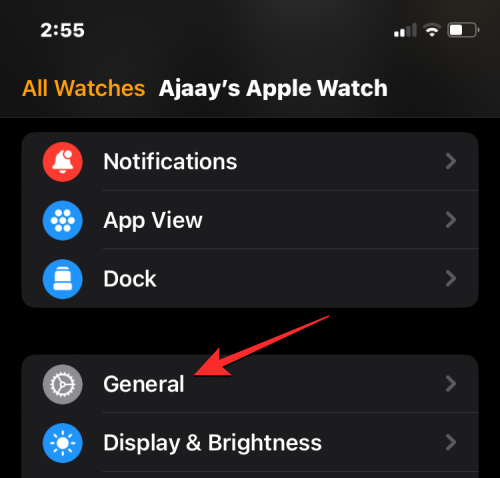
Na další obrazovce zapněte v horní části přepínač Automatická instalace aplikací .
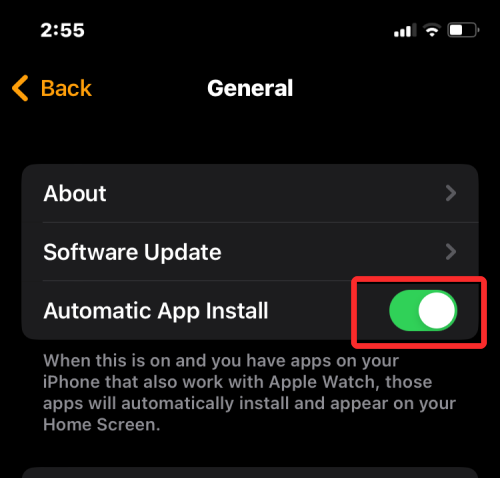
To umožní vašim hodinkám instalovat aplikace watchOS přímo, jakmile se na váš iPhone nainstaluje klient iOS aplikace.
To je vše, co potřebujete vědět o odkrývání aplikací na vašem iPhone.
V současnosti není možné zakázat anonymní dotazy na živých událostech Microsoft Teams. I registrovaní uživatelé mohou posílat anonymní dotazy.
Spotify může být nepříjemné, pokud se automaticky otevírá pokaždé, když zapnete počítač. Deaktivujte automatické spuštění pomocí těchto kroků.
Udržujte cache v prohlížeči Google Chrome vymazanou podle těchto kroků.
Máte nějaké soubory RAR, které chcete převést na soubory ZIP? Naučte se, jak převést soubor RAR do formátu ZIP.
V tomto tutoriálu vám ukážeme, jak změnit výchozí nastavení přiblížení v Adobe Reader.
Pro mnoho uživatelů aktualizace 24H2 narušuje auto HDR. Tento průvodce vysvětluje, jak můžete tento problém vyřešit.
Microsoft Teams aktuálně nativně nepodporuje přenos vašich schůzek a hovorů na vaši TV. Můžete však použít aplikaci pro zrcadlení obrazovky.
Ukážeme vám, jak změnit barvu zvýraznění textu a textových polí v Adobe Reader pomocí tohoto krokového tutoriálu.
Potřebujete naplánovat opakující se schůzky na MS Teams se stejnými členy týmu? Naučte se, jak nastavit opakující se schůzku v Teams.
Zde najdete podrobné pokyny, jak změnit User Agent String v prohlížeči Apple Safari pro MacOS.






