Události živého týmu: Zakázat anonymní dotazy

V současnosti není možné zakázat anonymní dotazy na živých událostech Microsoft Teams. I registrovaní uživatelé mohou posílat anonymní dotazy.
Apple Watch usnadňují volání a odesílání zpráv někomu přímo z vašeho zápěstí, ale pokud na hodinkách chybí kontakty, můžete čelit mnoha problémům. Mohlo by být docela nepříjemné rozpoznat, od koho máte hovor nebo zprávu, a kvůli tomu možná nebudete moci používat Siri k volání nebo textování kontaktů, které nejsou dostupné na vašich hodinkách.
Pokud existuje spousta kontaktů z vašeho iPhone, které na vašem Apple Watch zmizely, následující příspěvek by vám měl pomoci tento problém vyřešit , abyste mohli své chybějící kontakty získat zpět.
Proč se kontakty nesynchronizují s mými Apple Watch?
Pokud vaše Apple Watch nezobrazují stejné kontakty jako ty, které jste si uložili do iPhonu, může to být z mnoha důvodů.
Související: Vysvětlení omezení Apple Watch Family Setup
Jak hledat kontakty na Apple Watch
Stejně jako na iPhonu můžete své uložené kontakty zobrazit také na Apple Watch, pokud jsou obě zařízení přihlášena ke stejnému Apple ID. Pokud ještě nevíte, jak hledat kontakty na hodinkách, je to docela jednoduché. Chcete-li začít, stisknutím digitální korunky na pravé straně Apple Watch vytáhněte nabídku aplikace. V zobrazené mřížce nebo seznamu aplikací vyberte aplikaci Kontakty .
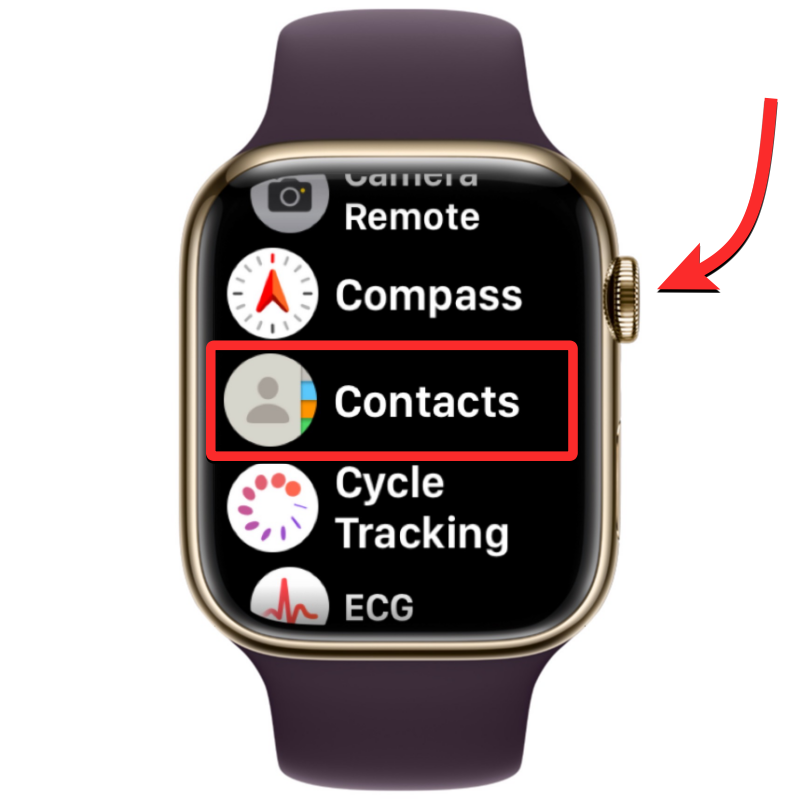
Když se otevře aplikace Kontakty, přejeďte po obrazovce nahoru nebo dolů a procházejte seznam kontaktů. To lze snadno provést otočením korunky Digital Crown na hodinkách Apple Watch.
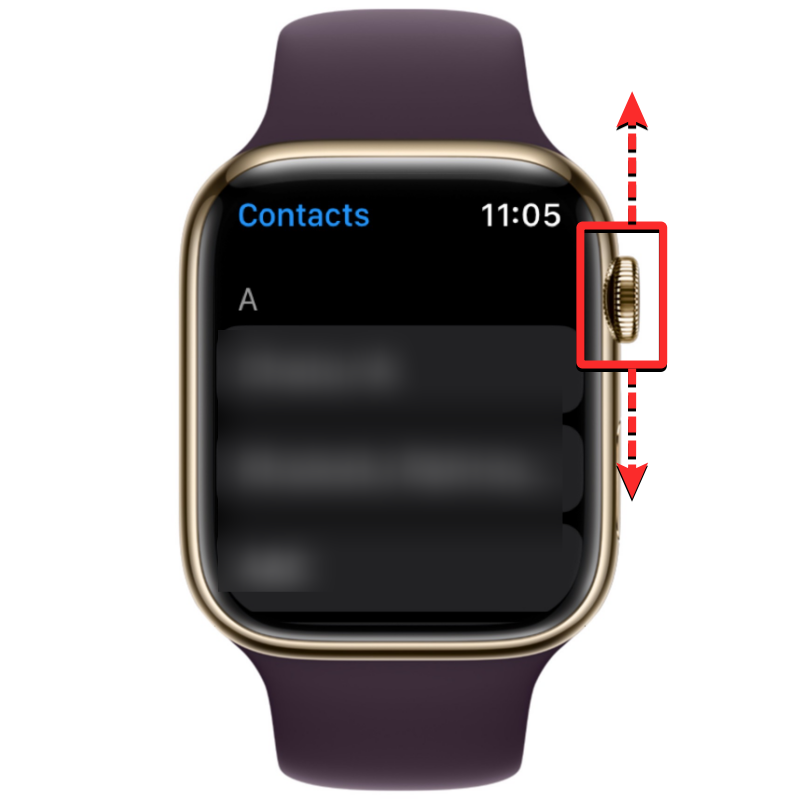
Všechny vaše kontakty budou uvedeny v abecedním pořadí. Když jemně otočíte korunkou Digital Crown, budete procházet seznam kontaktů jeden po druhém. Chcete-li přeskakovat z jedné abecedy do druhé, otáčejte korunkou Digital Crown rychleji, dokud neuvidíte ikonu abecedy vedle posuvníku v pravém horním rohu. Nyní můžete otáčet korunkou a přejít na jinou abecedu v seznamu kontaktů.
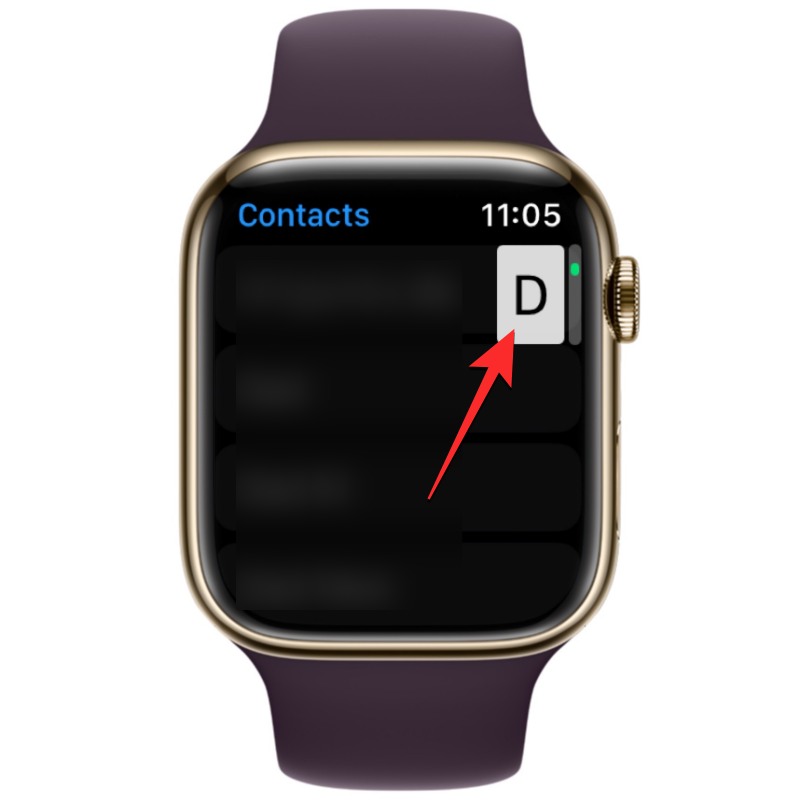
Když přejdete na abecedu, odkud chcete vyhledat kontakt, seznam kontaktů přistane ve vybrané sekci. Odtud můžete pomalu otáčet korunkou Digital Crown pro zobrazení preferovaného kontaktu.
Jakmile najdete kontakt, který hledáte, můžete na něj klepnout a načíst jeho podrobnosti na další obrazovce. Odtud jim můžete zavolat, poslat zprávu/e-mail, upravit jejich kontaktní údaje, sdílet, mazat nebo blokovat.
Jak opravit, že se kontakty nesynchronizují s Apple Watch
I když se kontakty na Apple Watch mohou z několika důvodů přestat synchronizovat, můžete se pokusit problém vyřešit pomocí následujících oprav, které jsme pro vás připravili. Tyto opravy můžete sledovat v přesném pořadí vysvětleném níže, dokud nedosáhnete řešení, které danou úlohu dokončí.
Oprava 1: Ujistěte se, že jsou vaše Apple Watch a iPhone propojené
Aby se vaše nové kontakty z iPhonu zobrazily na Apple Watch, musí být obě tato zařízení vzájemně propojena. Když jsou vaše Apple Watch spárované s iPhonem, stačí k jejich připojení zapnout buď Bluetooth, nebo Wi-Fi na obou zařízeních. Když jsou vaše hodinky a iPhone připojeny přes Bluetooth, obsah se mezi zařízeními synchronizuje přímo, zatímco připojení obou ke stejné síti Wi-Fi bude synchronizovat obsah přes iCloud; ale výsledek bude v obou případech stejný.
Zapněte Bluetooth nebo Wi-Fi na Apple Watch
Chcete-li aktivovat Bluetooth, stiskněte korunku Digital Crown na pravém okraji, a když se otevře seznam nebo mřížka aplikací, vyberte odtud aplikaci Nastavení .
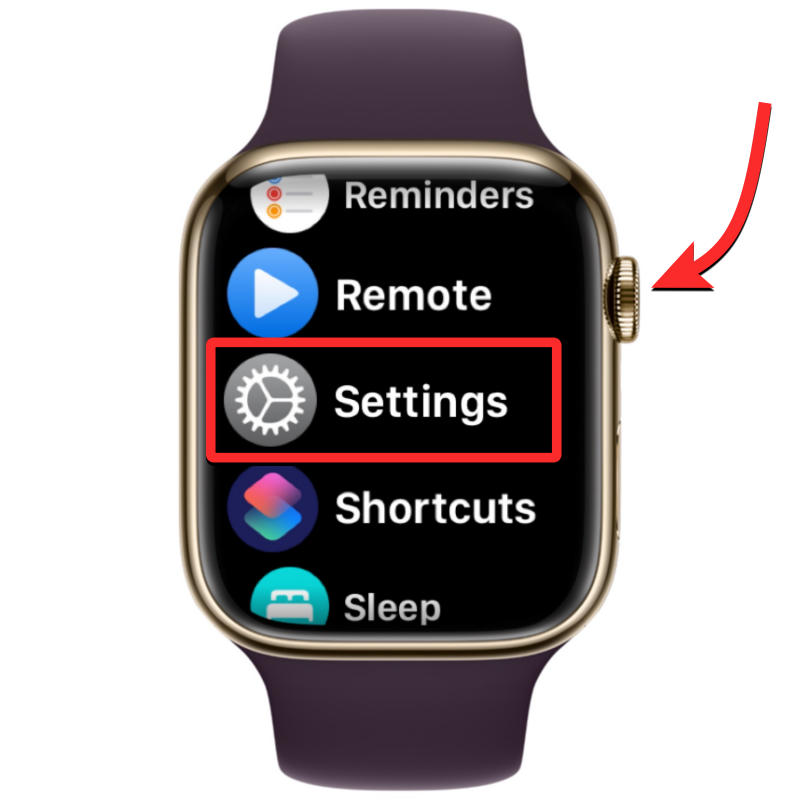
V Nastavení přejděte dolů přejetím po obrazovce nebo pomocí korunky Digital Crown a výběrem Bluetooth .
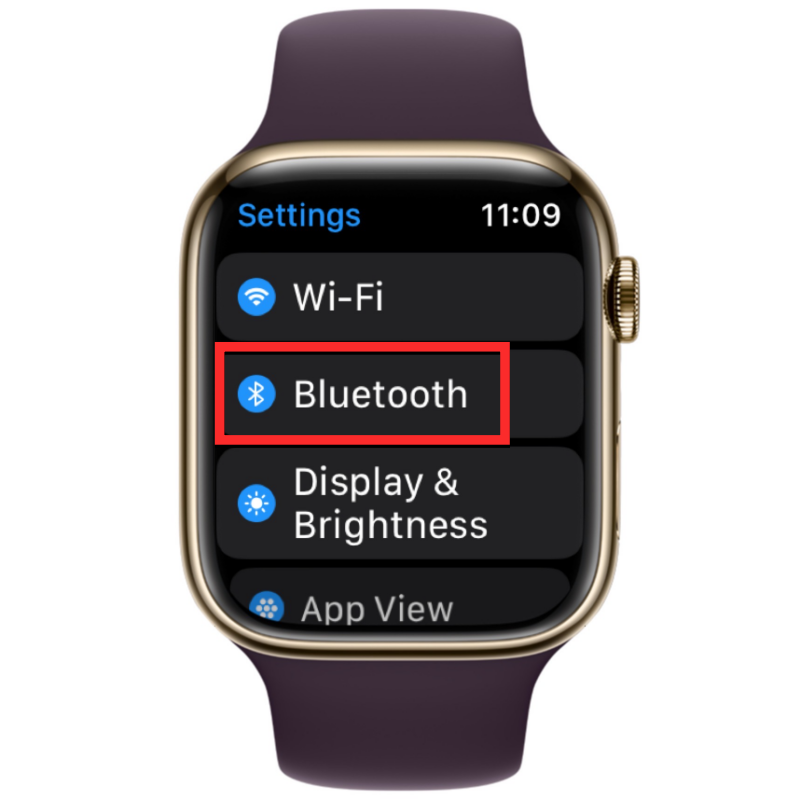
Na další obrazovce zapněte přepínač Bluetooth .
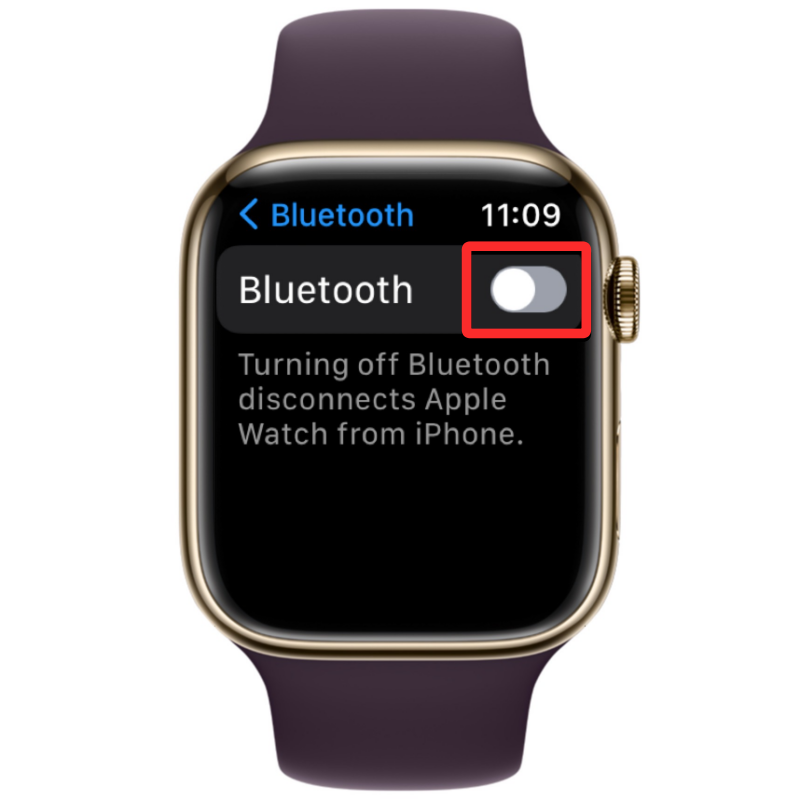
Poté můžete povolit Wi-Fi z aplikace Nastavení klepnutím na Wi-Fi na obrazovce Nastavení.
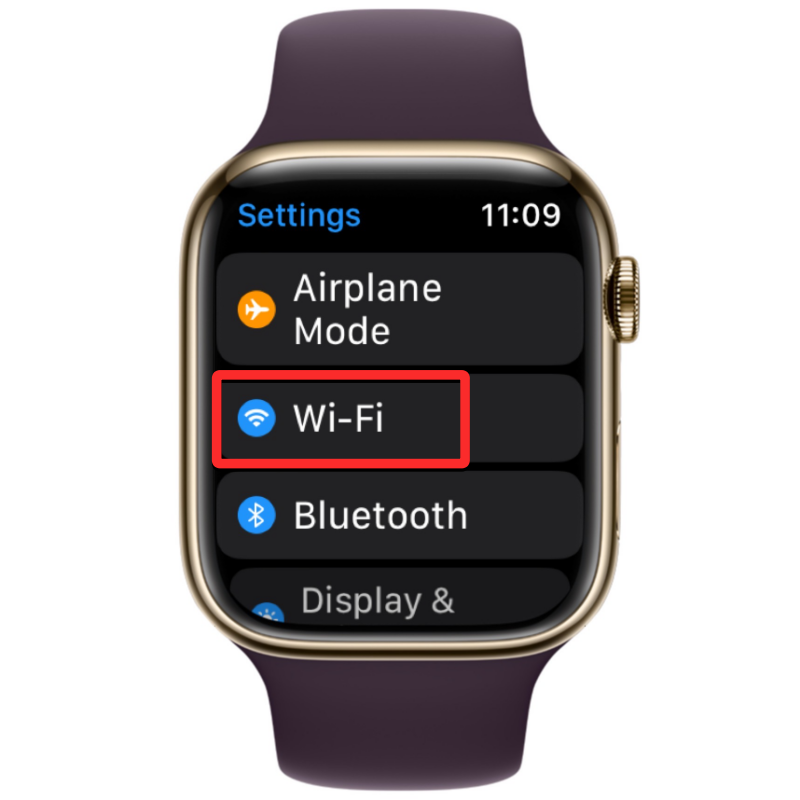
Na další obrazovce zapněte přepínač Wi-Fi v horní části.
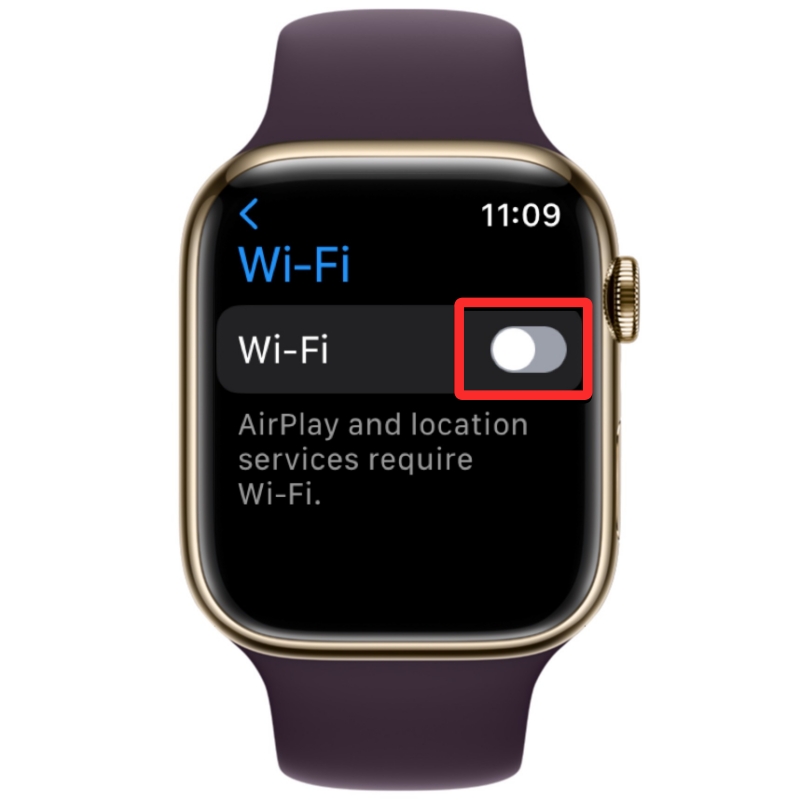
Vaše Apple Watch se nyní automaticky připojí k dostupné síti ve vašem okolí, pokud jste se k ní dříve připojili na hodinkách nebo iPhonu.
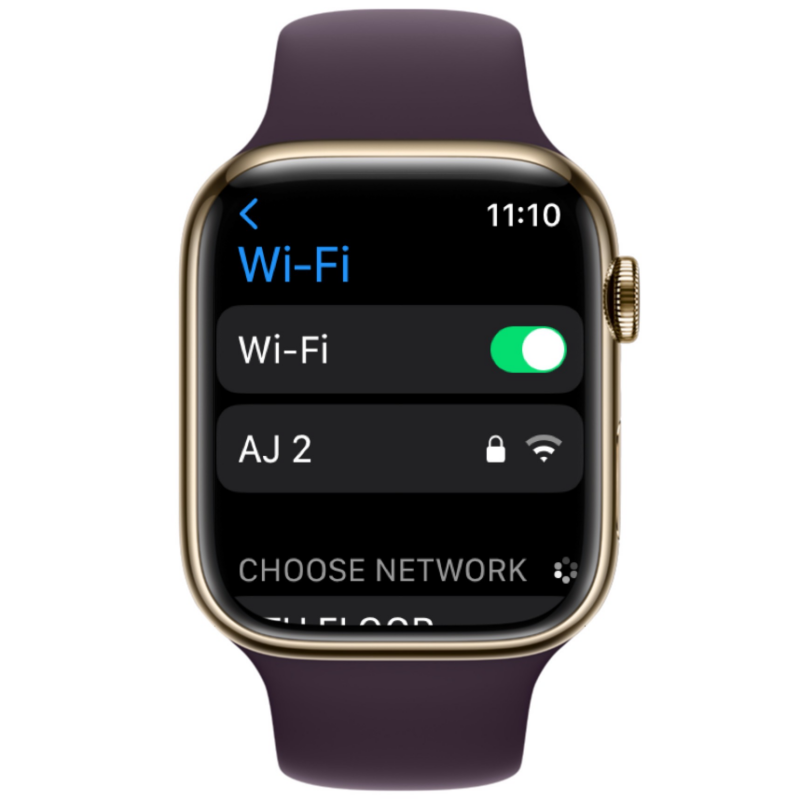
Zapněte Bluetooth nebo Wi-Fi na iPhone
Poté, co na Apple Watch povolíte Bluetooth nebo Wi-Fi, musíte totéž povolit na iPhonu, aby se obě tato zařízení propojila. Chcete-li to provést, otevřete na svém iPhone aplikaci Nastavení .
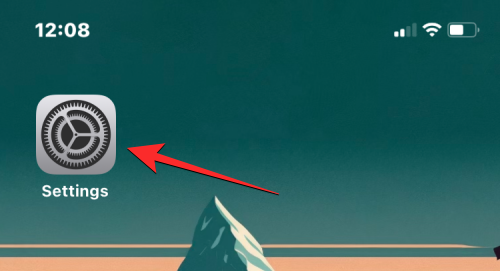
V Nastavení vyberte Bluetooth .
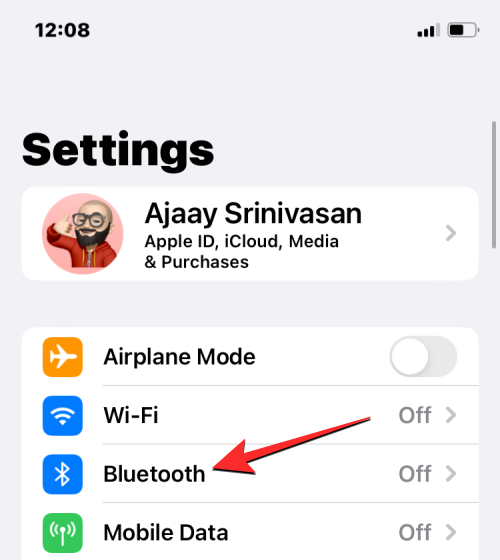
Na další obrazovce zapněte přepínač Bluetooth v horní části.
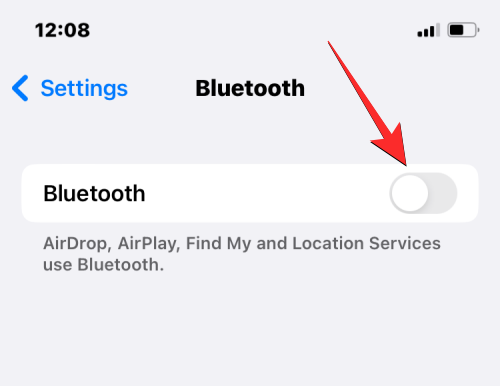
Nyní bude na vašem iPhonu povoleno Bluetooth a vaše Apple Watch by se nyní měly automaticky připojit k vašemu iPhonu. Pokud ne, jednoduše klepněte na Apple Watch, ke kterým se chcete připojit, a váš iPhone se nyní spáruje s vybranými hodinkami a zobrazí se jako „Připojeno“.
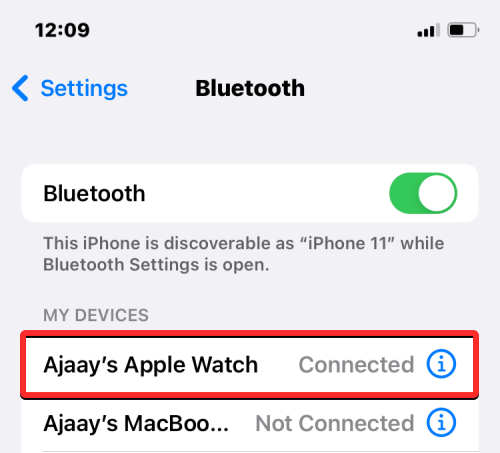
Pokud bylo na vašich Apple Watch povoleno Wi-Fi, můžete se k nim připojit pomocí sítě Wi-Fi. Chcete-li to provést, přejděte do Nastavení > Wi-Fi .
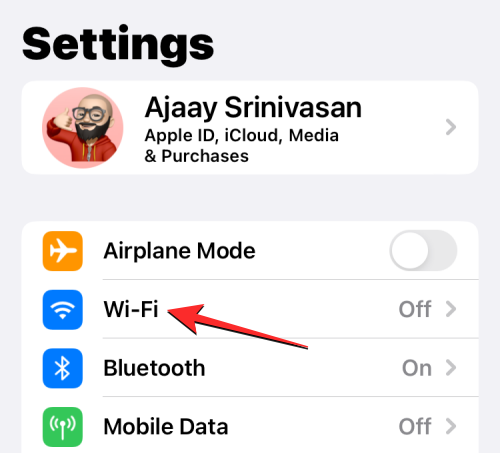
Na obrazovce Wi-Fi zapněte přepínač Wi-Fi v horní části a vyberte bezdrátovou síť, ke které se chcete připojit.
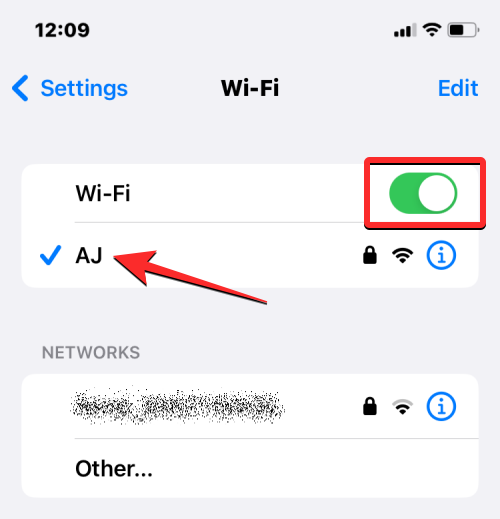
Když jsou váš iPhone a Apple Watch propojeny, kontakty by se měly začít automaticky synchronizovat mezi zařízeními a nyní byste měli vidět všechny své kontakty z iPhone na Apple Watch.
Oprava 2: Restartujte Apple Watch a iPhone
Pokud některé z vašich kontaktů nejsou dostupné v aplikaci Kontakty na Apple Watch, může to být způsobeno drobnou softwarovou závadou na hodinkách nebo vašem iPhonu. Když restartujete kterékoli ze zařízení, budou spolu znovu spárována, aby se obsah mezi nimi mohl správně synchronizovat.
Restartujte Apple Watch
Chcete-li Apple Watch restartovat, stiskněte a podržte boční tlačítko (pod korunkou Digital Crown) na pravém okraji.

V možnostech, které se zobrazí na obrazovce hodinek, klepněte na ikonu Napájení v pravém horním rohu.
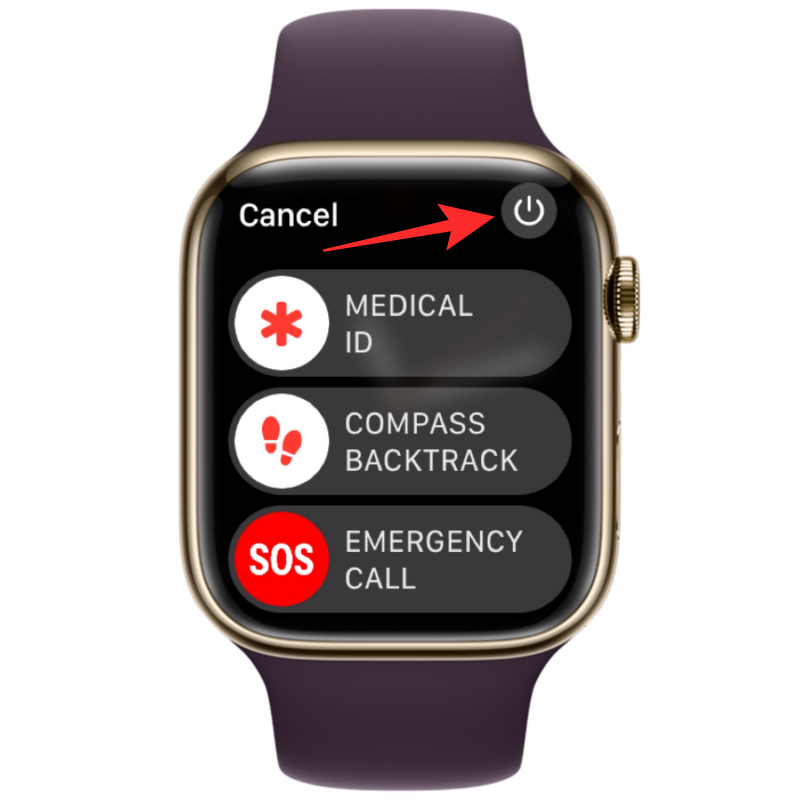
Na další obrazovce nyní uvidíte posuvník Vypnout. Na hodinkách se systémem watchOS 8 nebo starším se posuvník Power Off zobrazí, jakmile stisknete a podržíte boční tlačítko. Chcete-li Apple Watch vypnout, přetáhněte posuvník Vypnout doprava.
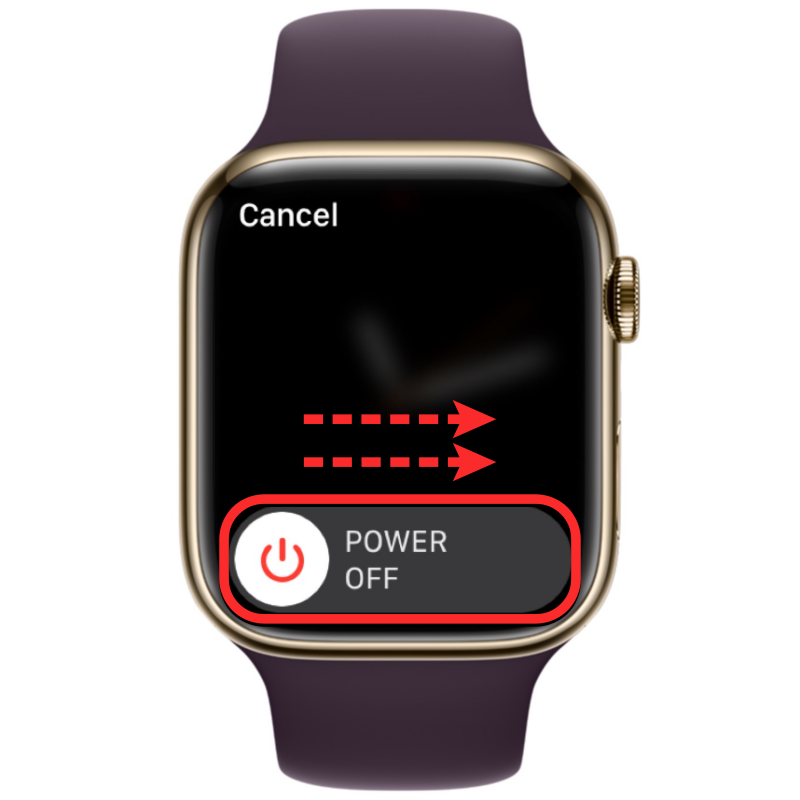
Když se hodinky vypnou, můžete je restartovat opětovným stisknutím a podržením bočního tlačítka , dokud neuvidíte logo Apple.
Pokud normální restart problém nevyřeší, můžete zkusit vynutit restart Apple Watch. Chcete-li vynutit restart hodinek, stiskněte a podržte boční tlačítko a korunku Digital Crown na pravém okraji po dobu alespoň 10 sekund .

Když se zobrazí logo Apple, uvolněte obě tlačítka a tím by se mělo vaše Apple Watch vynutit restartování.
Restartujte iPhone
Stejně jako Apple Watch můžete také restartovat svůj iPhone, abyste zjistili, zda se po restartu chystáte zobrazit všechny své kontakty. Chcete-li iPhone restartovat, stiskněte a podržte boční tlačítko a libovolné z tlačítek hlasitosti , dokud se nezobrazí posuvník pro vypnutí.
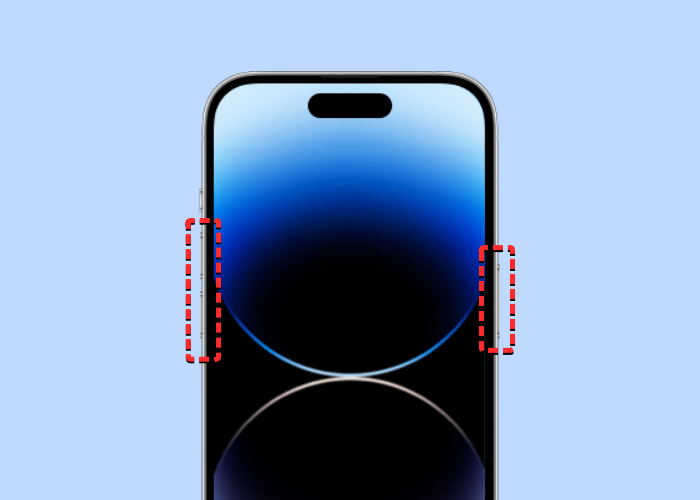
Když se objeví tento posuvník, přetáhněte jej doprava, aby se váš iPhone vypnul.
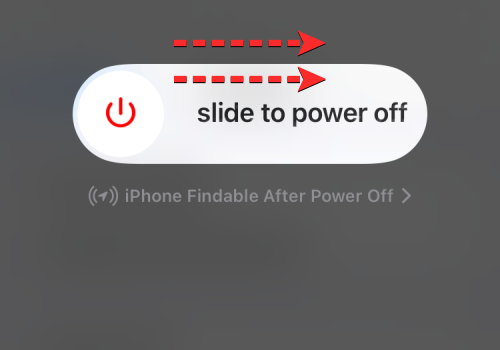
Nyní počkejte 30 sekund, aby se váš iPhone úplně vypnul. Poté stiskněte a podržte boční tlačítko, dokud se nezobrazí logo Apple.
Váš iPhone 14 by se nyní měl normálně spustit a můžete zkontrolovat, zda se vaše kontakty nyní synchronizují s Apple Watch.
Pokud jednoduchý restart váš problém nevyřeší, můžete na svém iPhonu provést vynucený restart stejně jako na hodinkách. Chcete-li provést vynucený restart, postupujte podle následujících kroků v přesném pořadí:
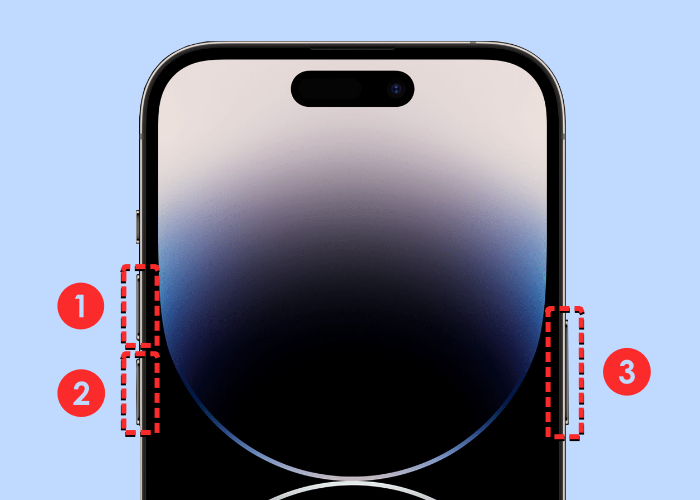
Váš iPhone se nyní restartuje od nuly a znovu načte všechny systémové a aplikační procesy.
Oprava 3: Ujistěte se, že jsou vaše kontakty iPhone synchronizovány s iCloud
Aby se vaše kontakty synchronizovaly s Apple Watch, musíte se ujistit, že se váš iPhone synchronizuje s iCloud, abyste mohli sdílet obsah z aplikace Kontakty. Chcete-li to provést, musíte zajistit, aby byly kontakty povoleny v rámci synchronizace iCloud. Můžete to udělat otevřením aplikace Nastavení na vašem iPhone.
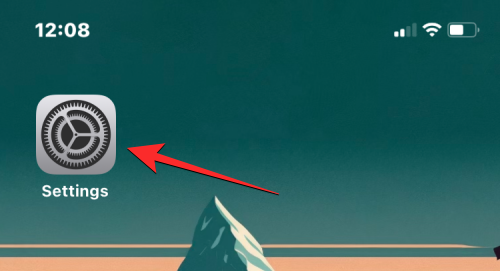
V Nastavení klepněte nahoře na svou Apple ID kartu .
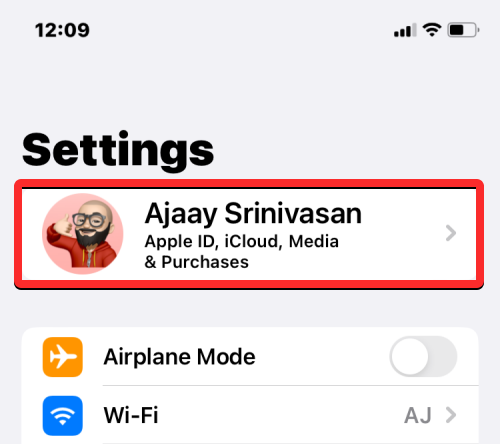
Na obrazovce Apple ID vyberte iCloud .
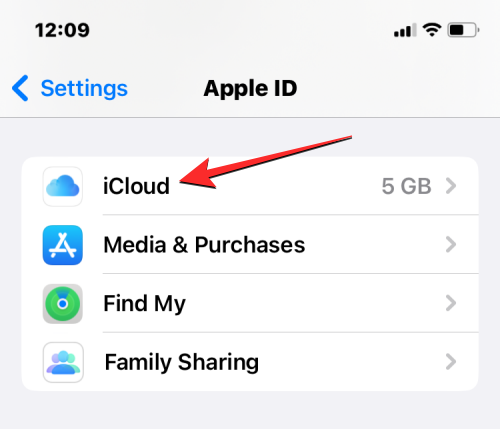
Když se zobrazí obrazovka iCloud, klepněte na Zobrazit vše v části „Aplikace využívající iCloud“.
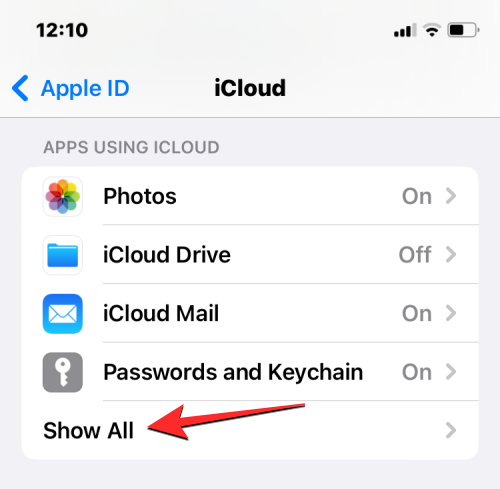
Na další obrazovce zapněte přepínač Kontakty , abyste se ujistili, že se vaše kontakty z iPhone synchronizují s iCloud.
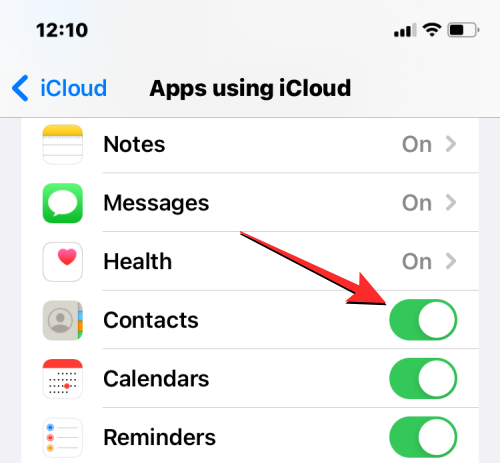
Oprava 4: Povolte aktualizaci aplikace na pozadí pro aplikaci Kontakty na Apple Watch
Stejně jako na iPhonu můžete u Apple Watch ušetřit výdrž baterie tím, že zabráníte určitým aplikacím získat přístup k internetu na pozadí. Tímto způsobem budou aplikace, které jste omezili, moci synchronizovat obsah mimo internet pouze tehdy, když aplikaci otevřete v popředí. Pokud je z nějakého důvodu aplikace Kontakty na hodinkách omezena na využití dat na pozadí, je možné, že na hodinkách neuvidíte všechny své kontakty z iPhonu.
Chcete-li to vyřešit, budete muset povolit aktualizaci aplikace na pozadí pro aplikaci Kontakty na Apple Watch. Chcete-li to provést, otevřete na svém iPhone aplikaci Watch .

Když se otevře aplikace Watch, klepněte na kartu Moje hodinky v levém dolním rohu.

Na této obrazovce vyberte Obecné .

Na obrazovce Obecné přejděte dolů a vyberte Obnovení aplikace na pozadí .
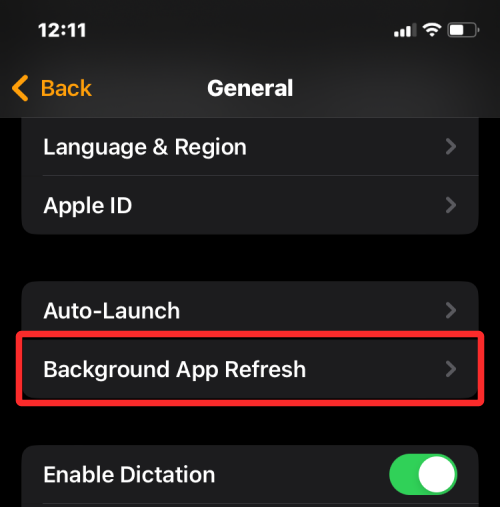
Na další obrazovce se ujistěte, že je zapnutý přepínač Aktualizace aplikace na pozadí .
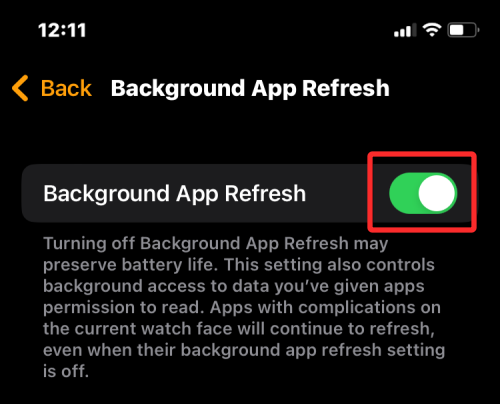
Nyní přejděte dolů a zapněte přepínač Kontakty .
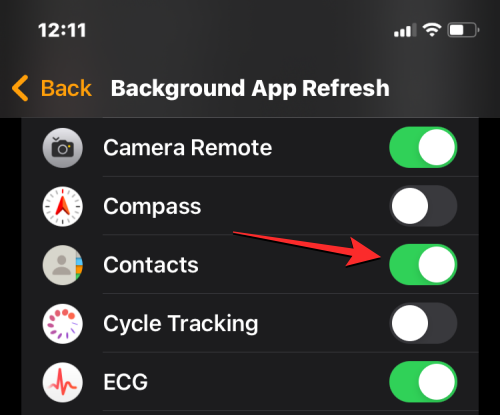
Aplikace Kontakty na Apple Watch by nyní měla být schopna načítat data z Wi-Fi, mobilního telefonu nebo iPhonu i na pozadí a měli byste začít vidět chybějící kontakty přímo na hodinkách.
Oprava 5: Aktualizujte Apple Watch a iPhone na nejnovější software
Někdy může nedávná aktualizace softwaru zabránit fungování některých aplikací na vašich hodinkách nebo iPhonu. V takových případech Apple okamžitě vyšle aktualizace, aby opravily výrazné chyby v softwaru, které by měly vyřešit problém se synchronizací vašich kontaktů. Tuto aktualizaci můžete nainstalovat do hodinek Apple Watch a iPhone, abyste vyřešili problém, kterému čelíte.
Aktualizujte watchOS na Apple Watch
Chcete-li aktualizovat své Apple Watch z iPhonu, otevřete aplikaci Watch na iOS a ujistěte se, že váš iPhone a Apple Watch jsou propojeny přes Bluetooth nebo Wi-Fi.

V aplikaci Watch klepněte na kartu Moje hodinky v levém dolním rohu.

Na této obrazovce vyberte Obecné .

Zde klepněte na Aktualizace softwaru .
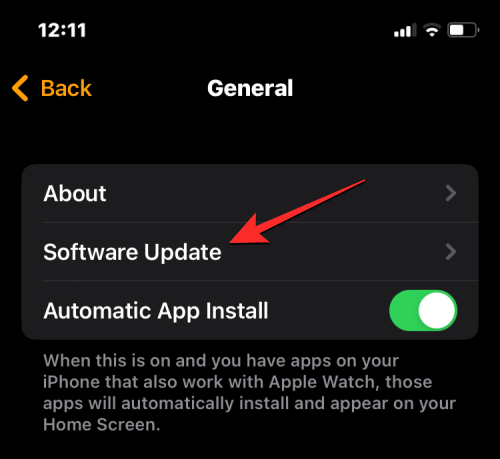
Váš iPhone nyní zkontroluje dostupnost nového softwaru pro Apple Watch. Pokud je k dispozici, klepněte na Stáhnout a nainstalovat a aktualizujte hodinky na nejnovější verzi watchOS.
Aktualizujte iOS na iPhone
Pokud jsou vaše Apple Watch již aktualizovány, můžete zkontrolovat novou verzi iOS pro váš iPhone. Chcete-li zkontrolovat aktualizace, otevřete na svém iPhone aplikaci Nastavení .
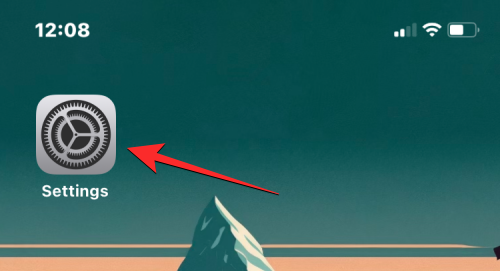
V Nastavení přejděte dolů a vyberte Obecné .
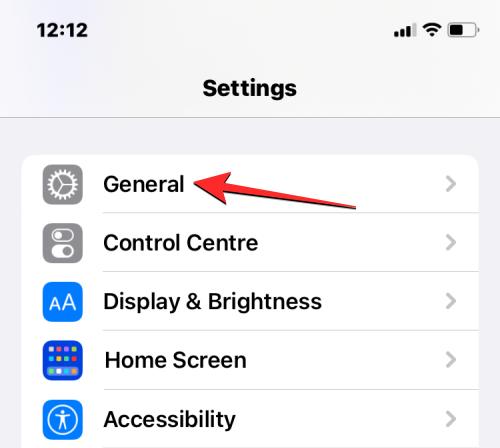
Na další obrazovce klepněte na Aktualizace softwaru .
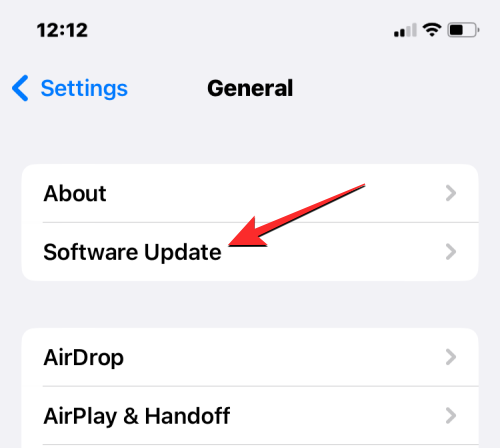
Váš iPhone nyní zkontroluje novou aktualizaci iOS. Pokud je k dispozici nová verze, klepněte na Stáhnout a nainstalovat, aby váš iPhone běžel na nejnovější verzi iOS.
Po aktualizaci obou zařízení na nový software můžete zkontrolovat, zda se kontakty synchronizují s vašimi Apple Watch.
Oprava 6: Resetujte synchronizovaná data na Apple Watch
Pokud výše uvedené opravy nepomohou vyřešit problém se synchronizací kontaktů, můžete zkusit znovu synchronizovat data Apple Watch z iCloudu a všech ostatních zařízení Apple. Chcete-li znovu synchronizovat data na Apple Watch, otevřete na iPhonu aplikaci Watch .

Když se otevře aplikace Watch, klepněte na kartu Moje hodinky v levém dolním rohu.

Na této obrazovce vyberte Obecné .

Na obrazovce Obecné přejděte dolů a klepněte na Resetovat .
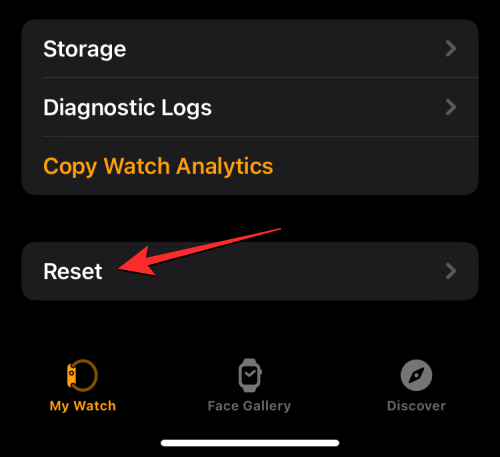
Na další obrazovce vyberte ze seznamu možností Obnovit synchronizovaná data .
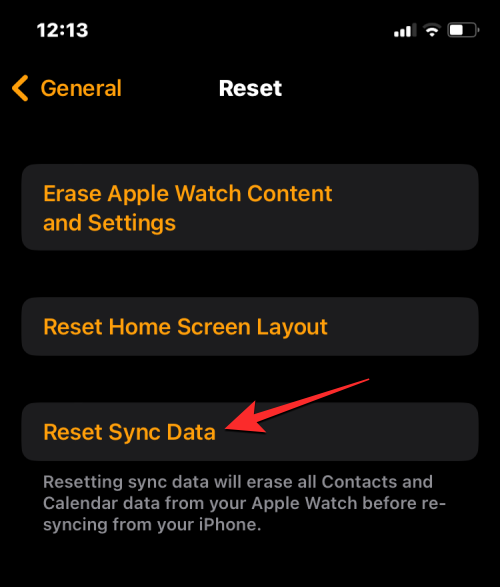
Když to uděláte, vaše hodinky nyní vymažou všechny vaše kontakty a také data kalendáře, která jsou v nich uložena, a poté začnou tato data znovu synchronizovat zpět z vašeho iPhone od nuly.
To by mělo vrátit všechny vaše kontakty do Apple Watch a budete k nim mít přístup v aplikaci Kontakty na watchOS.
Oprava 7: Připojte své Apple Watch k síti Wi-Fi
Jak je vysvětleno výše, aby se vaše kontakty z iPhonu zobrazily na Apple Watch, musíte připojit obě zařízení. Pokud jste své Apple Watch nepřipojili k iPhonu přes Bluetooth, stále můžete synchronizovat kontakty z tohoto iPhonu nebo jiných Apple zařízení přes Wi-Fi. Vzhledem k tomu, že informace, jako jsou kontakty a kalendáře, se ukládají na iCloud, jediné, co potřebujete, abyste měli na hodinkách stejné kontakty jako na iPhonu, je aktivní připojení k internetu.
Pokud jste se již dříve připojili k bezdrátové síti kolem vás, stačí na Apple Watch zapnout Wi-Fi, abyste do nich mohli začít synchronizovat kontakty. Wi-Fi na Apple Watch můžete povolit otevřením ovládacího centra zařízení. Chcete-li získat přístup k ovládacímu centru, klepněte a podržte na spodní části obrazovky hodinek a poté přejeďte prstem nahoru.

Tím se otevře Ovládací centrum na Apple Watch. Na této obrazovce klepněte na dlaždici Wi-Fi v horní části.
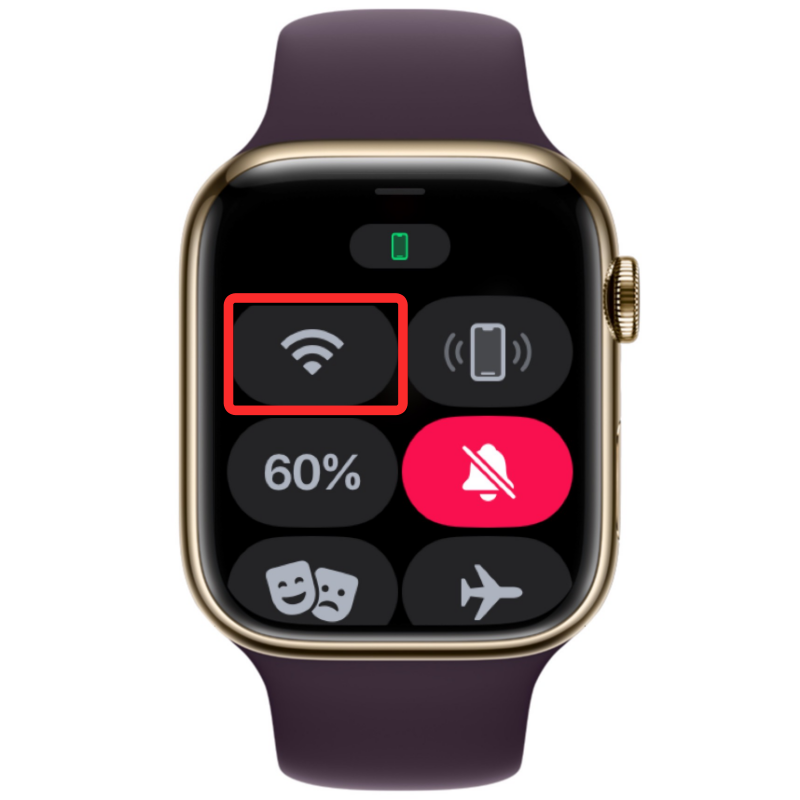
Když povolíte Wi-Fi, tato dlaždice bude mít modré pozadí, což znamená, že Wi-Fi bylo zapnuto.

Vaše hodinky nyní budou moci synchronizovat kontakty z iCloudu prostřednictvím připojené bezdrátové sítě.
Oprava 8: Vymažte data Apple Watch
Pokud kontakty na Apple Watch stále nejsou synchronizované, můžete zkusit vymazat obsah z hodinek jako poslední možnost. Když zrušíte spárování a znovu spárujete Apple Watch a iPhone, hodinky by měly samy automaticky začít synchronizovat kontakty a další obsah z vašeho iPhonu.
Poznámka : Vymazáním Apple Watch dojde k jejich odpojení od připojeného iPhonu a k odstranění všech jejich dat včetně aplikací, zdravotních a kondičních záznamů. Před pokusem o tuto opravu se tedy musíte ujistit, že data hodinek jsou zálohována do vašeho iPhone.
Chcete-li Apple Watch vymazat, otevřete na svém iPhonu aplikaci Watch .

Když se otevře aplikace Watch, klepněte na kartu Moje hodinky v levém dolním rohu.

Na této obrazovce vyberte Obecné .

Na obrazovce Obecné přejděte dolů a klepněte na Resetovat .
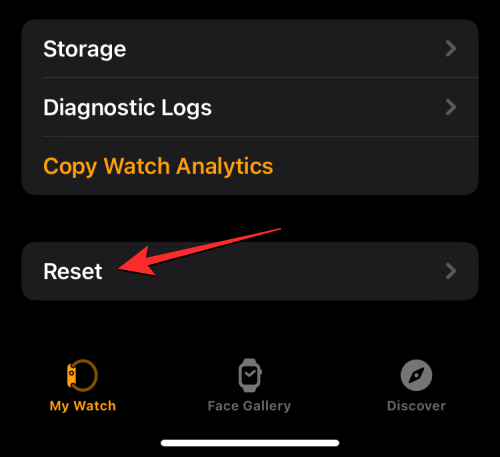
Na další obrazovce vyberte Vymazat obsah a nastavení Apple Watch .
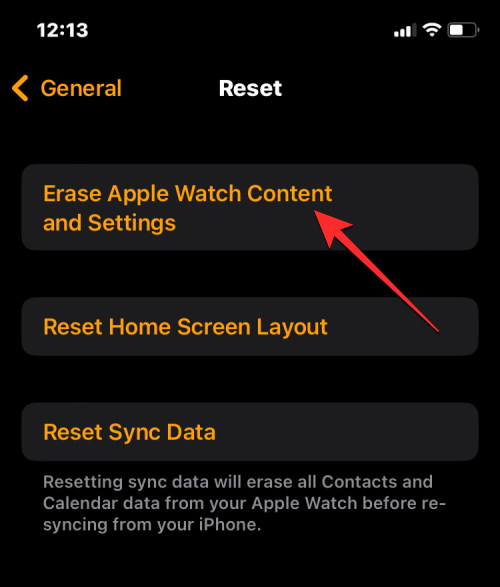
Možná budete muset potvrdit svou akci z výzvy na obrazovce. Pro potvrzení klepněte na Vymazat veškerý obsah a nastavení .
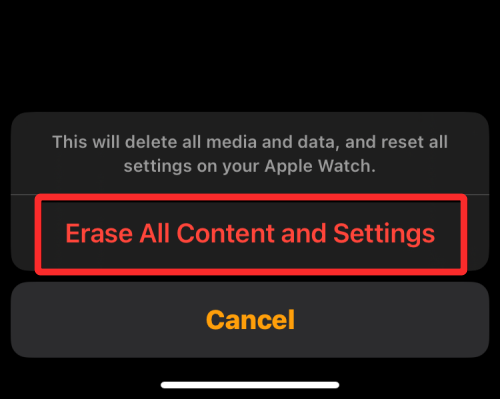
Když to uděláte, veškerý obsah na Apple Watch bude vymazán. To by mělo trvat několik minut, poté se hodinky restartují na obrazovku s výběrem jazyka.
Nyní budete muset opravit své Apple Watch na iPhone tak, že obě zařízení přiblížíte k sobě. Když váš iPhone detekuje hodinky, zobrazí se na obrazovce výzva s textem „Použijte svůj iPhone k nastavení těchto Apple Watch“ na vašem iPhone. Odtud můžete klepnout na Pokračovat a podle pokynů na obrazovce opravit hodinky pomocí iPhonu.
Jakmile jsou obě zařízení úspěšně připojena, kontakty a další data by se měla začít znovu synchronizovat zpět do Apple Watch.
Oprava 9: Kontaktujte podporu Apple
Pokud žádná z výše uvedených oprav nefunguje ve váš prospěch, jedinou možností, kterou můžete prozkoumat, je kontaktovat podporu Apple pomocí tohoto odkazu . Zde si můžete vybrat zařízení, vybrat a vysvětlit problém, kterému čelíte, a odeslat společnosti Apple žádost, aby vás dále kontaktovala.
Po vyplnění požadovaného formuláře vás bude personál Genius Baru společnosti Apple kontaktovat s žádostí o pomoc prostřednictvím preferovaného média. Pokud problém nelze vyřešit na dálku, tým podpory naplánuje opravu v nejbližším servisním středisku, aby problém vyřešil.
To je vše, co potřebujete vědět o řešení problému se synchronizací kontaktů na Apple Watch.
PŘÍBUZNÝ
V současnosti není možné zakázat anonymní dotazy na živých událostech Microsoft Teams. I registrovaní uživatelé mohou posílat anonymní dotazy.
Spotify může být nepříjemné, pokud se automaticky otevírá pokaždé, když zapnete počítač. Deaktivujte automatické spuštění pomocí těchto kroků.
Udržujte cache v prohlížeči Google Chrome vymazanou podle těchto kroků.
Máte nějaké soubory RAR, které chcete převést na soubory ZIP? Naučte se, jak převést soubor RAR do formátu ZIP.
V tomto tutoriálu vám ukážeme, jak změnit výchozí nastavení přiblížení v Adobe Reader.
Pro mnoho uživatelů aktualizace 24H2 narušuje auto HDR. Tento průvodce vysvětluje, jak můžete tento problém vyřešit.
Microsoft Teams aktuálně nativně nepodporuje přenos vašich schůzek a hovorů na vaši TV. Můžete však použít aplikaci pro zrcadlení obrazovky.
Ukážeme vám, jak změnit barvu zvýraznění textu a textových polí v Adobe Reader pomocí tohoto krokového tutoriálu.
Potřebujete naplánovat opakující se schůzky na MS Teams se stejnými členy týmu? Naučte se, jak nastavit opakující se schůzku v Teams.
Zde najdete podrobné pokyny, jak změnit User Agent String v prohlížeči Apple Safari pro MacOS.






