Události živého týmu: Zakázat anonymní dotazy

V současnosti není možné zakázat anonymní dotazy na živých událostech Microsoft Teams. I registrovaní uživatelé mohou posílat anonymní dotazy.
Fotky Google jsou nejoblíbenější službou pro ukládání a sdílení fotografií na planetě. Navzdory přeměně na placenou službu – stále máte 15 GB sdíleného úložiště – se Fotkám Google podařilo udržet většinu své uživatelské základny, což je přinejmenším působivé.
Fotky jsou produktem Google a mají také svůj slušný podíl na softwarových vychytávkách. Jednou z těchto působivých služeb je rozpoznávání obličeje, které se již nějakou dobu objevuje v celém bloku. Přestože je použití obecně jednoduché, nezdá se, že by rozpoznávání obličeje fungovalo u všech lidí, zejména pokud jde o označování starých fotografií. Dnes se podíváme na daný problém a řekneme vám, jak byste mohli zajistit, aby rozpoznávání obličeje ve Fotkách Google fungovalo i ve všech scénářích. Nyní, bez dalších řečí, pojďme k tomu.
Související: Jak odstranit návrhy kontaktů při sdílení ve Fotkách Google
Jaké jsou důvody, proč rozpoznávání obličeje nefunguje ve Fotkách Google?
Rozpoznávání obličejů ve Fotkách Google – „seskupování obličejů“ – je tu již nějakou dobu, ale málokdo se rozhodl toto zpočátku zapnout. Ti, kteří nedávno ano, mají potíže s tím, aby Fotky Google rozpoznaly jejich staré fotky.
Fotky Google nepřišly s oficiálním řešením problému, pravděpodobně proto, že teď toho moc udělat nemohou. Servery Google zpracovávají každý den tuny a tuny fotografií, takže rozpoznávání fotografií trvá déle než obvykle.
Související: Jak uložit obrázky z Gmailu přímo do Fotek Google
Vyřeší odstranění a opětovné nahrání problémy s rozpoznáváním obličeje?
Ano i ne. Zaměstnanci Googlu tvrdili, že opětovné nahrání starých fotografií nikomu neprospěje, protože server nepoběží rychleji. Někteří uživatelé však přinutili Fotky Google, aby po opětovném nahrání starých fotografií spustily svůj algoritmus pro rozpoznávání obličeje. Takže pokud máte štěstí a máte přístup ke starým fotkám, určitě byste mohli dát šanci znovu nahrát.
Související: Co je spořič úložiště Fotek Google? Je to stejné jako vysoká kvalita?
Jak opravit chybu rozpoznání obličeje ve Fotkách Google
Pokud vám opětovné nahrání nepomůže, měli byste zkusit níže uvedená řešení:
Vyčistit mezipaměť
To je samozřejmě pro mobilní aplikaci Fotky Google. na Androidu stiskněte a podržte ikonu aplikace Fotky Google, dokud neuvidíte malé vyskakovací okno. Nyní klepněte na tlačítko „i“ nebo info v pravém horním rohu výsledného dialogu. Nyní přejděte dolů a přejděte na „Úložiště“. V dolní části uvidíte dvě možnosti: 'Manage storage' a 'Clear cache'. Klepnutím na poslední vymažete mezipaměť mobilní aplikace Fotky Google. Nyní znovu spusťte aplikaci a zjistěte, zda začne automaticky označovat vaše fotografie.
Zapnutí a vypnutí seskupování obličejů
Jak už možná víte, Fotky Google nenazývají svou funkci rozpoznávání obličeje „rozpoznávání obličeje“. Místo toho to nazývá „seskupování obličejů“. Pokud s touto funkcí nemáte štěstí, je nejlepší provést ruční reset. Ruční reset není nic jiného než ruční vypnutí a opětovné zapnutí. Můžete tak učinit na počítači i mobilu.
Na počítači
Nejprve spusťte svůj preferovaný webový prohlížeč a přejděte na stránku photos.google.com a přihlaste se pomocí svého uživatelského jména a hesla. Nyní klikněte na ikonu ozubeného kola v pravé horní části obrazovky a přejděte do Nastavení.

Dále rozbalte část „Seskupit podobné obličeje“.
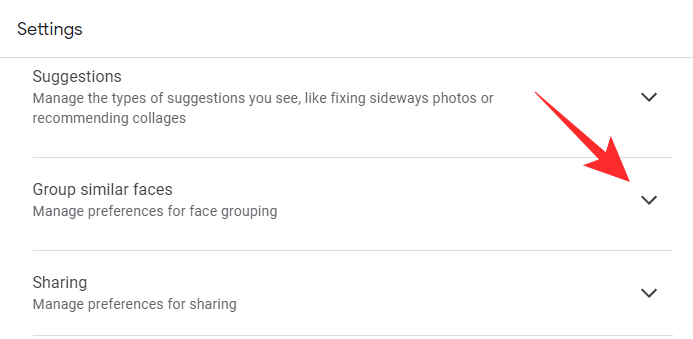
Poté vypněte možnost Seskupování obličejů.
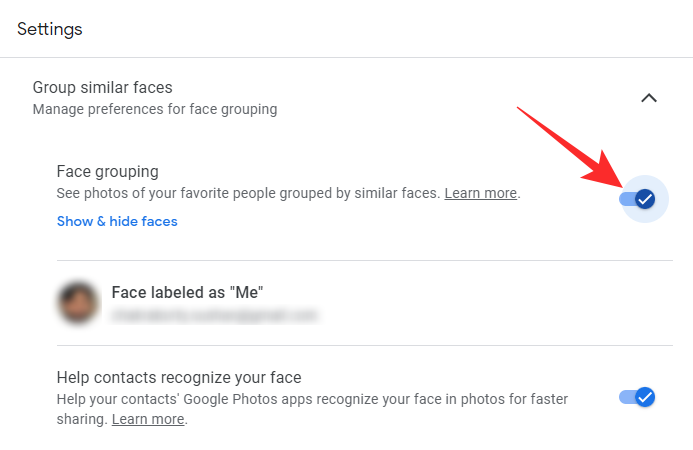
Pro potvrzení klikněte na 'Vypnout'.
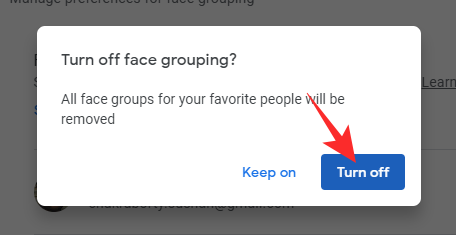
Nakonec znovu zapněte 'Seskupování obličejů' a dokončete postup. To by mělo resetovat algoritmus rozpoznávání obličeje Fotek Google. Jakmile to uděláte, Fotky Google by měly začít rozpoznávat tváře na všech vašich fotkách, včetně starých.
Na mobilu
Spusťte na svém mobilu aplikaci Fotky Google. Nyní klepněte na miniaturu svého profilového obrázku – nebo iniciály – v pravém horním rohu obrazovky.
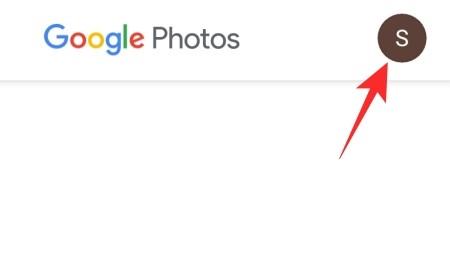
Poté přejděte na „Nastavení fotografií“.
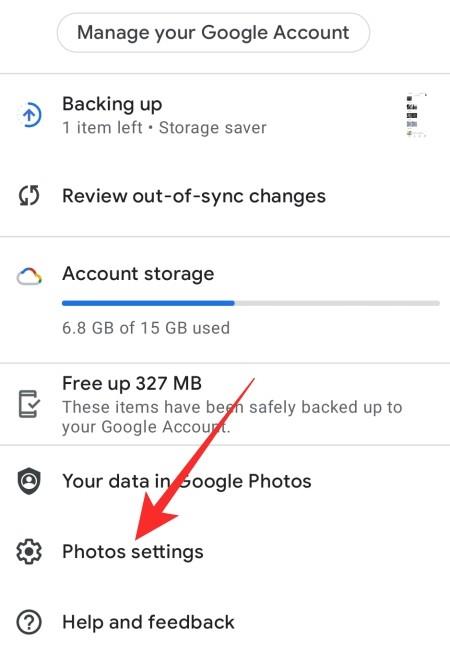
Přímo uprostřed obrazovky najdete sekci: „Seskupit podobné obličeje“. Klepněte na něj.
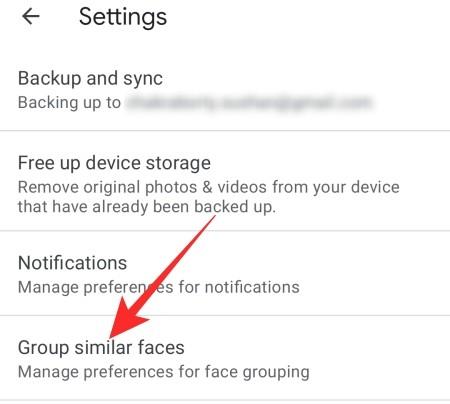
'Seskupování obličejů' by mělo být ve výchozím nastavení zapnuto. Klepnutím na něj jej vypnete.
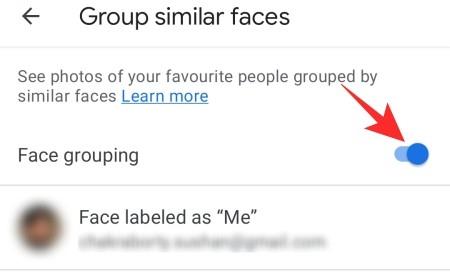
Poté klepněte na Vypnout v části Vypnout seskupování obličejů? k zastavení služby rozpoznávání obličejů.
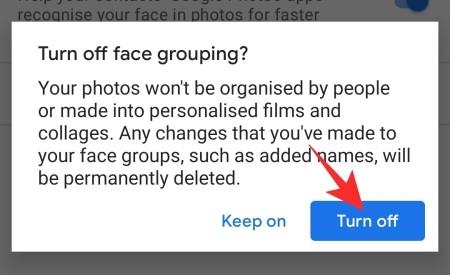
Po vypnutí jej znovu zapněte. Pokud to funguje tak, jak má, Fotky Google by měly začít okamžitě rozpoznávat vaše fotky.
Označte své tváře jako „Já“
Algoritmus pro rozpoznávání obličeje ve Fotkách Google je poměrně sofistikovaný. Vzhledem k tomu, že je však založen na strojovém učení, vždy těží z malého vedení. Pokud se vám podaří znovu naučit Fotky Google, aby rozpoznávaly vaši tvář, mohlo by to nastartovat celý proces identifikace znovu a rozpoznat i další lidi.
Na počítači
Spusťte webový prohlížeč a přejděte na stránku photos.google.com . Nyní klikněte na ikonu ozubeného kola v pravém horním rohu obrazovky pro přístup k nastavení.

Přímo uprostřed obrazovky uvidíte sekci „Seskupit podobné obličeje“.
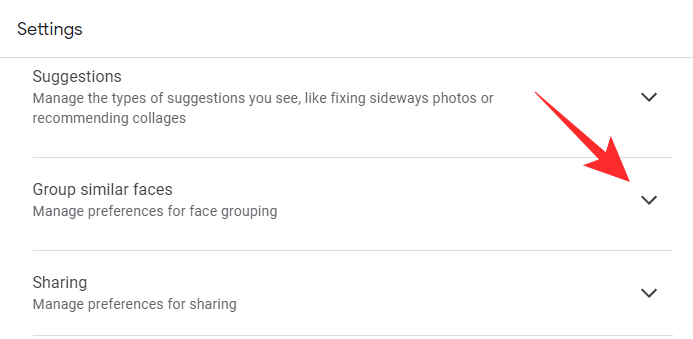
Jeho rozšířením získáte možnosti zapnout nebo vypnout seskupování obličejů a další. Klikněte na možnost, která říká „Tvář označená jako „Já“.
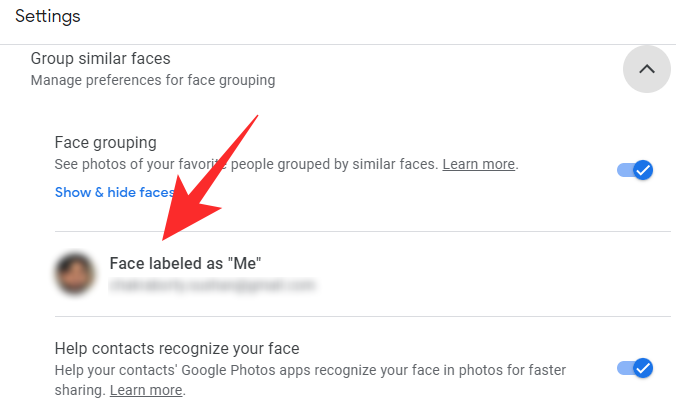
Fotky Google tak budou vědět, kdo jste na fotkách ve vaší galerii. Pokud vaše fotografie není vybrána správně, vyberte ji kliknutím na pravou fotografii.
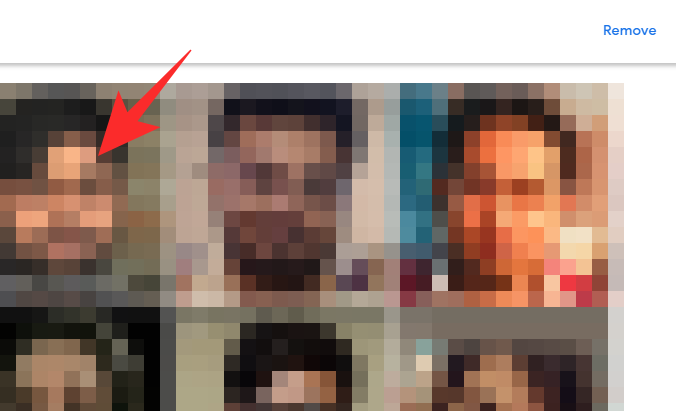
Kromě toho můžete kliknout na tlačítko „Odebrat“ v pravém horním rohu a štítek zcela odstranit.
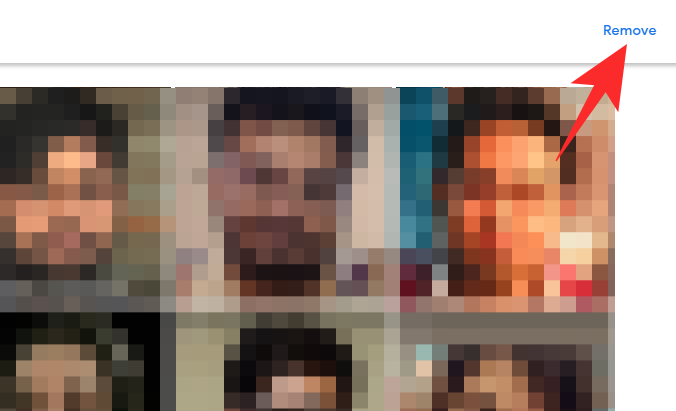
Budete muset znovu kliknout na 'Odebrat štítek', abyste potvrdili svou akci.
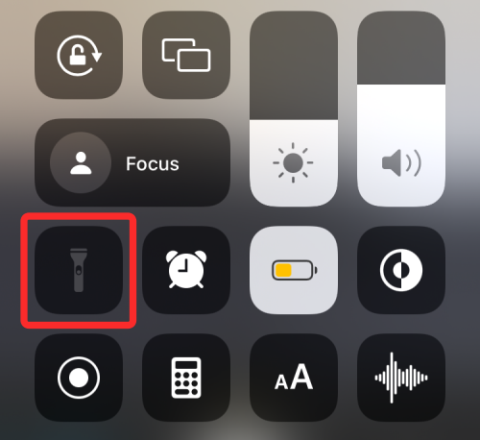
Jakmile bude váš obličej odstraněn, budete mít možnost vybrat si jej znovu. Klikněte na hypertextový odkaz „Vybrat“ napravo od „Žádná tvář označená jako „Já“.
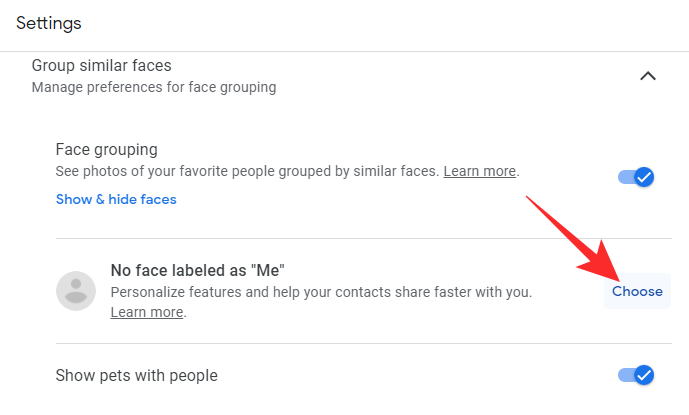
Vyberte svůj obrázek ze seznamu dostupných možností a kliknutím na 'OK' vyberte nový obrázek.
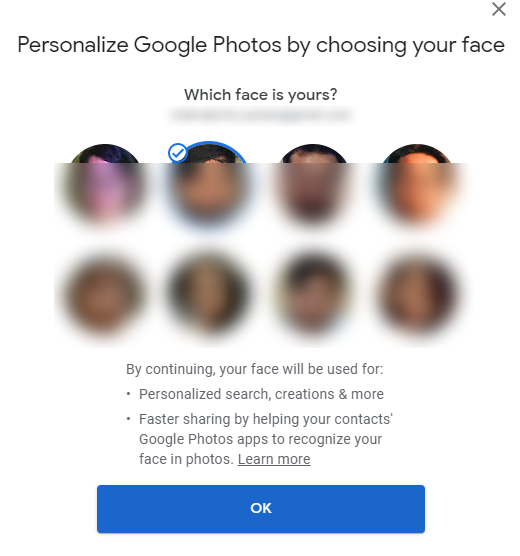
Na mobilu
Spusťte na svém smartphonu aplikaci Fotky Google. Nyní klepněte na miniaturu svého profilového obrázku v pravém horním rohu obrazovky.
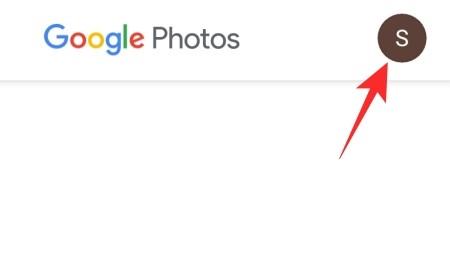
Dále přejděte na „Nastavení fotografií“.
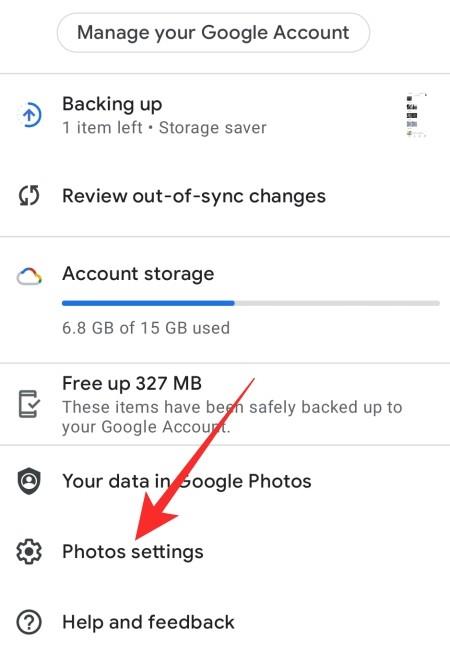
Poté klepněte na „Seskupit podobné obličeje“.
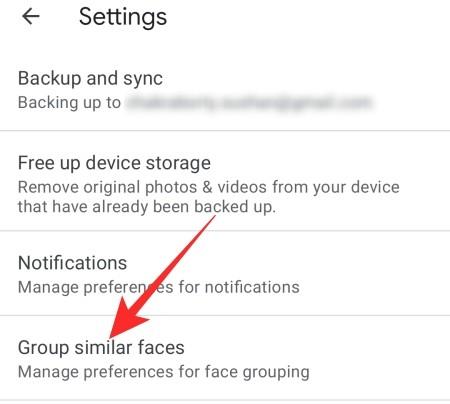
Vlevo od banneru „Obličej označený jako „Já“ by se zobrazil obrázek.
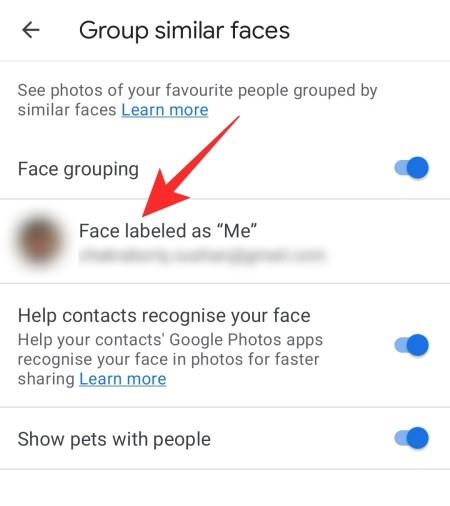
Klepnutím na banner změníte svou tvář. Vyberte svou novou miniaturu a změňte ji zpět, abyste zatáhli za algoritmus pro rozpoznávání tváře Fotek Google.
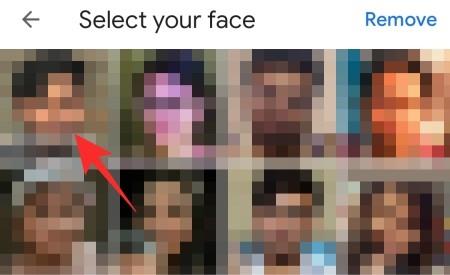
Případně můžete klepnout na tlačítko 'Odebrat' v pravém horním rohu obrazovky a fotku úplně odstranit.
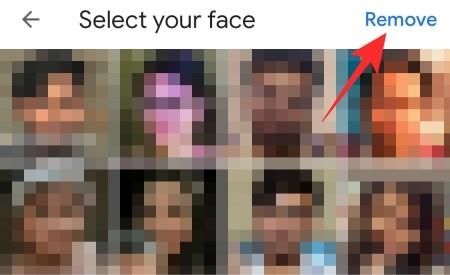
Fotky Google se poté vrátí z oblasti výběru fotografií a umožní vám znovu vybrat novou fotografii. Klepnutím na „Vybrat“ nastavíte novou fotografii jako snímek „Já“.
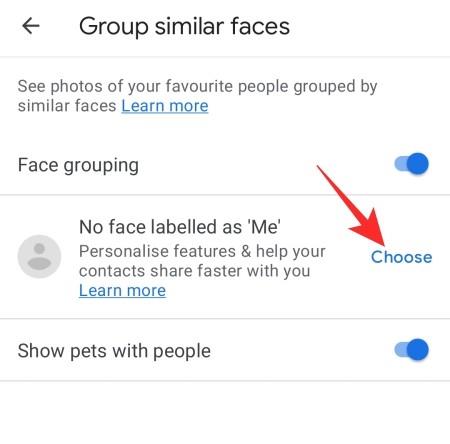
Po výběru obrázku klepněte na 'OK' a vyberte obrázek.
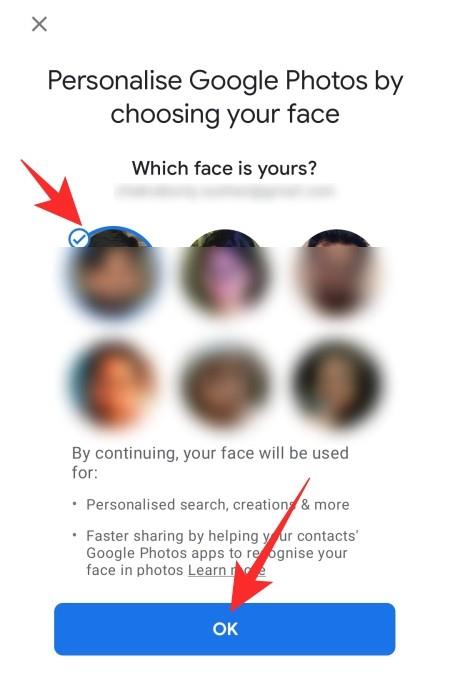
Doufejme, že to nastartuje rozpoznávací algoritmus Google a pomůže označit vaše fotografie.
Hledejte speciální klíčová slova
Jak už možná víte, Fotky Google vám umožňují prohledávat knihovnu fotografií pomocí speciálních klíčových slov. Můžete například vyhledat fotografie svých domácích mazlíčků klepnutím na vyhledávací panel a vyhledáním položky „Pets“. Podobně můžete pomocí dalších cílených klíčových slov donutit Fotky Google přehodnotit vaše fotografie, staré i nové. Pokud vás tato myšlenka zaujala, postupujte podle níže uvedeného průvodce a nasměrujte své vyhledávání.
Na počítači
Otevřete webový prohlížeč a přejděte na stránku photos.google.com . Po přihlášení klikněte na vyhledávací lištu v horní části obrazovky. Nyní zadejte „lidé“, „obličeje“ nebo „lidské“ a stiskněte Enter.
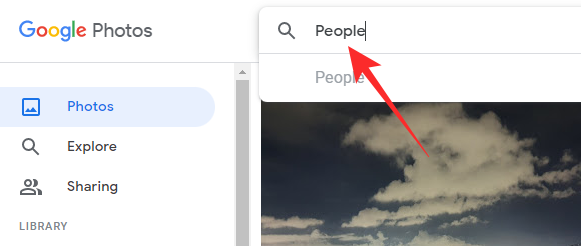
To by mělo donutit Fotky Google, aby prohledaly celou vaši knihovnu fotografií, aby vám poskytly ty, které hledáte. Přitom může dokonce zapnout rozpoznávání fotografií pro starší fotografie.
Na mobilu
Spusťte na svém smartphonu aplikaci Fotky Google. Nyní klepněte na kartu „Hledat“ ve spodní části obrazovky.
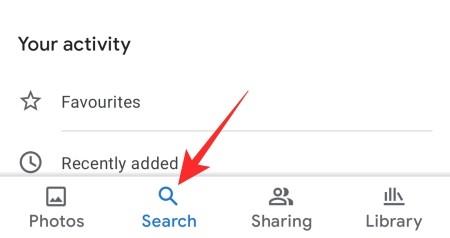
Nyní klepněte na vyhledávací lištu nahoře a položte „lidi“, „obličeje“ nebo „lidské“ a klepněte na tlačítko vyhledávání.
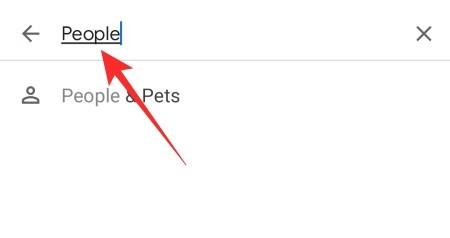
Fotky Google by si měly prohlédnout všechny vaše předchozí fotky a uspořádat je tak, aby vyhovovaly vašim vyhledávacím dotazům.
Přidejte fotografie do nového alba
Dalším oblíbeným řešením problému s rozpoznáváním obličeje je vytvoření nového alba. Jediné, co musíte udělat, je vytvořit nové album a začít do něj přidávat své aktuální fotografie. Technicky byste tak požádali Fotky Google, aby se podívaly do nového alba a znovu kategorizovaly vaše fotky. Je to únavný úkol, ale přinesl výsledky mnoha uživatelům po celém světě.
Na počítači
Spusťte webový prohlížeč a přejděte na stránku photos.google.com . Přihlaste se pomocí svých přihlašovacích údajů. Poté, chcete-li vytvořit album, nejprve klikněte na záložku 'Alba' na levé straně obrazovky.
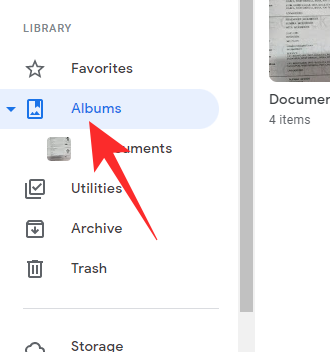
Nyní klikněte na tlačítko „Vytvořit album“ v pravém horním rohu obrazovky.
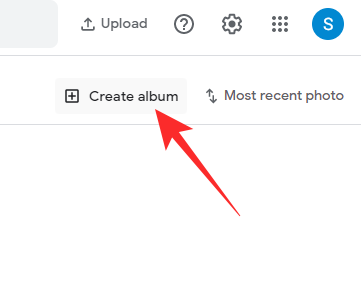
Fotky Google vás požádají o zadání názvu nového alba. V dolní části také naleznete tlačítko 'Přidat fotografie'.
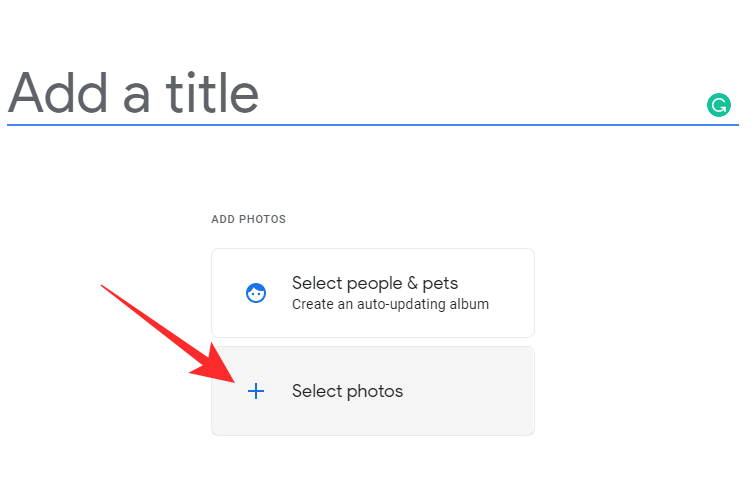
Zatímco pracujete na názvu, klikněte na tlačítko 'Vybrat fotografie'. Nyní vyberte fotografie, které chcete přidat do svého alba, a po vyčerpání výběru klikněte na tlačítko 'Hotovo' v horní části obrazovky.
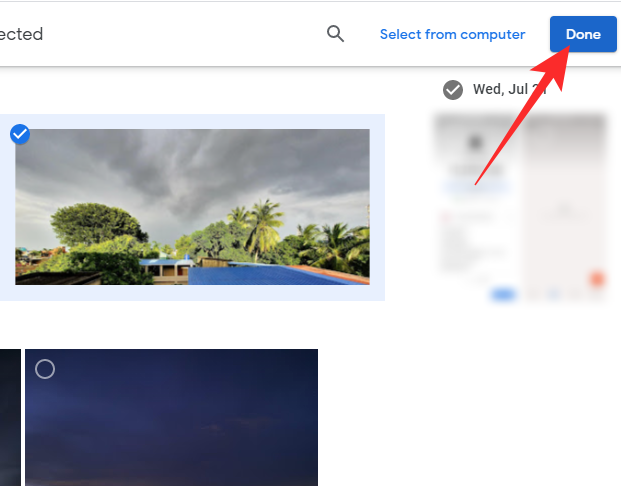
Chcete-li dosáhnout nejlepších výsledků, nedoporučujeme přidávat více než 500 fotografií najednou. Chcete-li nyní přidat další fotografie zpět do alba, které jste vytvořili dříve, vraťte se do alba kliknutím na tlačítko přidat fotografie v pravém horním rohu obrazovky.
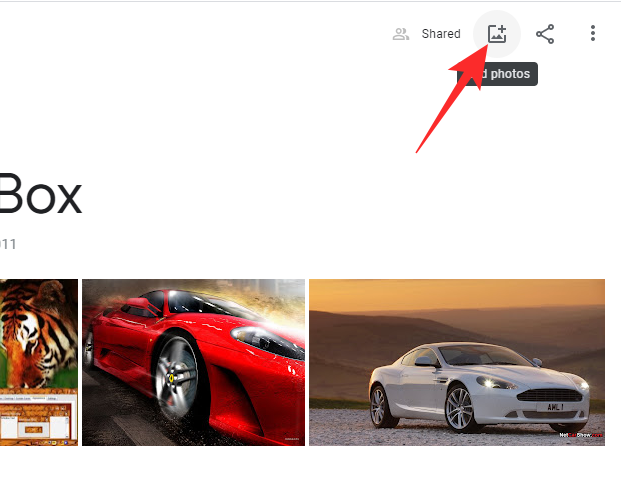
Vyberte nové fotografie a potvrďte přidání stisknutím tlačítka Hotovo.
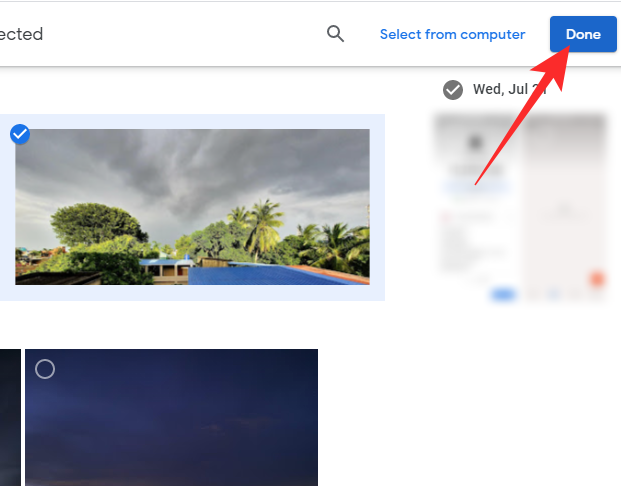
Na mobilu
Spusťte na svém mobilu aplikaci Fotky Google. Ve spodní části obrazovky uvidíte různé karty. Přejděte na kartu 'Knihovna' a zahajte proces vytváření nového alba.
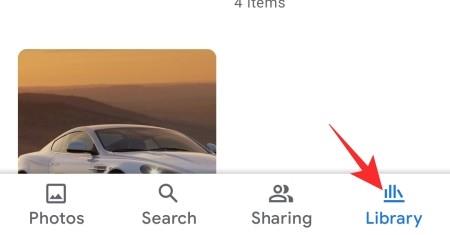
Nyní klepněte na „Nové album“.
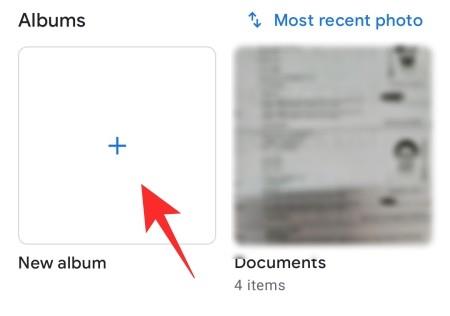
V horní části najdete sekci „Přidat název“, která zobrazuje název vašeho alba. V pravém dolním rohu obrazovky najdete tlačítko „Vybrat fotografie“. Klepněte na něj.
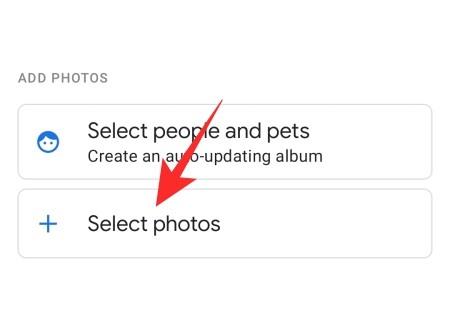
To vám umožní přístup k celé vaší knihovně. Klepnutím vyberte několik fotografií. Poté klepněte na tlačítko „Přidat“ v pravém horním rohu obrazovky a přidejte tyto fotografie do svého nového alba.
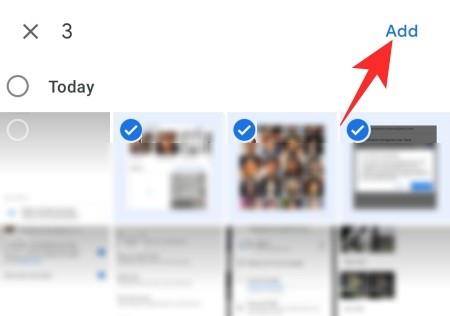
Dále, chcete-li přidat nové obrázky do starého alba, budete se muset vrátit na kartu 'Knihovna' a klepnout na album, do kterého chcete přidat nové obrázky. Klepněte na tlačítko 'Přidat fotografie' v horní části obrazovky.
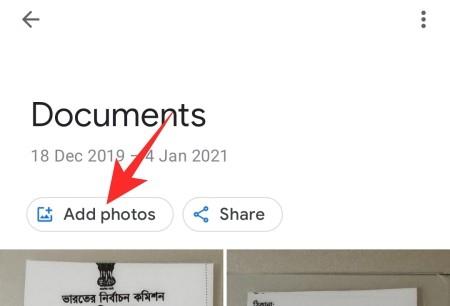
Tím se vrátíte zpět do knihovny, kde si můžete vybrat obrázky. Po klepnutí a výběru fotografií, které chcete přidat do knihovny, klepněte na tlačítko „Přidat“ v horní části obrazovky.
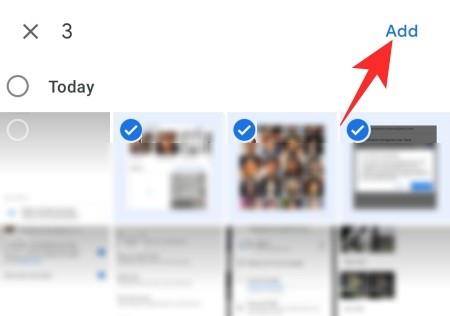
Samozřejmě nedoporučujeme přidávat více než 500 fotek najednou, protože by to mohlo celý proces zpomalit.
Jak opravit problémy s rozpoznáváním obličeje u starých obrázků ve Fotkách Google
Již jsme probrali některá řešení – „Přidat fotky do nového alba“, „Vyhledat speciální klíčová slova“, „Označit své tváře jako „Já“, „Zapnout a vypnout seskupování obličejů“ a „Vymazat mezipaměť“ – která by měla přijít užitečné, pokud vaše staré fotografie Google nerozpozná. Kromě těchto řešení jsme v této sekci přidali několik dalších.
Vytvořte si druhý účet Google
Než se do toho pustíme, rádi bychom vám řekli, že je to docela komplikovaný proces a nemusí být vhodný pro všechny. Tato metoda nutí Google znovu skenovat staré fotografie tím, že je vloží jako nové. Aby tento krok fungoval, budete si muset vytvořit nový účet Google. Pokud s tím chcete začít, klikněte na tento odkaz . Jakmile se o to postaráte, postupujte podle níže uvedeného průvodce, aby rozpoznávání obličeje fungovalo ve Fotkách Google.
Na počítači
Přejděte ve webovém prohlížeči na stránku photos.google.com . Nyní musíte své fotografie sdílet se svým druhým účtem. Přejděte na kartu „Fotografie“ na levé straně a vyberte staré fotografie, které chcete sdílet. Nyní klikněte na ikonu 'Sdílet' v pravém horním rohu obrazovky.
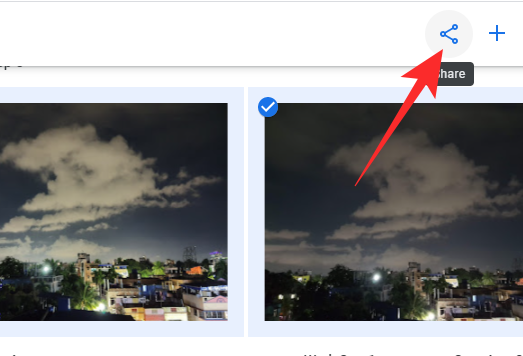
Otevře se dialogové okno, které vás požádá o zadání e-mailového ID příjemce. Zapište e-mail účtu, který jste právě vytvořili, a sdílejte fotografie se svým účtem. Dokonce zde můžete okamžitě vidět svůj sekundární účet.
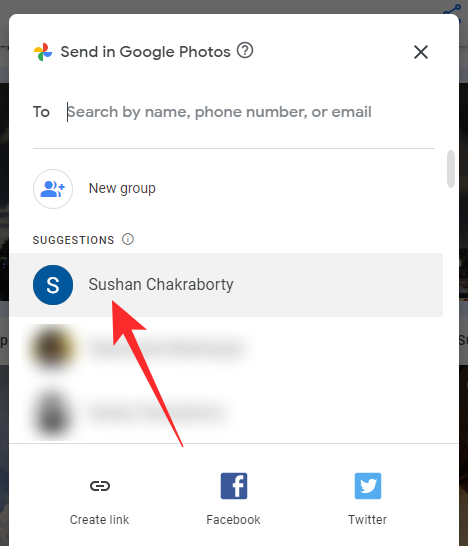
Nyní budete muset přidat fotky, které jste sdíleli, do knihovny vašeho sekundárního účtu Google (Fotky Google). Chcete-li tak učinit, přejděte na stránku photos.google.com a přihlaste se pomocí přihlašovacích údajů k novému účtu. Nyní přejděte na kartu „Sdílení“ v levé části obrazovky.
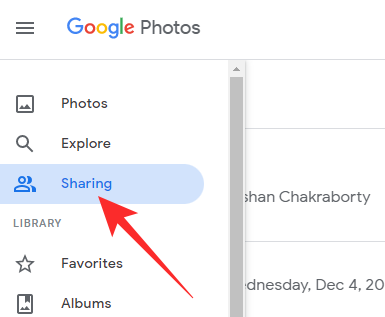
Fotky, které jste sdíleli ze svého primárního účtu, se zobrazí jako konverzace.
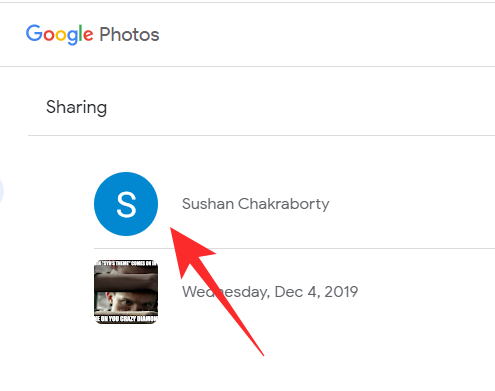
Kliknutím na něj otevřete konverzaci a kliknutím na tlačítko 'Uložit' pod názvem sdílených fotografií je uložíte do své knihovny.
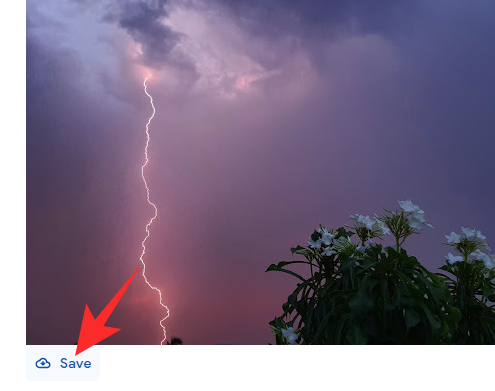
Nyní smažte staré fotografie ze svého původního účtu.
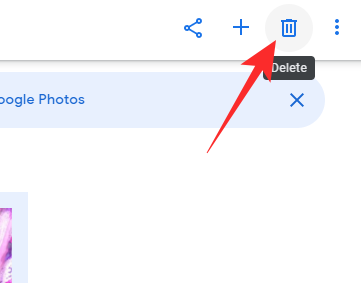
Jakmile s tím budete hotovi, sdílejte fotografie zpět ze svého sekundárního účtu na svůj primární a uložte je.
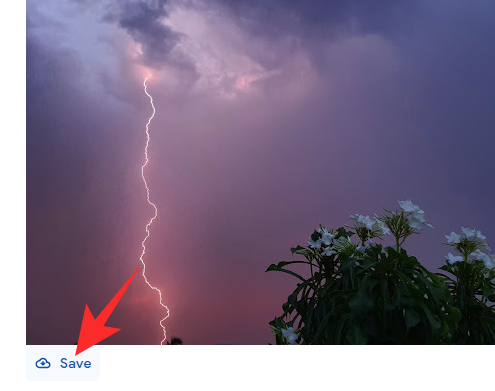
Díky tomu by Fotky Google měly znovu zaregistrovat vaše staré fotky a aktivovat rozpoznávání obličeje.
Na mobilu
Spusťte na svém smartphonu aplikaci Fotky Google. Nyní přejděte na kartu „Fotografie“ a vyberte staré fotografie, které chcete sdílet se svým sekundárním účtem. Nyní klikněte na tlačítko 'Sdílet' v pravé horní části obrazovky.
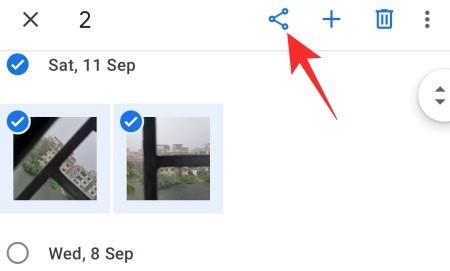
Můžete je sdílet jako odkazy nebo vyhledávat v aplikaci Fotky Google.
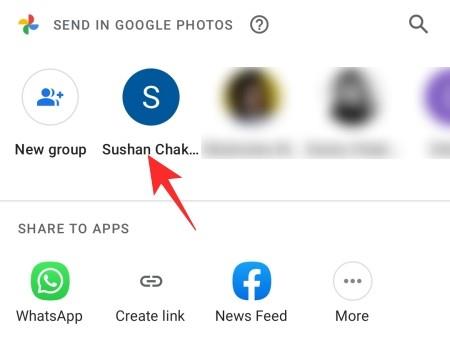
Nyní ze svého sekundárního účtu přejděte na kartu „Sdílení“ ve spodní části obrazovky.
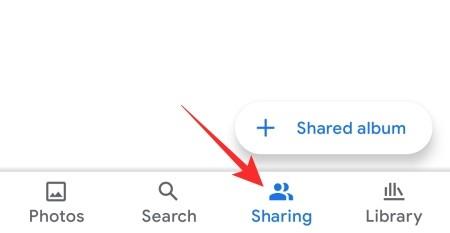
Poté klepněte na konverzaci s primárním e-mailovým účtem a otevřete ji.
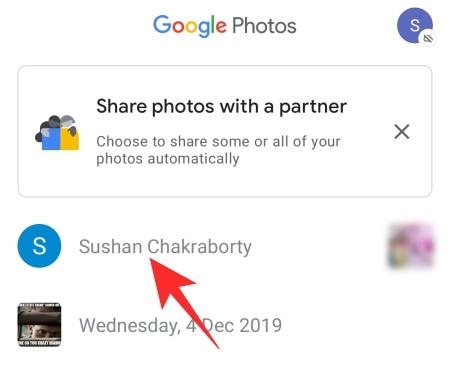
Pak se podívejte na fotky, které chcete přidat do knihovny, a klikněte na „Uložit“.
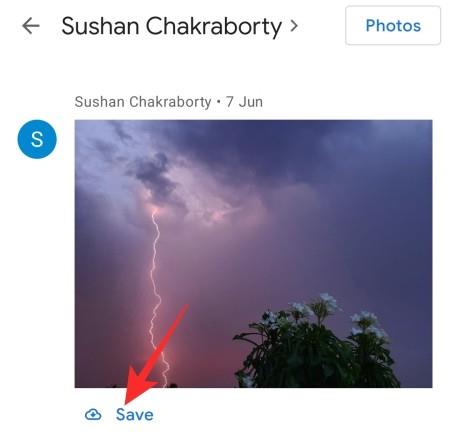
Po přidání těchto fotografií do knihovny sekundárního účtu můžete duplikáty bezpečně odstranit ze svého primárního účtu.
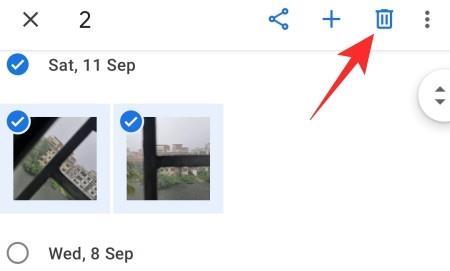
Nakonec znovu sdílejte obrázky ze svého sekundárního účtu se svým primárním a uložte je do svého účtu.
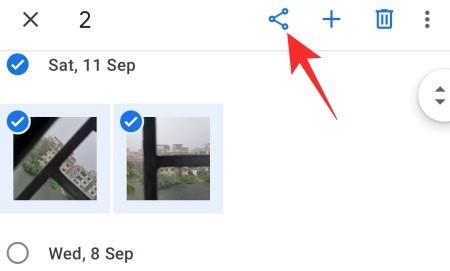
To by mělo vyzvat Fotky Google, aby naskenovaly vaše staré fotky se zapnutým rozpoznáváním obličeje.
Počkejte, až Fotky Google opraví svůj algoritmus
Pokud budete postupovat podle našeho průvodce, je pravděpodobné, že algoritmus detekce obličeje ve Fotkách Google začne pracovat za vás. Pokud však s touto funkcí stále nemáte štěstí, budete muset počkat, až Google problém sám vyřeší. Mnoho uživatelů si již nějakou dobu stěžuje na funkci rozpoznávání obličeje, takže nebude překvapením, když Google konečně přijde s řešením.
Fotky Google jsou v rozpoznávání obličeje docela dobré. K dokonalé funkci má však stále daleko. Fotky Google často spojují podobně vypadající fotografie různých osob a dokonce zahazují i ty nejsnáze zjistitelné fotografie. Naštěstí jsou Fotky Google dodávány s několika korekčními systémy. Níže se podíváme na to, jak můžete odstranit nesprávné fotografie ze systému detekce obličejů aplikace Photos.
Na počítači
Spusťte svůj preferovaný webový prohlížeč a přejděte na stránku photos.google.com . Jakmile se přihlásíte, klikněte na záložku 'Prozkoumat' v levé části obrazovky.
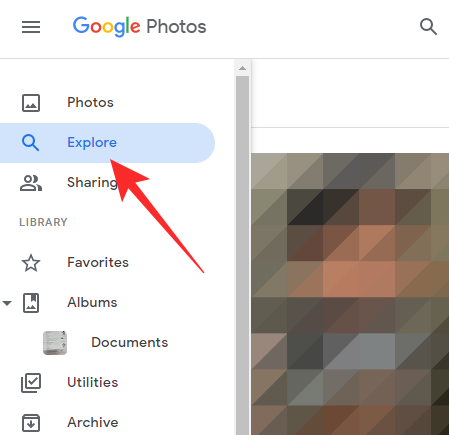
Dále klikněte na libovolný obličej, který není správně označen.

Nyní v pravém horním rohu okna uvidíte tlačítko se svislou elipsou. Kliknutím na něj získáte další možnosti.
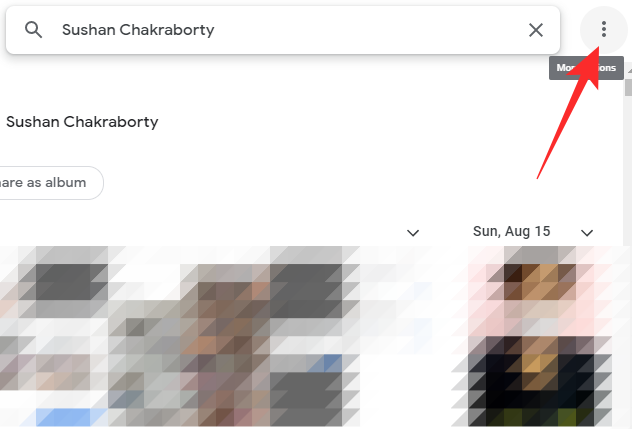
Poté klikněte na „Odebrat výsledky“.
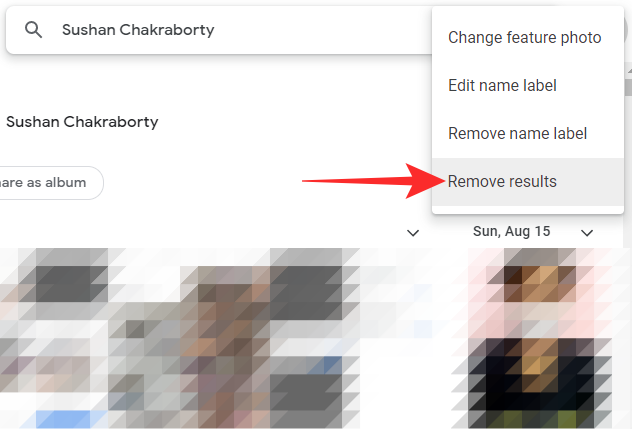
To vám umožní vybrat různé obrázky a 'Odstranit' je.
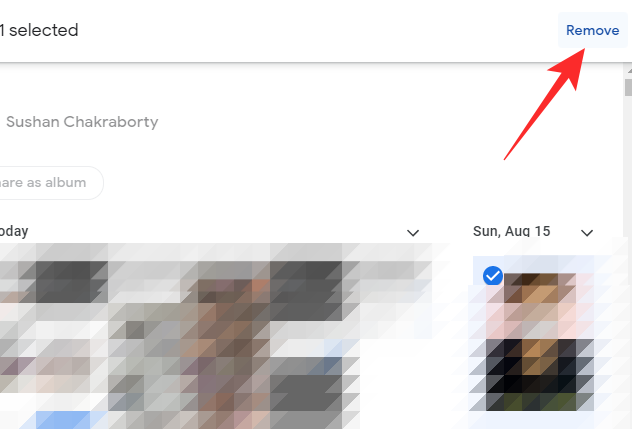
Když kliknete na tlačítko Odebrat, budete dotázáni, proč jej odstraňujete. Klikněte na kteroukoli z možností a klikněte na „Odeslat“.
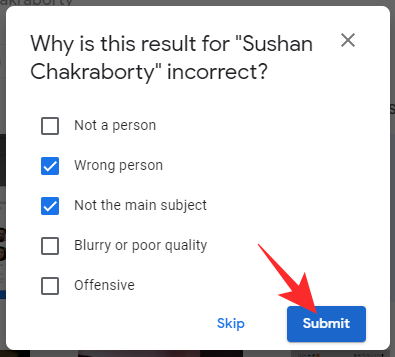
Na mobilu
Na smartphonu spusťte aplikaci Fotky Google. Dále přejděte na kartu „Hledat“ ve spodní části obrazovky.
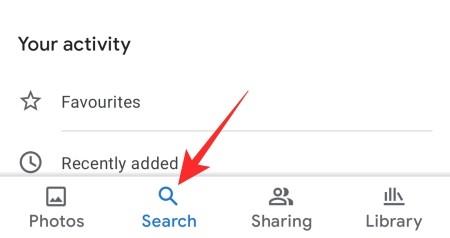
Úplně nahoře uvidíte banner s nápisem „Lidé a domácí mazlíčci“. Nyní klepněte na obrázek osoby, pro kterou chcete opravit rozpoznání tváře.
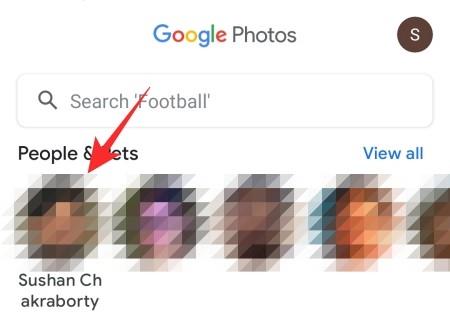
V pravém horním rohu obrazovky uvidíte tlačítko se svislou elipsou. Klepněte na něj.
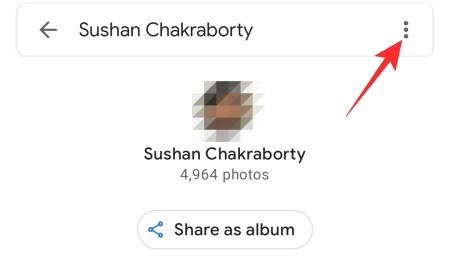
Po zobrazení možností klikněte na možnost „Odebrat výsledky“.
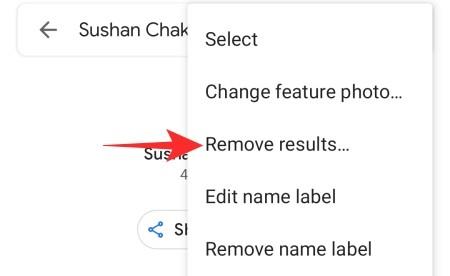
Vyberte fotografie, které chcete odstranit, a klepněte na tlačítko „Odebrat“ v pravém horním rohu obrazovky.
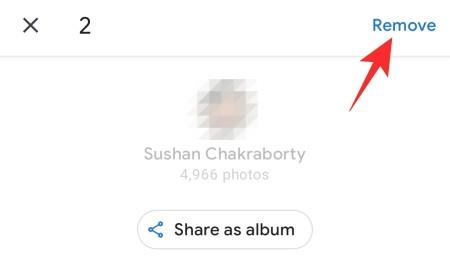
Na rozdíl od webového klienta se vás Fotky Google nebudou ptát na důvod odebrání fotografií a okamžitě je odstraní.
Často kladené otázky
V průběhu článku jsme dlouze mluvili o rozpoznávání obličeje a poskytli vám některá nejlepší řešení problému. Níže se podíváme na nejčastější dotazy týkající se funkce rozpoznávání obličeje ve Fotkách Google.
Proč vám rozpoznávání obličeje nefunguje správně?
Rozpoznávání obličeje ve Fotkách Google je výjimečná funkce, ale má svůj slušný podíl chyb. Obecně platí, že většina jeho chyb pochází z problémů se serverem, což ztěžuje jejich trvalé odstranění. Mnoho z nich v minulosti hlásilo problémy s rozpoznáváním obličeje, ale Google teprve poskytne konkrétní řešení.
Funguje rozpoznávání obličeje u starých fotografií?
Ano, v ideálním případě by rozpoznávání obličeje mělo u vašich starých fotografií fungovat bezchybně. Bohužel tomu tak u Fotek Google vždy nebylo. Pokud rozpoznávání obličeje na vašich starých fotografiích nefunguje okamžitě, podívejte se na řešení, která jsme si poznamenali v průběhu článku.
Jak vynutit rozpoznání obličeje ve Fotkách Google
Existuje mnoho způsobů, jak vynutit fungování rozpoznávání obličeje ve Fotkách Google. „Seskupování obličejů“ můžete zapnout a vypnout. Staré fotky můžete přidat do nového alba a přinutit Google, aby je naskenoval. Můžete si dokonce vytvořit nový účet Google a posílat fotografie sem a tam. Všechna uvedená řešení a výše jsme diskutovali v průběhu našeho článku.
Jak povolit rozpoznávání obličeje ve Fotkách Google
Fotky Google nenazývají svou funkci rozpoznávání obličeje „Rozpoznávání obličeje“. Místo toho to nazývá „seskupování obličejů“. Kvůli obavám o bezpečnost není mnohým příjemné zapnout tuto funkci pro své fotografie. Pokud jste jedním z těchto lidí, ale konečně uvažujete o vyzkoušení této funkce, musíte hledat způsob, jak se dostat do práce. Naštěstí je zapnutí rozpoznávání obličeje docela jednoduchý proces. Jednoduše spusťte aplikaci nebo web Fotky Google, otevřete nastavení, rozbalte sekci „Seskupit podobné obličeje“ a nakonec zapněte „Seskupování obličejů“.
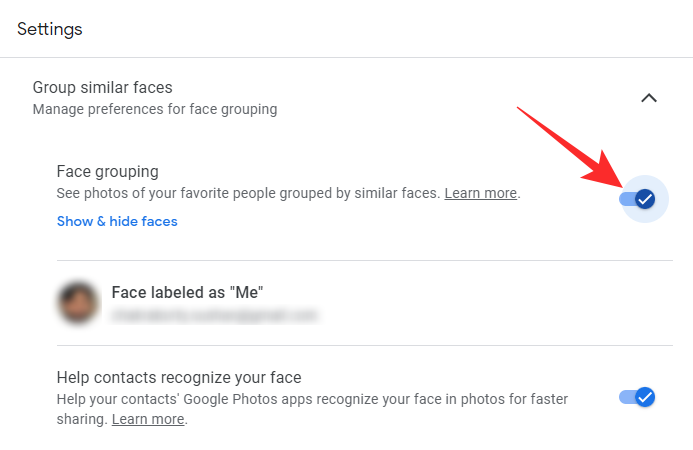
Je rozpoznávání obličeje dostupné ve všech regionech?
Některé regiony se obávají aspektů ochrany soukromí u funkce rozpoznávání obličeje. Takže ne, ne všechny regiony podporují rozpoznávání obličeje. Pokud v aplikaci Fotky Google vidíte možnost „Seskupování obličejů“ šedě, znamená to, že váš region v současnosti nepodporuje rozpoznávání obličejů.
Proč přestalo fungovat rozpoznávání obličeje ve Fotkách Google?
Pokud svůj obličej odeberete omylem nebo ve vašem účtu není dostatek rozlišitelných obličejů, může být pro Fotky Google těžké dostát fakturaci. V takovém případě může přestat fungovat úplně. Nejprve přidejte do svého účtu Fotky Google další fotky a zkuste to znovu. Pokud se vaše oblast změní, což znamená, že přejdete z jedné oblasti, která podporuje rozpoznávání obličeje, do jiné, která nepodporuje, funkce může přestat fungovat bez varování.
Chcete-li problém odstranit, přejděte do sekce „Seskupit podobné obličeje“ a zapněte nebo vypněte „Seskupování obličejů“. Můžete také vymazat mezipaměť, abyste se ujistili, že aplikace neodpovídá žádné zpackané aktualizaci.
Proč je rozpoznávání obličeje na fotkách Google špatné?
Stejně jako všechny ostatní technologie založené na strojovém učení jsou Fotky Google lepší s daty. Čím více fotek do něj nahrajete, tím lépe bude rozpoznávat vaše tváře. Pokud tedy nemáte největší z knihoven, rozpoznávání obličeje ve Fotkách Google nemusí vyhovovat. Stále bude rozpoznávat fotografie, ale některé z nich se mohou ukázat jako chybné.
Pokud navíc většina vašich fotek není v určitých oblastech jasná nebo rozmazaná, může to způsobit, že Fotky Google budou trochu nepředvídatelné. Kromě toho, že budete Fotkám Google dávat více fotek, byste se měli také blíže podívat na kvalitu nahrávaných obrázků. Pokud budete do své databáze i nadále přidávat přesné obrázky, Fotky Google budou pravděpodobně mnohem lepší v rozpoznávání obličejů.
PŘÍBUZNÝ
V současnosti není možné zakázat anonymní dotazy na živých událostech Microsoft Teams. I registrovaní uživatelé mohou posílat anonymní dotazy.
Spotify může být nepříjemné, pokud se automaticky otevírá pokaždé, když zapnete počítač. Deaktivujte automatické spuštění pomocí těchto kroků.
Udržujte cache v prohlížeči Google Chrome vymazanou podle těchto kroků.
Máte nějaké soubory RAR, které chcete převést na soubory ZIP? Naučte se, jak převést soubor RAR do formátu ZIP.
V tomto tutoriálu vám ukážeme, jak změnit výchozí nastavení přiblížení v Adobe Reader.
Pro mnoho uživatelů aktualizace 24H2 narušuje auto HDR. Tento průvodce vysvětluje, jak můžete tento problém vyřešit.
Microsoft Teams aktuálně nativně nepodporuje přenos vašich schůzek a hovorů na vaši TV. Můžete však použít aplikaci pro zrcadlení obrazovky.
Ukážeme vám, jak změnit barvu zvýraznění textu a textových polí v Adobe Reader pomocí tohoto krokového tutoriálu.
Potřebujete naplánovat opakující se schůzky na MS Teams se stejnými členy týmu? Naučte se, jak nastavit opakující se schůzku v Teams.
Zde najdete podrobné pokyny, jak změnit User Agent String v prohlížeči Apple Safari pro MacOS.






