Události živého týmu: Zakázat anonymní dotazy

V současnosti není možné zakázat anonymní dotazy na živých událostech Microsoft Teams. I registrovaní uživatelé mohou posílat anonymní dotazy.
Microsoft Teams je v poslední době v čele služeb, které nabízejí videokonference a vzdálenou spolupráci. I když není uživatelsky nejpřívětivější, je tato služba hitem pro organizace, které hledají profesionálnější prostředí WF, protože Teams zaujímá postoj, který není nesmyslný.
Kromě videohovorů a sdílení nápadů lze Teams také použít ke sdílení souborů včetně obrázků , videa a zvuku, ale jako každý online nástroj má i tato služba svou vlastní sadu problémů, se kterými se uživatelé potýkají.
Jedním takovým problémem, který je v poslední době běžný v komunitě uživatelů Teams, je nemožnost zobrazit obrázky nebo miniatury obrázků ve vláknech chatu, kanálech nebo wiki. Pokud jste někdo, kdo čelí tomuto problému nebo něčemu podobnému, opravy uvedené v tomto příspěvku vám mohou pomoci jej vyřešit.
Související: Jak zajistit, aby týmy Microsoft zůstaly zelené
10 způsobů, jak vyřešit problémy s tím, že se Microsoft Teams nenačítají nebo nezobrazují obrázky
Pokud se vám nepodaří načíst obrázky, které obdržíte v Microsoft Teams, a vše, co vidíte, je ikona obrázku na místě, kam by se měl načíst skutečný obrázek, pak by vám to měly pomoci vyřešit následující opravy.
Oprava č. 1: Zkontrolujte připojení k internetu
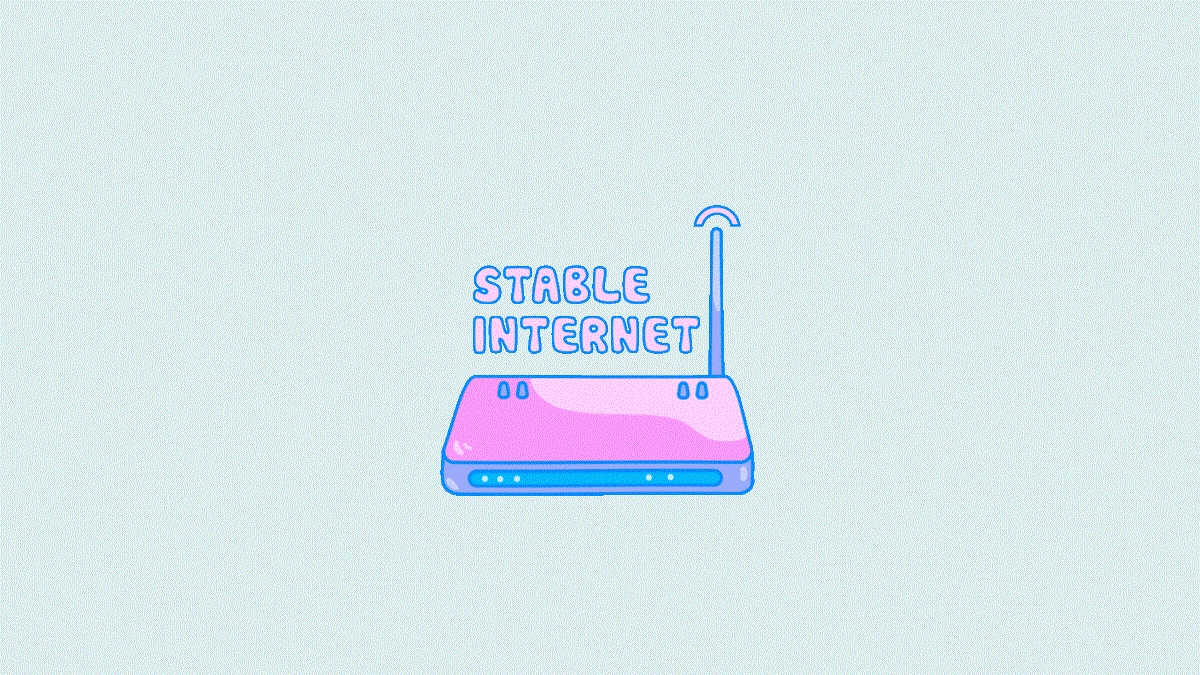
První věc, kterou je třeba zkontrolovat, když narazíte na selhání načítání obrázků v Microsoft Teams, je zjistit, zda je váš počítač připojen k funkčnímu připojení k internetu. Nejjednodušší způsob, jak zkontrolovat připojení k internetu, je zjistit, zda se ve vašem webovém prohlížeči načítají různé webové stránky. Můžete také zkontrolovat, zda fungují i další aplikace v počítači, které vyžadují přístup k internetu.
Oprava č. 2: Ověřte, zda nefungují servery Microsoft Teams
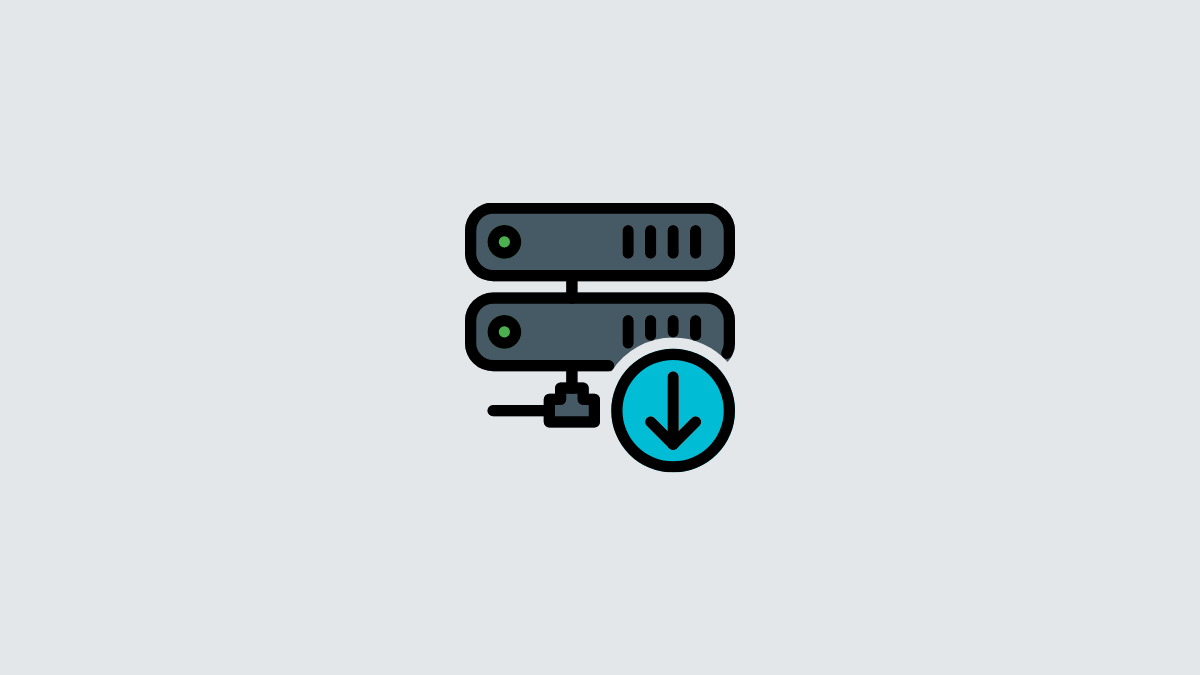
Jako každá služba, která vyžaduje připojení k internetu, i servery Microsoft Teams mohou vypadnout podobným způsobem jako vaše síť. Vždy je vhodné zkontrolovat, zda jsou servery služby funkční, než budete pokračovat a vzít záležitost do svých rukou.
Tímto způsobem nejen ušetříte svůj čas při pokusu o vyřešení problému z vaší strany, ale budete vědět, kdy je problém vyřešen samotným Microsoftem.
Nejjednodušší způsob, jak zkontrolovat, zda došlo k výpadku na serverech Teams, je zkontrolovat oficiální Twitter účet Microsoft Teams. Pokud problém, se kterým se potýkáte, nebyl nedávno zmíněn, můžete se podívat na stránku Teams Downdetectoru a zkontrolovat, zda ostatní v komunitě nemají problémy s Microsoft Teams a místy, ze kterých tyto problémy vznikají.
Oprava č. 3: Přepnutí hardwarové akcelerace pro Microsoft Teams
Microsoft Teams má možnost hardwarové akcelerace, která vynucuje plynulejší provoz desktopového klienta Teams maximalizací jeho hardwarových možností. Ve výchozím nastavení je tato možnost v rámci klienta Teams zakázána, což může být to, co na ploše brání v zobrazování obrázků v chatech a kanálech.
Mnoho uživatelů uvedlo, že přepínání možnosti hardwarové akcelerace v Teams bylo přínosné pro zobrazování obrázků uvnitř desktopového klienta.
Chcete-li povolit hardwarovou akceleraci uvnitř klienta Teams, otevřete Microsoft Teams a klikněte na ikonu se třemi tečkami v pravém horním rohu okna klienta Teams a vyberte Nastavení .
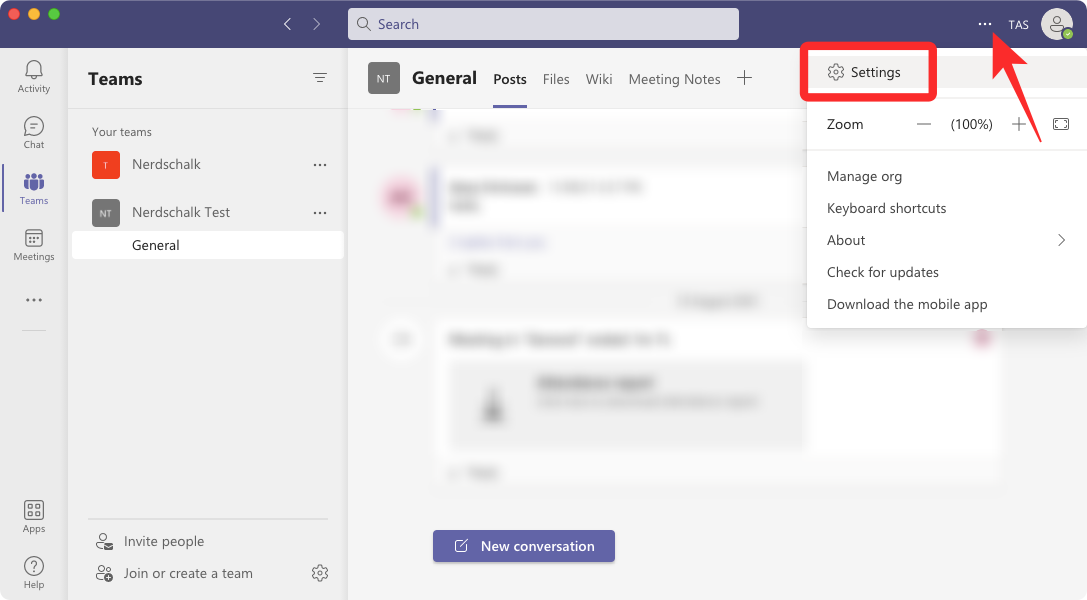
V Nastavení vyberte na levém postranním panelu Obecné a zrušte zaškrtnutí políčka Zakázat hardwarovou akceleraci GPU .
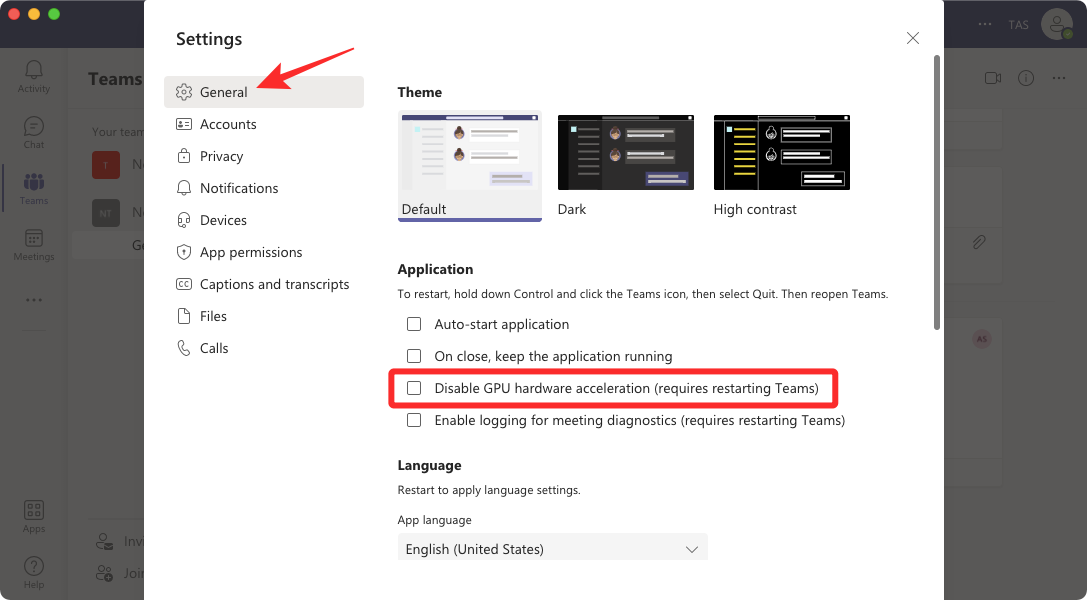
Teams vás nyní vyzve k restartování jeho desktopového klienta. Pokračujte a restartujte aplikaci, abyste zjistili, zda se nyní v Teams zobrazují obrázky.
Související: Jak testovat fotoaparát v Microsoft Teams
Oprava č. 4: Vymažte mezipaměť Teams
Aplikace ve vašem počítači nebo smartphonu neustále ukládají data, která si stáhl z webu, aby za vás mohly dělat věci. Časem mohou být tato data nepřehledná a mohou způsobit problémy v některých aplikacích ve Windows.
Pokud Teams nemůže načíst obrázky uvnitř kanálů nebo chatů, můžete zkusit vymazat mezipaměť programu v počítači.
Za tímto účelem vynuceně ukončete Microsoft Teams ze Správce úloh.
Nyní otevřete Průzkumníka souborů z hlavního panelu v dolní části a zadejte následující adresu do panelu umístění nahoře – %appdata%\Microsoft\teams
V této složce otevřete každou podsložku a odstraňte tyto soubory a podsložky v každé z nich:
Nyní zkontrolujte, zda se váš problém stále zobrazuje v Microsoft Teams.
Nemůžete najít složku Teams ve složce AppData?
Pokud jste na výše uvedené adrese nenašli složku Teams, zkuste tuto adresu C:\Users\kapil\AppData\Local\Packages\
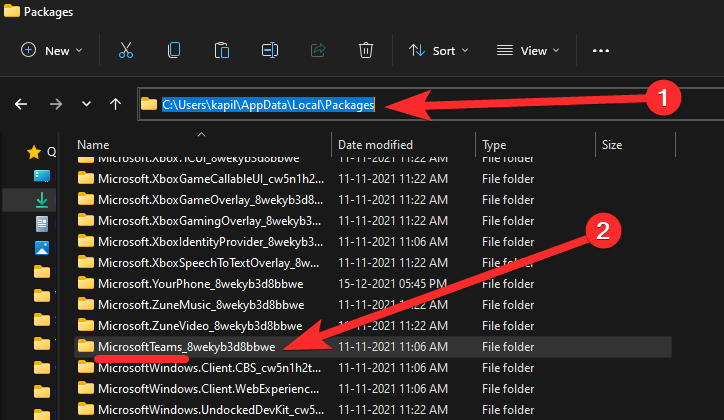
Hledejte složku s názvem MicrosoftTeams_ something a tam byste měli mít všechny soubory mezipaměti.
Odstraňte jejich soubory (blob_storage, Cache, databáze, GPUCache, IndexedDB, Local Storage a tmp).
Tip: Složku LocalCache můžete nejprve zálohovat a poté ji jednoduše úplně smazat.
Oprava č. 5: Zkontrolujte, zda problém přetrvává na jiných zařízeních
Microsoft Teams je k dispozici na více platformách; takže pokud se obrázky nezobrazují v klientu Teams na ploše, můžete zkontrolovat, zda jsou dostupné na vašem smartphonu.
Pokud máte na svém zařízení se systémem iOS nebo Android nainstalovanou aplikaci Microsoft Teams, můžete se přihlásit ke svému účtu Teams a zkontrolovat, zda vidíte obrázky v telefonu.
Oprava č. 6: Změňte nastavení jazyka v Microsoft Teams
Někteří uživatelé, kteří se potýkali s problémem, že se obrázky nenačítají do jejich klienta Teams, zjistili , že změna jazyka v nastavení Microsoft Teams pomohla problém vyřešit. Když Teams nemůže načíst obrázky na obrazovku, můžete přepínat mezi různými jazyky a zkontrolovat, zda se obrázky načítají správně.
Pokud používáte angličtinu, můžete zkusit změnit jazyk aplikace mezi angličtinou (USA), angličtinou (Spojené království) nebo jakoukoli jinou verzí z jiného regionu.
Chcete-li změnit jazyk klienta Teams, otevřete Microsoft Teams a klikněte na ikonu se třemi tečkami v pravém horním rohu okna klienta Teams a vyberte Nastavení .
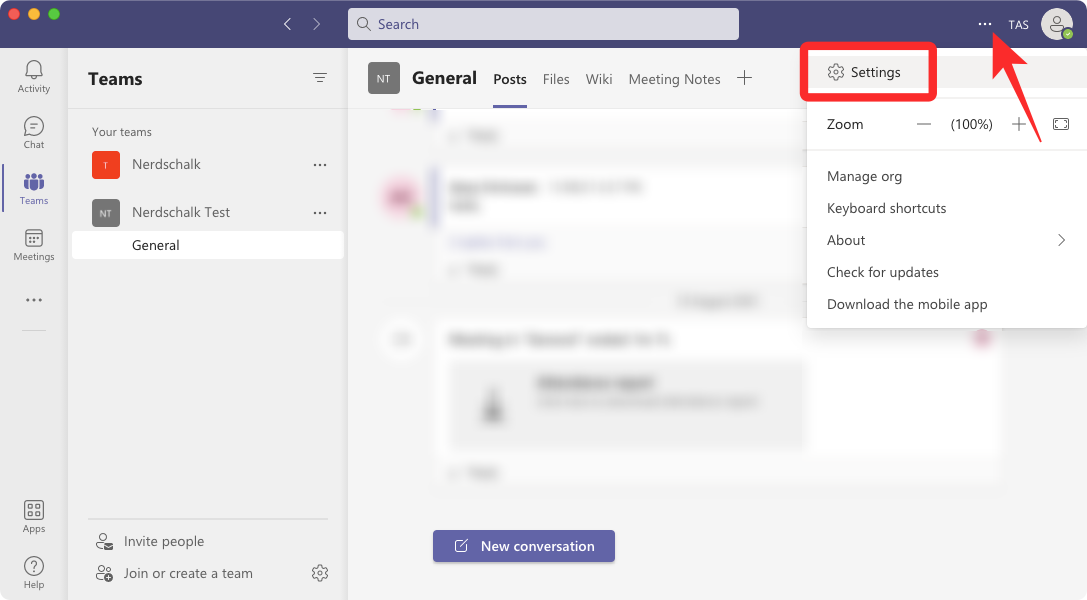
V Nastavení vyberte Obecné z levého postranního panelu a změňte nastavení jazyka aplikace na jinou možnost.
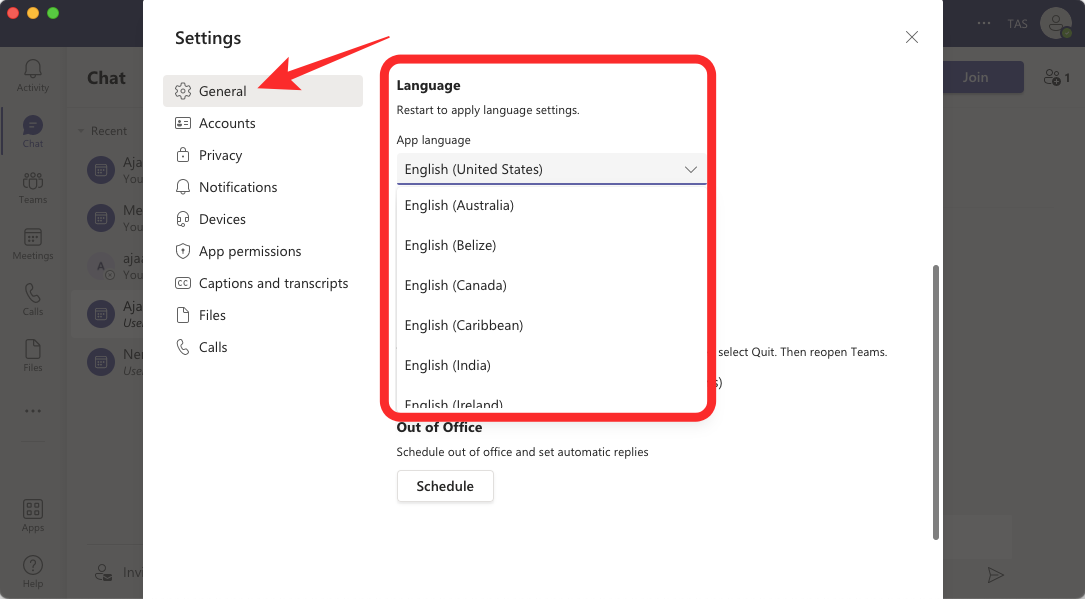
Oprava č. 7: Ujistěte se, že je povolený OneDrive nebo jiné úložiště
Obrázky nahrané do kanálů nebo chatů Teams jsou ve výchozím nastavení uloženy na vašem účtu OneDrive. Pokud váš účet OneDrive není propojen s účtem vašeho klienta Teams nebo pokud existují problémy s úložištěm OneDrive, možná nebudete moci prohlížet obrázky v Microsoft Teams.
Pokud nemáte OneDrive připojený k Teams, nebudete mít přístup k obrázkům a souborům z více zařízení nebo když jste na cestách.
V případě, že jste do svého klienta Teams nepřidali OneDrive pro ukládání souborů, můžete to udělat tak, že otevřete Microsoft Teams, vyberete kartu Soubory na levém postranním panelu a poté kliknete na možnost Přidat cloudové úložiště v dolní části.
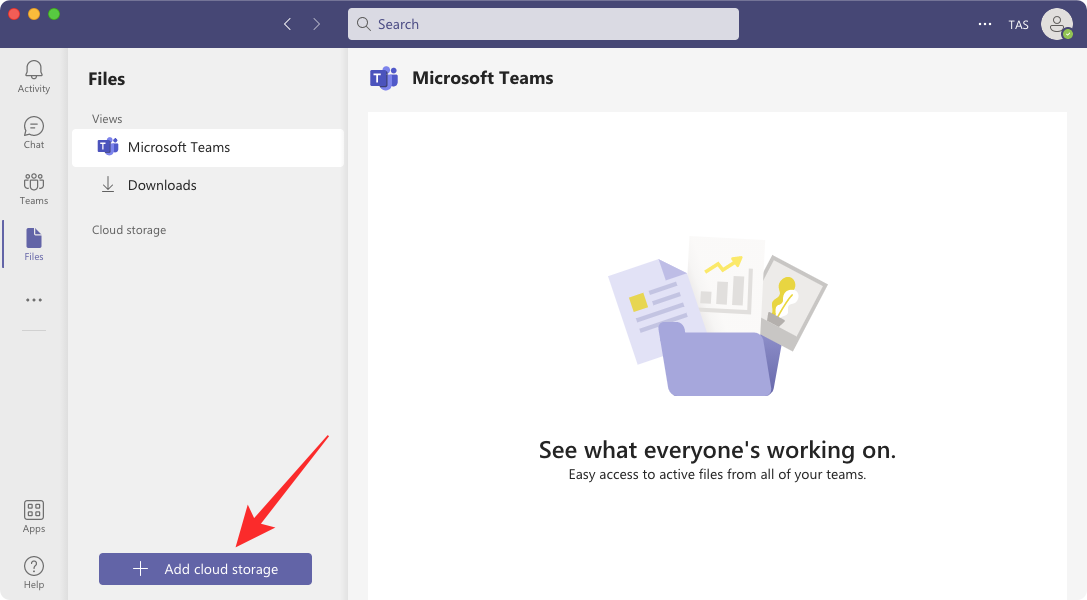
Pokud už máte OneDrive povolený v Microsoft Teams, nemůžete ho z Teams odebrat. Můžete však přidat další možnosti úložiště, jako je Disk Google, Dropbox, ShareFile atd.
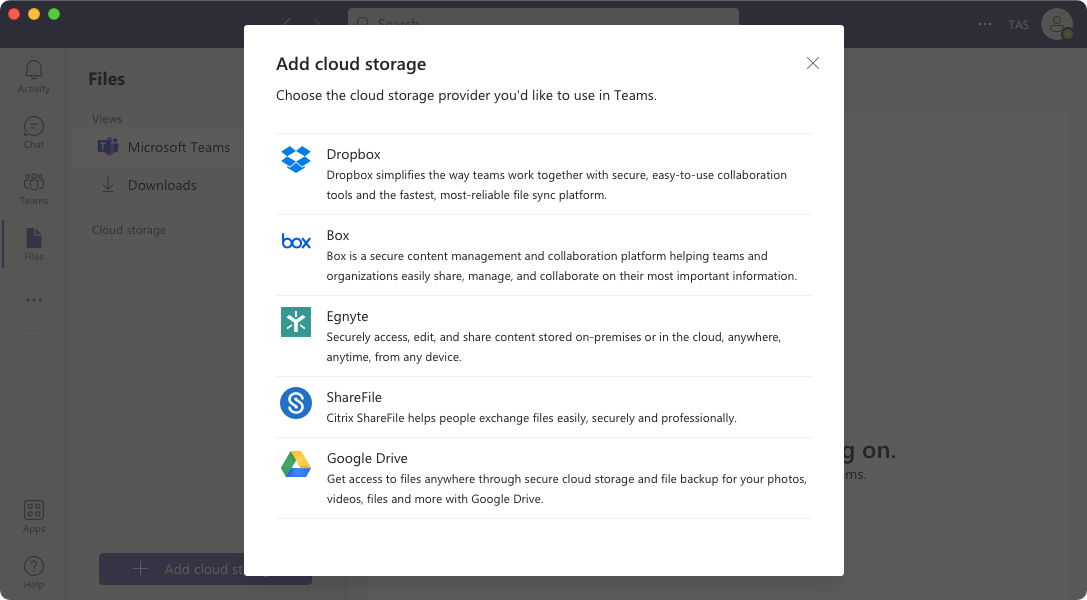
Pokud máte v Teams povolený OneDrive, můžete si otevřít svůj účet OneDrive a zkontrolovat jeho úložiště a funkčnost.
Oprava č. 8: Odhlaste se z klienta Teams a znovu se přihlaste
Pokud žádné z výše uvedených řešení nevytváří obrázky v Microsoft Teams, můžete se zkusit odhlásit ze svého účtu a znovu se přihlásit. Pokud tak učiníte, odstraníte všechny chyby připojení mezi vaším účtem/zařízením a servery Teams.
Chcete-li se odhlásit ze svého účtu v Microsoft Teams, klikněte na ikonu svého profilu v pravém horním rohu desktopového klienta Teams a vyberte Odhlásit se .
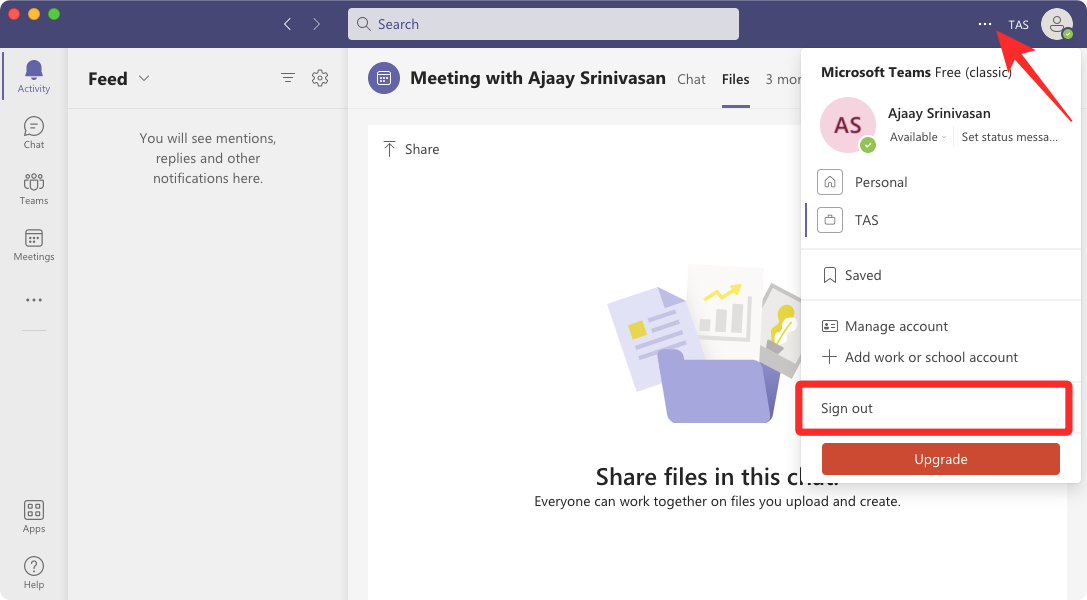
Teams vás nyní odhlásí z vašeho účtu Microsoft. Po odhlášení se dostanete na uvítací obrazovku, kde můžete buď pokračovat s jedním ze svých stávajících účtů, nebo se přihlásit k jinému účtu.
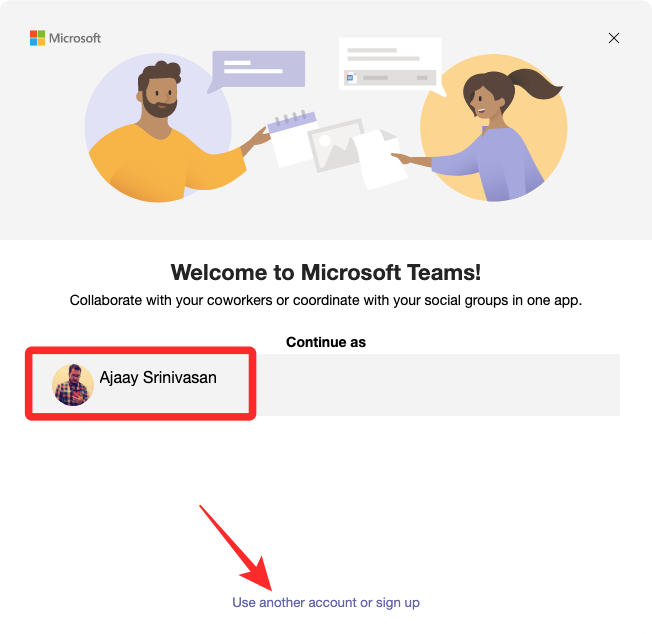
Po opětovném přihlášení ke svému účtu můžete zkontrolovat, zda se obrázky v aplikaci načítají bez problémů.
Oprava č. 9: Aktualizujte Microsoft Teams na nejnovější verzi
Žádná aplikace není dokonalá a totéž platí pro klienta Teams. Pokud žádná z výše uvedených oprav váš problém nevyřešila, problém s nenačítáním obrázků může být způsoben tím, že na ploše používáte zastaralou verzi Microsoft Teams.
Za tímto účelem otevřete klienta Teams, klikněte na ikonu se třemi tečkami v pravém horním rohu a vyberte možnost Zkontrolovat aktualizace .
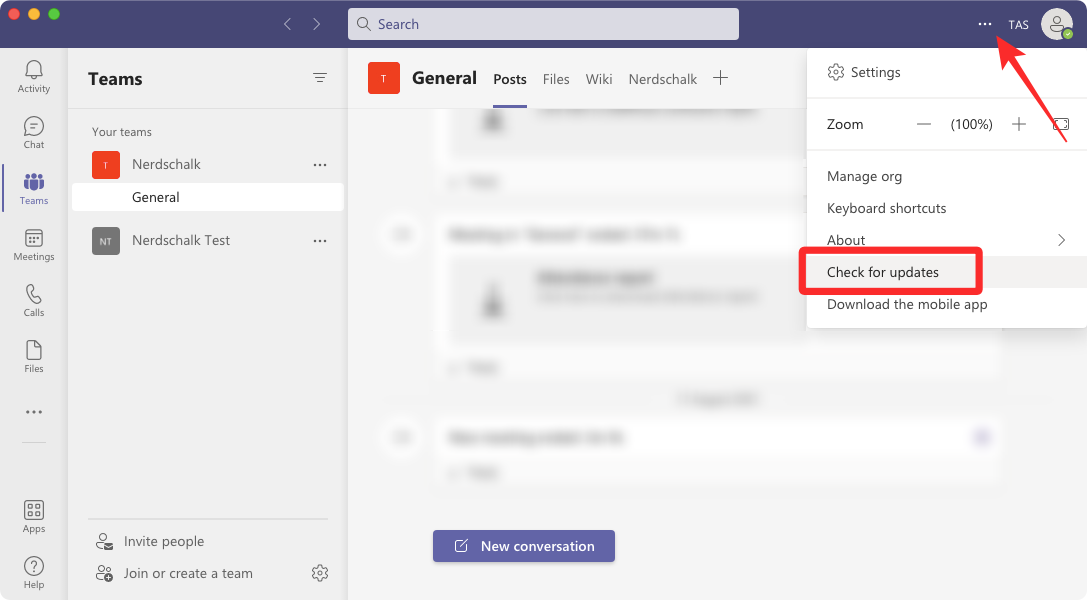
Týmy nyní zkontrolují všechny nové verze svého desktopového klienta dostupného na jeho serverech a poté nainstalují vhodnou verzi do vašeho počítače.
Oprava č. 10: Přepněte na webové rozhraní Microsoft Teams
Pokud vaše práce závisí na Teams, můžete zkontrolovat webového klienta Teams, abyste zjistili, zda můžete otevřít obrázky v rámci chatu. Protože webový klient Teams spoléhá na webový prohlížeč, který často používáte na svém počítači, měli byste mít přístup k obrázkům z chatu nebo kanálu Teams, pokud jsou podporovány.
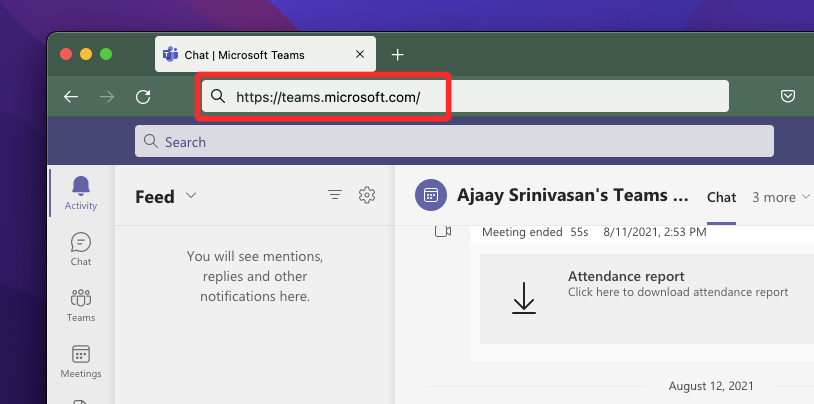
Webové rozhraní Microsoft Teams můžete zkontrolovat tak, že ve webovém prohlížeči přejdete na tento odkaz a přihlásíte se ke svému účtu.
3 způsoby, jak opravit nefunkční GIF v Microsoft Teams
Microsoft Teams má nativní možnost posílat GIFy ostatním ve vašem týmu, aby byla konverzace zábavnější a interaktivnější. Tyto GIFy jsou dostupné přes GIPHY a lze je použít na desktopu i na webovém klientovi Microsoft Teams. Pokud nemůžete odeslat GIF nebo nemůžete najít jeho možnost v konverzaci, následující opravy by měly pomoci problém vyřešit.
Oprava č. 1: Ujistěte se, že správce Teams povolil GIFy
Pokud nevidíte tlačítko GIF uvnitř Teams, je pravděpodobné, že jej zakázal váš administrátor Teams. Jako člen můžete požádat svého administrátora Teams, aby znovu povolil GIFy v aplikaci Teams. Pokud jste správcem týmu sami, můžete povolit GIFy v Microsoft Teams tak, že přejdete na admin.teams.microsoft.com a přihlásíte se k účtu správce Teams.
Když se načte stránka správce Teams, přejděte na Zásady zasílání zpráv a zapněte přepínač Používat Giphys v konverzacích .
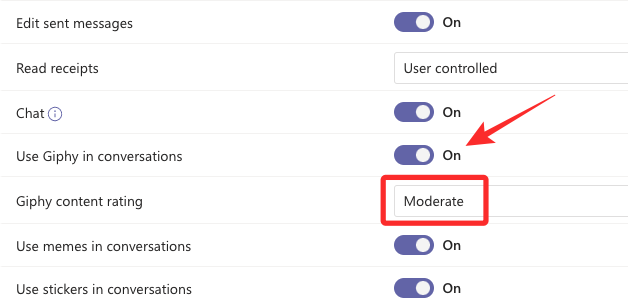
Pokud chcete, aby se GIFy zobrazovaly v Teams bez ohledu na jejich vložený obsah, můžete v části Hodnocení obsahu Giphy vybrat možnost Bez omezení .
Nyní můžete zkontrolovat, zda se možnost GIF zobrazuje uvnitř klienta Teams na webu nebo na ploše.
Pokud jste ještě neposlali GIFy nikomu v Teams, je to docela snadné. Chcete-li posílat GIFy v rámci Teams, přejděte na kanál Teams nebo chat, na který chcete poslat GIF, a klikněte na tlačítko Nová konverzace v dolní části vlákna chatu.
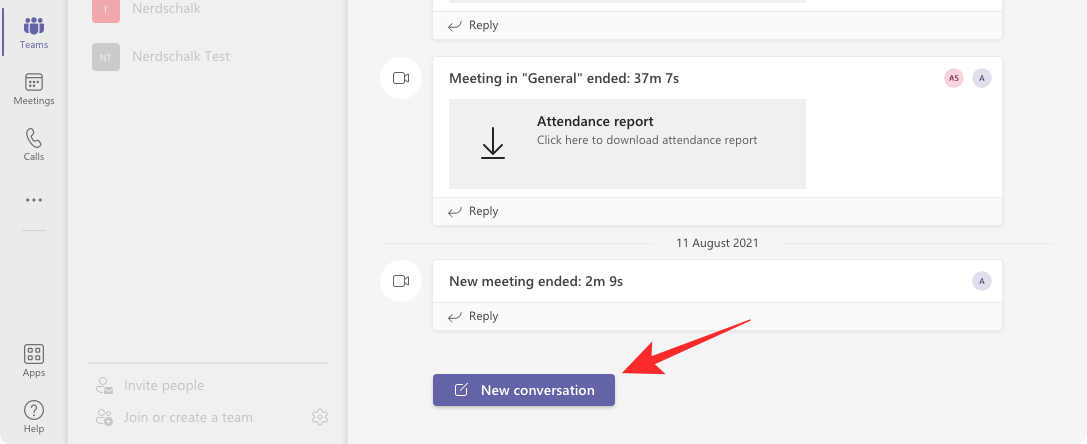
Když se dole objeví chatovací pole, klikněte na možnost GIF pod ním.
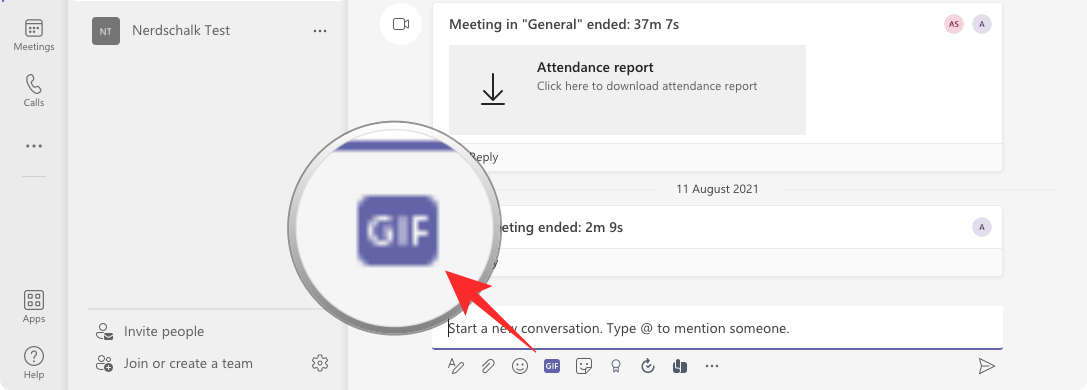
Nyní by se na obrazovce mělo objevit nové okno se seznamem GIFů, které můžete přidat do svého chatu. Můžete vybrat GIF, který chcete odeslat, nebo použít vyhledávací pole v horní části k nalezení požadovaného GIF.

Když vyberete GIF, který chcete odeslat, načte se do pole konverzace.
Oprava č. 3: Ruční stahování a odesílání GIFů
Pokud váš administrátor Teams zakázal GIFy, neznamená to, že nemůžete posílat GIFy ostatním. Namísto použití možnosti GIFy je můžete nahrát ručně stažením souboru, který chcete odeslat, z internetu. Můžete prozkoumat stejnou službu – giphy.com , kterou Microsoft Teams používá k přidávání GIFů do konverzace. Jakmile jste na webu giphy.com, vyhledejte a vyberte GIF, který chcete odeslat, a poté jej zkopírujte kliknutím pravým tlačítkem na GIF a výběrem možnosti Kopírovat obrázek .
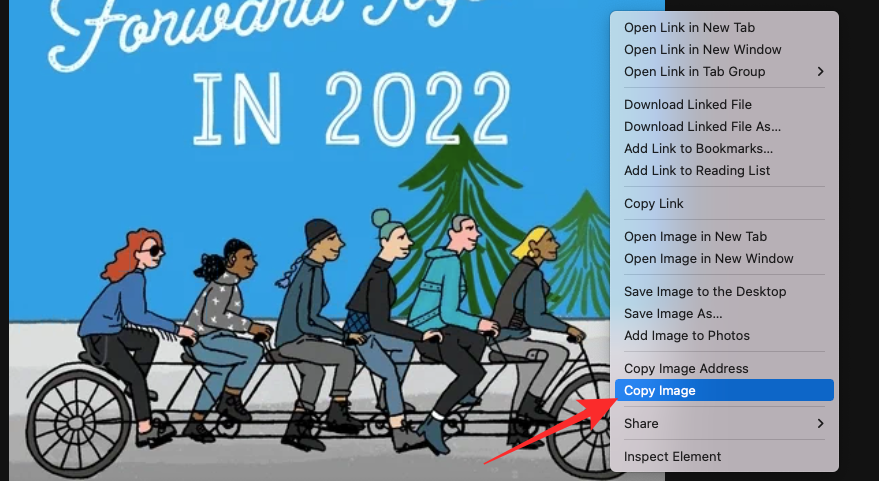
Uvnitř klienta Teams můžete přejít do chatu, ve kterém chcete použít GIF, a vložit obsah schránky stisknutím klávesové zkratky Ctrl (Cmd) + V do pole konverzace.
Proč nevidím obrázky v Microsoft Teams Wiki?
Microsoft Teams má vestavěný textový editor, kde můžete vy a ostatní ve vašem týmu vytvářet a upravovat texty a chatovat spolu. Stejně jako dokument mohou stránky ve Wiki také hostit obrázky a další soubory, které možná budete muset sdílet s ostatními. Pokud se potýkáte s problémy při prohlížení obrázků z karty Wiki Teams, může to být z některého z následujících důvodů:
Pokud ve vašem případě neplatí žádný z výše uvedených důvodů, můžete zkusit problém s obrázky, které se nezobrazují v Teams, odstranit odebráním aktuální karty wiki a jejím opětovným přidáním z aplikací Teams. Za tímto účelem spusťte klienta Microsoft Teams a otevřete tým, jehož jste součástí. Když se objeví obrazovka týmu, klikněte pravým tlačítkem na záložku Wiki v horní části a vyberte Odebrat .
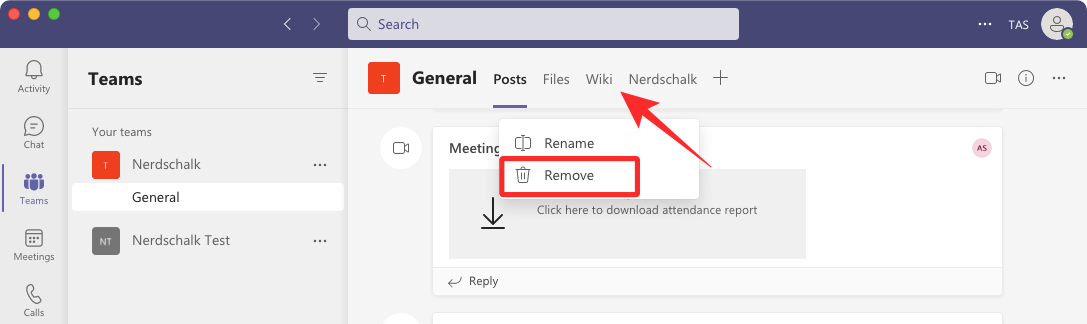
Teams vás nyní vyzve, že karta Wiki bude trvale odstraněna a zda chcete tuto akci potvrdit. Chcete-li záložku Wiki smazat, klikněte na Odebrat .
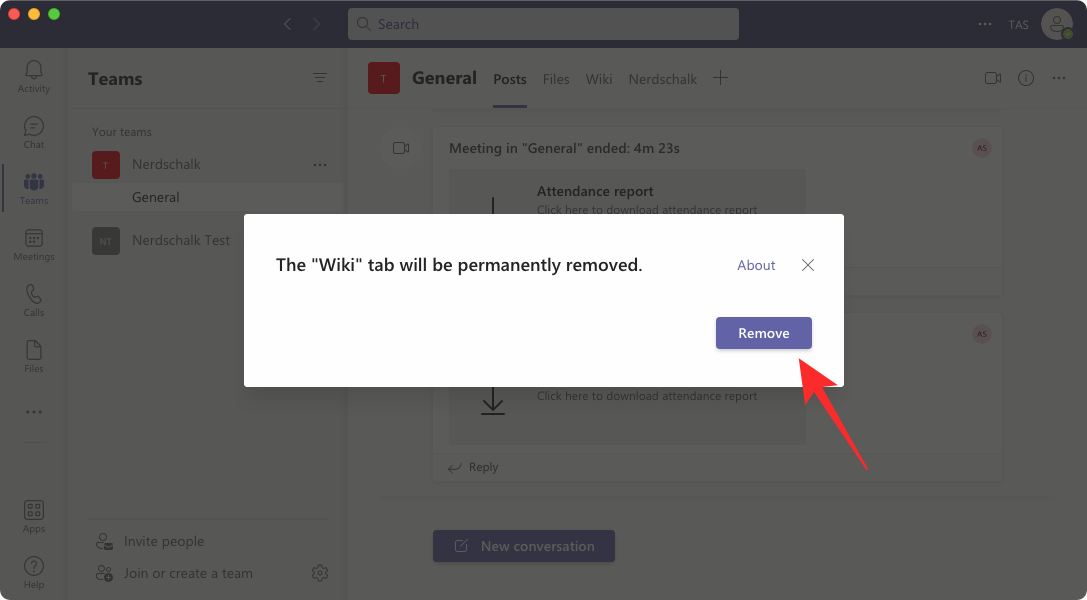
Po smazání můžete ve svém týmu vytvořit novou kartu Wiki kliknutím na tlačítko '+' nahoře.
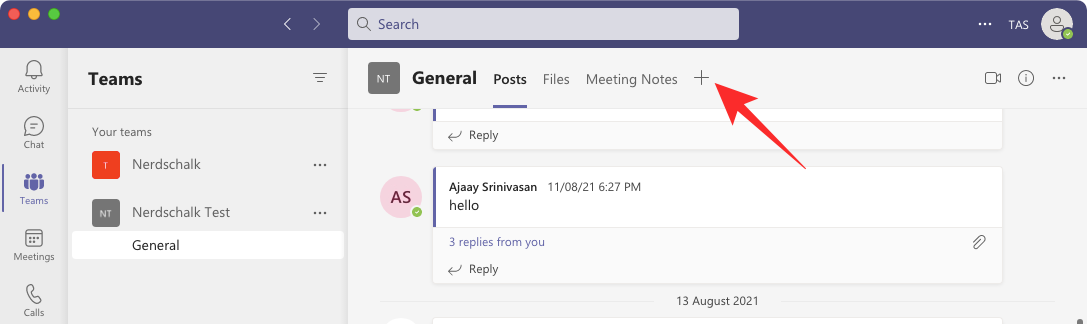
V zobrazeném okně Přidat kartu vyberte ze seznamu aplikací Wiki .
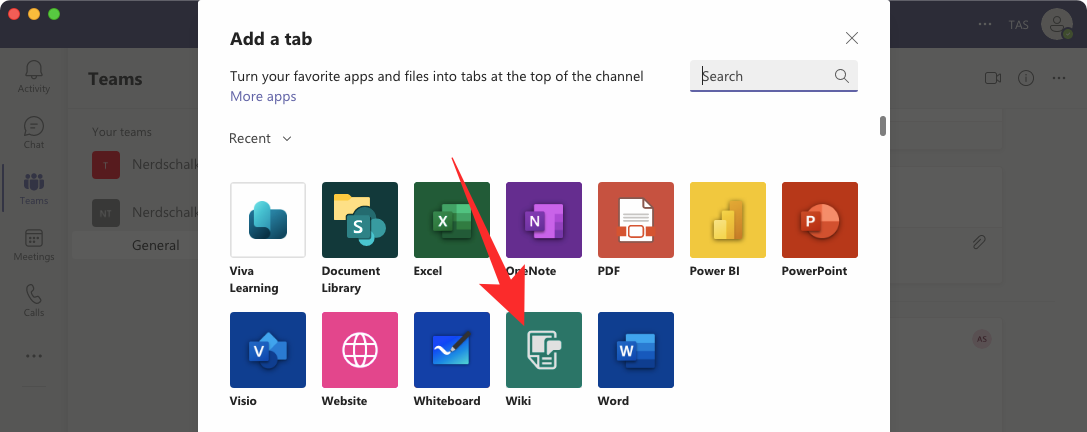
Na další obrazovce zadejte název karty Wiki a poté klikněte na Uložit .
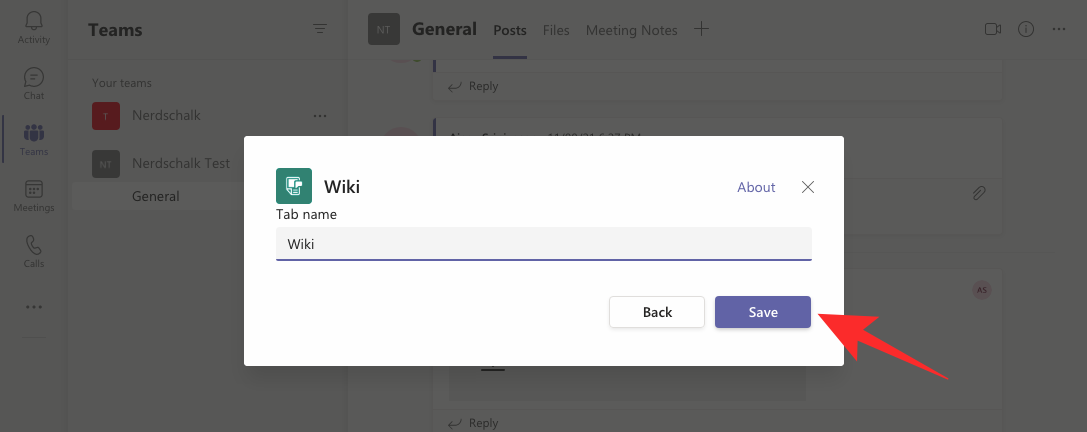
Nová karta Wiki se nyní zobrazí v Teams. Začněte sdílet obrázky a soubory na této Wiki a zkontrolujte, zda se načítají do vašeho klienta Teams.
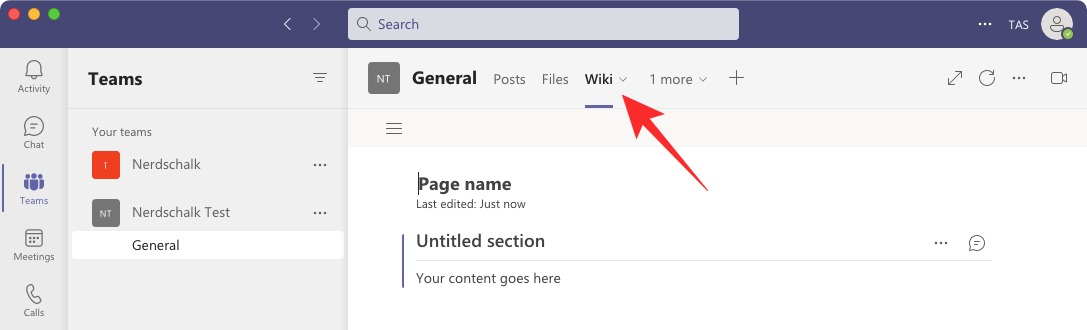
To je vše, co potřebujete vědět o řešení problému s nezobrazováním obrázků v Microsoft Teams.
PŘÍBUZNÝ
V současnosti není možné zakázat anonymní dotazy na živých událostech Microsoft Teams. I registrovaní uživatelé mohou posílat anonymní dotazy.
Spotify může být nepříjemné, pokud se automaticky otevírá pokaždé, když zapnete počítač. Deaktivujte automatické spuštění pomocí těchto kroků.
Udržujte cache v prohlížeči Google Chrome vymazanou podle těchto kroků.
Máte nějaké soubory RAR, které chcete převést na soubory ZIP? Naučte se, jak převést soubor RAR do formátu ZIP.
V tomto tutoriálu vám ukážeme, jak změnit výchozí nastavení přiblížení v Adobe Reader.
Pro mnoho uživatelů aktualizace 24H2 narušuje auto HDR. Tento průvodce vysvětluje, jak můžete tento problém vyřešit.
Microsoft Teams aktuálně nativně nepodporuje přenos vašich schůzek a hovorů na vaši TV. Můžete však použít aplikaci pro zrcadlení obrazovky.
Ukážeme vám, jak změnit barvu zvýraznění textu a textových polí v Adobe Reader pomocí tohoto krokového tutoriálu.
Potřebujete naplánovat opakující se schůzky na MS Teams se stejnými členy týmu? Naučte se, jak nastavit opakující se schůzku v Teams.
Zde najdete podrobné pokyny, jak změnit User Agent String v prohlížeči Apple Safari pro MacOS.






