Události živého týmu: Zakázat anonymní dotazy

V současnosti není možné zakázat anonymní dotazy na živých událostech Microsoft Teams. I registrovaní uživatelé mohou posílat anonymní dotazy.
Přizpůsobení počítače vašemu osobnímu vkusu může být zábavnou součástí nastavení vašeho počítače. Jedním z mnoha způsobů, jak si počítač přizpůsobit, je nastavení vlastního pozadí plochy. Preference lidí pro pozadí pracovní plochy se mohou hodně lišit, ačkoli mezi běžná témata patří rodina, krajina a fotografie z dovolené.
Někdy je však příliš obtížné spokojit se s jediným obrazem. Místo toho možná budete chtít nastavit prezentaci některých svých oblíbených obrázků. Naštěstí je to poměrně běžná funkce a v Linux Mintu ji lze snadno provést.
Chcete-li nejprve spravovat obrázky na pozadí plochy, musíte stisknout klávesu Super, poté zadat „Pozadí“ a stisknout Enter.
Tip: Klávesa „Super“ je název, který většina linuxových distribucí dává klávese „Windows“ nebo Apple „Command“, aby se předešlo problémům s ochrannou známkou.
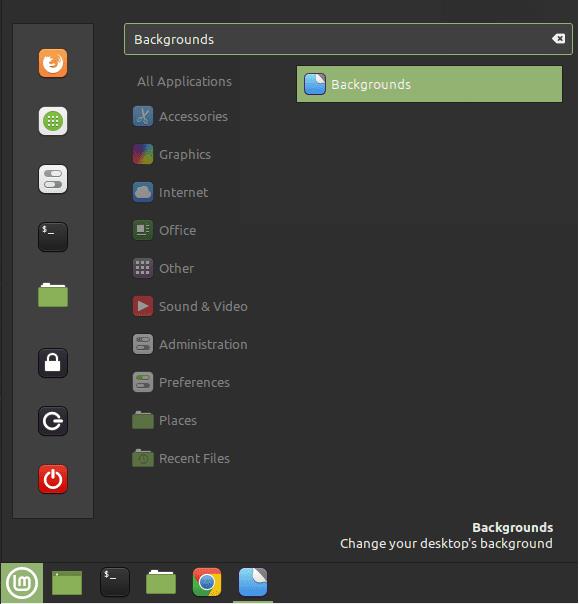
Stiskněte klávesu Super, zadejte „Pozadí“ a stiskněte Enter.
Na výchozí kartě „Obrázky“ můžete nastavit jednotlivé obrázky na pozadí plochy. Chcete-li nakonfigurovat prezentaci pozadí plochy, musíte se přepnout na kartu „Nastavení“. Jakmile jste na kartě Nastavení, klikněte na posuvník „Přehrát pozadí jako prezentaci“ do polohy „Zapnuto“, abyste povolili prezentaci na pozadí plochy.
Dále nakonfigurujte požadovanou prodlevu, než se prezentace přepne na další obrázek. Pokud chcete, aby pořadí prezentace bylo náhodné, klikněte na posuvník „Přehrát obrázky v náhodném pořadí“ do polohy „Zapnuto“.
V závislosti na měřítku obrázků, které používáte, a velikosti a tvaru vašeho monitoru možná budete chtít zvolit jiný „poměr stran obrazu“. Toto se používá k nastavení měřítka nebo přizpůsobení obrázků obrazovce. „Barva pozadí“ může být použita ke konfiguraci barvy „Černých pruhů“, pokud nějaké existují s „Poměr stran obrazu“, který jste vybrali.
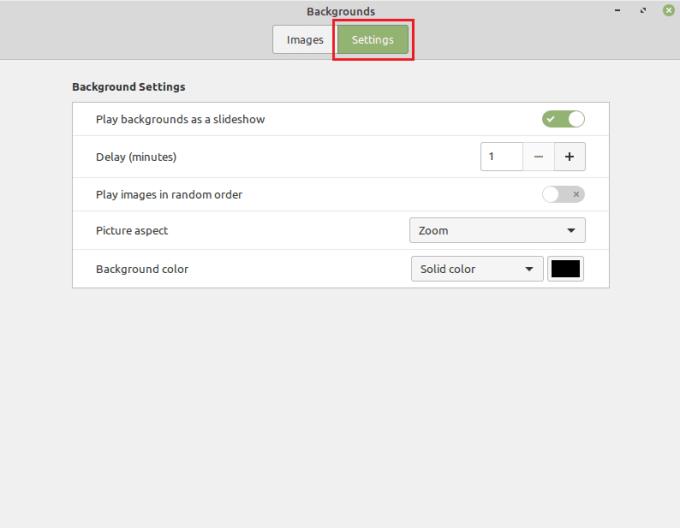
Povolte „Přehrát pozadí jako prezentaci“ a poté nakonfigurujte další možnosti.
Chcete-li vybrat obrázky, které chcete být součástí vaší prezentace, musíte se přepnout zpět na kartu „Obrázky“. Bohužel nelze označit konkrétní obrázky pro zařazení do slideshow, je potřeba vybrat složku z levého sloupce. To znamená, že pokud chcete obrázky z více složek a podsložek ve stejné prezentaci, budete je muset všechny sloučit do jedné složky. Pokud potřebujete importovat tuto složku do seznamu vlevo, klikněte na ikonu „Přidat novou složku“ v levém dolním rohu.
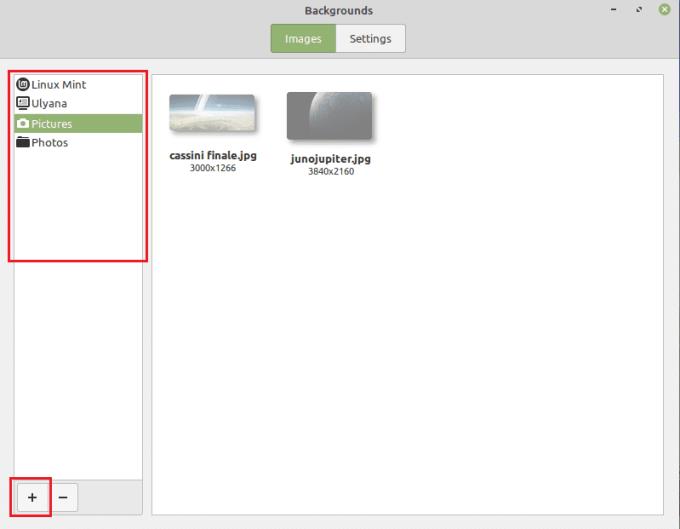
Vyberte nebo přidejte složku obrázků, které chcete použít jako prezentaci.
V současnosti není možné zakázat anonymní dotazy na živých událostech Microsoft Teams. I registrovaní uživatelé mohou posílat anonymní dotazy.
Spotify může být nepříjemné, pokud se automaticky otevírá pokaždé, když zapnete počítač. Deaktivujte automatické spuštění pomocí těchto kroků.
Udržujte cache v prohlížeči Google Chrome vymazanou podle těchto kroků.
Máte nějaké soubory RAR, které chcete převést na soubory ZIP? Naučte se, jak převést soubor RAR do formátu ZIP.
V tomto tutoriálu vám ukážeme, jak změnit výchozí nastavení přiblížení v Adobe Reader.
Pro mnoho uživatelů aktualizace 24H2 narušuje auto HDR. Tento průvodce vysvětluje, jak můžete tento problém vyřešit.
Microsoft Teams aktuálně nativně nepodporuje přenos vašich schůzek a hovorů na vaši TV. Můžete však použít aplikaci pro zrcadlení obrazovky.
Ukážeme vám, jak změnit barvu zvýraznění textu a textových polí v Adobe Reader pomocí tohoto krokového tutoriálu.
Potřebujete naplánovat opakující se schůzky na MS Teams se stejnými členy týmu? Naučte se, jak nastavit opakující se schůzku v Teams.
Zde najdete podrobné pokyny, jak změnit User Agent String v prohlížeči Apple Safari pro MacOS.






