Události živého týmu: Zakázat anonymní dotazy

V současnosti není možné zakázat anonymní dotazy na živých událostech Microsoft Teams. I registrovaní uživatelé mohou posílat anonymní dotazy.
Zoom je společnost poskytující videotelekomunikační a chatovací služby se sídlem v San Jose v Kalifornii. Eric Yuan, bývalý výkonný ředitel společnosti Cisco WebEx, založil společnost v roce 2011 a v roce 2013 vydal první software Zoom.
Zoom byl původně zamýšlen k tomu, aby podnikům poskytl bezproblémový způsob pořádání virtuálních schůzek. Během pandemie COVID-19 však Zoom zaznamenal prudký nárůst nepodnikatelských zákazníků. Zoom nyní může používat kdokoli. Uživatelé tuto aplikaci používají pro dálkové vzdělávání, spolupráci a další vztahy na dálku.
Vzhledem k tomu, že stále více společností přijímá práci z domova a další formy virtuálního podnikání, vyhlídky pro Zoom neustále rostou. V současné době je Zoom oblíbenou aplikací pro videokonference kvůli svým funkcím a neutuchající horlivosti zlepšovat své služby.
Lidé mohou pracovat z domova, ale některé věci o práci a schůzkách se nikdy nezmění. Jednou z těch věcí je čas. Pokud jste časoměřič nebo máte napjatý rozvrh, budete potřebovat vědět, jak dlouho jste na schůzce byli. Zoom poskytl uživatelům možnost zobrazit dobu trvání schůzky nebo dobu, po kterou byli připojeni.
Doba připojení na Zoom se mezi účastníky liší, protože se začíná počítat od chvíle, kdy se účastník připojil ke schůzce. Zapnutí doby připojení Zoomu je jednoduché a přímočaré – v závislosti na zařízení, které používáte. Tento článek se bude zabývat dvěma populárními platformami, Androidem a PC.
Chcete-li zapnout Zoom Connected Time na Androidu, musíte nejprve nainstalovat aplikaci Zoom . Pokud ještě není nainstalován, přejděte do obchodu Google Play a vyhledejte Zoom. Ve výsledku zobrazení klikněte na Zoom a kliknutím na Instalovat nainstalujte Zoom do svého zařízení.
Klepnutím na aplikaci Zoom ji otevřete. Mělo by se otevřít a ukázat vám možnost připojit se ke schůzce.
Pod Připojit se ke schůzce uvidíte Zaregistrovat se a přihlásit se . Pro připojení ke schůzce, kterou již připravil někdo jiný, se nemusíte přihlašovat ani registrovat. Abyste mohli zapnout Meeting Connected Time, nemusíte se přihlašovat do mobilní aplikace pro Android.
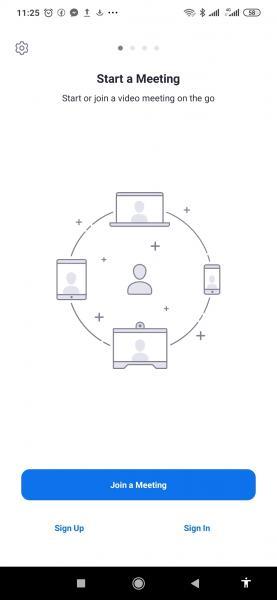
V levém horním rohu první stránky, která se zobrazí, klikněte na ikonu Nastavení . Ikona je symbol ozubeného kola. Zoom vás přesměruje na stránku Schůzky.
Klikněte na Setkání . Otevře se a zobrazí různá nastavení pro schůzky: Vždy ztlumit mikrofon , Vždy vypnout moje video , Zrcadlit moje video atd.
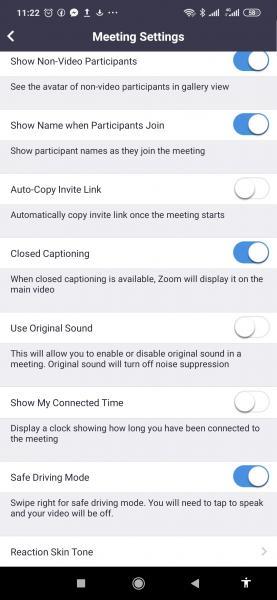
Přejděte dolů na Zobrazit můj připojený čas . Je to hned po Use Original Sound. Zobrazit můj připojený čas je ve výchozím nastavení vypnuto.
Klepnutím na přepínač napravo od Zobrazit můj připojený čas jej zapněte. Když je zapnutý, barva přepínače se změní na modrou.
Při použití funkce Zoom na počítači si můžete zvolit zobrazení délky schůzky. Chcete-li tak učinit, musíte mít v počítači nainstalovaného klienta Zoom Desktop Client. Je k dispozici pro Windows i Mac. Pokud ještě nemáte nainstalovaného desktopového klienta, přejděte na www.zoom.us a stáhněte si ho. Ujistěte se, že jste vybrali verzi kompatibilní s počítačem.
Otevřete klienta Zoom Desktop Client a přihlaste se do Zoomu.
Poté, co se Zoom Client otevře a zobrazí domovskou stránku, klikněte na Přihlásit se ve spodní části stránky.
Zadejte své uživatelské jméno a heslo.
Přejděte do Nastavení .
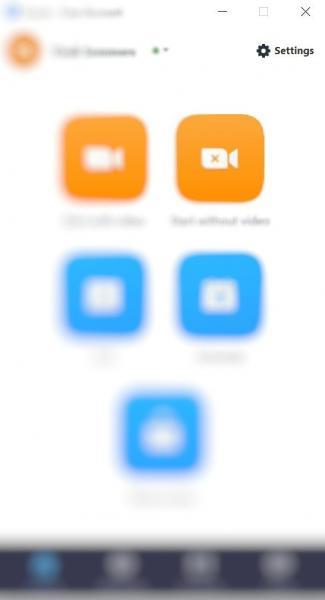
Klikněte na Zobrazit můj připojený čas > Obecné .
Vpravo se zobrazí možnosti v části Obecné . Přejděte dolů a zaškrtněte políčko vedle položky Zobrazit můj připojený čas .
Zavřete okna a vraťte se na domovskou stránku Zoom.
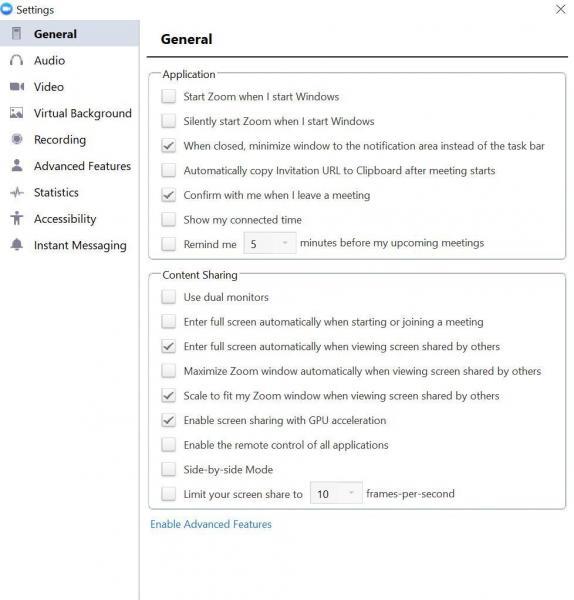
Výše uvedené kroky vysvětlily, jak zapnout Connected Time for Zoom Meetings. Po zapnutí této možnosti se vždy, když se připojíte ke schůzce nebo webináři, zobrazí hodiny ukazující čas, který uplynul od vašeho připojení k události. Hodiny jsou obvykle umístěny v pravé horní části okna schůzky. Pokud však sdílíte svou obrazovku, hodiny se zobrazí ve spodní části stránky.
V současnosti není možné zakázat anonymní dotazy na živých událostech Microsoft Teams. I registrovaní uživatelé mohou posílat anonymní dotazy.
Spotify může být nepříjemné, pokud se automaticky otevírá pokaždé, když zapnete počítač. Deaktivujte automatické spuštění pomocí těchto kroků.
Udržujte cache v prohlížeči Google Chrome vymazanou podle těchto kroků.
Máte nějaké soubory RAR, které chcete převést na soubory ZIP? Naučte se, jak převést soubor RAR do formátu ZIP.
V tomto tutoriálu vám ukážeme, jak změnit výchozí nastavení přiblížení v Adobe Reader.
Pro mnoho uživatelů aktualizace 24H2 narušuje auto HDR. Tento průvodce vysvětluje, jak můžete tento problém vyřešit.
Microsoft Teams aktuálně nativně nepodporuje přenos vašich schůzek a hovorů na vaši TV. Můžete však použít aplikaci pro zrcadlení obrazovky.
Ukážeme vám, jak změnit barvu zvýraznění textu a textových polí v Adobe Reader pomocí tohoto krokového tutoriálu.
Potřebujete naplánovat opakující se schůzky na MS Teams se stejnými členy týmu? Naučte se, jak nastavit opakující se schůzku v Teams.
Zde najdete podrobné pokyny, jak změnit User Agent String v prohlížeči Apple Safari pro MacOS.






