Události živého týmu: Zakázat anonymní dotazy

V současnosti není možné zakázat anonymní dotazy na živých událostech Microsoft Teams. I registrovaní uživatelé mohou posílat anonymní dotazy.
Existuje mnoho technik pro úpravu videa, které pomáhají upoutat pozornost publika, jako jsou přechody, použití zelených obrazovek, animací a textu. Existuje však málo známá technika zvaná freeze framing, která dokáže vytvořit drama a přimět vaše publikum ke konkrétnímu snímku ve videu.
Ale co přesně je efekt zmrazení snímku a jak můžete použít video editor, jako je Clipchamp, abyste přidali efekt do svého videa? Tohle všechno se blíží!
Co je to „Freeze Frame“ při střihu videa?
Freeze frame – název mluví za vše! Je to efekt úpravy videa, který vám umožní na krátkou dobu zmrazit nebo zastavit snímek videoklipu.
Efekt zmrazeného snímku se v kině hodně používá. Režiséři, od Martina Scorseseho po Ridleyho Scotta, použili techniku freeze frame, aby buď prolomili čtvrtou zeď, přidali důraz na záběr, nebo jen představili postavy. Moderní software a aplikace však do značné míry srovnaly podmínky. Nyní je možné používat efekt zmrazení snímku s velmi základními znalostmi úprav.
To znamená, že ne každá aplikace nabízí vestavěný nástroj zmrazení, který můžete jednoduše použít na své video a pozastavit jej na nastavenou dobu. Totéž platí i pro Clipchamp, alespoň prozatím. Nicméně s jednoduchým řešením můžete stále získat efekt zmrazení snímku, který hledáte.
Související: Přidat zvuk do Clipchamp: Průvodce krok za krokem
Jak zmrazit snímek v Clipchamp: Průvodce krok za krokem
Zde je návod, jak můžete zmrazit snímek v Clipchamp, abyste získali požadovaný efekt:
1. Importujte své video
Nejprve otevřete Clipchamp a vyberte Vytvořit nové video .
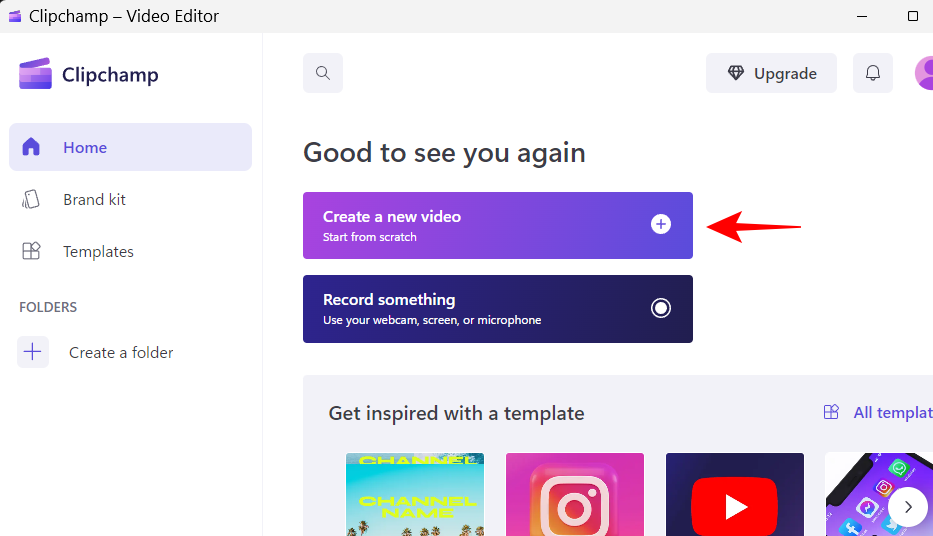
Klikněte na Importovat média .
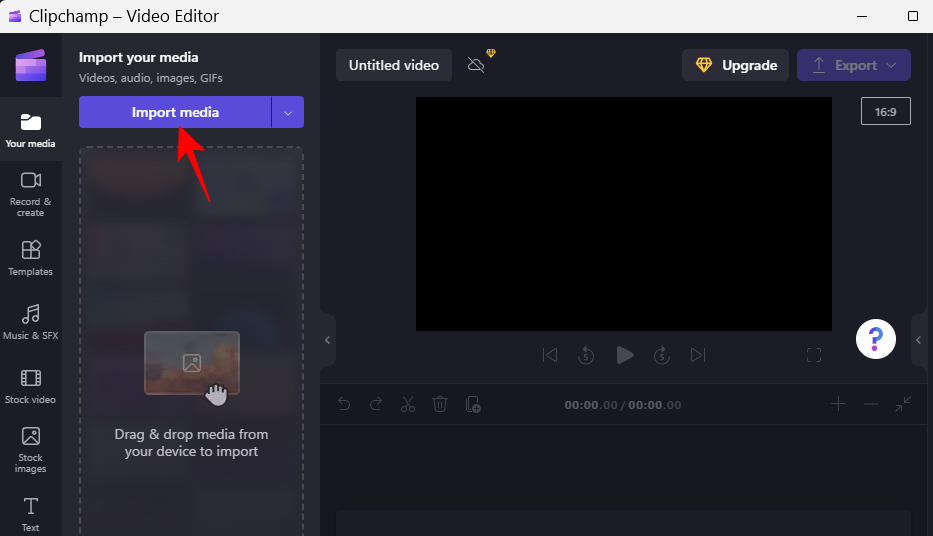
Přejděte k souboru videa, vyberte jej a klikněte na Otevřít .
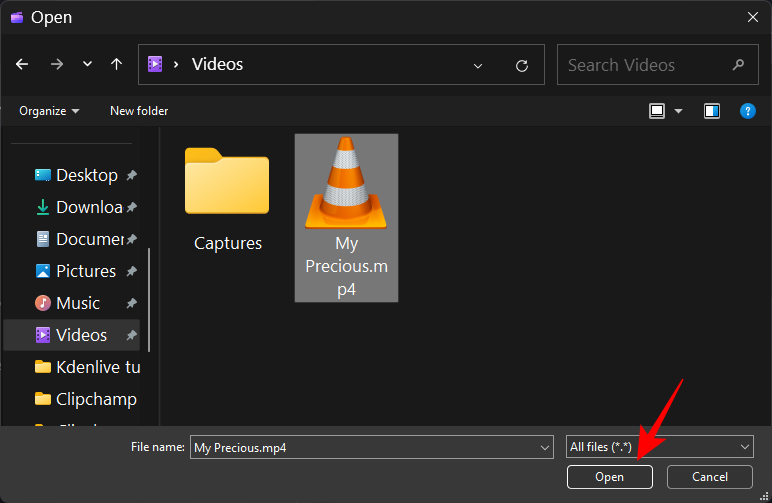
Nyní přetáhněte importovaný soubor na časovou osu.
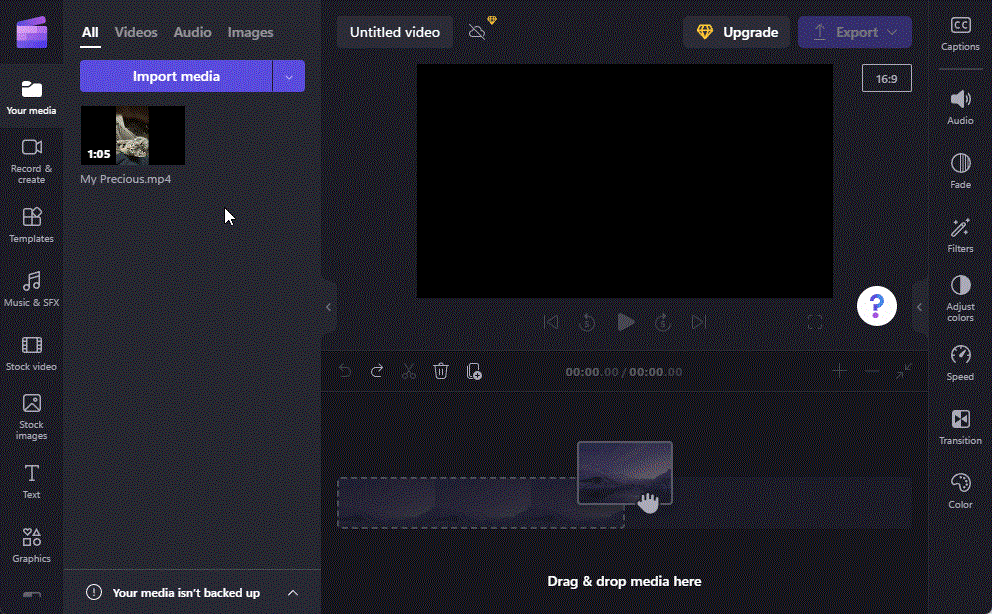
Související: Přidání textu do Clipchamp: Průvodce krok za krokem
2. Najděte a zachyťte snímek, který chcete zmrazit
Nyní si zobrazte náhled videa a zastavte se na snímku, který chcete zmrazit. Všimněte si časového razítka snímku.
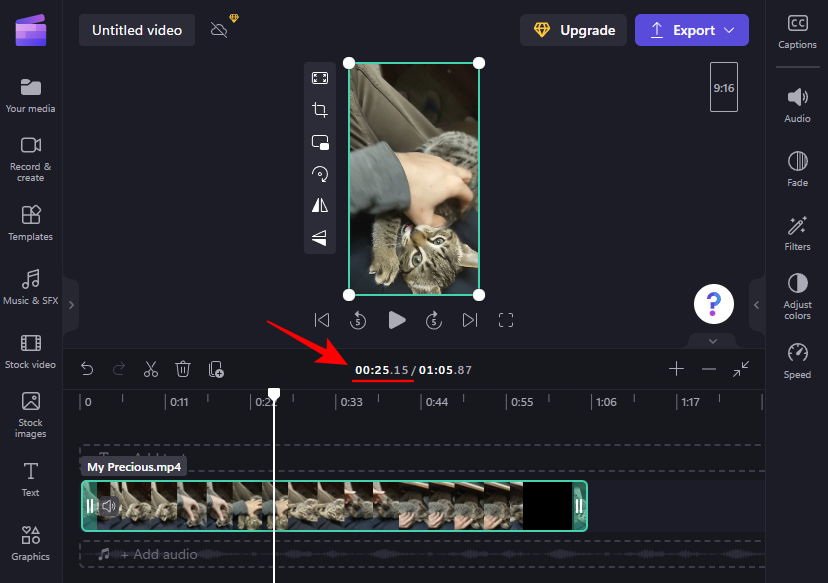
Pokud je pro vás obtížné dostat se k vybranému snímku, přibližte si časovou osu pro lepší přístup.
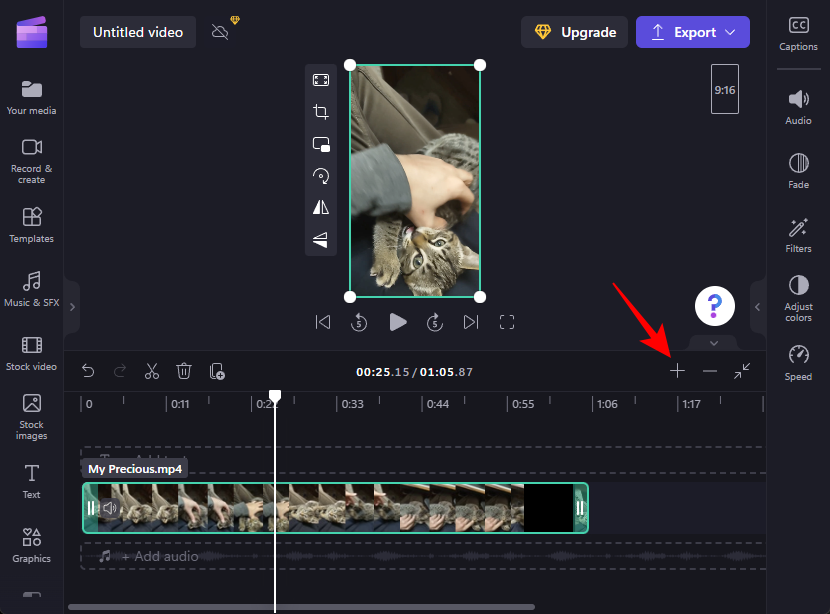
Nyní, protože Clipchamp nemá vlastní efekt zmrazení snímku, budeme muset použít náhradní řešení.
Chcete-li začít, spusťte video soubor v přehrávači médií podle vašeho výběru. Poté pozastavte video přímo na snímku, který chcete zmrazit. Porovnejte dva snímky (v aplikaci Clipchamp a ve vašem videopřehrávači) vedle sebe, abyste zjistili, zda je vybrán správný snímek.
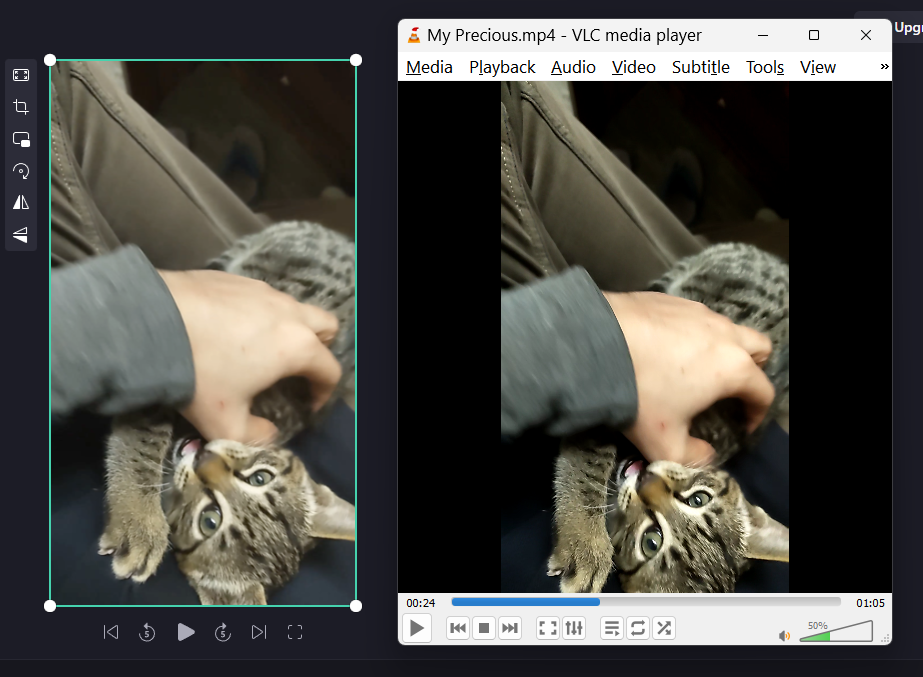
Nyní nastavte přehrávač videa na celou obrazovku (poklepejte na video v přehrávači médií) a poté klikněte někam do videa, aby byly možnosti přehrávání skryté a nebylo vidět nic jiného než vaše video. Poté stisknutím PrtScrzkopírujte obrázek do schránky. Uživatelé přenosných počítačů možná budou muset stisknout Fnklávesu spolu s ním.
Poté otevřete Malování z nabídky Start.
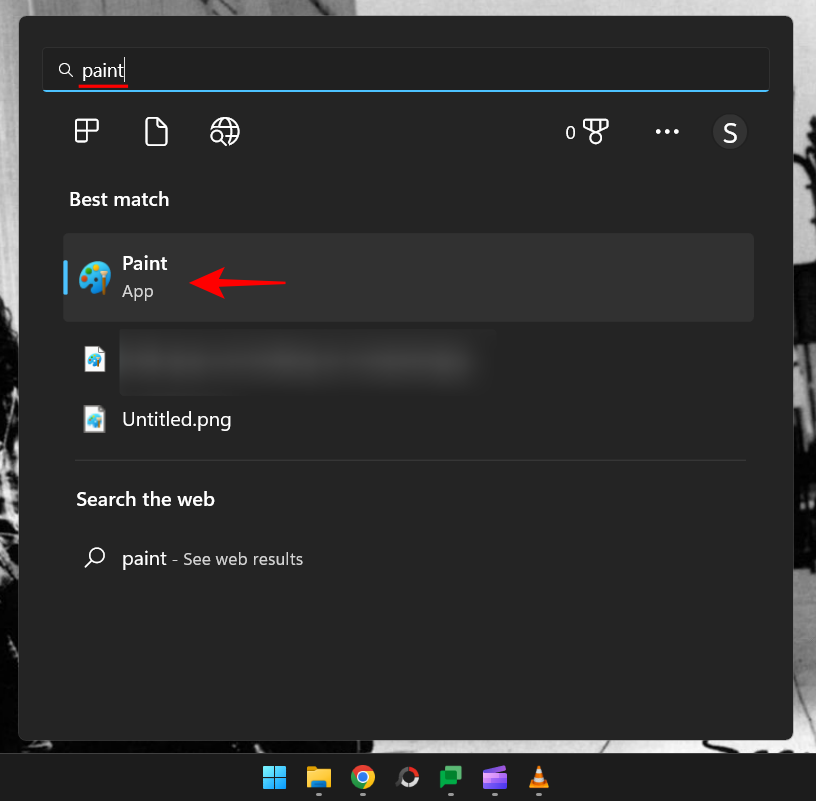
V aplikaci Malování stisknutím Ctrl+Vvložte zachycený snímek.
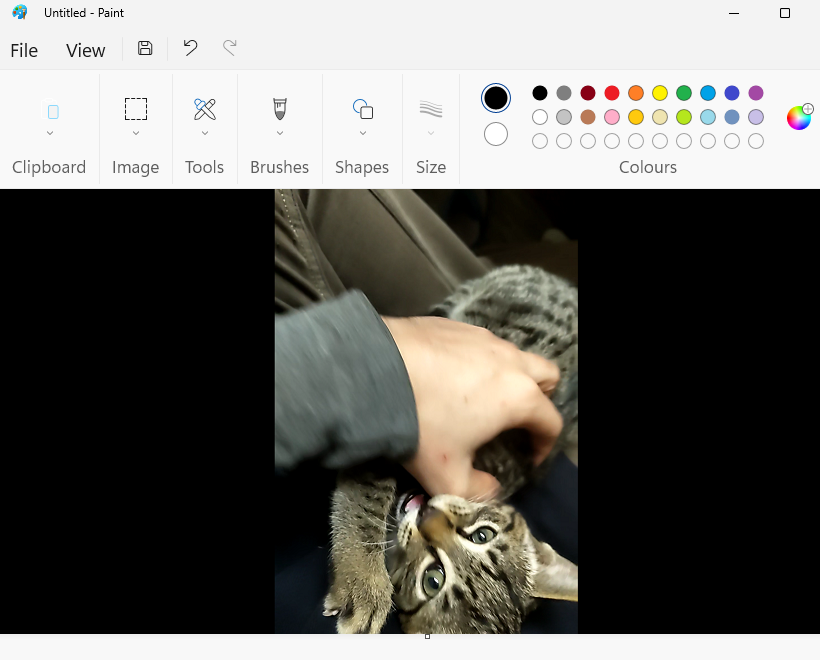
3. Ořízněte zachycený snímek
Dále tento obrázek ořízneme. Chcete-li to provést v programu Malování, klikněte na panelu nástrojů na Obrázek .
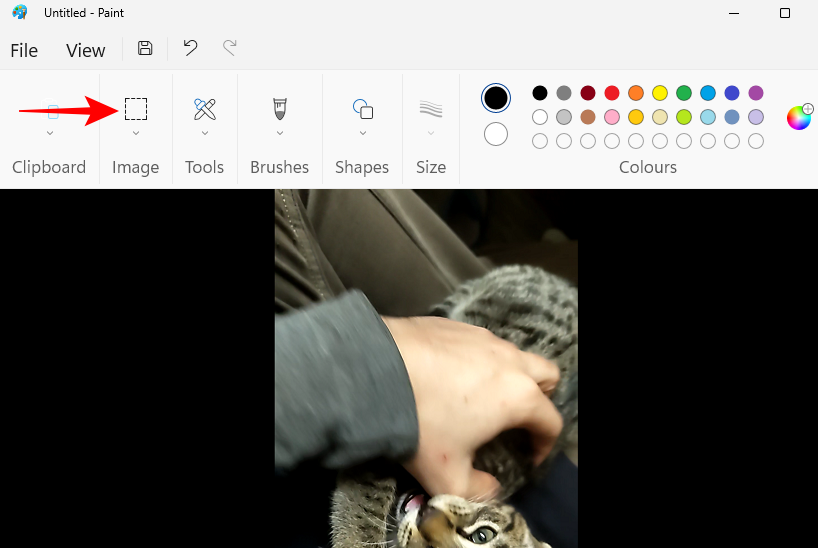
Poté vyberte nástroj oříznutí.
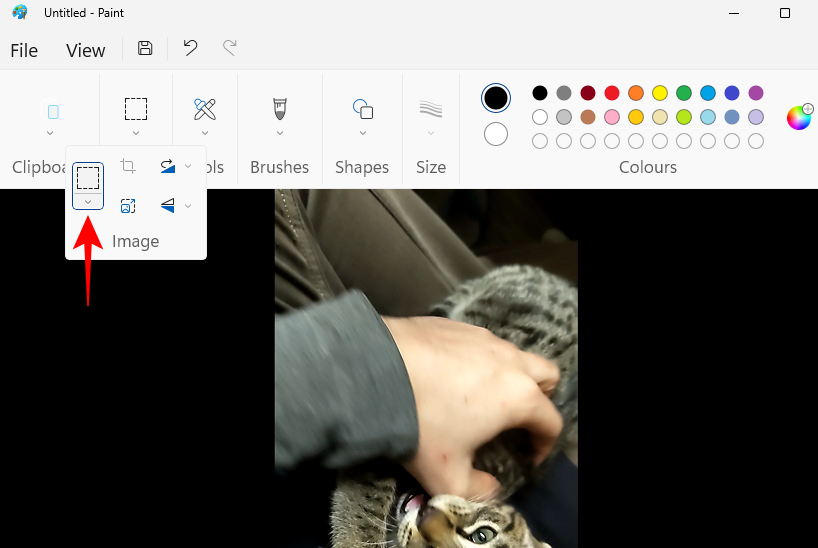
Vyberte obdélník.
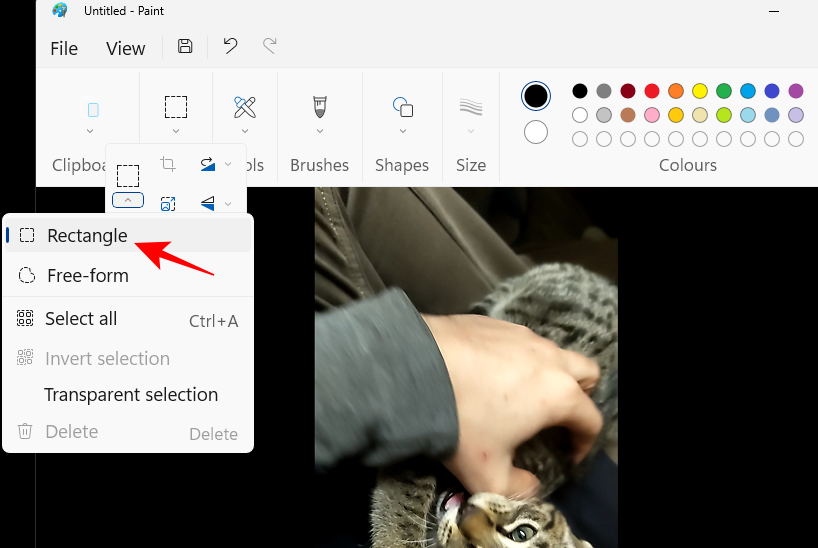
Ořízněte hranice rámu tak těsně, jak je to jen možné, a zajistěte, aby nebyly přítomny žádné další černé pruhy.
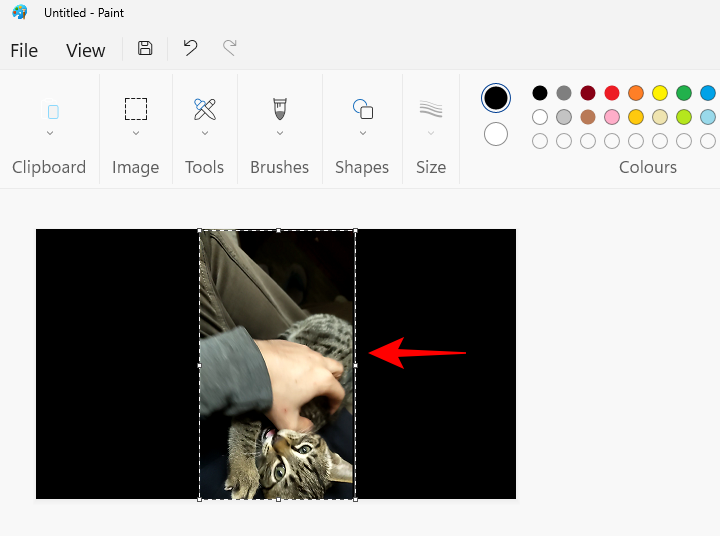
Toto je důležitý kousek, protože chceme zajistit, aby byl snímek zarovnán se skutečným videem a neměl zbytečné prvky, které se objeví, když jej přidáme do našeho videa. Možná budete chtít přiblížit, abyste získali co nejlepší oříznutí.
Až budete s orámováním spokojeni, klikněte na něj pravým tlačítkem a vyberte Oříznout .
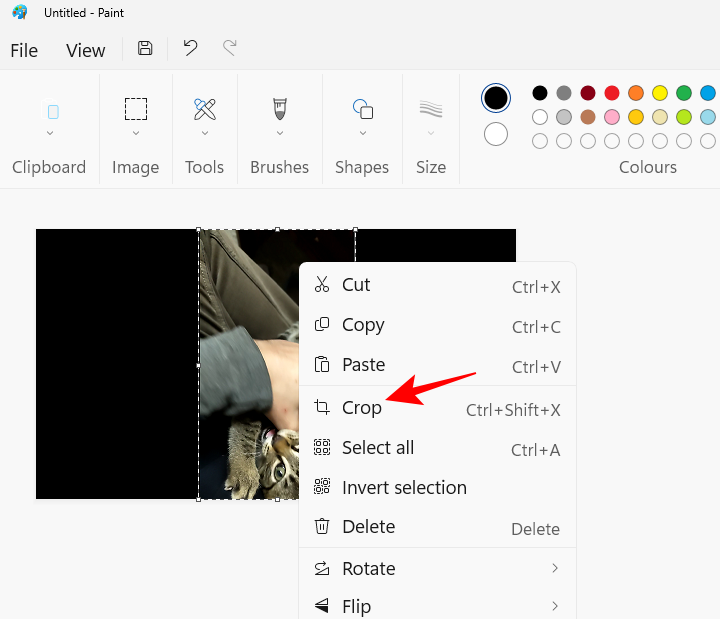
Poté vyberte Soubor .
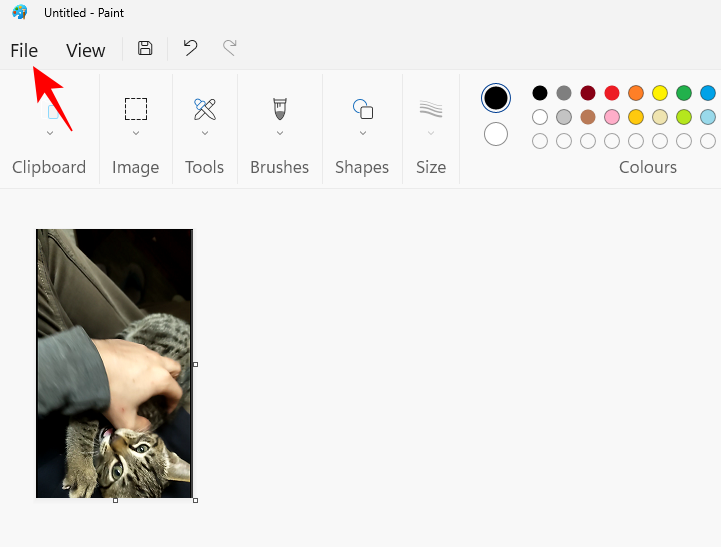
Vyberte Uložit jako a poté klikněte na vhodný formát obrázku.
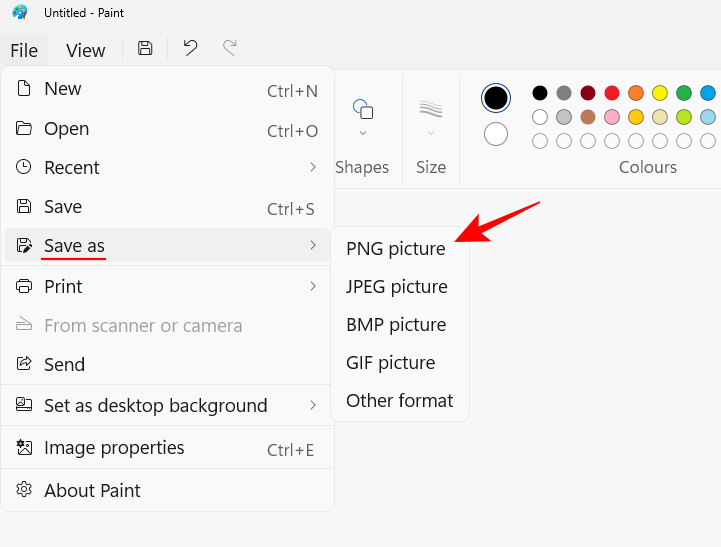
A uložte rám na vhodné místo.
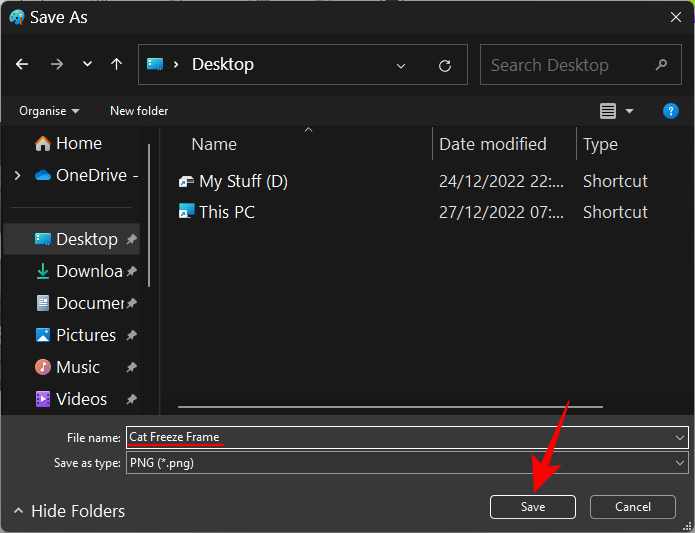
4. Importujte snímek do své časové osy
Vraťte se do Clipchamp a vyberte Importovat média .
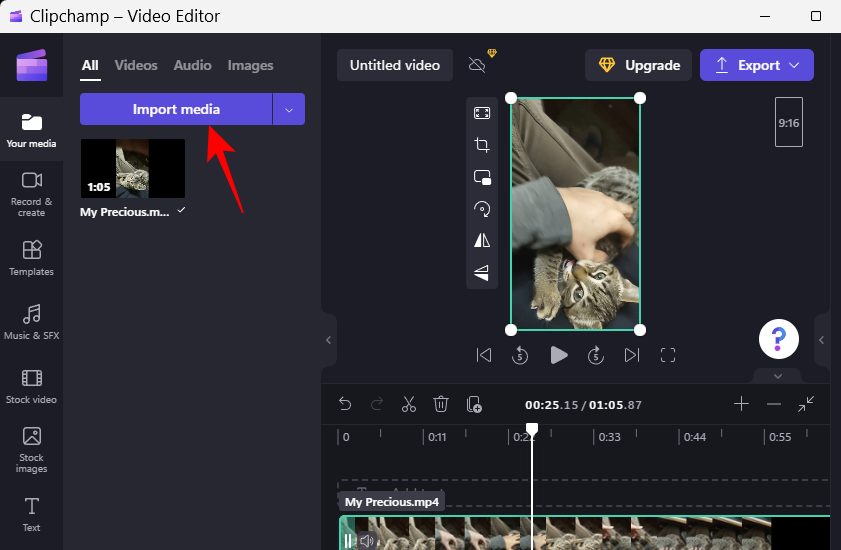
Vyberte právě vytvořený obrázek a klikněte na Otevřít .
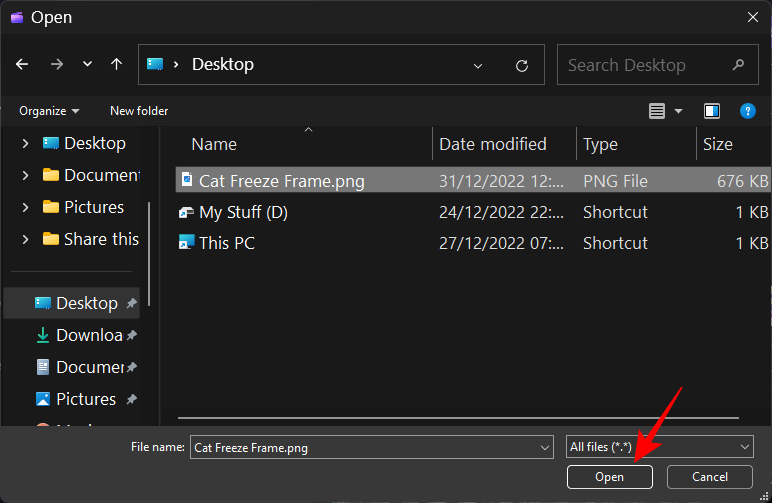
Nyní, než zahrneme tento snímek do našeho klipu, musíme pro něj nejprve vytvořit místo na časové ose. Abychom to udělali, budeme muset rozdělit video na časové ose na časovém razítku, kam bude zmrazený snímek.
Se značkou časové osy umístěnou přímo na vámi zvolené časové razítko klikněte na Rozdělit (ikona nůžek) na panelu nástrojů.
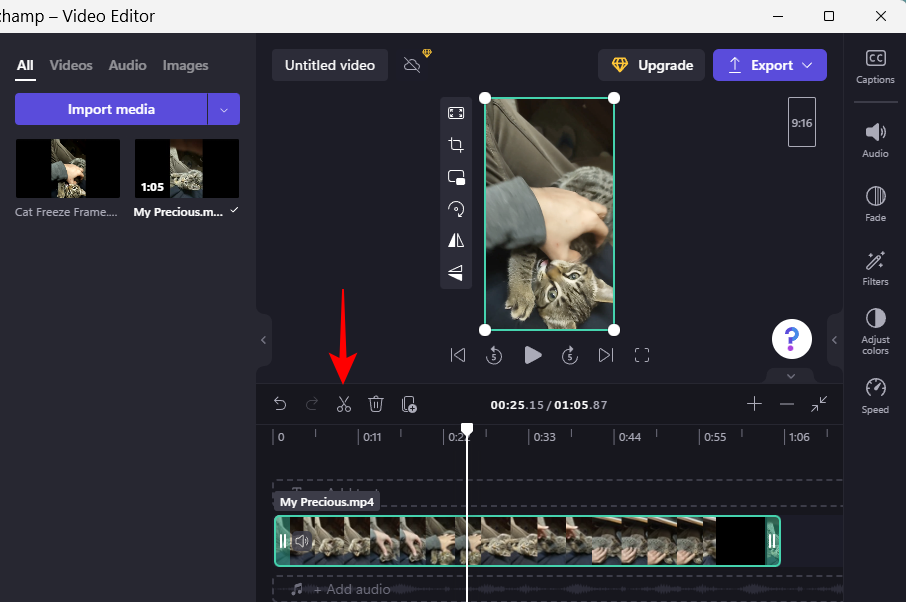
Nyní, když je vaše video rozděleno na dvě části, přetáhněte druhou část klipu trochu dále doprava, abyste uvolnili místo pro obraz zmrazeného snímku.
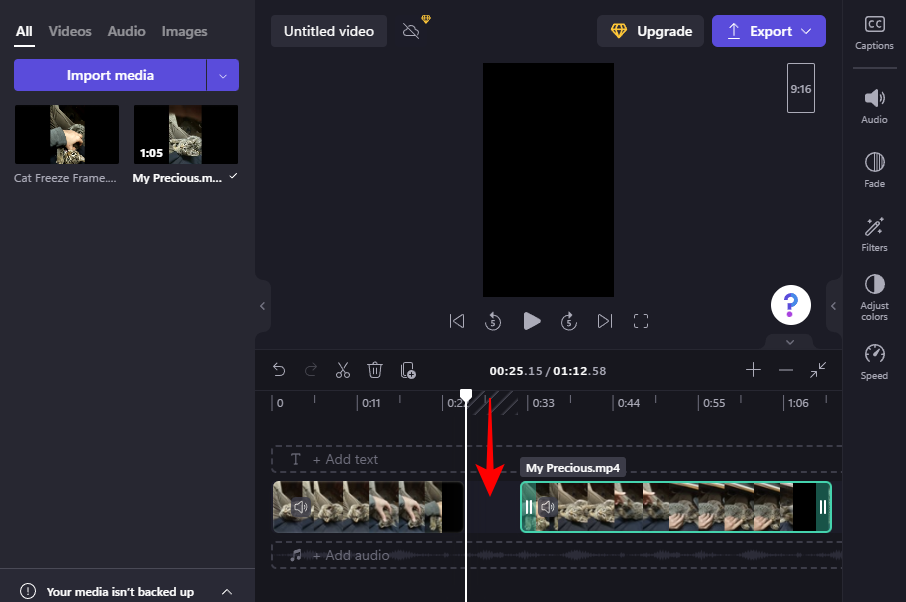
Poté přetáhněte importovaný obrázek do tohoto prostoru.
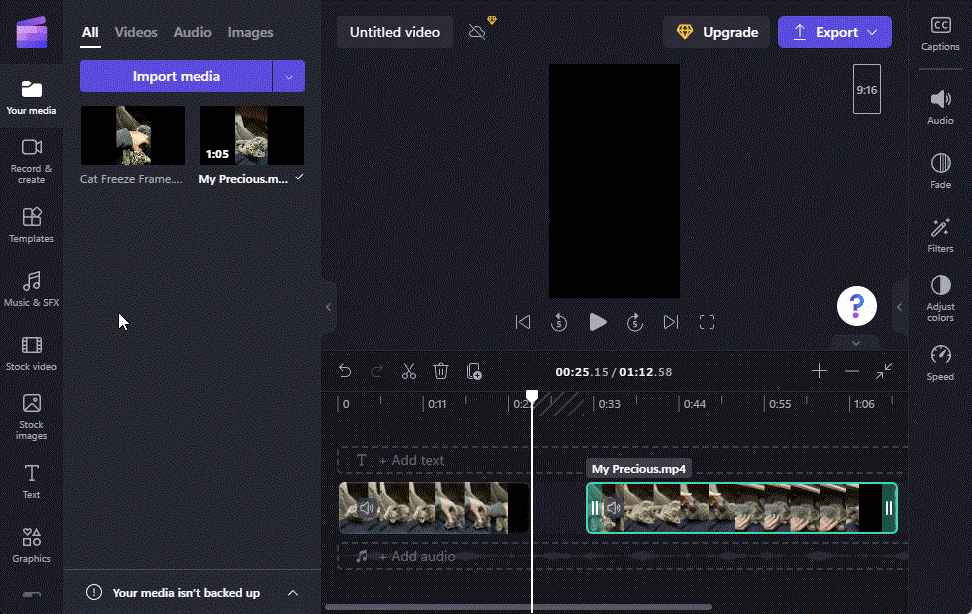
Zkontrolujte náhled a zjistěte, zda jsou zmrazený snímek a video zarovnány. Pokud ne, vraťte se a znovu ořízněte obrázek tak, aby se zarovnal co nejlépe, a importujte jej znovu.
Ořízněte obraz zmrazeného snímku na požadovanou dobu a poté spojte všechny klipy dohromady, aby mezi nimi nebyly žádné přestávky.
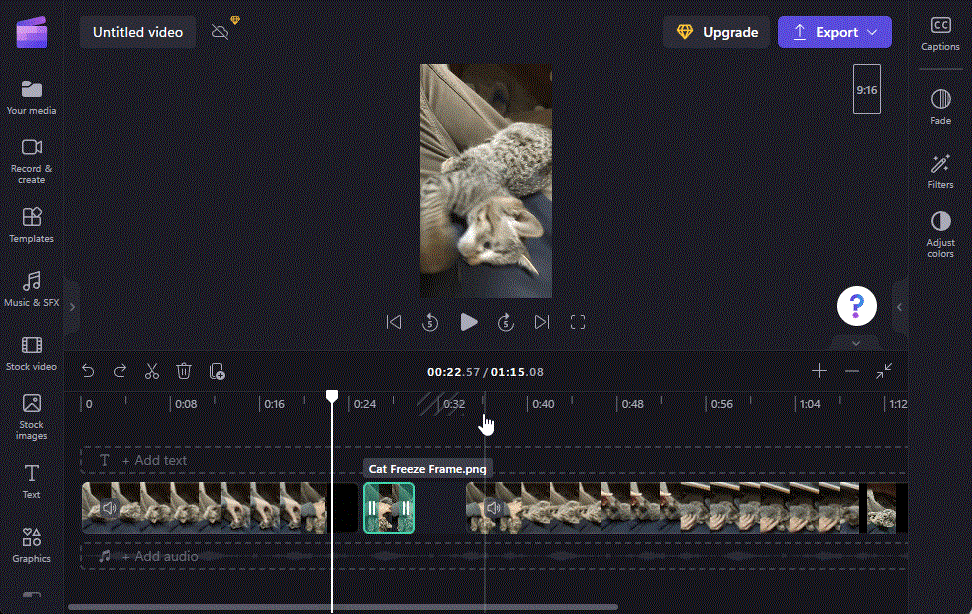
Zkontrolujte náhled a zjistěte, zda efekt zmrazeného snímku vypadá tak, jak chcete.
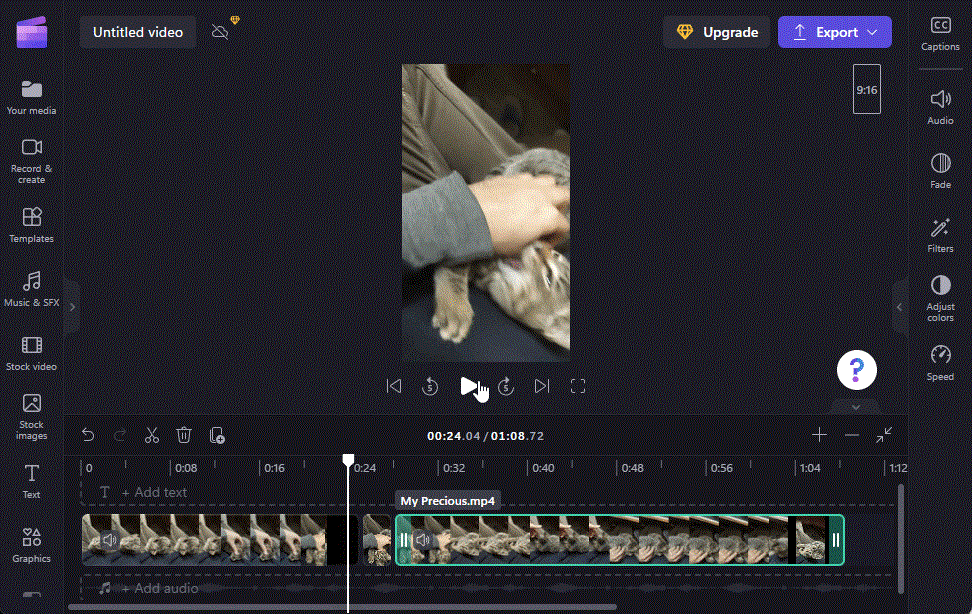
5. Exportujte své video
Nakonec své video exportujte. Chcete-li tak učinit, klikněte nahoře na Exportovat .
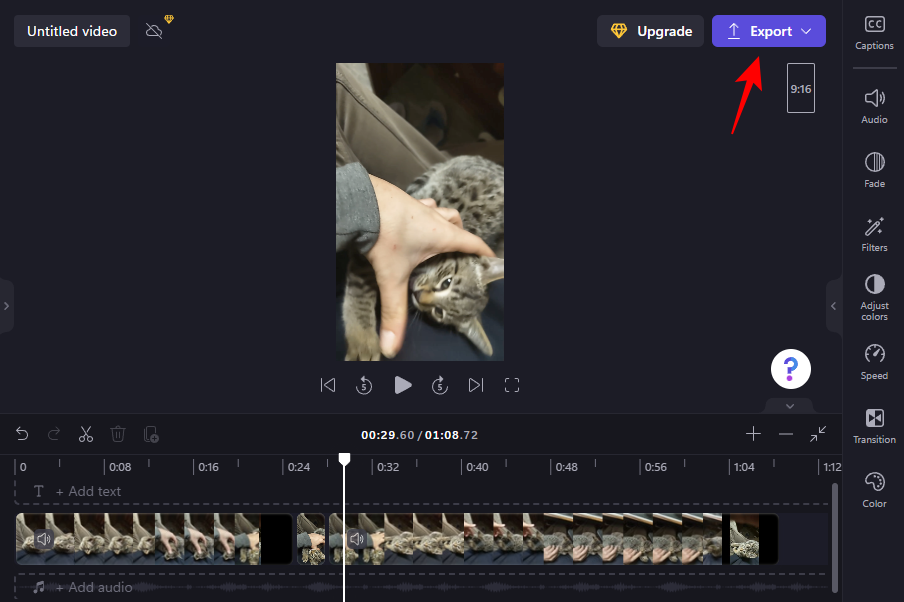
Vyberte svou kvalitu.
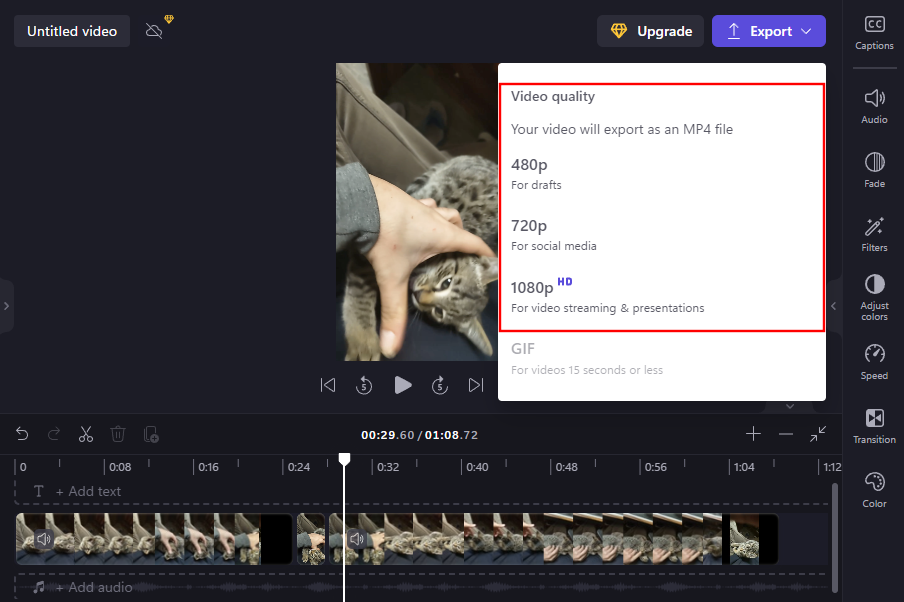
Video bude uloženo do složky Stažené soubory.
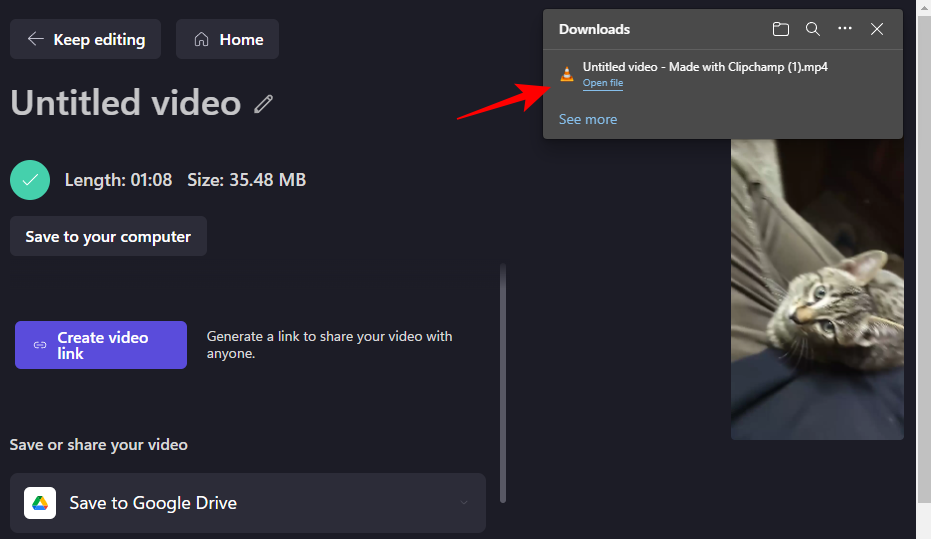
A právě tak jste vytvořili a exportovali své video s efektem zmrazeného snímku.
Nejčastější dotazy
Podívejme se na několik často kladených dotazů na efekt zmrazení snímku a Clipchamp.
Má Clipchamp efekt zmrazení snímku?
Clipchamp bohužel nemá efekt zmrazení snímku. Existuje však jednoduché řešení, jak dosáhnout stejného výsledku. Více informací naleznete ve výše uvedené příručce.
Jak zmrazím snímek videa?
Pokud software, který používáte, nemá efekt zmrazení snímku, budete se muset uchýlit k řešení. Stručně řečeno, budete si muset poznamenat časové razítko snímku, který chcete zmrazit, spustit video v přehrávači médií, v tu chvíli ho pozastavit a pořídit snímek obrazovky. Poté ořízněte snímek obrazovky v softwaru, jako je Malování, a uložte jej. Nakonec rozdělte video na časové ose v časovém razítku, importujte tento oříznutý snímek do své časové osy mezi klipy a spojte všechny klipy dohromady. Výsledkem by byla posloupnost vašeho videa, zmrazený snímek a zbytek vašeho videa, který dává efekt zmrazeného snímku.
Jaký je účel efektu zmrazení snímku?
Účelem efektu zmrazeného snímku je pozastavit video na jednom snímku po nastavenou dobu a poté pokračovat v přehrávání videa. Zamrzlý rám zvýrazní objekt a upozorní na něj.
Doufáme, že se vám podařilo zmrazit snímek ve videu pomocí řešení uvedeného v této příručce. I když Clipchamp nemá vestavěný efekt, kterým lze dosáhnout stejného, s trochou kreativity můžete dosáhnout efektu zmrazení snímku pro jakékoli video v Clipchamp.
PŘÍBUZNÝ
V současnosti není možné zakázat anonymní dotazy na živých událostech Microsoft Teams. I registrovaní uživatelé mohou posílat anonymní dotazy.
Spotify může být nepříjemné, pokud se automaticky otevírá pokaždé, když zapnete počítač. Deaktivujte automatické spuštění pomocí těchto kroků.
Udržujte cache v prohlížeči Google Chrome vymazanou podle těchto kroků.
Máte nějaké soubory RAR, které chcete převést na soubory ZIP? Naučte se, jak převést soubor RAR do formátu ZIP.
V tomto tutoriálu vám ukážeme, jak změnit výchozí nastavení přiblížení v Adobe Reader.
Pro mnoho uživatelů aktualizace 24H2 narušuje auto HDR. Tento průvodce vysvětluje, jak můžete tento problém vyřešit.
Microsoft Teams aktuálně nativně nepodporuje přenos vašich schůzek a hovorů na vaši TV. Můžete však použít aplikaci pro zrcadlení obrazovky.
Ukážeme vám, jak změnit barvu zvýraznění textu a textových polí v Adobe Reader pomocí tohoto krokového tutoriálu.
Potřebujete naplánovat opakující se schůzky na MS Teams se stejnými členy týmu? Naučte se, jak nastavit opakující se schůzku v Teams.
Zde najdete podrobné pokyny, jak změnit User Agent String v prohlížeči Apple Safari pro MacOS.






