Události živého týmu: Zakázat anonymní dotazy

V současnosti není možné zakázat anonymní dotazy na živých událostech Microsoft Teams. I registrovaní uživatelé mohou posílat anonymní dotazy.
s Pokud chcete dát svým e-mailům osobní přístup, můžete například přidat podpis. Ale další věc, kterou můžete udělat, je změnit velikost a barvu písma. Můžete změnit barvu na fialovou v osobních e-mailech a černou, když posíláte související s prací. Na výběr máte z mnoha možností písma, ale provádění těchto změn pokaždé, když píšete e-mail, může být nepříjemné. Dobrou zprávou je, že Outlook má možnost, kde můžete trvale změnit styl a velikost písma.
Jak upravit velikost a styl písma v aplikaci Outlook
Věci jsou mnohem lepší, když je písmo ve velikosti, která vám vyhovuje. Pokud máte potíže se čtením e-mailů kvůli drobnému textu, udělejte jej tak velký, jak chcete, a změňte barvu a velikost. Pokud někdy změníte názor a budete chtít provést další změny nebo se vrátit k výchozímu stavu, můžete. Chcete-li provést tyto změny, budete se muset přihlásit ke svému účtu Outlook. Jakmile jste tam, klikněte na tlačítko Nová pošta vlevo nahoře .
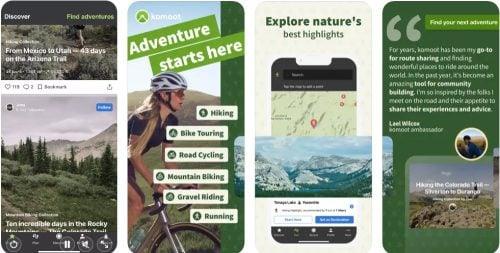
Když se otevře nový e-mail, zobrazí se možnosti pro změnu stylu písma, velikosti a barvy. Uvidíte také další užitečné nástroje, jako je zvýraznění jakéhokoli důležitého textu, který chcete vyniknout. Pokud váš e-mail obsahuje seznam, můžete také usnadnit čtení přidáním seznamu čísel nebo odrážek. Kliknutím na tečky vpravo si můžete vybrat z dalších možností přizpůsobení e-mailu.
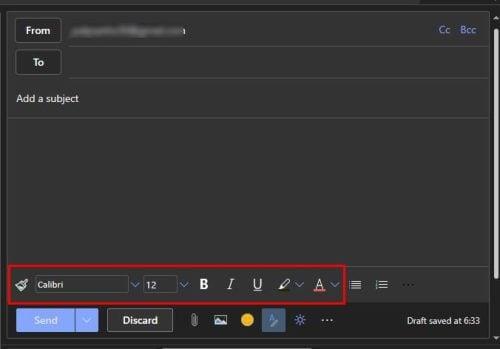
I když zvolíte jiný styl nebo velikost písma, vrátí se při vytváření nového e-mailu na výchozí nastavení. Pokud však chcete, aby se na budoucí e-maily vždy vztahovala konkrétní nastavení, budete muset přejít do nastavení Outlooku, aby byly tyto změny trvalé. K nastavení se dostanete kliknutím na ozubené kolečko vpravo nahoře .
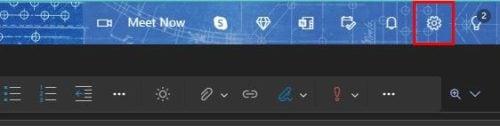
Jakmile jste v nastavení, vyhledejte a klikněte na možnost Zobrazit všechna nastavení aplikace Outlook .
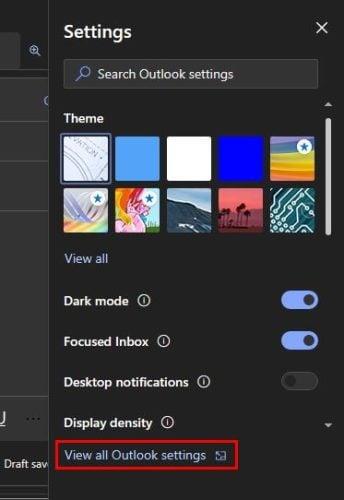
Zde uvidíte různé možnosti přizpůsobení e-mailů aplikace Outlook ( V možnosti Rozvržení ). Outlook vám může například pomoci soustředit se. V horní části uvidíte možnost nechat si zprávy roztřídit na Zaměřené a Jiné; pokud ne, můžete zvolit Neřadit zprávy. Existují možnosti, jak změnit velikost textu. Můžete si vybrat z možností, jako jsou:
Můžete také změnit výšku zprávy a vybrat si z:
Tyto předchozí možnosti najdete v části Rozvržení, ale pokud kliknete na Vytvořit a odpovědět , můžete provést změny, které se budou držet v budoucích e-mailech. Přejděte dolů do části Formát zprávy , kde uvidíte potřebné možnosti.
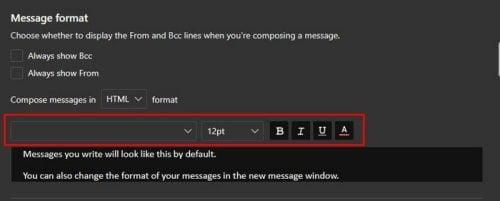
Kliknutím na šipku dolů zobrazíte další možnosti stylů a velikostí písma. Vpravo si můžete vybrat, zda bude text tučný, kurzíva, podtržení nebo změna barvy. Možnosti náhledu jsou skvělé, protože nemusíte ukládat možnosti, abyste viděli, jak budou vypadat. Pokud nejste spokojeni s tím, co vidíte, nemusíte znovu přistupovat k nastavení.
Dokud jste zde, máte přístup k dalším možnostem, které jste se možná snažili najít. Můžete například vytvořit nový podpis nebo upravit ten, který již máte. Až budete hotovi, nezapomeňte kliknout na tlačítko Uložit . Outlook také umožňuje vybrat podpis pro konkrétní e-mail. Můžete vybrat jeden podpis pro nové zprávy a jiný pro odpovědi a přeposlání.
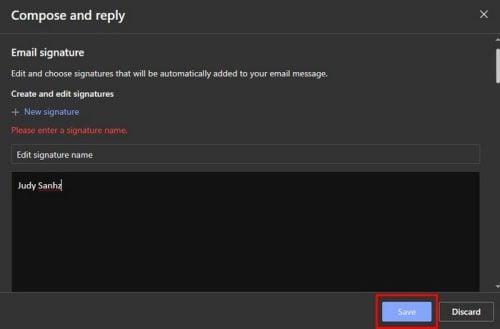
Mezi další užitečné možnosti, které najdete, patří:
V této části můžete změnit velikost, barvu a styl písma, ale můžete také provést mnoho dalších změn, pokud zapomenete změny uložit. Nemusíte se bát, protože Outlook vám před odchodem zobrazí připomenutí, pokud chcete zachovat vaše změny.
Další možnosti v rozvržení
Nemohu zapomenout na organizaci zpráv. Můžete si vybrat z možností, jako jsou:
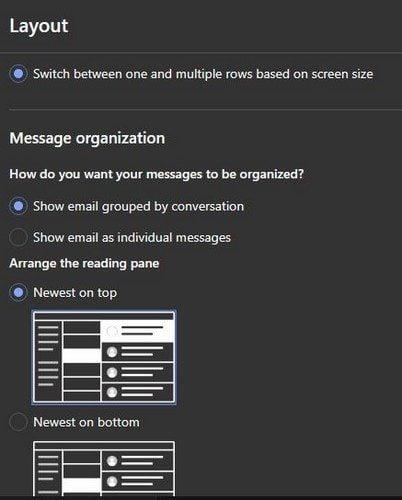
Také, pokud při odpovídání nemůžete vidět zprávu druhé osoby, můžete se rozhodnout tuto část skrýt pro lepší vzhled. Budete mít následující možnosti:
Můžete také provést změny v podokně čtení. Existují možnosti jako:
Další užitečnou možností, ze které si můžete vybrat, je rozhodnout se, co chcete s položkou, kterou si právě prohlížíte, udělat. Můžete otevřít další položku, otevřít předchozí položku a vrátit se do seznamu zpráv. Když se také přihlásíte do Outlooku, víte, co chcete udělat jako první. Aplikace Outlook vám však nabízí možnost to udělat za vás. Můžete například nechat otevřít první zprávu ve vašem seznamu, nebo si to můžete vybrat ručně.
Mezi další užitečné možnosti patří:
Pamatujte, že tyto změny nejsou trvalé. Kdykoli můžete přistupovat k nastavení a provádět tolik změn, kolik chcete.
Závěr
Vždy je skvělé, když se můžete spolehnout na změny, které dodají vašim e-mailům osobní přístup. Protože ne všechny vaše e-maily se budou týkat práce, můžete provést změny, například změnit text na modrý a vybrat praštěné písmo. Pokud jde o možnosti e-mailu, Outlook vám nabízí širokou škálu možností. Jaké změny provedete ve svém písmu v aplikaci Outlook? Dejte mi vědět v komentářích níže a nezapomeňte článek sdílet s ostatními na sociálních sítích.
V současnosti není možné zakázat anonymní dotazy na živých událostech Microsoft Teams. I registrovaní uživatelé mohou posílat anonymní dotazy.
Spotify může být nepříjemné, pokud se automaticky otevírá pokaždé, když zapnete počítač. Deaktivujte automatické spuštění pomocí těchto kroků.
Udržujte cache v prohlížeči Google Chrome vymazanou podle těchto kroků.
Máte nějaké soubory RAR, které chcete převést na soubory ZIP? Naučte se, jak převést soubor RAR do formátu ZIP.
V tomto tutoriálu vám ukážeme, jak změnit výchozí nastavení přiblížení v Adobe Reader.
Pro mnoho uživatelů aktualizace 24H2 narušuje auto HDR. Tento průvodce vysvětluje, jak můžete tento problém vyřešit.
Microsoft Teams aktuálně nativně nepodporuje přenos vašich schůzek a hovorů na vaši TV. Můžete však použít aplikaci pro zrcadlení obrazovky.
Ukážeme vám, jak změnit barvu zvýraznění textu a textových polí v Adobe Reader pomocí tohoto krokového tutoriálu.
Potřebujete naplánovat opakující se schůzky na MS Teams se stejnými členy týmu? Naučte se, jak nastavit opakující se schůzku v Teams.
Zde najdete podrobné pokyny, jak změnit User Agent String v prohlížeči Apple Safari pro MacOS.






