Události živého týmu: Zakázat anonymní dotazy

V současnosti není možné zakázat anonymní dotazy na živých událostech Microsoft Teams. I registrovaní uživatelé mohou posílat anonymní dotazy.
Siri je již dlouho virtuálním pomocníkem pro každý iPhone. Umožňuje provádět různé úkoly pouhým použitím hlasových příkazů. Pokud jste nový uživatel iPhone 14, který chce používat Siri, pak pro vás máme perfektní příspěvek. Pojďme se seznámit se Siri a s tím, jak ji můžete získat a používat na řadě iPhone 14.
Siri může provádět různé funkce, jako je odesílání textových zpráv, volání, přijímání hovorů, spouštění navigací, spouštění časovačů a mnoho dalšího. Díky tomu je skvělým společníkem virtuálního asistenta pro váš nový iPhone 14, zejména pokud se potýkáte s rušným pracovním postupem. Siri vám může pomoci ovládat váš nový iPhone 14 handsfree, když jste zaneprázdněni svou prací. Zde je návod, jak můžete získat Siri na nové řadě iPhone 14.
Jak získat Siri na iPhone 14
Siri můžete získat povolením v aplikaci Nastavení. Zde je návod, jak to udělat na svém novém iPhonu.
Otevřete aplikaci Nastavení a klepněte na Siri & Hledat .
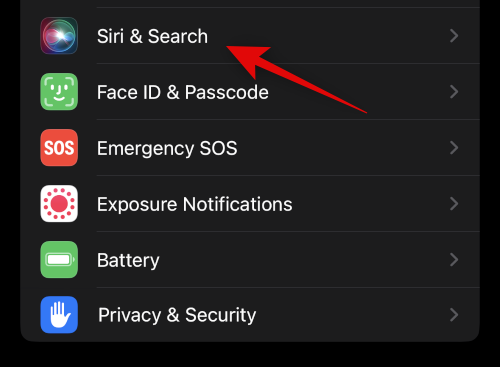
Nyní povolte přepínač pro některou z následujících položek na obrazovce v závislosti na tom, jak chcete se Siri komunikovat. Můžete také povolit obě možnosti v závislosti na vašich preferencích.
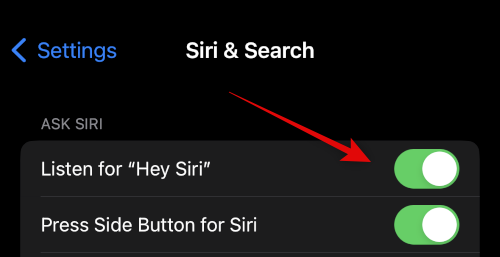
Jakmile budete vyzváni k potvrzení vaší volby, klepněte na Povolit Siri ve spodní části obrazovky.
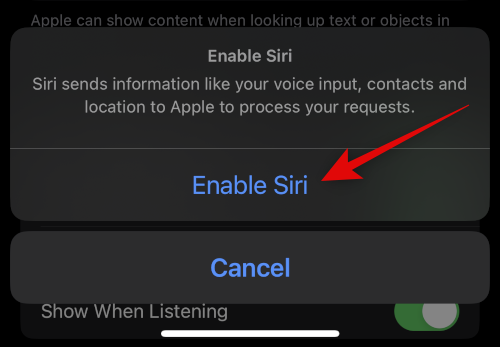
Pokud jste povolili přepínač pro Poslouchat pro „Hey Siri“ , budete vyzváni k jeho nastavení. Klepněte na Pokračovat v dolní části obrazovky.
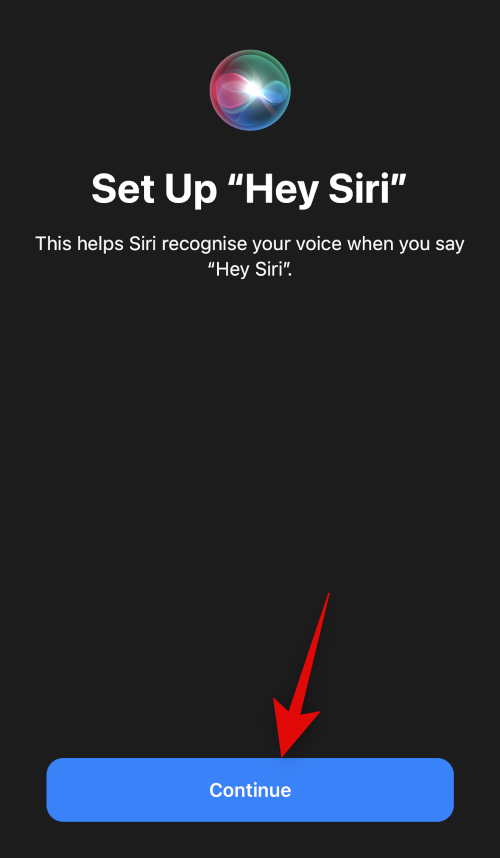
Nyní postupujte podle pokynů na obrazovce, abyste pomohli Siri rozpoznat váš hlas.
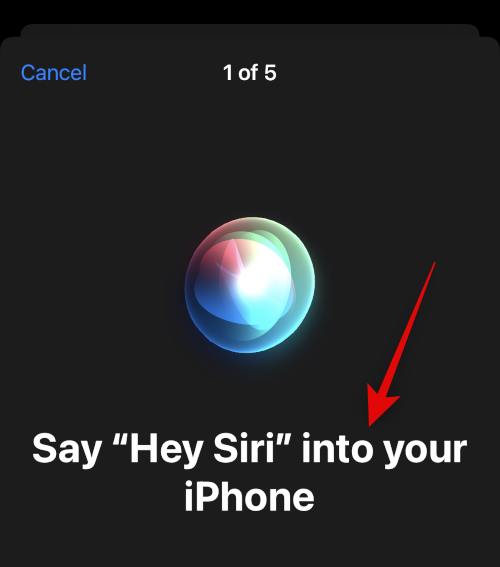
Po dokončení nastavení klepněte na Hotovo .
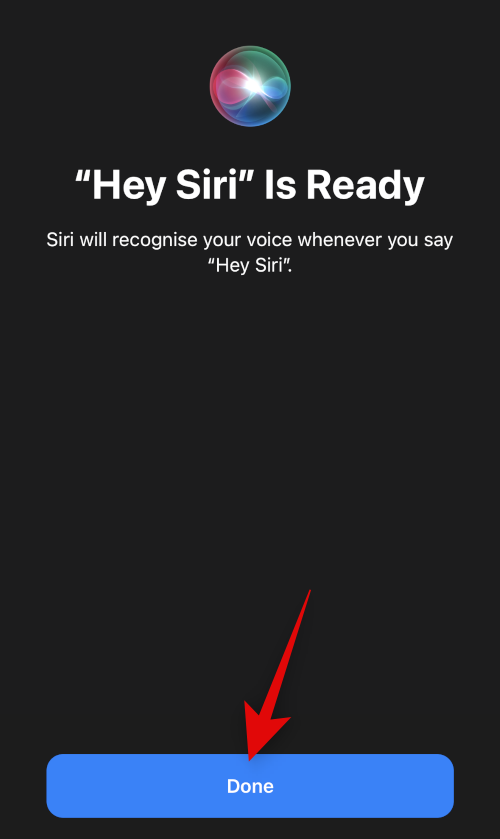
Pokud chcete používat Siri, když je váš iPhone uzamčen, povolte přepínač Povolit Siri při uzamčení.
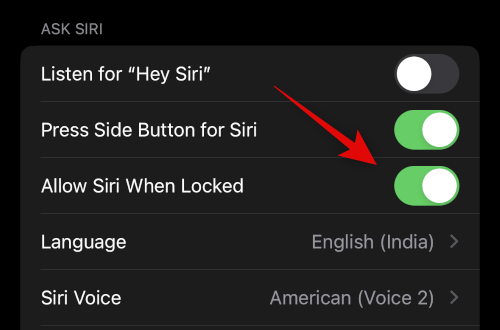
Klepnutím na Hlas Siri vyberte hlas, který se vám líbí pro Siri.
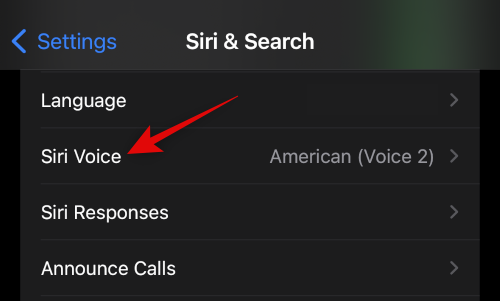
Klepněte na a vyberte požadovanou oblast a následně hlas, který se vám líbí. Ujistěte se, že jste připojeni k síti Wi-Fi a stáhněte si vybraný hlas do svého iPhone.
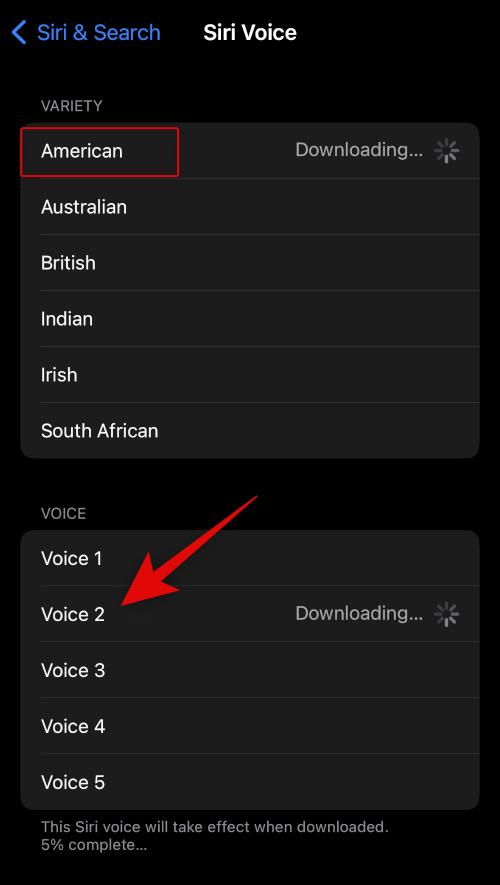
Nyní se vraťte na předchozí stránku a klepněte na Odezvy Siri .
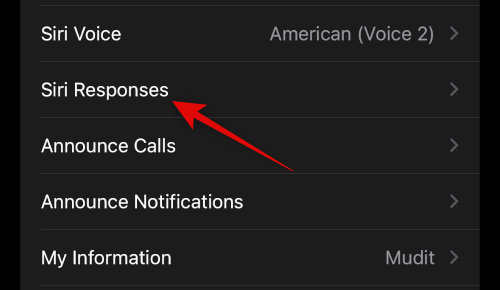
Vyberte jednu z následujících možností v části MLUVENÉ ODPOVĚDI podle toho, jak si přejete, aby vám Siri odpověděla.
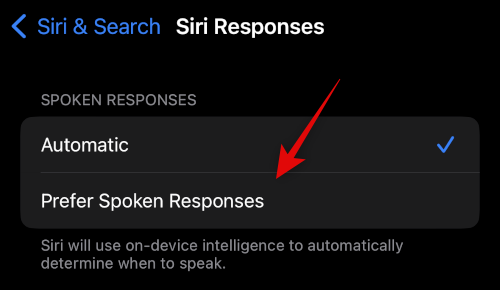
Chcete-li zobrazit písemné přepisy odpovědí Siri, zapněte přepínač Vždy zobrazovat titulky Siri.
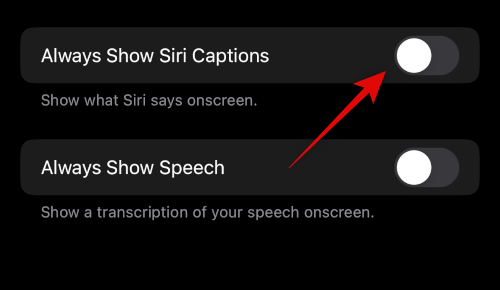
Podobně zapněte Vždy zobrazovat řeč , pokud chcete zobrazit přepis svých požadavků a odpovědí.
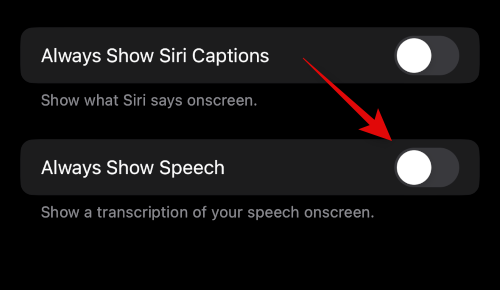
Nyní se vraťte na předchozí stránku a klepněte na Call Hang-Up , pokud si přejete použít „Hey Siri“ k zavěšení telefonu a facetime hovorů.
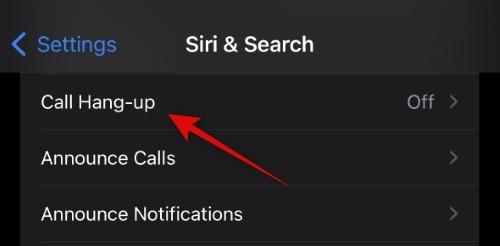
Zapněte přepínač v horní části obrazovky.
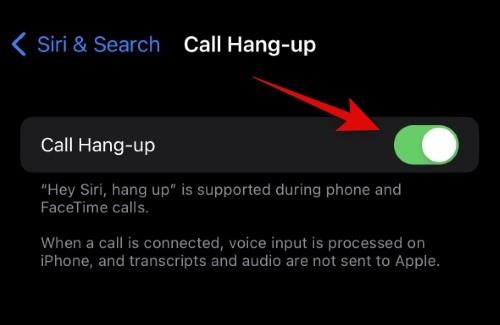
Nyní se vraťte a klepněte na Oznámit hovory , pokud chcete, aby Siri přečetla jméno a kontaktní informace volajícího.
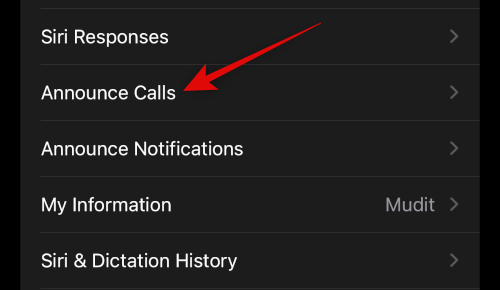
Klepněte na a vyberte preferovaný scénář pro oznámení hovorů z možností na obrazovce.
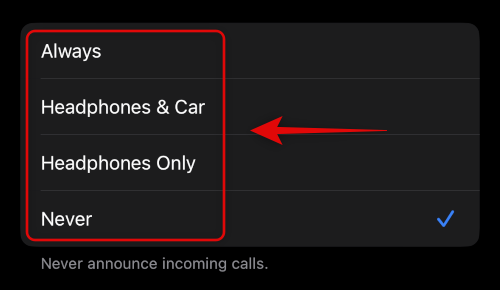
Nyní se vraťte na předchozí obrazovku a klepněte na Oznámit oznámení , pokud chcete, aby Siri oznamovala příchozí oznámení na vašem iPhone.
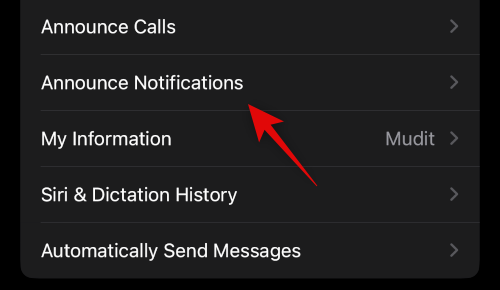
V horní části aktivujte přepínač Oznamovat oznámení .
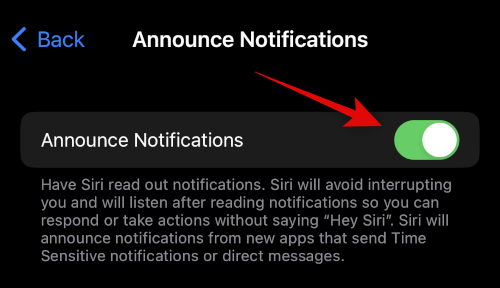
Pokud chcete, aby Siri oznamovala upozornění, když máte nasazená podporovaná sluchátka, zapněte Sluchátka . Tato sluchátka zahrnují Airpods 2nd Gen a vyšší, stejně jako Beats Solo Pro a vyšší.
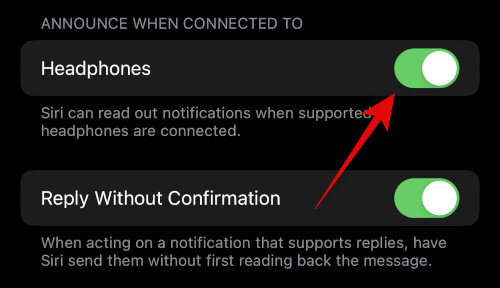
Pokud chcete k odpovídání na zprávy používat Siri, ale nechcete svou zprávu před odesláním potvrzovat, zapněte možnost Odpovědět bez potvrzení .
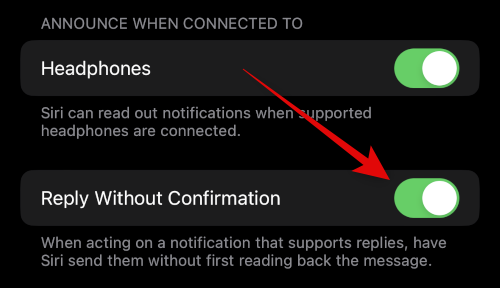
Nyní klepněte na a vyberte aplikaci, pro kterou chcete, aby Siri oznamovala oznámení.
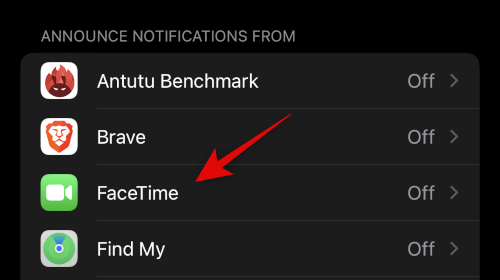
V horní části zapněte možnost Oznamovat oznámení .
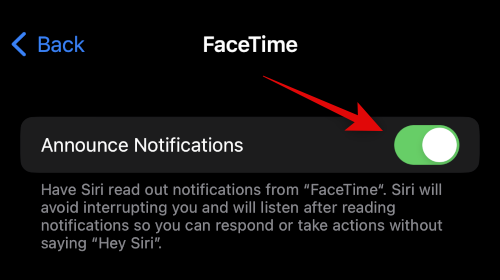
Některé aplikace vám umožní vybrat, která oznámení budou oznamována. Klepněte na a vyberte preferovanou volbu z možností v dolní části.
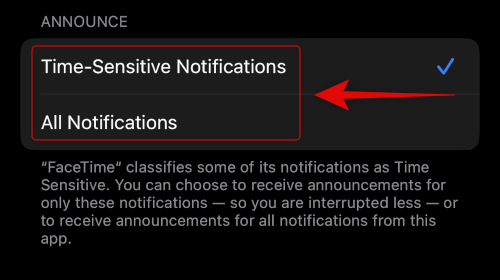
Vraťte se na stránku Siri & Search a klepněte na Moje informace . To vám umožní přiřadit váš kontakt Siri, aby s vámi mohla odpovídajícím způsobem reagovat a komunikovat.
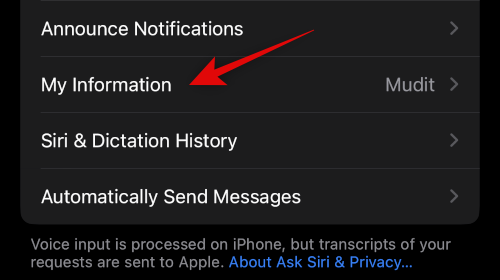
Klepněte na a vyberte kontakt ze seznamu na obrazovce.
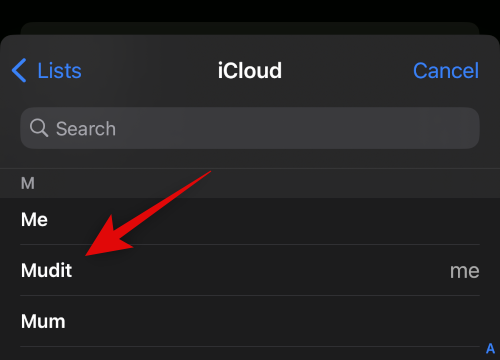
A to je vše! Nyní jste povolili a nakonfigurovali všechny možnosti pro Siri na vašem iPhone 14. Nyní můžete použít další sekci k použití Siri na vašem iPhone.
Jak používat Siri na iPhone 14
Siri můžete aktivovat a používat dvěma způsoby, které jsme probrali výše. Buď pomocí tlačítka Spánek/Probuzení nebo vyslovením „Hey Siri“. K aktivaci a používání Siri na vašem iPhone 14 použijte některou z níže uvedených částí.
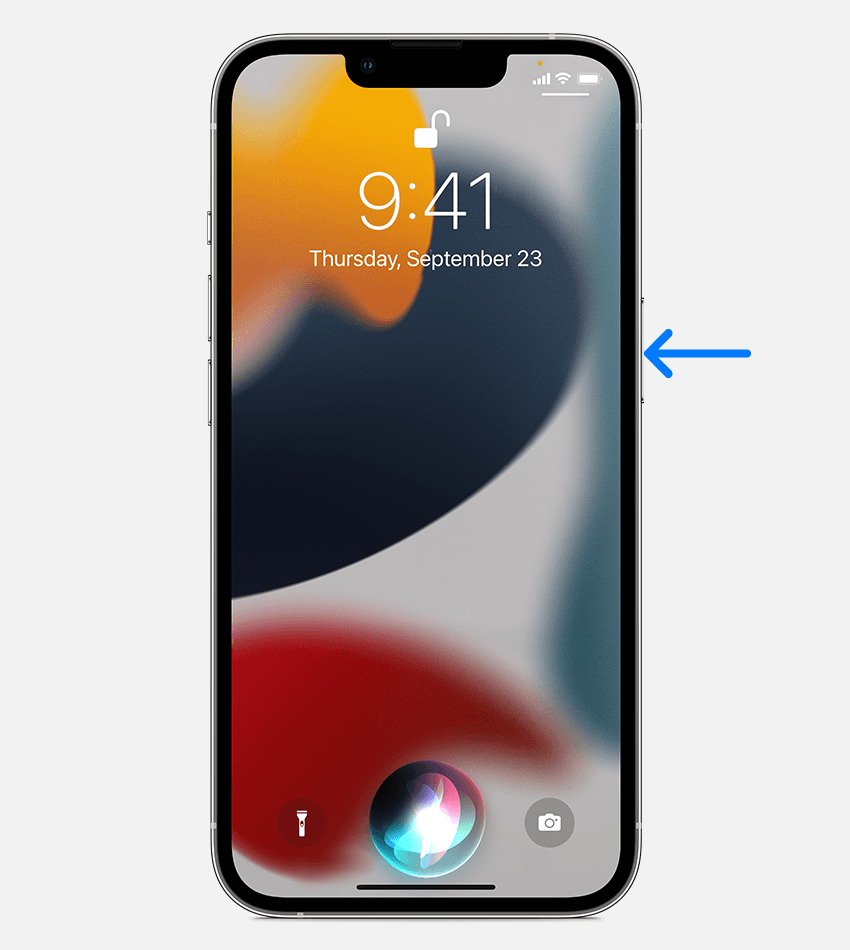
Stisknutím a podržením tlačítka Spánek/Probuzení na pravé straně těla vašeho iPhone 14 aktivujete Siri. Siri by se měla během vteřiny aktivovat a nyní s ní můžete mluvit a komunikovat podle potřeby.
Pomocí „Hej Siri“
Pokud máte povoleno „Hey Siri“, můžete jednoduše říct „Hey Siri“ nahlas v blízkosti vašeho iPhone, abyste ji aktivovali. Siri se zobrazí ve spodní části obrazovky. Nyní můžete mluvit a komunikovat se Siri, jak bylo zamýšleno.
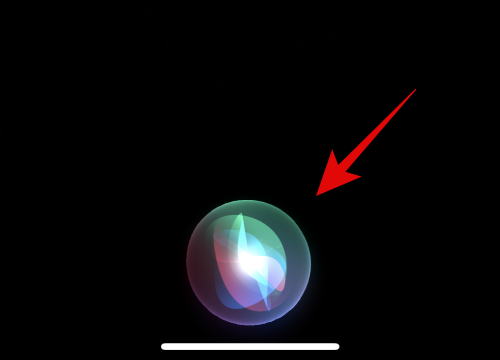
A takto můžete používat Siri na svém iPhonu 14.
Doufáme, že výše uvedený příspěvek vám pomohl snadno aktivovat a používat Siri na vašem iPhone 14. Pokud narazíte na nějaké problémy nebo máte nějaké další otázky, neváhejte se na nás obrátit pomocí komentářů níže.
V současnosti není možné zakázat anonymní dotazy na živých událostech Microsoft Teams. I registrovaní uživatelé mohou posílat anonymní dotazy.
Spotify může být nepříjemné, pokud se automaticky otevírá pokaždé, když zapnete počítač. Deaktivujte automatické spuštění pomocí těchto kroků.
Udržujte cache v prohlížeči Google Chrome vymazanou podle těchto kroků.
Máte nějaké soubory RAR, které chcete převést na soubory ZIP? Naučte se, jak převést soubor RAR do formátu ZIP.
V tomto tutoriálu vám ukážeme, jak změnit výchozí nastavení přiblížení v Adobe Reader.
Pro mnoho uživatelů aktualizace 24H2 narušuje auto HDR. Tento průvodce vysvětluje, jak můžete tento problém vyřešit.
Microsoft Teams aktuálně nativně nepodporuje přenos vašich schůzek a hovorů na vaši TV. Můžete však použít aplikaci pro zrcadlení obrazovky.
Ukážeme vám, jak změnit barvu zvýraznění textu a textových polí v Adobe Reader pomocí tohoto krokového tutoriálu.
Potřebujete naplánovat opakující se schůzky na MS Teams se stejnými členy týmu? Naučte se, jak nastavit opakující se schůzku v Teams.
Zde najdete podrobné pokyny, jak změnit User Agent String v prohlížeči Apple Safari pro MacOS.






