Události živého týmu: Zakázat anonymní dotazy

V současnosti není možné zakázat anonymní dotazy na živých událostech Microsoft Teams. I registrovaní uživatelé mohou posílat anonymní dotazy.
iPhone, stejně jako jakékoli jiné mobilní zařízení nebo počítač, vám umožňuje ukládat soubory do zařízení, abyste k nim měli přístup později. Pokud jde o přístup k souborům uloženým ve vašem iPhone, Apple nabízí nativní aplikaci pro iOS Files , která je předinstalována při prvním nastavení vašeho iPhone. V aplikaci Soubory uvidíte všechny své dokumenty, soubory, obrázky nebo jakýkoli jiný obsah, který jste stáhli z webu.
Pokud vás zajímá, jak můžete získat přístup k souborům uloženým na vašem iPhone a v cloudu, následující příspěvek by měl vysvětlit všechny věci, které potřebujete vědět, pokud jde o vyhledávání souborů, provádění příslušných akcí, přístup k různým umístěním úložiště, synchronizaci do iCloudu nebo k nim přistupovat z jiných zařízení, jako je počítač.
Související: [Snadné] Jak odstranit pozadí pomocí aplikace Soubory na iPhonu nebo iPadu
Jak najít soubory na iPhone
Kontrola souborů uložených na vašem iPhone je docela snadná. Vše, co potřebujete, je aplikace Apple Files, která je předinstalovaná na všech iPhonech a lze k ní přistupovat z knihovny aplikací nebo ji vyhledat na Spotlight. Pokud k němu nemáte přístup na svém iPhonu, možná jste jej omylem smazali ze svého zařízení, ale vždy si jej můžete stáhnout a nainstalovat zpět z App Store .
Když otevřete aplikaci Soubory , uvidíte ve spodní části tři různé karty: Poslední, Sdílené a Procházet.
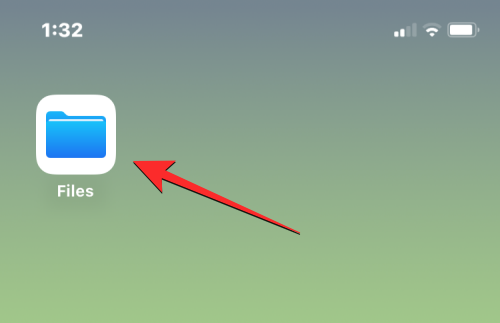
Nedávné: Zde vidíte všechny soubory, které jste někdy v posledních týdnech otevřeli. Soubory zde budou seřazeny podle data, kdy jste k nim naposledy přistupovali, ale pořadí řazení můžete změnit klepnutím na ikonu mřížky v pravém horním rohu a výběrem kterékoli z těchto možností – Název, Druh, Datum, Velikost a Štítky. . Můžete je také seskupit jako ve složce a provádět s nimi další akce.
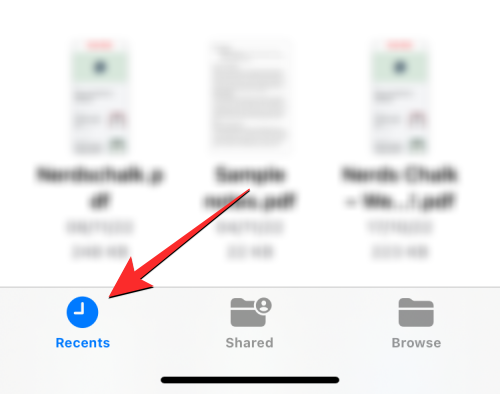
Sdílené: Pokud jste sdíleli nebo přijali soubory od někoho jiného přes iCloud, uvidíte kartu Sdílené v dolní části aplikace Soubory. Na této kartě uvidíte všechny soubory a složky, které sdílíte nebo které s vámi sdílíte přes iCloud, a můžete je třídit podle data poslední úpravy, druhu a velikosti. Soubory a složky můžete také seskupit podle toho, kdo je s vámi sdílel, což usnadňuje vyhledání sdílených souborů.
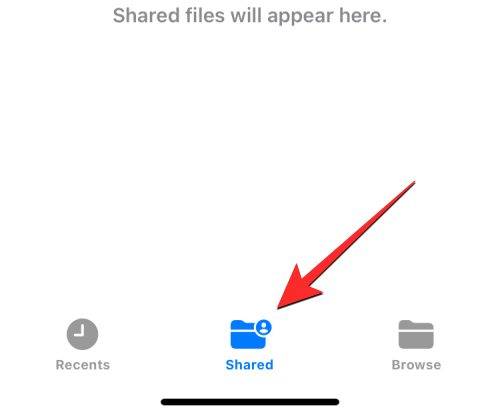
Procházet : Toto je nejdůležitější karta v aplikaci Soubor a možná jediná sekce, ke které budete mít největší přístup při procházení obsahu v aplikaci. Vaše soubory budou přístupné v různých úložištích, zejména na iCloud Drive a Na mém iPhonu. Na této obrazovce také uvidíte složky, které jste označili jako oblíbené, a můžete přímo vyhledávat soubory a složky, pokud jste k nim dříve přidali barevné značky.
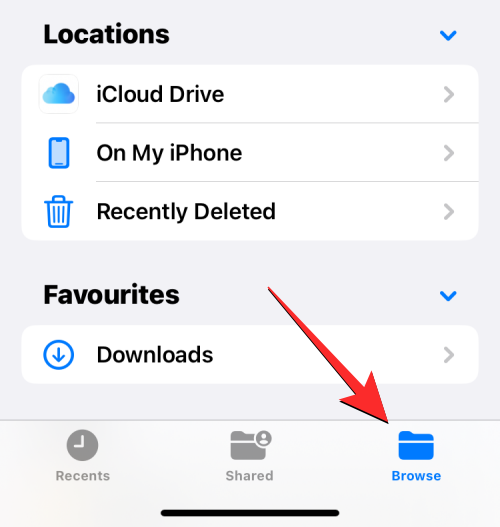
Chcete-li získat přístup k souborům uloženým lokálně ve vašem iPhone, vyberte kartu Procházet a klepněte na Na mém iPhone .
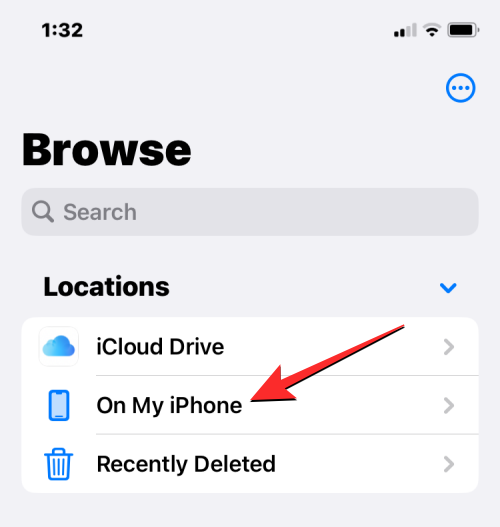
Na další obrazovce uvidíte všechny soubory a složky uložené ve vašem zařízení.
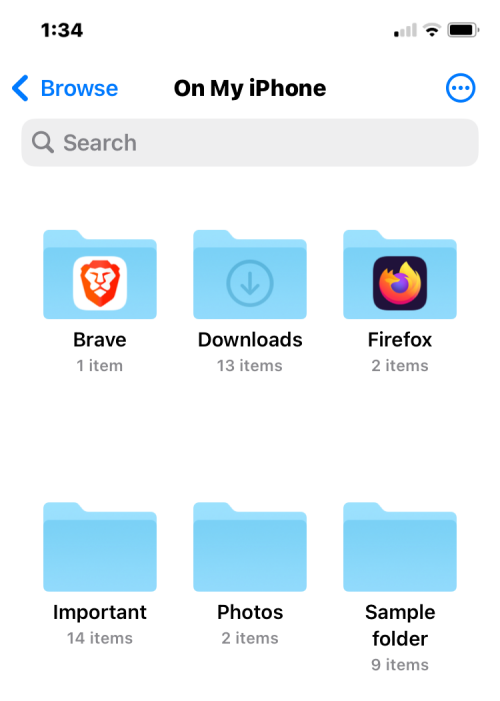
Chcete-li změnit, jak jsou tyto soubory a složky uvedeny na obrazovce, klepněte na ikonu 3 teček v pravém horním rohu.
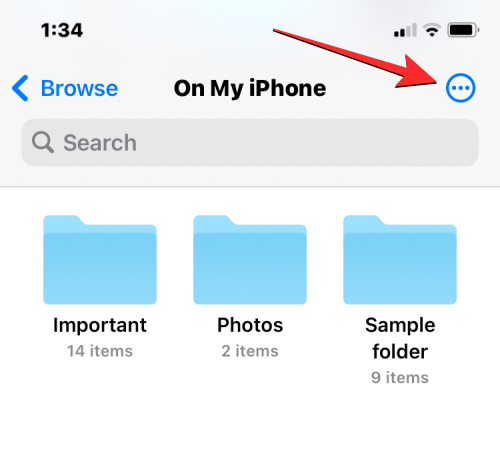
Z nabídky, která se zobrazí, můžete přepínat mezi zobrazeními ikon a seznamů a třídit nebo seskupovat soubory a složky podle názvu , druhu , data , velikosti a značek .
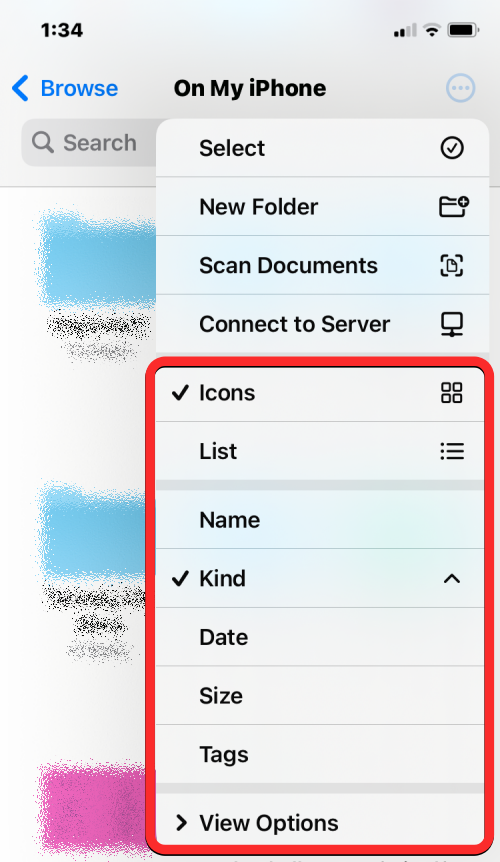
Soubor můžete otevřít v Quick Look klepnutím na něj. Pokud je soubor podporován, otevře se na další obrazovce v aplikaci Soubory.
Když se soubor otevře, získáte další možnosti pro sdílení, vyhledávání značek nebo přidávání titulků ze spodního panelu nástrojů.
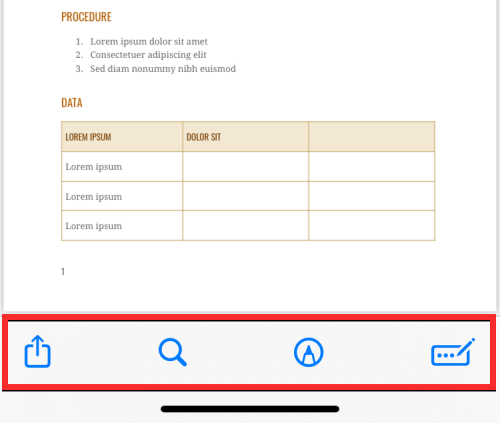
Klepnutím a podržením na soubor můžete provádět různé další akce. Tím se otevře rozbalovací nabídka, která vám umožní provádět určité akce, jako je přejmenování, komprimace, duplikování, přidání značek, kopírování, přesun, sdílení a mazání.
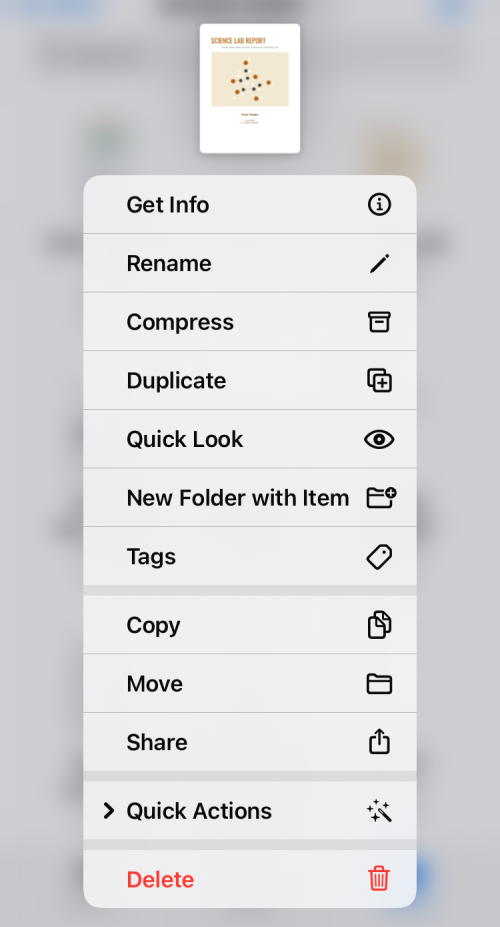
Se složkami můžete pracovat podobným způsobem tak, že na ně dlouze stisknete a vyberete akci podle svého výběru.
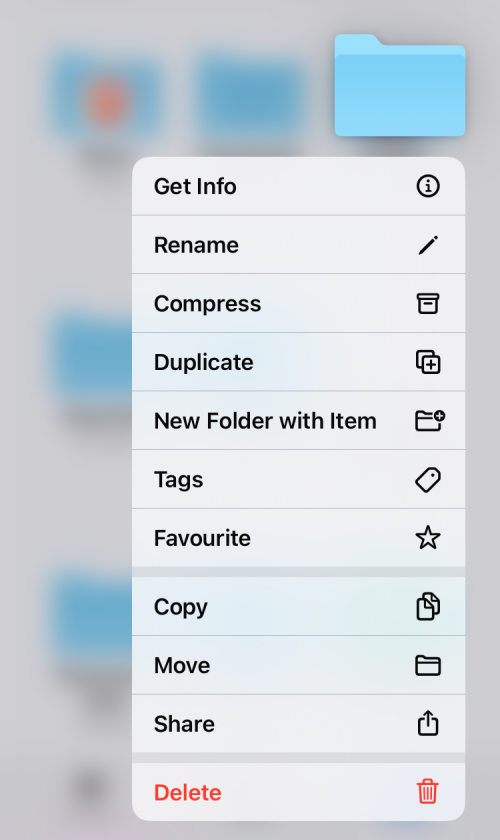
Chcete-li zkontrolovat velikost souboru, dlouze na něj stiskněte a vyberte Získat informace . Totéž můžete udělat pro složky uvnitř vašeho iPhone.
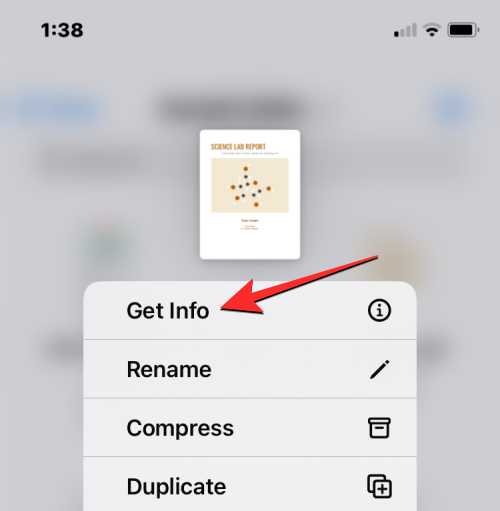
Na obrazovce Informace, která se objeví, byste měli vidět velikost souboru, datum vytvoření, posledního otevření nebo úpravy a další informace, které jsou k dispozici.
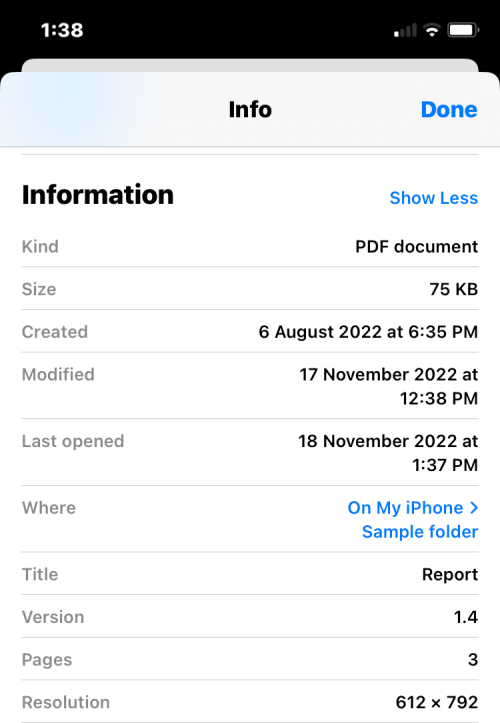
Jak spravovat umístění úložiště v aplikaci Soubory
Ve výchozím nastavení aplikace Soubory na iOS zobrazí vaše dvě úložiště – iCloud Drive a Na mém iPhonu. Pokud na svém iPhonu používáte aplikace pro úložiště třetích stran, jako je Disk Google, Dropbox, OneDrive, Box nebo Adobe Creative Cloud, můžete procházet jakýkoli soubor, který máte uložený v těchto službách úložiště, přímo z aplikace Soubory.
Jakýkoli soubor, který jste nahráli prostřednictvím počítače nebo jiných zařízení, se synchronizuje s aplikací Soubory na vašem iPhone. Kromě přístupu ke všem souborům v těchto aplikacích z aplikace Soubory můžete také kdykoli kopírovat obsah napříč těmito úložnými místy.
Než přistoupíte k přidávání účtů úložiště třetích stran do aplikace Soubory, musíte nejprve nainstalovat příslušnou aplikaci (v tomto případě je to Disk Google) a přihlásit se ke svému účtu v aplikaci.
S připravenou aplikací úložiště (Disk Google) otevřete aplikaci Soubory a v pravém dolním rohu vyberte kartu Procházet .

Na obrazovce Procházet klepněte na ikonu 3 teček v pravém horním rohu.
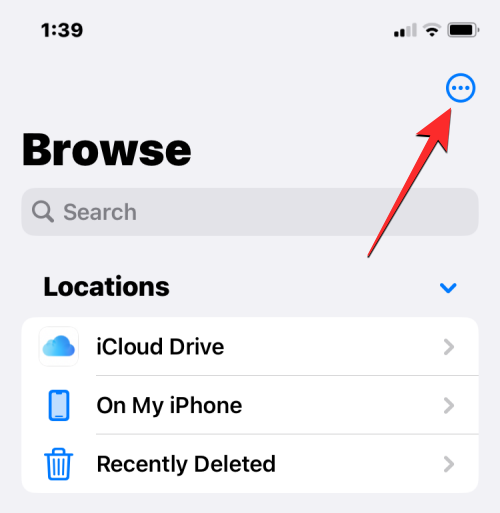
V rozbalovací nabídce, která se zobrazí, vyberte Upravit .
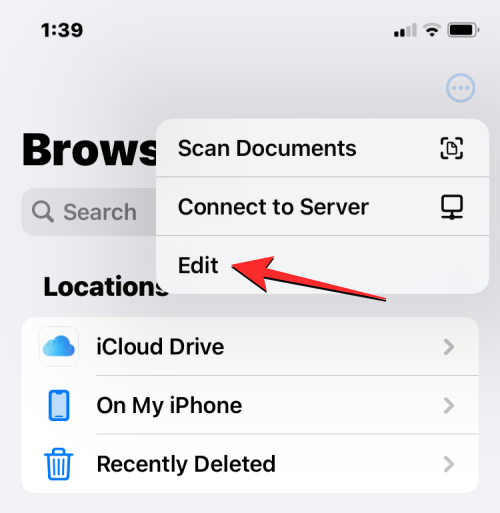
Nyní uvidíte všechny dostupné možnosti úložiště, které jsou k dispozici na vašem iPhone. V tomto případě máme aplikaci Disk Google, kterou jsme nastavili a do které jsme se přihlásili. Chcete-li přidat Disk Google jako jedno z úložných míst v aplikaci Soubory, zapněte přepínač Disk v části „Umístění“. Podobně můžete zapnout přepínače pro příslušnou aplikaci úložiště a přidat je do aplikace Soubory.
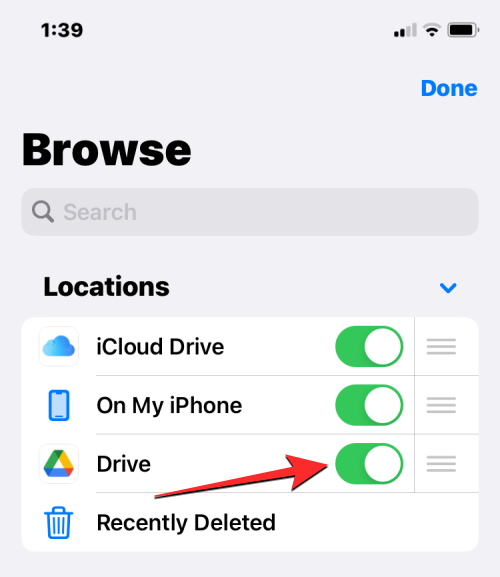
Při úpravách sekce Procházet můžete deaktivovat sekce iCloud Drive a Na mém iPhonu, aby se nezobrazovaly na vašem iPhonu. Pokud tak učiníte, vybrané úložiště skryjete a nesmažete na něm žádná data.
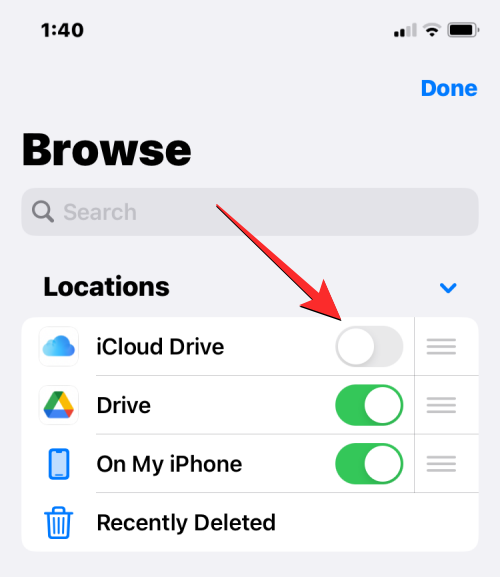
Tato umístění můžete znovu uspořádat dlouhým stisknutím ikony se 3 řádky vedle vybraného úložiště a jejím přetažením nahoru nebo dolů podle vašich preferencí.
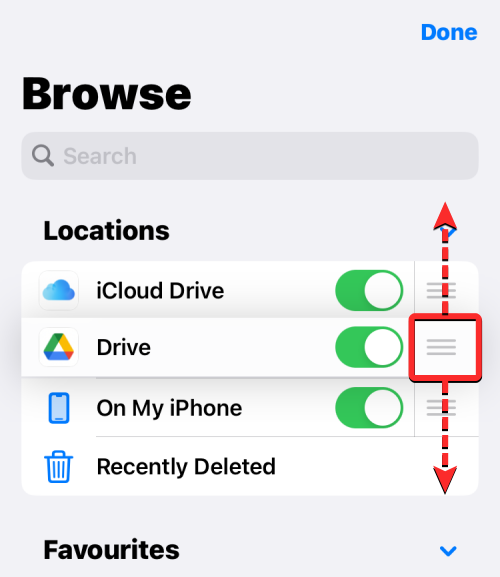
Na stejné obrazovce můžete také odstranit složky, které jste dříve označili jako Oblíbené, klepnutím na červenou ikonu mínus (-) na levé straně složky, kterou chcete odstranit.
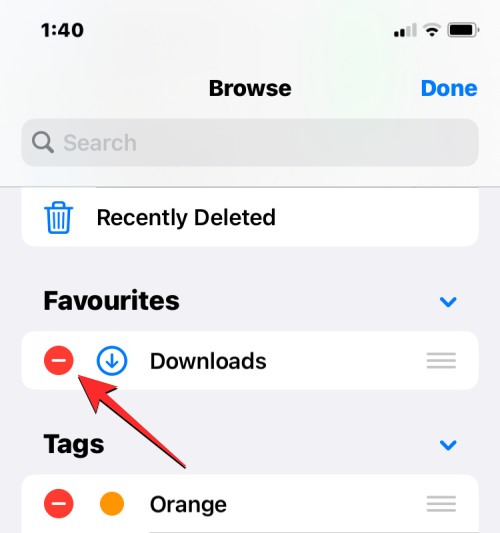
Pro potvrzení vaší volby klepněte na Odebrat na pravé straně.
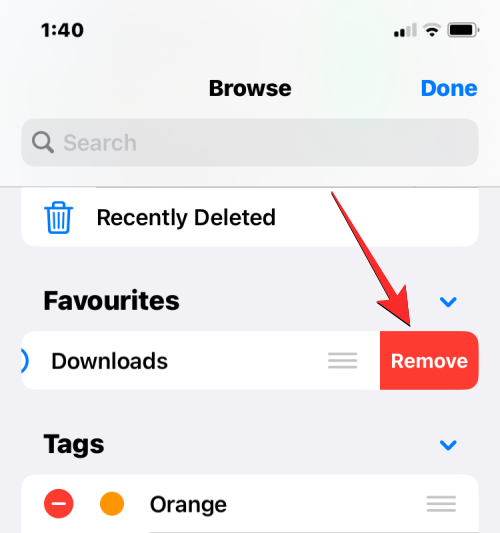
Stejným způsobem můžete také odstranit určité štítky ze sekce „Štítky“.
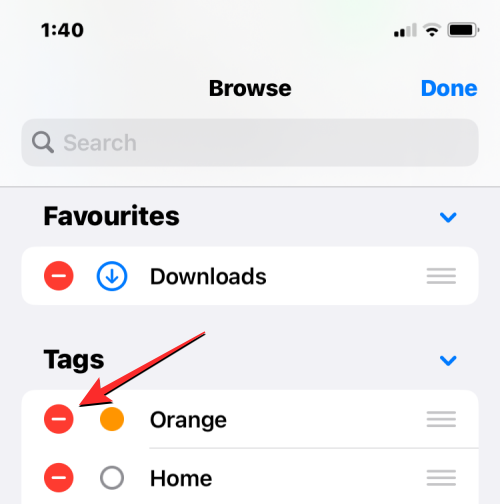
Po dokončení úprav umístění úložiště a části Procházet klepněte na Hotovo v pravém horním rohu pro uložení změn.
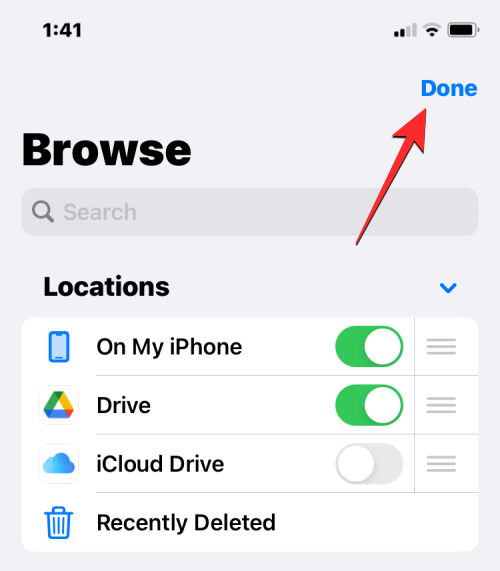
Jakmile do aplikace Soubory přidáte umístění externího úložiště, budete v něm moci procházet, jako byste procházeli soubory na vašem iPhone. Soubory můžete přesouvat, pokud to děláte v rámci vybraného úložiště, ale ke kopírování souborů mezi více umístěními můžete použít akci Kopírovat.
Související: Jak upravit dokument PDF na iPhone
Jak uložit něco do aplikace Soubory
Cokoli, co lze uložit jako soubor, lze uložit do aplikace Soubor na vámi zvolené místo. Můžete to udělat v jakékoli aplikaci nainstalované na vašem iPhone a tato akce by měla bez problémů fungovat v nativních aplikacích pro iOS i v aplikacích třetích stran.
Chcete-li uložit něco z aplikace, otevřete aplikaci, ze které chcete uložit, a přejděte do umístění obsahu, který chcete uložit. Nyní, v závislosti na aplikaci, kterou právě používáte, otevřete list sdílení aplikace klepnutím na ikonu Sdílet , která se obecně (ale nejen) nachází v levém dolním rohu obrazovky.
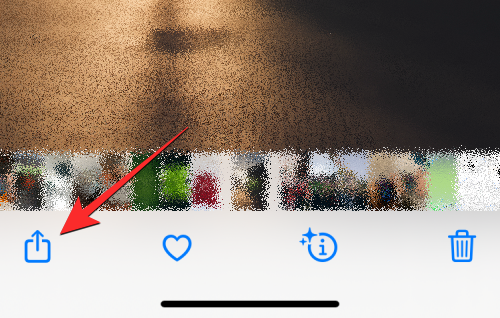
V některých aplikacích bude možnost sdílení přístupná, když klepnete na ikonu 3 teček, která se obvykle nachází v pravém horním rohu. Když se zobrazí další možnosti, vyberte ze seznamu možnost Sdílet .
Jakmile vstoupíte do iOS Share Sheet, klepněte na Uložit do souborů .
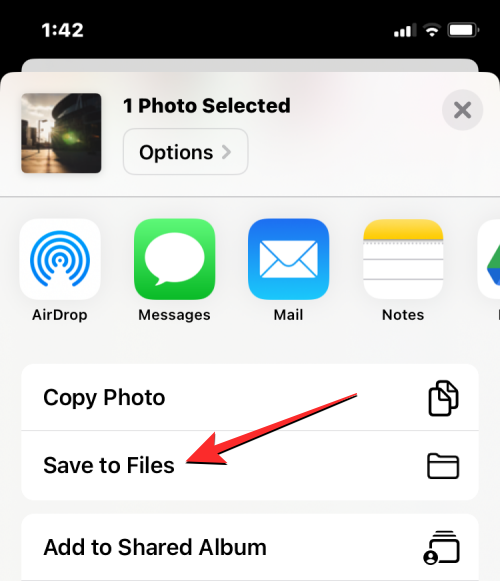
Když to uděláte, aplikace Soubory by se měla načíst na vyskakovací obrazovce. Odtud vyberte umístění a vyberte název souboru pro obsah, který ukládáte do svého iPhone. Po výběru požadovaného umístění klepněte na Uložit v pravém horním rohu a uložte soubor na svůj iPhone, iCloud nebo do úložiště, které jste propojili v aplikaci Soubory.
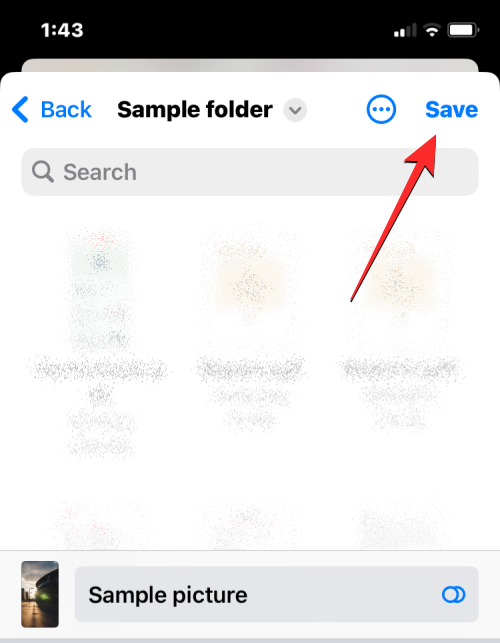
K tomuto souboru můžete kdykoli přistupovat otevřením aplikace Soubory na vašem iPhone a přechodem do umístění, kam jste soubor z aplikace uložili.
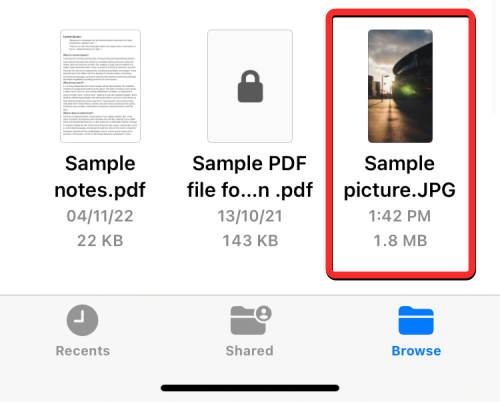
Související: Jak změnit přípony souborů na iPhone
Jak synchronizovat soubory z iPhone na iCloud Drive
Jakékoli Apple ID je spojeno s účtem iCloud, což není jen e-mailová adresa, ale také možnost úložiště sama o sobě. 5 GB bezplatného cloudového úložiště svého účtu můžete využít nejen k zálohování iPhonu a pořízených fotografií, ale také k ukládání souborů z iPhonu a dalších zařízení Apple.
Pokud chcete nahrávat soubory nativně z vašeho iPhone a synchronizovat je kdykoli, budete muset na svém iPhone povolit iCloud Drive. Chcete-li to provést, otevřete aplikaci Nastavení v systému iOS.
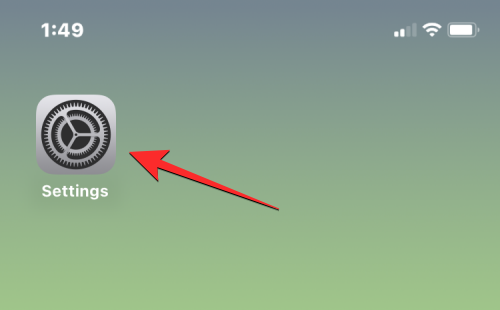
V Nastavení klepněte na svou Apple ID kartu nahoře.
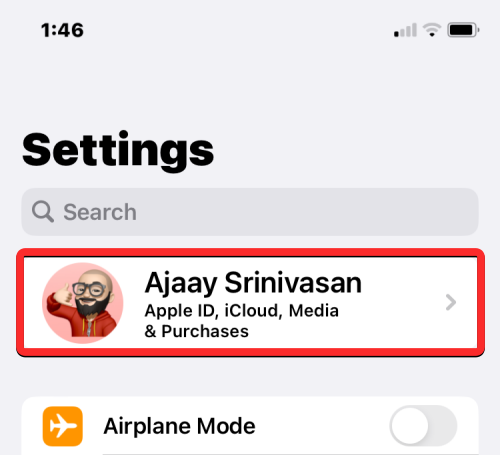
Na obrazovce Apple ID klepněte na iCloud .
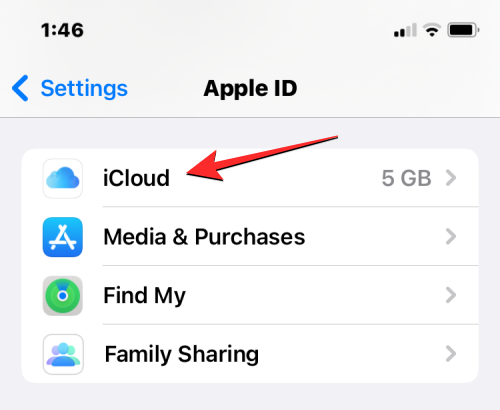
Když se objeví obrazovka iCloud, vyberte iCloud Drive .
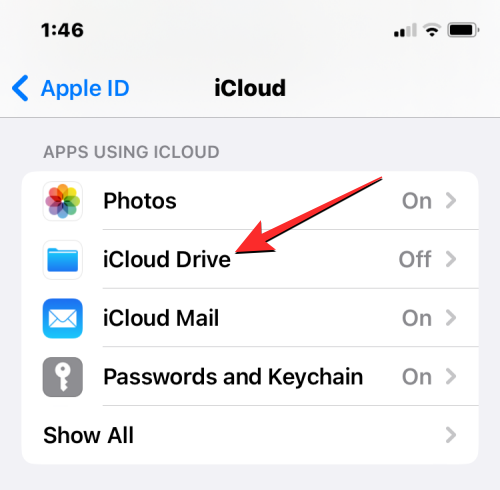
Na další obrazovce zapněte přepínač Synchronizovat tento iPhone .
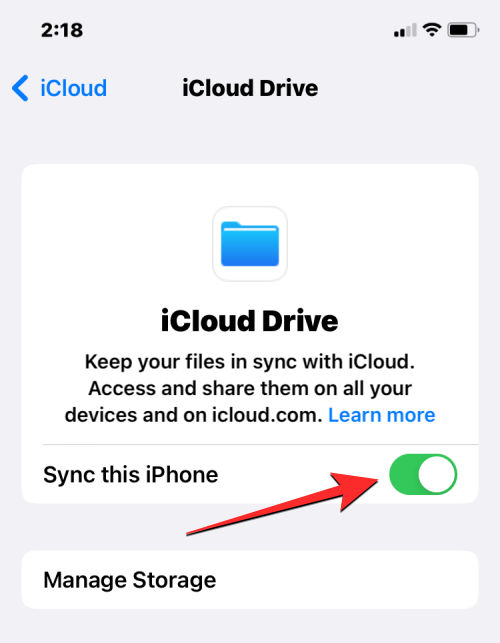
Nyní budete moci nahrávat soubory z vašeho iPhone na iCloud Drive tak, že přejdete do Soubory > Procházet > iCloud Drive .
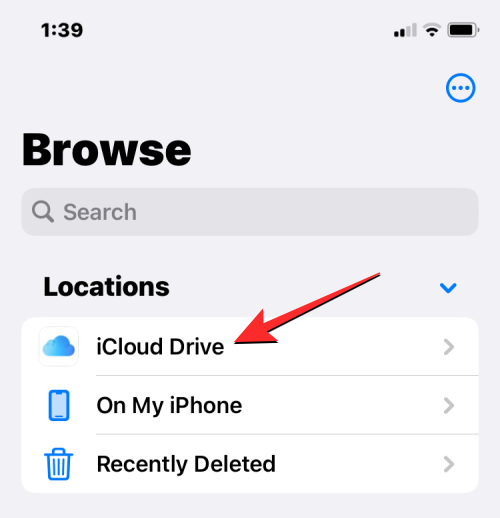
Jakýkoli soubor, který zde vytvoříte, přesunete nebo uložíte, bude odeslán na váš účet iCloud a bude přístupný z jiných zařízení Apple, která vlastníte, nebo na webu.
Související: Jak sloučit soubory PDF na iPhone pomocí aplikace Soubory nebo zástupce
Jak najít nedávno smazané soubory na iPhone
Když odstraníte soubor z libovolného místa úložiště v aplikaci Soubory, vybraný soubor se okamžitě odešle do části Nedávno smazané aplikace, odkud jej lze trvale smazat nebo obnovit zpět do vašeho iPhone. Soubory v sekci Nedávno smazané se budou i nadále zobrazovat po dobu až 30 dnů od jejich smazání, a to bez ohledu na to, zda jste je smazali z iCloud Drive, z On My iPhone nebo z jakéhokoli jiného úložiště propojeného uvnitř Aplikace Soubory.
Chcete-li získat přístup k nedávno smazaným souborům, otevřete aplikaci Soubory a vyberte kartu Procházet v pravém dolním rohu.

V části Procházet byste měli vidět sekci Nedávno smazané v části „Umístění“. Chcete-li najít soubory, které jste nedávno smazali, klepněte na Nedávno smazané .
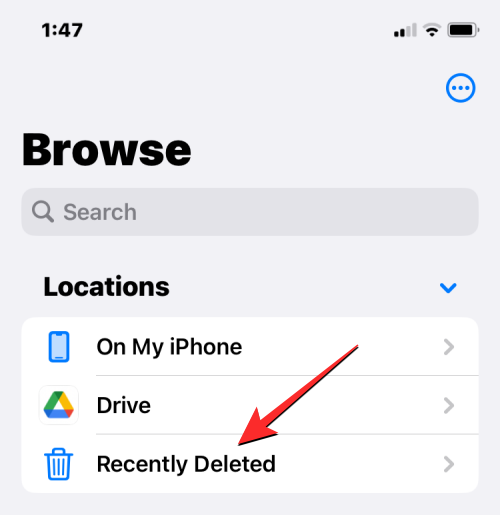
Na další obrazovce uvidíte seznam souborů, které jste smazali někdy za poslední měsíc. Pokud najdete soubor, který chcete obnovit nebo odstranit z tohoto seznamu, klepněte na soubor a podržte jej, dokud neuvidíte rozbalovací nabídku.
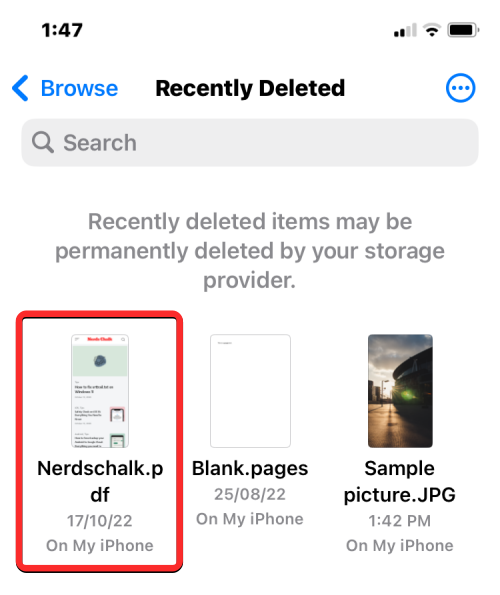
V rozbalovací nabídce, která se zobrazí, vyberte možnost Obnovit a přeneste soubor zpět do úložiště vašeho iPhone. Pokud chcete soubor trvale odstranit, klepněte na Smazat nyní .
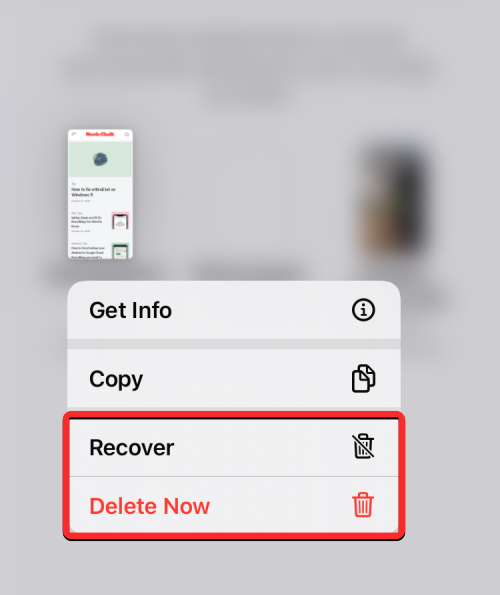
Ve výzvě, která se zobrazí, budete požádáni o potvrzení vaší akce. Chcete-li pokračovat, klepněte na Smazat .
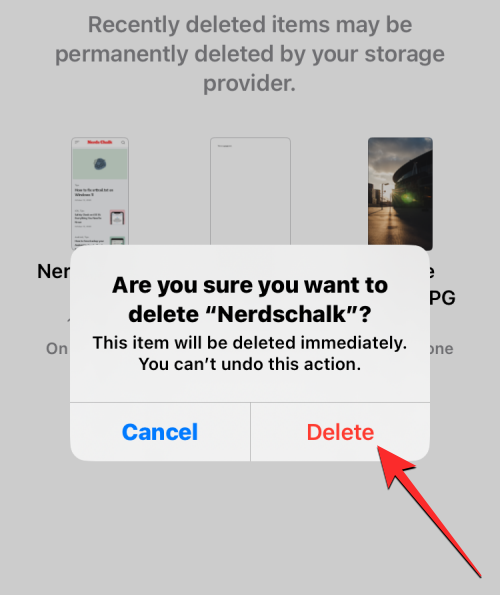
Pokud existuje více souborů, které chcete obnovit nebo odstranit, klepněte na ikonu 3 teček v pravém horním rohu.
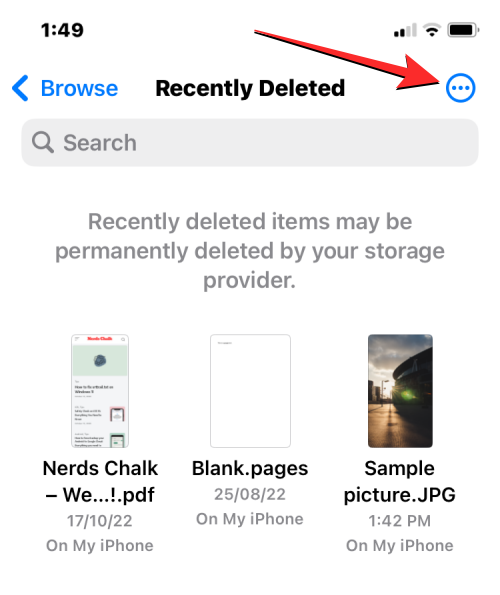
V zobrazené nabídce klepněte na Vybrat .
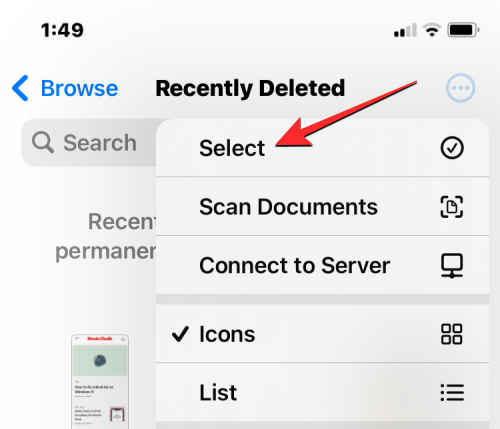
Nyní můžete vybrat soubory, které chcete odstranit nebo obnovit, a zvýraznit je modrou ikonou zaškrtnutí.
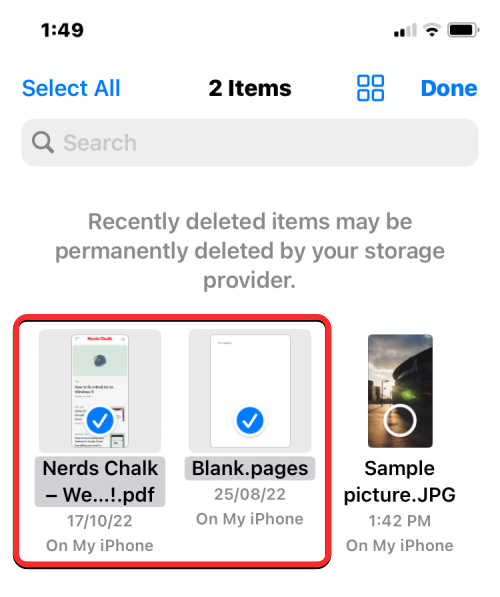
Po provedení výběru klepněte na Obnovit v levém dolním rohu a vraťte soubory zpět do úložiště iPhone nebo iCloud. Pokud si přejete trvale smazat vybrané soubory, abyste vyčistili úložiště iPhone, klepněte na Smazat v pravém dolním rohu.
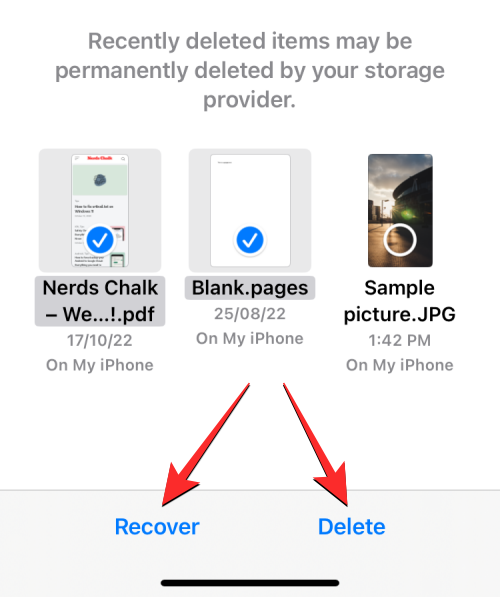
Pokud odstraňujete soubory, zobrazí se další výzva k potvrzení vaší akce. Chcete-li pokračovat, klepněte na Smazat .
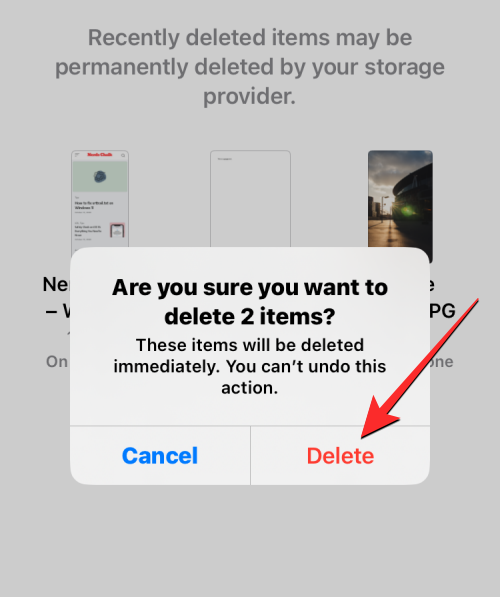
Můžete také odstranit nebo obnovit všechny soubory z této obrazovky, aniž byste je museli vybírat jeden po druhém. Chcete-li to provést, klepněte na Obnovit vše nebo Smazat vše v závislosti na vašich preferencích.
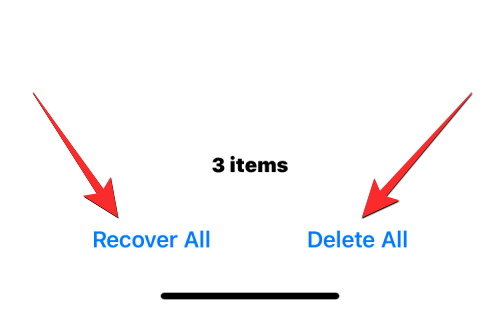
Související: Jak upravit PDF na iPhone pomocí aplikace Soubory
Jak přistupovat k souborům iPhone na počítači
Nyní, když jsme stanovili všechny způsoby, jak můžete přistupovat k souborům na vašem iPhone, co děláte, když chcete zobrazit stejné soubory na vašem počítači? Naštěstí můžete procházet úložištěm iPhone a přistupovat ke všem souborům, které jsou na něm uložené, z počítače se systémem Windows nebo Mac. Pokud je na vašem iPhone uloženo mnoho souborů a máte potíže s hledáním nebo otevíráním určitých souborů, doporučujeme vám zkusit připojit váš iPhone k počítači Mac nebo Windows a přenést soubory, ke kterým chcete získat přístup.
Chcete-li to provést, musíte splnit následující požadavky:
Díky tomu můžete nyní připojit svůj iPhone k počítači a otevřít aplikaci Finder na počítači Mac nebo aplikaci iTunes ve Windows.
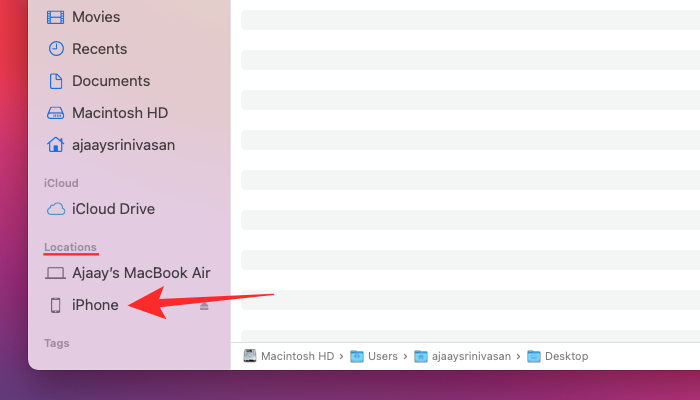
Po otevření příslušných aplikací vyberte svůj iPhone z levého postranního panelu ve Finderu nebo klikněte na ikonu telefonu v aplikaci iTunes.
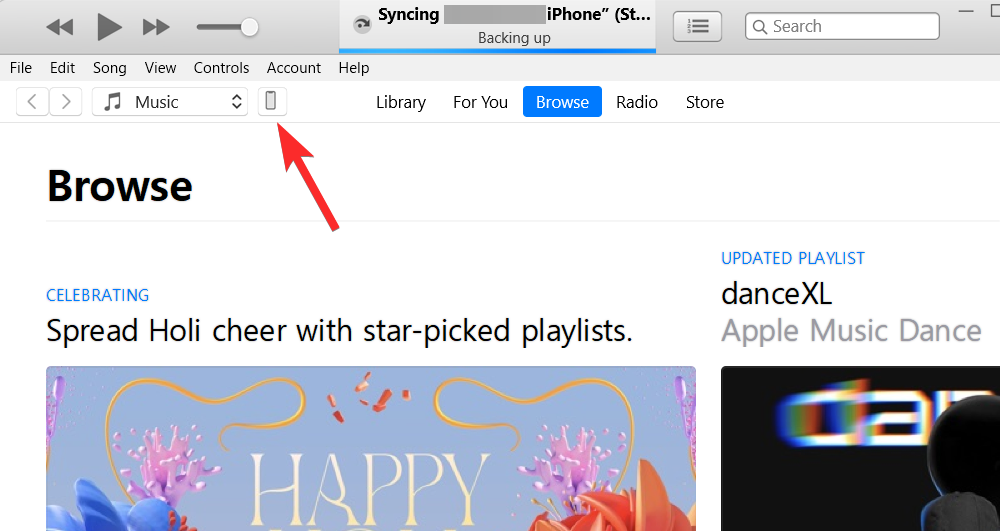
Pokud je to poprvé, co připojujete svůj iPhone k počítači, klikněte na Trust na vašem počítači ve výzvě „Důvěřujte iPhone“, která se objeví na obrazovce.
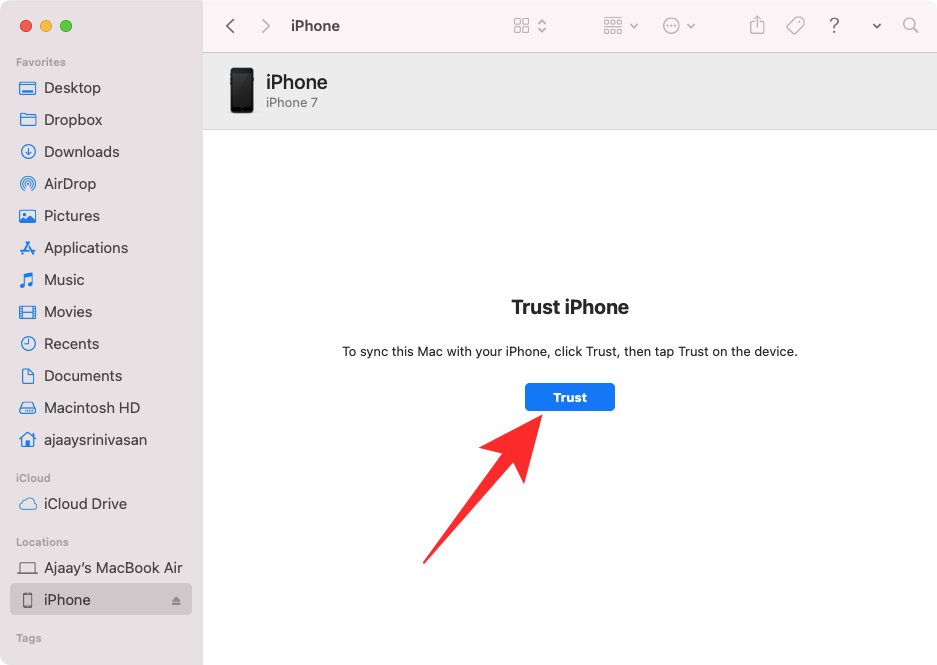
Podobně se na vašem iPhone zobrazí dialogové okno „Důvěřovat tomuto počítači“, abyste potvrdili připojení k Mac nebo Windows. Chcete-li pokračovat, klepněte na Důvěra . Možná budete také muset zadat přístupový kód pro iPhone, abyste mohli pokračovat.
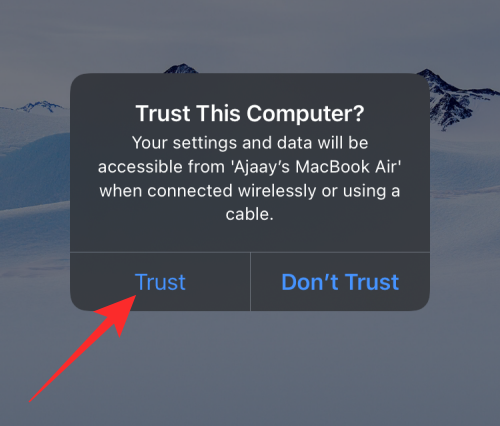
Jakmile je vše hotovo, budete moci vidět svůj iPhone a všechny jeho podrobnosti ve Finderu nebo iTunes.
Chcete-li synchronizovat soubory z vašeho iPhone do počítače, vyberte kartu Soubory na této obrazovce a klikněte na Synchronizovat v pravém dolním rohu. Na zařízení Windows klikněte na záložku Sdílení souborů na levém postranním panelu, vyberte soubory, které chcete zobrazit, a klikněte na Uložit .
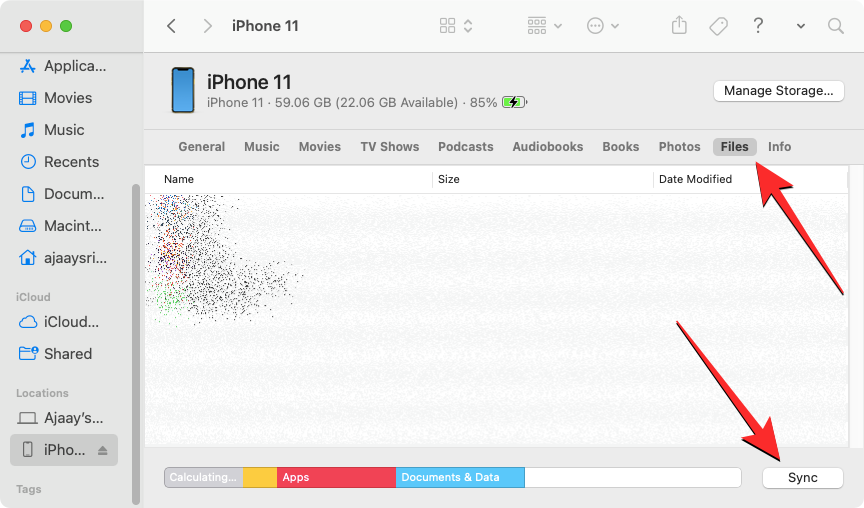
Proces by měl být podobný bez ohledu na zařízení, které používáte, ale pokud vlastníte Mac, můžete věci dělat snadno, protože Apple nabízí bezproblémové připojení, když uživatel vlastní spoustu vlastních zařízení, jako je iPhone, iPad nebo Mac.
Existují i jiné způsoby, jak můžete připojit svůj iPhone k počítači Mac a přenášet mezi nimi obsah, a o tom si můžete přečíst více v níže odkazovaném příspěvku.
▶︎ Jak připojit iPhone k MacBooku bez USB [9 způsobů]
Pokud hledáte mnohem jednodušší způsob sdílení souborů, abyste k nim měli přístup na Macu, můžete to udělat přes AirDrop. Více se o tom můžete dozvědět v níže odkazovaném příspěvku.
▶︎ Jak Airdrop mezi Mac a iPhone
To je vše, co potřebujete vědět o přístupu k souborům na vašem iPhone.
V současnosti není možné zakázat anonymní dotazy na živých událostech Microsoft Teams. I registrovaní uživatelé mohou posílat anonymní dotazy.
Spotify může být nepříjemné, pokud se automaticky otevírá pokaždé, když zapnete počítač. Deaktivujte automatické spuštění pomocí těchto kroků.
Udržujte cache v prohlížeči Google Chrome vymazanou podle těchto kroků.
Máte nějaké soubory RAR, které chcete převést na soubory ZIP? Naučte se, jak převést soubor RAR do formátu ZIP.
V tomto tutoriálu vám ukážeme, jak změnit výchozí nastavení přiblížení v Adobe Reader.
Pro mnoho uživatelů aktualizace 24H2 narušuje auto HDR. Tento průvodce vysvětluje, jak můžete tento problém vyřešit.
Microsoft Teams aktuálně nativně nepodporuje přenos vašich schůzek a hovorů na vaši TV. Můžete však použít aplikaci pro zrcadlení obrazovky.
Ukážeme vám, jak změnit barvu zvýraznění textu a textových polí v Adobe Reader pomocí tohoto krokového tutoriálu.
Potřebujete naplánovat opakující se schůzky na MS Teams se stejnými členy týmu? Naučte se, jak nastavit opakující se schůzku v Teams.
Zde najdete podrobné pokyny, jak změnit User Agent String v prohlížeči Apple Safari pro MacOS.






