Události živého týmu: Zakázat anonymní dotazy

V současnosti není možné zakázat anonymní dotazy na živých událostech Microsoft Teams. I registrovaní uživatelé mohou posílat anonymní dotazy.
Uživatelé iPhonů měli vždy pohodlí videohovorů s ostatními uživateli iPhonů nebo Maců přímo přes jejich dialer. Je to proto, že FaceTime, stejně jako iMessage, nabízí bezproblémové používání na všech zařízeních Apple a díky nedávným aktualizacím aplikace nyní uživatelé získají spoustu dalších funkcí, jako je sdílení hudby , streamování SharePlay a podpora pro Android a Windows .
FaceTime je již nyní skvělým nástrojem pro příležitostné videohovory, ale můžete si to udělat zábavnější pomocí videoefektů, které Apple v aplikaci nativně nabízí. V tomto příspěvku vám vysvětlíme všechny efekty, které můžete na FaceTime použít, a jak je můžete snadno přidat do svých videohovorů.
Jaké druhy efektů můžete na FaceTime použít?
Apple vám umožňuje učinit videohovory FaceTime zajímavějšími a interaktivnějšími s video efekty, které můžete použít z obrazovky hovoru. Tyto efekty můžete použít ke změně vzhledu během hovoru, rozmazání toho, co je kolem vás, a přidání speciálních prvků do zobrazení fotoaparátu, jako jsou text, nálepky a tvary.
Režim na výšku : Režim na výšku je exkluzivní funkce iOS 15, která do FaceTime přináší tolik očekávané funkce z jiných aplikací pro videohovory. Aby ostatní lidé neviděli vaše okolí, režim Portrét během videohovoru rozmaže vše kromě vaší tváře.
Memojis : Stejně jako aplikace Zprávy, FaceTime nativně nabízí uživatelům možnost aplikovat znaky Memoji na jejich tváře během videohovoru. Uživatelé mohou použít znaky Memoji, které již existují na jejich iPhonech, stejně jako ty, které vytvořili v aplikaci Zprávy. Když jsou k hovoru FaceTime přidány Memoji, iPhone zamaskuje váš obličej a aplikuje na něj vybrané Memoji. Pokaždé, když pohnete svou tváří nebo její částí, Memoji zkopíruje vás a vaše výrazy. To může být zábava pro videohovory s přáteli a rodinou, kde je vše neformální.
Nálepky Memoji : Ačkoli jsou k dispozici pro každého, lze nálepky Memoji použít alternativně místo Memoji. Poskytují sadu existujících výrazů pro znaky, které jste přidali do aplikace iMessage na vašem iPhone.
Filtry : Jak název napovídá, tato možnost vám umožňuje vyladit barvu, kontrast a další prvky vzhledu pomocí různých stylů, které jsou dostupné na obrazovce.
Nálepky emodži : Kromě nálepek Memoji a Memoji můžete do videohovoru přidat své běžné emotikony pomocí nálepek Emoji.
Text : Tato možnost vám umožňuje přidat na obrazovku videa personalizovanou zprávu pomocí slov, čísel nebo symbolů, které můžete chtít, aby ostatní viděli během videohovoru.
Tvary : Jedná se o animované nálepky dostupné v různých tvarech a provedeních.
Podporuje můj iPhone efekty FaceTime?
Efekty FaceTime jsou k dispozici jako volitelná výbava na modelech iPhone 7 nebo novějších, ale možnosti dostupné uvnitř se mohou lišit v závislosti na modelu, který vlastníte. Mezi efekty, které můžete vidět výše, můžete použít nálepky Memoji, filtry, nálepky Emoji, text a tvary na všechny iPhony uvedené na trh po iPhonu 7.
Pokud chcete do hovoru FaceTime přidat Memojis, musíte vlastnit iPhone X nebo novější model. Je to proto, že Memoji vyžadují senzory Face ID, aby mohly sledovat vaše pohyby a výrazy obličeje.
Příprava: Zahajte FaceTime hovor
Chcete-li použít jakýkoli efekt FaceTime, budete muset na telefonu zahájit hovor FaceTime. Chcete-li to provést, otevřete na svém iPhone aplikaci FaceTime a klepněte na tlačítko „Nový FaceTime“ nebo vyberte kontakty, které jste mohli nedávno kontaktovat na FaceTime.
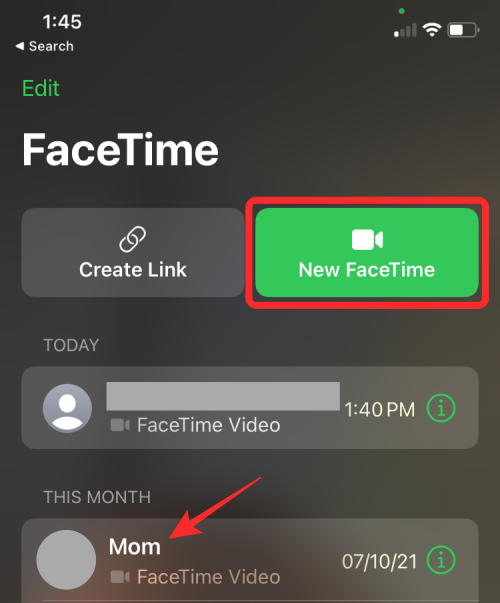
Když vytvoříte nový FaceTime hovor, můžete vyhledat kontakty, se kterými chcete zahájit videohovor, nebo vybrat požadované lidi ze seznamu návrhů.
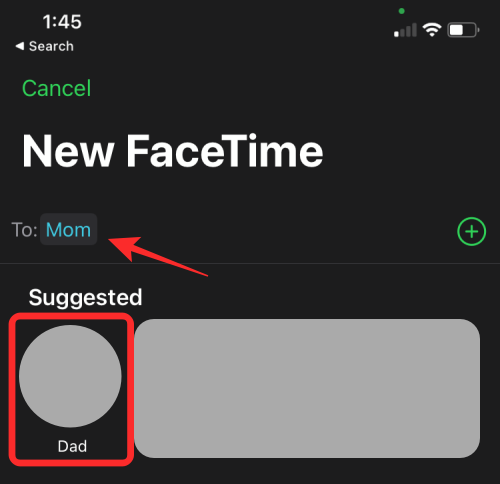
Chcete-li zahájit hovor s vybranými lidmi, klepněte na tlačítko „FaceTime“ ve spodní části. Váš hovor by se nyní měl spojit, když ostatní účastníci přijmou vaše pozvání.
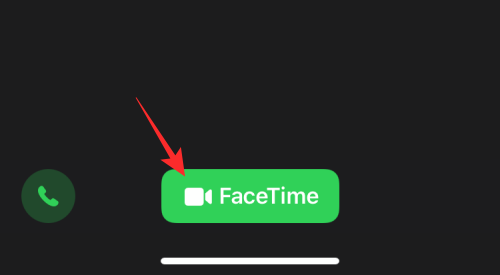
Jak aplikovat efekt Portrét Mode na FaceTime
S videohovorem FaceTime, který je nyní živý, můžete použít videoefekt Režim portrétu spuštěním Ovládacího centra. Chcete-li to provést, přejeďte prstem dolů z pravého horního rohu obrazovky.
Když se objeví Ovládací centrum, měli byste vidět dvě nové dlaždice nahoře mezi obvyklými možnostmi. Odtud klepněte na dlaždici „Video efekty“.
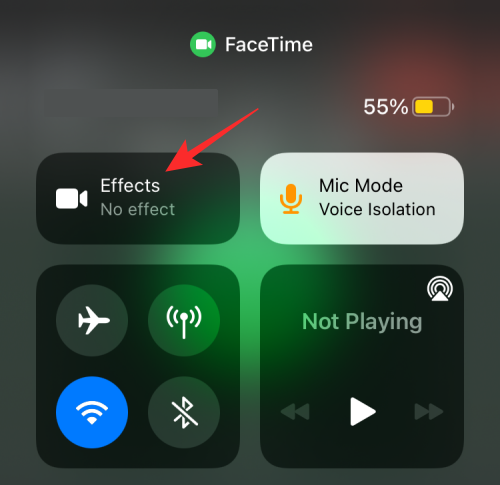
Nyní klepněte na možnost „Portrét“ v okně přetečení, dokud nebude svítit modře.
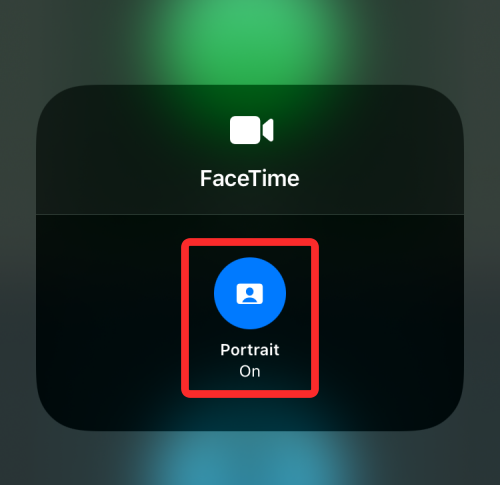
Můžete se vrátit na obrazovku videohovoru a zjistit, zda je vaše okolí stále viditelné v náhledu kamery FaceTime.
Poté, co byl režim Portrét jednou aktivován, jej nyní můžete kdykoli během hovoru zapnout/vypnout klepnutím na ikonu Portrét ve spodní části obrazovky. Když je tato ikona zvýrazněna, znamená to, že je pro váš fotoaparát na FaceTime povolen režim Portrét.

Jak získat přístup k dalším efektům FaceTime
Všechny efekty FaceTime kromě režimu Portrét lze použít přímo v aplikaci FaceTime během hovoru. Ujistěte se tedy, že jste postupovali podle kroků v části „Příprava“ výše, abyste mohli do svého videohovoru přidat zbývající efekty FaceTime.
Poznámka : Na FaceTime můžete použít více filtrů a efektů na sebe a nechat si jejich kombinaci zobrazit ve vašem videu.
Přidejte Memoji
Po zahájení hovoru FaceTime můžete na svůj obličej použít znak Memoji klepnutím na ikonu hvězdičky v levém dolním rohu obrazovky.

V možnostech, které se objeví, klepněte na ikonu Memoji (označenou tváří v hledáčku).
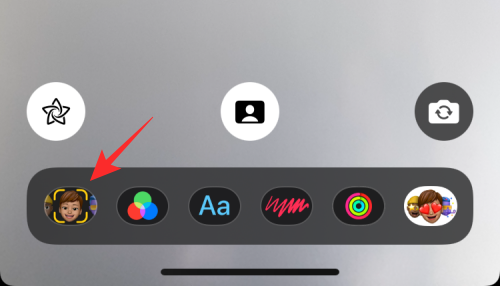
Nyní byste měli vidět vyskakovací obrazovku Memoji, kde si můžete vybrat avatara, který chcete použít na svůj obličej, přejetím vlevo/vpravo na možnostech.
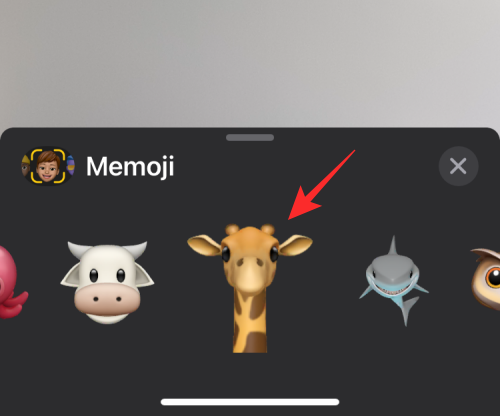
Poté, co použijete požadované Memoji na FaceTime, můžete klepnutím na ikonu 'X' uvnitř vyskakovací obrazovky zavřít okno Memoji.
Vaše Memoji bude nyní používáno po dobu trvání hovoru nebo dokud jej nezměníte/nevypnete uprostřed hovoru.
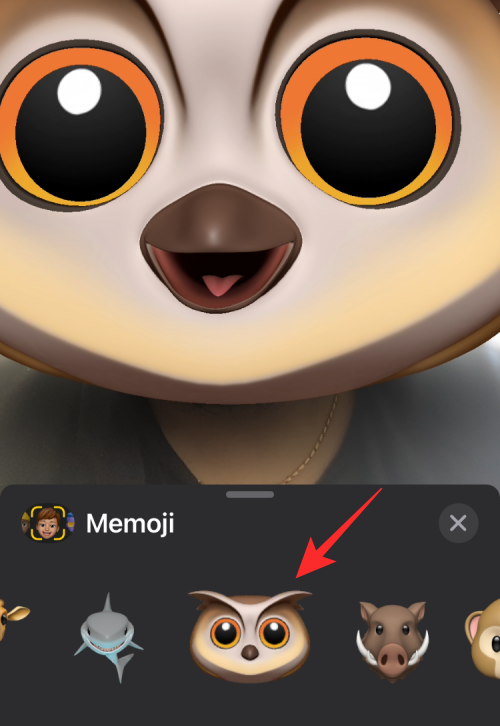
Přidejte nálepky Memoji
Na rozdíl od živých Memoji jsou samolepky Memoji neanimované prvky, které lze přidat kamkoli do videa. Na rozdíl od Memojis nebudou tyto nálepky napodobovat váš výraz obličeje ani pohyby. Místo toho získáte spoustu přednastavených nálepek, které si můžete vybrat z různých postav, které jsou jinak dostupné jako Memojis.
Chcete-li získat přístup k nálepkám Memoji, zahajte videohovor na FaceTime a poté klepněte na ikonu hvězdičky v levém dolním rohu.

Uvnitř řádku možností, který se zobrazí dole, klepněte na ikonu Memoji Stickers (ten, který je označen třemi tvářemi Memoji).
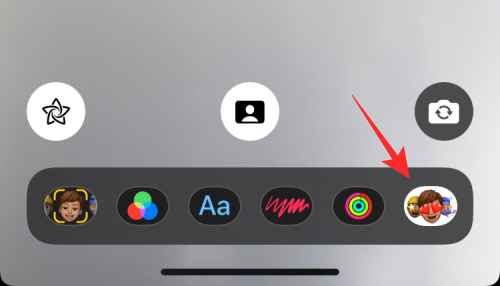
Nyní uvidíte dole obrazovku Memoji Stickers se dvěma řádky – Memoji znaky nahoře a výrazy dole.
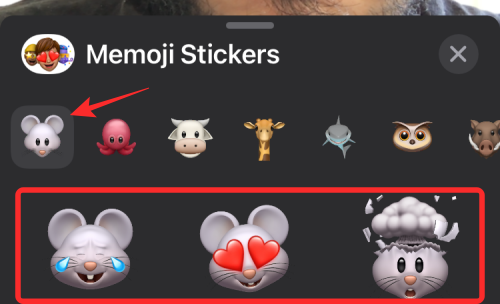
Zde můžete nejprve vybrat požadovaný znak z horního řádku. Přejetím doleva/doprava na spodním řádku vyberte preferovaný výraz z vybraného znaku.
Chcete-li získat úplný pohled na všechny dostupné možnosti, přejeďte prstem nahoru na obrazovce Memoji Stickers.
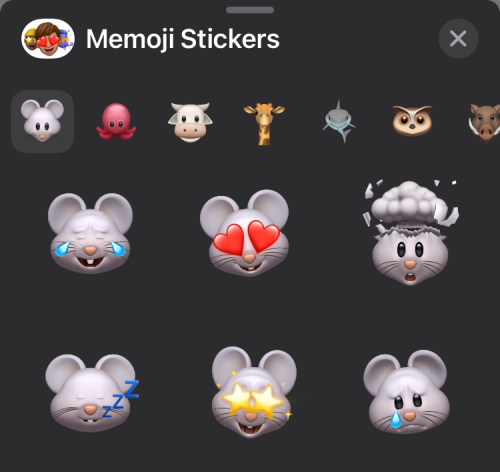
Odtud vyberte nálepku, kterou chcete přidat na obrazovku, a poté klepněte na ikonu „X“ pro návrat na obrazovku volání.
Použijte filtry
Kromě svého obličeje můžete změnit vzhled svého okolí pomocí různých filtrů FaceTime, které mění barevný tón a kontrast spolu s různými dalšími styly. Chcete-li na náhled fotoaparátu použít filtry, zahajte FaceTime hovor a klepněte na ikonu hvězdičky v levém dolním rohu.

Když se pod ním objeví další možnosti, vyberte ikonu Filtry (označenou třemi barevnými do sebe zapadajícími kroužky).
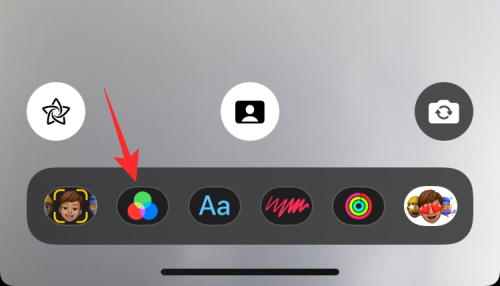
Otevře se vyskakovací okno Filtry, kde můžete vybrat efekt, který chcete použít na svůj obličej a okolí. Požadovaný efekt můžete vybrat přejetím prstem doprava/doleva na možnostech a poté klepnutím na svou volbu. Obrazovku Filtry můžete navíc rozbalit přejetím prstem nahoru a získat tak další možnosti filtru.
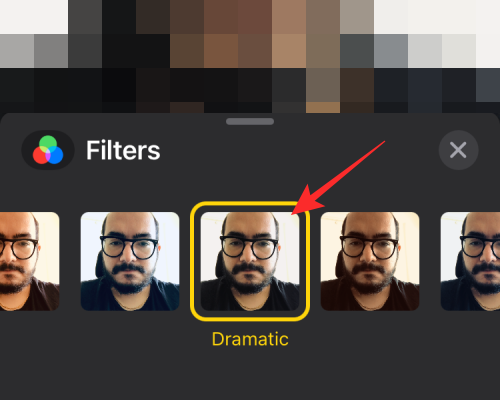
Poté se můžete vrátit ke svému FaceTime hovoru klepnutím na ikonu „X“ v okně Filtry.
Jak již bylo zmíněno, můžete hru s efekty zdvojnásobit výběrem Memoji a filtru, takže vaše video bude vypadat mezi ostatními jedinečně.
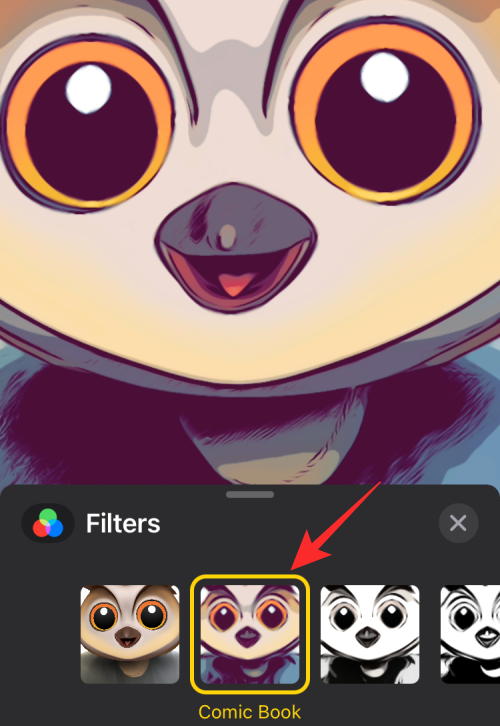
Přidej text
Chcete-li do videohovoru přidat výrazný text, můžete použít efekty FaceTime, které vám umožní zobrazovat slova, čísla a symboly. Za tímto účelem zahajte FaceTime hovor a klepněte na ikonu hvězdičky v levém dolním rohu.

Nyní klepněte na možnost „Aa“ ve spodní části.
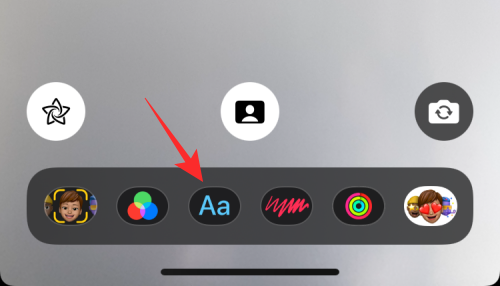
Nyní uvidíte spoustu možností textu, které můžete přidat do svého videa. Můžete je rozšířit vytažením lišty okna Text směrem k horní části obrazovky.
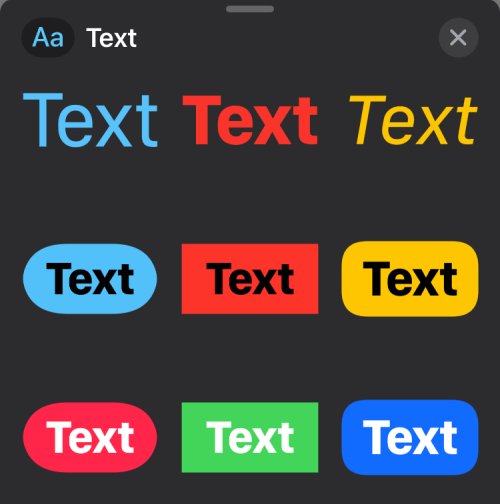
Nyní si můžete vybrat styl textu, který chcete přidat na obrazovku, a napsat zprávu, která se má zobrazovat na vašem fotoaparátu.
Přidejte nálepky emodži
Kromě nálepek Memoji nabízí FaceTime také spoustu nálepek emoji, které lze přidat do vašeho videa. Chcete-li na videohovor přidat nálepky emodži, zahajte FaceTime hovor a klepněte na ikonu hvězdičky v levém dolním rohu.

V možnostech, které se zobrazí, klepněte ve spodní části na ikonu nálepek Emoji (označené třemi emotikony).
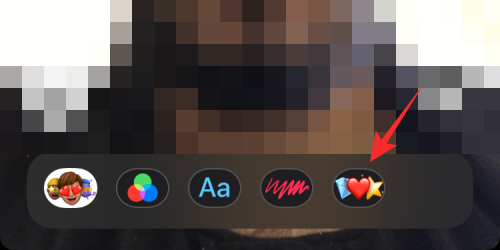
Zde uvidíte na obrazovce spoustu emotikonů. Chcete-li toto okno rozbalit a zobrazit další emotikony, přejeďte po této obrazovce nahoru.
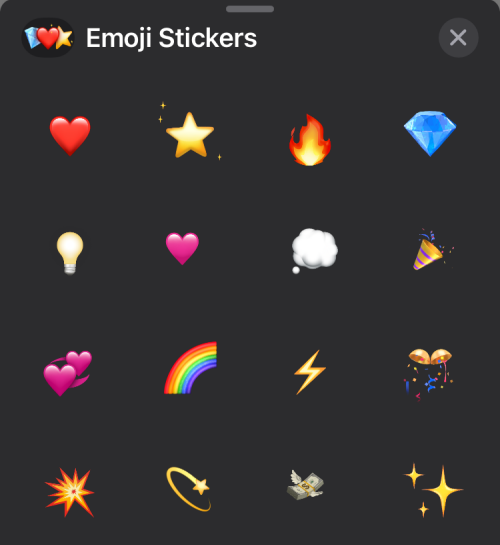
Na další obrazovce vyberte emotikony, které chcete přidat do videohovoru.
Přidejte tvary
Nakonec můžete přidat spoustu tvarů, abyste svému videu dodali osobitý vzhled a učinili jej jedinečným. Představte si tvary jako přednastavenou hromadu animovaných nálepek, které můžete přidat na FaceTime. Chcete-li přidat tvary, zahajte FaceTime hovor a klepněte na ikonu hvězdičky v levém dolním rohu.

V možnostech, které se objeví, klepněte na možnost Tvary (ikona načmáraná červeně).
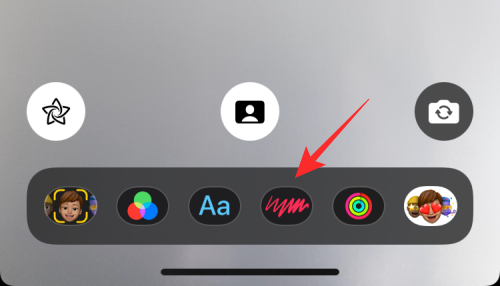
Na další obrazovce byste měli vidět spoustu animovaných tvarů, ze kterých si můžete vybrat. Tuto obrazovku můžete rozbalit přejetím nahoru a výběrem preferované možnosti ve vyskakovacím okně Tvary.
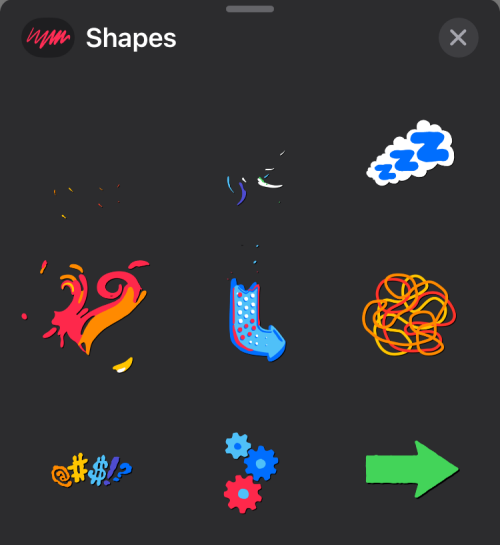
Můžete nechat efekt aplikovaný trvale?
Apple vám z velké části neumožňuje ponechat si jakýkoli efekt, který použijete během videohovoru na FaceTime. Řekli jsme „většinu“, protože stále můžete ponechat režim Portrét povolený pro hovory FaceTime, a to i při následujících hovorech v aplikaci.
Mohlo by to být proto, že režim Portrét je součástí možnosti Video Effects, která je k dispozici v systému iOS 15 a nikoli konkrétně pro aplikaci FaceTime. To znamená, že když během hovoru FaceTime zapnete možnost Portrét, zůstane povolená navždy, dokud ji sami nevypnete, což můžete udělat přímo v samotném volání FaceTime, protože tato možnost se nachází ve spodní části obrazovky.

Kromě toho režim Portrét, jakýkoli jiný efekt nebo jejich kombinace zůstanou v platnosti pouze po dobu trvání hovoru. Když se hovor odpojí, filtry a efekty, které jste možná použili, budou také odstraněny a budete je muset znovu použít, pokud si je chcete ponechat pro příští hovor.
Věříme, že toto opatření bylo přijato, abychom se ujistili, že se nedostanete do trapné nebo těžké situace, když voláte s někým jiným nebo máte formální videohovor přes FaceTime.
To je vše, co potřebujete vědět o získávání efektů FaceTime.
V současnosti není možné zakázat anonymní dotazy na živých událostech Microsoft Teams. I registrovaní uživatelé mohou posílat anonymní dotazy.
Spotify může být nepříjemné, pokud se automaticky otevírá pokaždé, když zapnete počítač. Deaktivujte automatické spuštění pomocí těchto kroků.
Udržujte cache v prohlížeči Google Chrome vymazanou podle těchto kroků.
Máte nějaké soubory RAR, které chcete převést na soubory ZIP? Naučte se, jak převést soubor RAR do formátu ZIP.
V tomto tutoriálu vám ukážeme, jak změnit výchozí nastavení přiblížení v Adobe Reader.
Pro mnoho uživatelů aktualizace 24H2 narušuje auto HDR. Tento průvodce vysvětluje, jak můžete tento problém vyřešit.
Microsoft Teams aktuálně nativně nepodporuje přenos vašich schůzek a hovorů na vaši TV. Můžete však použít aplikaci pro zrcadlení obrazovky.
Ukážeme vám, jak změnit barvu zvýraznění textu a textových polí v Adobe Reader pomocí tohoto krokového tutoriálu.
Potřebujete naplánovat opakující se schůzky na MS Teams se stejnými členy týmu? Naučte se, jak nastavit opakující se schůzku v Teams.
Zde najdete podrobné pokyny, jak změnit User Agent String v prohlížeči Apple Safari pro MacOS.






