Události živého týmu: Zakázat anonymní dotazy

V současnosti není možné zakázat anonymní dotazy na živých událostech Microsoft Teams. I registrovaní uživatelé mohou posílat anonymní dotazy.
Animoji jsou nápadné smrkové prvky používané v konverzacích ve formě animovaných emotikonů přednastavených zvířat. Je to pro všechny záměry a účely veselá přizpůsobitelná funkce emotikonů, která neztratila nemilost, i když je to už roky, co byla integrována do aplikace Apple iMessage.
Pokud nejste příliš obeznámeni s premisou Animojis, vydejte se s námi, protože v tomto příspěvku prozkoumáme vše, co potřebujete vědět o Animojis.
Animoji na iPhone: Požadavky
Animoji byl poprvé představen v roce 2017 jako součást iOS 11 na zařízeních, která se mohou pochlubit TrueDepth kamerami (používanými pro skenování FaceID). Skenování TrueDepth chytře zachycuje vaše výrazy obličeje a pohyby úst, aby je vybraná postava Animoji zrcadlila s působivou přesností. Později byl Animoji sloučen s Memoji, podobnou funkcí animovaných emotikonů, ale s vaším kresleným avatarem, aby nabídl řadu emotikonů, které lze personalizovat a animovat pro působivé interakce.
Chcete-li na svém zařízení používat Animoji, musíte splňovat následující základní požadavky:
Animoji nebo Memoji nelze zaměňovat s nálepkami Memoji, což jsou kreslené nálepky avatarů dostupné na starších zařízeních, která nepodporují Memojie nebo Animoji.
Související: Jak získat iOS Emojis na Android
Jak používat Animoji na iPhone
Pomocí Animojis můžete vytvářet a odesílat animované klipy emotikonů se zvukem a aplikovat je jako masky na obličej v aplikacích FaceTime a Zprávy.
Použijte Animoji na iMessage
Animoji lze snadno sdílet s ostatními na iMessage. Chcete-li to provést, otevřete na svém iPhone aplikaci Zprávy .
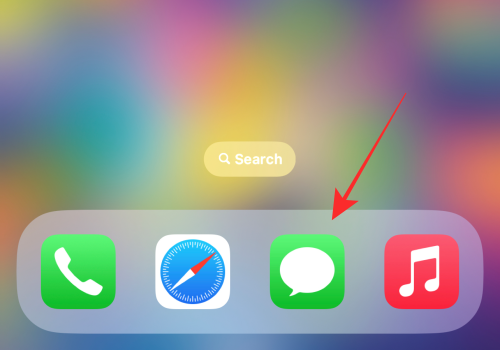
Zahajte novou konverzaci nebo klepnutím na kteroukoli existující konverzaci v aplikaci ji otevřete. Budeme demonstrovat na existující konverzaci (jak je uvedeno níže).
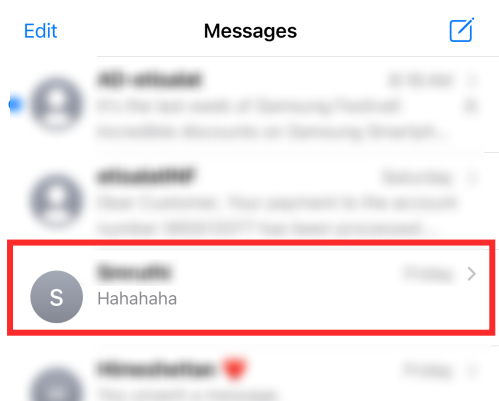
Klepnutím na ikonu App Store na levé straně textového pole zobrazíte řádek aplikace.
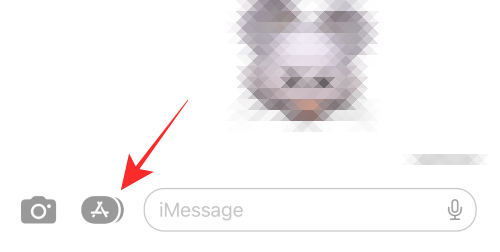
Klepněte na tlačítko Memoji ve spodním řádku aplikací.
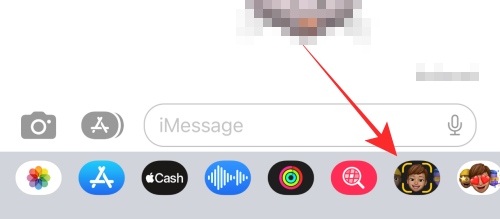
Přejetím prstem doleva na Memoji se dostanete na Animoji dle vašeho výběru.
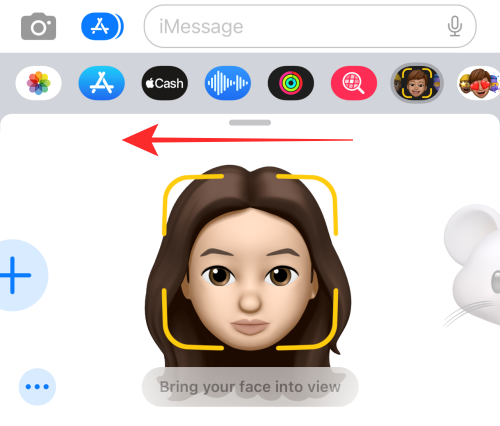
Tuto obrazovku Memoji můžete také rozšířit přejetím nahoru. Když to uděláte, uvidíte na obrazovce více Memojis v plném zobrazení. To usnadní jejich výběr.
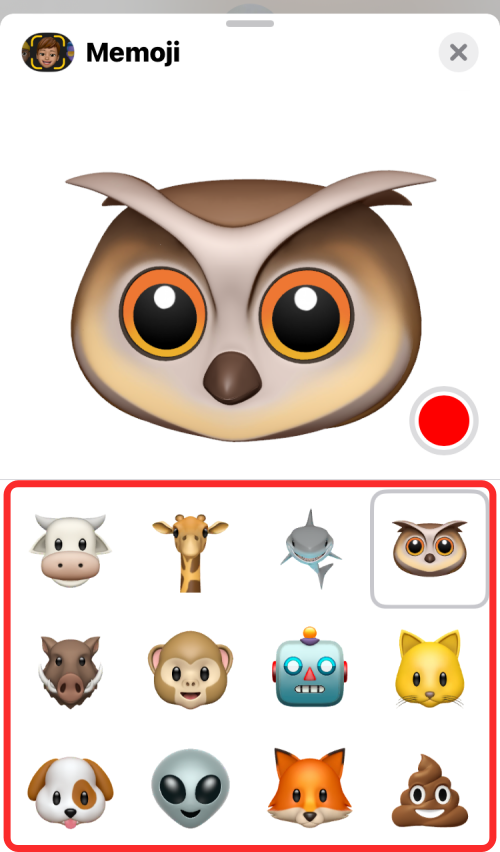
Pokud kolem Animoji vidíte žlutý zaostřovací čtverec, upravte fotoaparát tak, aby byl vidět váš obličej.
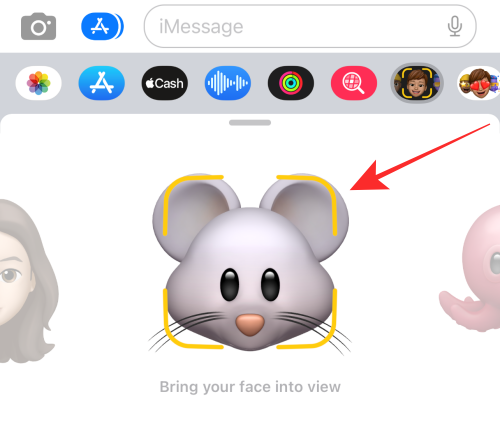
Klepnutím na tlačítko Záznam vpravo dole nahrajete až 30 sekund se zvukem a animovanými gesty nebo výrazy obličeje.
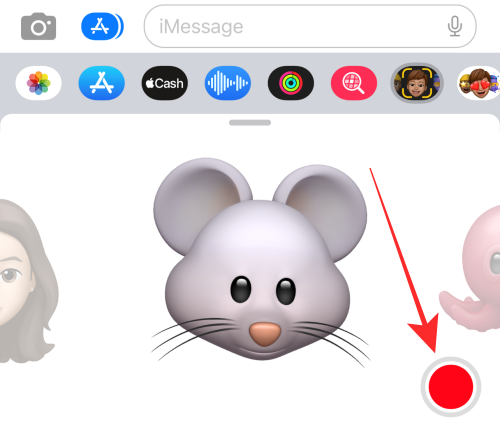
Záznam můžete také libovolně zastavit; stačí stisknout tlačítko „stop“ v pravém dolním rohu pro zastavení nahrávání Animoji.
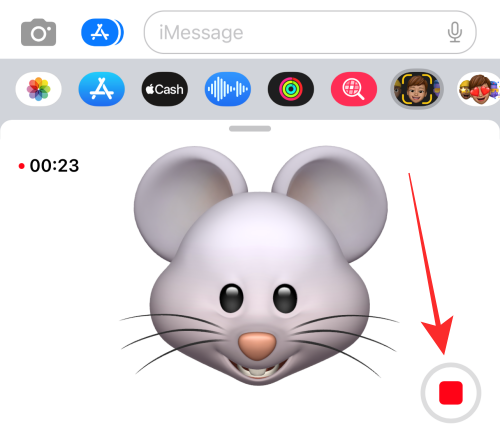
Po nahrání zvuku můžete dokonce přepnout na jiné Animoji nebo se vrátit k vlastnímu Memoji. Jednoduše přejeďte prstem doleva nebo doprava, jak je povoleno, a vyberte si své oblíbené emotikony.
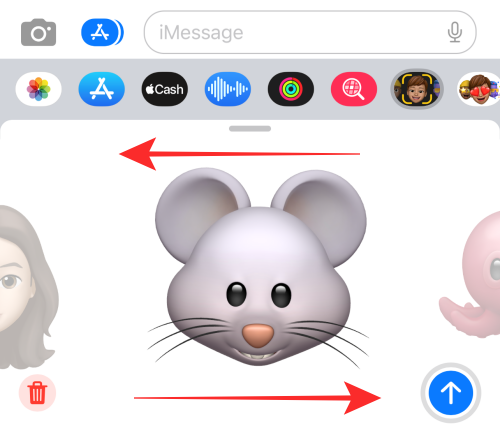
Stisknutím tlačítka se šipkou nahoru (odeslat) odešlete zprávu příjemcům v konverzaci.
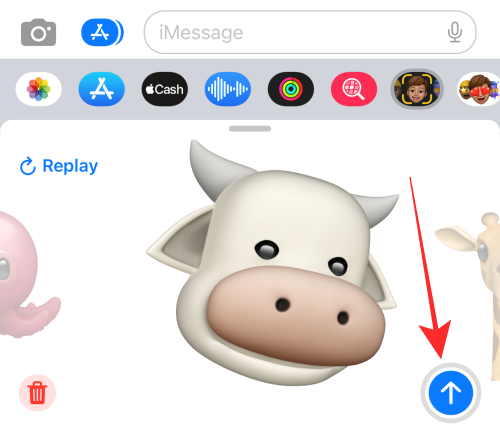
To je vše, co potřebujete k odeslání Memoji nebo Animoji komukoli přes iMessage na iPhone.
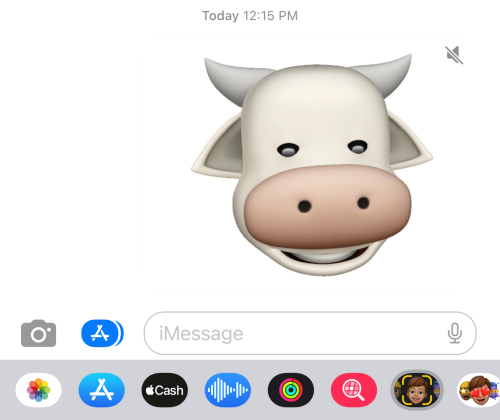
Použijte Animoji na FaceTime
Animoji lze také použít na váš obličej, když s někým hovoříte na FaceTime. Chcete-li přidat Animojis během videohovoru, otevřete na svém iPhonu aplikaci FaceTime .
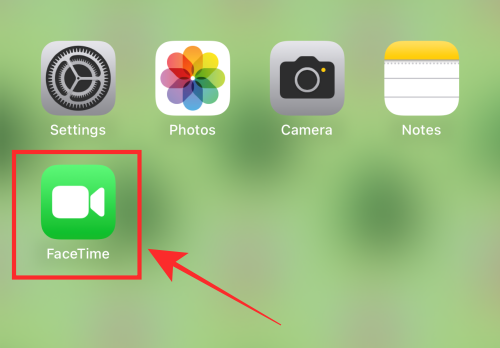
Ve FaceTime vyberte kontakt, se kterým chcete videohovorovat, nebo klepněte na Vytvořit odkaz a zahajte FaceTime hovor s někým. Pro ukázku se připojíme k nadcházející výzvě. Klepněte na ikonu i proti odkazu pod „UPCOMING“ na domovské stránce FaceTime.
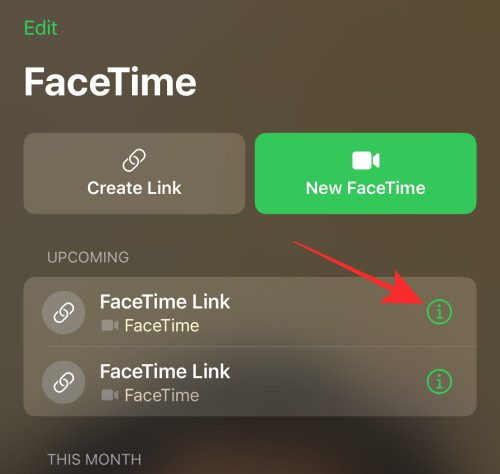
Klepnutím na Připojit se zapojíte do videohovoru.
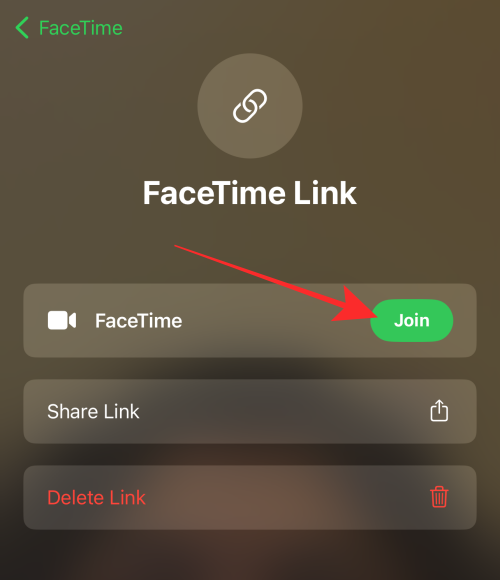
Klepněte na tlačítko Efekty v levém dolním rohu obrazovky.
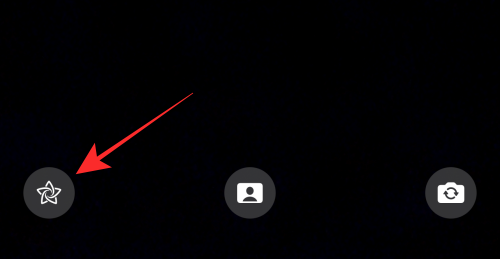
Když se zobrazí seznam možností, vyberte ikonu Memojis .
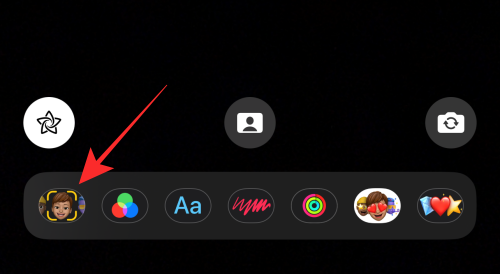
Přejetím doleva v rozbalovací nabídce zobrazíte všechny dostupné Memoji nebo Animoji.
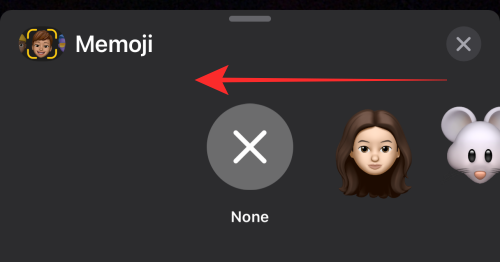 .
.
Tuto obrazovku Memoji můžete také rozšířit přejetím nahoru. Když to uděláte, uvidíte na obrazovce více Memojis v plném zobrazení. To usnadní jejich výběr.
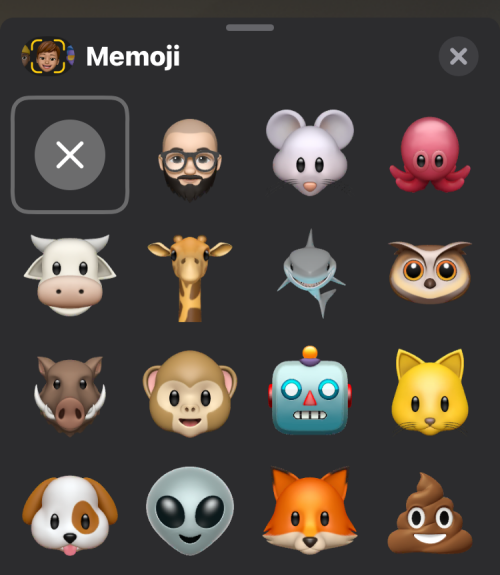
Klepnutím na libovolné Animoji jej aplikujte na svůj obličej.
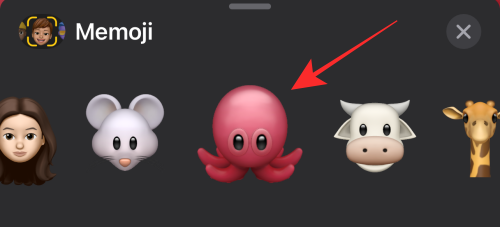
Ujistěte se, že jste zarovnali přední kameru tak, aby byla vidět vaše tvář. Můžete pokračovat ve FaceTime hovoru s Memoji nebo Animoji maskujícím vaši tvář. Když jste připraveni zastavit masku Animoji nebo Memoji, klepněte na tlačítko „x“ (zavřít) v rozbalovací nabídce.
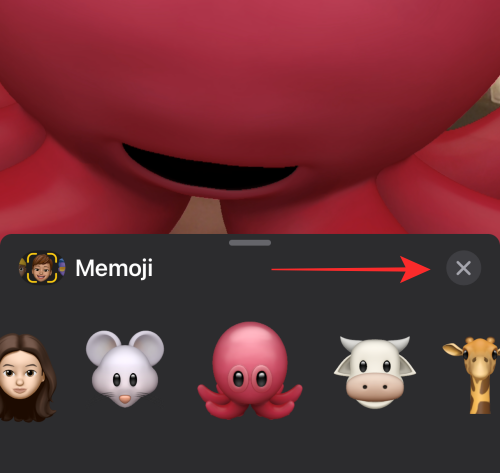
Použijte Animoji na fotoaparátu zpráv
Kromě přidávání Animojis ve formě videa do zpráv je můžete použít jako filtry na kameře zpráv pro klikání na selfie nebo nahrávání videí. Když to uděláte, Animoji se položí na váš obličej, ale rozdíl je v tom, že obrázek nebo video zachytí i další objekty kolem vás, aby Animoji vypadal živěji.
Chcete-li přidat Animoji z aplikace Messages Camera, spusťte aplikaci Zprávy a otevřete konverzaci, kam chcete Animoji poslat. Po otevření konverzace klepněte na ikonu fotoaparátu v levém dolním rohu.
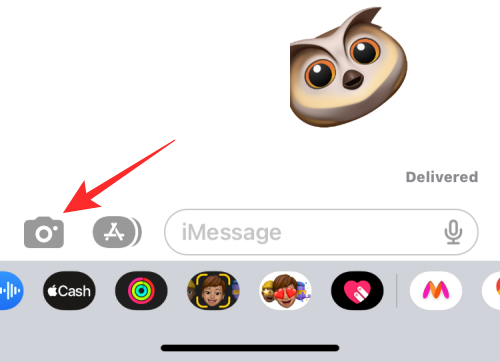
Tím se otevře hledáček fotoaparátu v aplikaci Zprávy. Zde klepněte na tlačítko Efekty (označené ikonou hvězdičky) v levém dolním rohu a poté vyberte možnost Memojis z pruhu voleb, který se zobrazí nad ním.
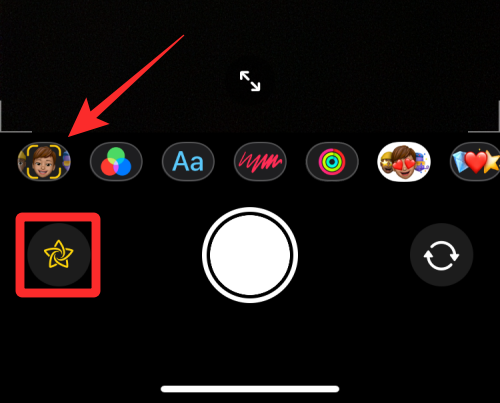
Na obrazovce Memoji vyberte Animoji nebo Memoji, které chcete vybrat k zachycení fotografie nebo videa.
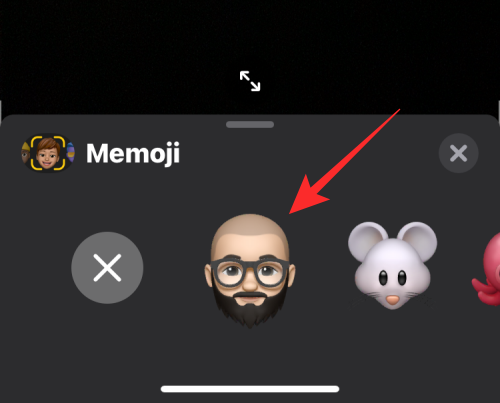
Tuto obrazovku můžete také rozšířit přetažením nahoru, což výrazně usnadní výběr vašeho Animoji.
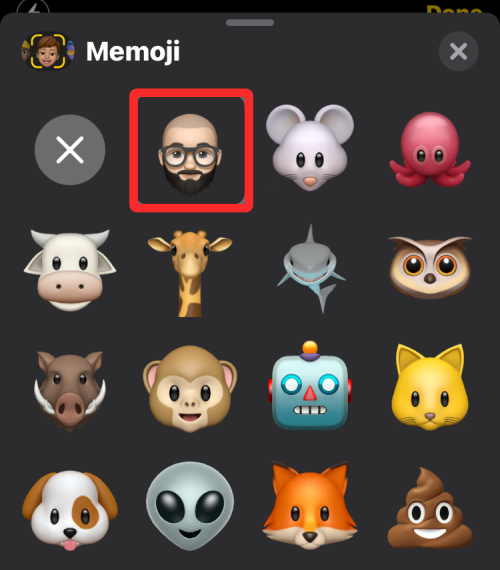
Měli byste být schopni vidět Animoji aplikované na váš obličej s viditelným okolím.
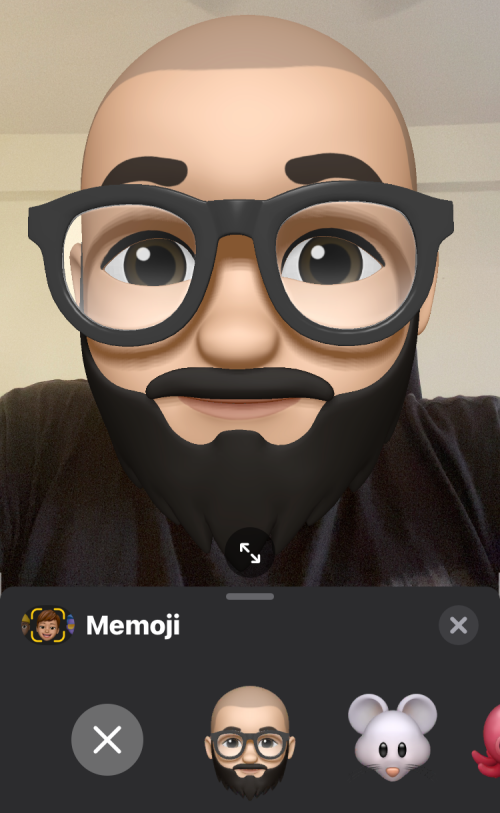
Chcete-li zachytit fotografii pomocí Animoji, klepněte na tlačítko spouště uprostřed dole nebo na ni klepněte a podržte a nahrajte video s aplikovaným Animoji.
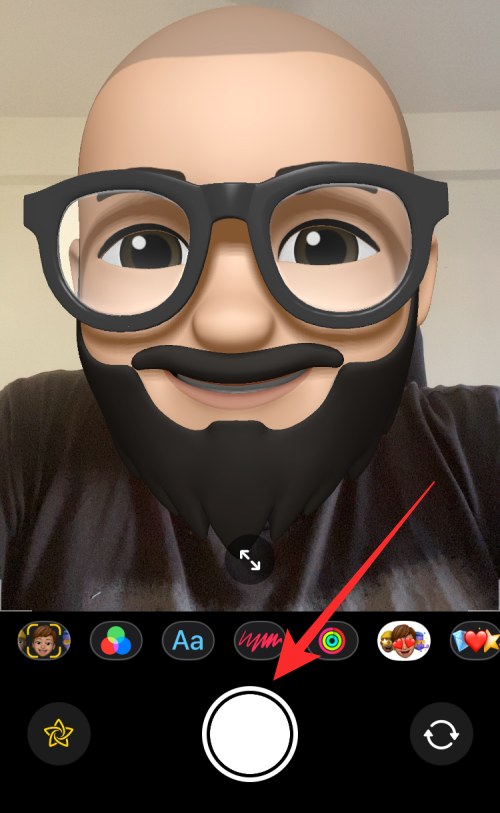
Když je váš obsah zachycen, můžete jej upravit pomocí nástrojů pro úpravy nebo značky .
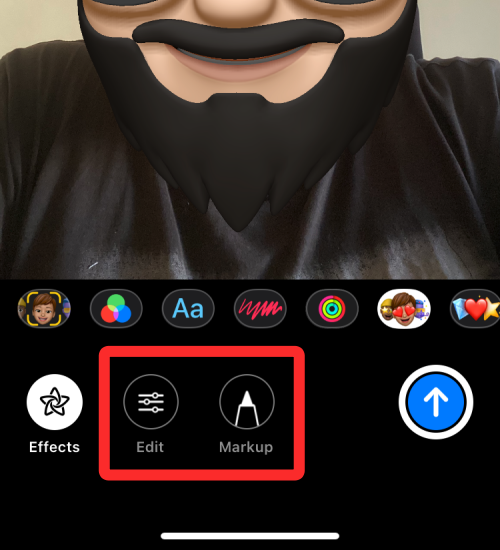
Chcete-li pořízení vrátit zpět, klepněte na Znovu pořídit v levém horním rohu a klikněte na fotografii nebo nahrajte znovu.
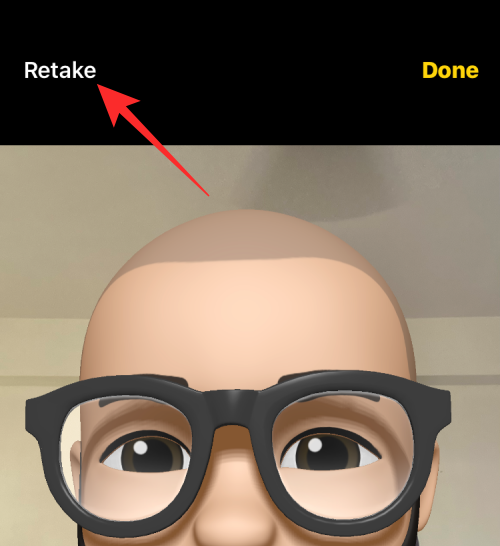
Až získáte požadovaný snímek, klepněte na tlačítko Odeslat (označené šipkou nahoru) a odešlete fotografii/video příjemci v aplikaci Zprávy.
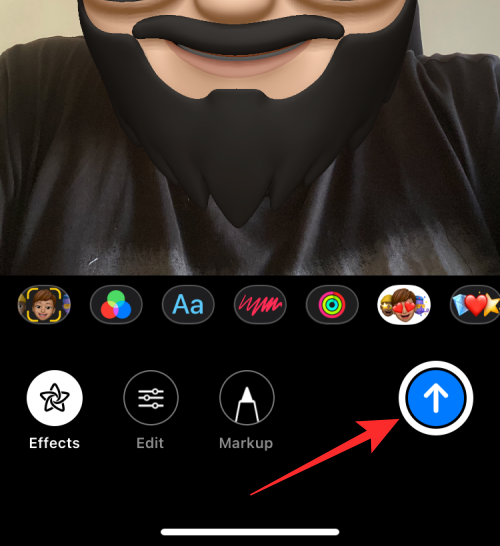
Můžete také klepnout na možnost Hotovo v pravém horním rohu a zobrazit náhled obrázku/videa ve vybrané konverzaci.
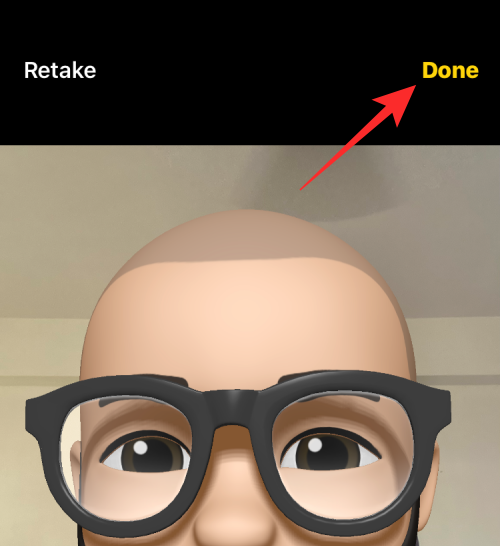
Fotografii nebo video pak lze odeslat pomocí textové zprávy klepnutím na tlačítko Odeslat .
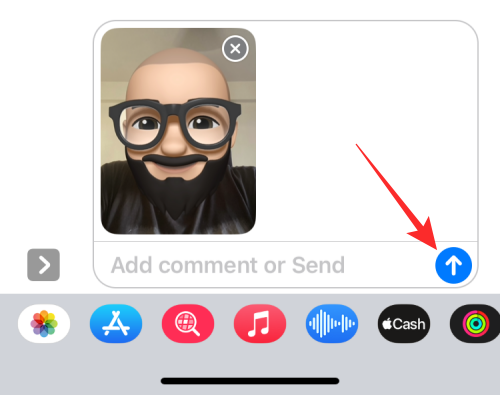
Pořízené video nebo fotografie budou odeslány a budou viditelné v rámci konverzace.
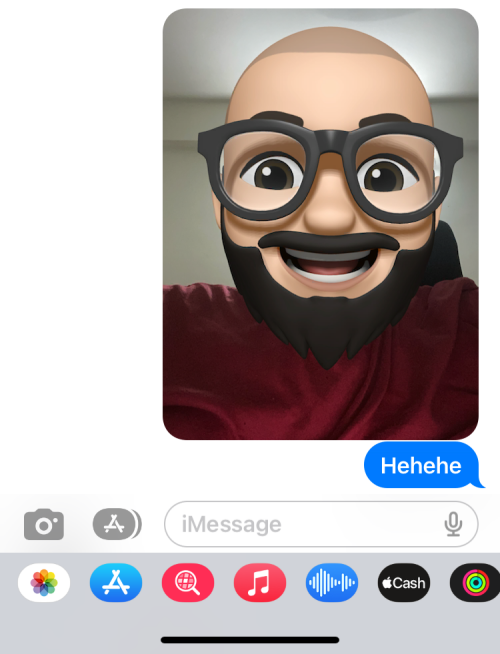
Jak povolit Animoji na iMessage
Animoji nebo Memoji jsou ve vaší aplikaci iMessage ve výchozím nastavení povoleny. Ale v případě, že jste jej vypnuli dříve nebo byl odstraněn z řádku aplikace kvůli nějaké chybě, zde je návod, jak můžete povolit Animoji/Memoji na iMessage.
Otevřete v telefonu aplikaci Zprávy .
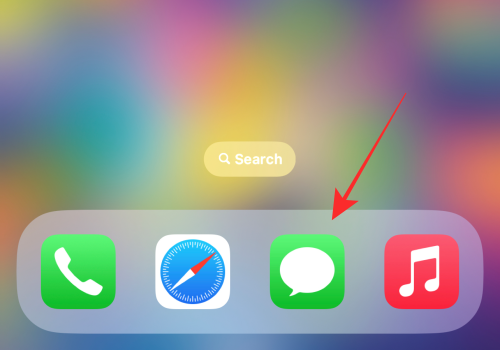
Otevřete libovolnou konverzaci v aplikaci.
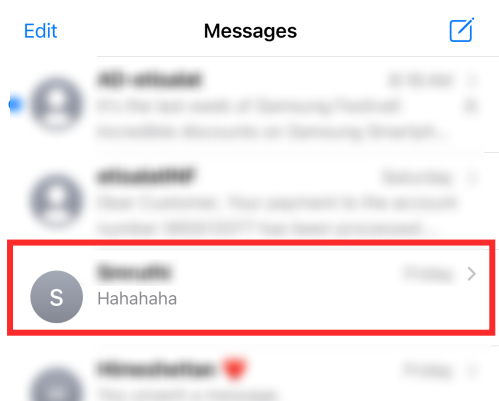
Klepnutím na ikonu App Store na levé straně textového pole zobrazíte řádek aplikace.
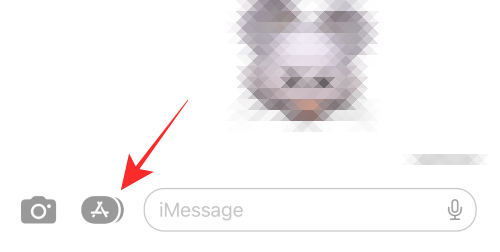
Přejeďte prstem doleva na spodním řádku aplikací v konverzaci.
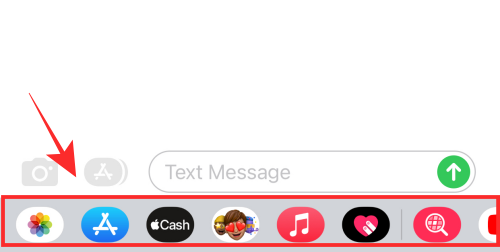
Klepněte na ikonu 3 teček na konci spodního řádku.
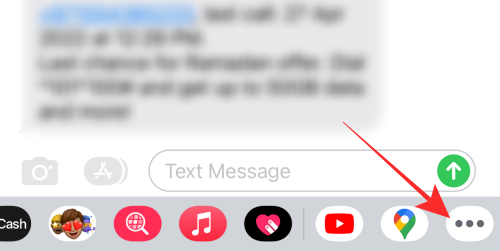
Na další obrazovce klepněte na Upravit v levém horním rohu.
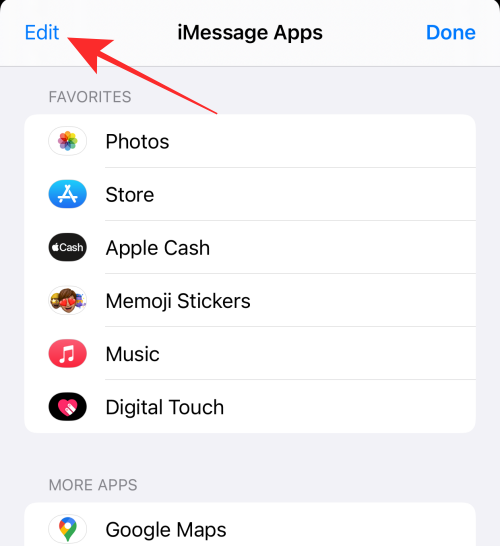
Zde zapněte přepínač Memoji (který je šedý, když je „vypnuto“) v části „Další aplikace“.
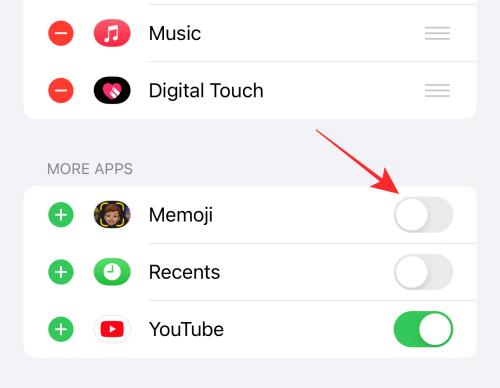
Když jste povolili Memojis, klepněte na Hotovo v levém horním rohu pro potvrzení změn.
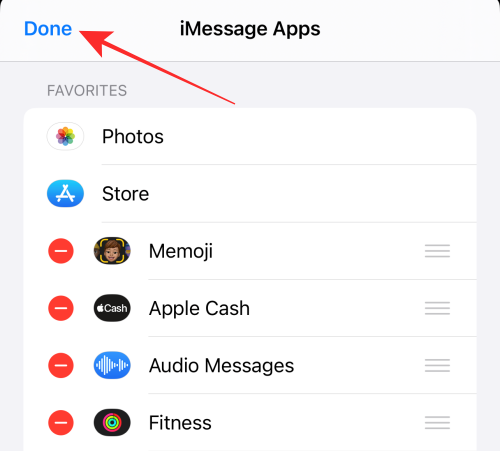
Dále klepněte na Hotovo v pravé horní části další obrazovky.
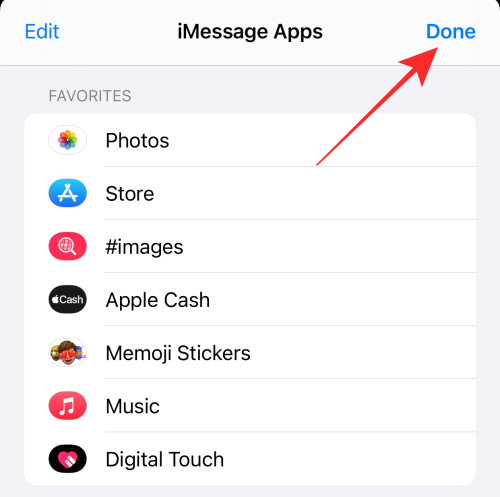
A je to! Tlačítko Memoji nyní najdete ve spodním řádku aplikace iMessage.
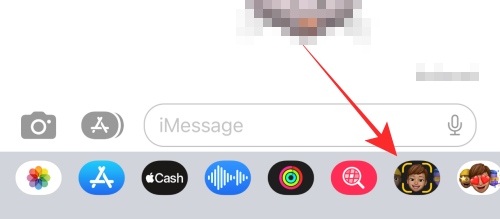
Kolik postav můžete animovat pomocí Animojis?
Při svém uvedení nabízí Apple až 12 postav jako Animoji, se kterými si mohou uživatelé hrát. Od prvního vydání společnost přidala podporu pro více postav a od iOS 16 současná sada Animojis přidává celkem až 27 postav.
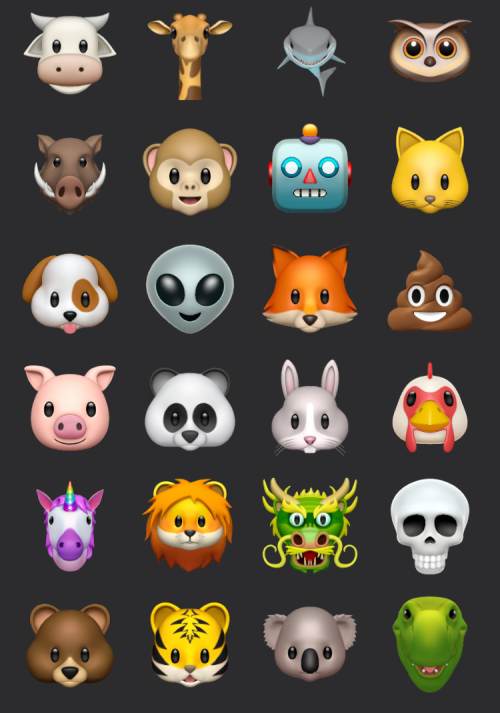
Můžete tak posílat zprávy nebo někomu zavolat na FaceTime použitím některého z těchto Animoji – Vetřelec, Medvěd, Kanec, Kočka, Kráva, Kuře, Pes, Drak, Liška, Duch, Žirafa, Koala, Lev, Opice, Myš, Chobotnice , Sova, Panda, Prase, Hovno, Králík, Robot, Žralok, Lebka, T-Rez, Tygr a Jednorožec.
Které iPhony podporují Animoji?
Jak bylo vysvětleno dříve, Animojis využívá systém rozpoznávání obličeje FaceID, který je k dispozici pouze na iPhone X a zařízeních, která Apple od té doby vydal. To znamená, že Animojis můžete používat na následujících zařízeních:
Animoji vs Memoji: Jaký je rozdíl
Animoji je portmanteau pro „animované emotikony“, koncept propagovaný společností Apple v roce 2017 prostřednictvím iOS 11, aby nově definoval tradiční pojem standardních (a statických emotikonů). Použili sken TrueDepth z přední kamery a senzory FaceID k mapování výrazů vaší tváře a jejich maskování přes vybranou postavu, jako je jednorožec nebo robot.
Memoji, které bylo vydáno s iOS 12 v roce 2018, je pouze rozšířením Animojis, protože používá stejnou technologii 3D mapování obličejů jako Animojis k animaci postav, které vytvoříte, místo již existující postavy, kterou Apple nabízí. Zatímco Animoji jsou postavy, které jsou již dostupné na vašem iPhonu, Memoji jsou přizpůsobitelné humanoidní postavy Animoji, které si vytvoříte, abyste napodobili svůj vlastní vzhled.
V aplikacích iMessage a FaceTime jsou Memoji a Animoji sloučeny do jediné možnosti a poskytují spoustu emotikonů, které lze animovat nebo jim dát pro zábavu hlas. Na rozdíl od Animojis, které jsou omezené, pokud jde o možnosti (zatím až 27 znaků), neexistuje žádný limit na počet Memoji, které můžete použít, protože jich můžete vytvořit více. Kromě toho neexistuje žádný funkční rozdíl mezi Memoji a Animoji při jejich použití na vašem iPhone.
Jak vytvořit Memoji na iPhone
Vzhledem k tomu, že Animoji jsou existující postavy, které můžete animovat, a Memoji jsou ty, které si vytvoříte, zde je návod, jak si jednu vytvořit na svém iPhone. Chcete-li vytvořit vlastní Memoji, spusťte aplikaci Zprávy a otevřete libovolnou konverzaci v ní.
Na obrazovce konverzace klepněte na ikonu App Store v levém dolním rohu a poté vyberte Memojis .
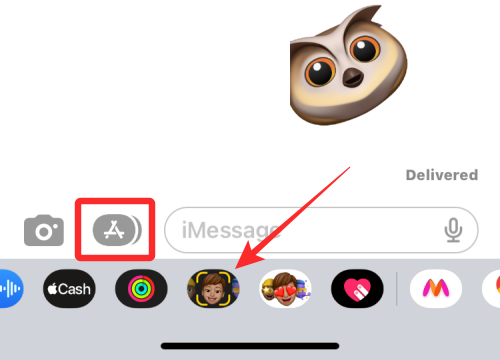
Když se v rozbalovací nabídce objeví znak Memoji, přejetím prstem nahoru jej rozbalte do plného zobrazení.
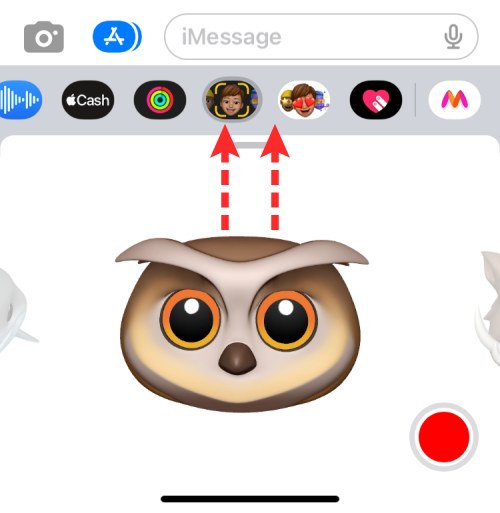
Na další obrazovce klepněte na tlačítko + .
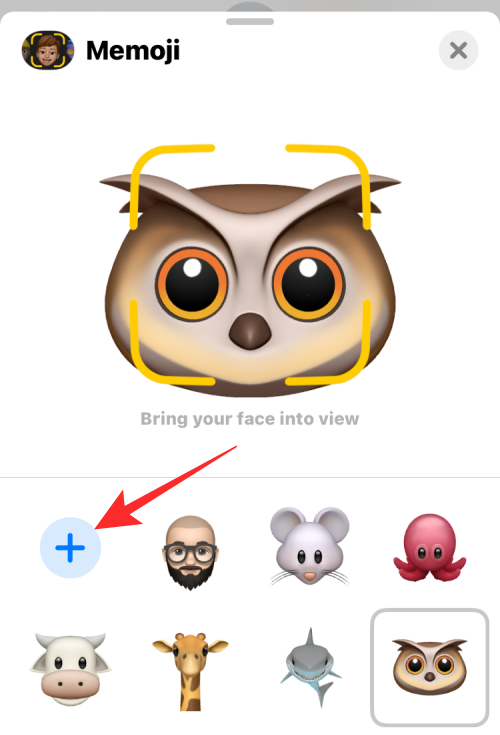
Tím by se měl otevřít nástroj pro vytváření Memoji v aplikaci Zprávy.
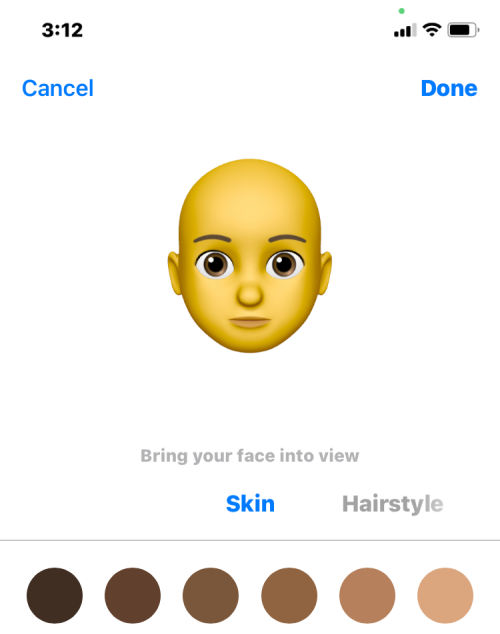
Měli byste vidět různé karty, které označují různé kategorie, odkud můžete použít prvky k vytvoření požadovaného Memoji. Tyto zahrnují:
Pleť : Vyberte si odstín pleti, pihy, typ/barvu tváří a místo krásy.
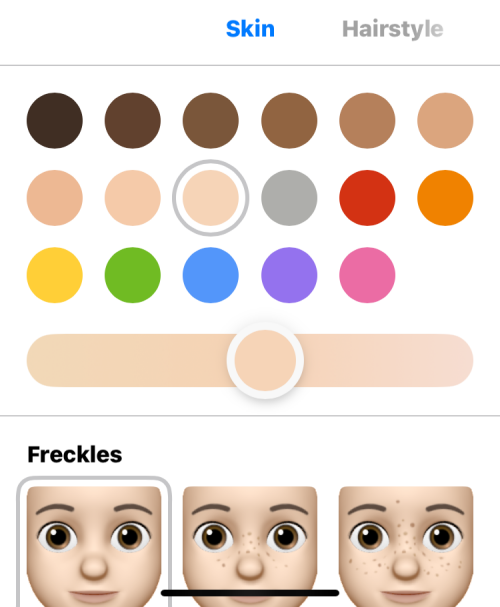
Účes : Vyberte si z různých účesů, aplikujte různé barvy vlasů a přidejte melír dle vlastního výběru.
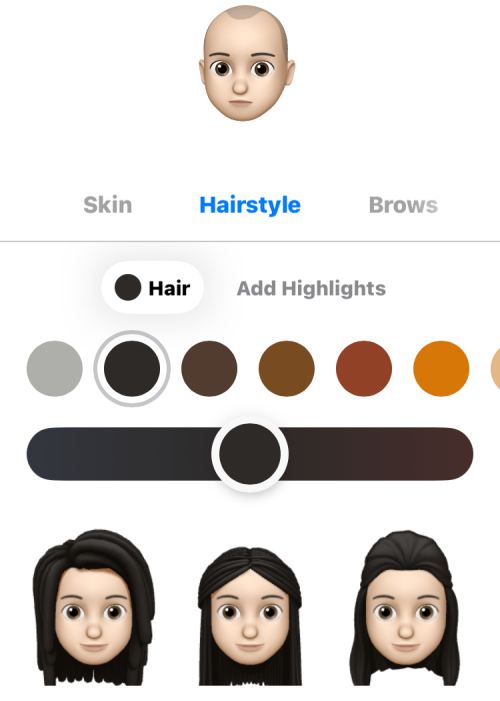
Obočí : Vyberte typ obočí, vyberte barvu a přidejte značky na čele a piercing v obočí.
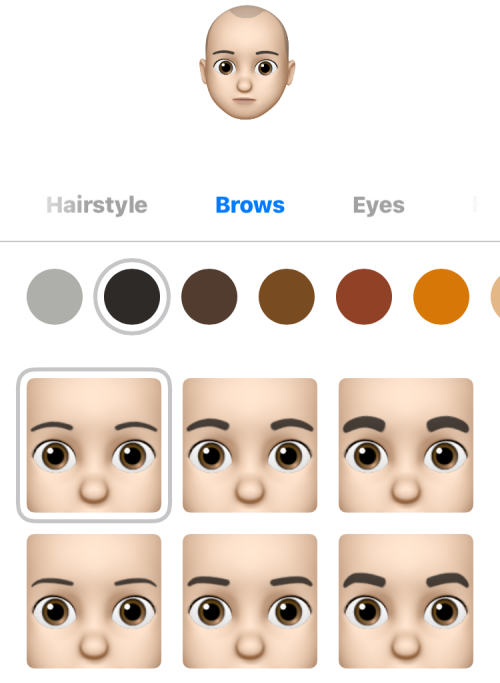
Oči : Vyberte typ očí, barvu a řasy a aplikujte oční linky a oční stíny různých barev.
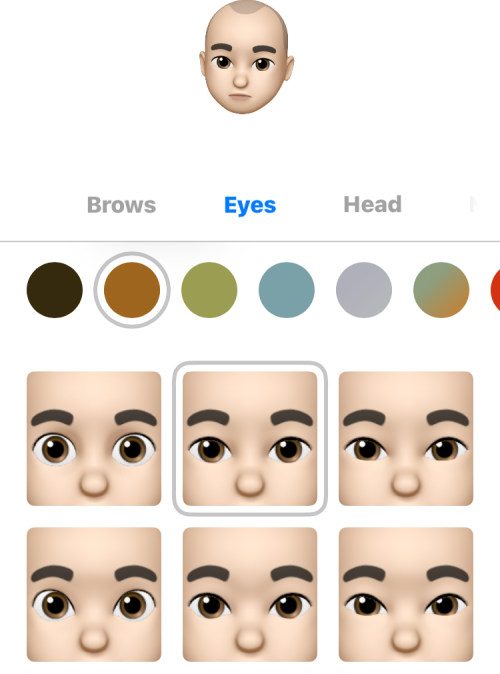
Hlava : Vyberte typ hlavy, který chcete použít, podle věku a tvaru.
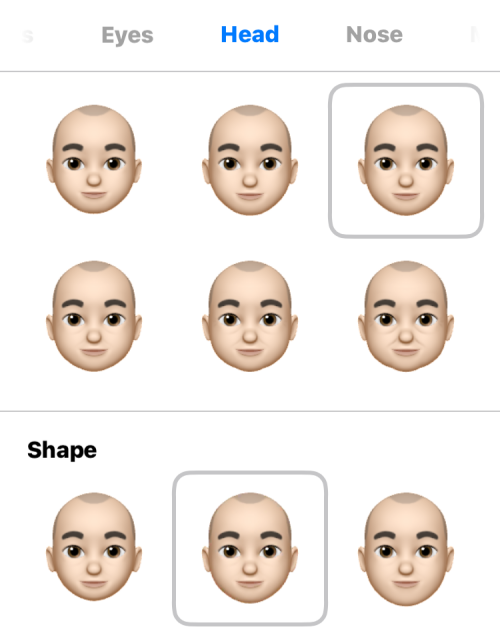
Nos : Vyberte si preferovaný nos a aplikujte piercing do nosu nebo kyslíkovou hadičku.
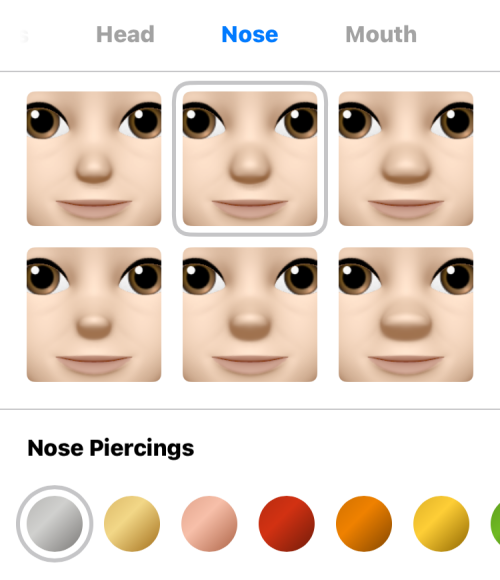
Ústa : Vyberte typ úst a zubů a aplikujte piercing do úst nebo jazyka.
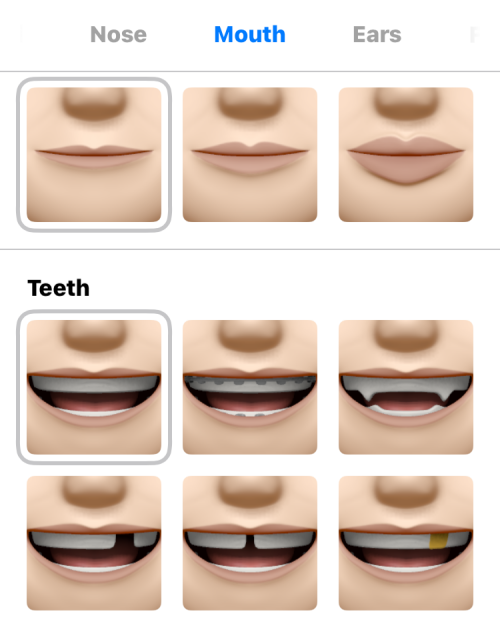
Uši : Vyberte typ ucha a použijte náušnice nebo audio zařízení.
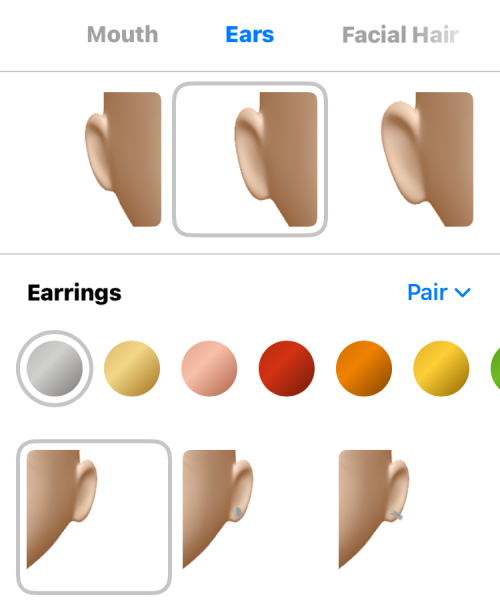
Chloupky na obličeji : Přidejte kotlety, kníry a vousy jakékoli barvy nebo melír.
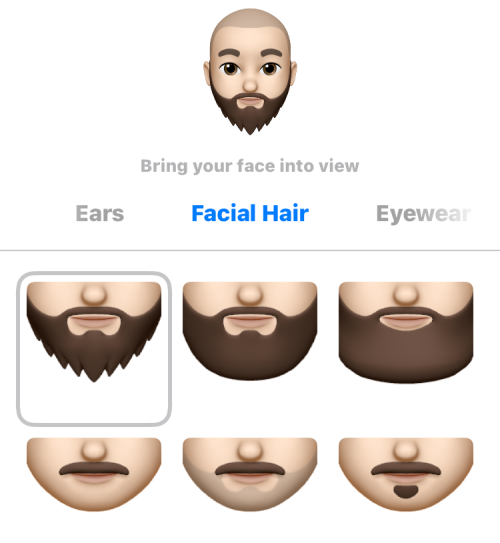
Brýle : Vyberte si z různých obrouček, čoček a barev nebo přidejte pásku přes oko, abyste si zakryli jedno z očí.
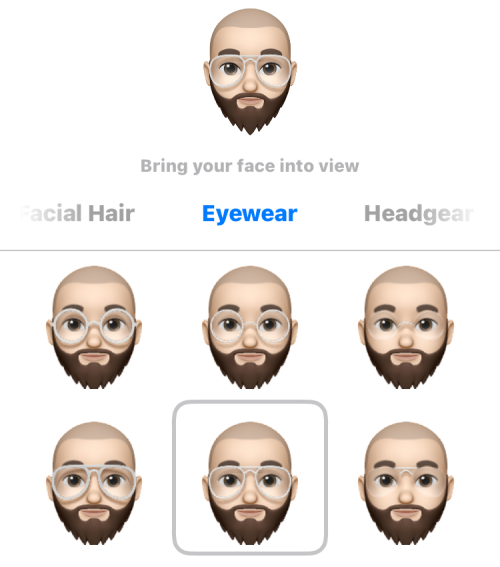
Pokrývky hlavy : Přidejte doplňky pro hlavu a obličej postavy.
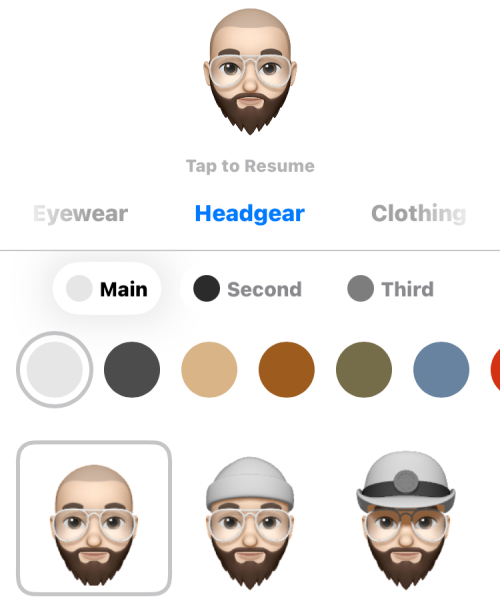
Oblečení : Vyberte si z různých šatů a aplikujte požadované barvy.
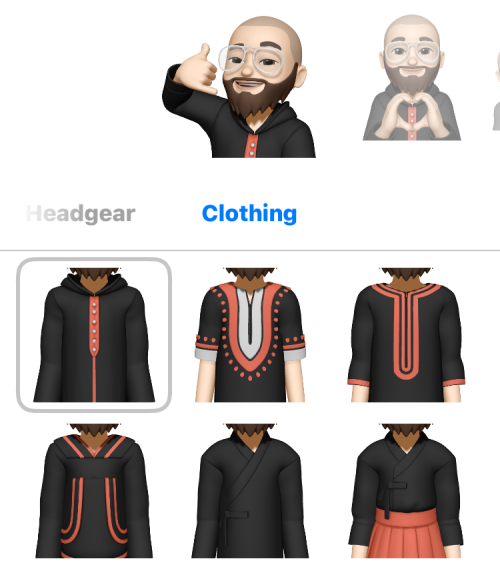
Až budete s přizpůsobením Memoji hotovi, klepněte na Hotovo v pravém horním rohu.
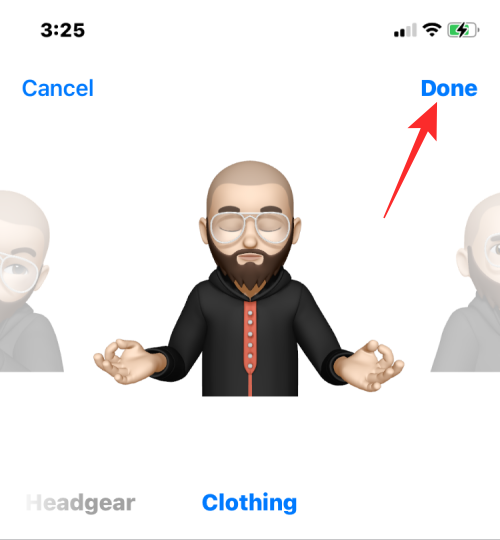
Toto nově vytvořené Memoji bude nyní dostupné mezi ostatními Memoji a Animoji všude tam, kde jsou Memoji dostupné; což znamená, že jej lze použít v aplikacích Zprávy i FaceTime.
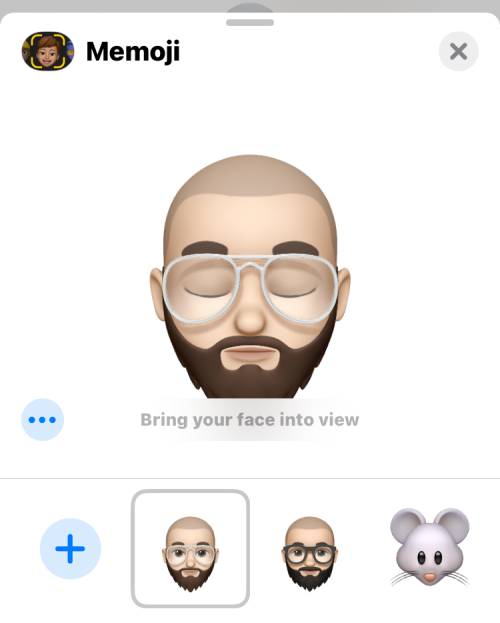
Toto Memoji můžete kdykoli upravit klepnutím na ikonu 3 teček ve spodní části.
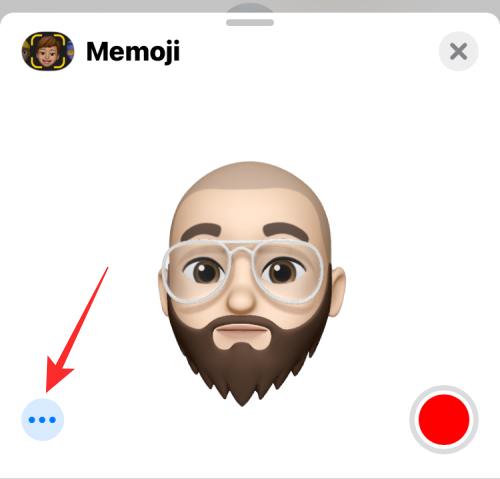
Poté si můžete vybrat Upravit , Duplikovat nebo Smazat Memoji podle svých preferencí.
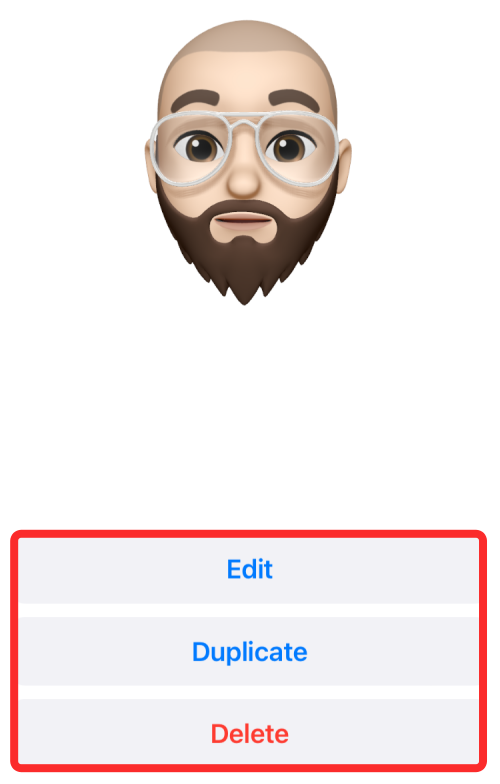
Nálepky Animoji/Memoji versus Memoji
Animojis i Memojis využívají inteligentní rozpoznávání obličeje ke kopírování výrazů vaší tváře a jejich přidání k postavě dle vašeho výběru ve formě videa. Na druhou stranu samolepky Memoji jsou statické samolepky, takže animují, ani je nelze vytvořit tak, aby napodobovaly vaše výrazy obličeje. Když zvolíte nálepky Memoji, můžete použít pouze jednu z dostupných možností.
S Animojis můžete posílat zvukové zprávy nebo vtipné reakce v konverzacích a bude to vypadat, jako by postava mluvila vaším hlasem a mimikou. Nálepky Memoji nelze propojit se zvukem a lze je odeslat pouze jako emotikony.
Nálepky Memoji jsou také omezené v počtu pro jakoukoli postavu, kterou si vyberete. Animojis lze posílat s jakýmkoliv výrazem, ať už hlasem nebo položeným na obličej ve formátu videa nebo obrázku.
Nálepky Memoji jsou k dispozici na všech iPhonech se systémem iOS 11 nebo novějším, zatímco Animojis neběží na iPhonech starších než iPhone X. To znamená, že nálepky Memoji jsou k dispozici také na zařízeních, která podporují Memoji.
Nálepky Memoji najdete, když otevřete ikonu App Store v rámci konverzace v aplikaci Zprávy nebo když klepnete na tlačítko Efekty u hovoru FaceTime .
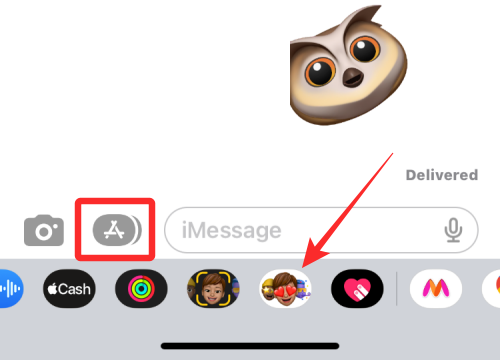
Podobně jako u Memojis bude možnost nálepek Memoji viditelná ve vlastní vyhrazené sekci.
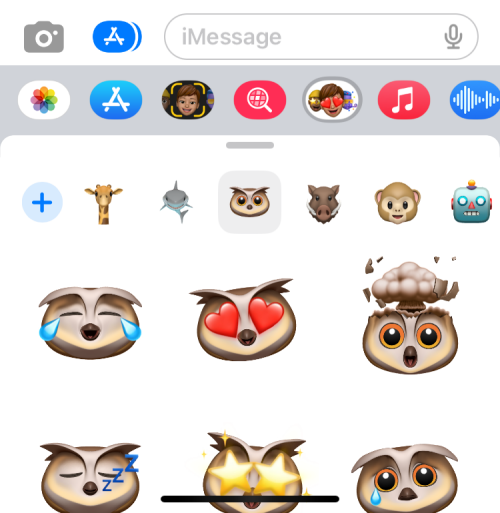
Obrazovku nálepek Memoji budete moci rozšířit na plné zobrazení přetažením přetékající nabídky nahoru.
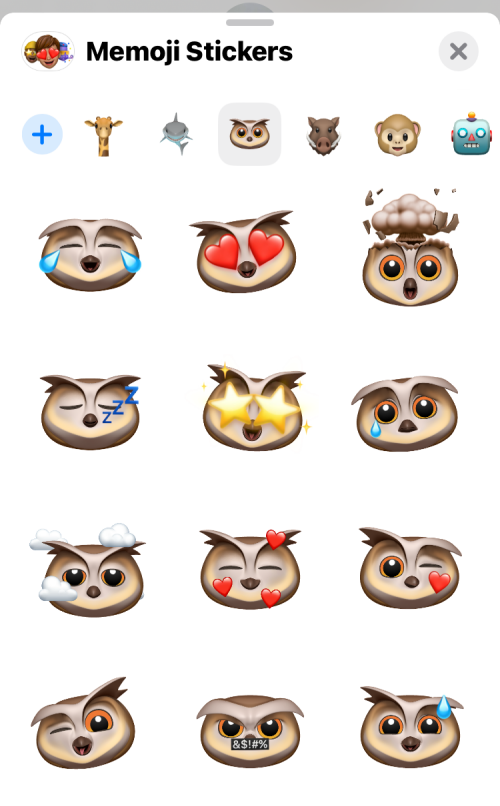
Jak poslat Memoji nebo Animoji jako nálepky
Kromě zasílání samolepek Animoji a Memoji lze Animoji posílat také ve formě samolepek s výrazem tváře, který uděláte. Rozdíl mezi tímto a nálepkami Memoji je v tom, že si můžete upravit statické nálepky Memoji pomocí výrazů sami namísto přednastavených možností, které máte k dispozici.
Chcete-li poslat své Memoji nebo Animoji ve formě nálepky, spusťte aplikaci Zprávy a otevřete konverzaci, do které posíláte texty iMessage. Po otevření konverzace klepněte na ikonu App Store v levém dolním rohu. Když se zobrazí řádek Aplikace, vyberte Memojis .
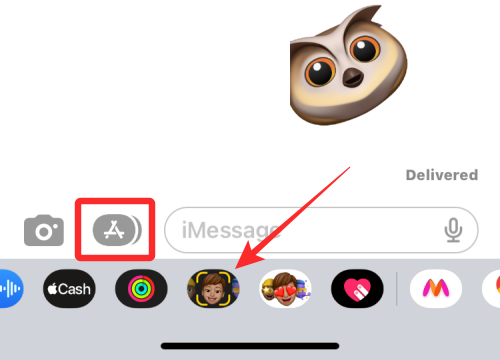
Na obrazovce Memoji vyberte postavu, kterou chcete poslat.
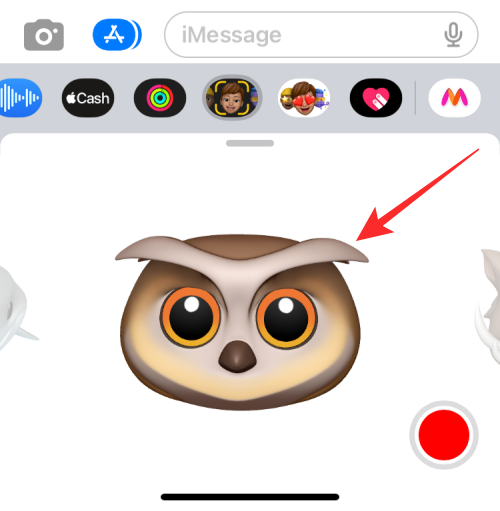
Až budete s výběrem postavy hotovi, zaujměte s ní pózu. Chcete-li sdílet pózu, klepněte na Memoji a odešlete ji do pole Zpráva.
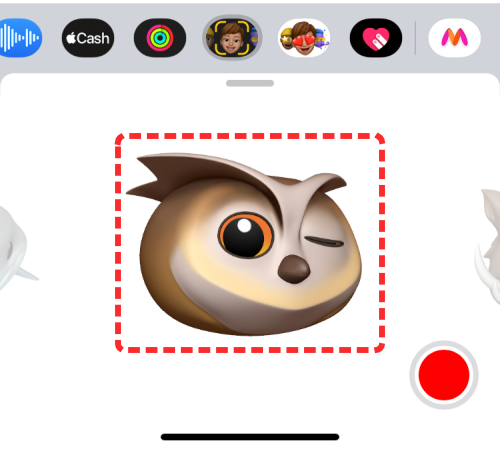
Tuto nálepku pak můžete sdílet klepnutím na tlačítko Odeslat .
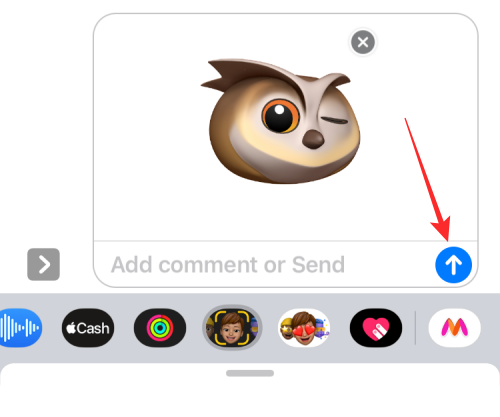
Memoji můžete také odeslat klepnutím, podržením a přetažením Animoji z hledáčku do textového pole zprávy výše.
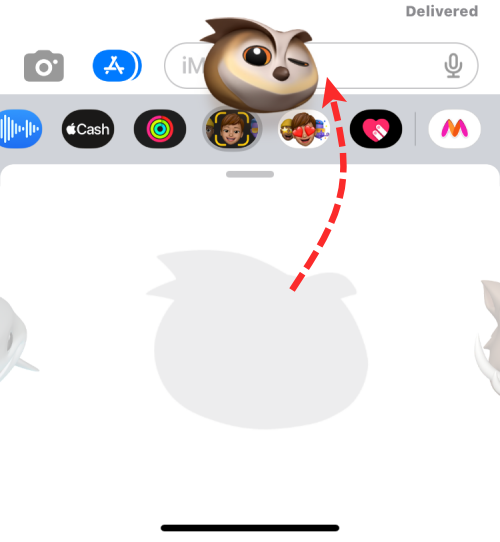
Když tak učiníte, nálepka bude automaticky odeslána příjemci.
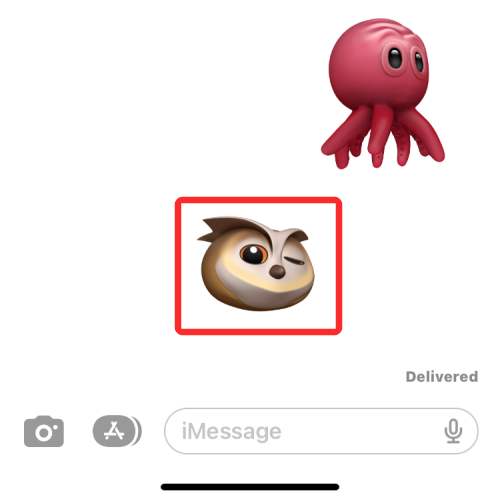
Jak získat Animoji na nepodporovaných iPhonech
Jak bylo uvedeno výše, na jakémkoli modelu iPhonu, který nepoužívá FaceID, nelze Animoji použít, pokud je vaším cílem nativní systém Animoji/Memoji společnosti Apple. Ale to neznamená, že nemůžete vyzkoušet poskytovatele Animoji třetích stran, abyste to vynahradili, že?
Možná bychom nyní měli začít s prohlášením o vyloučení odpovědnosti, že většinu těchto animovaných aplikací pro tvorbu emotikonů od třetích stran nelze použít jako integrovanou funkci na iPhone. Jediné, co můžete udělat, je zaznamenat Animojis nebo Memojis pomocí aplikace, uložit video do složky fotoaparátu pro pozdější použití nebo jej sdílet přímo prostřednictvím zpráv nebo služeb sociálních médií jako „video“. Chybí jim základní kvalita „emoji“ v doslovném smyslu slova. Jsou však dobrou alternativou, kterou můžete vyzkoušet, pokud chcete použít „Animojis“ na nekompatibilním zařízení.
Experimentovali jsme s několika aplikacemi dostupnými pro iPhone, které nabízejí služby s animovanými emotikony, jako je Emoji Face Recorder , Emoji Me Sticker Maker , Yoji a MrrMrr , které dobře napodobují koncept animovaných emotikonů založených na postavách podobných Memoji od Apple.
Upozorňujeme, že MrrMrr a Yoji jsou placené aplikace, a proto zavedly přísná omezení funkcí dostupných pro uživatele, kteří nejsou přihlášeni k odběru. Proto doporučujeme aplikaci Emoji Face Recorder, pokud chcete vytvářet jednoduchá videa Animoji a sdílet je se svými přáteli
Otevřete na svém iPhonu aplikaci Emoji Face Recorder.
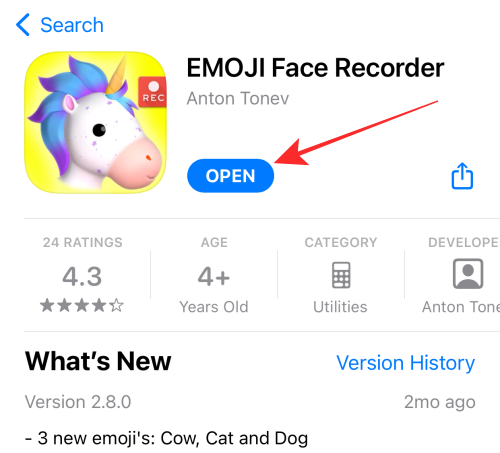
Udělte aplikaci potřebná oprávnění. Aplikace se otevře s výchozím emotikonem a řadou výběrů ve spodní části. Přejetím doleva nebo doprava vyhledejte znak.
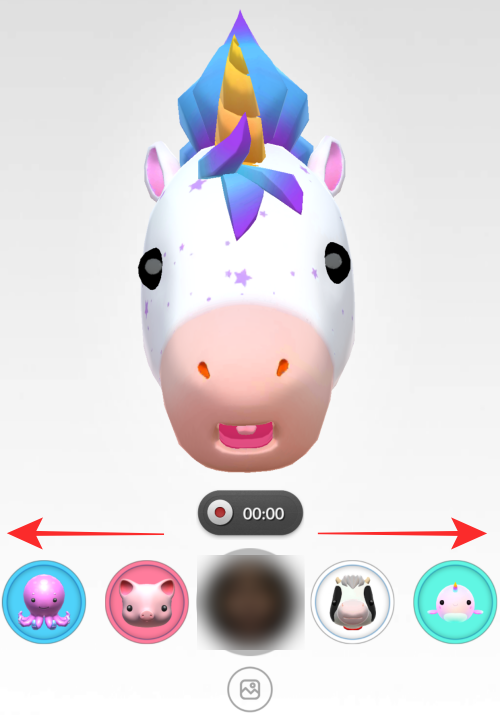
Stisknutím tlačítka nahrávání zahájíte nahrávání animoji. Ujistěte se, že jste srovnali svůj obličej a udržovali přiměřenou vzdálenost od fotoaparátu, aby systém mohl zachytit pohyby vaší hlavy a rtů.
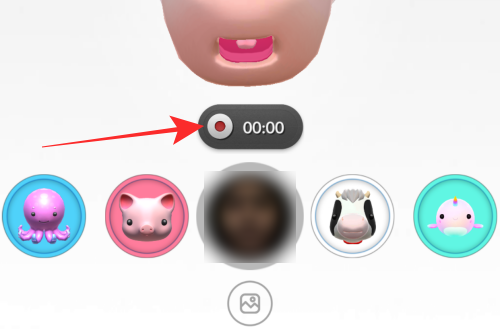
Když chcete zastavit nahrávání, stiskněte tlačítko nahrávání (šedé).
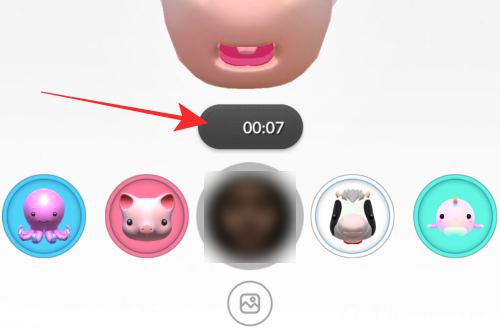
Po zobrazení náhledu Animoji získáte 2 možnosti – buď uložit video Animoji do složky fotoaparátu, nebo jej sdílet přímo přes aplikace sociálních sítí.
Chcete-li uložit Animoji do složky fotoaparátu, klepněte na možnost Uložit .
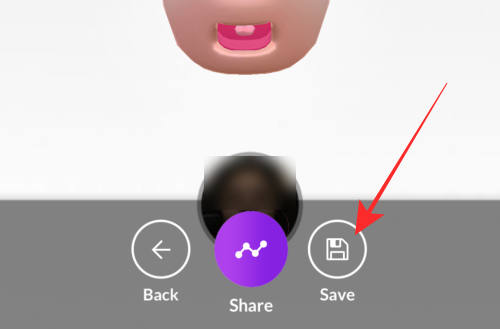
Chcete-li Animoji sdílet, klepněte na možnost Sdílet .
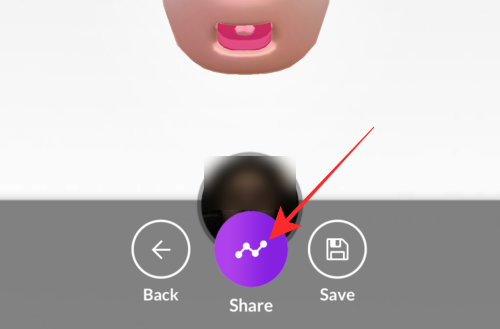
Z rozbalovací nabídky vyberte požadovanou možnost.
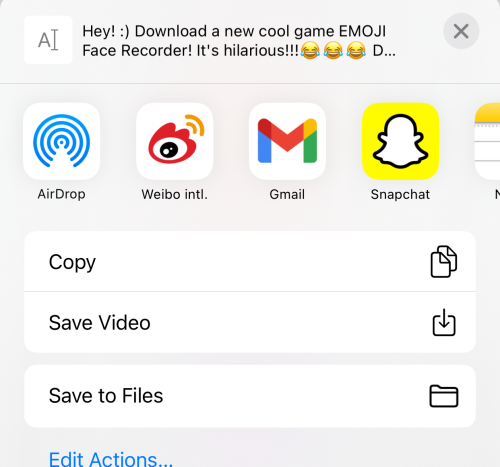
Hotovo a dobře!
If you want a Memoji-based third-party app that you can directly use on iMessage, an option to go for is Emoji Me Sticker Maker.
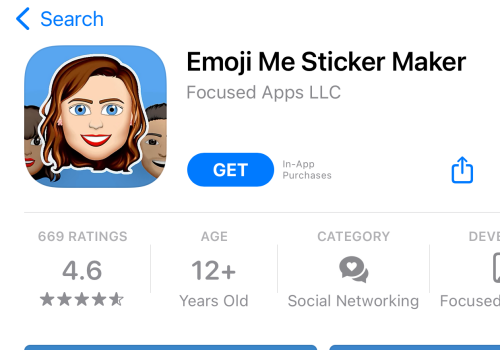
On Emoji Me Sticker Maker, you can customize your avatar to get animated stickers to share in iMessage conversations. These animated stickers are not live like Apple’s Memoji but are a set of customized presets of animated stickers as shown below.
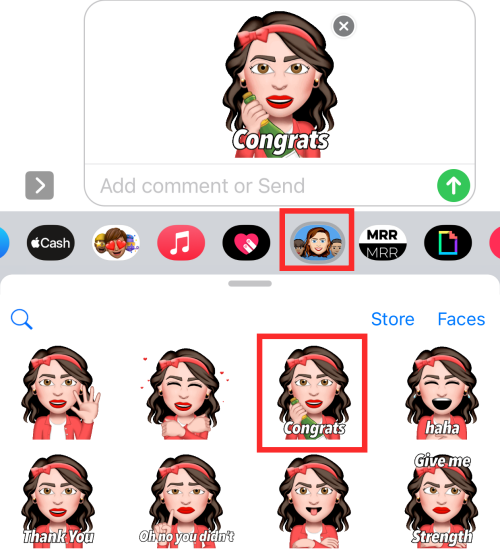
That’s all, folks! If you have any suggestions or feedback, let us know in the comments!
RELATED
V současnosti není možné zakázat anonymní dotazy na živých událostech Microsoft Teams. I registrovaní uživatelé mohou posílat anonymní dotazy.
Spotify může být nepříjemné, pokud se automaticky otevírá pokaždé, když zapnete počítač. Deaktivujte automatické spuštění pomocí těchto kroků.
Udržujte cache v prohlížeči Google Chrome vymazanou podle těchto kroků.
Máte nějaké soubory RAR, které chcete převést na soubory ZIP? Naučte se, jak převést soubor RAR do formátu ZIP.
V tomto tutoriálu vám ukážeme, jak změnit výchozí nastavení přiblížení v Adobe Reader.
Pro mnoho uživatelů aktualizace 24H2 narušuje auto HDR. Tento průvodce vysvětluje, jak můžete tento problém vyřešit.
Microsoft Teams aktuálně nativně nepodporuje přenos vašich schůzek a hovorů na vaši TV. Můžete však použít aplikaci pro zrcadlení obrazovky.
Ukážeme vám, jak změnit barvu zvýraznění textu a textových polí v Adobe Reader pomocí tohoto krokového tutoriálu.
Potřebujete naplánovat opakující se schůzky na MS Teams se stejnými členy týmu? Naučte se, jak nastavit opakující se schůzku v Teams.
Zde najdete podrobné pokyny, jak změnit User Agent String v prohlížeči Apple Safari pro MacOS.






