Události živého týmu: Zakázat anonymní dotazy

V současnosti není možné zakázat anonymní dotazy na živých událostech Microsoft Teams. I registrovaní uživatelé mohou posílat anonymní dotazy.
Co vědět
Co je to asistenční přístup na iPhone?
Assistive Access je funkce usnadnění, která lidem s kognitivním postižením usnadňuje používání iPhonu. Asistenční přístup může těmto uživatelům pomoci vyhnout se interakci se složitými možnostmi, gesty, texty, obrázky a animacemi. Za tímto účelem Apple nahradil složitá gesta a možnosti jednoduše použitelnými tlačítky a přímočařejšími gesty.
Když je zapnutý Assistive Access, uživatelé si mohou nastavit, aby se jejich domovská obrazovka zobrazovala s velkými ikonami mřížky nebo s velkými řadami aplikací s textem, což jim usnadní zjištění, s jakou aplikací právě pracují. Nabídkou minimálního rozhraní Apple zajišťuje, aby lidé s kognitivním postižením nebyli zahlceni zbytečnými možnostmi a animacemi.
Aplikace v režimu Assistive Access byly také optimalizovány s jednoduššími uživatelskými rozhraními a velkými možnostmi, takže obsah v nich lze snadno dešifrovat, zatímco méně potřebný obsah je z jejich rozhraní odstraněn. Například aplikace Hovory nahradí aplikaci Telefon a umožní vám volat pouze vybraným lidem a Zprávy lze nakonfigurovat tak, aby obsahovaly pouze klávesnici emoji, která pomáhá lidem, kteří preferují vizuální komunikaci.
Podobně aplikace Fotky zobrazí velké miniatury ve dvou sloupcích namísto malých náhledů a nezobrazí možnosti pro přiblížení nebo úpravu obrázku. Totéž platí pro aplikaci Fotoaparát, kterou lze nakonfigurovat tak, aby zobrazovala omezené možnosti, jako je fotografie, selfie nebo video. Z tohoto rozhraní můžete zachytit pouze video nebo fotografii a aplikace nebude uživatele zahltit různými nastaveními fotoaparátu.
Co potřebujete k nastavení Assistive Access na iPhone?
I když je povolení funkce Assistive Access docela jednoduché, existuje několik věcí, které byste si měli poznamenat nebo nastavit, než tuto funkci na iPhonu zapnete.
Jak nastavit a zapnout Asistenční přístup na iPhone
Když je iPhone nastaven s požadavky vysvětlenými v předchozí části, můžete na něm povolit asistenční přístup podle pokynů níže. Chcete-li začít, otevřete na iPhonu aplikaci Nastavení .
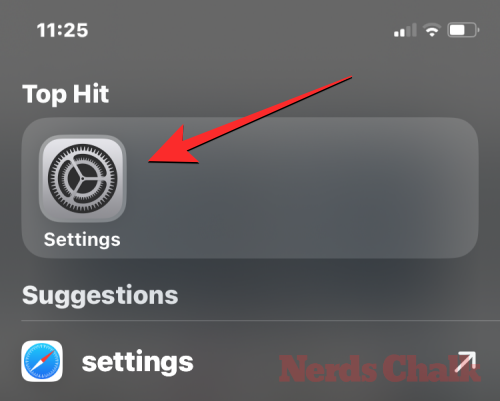
V Nastavení přejděte dolů a vyberte Usnadnění .
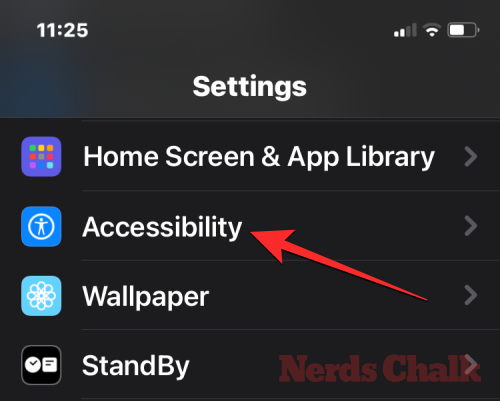
Na obrazovce Usnadnění klepněte na Asistenční přístup v části „Obecné“.
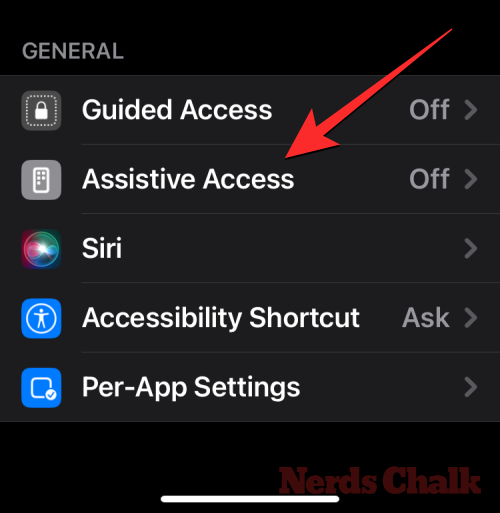
Na další obrazovce klepněte na Nastavit asistenční přístup .
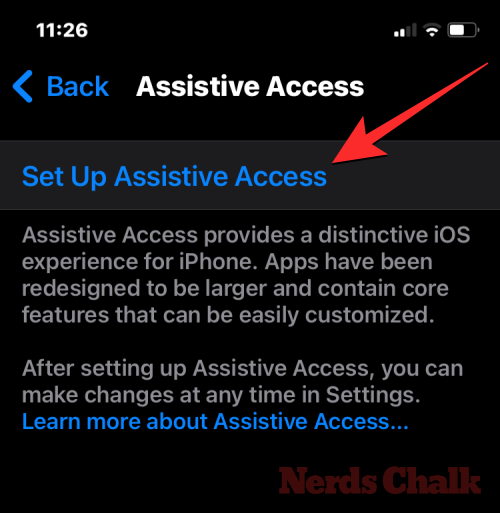
Nyní se zobrazí obrazovka Nastavit asistenční přístup. Zde klepněte na Pokračovat pro zahájení procesu nastavení.
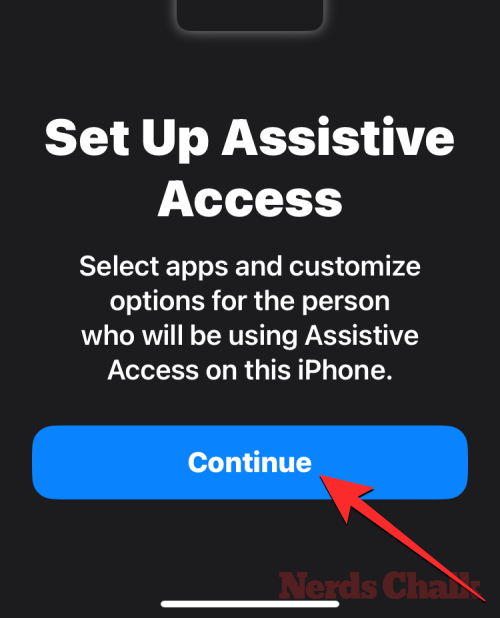
Na další obrazovce bude Apple informovat, s kým je tento iPhone spojen, zobrazením jména a e-mailové adresy, které byly použity k nastavení iPhonu.
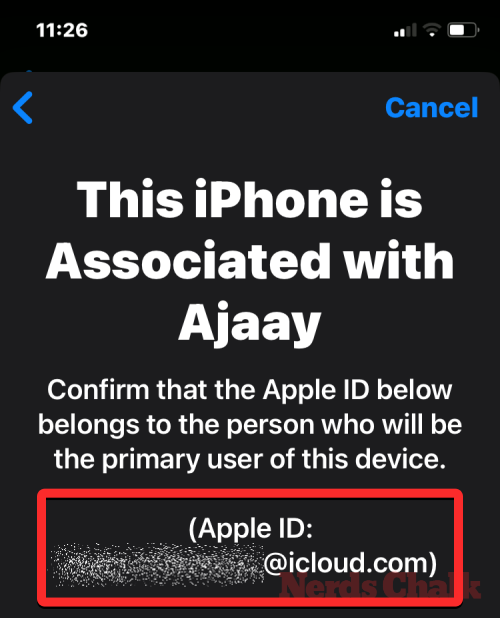
Doporučuje se nastavit Assistive Access s Apple ID osoby, která jej bude používat. Pokud vám tedy stávající Apple ID patří, ale nastavujete ho pro někoho jiného, můžete klepnout na Změnit Apple ID v dolní části a podle pokynů na obrazovce přidat další účet Apple na iPhone. Pokud je Apple ID zobrazené na obrazovce správné, můžete místo toho klepnout na Pokračovat .
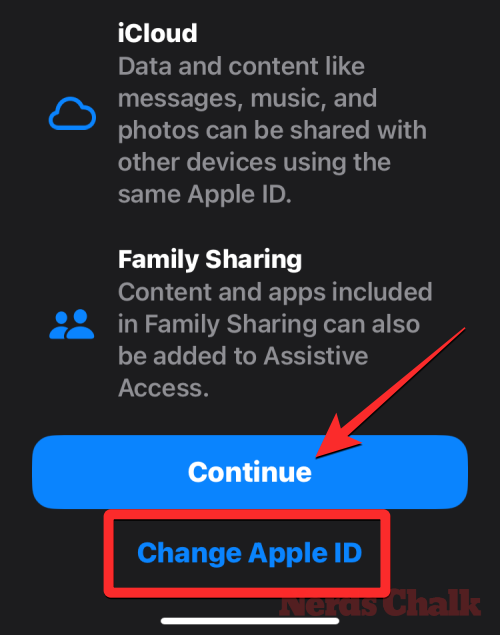
V dalším kroku budete požádáni o výběr stylu vzhledu domovské obrazovky a můžete si vybrat buď Řádky nebo Mřížka . Řádky zobrazují seznam dostupných aplikací se zvětšenou velikostí textu, zatímco mřížka zobrazuje vaše aplikace s velkými ikonami aplikací ve 2 sloupcích. Jakmile zvolíte preferovaný styl vzhledu, klepněte dole na Pokračovat .
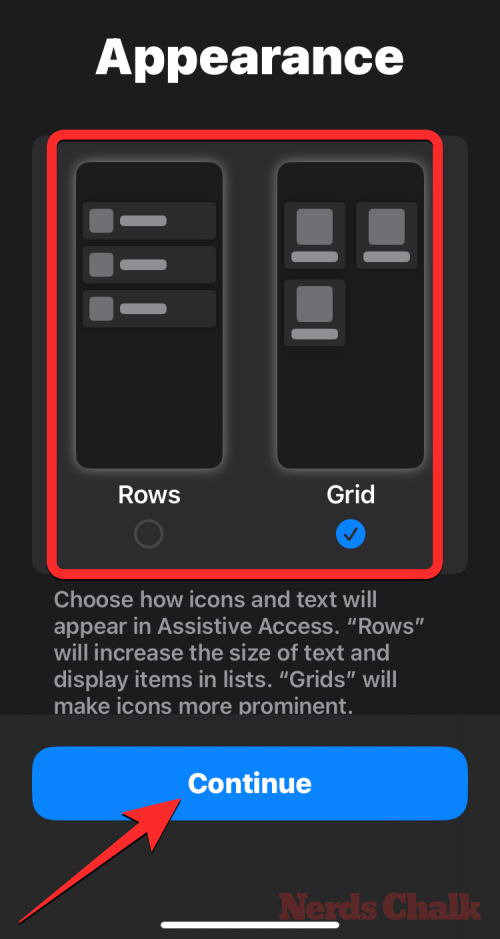
Nyní se dostanete na obrazovku Vybrat aplikace. Zde uvidíte několik vybraných aplikací uvedených v části „Optimalizováno pro asistenční přístup“ a jak říká štítek, tyto aplikace budou nakonfigurovány pro práci s asistenčním přístupem. Prozatím můžeme na domovskou obrazovku Assistive Access přidat také následující aplikace – Hovory , Fotoaparát , Zprávy a Fotky . Chcete-li přidat kteroukoli z těchto aplikací, klepněte na zelenou ikonu Plus na levé straně požadované aplikace.
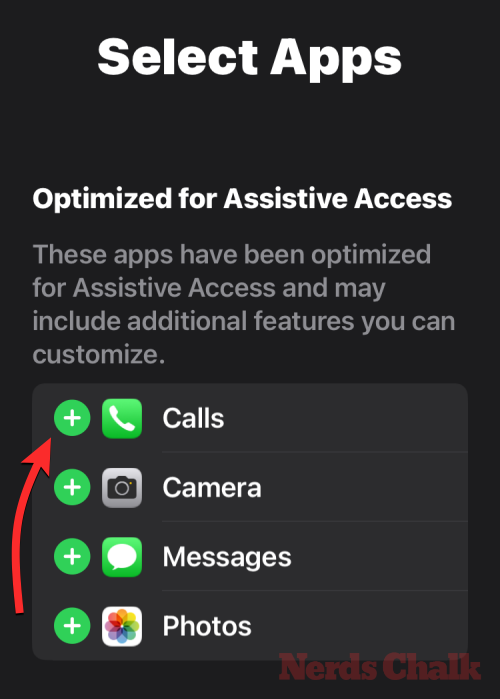
Když přidáte aplikaci z této sekce, objeví se nová obrazovka s výzvou ke konfiguraci nastavení a funkcí pro vybranou aplikaci. Když například přidáte aplikaci Hovory z výše uvedeného seznamu na domovskou obrazovku Assistive Access, budete mít možnosti vybrat si, od koho můžete na tomto iPhonu přijímat hovory (všechny nebo pouze vybrané kontakty), komu můžete volat (přidáním kontaktů do tohoto seznamu) a přepínáním číselníku, klávesnice a reproduktoru pro vaše hovory. Jakmile dokončíte nastavení aplikace, můžete tato nastavení potvrdit klepnutím na Pokračovat v dolní části obrazovky.
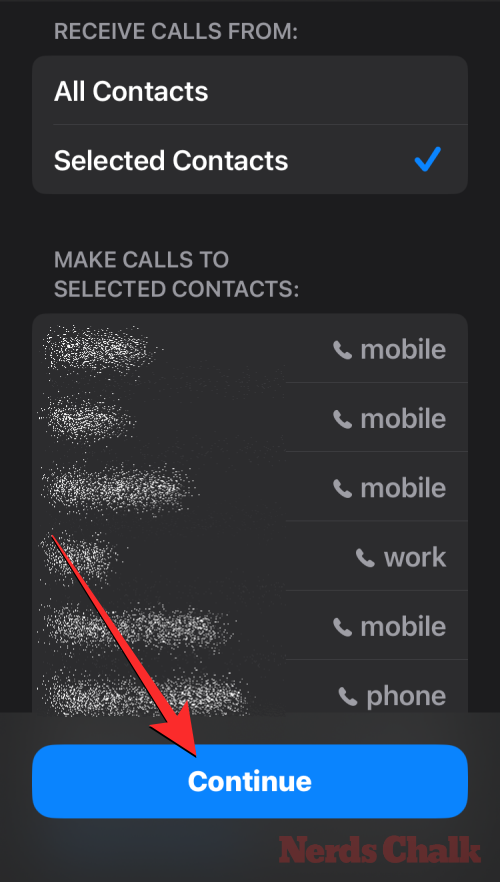
Výše uvedený krok můžete zopakovat a nastavit další optimalizované aplikace ze seznamu výše. Zde je náhled toho, co můžete nakonfigurovat pomocí aplikací Fotoaparát , Zprávy a Fotky .
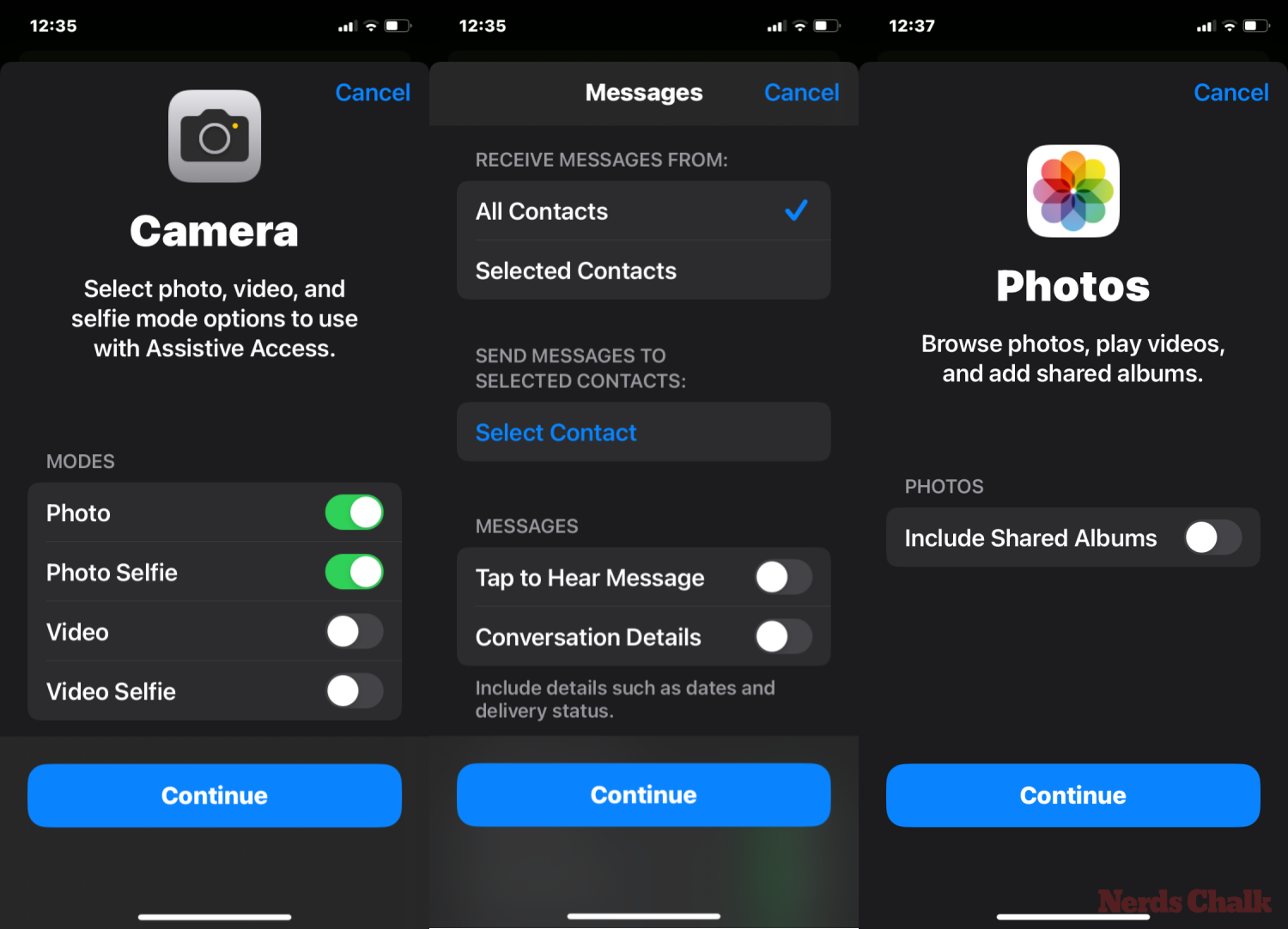
Když přidáte aplikace do Assistive Access, zobrazí se v části „Vybrané aplikace“ na obrazovce Vybrat aplikace.
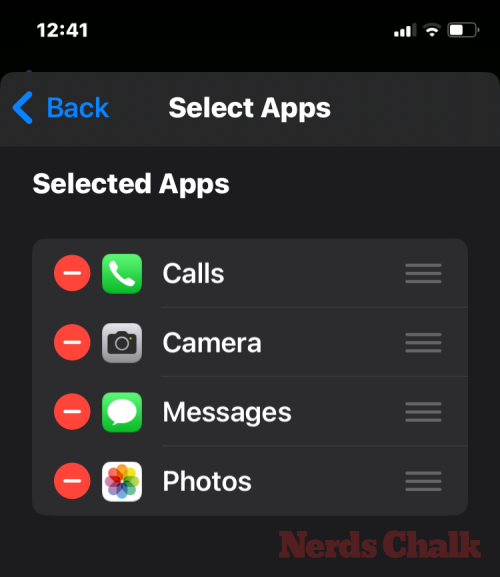
Můžete také procházet další aplikace, které nejsou optimalizovány pro asistenční přístup, přejetím prstem dolů do části „Další aplikace“ na obrazovce Vybrat aplikace. V této části uvidíte seznam všech aplikací nainstalovaných v iPhone. Chcete-li je přidat na domovskou obrazovku Assistive Access, klepněte na zelenou ikonu Plus na levé straně požadované aplikace.
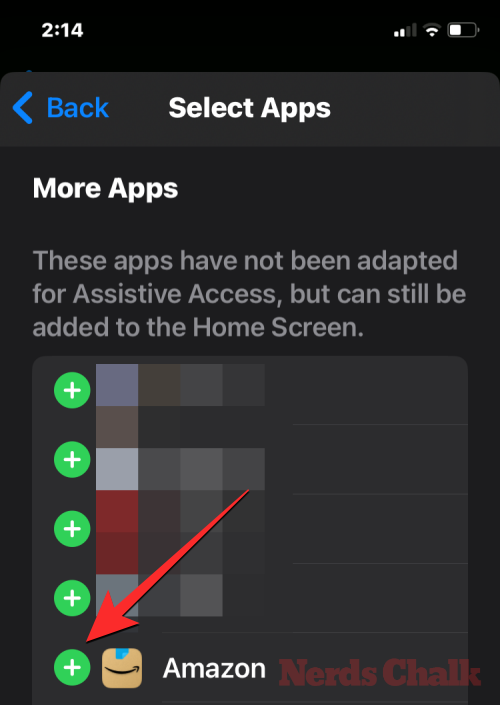
Podobně jako jste dříve konfigurovali optimalizované aplikace, přidáním některých aplikací ze seznamu „Další aplikace“ se zobrazí další obrazovky, na kterých můžete konfigurovat nastavení aplikace. Na rozdíl od nakonfigurovaných aplikací vám přidání jakékoli aplikace ze seznamu „Další aplikace“ umožní spravovat oprávnění pouze pro vybranou aplikaci, ale neukáže vám možnosti správy obsahu aplikace.
Řekněme, že chcete přidat aplikaci Gmail do seznamu „Vybrané aplikace“. Když si vyberete aplikaci, iOS vás nyní vyzve s různými výzvami k povolení, které můžete nebo nemusíte pro vybranou aplikaci povolit. V závislosti na aplikaci, kterou si vyberete, budete vyzváni, abyste aplikaci udělili oprávnění, jako je přístup ke kontaktům, Face ID, Motion & Fitness, Photos, Camera a Microphone. V těchto výzvách můžete vybrat možnost Povolit nebo Nepovolit podle toho, jaký druh přístupu chcete této aplikaci udělit. Po provedení výběru můžete klepnutím na Pokračovat přejít na další výzvu, dokud nebude vybraná aplikace přidána do seznamu aplikací.
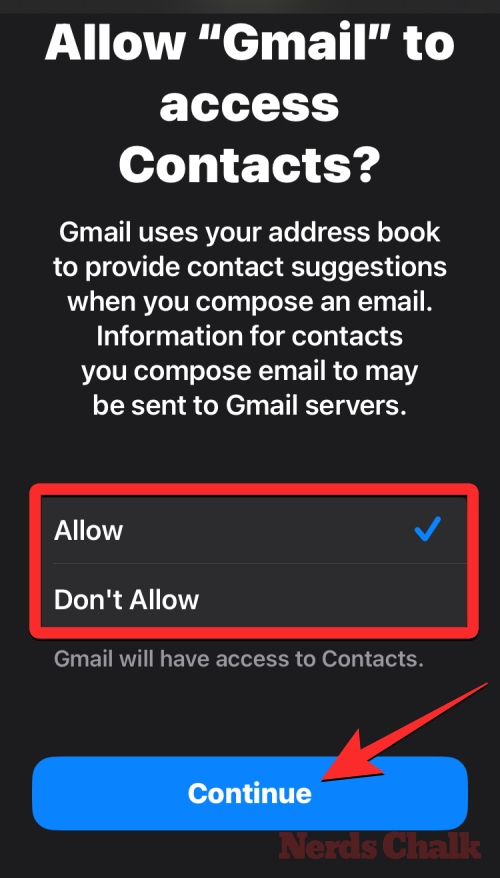
Na domovskou obrazovku Assistive Access můžete přidat tolik aplikací, kolik chcete, ale vzhledem k tomu, že cílem je zjednodušit rozhraní, doporučujeme vám přidávat pouze skutečně nezbytné aplikace. Jakmile budete spokojeni s aplikacemi, které jste přidali do sekce „Vybrané aplikace“, můžete klepnutím na Pokračovat ve spodní části přejít k dalšímu kroku.
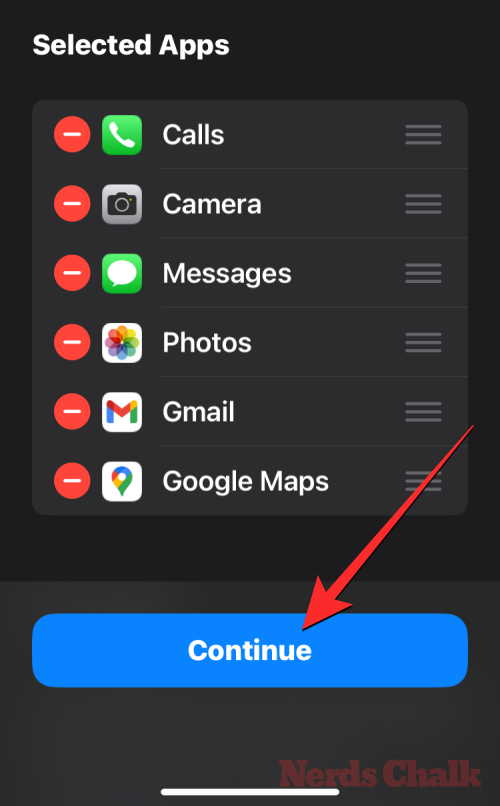
Když to uděláte, dostanete se na obrazovku Using Assistive Access. Zde Apple vysvětlí spoustu způsobů, jak iOS funguje odlišně s povoleným asistenčním přístupem. Jakmile si přečtete tyto podrobnosti a vysvětlíte je osobě, která možná používá Asistenční přístup, můžete pokračovat klepnutím na Pokračovat v dolní části.
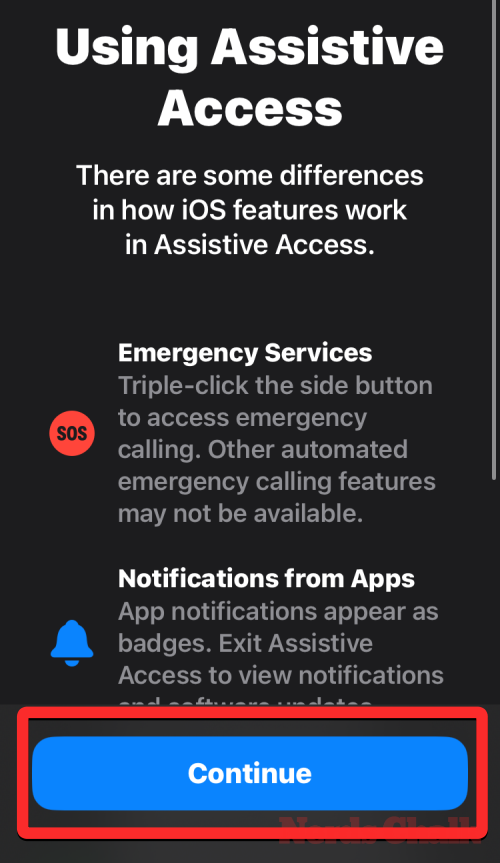
Na další obrazovce vám iOS sdělí, zda je na iPhonu nastaveno Face ID a heslo zařízení. Pokud byly správně nakonfigurovány, můžete pokračovat klepnutím na Pokračovat v dolní části nebo můžete vybrat Změnit nastavení zabezpečení a změnit Face ID a heslo zařízení pro zařízení.
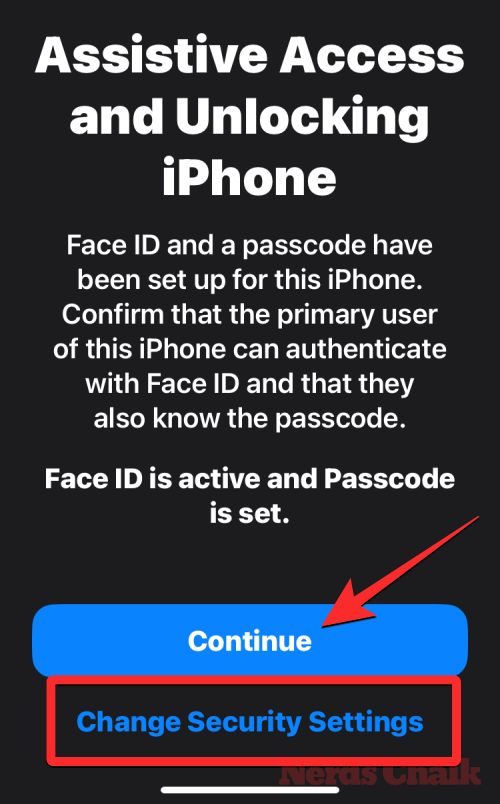
Nyní se dostanete na obrazovku Set Assistive Access Passcode, kde můžete zadat 4místný přístupový kód pro vstup a ukončení Assistive Access na iPhone. Tento přístupový kód se může lišit od přístupového kódu zařízení, který jste již možná nastavili na iPhonu, ale pokud to osobě, která má používat Assistive Access, může připadat obtížné, můžete si ponechat stejný přístupový kód pro zařízení i Assistive Access.
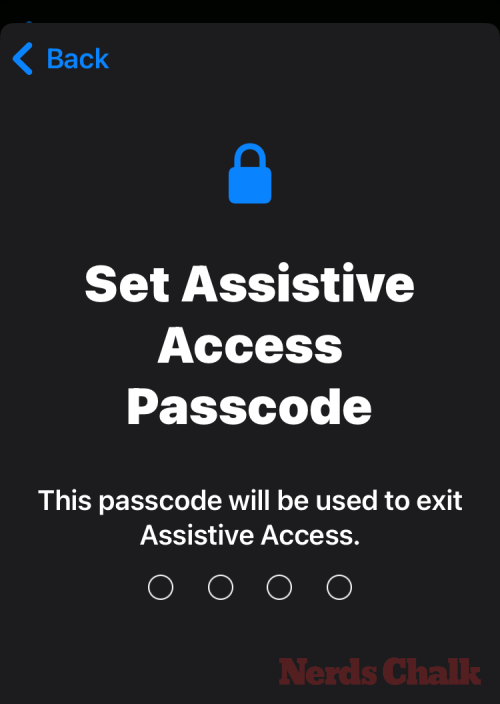
Na další obrazovce budete muset znovu zadat přístupový kód, který jste zadali na poslední obrazovce.
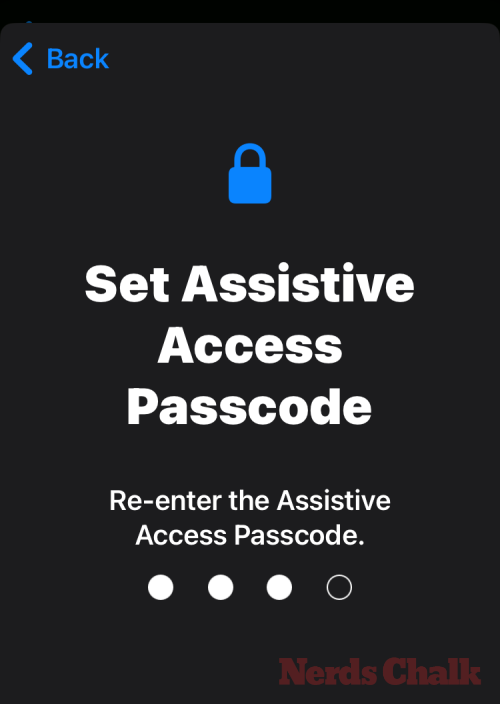
iOS vás nyní vyzve k nastavení Apple ID pro obnovení pro případ, že vy nebo tato osoba zapomenete heslo pro asistenční přístup. Pokud chcete přidat Apple ID pro obnovení, můžete klepnout na Nastavit obnovení Apple ID nebo můžete klepnout na Ne teď , abyste se tomuto kroku úplně vyhnuli.
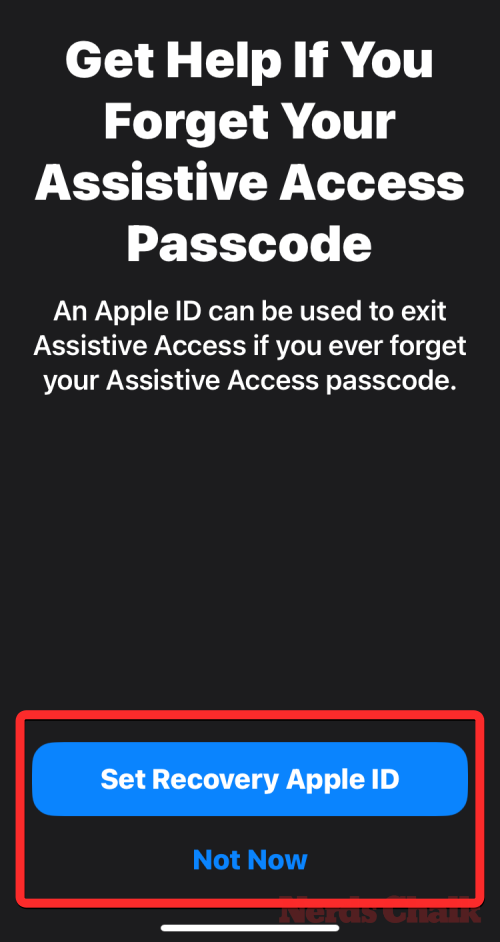
iOS nyní vysvětlí, jak byste měli ukončit Assistive Access, jakmile bude povolen. Můžete to udělat trojitým stisknutím bočního tlačítka, zadáním přístupového kódu pro asistenční přístup a výběrem možnosti Exit Assistive Access. Jakmile pochopíte, jak to funguje, můžete pokračovat klepnutím na Pokračovat v dolní části.
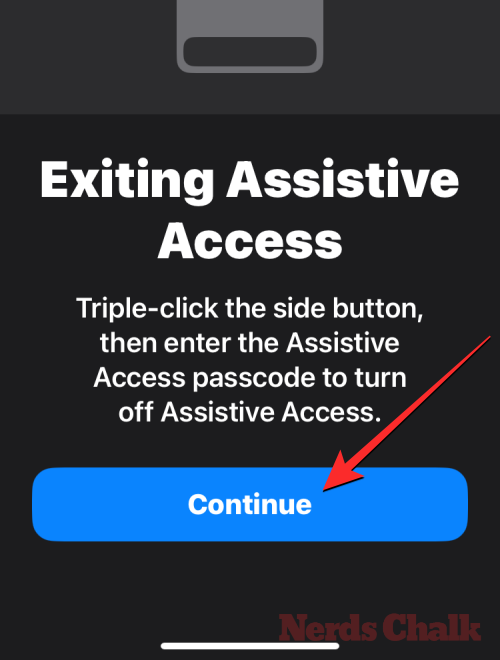
Nyní uvidíte obrazovku „Assistive Access is ready to use“. Můžete buď klepnout na Začít používat asistenční přístup a aktivovat tento režim ihned, nebo klepnout na Zadat později, pokud jej chcete zapnout jindy.
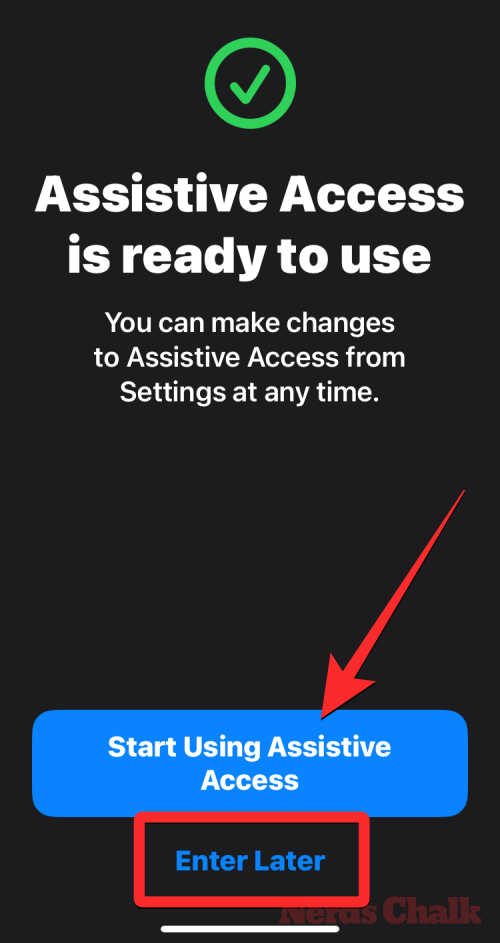
Pokud jste vybrali první možnost, tj. Začít používat asistenční přístup , budete na obrazovce vyzváni k zadání přístupového kódu pro asistenční přístup.
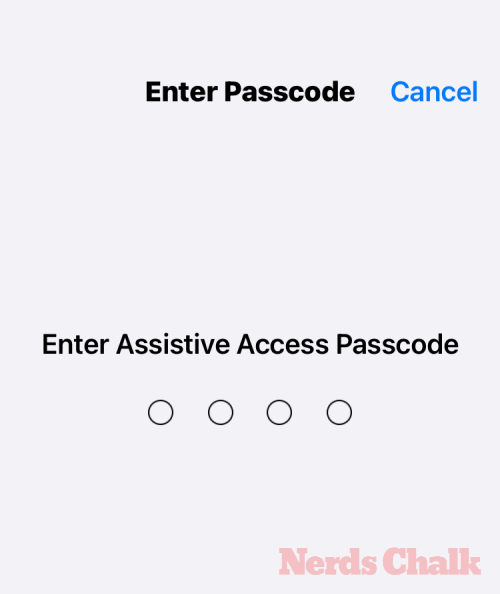
Jakmile zadáte tento přístupový kód, obrazovka zčerná a zobrazí se zpráva „Entering Assistive Access“.

Během několika sekund se na iPhonu zobrazí domovská obrazovka Assistive Access a odtud ji můžete začít používat.

To je vše, co potřebujete vědět o zapnutí a nastavení Assistive Access na iPhonu.
V současnosti není možné zakázat anonymní dotazy na živých událostech Microsoft Teams. I registrovaní uživatelé mohou posílat anonymní dotazy.
Spotify může být nepříjemné, pokud se automaticky otevírá pokaždé, když zapnete počítač. Deaktivujte automatické spuštění pomocí těchto kroků.
Udržujte cache v prohlížeči Google Chrome vymazanou podle těchto kroků.
Máte nějaké soubory RAR, které chcete převést na soubory ZIP? Naučte se, jak převést soubor RAR do formátu ZIP.
V tomto tutoriálu vám ukážeme, jak změnit výchozí nastavení přiblížení v Adobe Reader.
Pro mnoho uživatelů aktualizace 24H2 narušuje auto HDR. Tento průvodce vysvětluje, jak můžete tento problém vyřešit.
Microsoft Teams aktuálně nativně nepodporuje přenos vašich schůzek a hovorů na vaši TV. Můžete však použít aplikaci pro zrcadlení obrazovky.
Ukážeme vám, jak změnit barvu zvýraznění textu a textových polí v Adobe Reader pomocí tohoto krokového tutoriálu.
Potřebujete naplánovat opakující se schůzky na MS Teams se stejnými členy týmu? Naučte se, jak nastavit opakující se schůzku v Teams.
Zde najdete podrobné pokyny, jak změnit User Agent String v prohlížeči Apple Safari pro MacOS.






