Události živého týmu: Zakázat anonymní dotazy

V současnosti není možné zakázat anonymní dotazy na živých událostech Microsoft Teams. I registrovaní uživatelé mohou posílat anonymní dotazy.
Setkání s lidmi a zaznamenávání jejich odpovědí je primárním cílem každého průzkumu, ale co když se s lidmi setkat nemůžete? Je zřejmé, že budete muset najít způsob, jak k nim dostat své otázky a způsob, jak získat odpovědi. Ano, uhodli jste správně, online formulář jako Google Forms může být v takových situacích záchranou.
Předpokládejme však, že jste skončili s průzkumy a jste připraveni vytvořit své zprávy a prezentace, ale jak byste to udělali bez grafů a tabulek z průzkumu? Odpovědí jsou opět Formuláře Google.
S Formuláři Google můžete získat souhrn odpovědí pomocí snadno kopírovatelných grafů a tabulek, ale v případě, že potřebujete něco trochu profesionálního, můžete pomocí Tabulek Google vytvořit profesionálně vypadající grafy a tabulky data Formulářů Google.
Můžete použít Formuláře Google k vytváření koláčových grafů?
Formuláře Google již dlouho poskytují uživatelům možnost vytváření dotazníků a provádění online průzkumů. Formuláře umožňují účastníkům předkládat své odpovědi s maximální svobodou a lze je použít k provádění malých až velkých online průzkumů.
Přestože mají Formuláře Google předpřipravenou funkci shrnutí, která převádí odpovědi do snadno srozumitelných tabulek a grafů, stále zaostávají, pokud jde o přizpůsobení. Uživatelům není dovoleno volit typ grafu ani měnit žádné nadpisy či podnadpisy grafu.
Chcete-li vytvářet přizpůsobitelné grafy s daty Goggle Forms, můžete použít Tabulky Google. Tabulky Google, integrované s Formuláři Google, mohou nativně exportovat data Formulářů a lze je použít k vytváření všech druhů grafů a tabulek, které lze všemi způsoby přizpůsobit.
Jak vytvořit kvíz s výsečovým grafem ve Formulářích Google na PC, Androidu a iPhonu
Pokud máte formulář Google, ze kterého chcete vytvořit výsečový graf, budete se muset spolehnout na Tabulky Google, abyste extrahovali data z Formulářů a tato data použili k sestavení výsečového grafu. Podle níže uvedeného průvodce vytvořte výsečové grafy z Formulářů Google.
Na PC
Otevřete Formuláře Google a vyberte formulář, pro který chcete vytvořit graf. Když je formulář otevřený, klikněte v horní části na záložku Odpovědi a zobrazte data z odpovědí, které jste obdrželi od lidí.
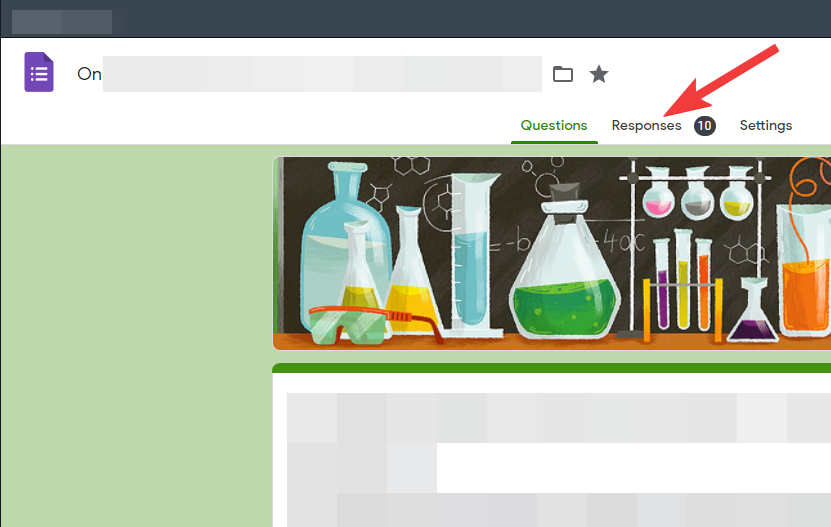
Klikněte na ikonu Tabulky Google vedle ikony se třemi tečkami nahoře. Tím se otevře data Formulářů v tabulce v Tabulkách Google.
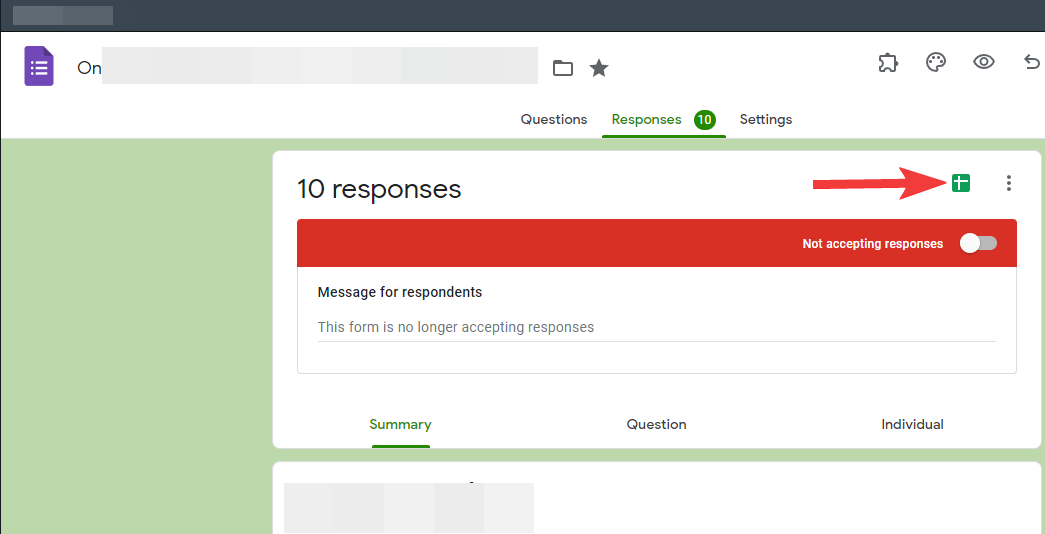
V Tabulkách Google vyberte sloupec kliknutím na prázdnou buňku myší a posouváním nahoru, dokud nedosáhnete buňky s otázkou.
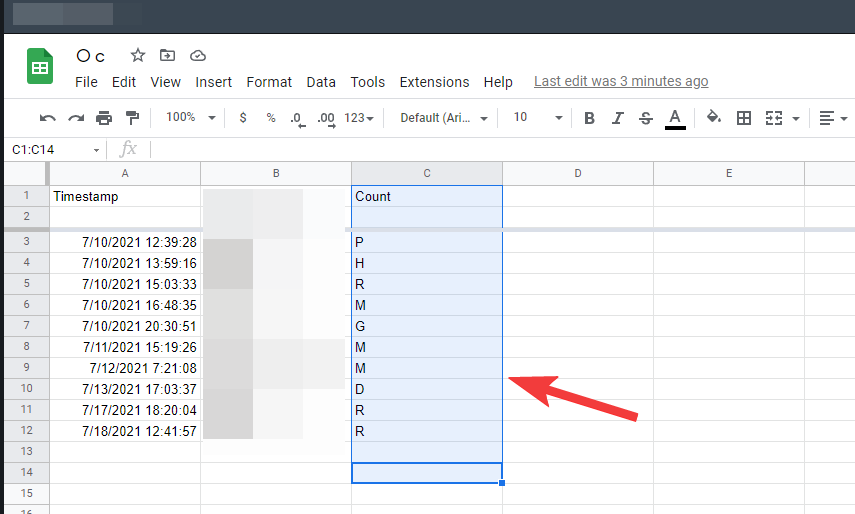
Nyní klikněte na nabídku Vložit z panelu nástrojů nahoře.
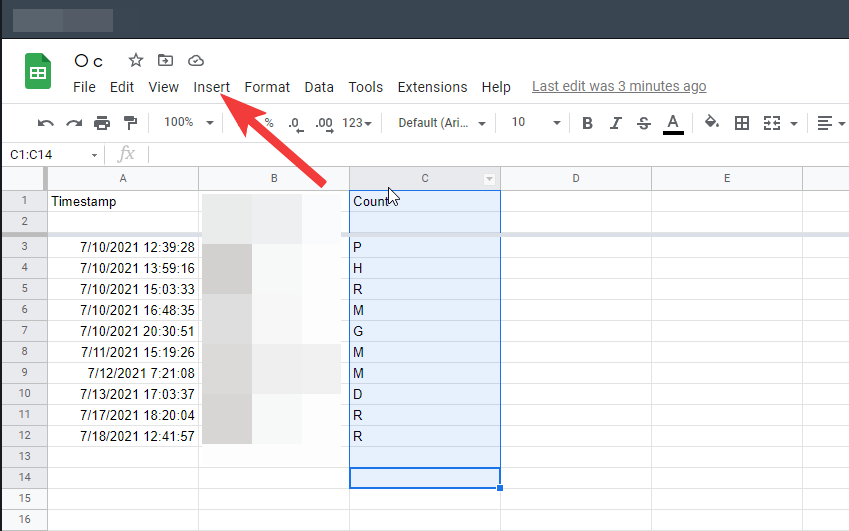
Když se zobrazí nabídka Vložit, vyberte Graf a vygenerujte graf.
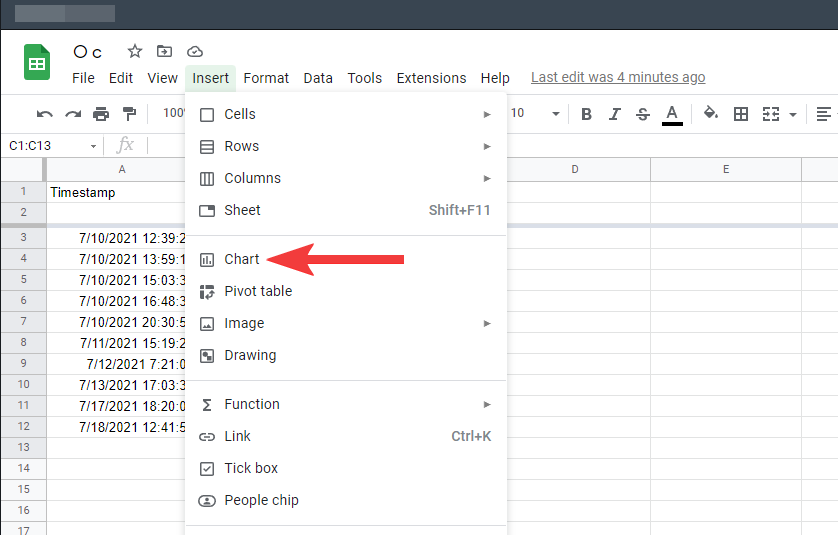
Nebojte se, pokud zde koláčový graf nedostanete, můžeme si vybrat vlastní grafy. V editoru grafu, který je hned vedle grafu, klikněte na šipku rozevíracího seznamu pod 'Typ grafu' a vyberte si z různých grafů.
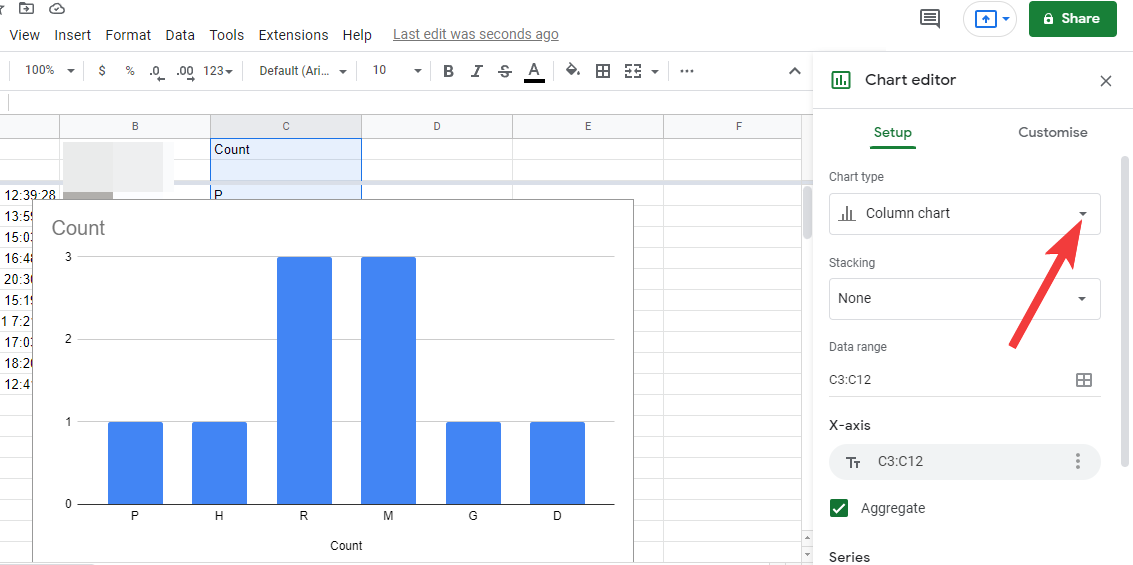
Přejděte dolů do části Koláčový a vyberte koláčový graf. Graf na vaší obrazovce bude nyní převeden na koláčový graf.
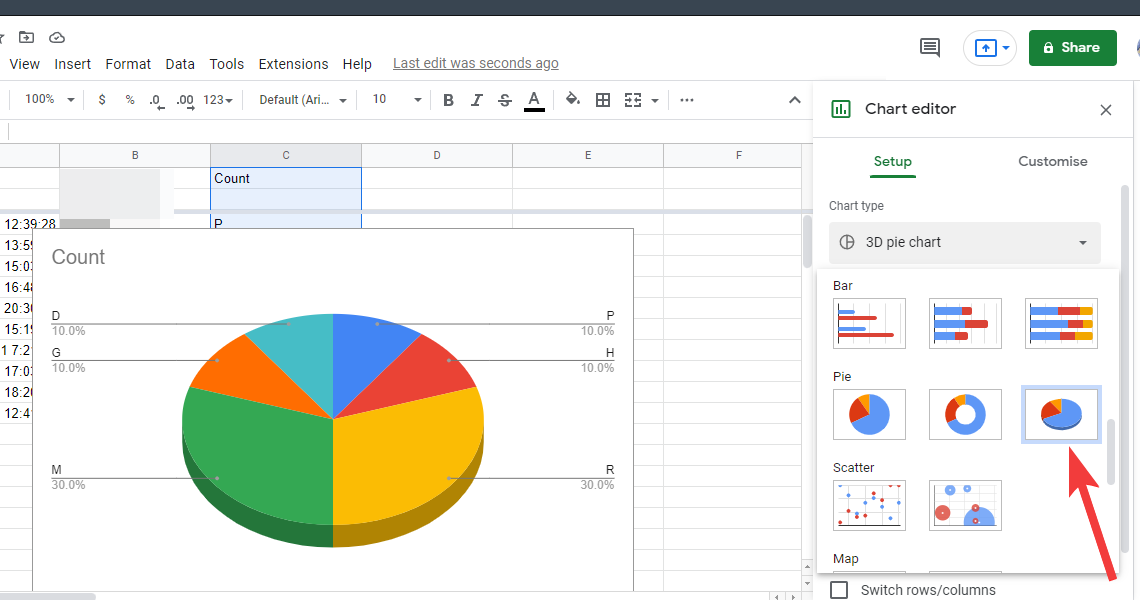
Pokud si chcete upravit graf podle svých představ. Můžete to udělat kliknutím na kartu Přizpůsobit v postranním panelu editoru grafů vpravo.
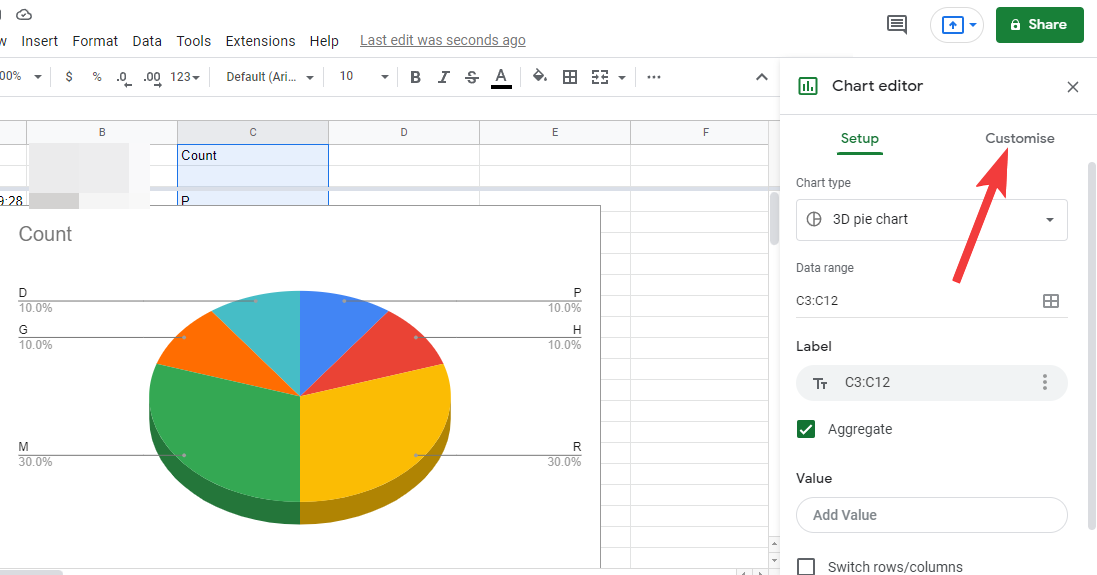
Zde získáte další možnosti přizpůsobení.
Styl grafu
Styl grafu umožňuje přizpůsobit vzhled grafu.
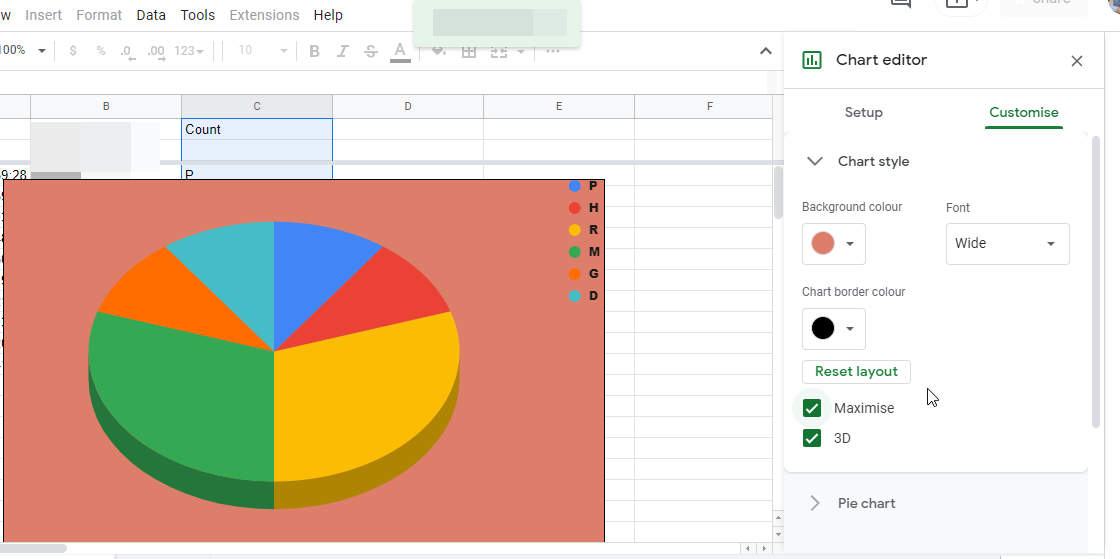
Koláčový graf
Zde si budete moci upravit vzhled koláče.
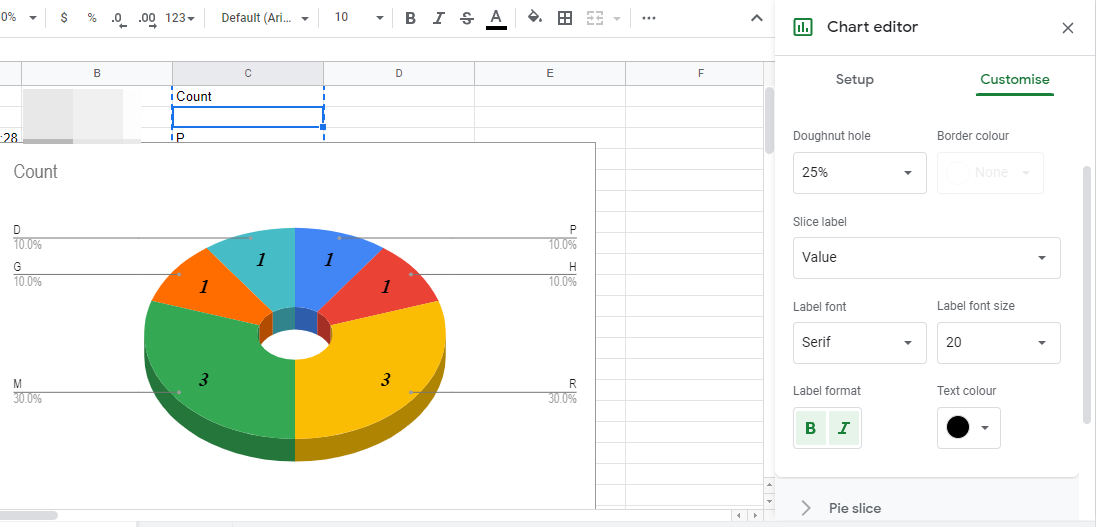
Plátek koláče
Koláčový řez umožňuje uživateli přizpůsobit každý řez v koláči.
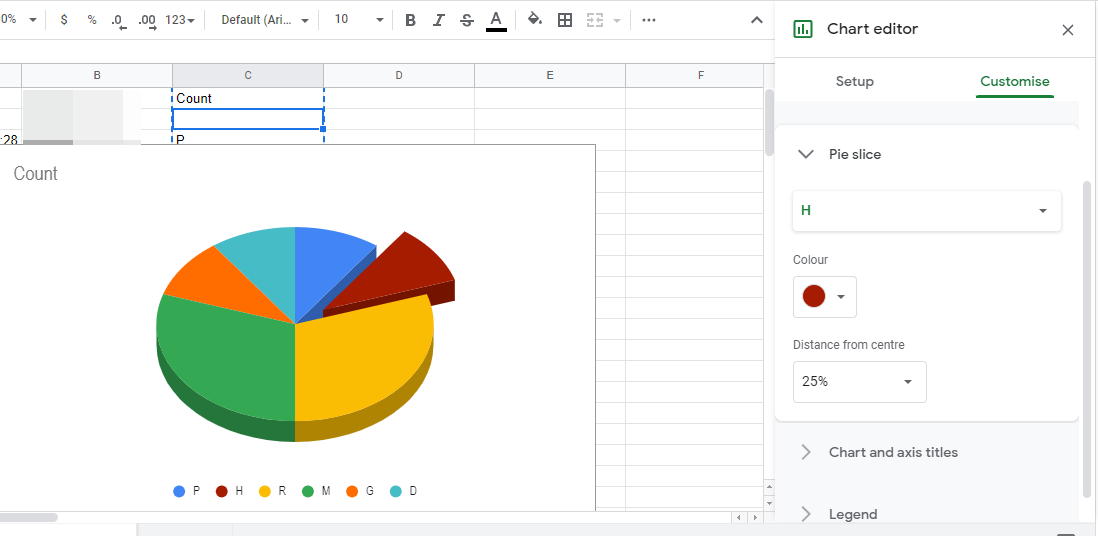
Tituly grafů a os
Umožňuje změnit název grafu.
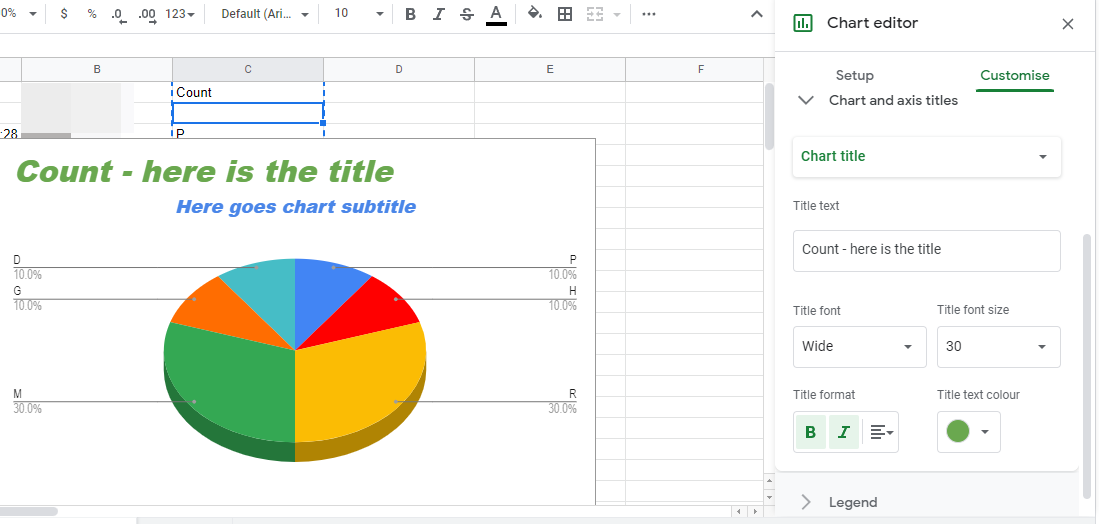
Legenda
Nabídka Legenda vám umožňuje přizpůsobit vzhled titulků, které označují části koláče.
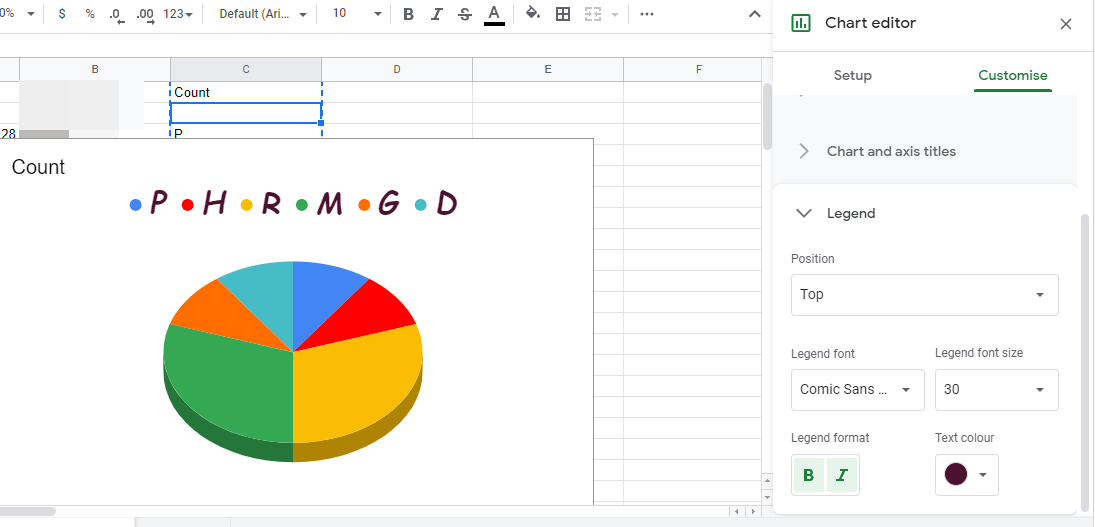
Na Androidu
Když jste již extrahovali data Formulářů Google do tabulky v Tabulkách Google, můžete je převést na koláčový graf otevřením aplikace Tabulky Google v zařízení Android a výběrem tabulky.
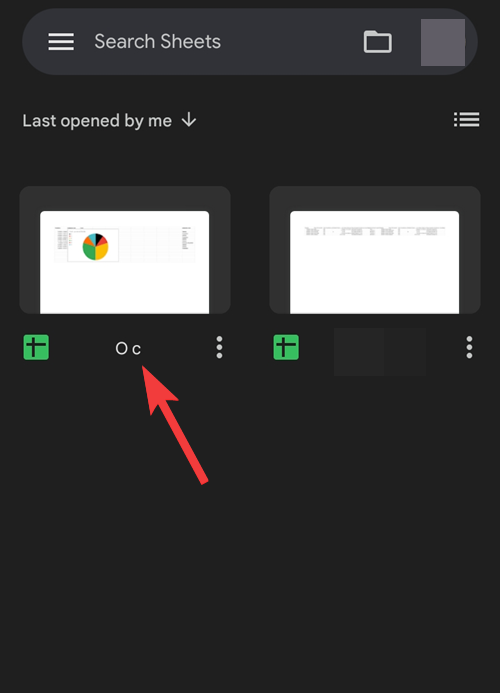
Vyberte celý řádek klepnutím na prázdnou buňku a přetažením nahoru k otázce.
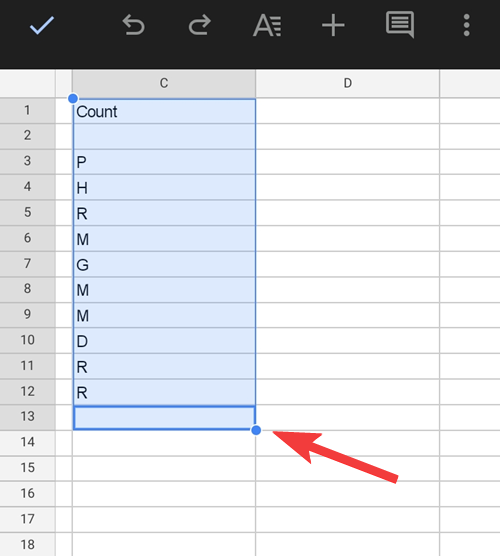
Nyní klepněte na ikonu + v horní části obrazovky pro zobrazení nabídky Vložit.
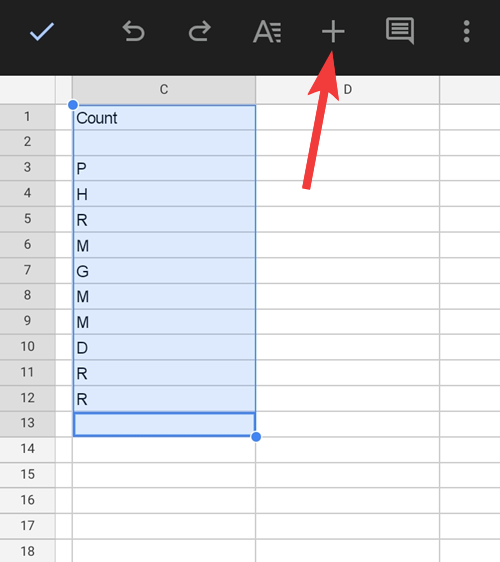
Klepněte na Graf z nabídky Vložit.
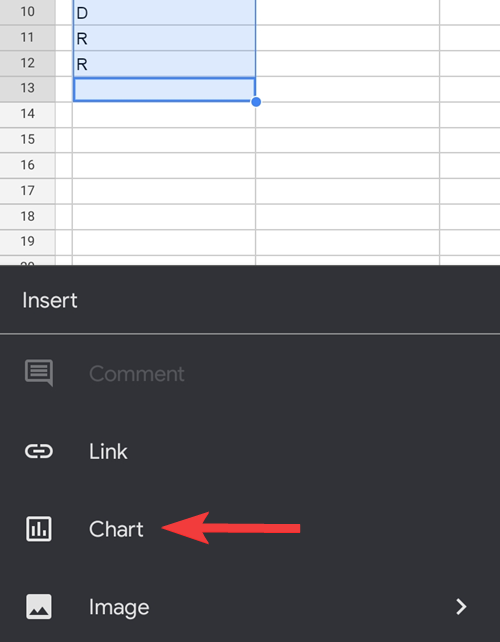
Výsečový graf zde nemusí být vždy k dispozici, takže jej zkusme vybrat z možností. Zde klepněte na Typ a vyberte konkrétní graf.
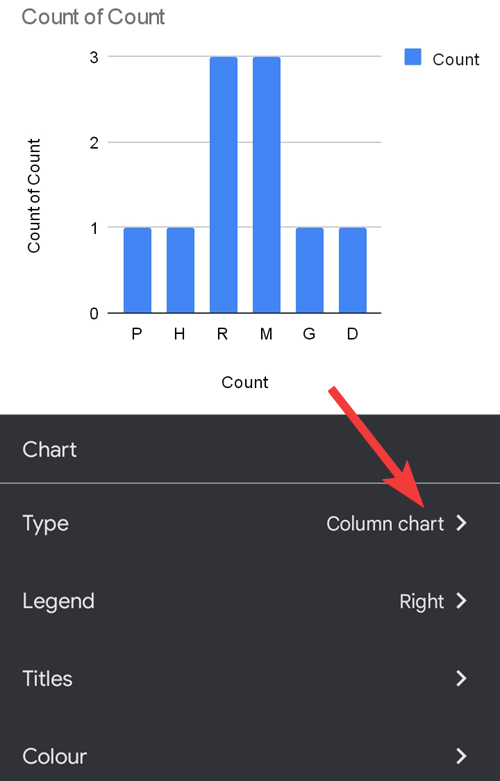
Přejděte dolů, dokud nenajdete sekci Koláč a vyberte koláčový graf, který se vám líbí. Tím se náš graf změní na koláčový.
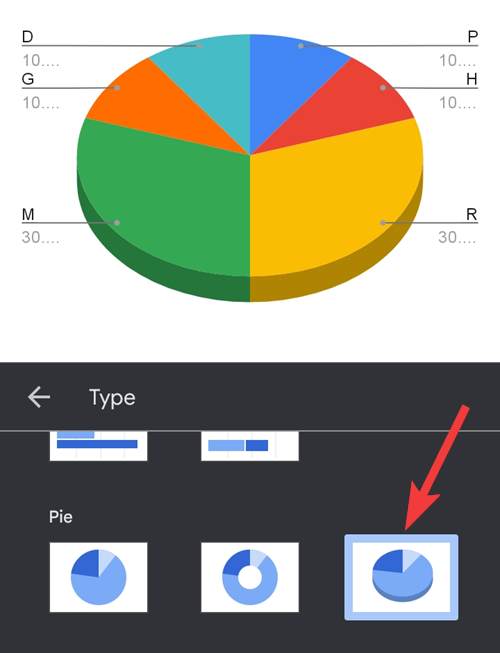
Na iPhone
Otevřete tabulku s daty Formulářů Google v aplikaci Tabulky Google na svém iPhonu. Uvnitř vybrané tabulky vyberte buňky, jejichž výsečový graf chcete vytvořit, a poté klepnutím na ikonu + otevřete možnosti vložení.
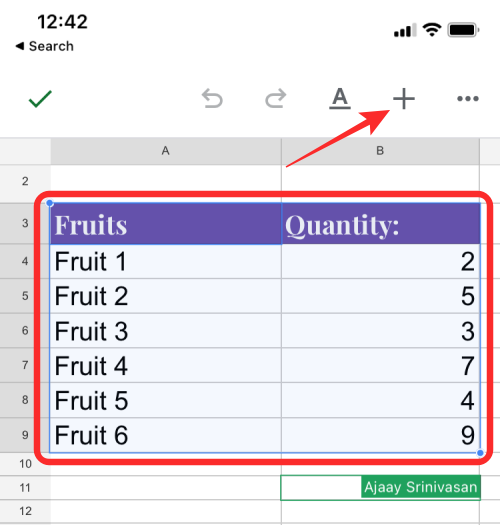
V zobrazené nabídce Vložit vyberte Graf .
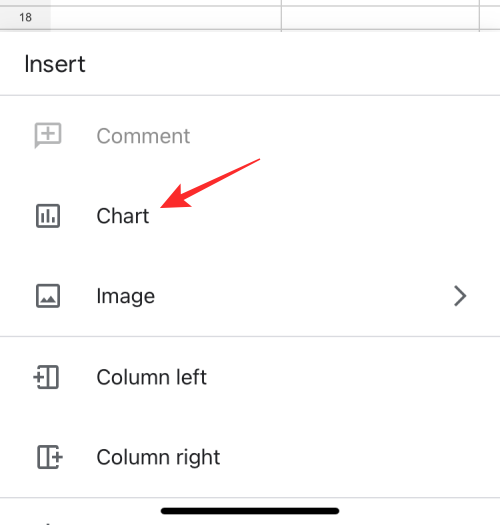
Na další obrazovce klepněte na Typ .
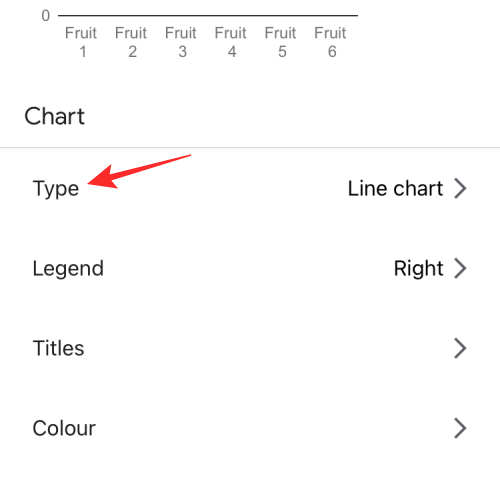
Zde přejděte dolů do části Výsečový a vyberte výsečový graf, který chcete použít.
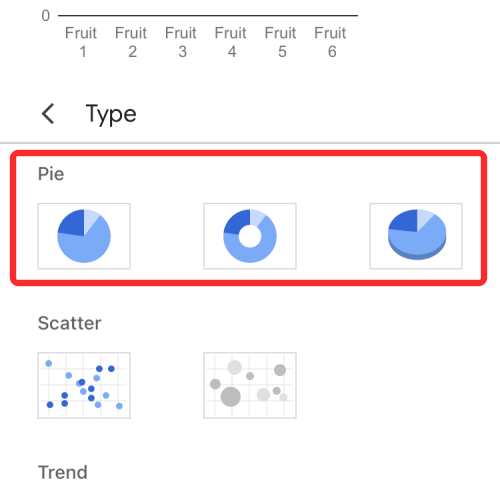
Jakmile vyberete koláčový graf podle svého výběru, klepněte na zaškrtnutí v levém horním rohu obrazovky a přidejte jej do tabulky.
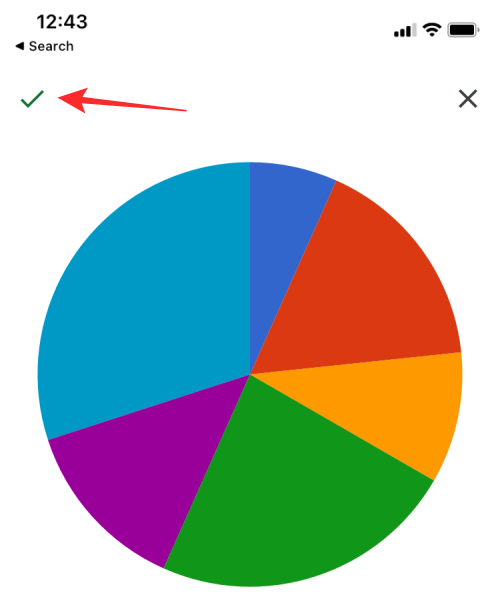
Výsečový graf se nyní zobrazí v Tabulkách Google. Tento graf můžete přemístit a změnit jeho velikost, aby se správně zobrazil s dalšími podrobnostmi v tabulce.
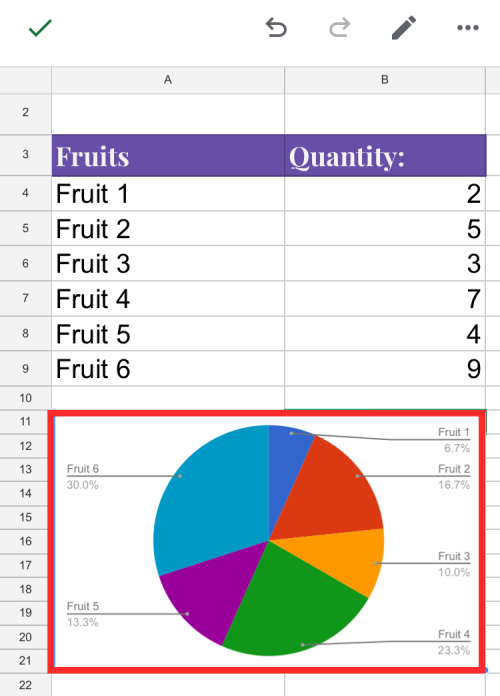
Jak přenést koláčový graf z Formulářů Google do MS Word (2 způsoby)
Pokud si přejete přesunout graf, který jste vytvořili z Google Forms, do Microsoft Wordu, můžete to udělat přímo pomocí tabulky Google Sheets, kterou jste vytvořili pro vytvoření výsečového grafu výše. Výsečové grafy lze do MS Word přenést dvěma způsoby:
Pomocí možnosti Stáhnout
Jakmile si připravíte koláčový graf v Tabulkách Google, klikněte na 3 tečky v jeho pravém horním rohu.
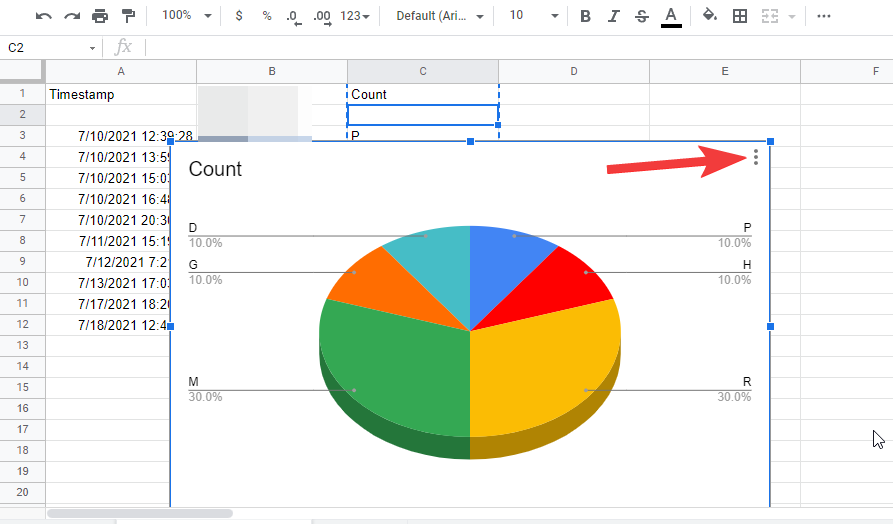
Nyní klikněte na možnost Stáhnout pro zobrazení dostupných formátů.

Vyberte Obrázek PNG (.png), chcete-li stáhnout graf ve formátu .png s bílým pozadím. Graf se nyní stáhne do vaší výchozí složky pro stahování.
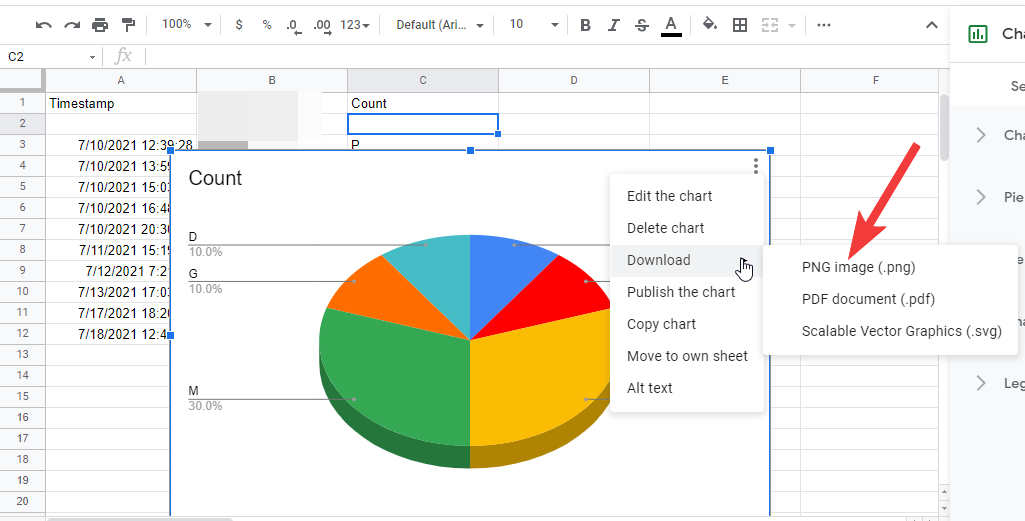
Nyní spusťte v počítači program Microsoft Word a otevřete soubor, do kterého chcete přidat výsečový graf. Když se dokument načte, klikněte na kartu Vložit na panelu nástrojů nahoře.
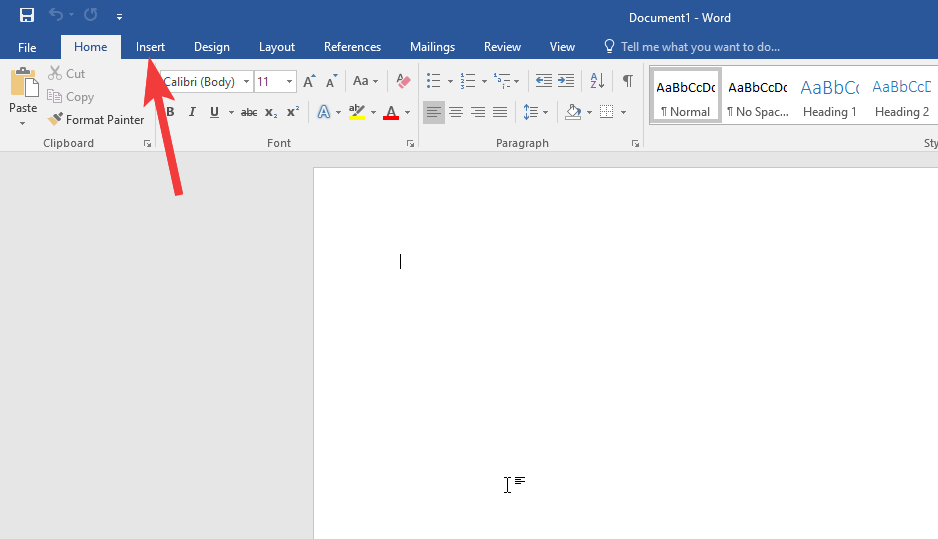
Nyní klikněte na možnost Obrázky , abyste mohli vložit obrázek.
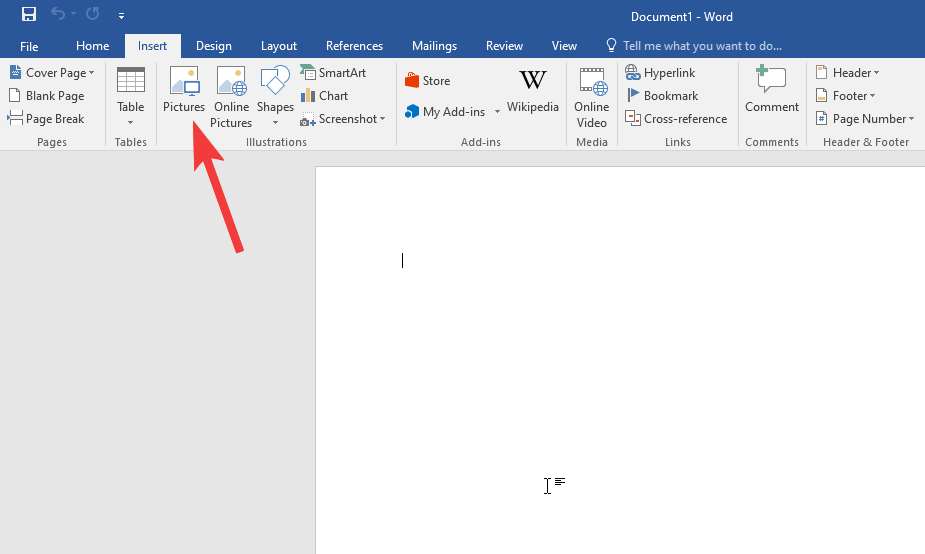
Zobrazí se vyskakovací nabídka, vyberte obrázek z výchozího umístění pro stažení a kliknutím na Vložit jej vložte do souboru MS Word.
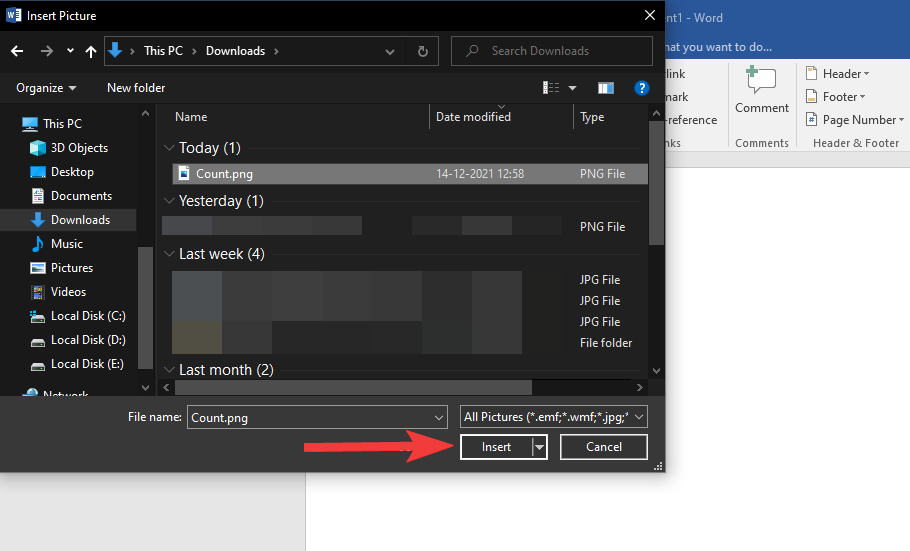
Pomocí možnosti Kopírovat graf
Dalším způsobem, jak přenést výsečový graf z Tabulek Google do aplikace Microsoft Word, je kliknout na ikonu 3 teček uvnitř pole výsečového grafu a poté vybrat možnost Kopírovat graf .
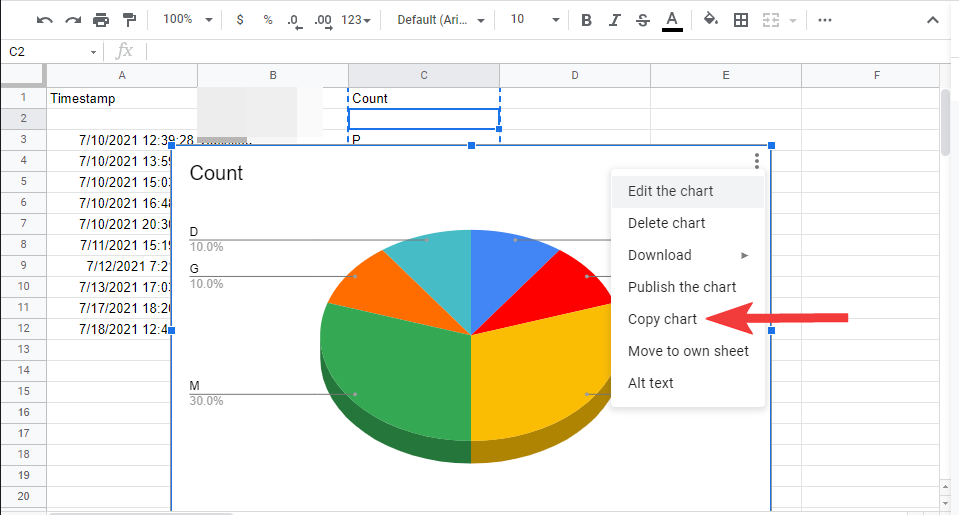
Přejděte do souboru aplikace Microsoft Word, do kterého chcete zkopírovat graf, a klepněte pravým tlačítkem myši kdekoli v dokumentu.
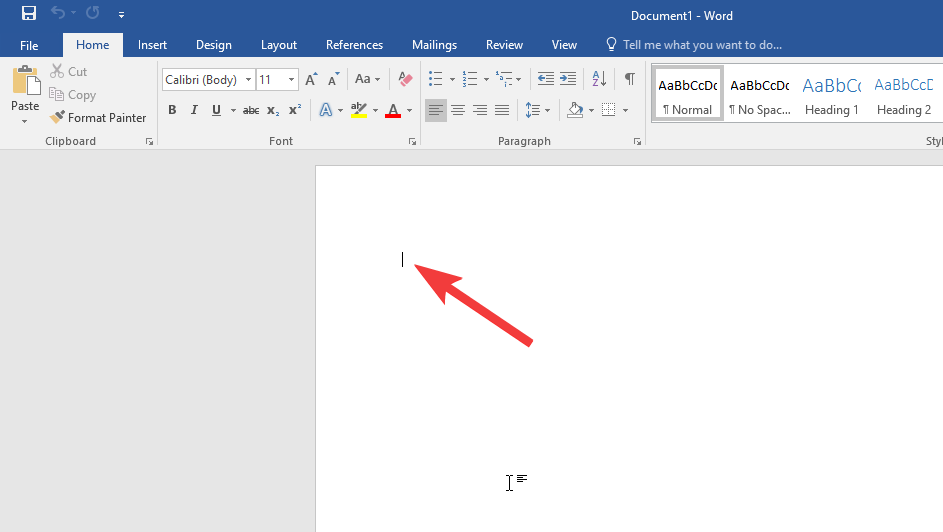
Nyní klikněte na ikonu schránky pod 'Možnosti vložení' a vložte graf do souboru aplikace Word.
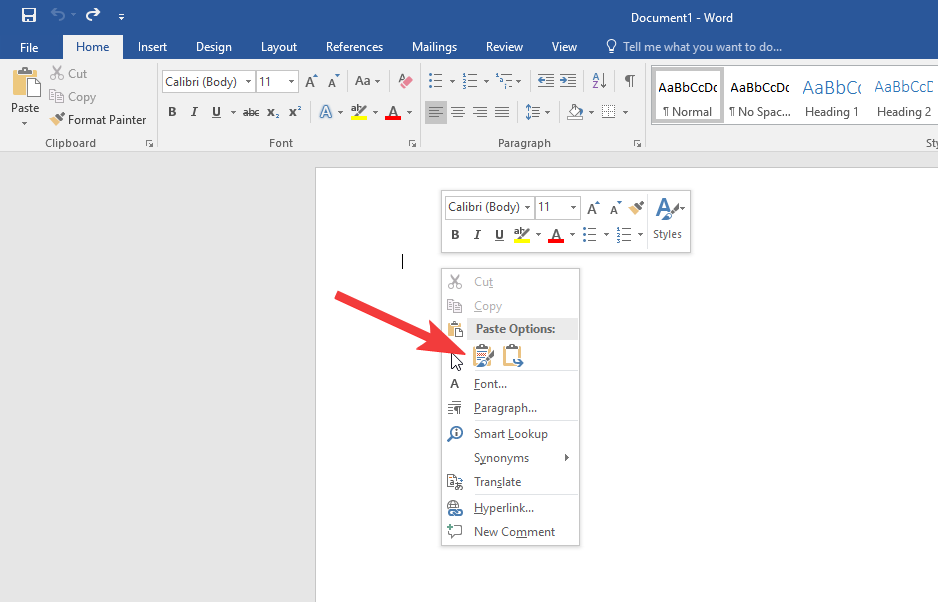
Nejčastější dotazy
Mají Formuláře Google grafy?
Ano, Formuláře Google mají předem vytvořené souhrnné grafy, které zobrazují souhrn vašich odpovědí ve formě 2D grafů. Můžete zkopírovat grafy ze souhrnu a vložit je do libovolné aplikace pro úpravu fotografií nebo textu a dokonce si je můžete vytisknout. Grafy lze kopírovat nebo stahovat jako vysoce kvalitní obrázky a jsou velmi přesné pro všechny typy zpráv a projektů.
Jsou grafy vytvořené z formuláře Google přesné?
Vytvoření přesného grafu je většinou o položení správné otázky, abyste získali požadovanou odpověď. Otázka, která má náhodné odpovědi zahrnující slova i čísla, nelze použít k vytvoření velmi úhledné a přesné tabulky. Ale pokud jste položili správné otázky a máte správné odpovědi, není se čeho obávat.
Formuláře Google jsou založeny na analytickém rámci Google a mohou vytvářet extrémně přesné souhrny dat, čímž zajišťují skutečně přesné tabulky a grafy v Tabulkách Google. Kromě toho, cokoli, co se vám nezdá správné, lze upravit, abyste se ujistili, že graf je přesně takový, jaký potřebujete pro své prezentace nebo zprávy.
Je graf Formulářů Google užitečný pro vytváření přehledů?
Ano, graf Formulářů Google může být užitečný pro vytváření přehledů. Formuláře Google využívající rámec Google Analytics zajišťují přesnost dat a lze je použít spolu s tabulkami Google k vytváření podrobných a profesionálně vypadajících grafů a tabulek. Možnost stažení grafů ve formátu png a možnost je zkopírovat do schránky zajišťuje, že grafy jsou vysoce kompatibilní se všemi typy softwaru pro úpravy a tvorbu zpráv.
Mohu používat Formuláře Google pro školní projekty?
Ano, formuláře Google můžete používat pro školní projekty. Pokud váš projekt nevyžaduje předložení konkrétních grafů, můžete je jednoduše zkopírovat ze souhrnu a vytisknout je pro vaše projekty. Pokud však pro různé otázky požadujete různé grafy, můžete využít integrované tabulky Google tak, že budete postupovat podle výše uvedených kroků a po dokončení grafů si vytisknete.
Lze tabulky Formulářů Google zkopírovat pro použití někde jinde?
Ano, souhrnné grafy formulářů Google i grafy vytvořené s daty Formulářů Google v tabulkách Google lze zkopírovat a stáhnout a použít je kdekoli. Po zkopírování budete moci vložit graf do MS Word, Google Docs a jakéhokoli jiného editačního softwaru, který podporuje png. Stažení grafů jako obrázků vám umožní sdílet je s někým přes internet nebo si je jednoduše vytisknout.
Lze grafy Formulářů Google přizpůsobit?
Ano, grafy Formulářů Google lze přizpůsobit pomocí Tabulek Google. Tabulky Google vám umožňují vybrat si z řady snadno dostupných grafů, které lze upravit podle vzhledu i přesnosti dat. Můžete upravit vzhled grafů, jejich štítků a nadpisů a trochu upravit data, pokud neodpovídají požadavkům vašeho projektu.
To je vše, co potřebujete vědět o vytváření koláčového grafu z Formulářů Google.
V současnosti není možné zakázat anonymní dotazy na živých událostech Microsoft Teams. I registrovaní uživatelé mohou posílat anonymní dotazy.
Spotify může být nepříjemné, pokud se automaticky otevírá pokaždé, když zapnete počítač. Deaktivujte automatické spuštění pomocí těchto kroků.
Udržujte cache v prohlížeči Google Chrome vymazanou podle těchto kroků.
Máte nějaké soubory RAR, které chcete převést na soubory ZIP? Naučte se, jak převést soubor RAR do formátu ZIP.
V tomto tutoriálu vám ukážeme, jak změnit výchozí nastavení přiblížení v Adobe Reader.
Pro mnoho uživatelů aktualizace 24H2 narušuje auto HDR. Tento průvodce vysvětluje, jak můžete tento problém vyřešit.
Microsoft Teams aktuálně nativně nepodporuje přenos vašich schůzek a hovorů na vaši TV. Můžete však použít aplikaci pro zrcadlení obrazovky.
Ukážeme vám, jak změnit barvu zvýraznění textu a textových polí v Adobe Reader pomocí tohoto krokového tutoriálu.
Potřebujete naplánovat opakující se schůzky na MS Teams se stejnými členy týmu? Naučte se, jak nastavit opakující se schůzku v Teams.
Zde najdete podrobné pokyny, jak změnit User Agent String v prohlížeči Apple Safari pro MacOS.






