Události živého týmu: Zakázat anonymní dotazy

V současnosti není možné zakázat anonymní dotazy na živých událostech Microsoft Teams. I registrovaní uživatelé mohou posílat anonymní dotazy.
Aplikace Fotky od Applu vám umožňuje snadno upravovat obrázky z fotoaparátu, ale pokud jich chcete sešít do jednoho obrázku, v aplikaci neexistuje žádný takový nástroj, který by vám to umožnil. Existují však i jiné způsoby, jak můžete na svém iPhonu vytvořit koláž, a v tomto příspěvku vám pomůžeme vytvořit koláže různými způsoby pomocí čtyř aplikací – Zkratky, Fotky Google, Rozložení z Instagramu a Canva.
Metoda č. 1: Použití zkratek
Nativní aplikaci Apple Shortcuts lze použít k provádění akcí, které nejsou integrovány do iPhonu, stejně jako k automatizaci úkolů, aby bylo možné věci dělat. Jedna taková věc, kterou můžete se zkratkami udělat, je vytvořit koláž ve vzoru, který chcete vytvořit.
I když v sekci Galerie aplikace existuje již existující zástupce Photo Grid, přichází s hlavní chybou, která kombinuje obrázky pouze vodorovně, takže vaše obrázky jsou naskládány vedle sebe. Toto není rozumný způsob vytváření koláží, protože výběr velkého počtu obrázků vytvoří pouze tenkou řadu obrázků, které mohou být nepohodlné prohlížet.
Pro lepší přizpůsobení použijeme komunitní zkratku Kombinovat obrázky , kterou si můžete přidat do svého iPhone. Když na svém iPhone získáte přístup k tomuto odkazu, klepněte na tlačítko Přidat zástupce .
Když je tato zkratka přidána do vašeho zařízení, měla by se objevit na kartě My Shortcuts v aplikaci Shortcuts. Chcete-li pomocí této zkratky vytvořit koláž, vyberte zkratku Kombinovat obrázky .
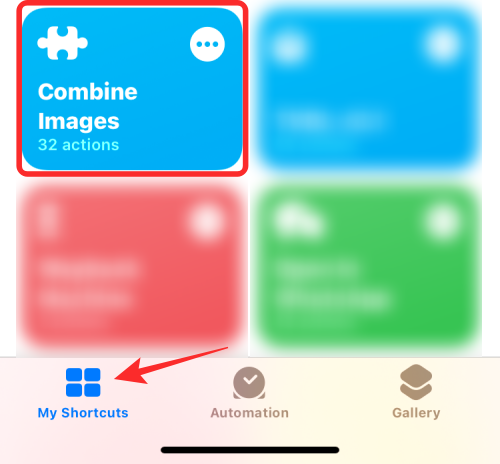
iOS nyní otevře vaši knihovnu iPhone a zobrazí vám všechny obrázky, které jste zachytili nebo uložili do zařízení. Odtud vyberte obrázky, ze kterých chcete vytvořit koláž, buď na kartě Fotografie nebo na kartě Album .
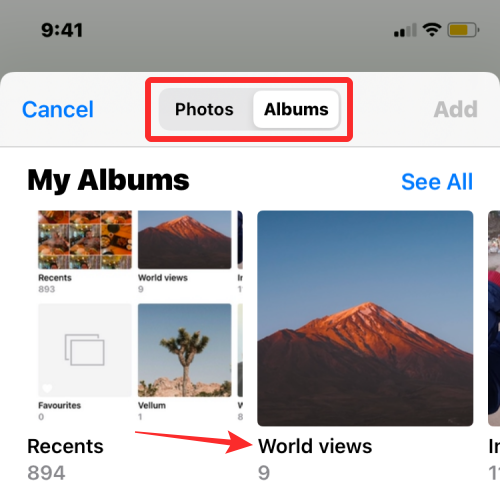
Po výběru preferovaných fotografií klepněte na Přidat v pravém horním rohu.
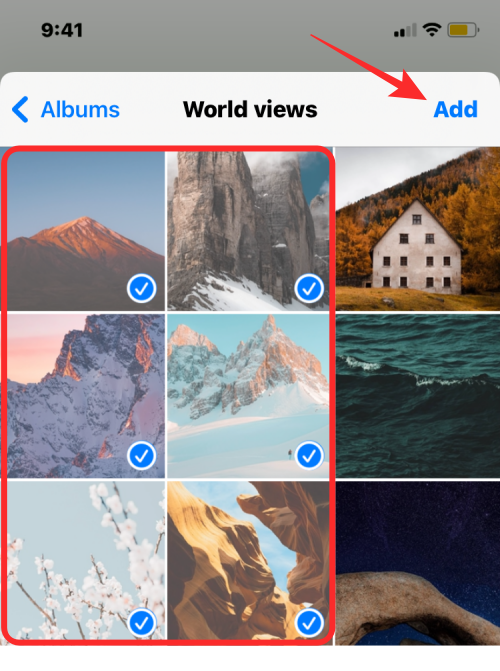
Zástupce vás vyzve dialogem s dotazem, v jakém pořadí chcete tyto obrázky uspořádat. Vyberte buď chronologicky nebo obráceně chronologicky .
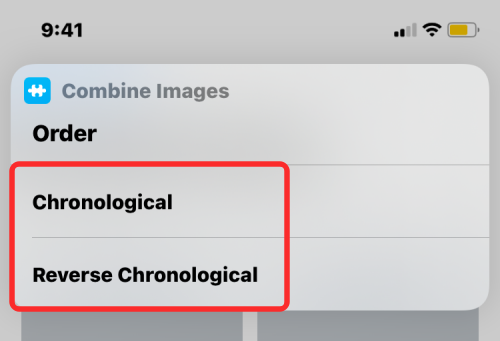
Dále zadejte mezeru, kterou chcete mít mezi obrázky, tj. mezeru mezi jednotlivými obrázky v koláži. Doporučujeme nastavit tento prostor na „10“, ale můžete jej nastavit na požadovanou hodnotu sami. Pokud nechcete, aby koláž měla mezi obrázky bílá místa, nastavte toto na „0“. Po nastavení mezer mezi obrázky klepněte na Hotovo .
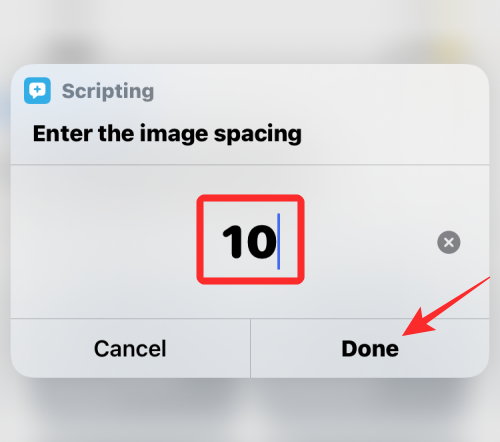
Zástupce se vás nyní zeptá, jak chcete, aby byly obrázky uspořádány – vodorovně, svisle nebo v mřížce. Pokud si nejste jisti, který z nich vybrat, pomůžeme vám pochopit, který by vyhovoval vašim potřebám.
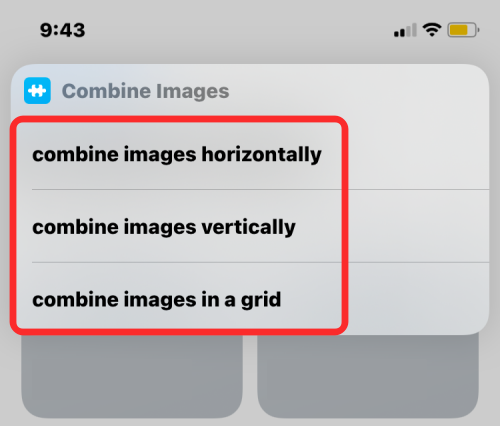
Kombinujte snímky vodorovně – Pokud máte spoustu portrétních snímků, až 7 z nich, výběrem této možnosti by se snímky naskládaly jeden za druhým do jedné řady.
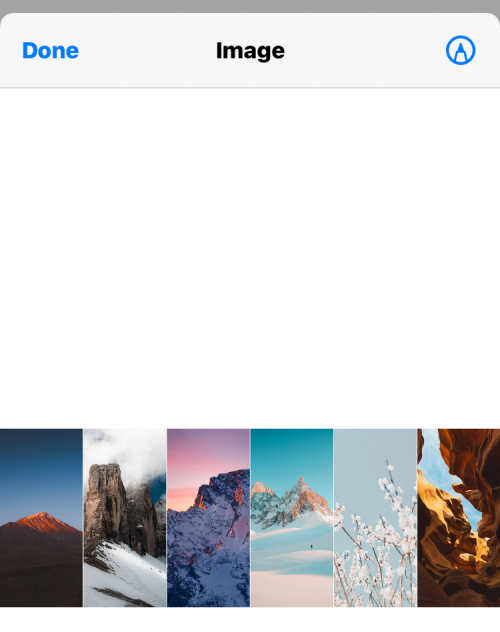
Sloučit obrázky svisle – Pokud máte na sebe pouze 3 snímky a všechny jsou široké, můžete si vybrat tuto možnost a seřadit fotografie svisle do jednoho sloupce.
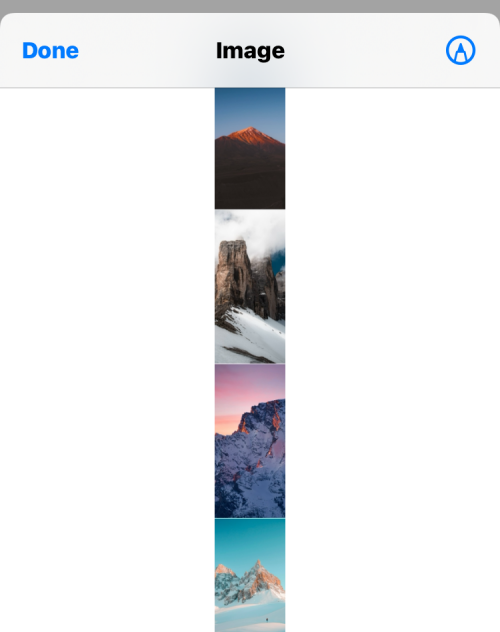
Kombinovat obrázky v mřížce – Pokud jsou 4 nebo více záběrů a chcete, aby byly obrázky zarovnány symetricky do mřížky, vyberte tuto možnost a zástupce vytvoří koláž ve formátu mxn v závislosti na počtu vybraných fotografií.
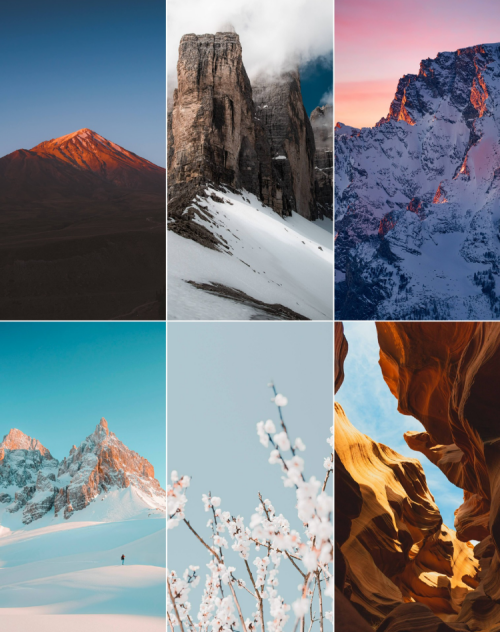
Jakmile je koláž vytvořena, klepněte na Hotovo v levém horním rohu.
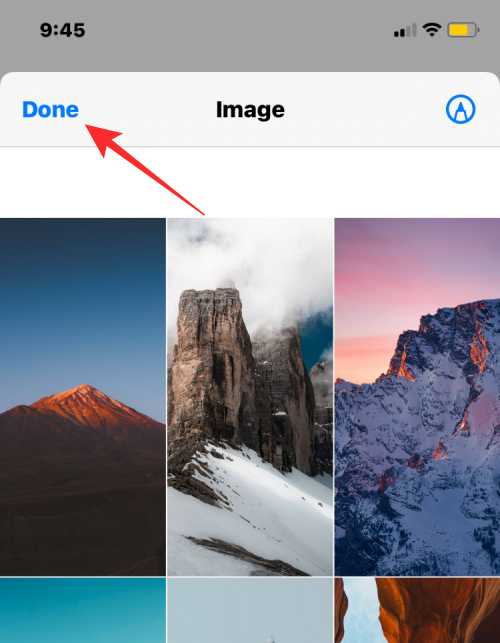
Zástupce se vás nyní zeptá, jak chcete uložit novou koláž. Vyberte Uložit do fotoaparátu, chcete-li uložit novou koláž a zachovat původní obrázky.
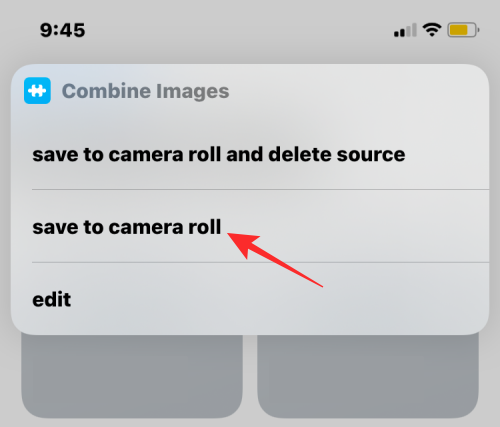
Koláž bude nyní uložena na vašem iPhone a bude přístupná v aplikaci Fotky.
Související: Jak smyčkovat video na iPhone
Metoda č. 2: Použití Fotek Google
Fotky Google vám umožňují vytvářet koláže v minimálních krocích bez velkého úsilí. Přestože je proces vytváření koláže s ní snadný, používání aplikace má určitá omezení. Jednou nevýhodou nástroje pro koláže ve Fotkách Google je, že ke spojení můžete vybrat pouze 9 fotografií. Dalším omezením je, že aplikace Fotky vytvoří koláže z obrázků, které vyberete, a jakmile je vytvoříte, neexistuje způsob, jak ručně přemístit fotografie do mřížky nebo přímo změnit typ mřížky. Fotky Google tak lze použít k vytvoření koláže během krátké doby bez dalších nástrojů.
Chcete-li vytvořit koláž, otevřete aplikaci Fotky Google na iOS a klepněte na kartu Knihovna v pravém dolním rohu.
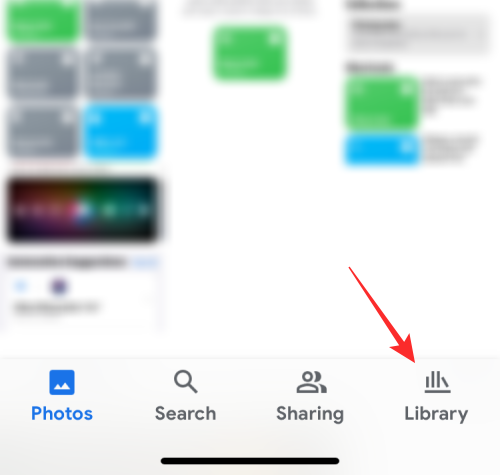
Uvnitř knihovny nahoře vyberte Utilities .
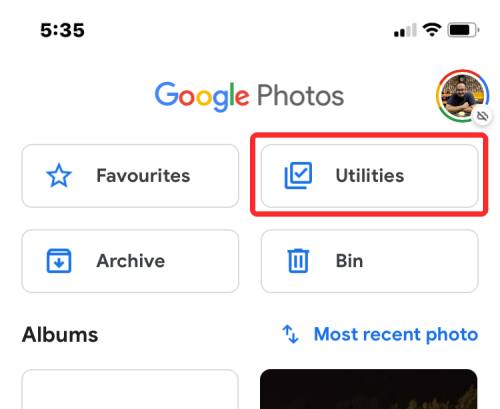
Na další obrazovce klepněte na Koláž v části „Vytvořit nový“.
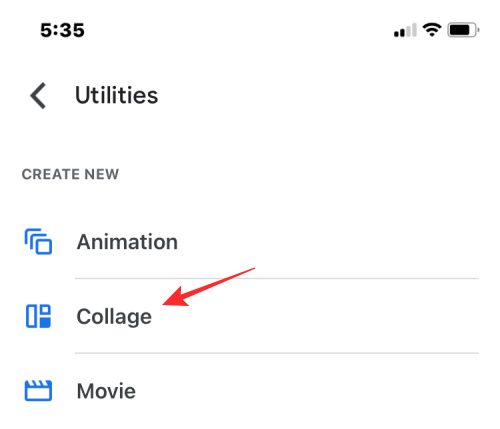
Nyní budete muset vybrat obrázky, ze kterých chcete vytvořit koláž. Pro vytvoření koláže můžete vybrat kdekoli mezi 2 a 9 fotografiemi. Po výběru obrázků klepněte na Vytvořit v pravém horním rohu.
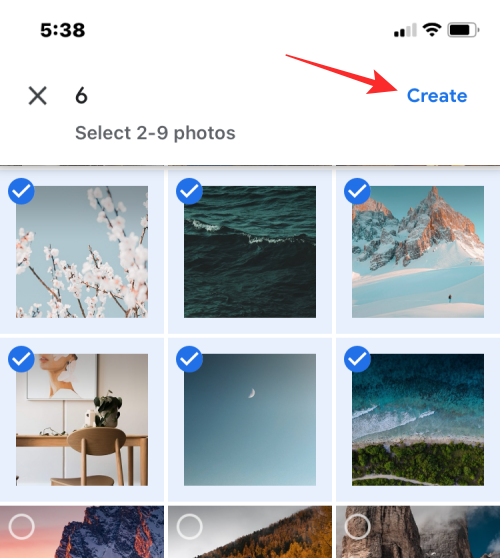
Fotky Google nyní z vašich vybraných fotek vytvoří koláž s rozložením, které se jim podle nich nejlépe hodí. Na této obrazovce můžete sdílet nebo provádět další úpravy koláže pomocí nástrojů na obrazovce.
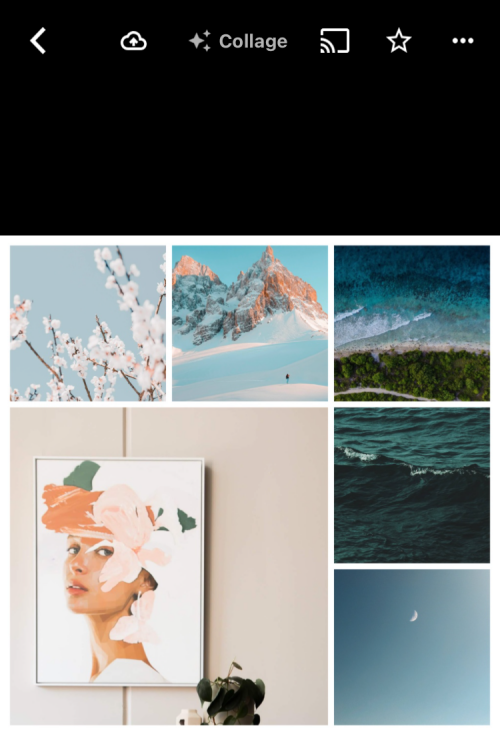
Související: Jak zkontrolovat prvek na iPhone
Metoda #3: Použití rozložení z Instagramu
Vzhledem k tomu, že více z nás používá Instagram k nahrávání svých každodenních vzpomínek, můžete použít nativní nástroj Layout aplikace k vytváření koláží z obrázků, které máte uložené ve svém iPhonu, nebo je zachytit přímo pomocí fotoaparátu v aplikaci.
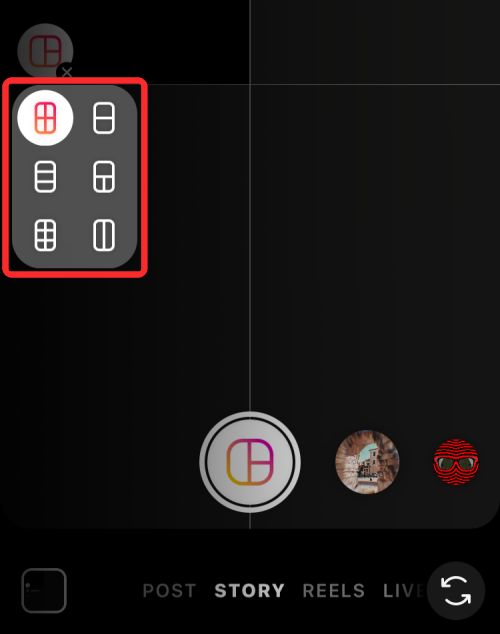
Nástroj Instagramu má ale dvě omezení – nemůžete kombinovat více než 6 obrázků v mřížce a ačkoli můžete změnit umístění každého obrázku, počet dostupných možností uspořádání je omezen na 6 typů mřížky.
Přidejte obrázky do své koláže
Proto pro tuto metodu použijeme samostatnou aplikaci Layout z Instagramu , abychom vytvořili koláž, která je více přizpůsobená. Po stažení otevřete na svém iPhonu aplikaci Layout a povolte přístup ke všem svým fotografiím na iPhonu.
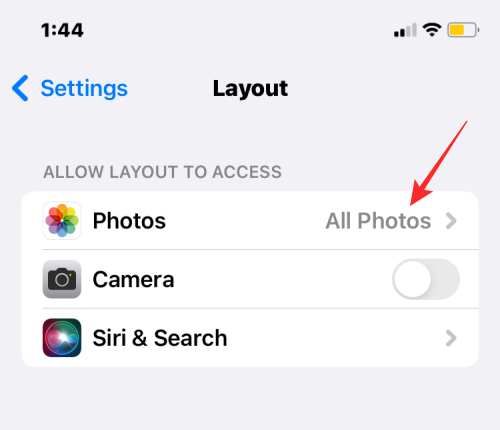
V aplikaci Layout uvidíte všechny poslední obrázky uložené ve vašem iPhone. Chcete-li vybrat jinou složku nebo album pro prohlížení a výběr obrázků, klepněte na kartu Poslední v levém dolním rohu a vyberte preferovanou složku/album.
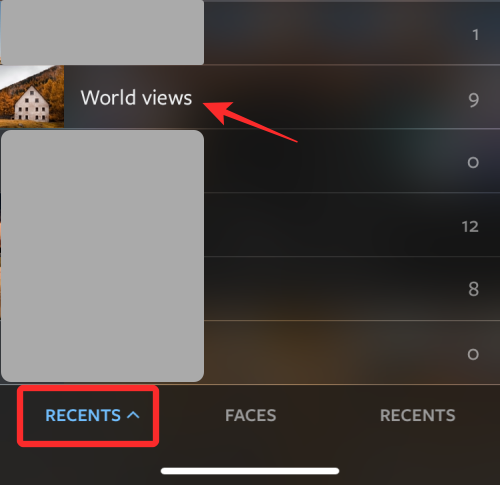
Nyní uvidíte všechny obrázky, které byly uloženy na vybraném místě. Odtud vyberte obrázky, ze kterých chcete vytvořit koláž. Při vytváření koláže můžete vybrat kdekoli mezi 2 a 9 fotografiemi.
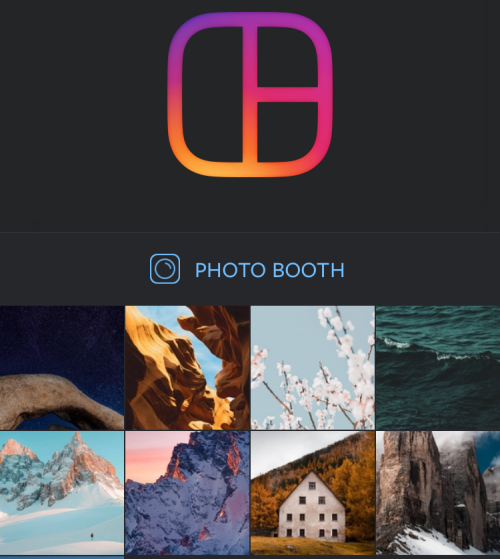
Když vyberete všechny obrázky, budete moci vidět různé mřížky, ve kterých jsou vaše obrázky uspořádány v horní části obrazovky.
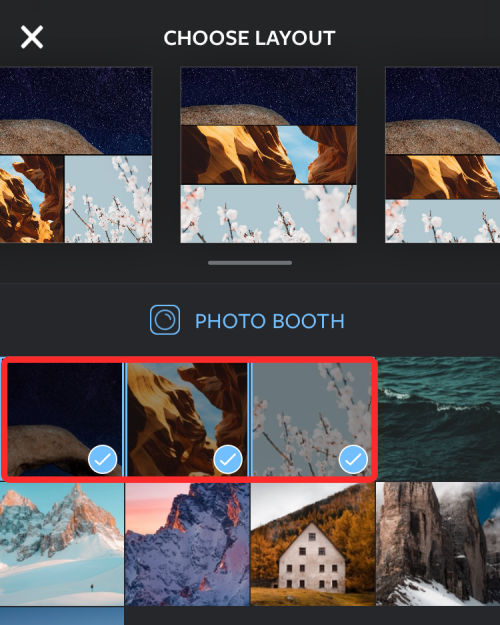
V závislosti na obrázcích, které vyberete, uvidíte různé počty rozvržení a budete mít na výběr různé typy rozvržení.
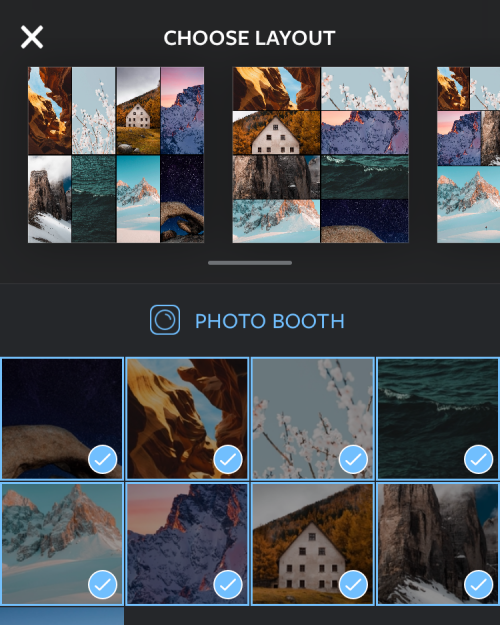
Chcete-li procházet různá rozvržení, stačí přejet prstem zprava doleva na řádku rozvržení v horní části.
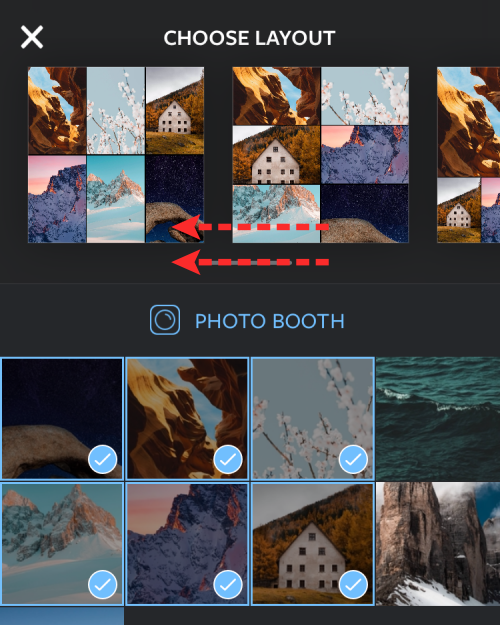
Až zde najdete své preferované rozvržení, klepněte na něj a proveďte další úpravy.
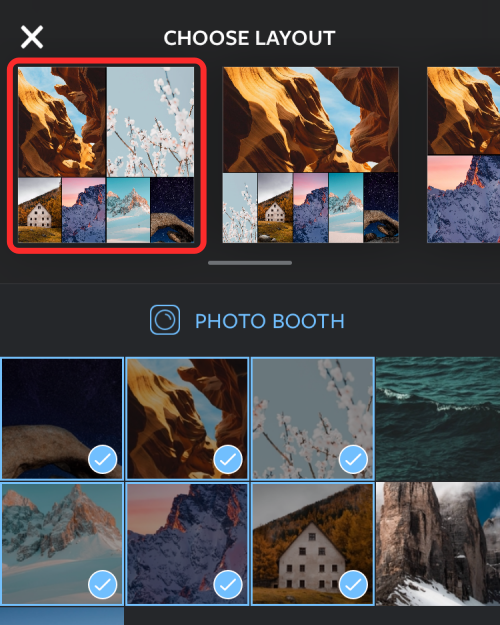
Upravte svou koláž
Nyní se zobrazí obrazovka Upravit aplikace, která vám umožní zrcadlit/převrátit obrázky v rozvržení, nahradit obrázek a přidat okraje do koláže.
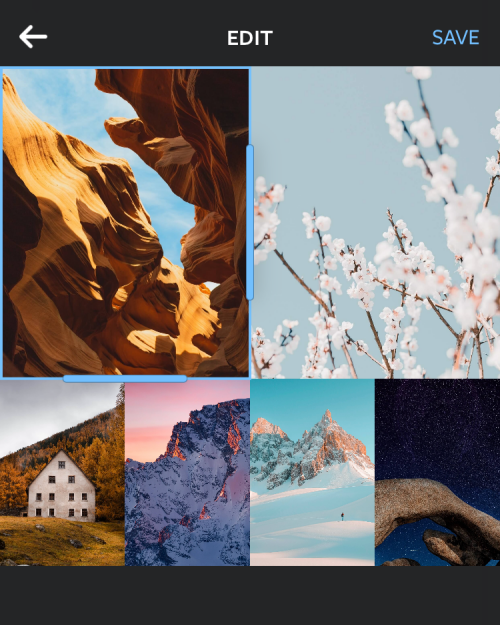
Chcete-li změnit polohu fotografie uvnitř koláže, klepněte na ni, podržte ji a přesuňte ji na požadované místo uvnitř koláže, kde ji umístíte.
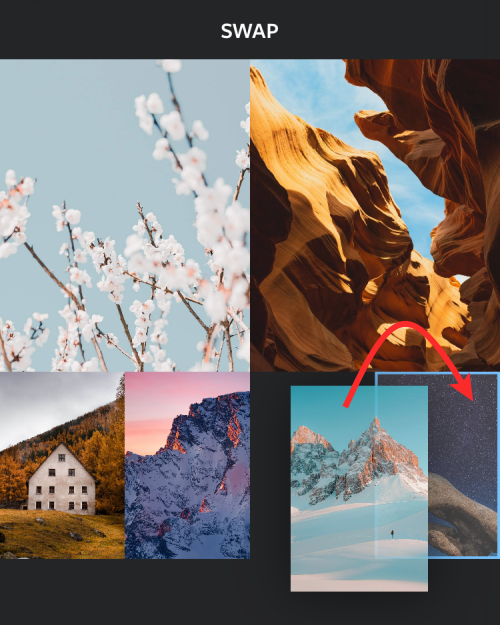
Chcete-li změnit velikost fotografií v rozvržení, vyberte obrázek a přetáhněte kterýkoli z jeho okrajů na požadovanou velikost. Měli byste mít na paměti, že při změně velikosti obrázku uvnitř rozvržení se odpovídajícím způsobem změní také velikost sousedních obrázků nebo obrázků ve stejném řádku/sloupci.
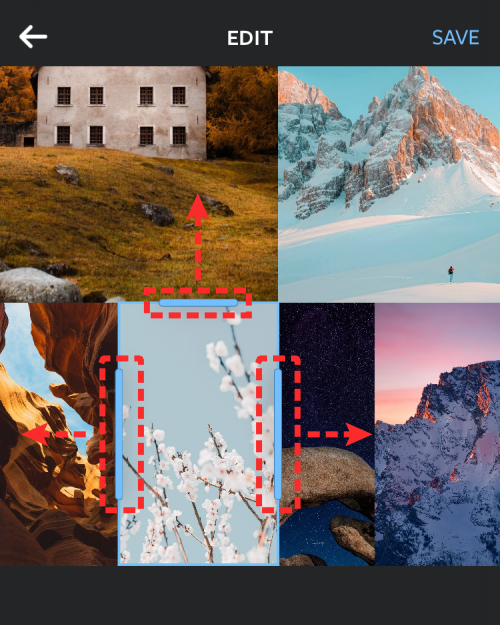
Chcete-li obrázek zrcadlit svisle, klepněte na obrázek v mřížce a vyberte možnost Zrcadlit .
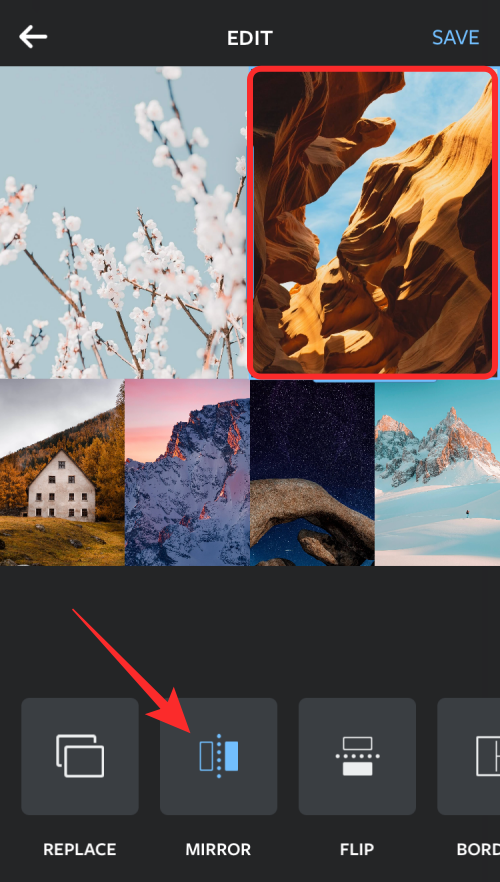
Chcete-li obrázek zrcadlit vodorovně, klepněte na obrázek v mřížce a vyberte Převrátit .
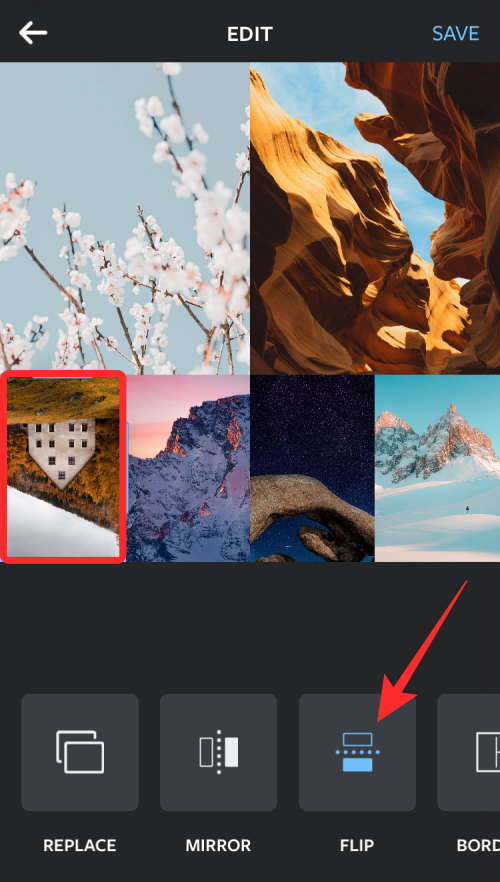
Chcete-li obrázek nahradit, vyberte jej z rozvržení a klepněte na Nahradit .
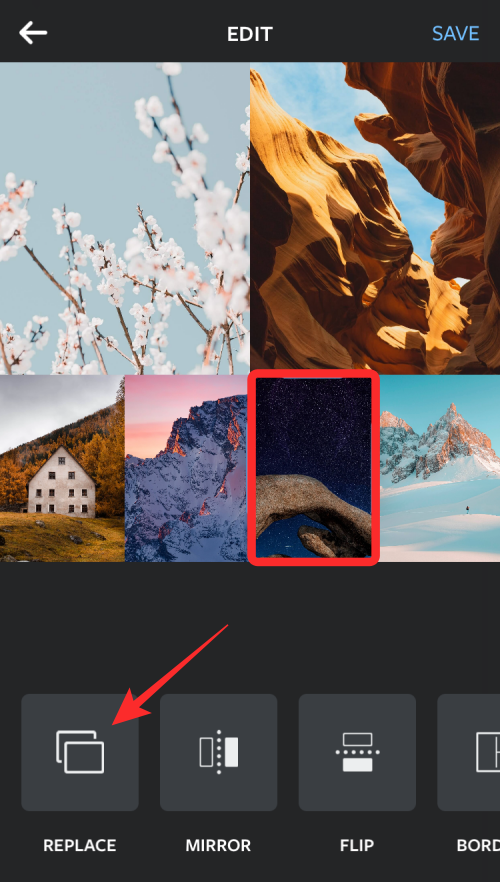
Dále vyberte obrázek, který chcete použít jako náhradu, a klepněte na Hotovo . Nový obrázek nahradí vybraný obrázek uvnitř koláže.
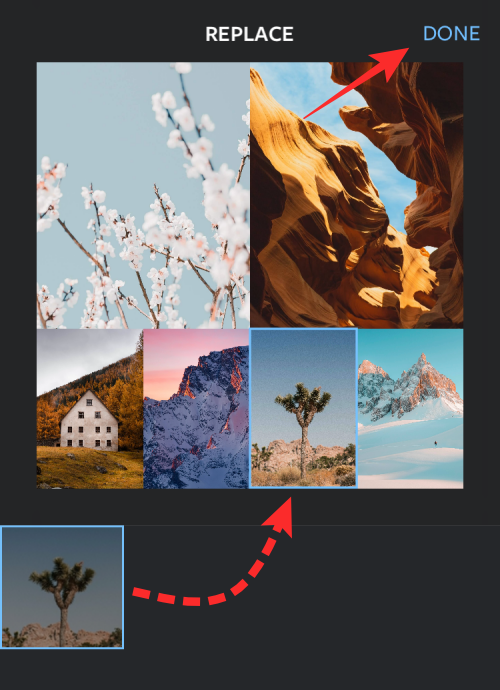
Chcete-li přidat okraje mezi fotografie a kolem koláže, klepněte na dlaždici Ohraničení ve spodní části.
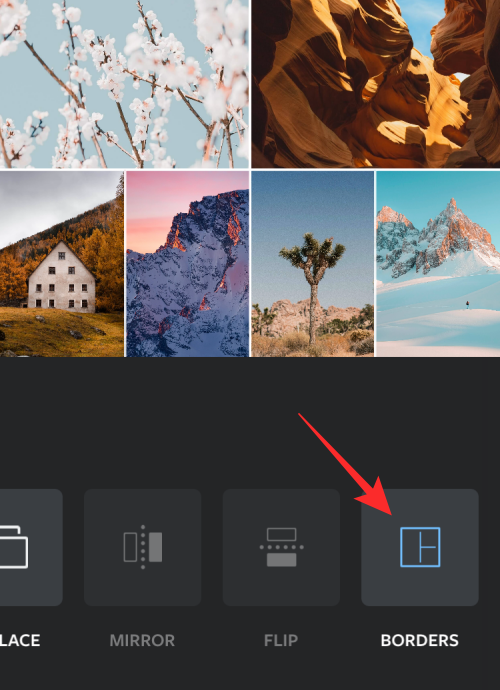
Jakmile provedete všechny změny v koláži, klepněte na Uložit v pravém horním rohu.
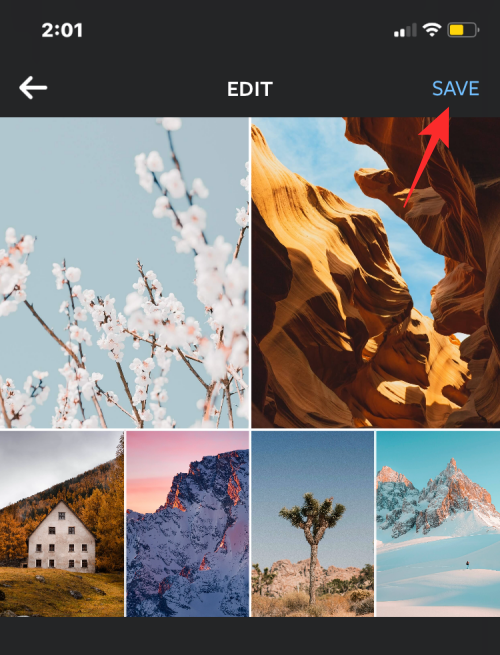
Koláž se automaticky uloží do knihovny vašeho iPhonu a získáte více možností, jak ji sdílet na Instagramu, Facebooku nebo jiné aplikaci.

Metoda #4: Použití Canva
Pokud jste jako my a používáte Canva k navrhování záhlaví, prezentací a plakátů na Canva, měli byste také vědět, že aplikaci lze také použít k vytváření koláží z obrázků na vašem iPhone. Pokud si chcete svou koláž přizpůsobit vlastním dotykem s texty a dalšími efekty, Canva může být docela pohodlná, protože si můžete vybrat ze spousty šablon, takže s ní můžete začít hned.
Před vytvořením koláže si stáhněte aplikaci Canva z App Store a vytvořte si účet pomocí svého účtu Google/Apple nebo e-mailové adresy, pokud ve službě nemáte existující účet. Po dokončení otevřete aplikaci Canva a dostanete se na obrazovku Pro vás.
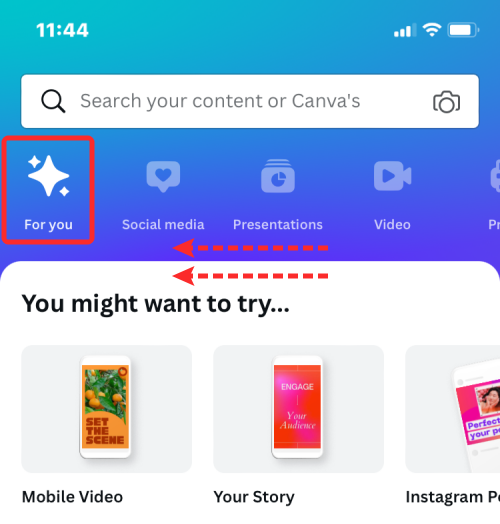
Potáhněte prstem doleva na kartě Pro vás nahoře a poté vyberte kartu Více .
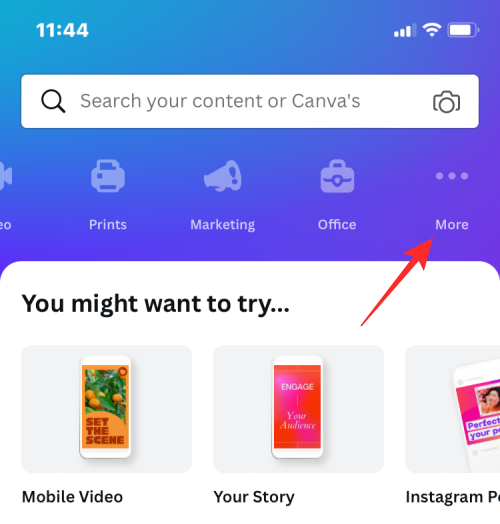
Uvnitř Více vyberte ze seznamu možností návrhu Photo Collage .
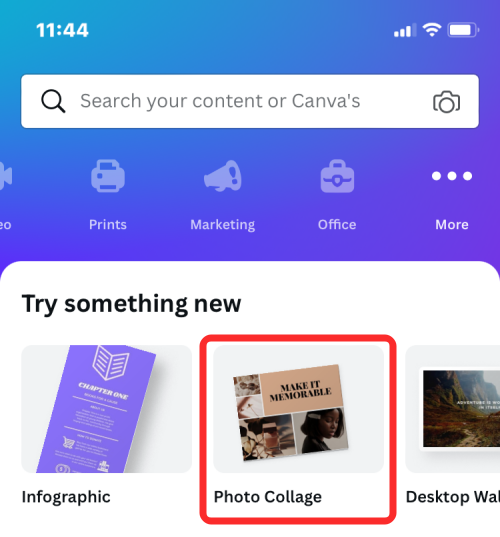
Nyní uvidíte spoustu šablon koláží, ze kterých si můžete vybrat. Přejděte dolů a klepnutím na ni vyberte šablonu, kterou chcete pro svou koláž použít.
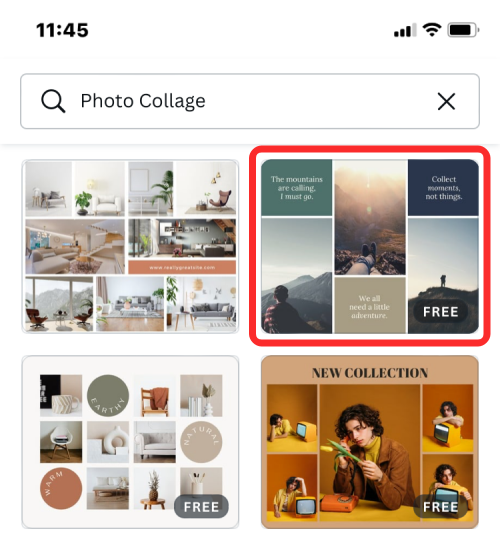
Poznámka : Než vyberete šablonu, měli byste vědět, s kolika obrázky chcete vytvořit koláž a zda má šablona požadovaný prostor pro vložení všech vašich fotografií. Některé šablony budou mít obrázky seřazené v mřížce a některé budou mít texty, nálepky a rámečky; vyberte si tedy šablonu, která bude podle vás vaší koláži nejlépe vyhovovat.
Šablona se nyní načte na obrazovku a Canva vás vyzve, abyste se zeptali, zda chcete pro vytvoření koláže přidat fotografie z vaší knihovny. Zde klepněte na Vybrat další fotografie .
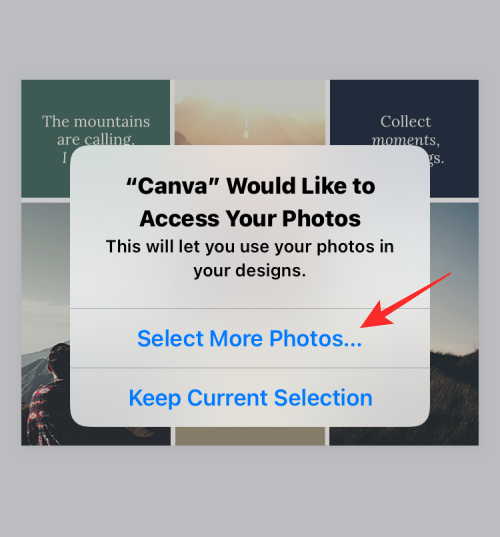
Dále vyberte obrázky z knihovny iPhone, ze kterých chcete vytvořit koláž, a klepněte na Hotovo .
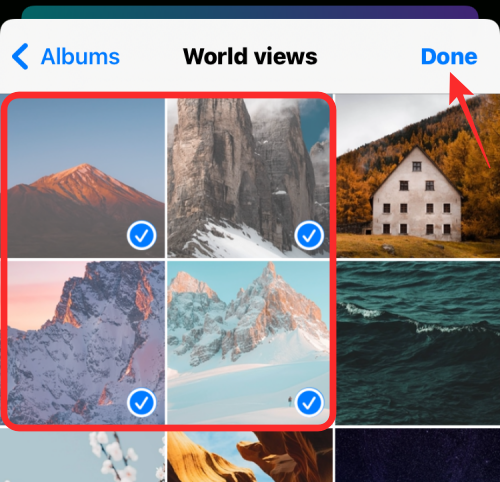
Poté byste měli vidět šablonu, kterou jste vybrali.
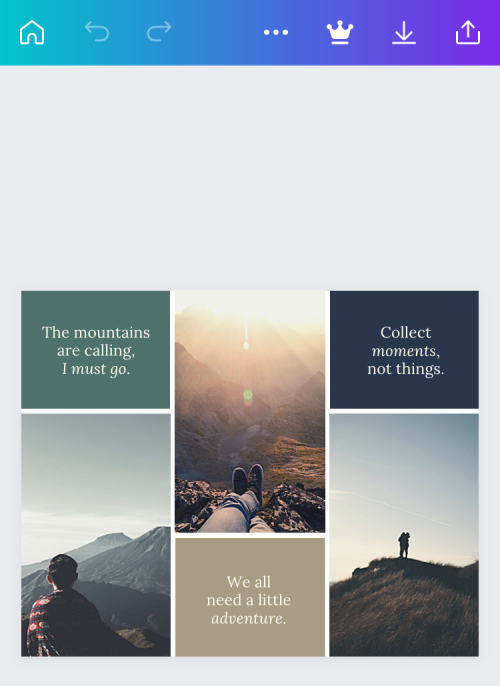
Zde můžete přidat vlastní fotografii z iPhone klepnutím na obrázek ze šablony a výběrem možnosti Nahradit ve spodní části.
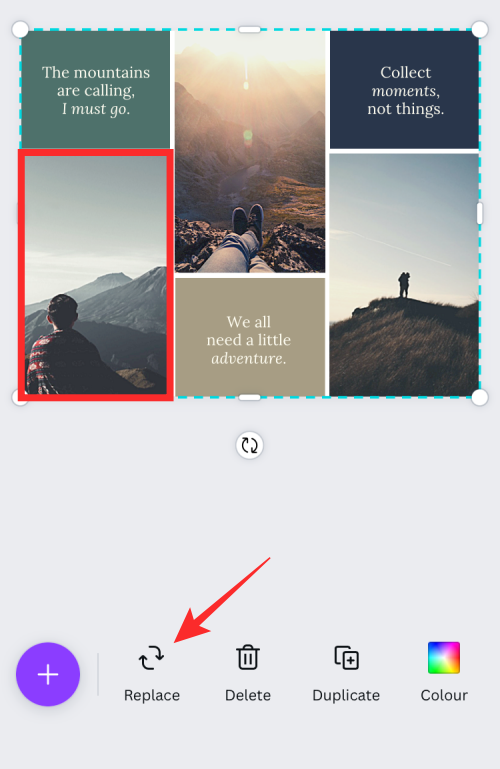
V zobrazené vyskakovací obrazovce klepněte na požadovanou fotografii, ze které chcete vytvořit koláž.
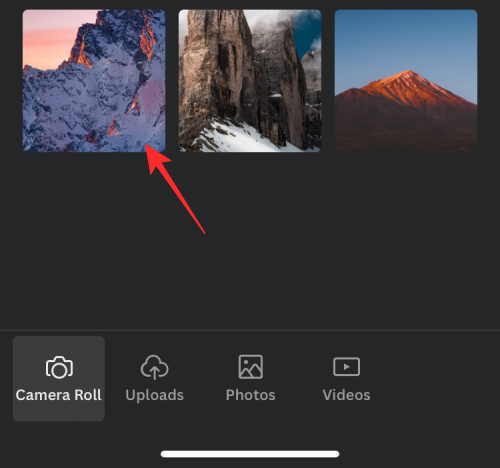
Vybraný obrázek bude nyní zkopírován do koláže.
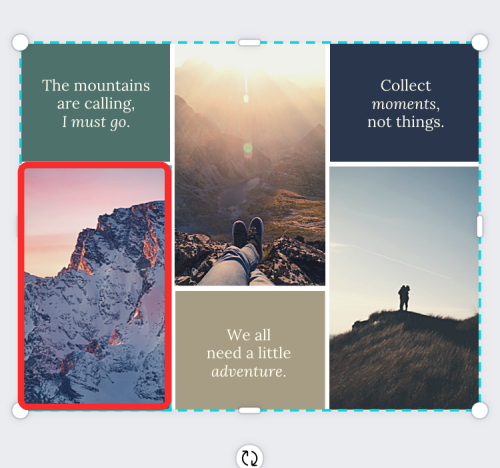
Tento krok můžete opakovat, chcete-li vybrat a nahradit další fotografie pro vaši koláž.
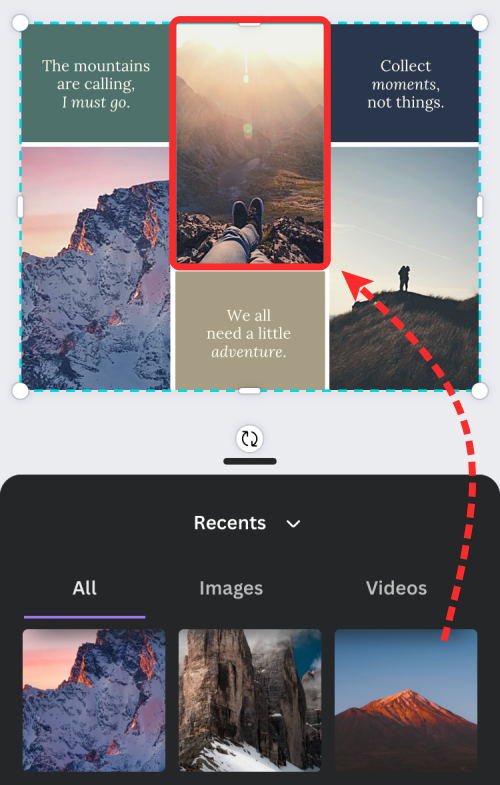
Pokud šablona obsahuje text, můžete jej upravit a napsat vlastní popisek klepnutím na text a výběrem možnosti Upravit .
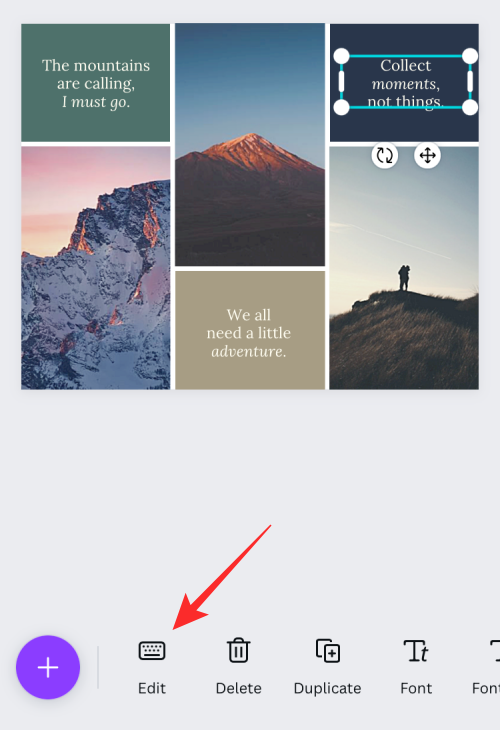
Pokud chcete změnit písmo textu, vyberte část textu ze šablony a vyberte Písmo .
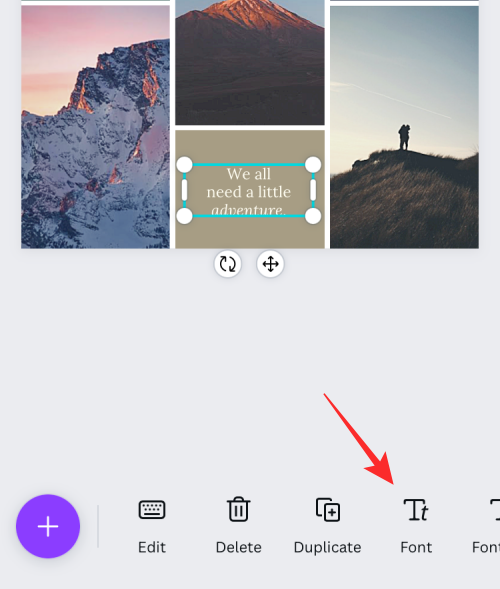
Poté můžete vybrat písmo, které chcete na koláž použít.
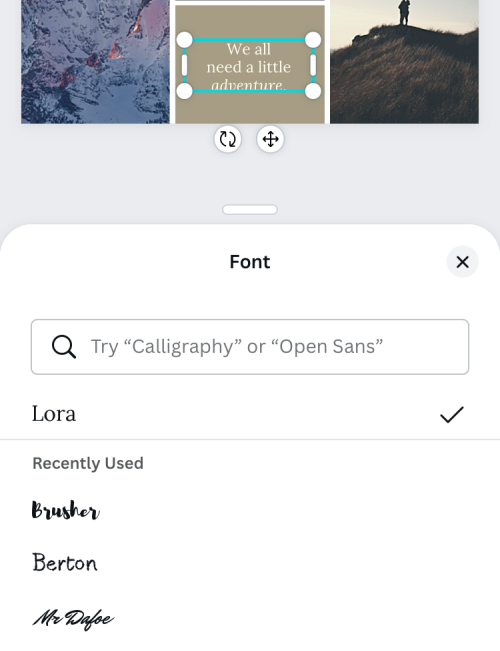
Canva také umožňuje změnit pozadí šablony klepnutím na ni a výběrem Barva zespodu.
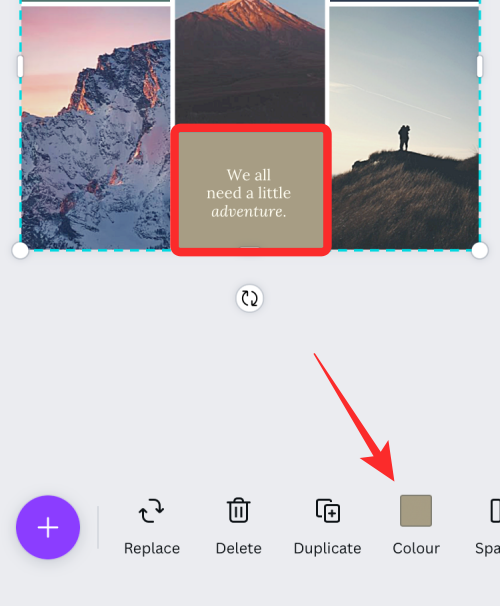
Když tak učiníte, můžete vybrat barvu, kterou chcete použít na zvýrazněnou oblast, z dostupných barev na plátně, barev extrahovaných z vašich fotografií nebo jiných výchozích barev.
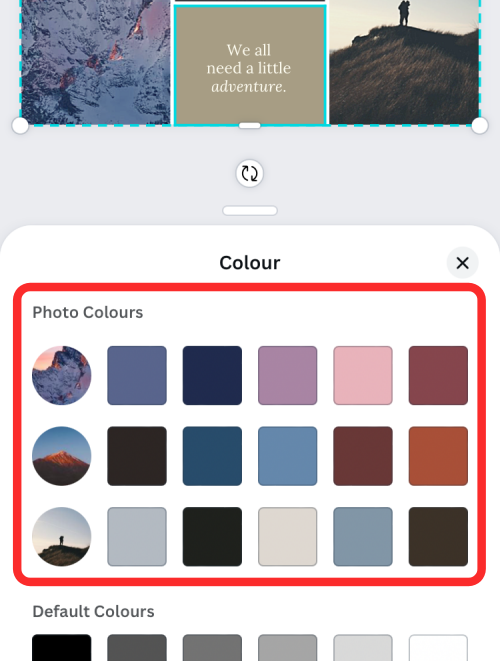
Kromě toho můžete změnit mezery mezi položkami v koláži klepnutím kamkoli na svůj návrh a výběrem Mezery ze spodního panelu nástrojů.
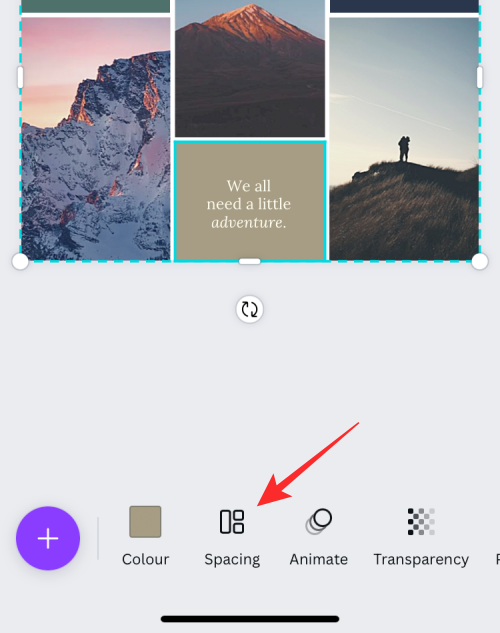
Po výběru této možnosti upravte prostor mřížky přetažením posuvníku směrem doleva/doprava.
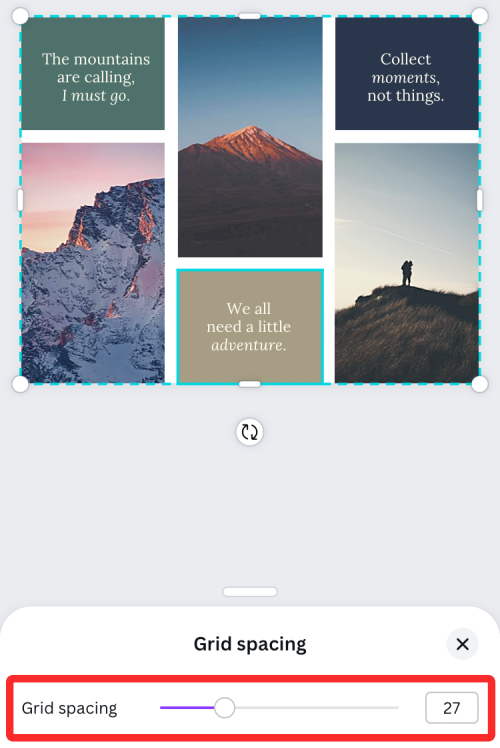
Další úpravy koláže můžete provést přidáním animací, průhlednosti a dalších efektů.
Jakmile provedete všechny požadované změny, klepněte na ikonu Sdílet v pravém horním rohu.
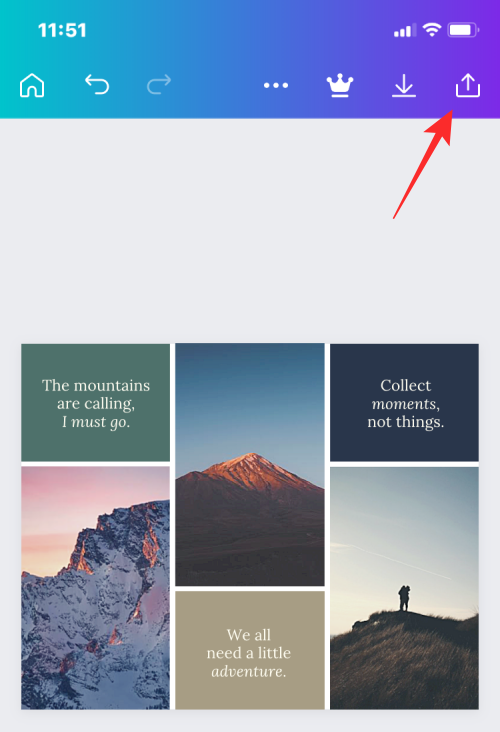
Na vyskakovací obrazovce, která se objeví, vyberte Stáhnout a uložte koláž do svého iPhone.
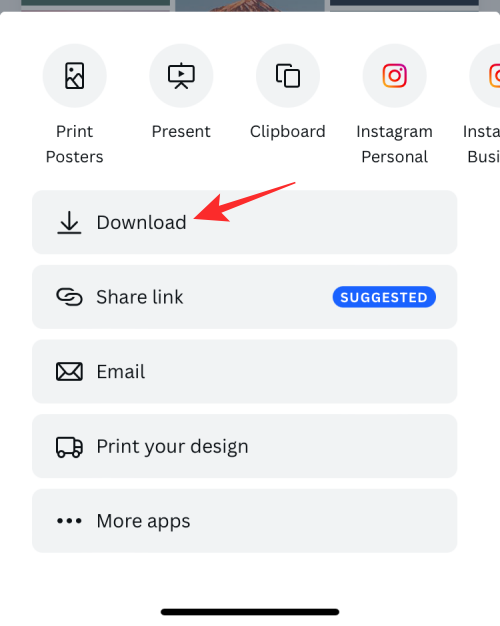
To je vše, co potřebujete vědět o vytváření koláže na iPhone.
PŘÍBUZNÝ
V současnosti není možné zakázat anonymní dotazy na živých událostech Microsoft Teams. I registrovaní uživatelé mohou posílat anonymní dotazy.
Spotify může být nepříjemné, pokud se automaticky otevírá pokaždé, když zapnete počítač. Deaktivujte automatické spuštění pomocí těchto kroků.
Udržujte cache v prohlížeči Google Chrome vymazanou podle těchto kroků.
Máte nějaké soubory RAR, které chcete převést na soubory ZIP? Naučte se, jak převést soubor RAR do formátu ZIP.
V tomto tutoriálu vám ukážeme, jak změnit výchozí nastavení přiblížení v Adobe Reader.
Pro mnoho uživatelů aktualizace 24H2 narušuje auto HDR. Tento průvodce vysvětluje, jak můžete tento problém vyřešit.
Microsoft Teams aktuálně nativně nepodporuje přenos vašich schůzek a hovorů na vaši TV. Můžete však použít aplikaci pro zrcadlení obrazovky.
Ukážeme vám, jak změnit barvu zvýraznění textu a textových polí v Adobe Reader pomocí tohoto krokového tutoriálu.
Potřebujete naplánovat opakující se schůzky na MS Teams se stejnými členy týmu? Naučte se, jak nastavit opakující se schůzku v Teams.
Zde najdete podrobné pokyny, jak změnit User Agent String v prohlížeči Apple Safari pro MacOS.






