Události živého týmu: Zakázat anonymní dotazy

V současnosti není možné zakázat anonymní dotazy na živých událostech Microsoft Teams. I registrovaní uživatelé mohou posílat anonymní dotazy.
Pokud vlastníte iPhone nebo iPad a zjišťujete, že vám zabírá příliš mnoho času na spouštění stejných úkolů znovu a znovu, měli byste zvážit použití aplikace Zkratky . Aplikace Zkratky, navržená tak, aby zlepšila vaši produktivitu, dokáže zautomatizovat spoustu úkolů, u kterých můžete strávit příliš mnoho času, tím, že snížíte kroky na jediné klepnutí.
Aplikace je dodávána s množstvím předdefinovaných zkratek, které můžete snadno použít, ale můžete si také vytvořit zkratky sami, aby váš iPhone dělal to, co chcete. V tomto příspěvku vysvětlíme, jak můžete vytvořit vlastní zkratku pomocí aplikace Zkratky, sdílet ji s ostatními a přidat zkratky sdílené ostatními.
Související: Zkratky iOS 15 nefungují: Vysvětlení problémů a možných oprav
Jaké jsou zkratky na iPhone?
Zkratky je aplikace pro iOS, která vám umožňuje automatizovat věci na vašem iPhone. Tuto aplikaci můžete použít k okamžitému provádění různých akcí na vašem iPhone a otevírání konkrétních instancí aplikace, aniž byste museli přecházet do dané sekce v aplikaci. Chcete-li získat požadované výsledky, můžete použít jednu konkrétní akci z aplikace nebo zkombinovat několik z nich.
Zpočátku Apple nabízí spoustu zkratek, které můžete přidat z nativní galerie v aplikaci Zkratky, ale můžete si vytvořit vlastní zkratku pomocí aplikace Zkratky a spouštět různé akce. Kromě toho je zde také možnost přidávat vlastní zkratky vytvořené jinými uživateli iOS, což může být docela užitečné, pokud si nechcete pohrávat s tím, jak zkratky fungují.
V závislosti na spuštěné zkratce možná budete muset udělit potřebná oprávnění, jako je přístup k aplikaci nebo nastavení zařízení. Jakmile je nastavíte, můžete je rovnou začít používat z aplikace Zkratky nebo je můžete přidat jako widgety na domovskou obrazovku iOS pro snadný přístup.
Jak vytvořit vlastní zástupce na vašem iPhone
V systému iOS si můžete vytvořit vlastní zástupce pomocí aplikace Zástupci.
Krok #1: Vytvořte novou zkratku
Chcete-li tedy začít, otevřete na svém iPhone aplikaci Zkratky . V případě, že aplikaci na svém zařízení nemůžete najít, můžete si ji stáhnout z App Store .
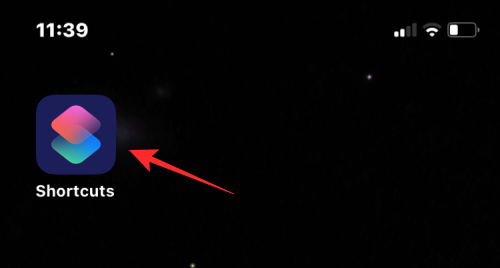
Uvnitř Zkratky klepněte na ikonu + v pravém rohu.
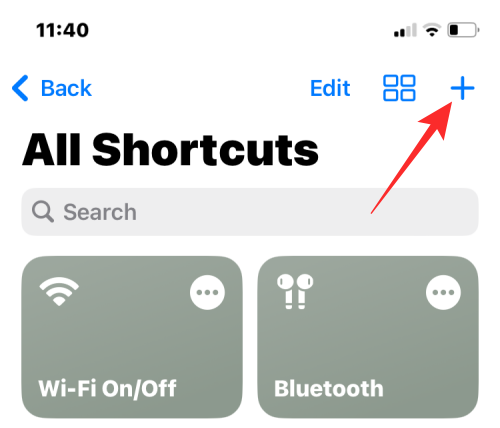
Na obrazovce Nový zástupce klepněte na Přidat akci .
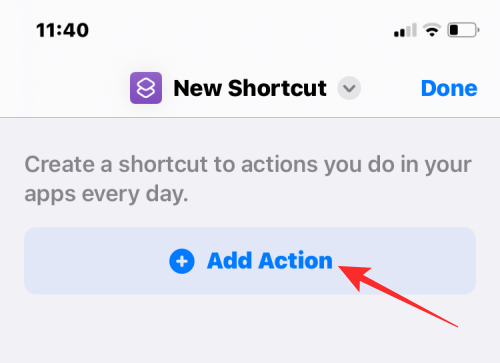
Krok č. 2: Najděte akci, kterou chcete použít jako zkratku
Když se pokusíte vytvořit zástupce, první věcí, kterou musíte přidat, je akce nebo více akcí. Akce jsou stavebními kameny zkratky, protože jsou to ty, které při spuštění zkratky udělají těžkou práci. V závislosti na účelu vaší zkratky můžete přidat jednu nebo více akcí a zkombinovat je s různými pracovními postupy, abyste vytvořili zkratku.
Když se po klepnutí na Přidat akci dostanete do nabídky akcí, budete si muset vybrat požadovanou akci z různých možností, které máte k dispozici. Vysvětlíme každou z těchto možností a kategorie, které lze přidat níže.
Skriptování
Skriptování je jednou ze sekcí, když klepnete na kartu Kategorie .
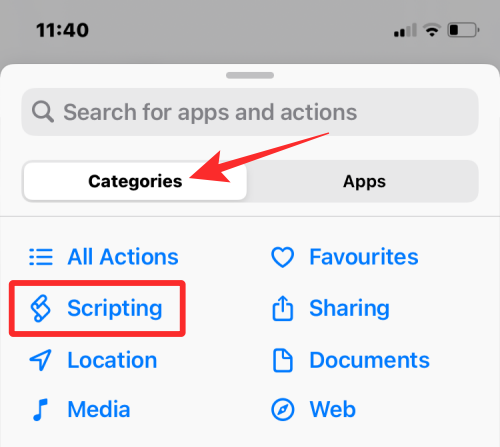
Když vyberete tuto kategorii, budete si moci vybrat z různých akcí, jako jsou tyto:
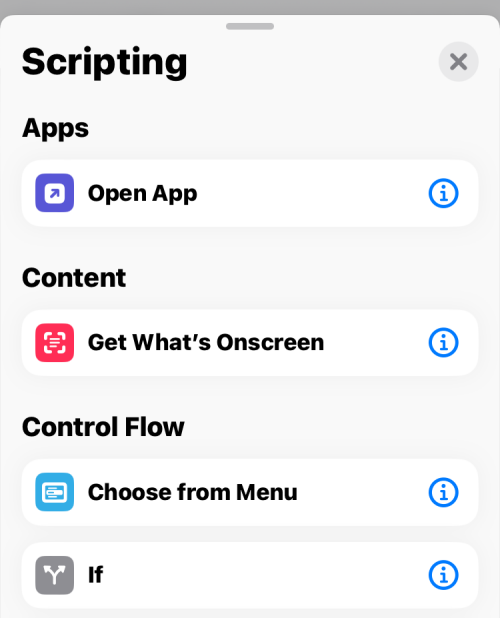
Do kategorie Sdílení se dostanete pod „ Kategorie “.
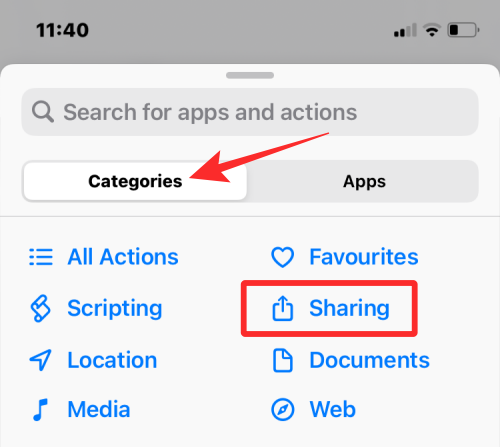
Do této sekce můžete přidat akce jako:
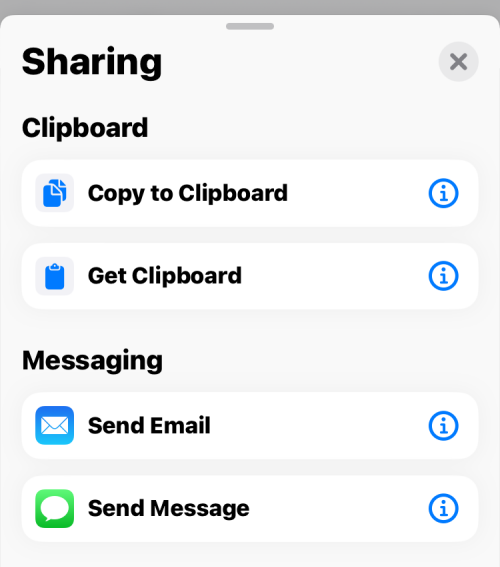
Umístění
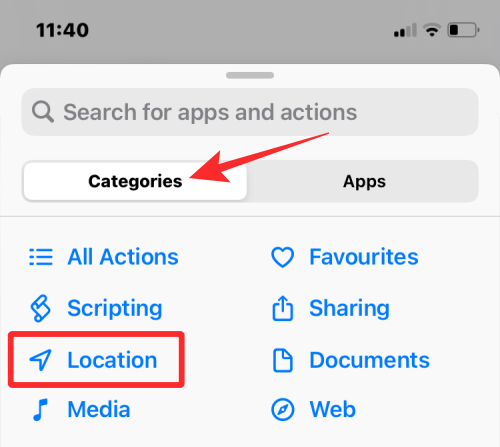
Pokud klepnete na Umístění na kartě Kategorie , budete mít na výběr z následujících akcí:
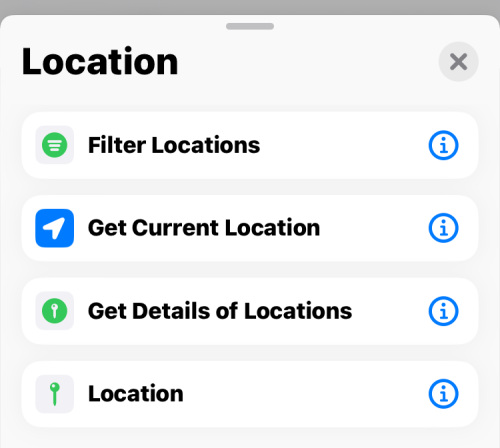
Dokumenty
Když vyberete Dokumenty na kartě Kategorie , získáte relevantní akce, které můžete přidat do své vlastní zkratky.
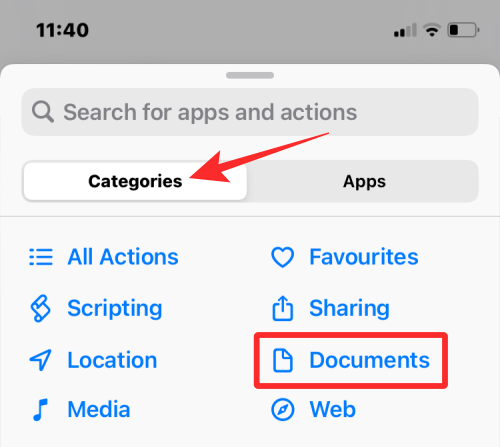
Mezi tyto akce patří:
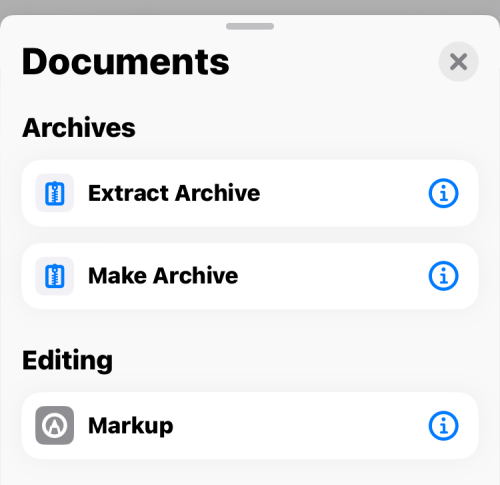
Média
Když vyberete Média na kartě Kategorie , budete si moci vybrat z různých akcí.
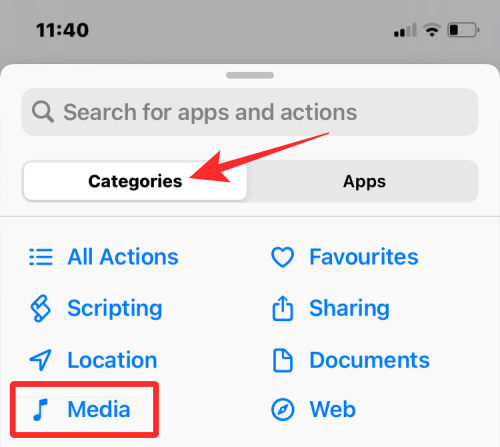
Tyto zahrnují:
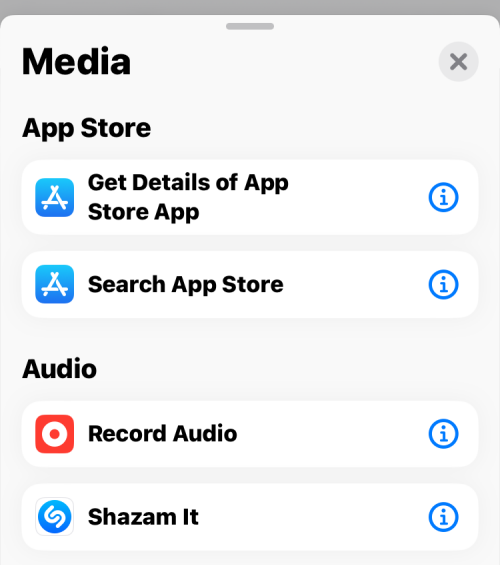
Web
Pokud vyberete možnost Web na kartě Kategorie , najdete relevantní akce, které můžete přidat do svého zástupce.
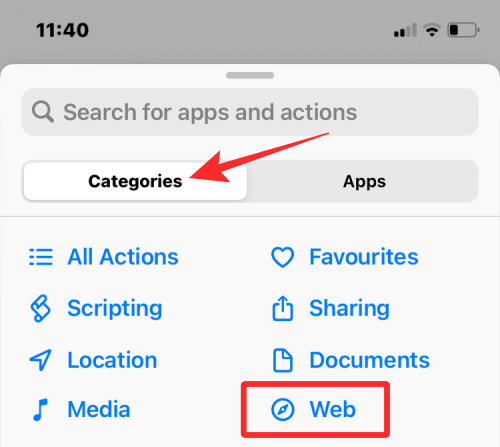
Mezi tyto akce patří:
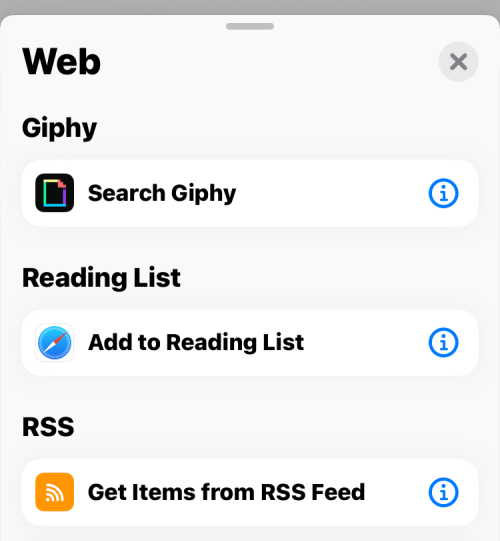
Aplikace
Pokud vyberete kartu Aplikace v horní části, budete si moci vybrat akci, kterou chcete přidat z konkrétní aplikace nainstalované na vašem iPhone.
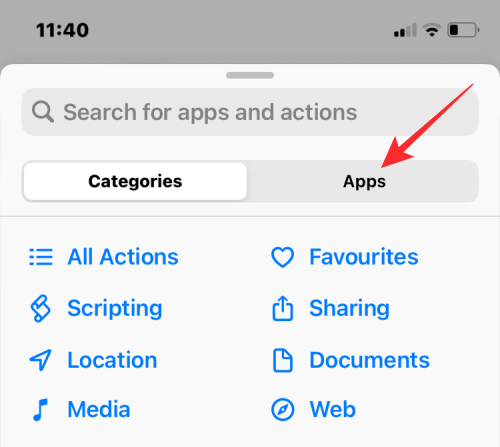
V seznamu aplikací dostupných na vašem zařízení vyberte aplikaci, kterou chcete použít k vytvoření zástupce.
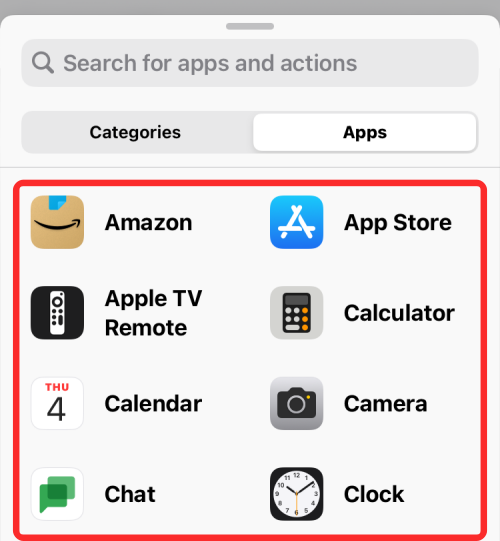
Z tohoto seznamu jsme vybrali například Twitter.
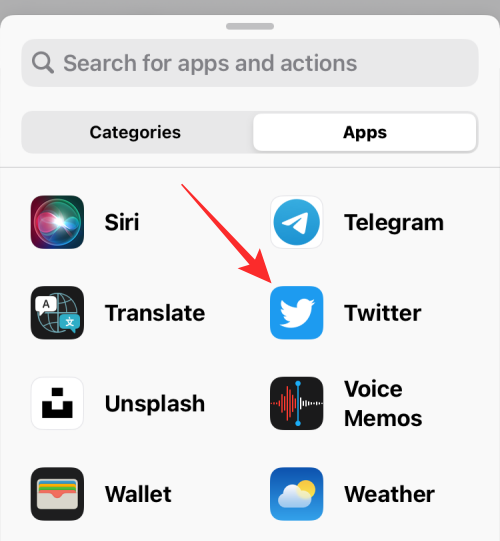
Všechny akce, které můžete pomocí aplikace Twitter provádět, pak najdete přímo ve své zkratce. Můžete přidat kteroukoli z těchto akcí –
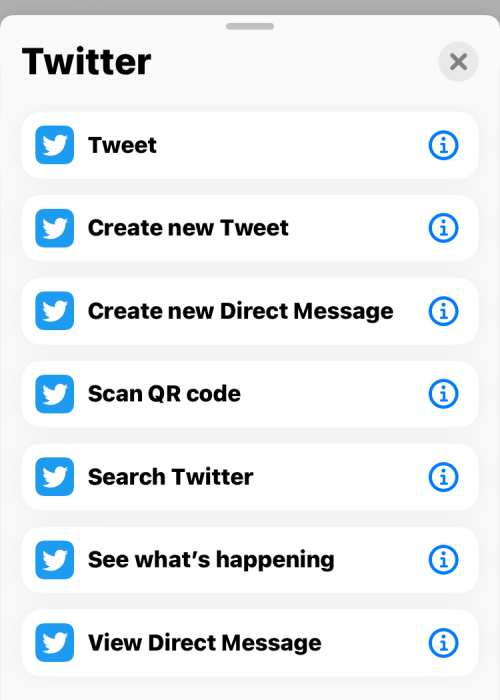
Podobně budou relevantní akce pro další aplikace, které vyberete na kartě Aplikace.
Návrhy
Na kartě Kategorie také uvidíte akce, které se vás mohou týkat, v části „Návrhy z vašich aplikací“. Tyto návrhy budou vycházet z aplikací a lidí, se kterými na svém iPhonu často komunikujete.
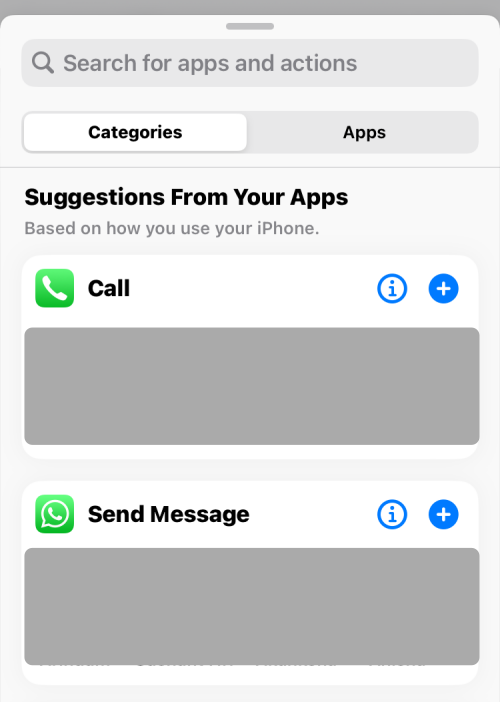
Některé navrhované zkratky nabídnou konkrétní návrhy, jako je volání nebo posílání zpráv lidem, se kterými komunikujete.
Pokud se posunete dále dolů, můžete také vidět jednotlivé návrhy pro různé aplikace.
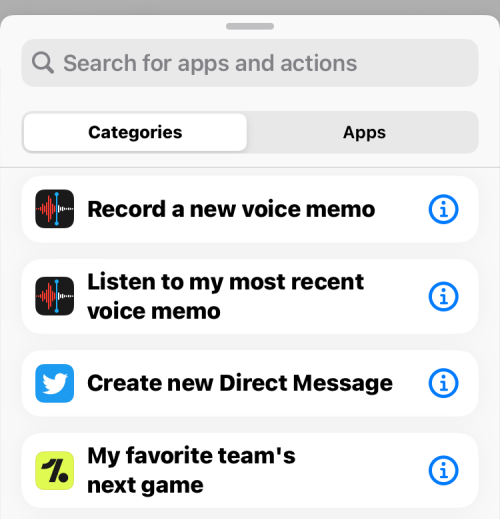
Chcete-li pokračovat, můžete vybrat požadovanou akci. Vybrali jsme například akci Hledat na Twitteru z Aplikace > Twitter .
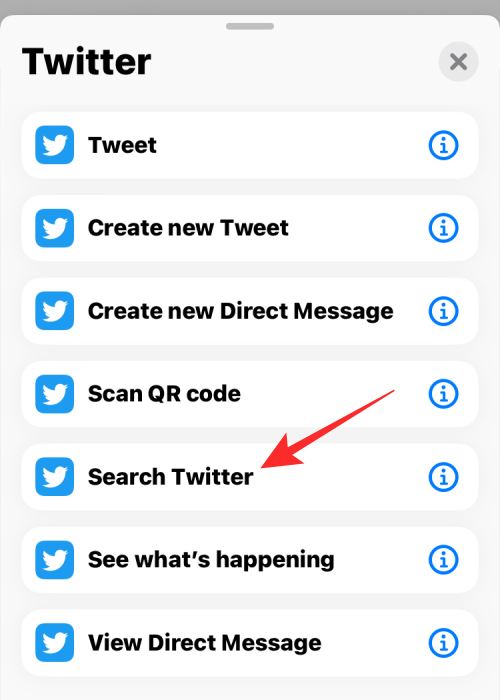
Krok č. 3: V případě potřeby přizpůsobte svou zkratku více akcí
Když přidáte akci, aplikace Zkratky navrhne další akce na základě akce, kterou jste přidali. Například výběrem „Hledat na Twitteru“ jsme získali akce Vybrat z nabídky a Pokud .
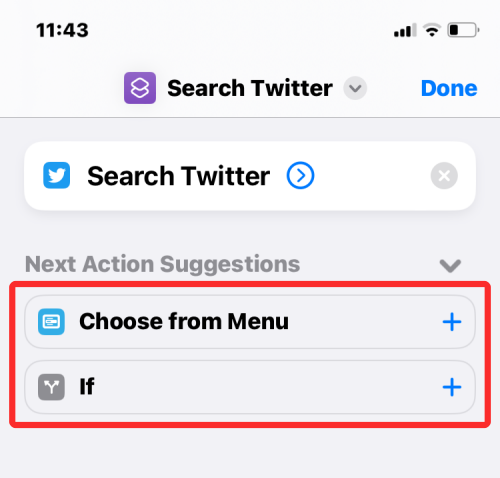
V závislosti na akci, kterou jste do vlastní zkratky přidali jako první, můžete vidět více akcí. Odtud je na vás, abyste se rozhodli, zda je chcete nebo nechcete přidat, protože některé zkratky mohou fungovat pouze s jednou akcí.
Akce Každá akce bude mít prázdná místa, kde si můžete vybrat způsob zadávání a podmínky, ve kterých chcete, aby fungovala.
Ve výše uvedeném příkladu vám akce „ Vybrat z nabídky “ umožňuje vybrat vstupní zdroj, kterým v tomto případě může být schránka, datum, podrobnosti o zařízení nebo jiný zkratkový vstup. Pokud zvolíte tuto akci, možná budete muset zmínit výzvu z dostupných možností.
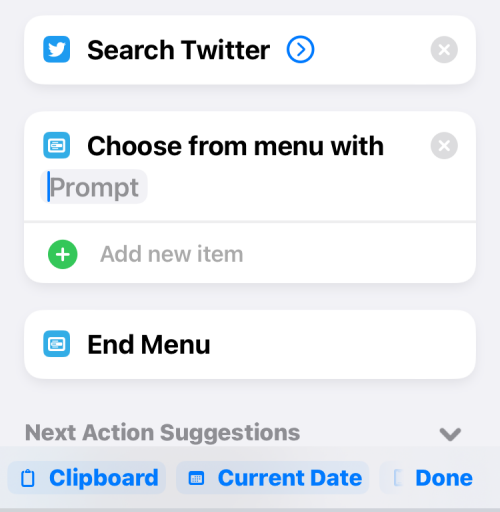
„ If “ umožňuje zadat podmínku, kdy chcete, aby se zkratka provedla. Můžete zadat vstup, jako je schránka, datum a další, a vybrat podmínku na základě zvolené metody zadávání. Tímto způsobem se zkratka spustí na základě různých podmínek, které pro ni nastavíte.
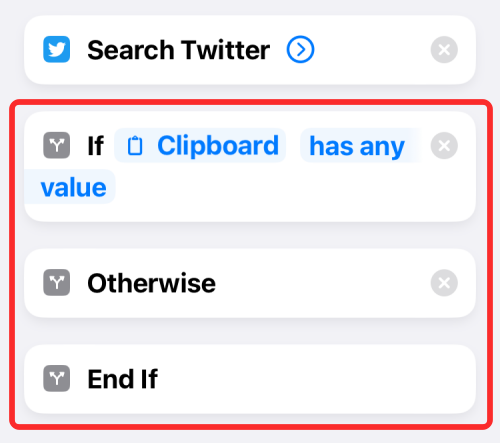
Když zvolíte „Pokud“, získáte také další ovládací toky jako „Jinak“ a „Konec, pokud“. V závislosti na tom, jak chcete, aby se zkratka spouštěla, můžete tyto akce upravit.
Akce, které byly přidány do zástupce, můžete také odebrat klepnutím na ikonu X na jeho pravé straně.
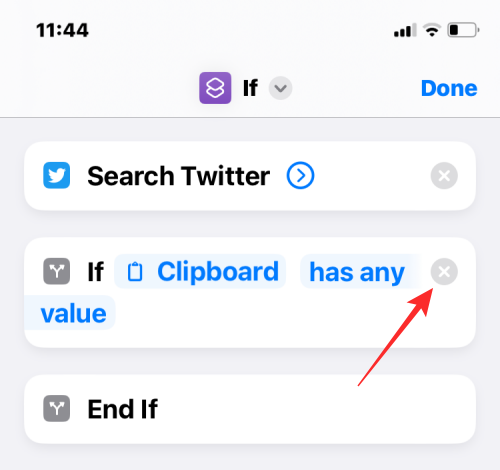
V závislosti na akcích, které přidáte, se mohou vaše navrhované akce lišit a je na vás, abyste se rozhodli, zda je chcete nebo nechcete přidat.
Krok č. 4: Před uložením otestujte zkratku
Jakmile dokončíte úpravy vlastního zástupce, musíte se před uložením ujistit, že běží správně. Chcete-li otestovat svou zkratku, klepněte na ikonu Přehrát v pravém dolním rohu.
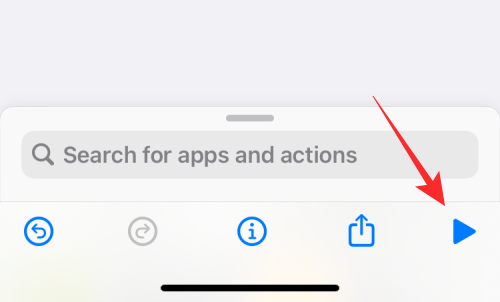
Až budete vyzváni k zadání nebo výběru hodnoty, udělejte to a zkontrolujte, zda zkratka funguje podle očekávání.
Pokud se zkratka nespustí, buď na obrazovce neuvidíte žádné nové změny, nebo se může zobrazit chybová zpráva. V takovém případě možná budete muset sáhnout hlouběji, abyste mohli upravit jednu nebo více akcí, které jste přidali do zástupce.
Pokud zkratka fungovala tak, jak jste si představovali, můžete přejít k dalšímu kroku.
Krok #5: Přejmenujte a uložte zástupce
Když zástupce úspěšně otestujete a běží podle očekávání, je čas uložit svůj výtvor do knihovny zástupců. Než to uděláte, budete chtít přejmenovat zástupce a použít ikony, abyste jej odlišili od ostatních. Za tímto účelem klepněte na šipku dolů v horní části zástupce, který jste vytvořili.
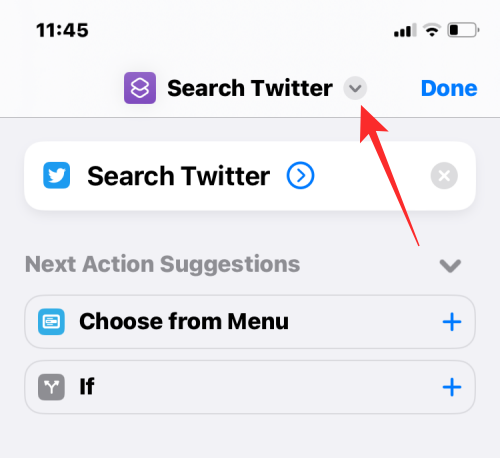
V rozbalovací nabídce, která se zobrazí, vyberte Přejmenovat .
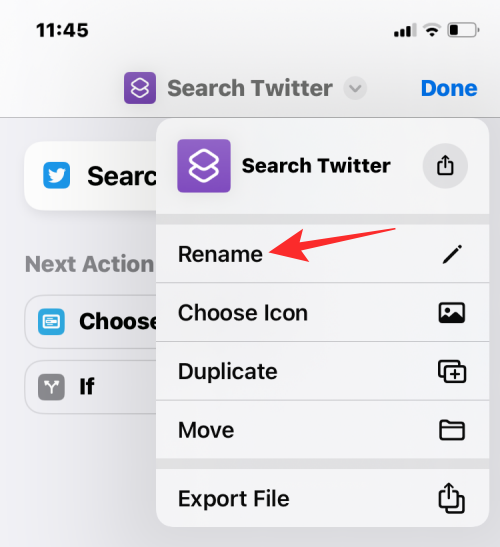
Nyní můžete zadat požadovaný název zkratky. Až budete hotovi, potvrďte klepnutím kamkoli na obrazovku.
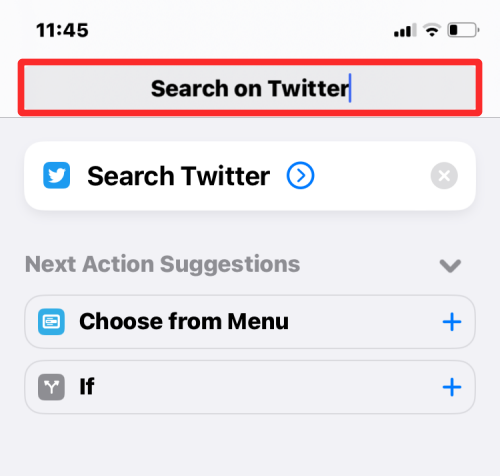
Podobně znovu otevřete rozbalovací nabídku a vyberte možnost Vybrat ikonu.
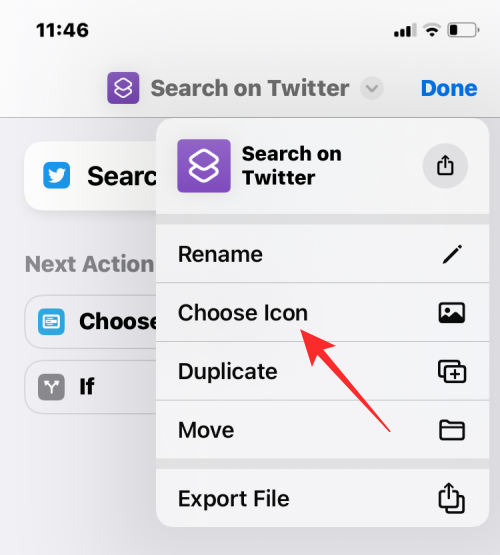
Na obrazovce ikon si můžete vybrat ikonu, kterou chcete pro svůj widget nastavit, z různých kategorií.
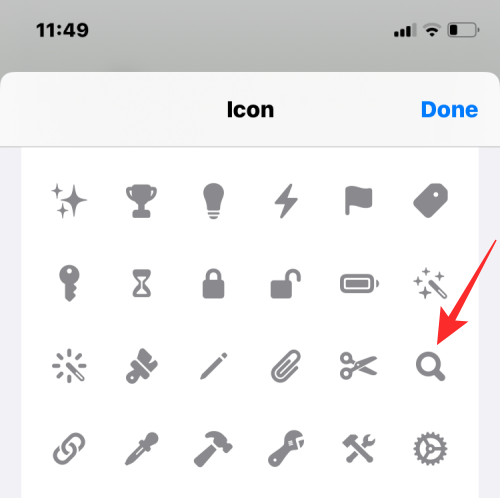
Můžete si také vybrat barvu, kterou chcete použít jako pozadí.
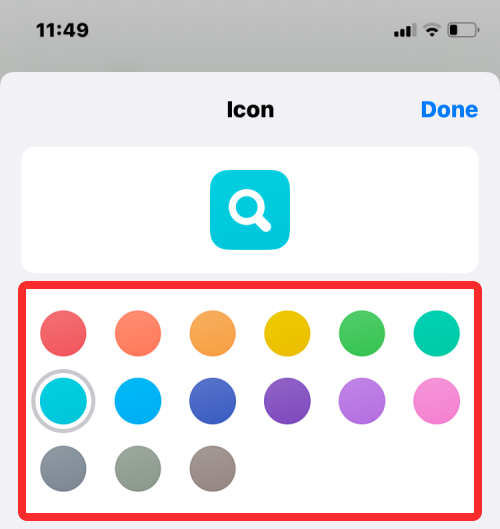
Po dokončení úprav ikony klepněte na Hotovo pro uložení změn.
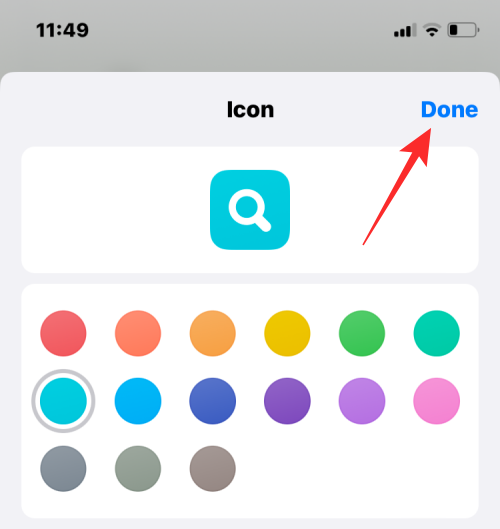
Až budete s vytvářením zkratky hotovi, klepnutím na Hotovo v pravém horním rohu zkratku uložte.
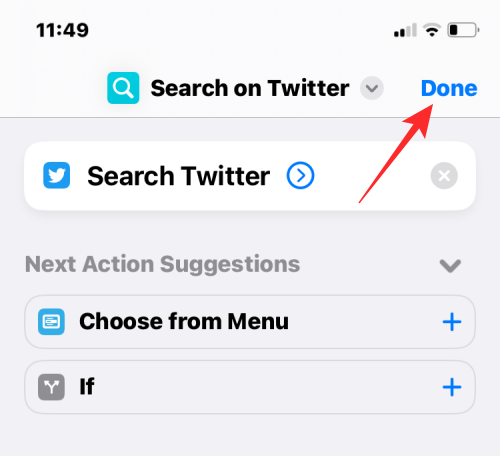
Nyní budete přesměrováni zpět na obrazovku Všechny zkratky, která nyní bude obsahovat vaši nově vytvořenou zkratku úplně nahoře.
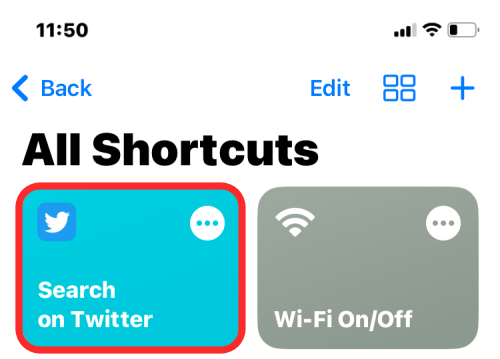
Vytvořené zkratky můžete sdílet s ostatními v aplikaci Zkratky. Chcete-li to provést, otevřete na svém iPhone aplikaci Zkratky .
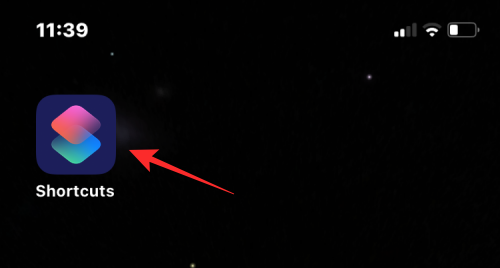
V části Zkratky přejděte na zkratku, kterou chcete sdílet, a klepněte a podržte ji.
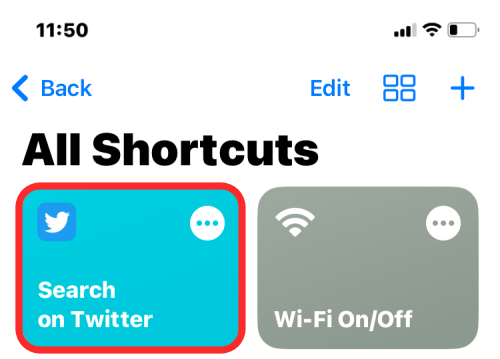
V zobrazené rozbalovací nabídce vyberte Sdílet .
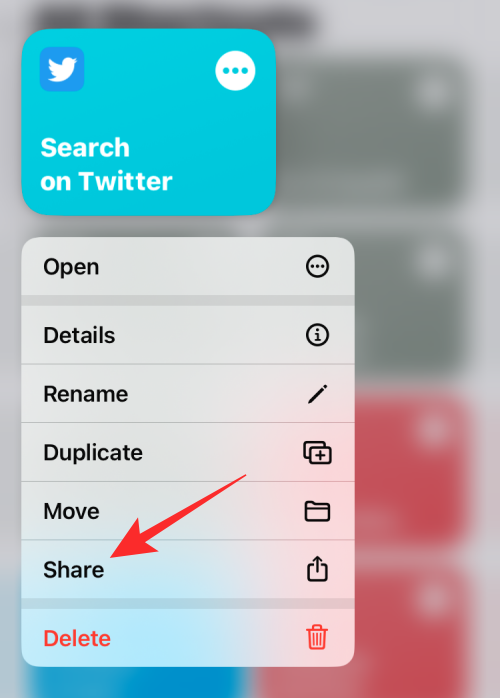
Nyní uvidíte tabulku sdílení pro iOS, která zobrazuje aplikace a lidi, kterým můžete zástupce poslat.
Ve výchozím nastavení jsou zástupci, které vytvoříte, sdíleni jako odkazy na iCloud. Pokud je chcete sdílet jako soubory, budete muset klepnout na Možnosti .
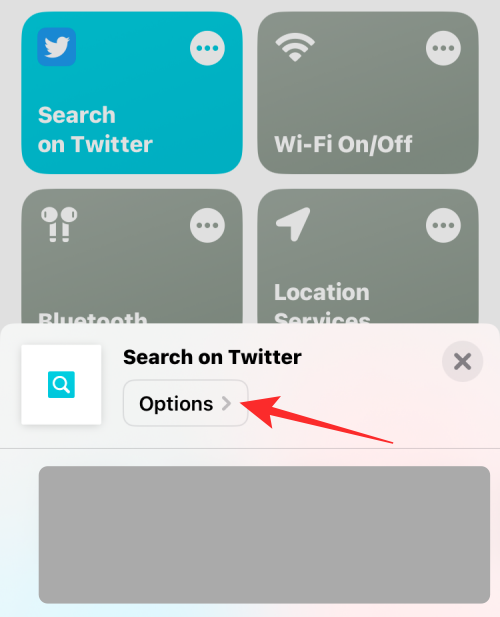
V části Možnosti vyberte Soubor a poté klepněte na Hotovo , chcete-li sdílet zástupce jako soubor namísto odkazu. Tomuto kroku se můžete vyhnout, pokud chcete pokračovat ve sdílení zástupce jako odkaz.
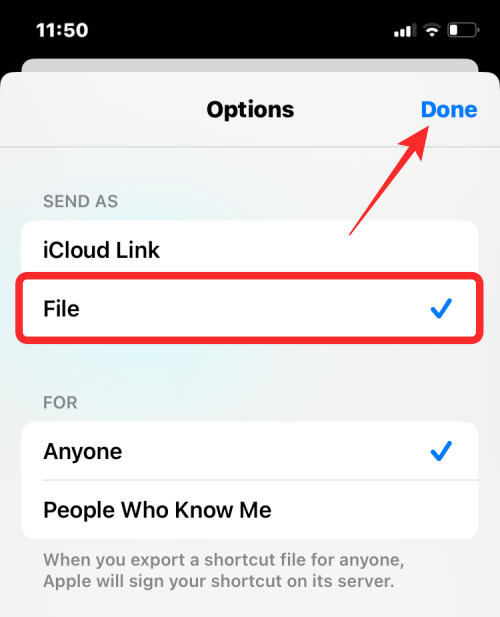
Po dokončení vyberte aplikaci nebo kontakt, se kterým chcete zástupce sdílet.
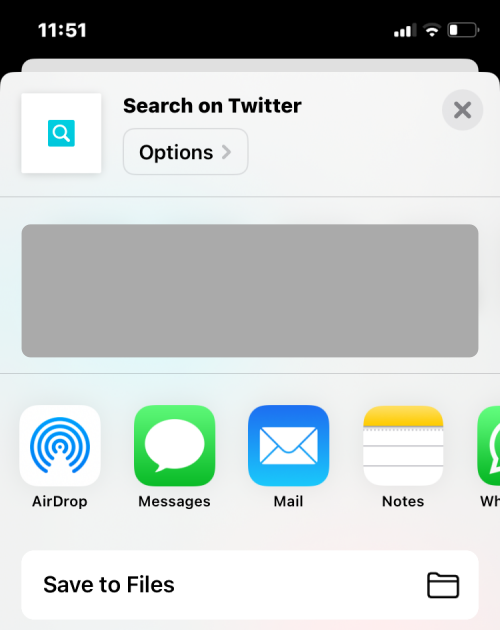
Jak přidat vlastní zástupce ostatních do vašeho iPhone
Vzhledem k tomu, že vytváření složité zkratky může být náročným zážitkem, zejména pokud jste se zkratkami pro iOS nováčkem, můžete do svého zařízení přidat také zkratky vytvořené jinými uživateli. Můžete přidat vlastní zástupce od ostatních pomocí odkazu, který sdíleli, nebo prostřednictvím souboru zástupců, který s vámi mohli sdílet.
Před přidáním zástupce vytvořeného uživatelem je důležité vědět, zda je jeho použití bezpečné. Před přidáním zástupce si můžete prohlédnout všechny akce, které k němu byly přidány. Je proto důležité, abyste přidávali zástupce pouze z důvěryhodných webů, jako jsou ShortcutsGallery a RoutineHub .
Důležitým krokem při přidávání uživatelem vytvořeného zástupce je umožnit vašemu iPhone instalovat nedůvěryhodné zástupce. Pokud to neuděláte, váš iPhone nebude moci přidat vybranou zkratku a na obrazovce se zobrazí následující chybová zpráva.
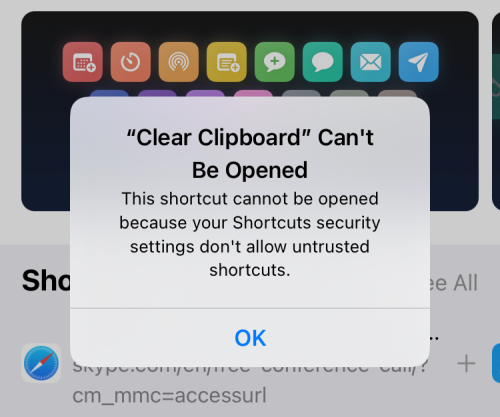
Chcete-li povolit přidávání zástupců vytvořených uživatelem, otevřete na svém iPhone aplikaci Nastavení .
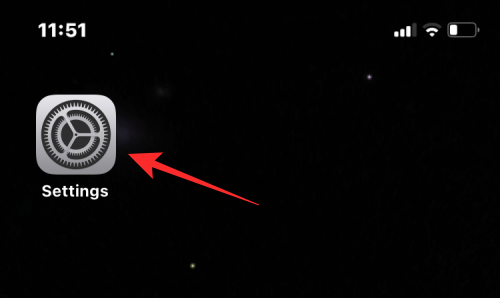
V Nastavení vyberte Zkratky .
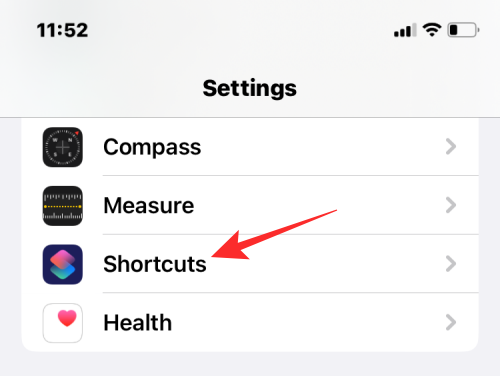
Na další obrazovce zapněte přepínač Povolit nedůvěryhodné zkratky v části Zabezpečení sdílení.
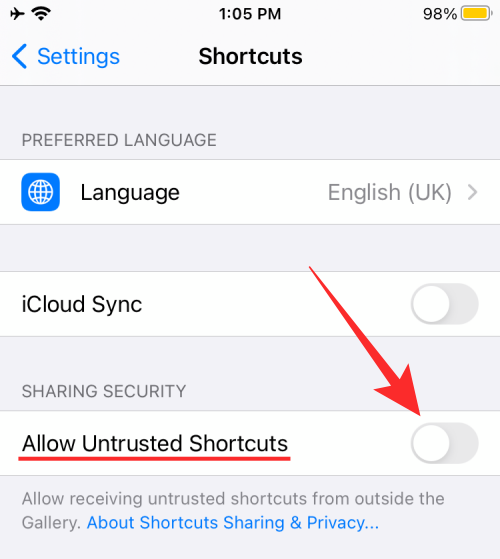
Ve výzvě, která se objeví na obrazovce, vyberte Povolit pro potvrzení vaší akce.
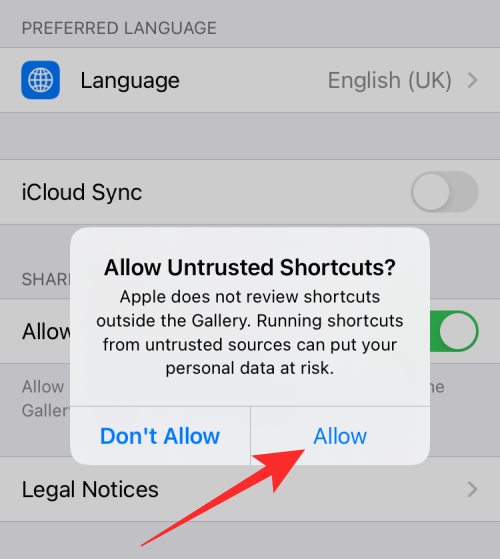
Nyní byste měli být schopni přidat libovolného zástupce vytvořeného uživatelem z odkazu nebo souboru zástupce.
Když otevřete odkaz nebo soubor zástupce, uvidíte jeho účel a akce, které se používají k dosažení požadovaných výsledků. Pokud najdete zkratku, která je pro vás užitečná, klepněte v dolní části na Přidat zkratky .
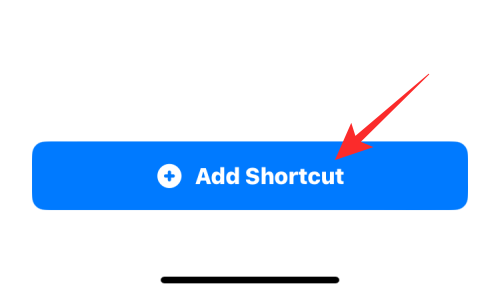
Zástupce bude nyní přidán do vaší sekce „Všechny zkratky“ v aplikaci Zástupci.
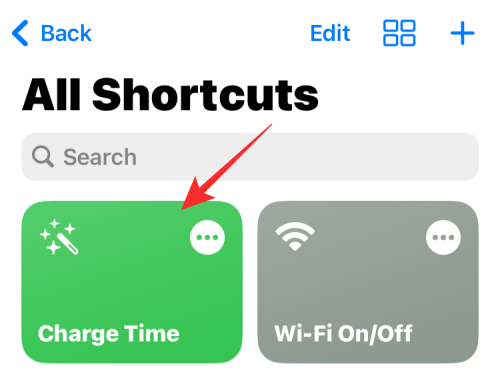
Můžete se rozhodnout spustit tuto zkratku z aplikace nebo vytvořit widgety na domovské obrazovce iOS, abyste ji mohli snadno používat.
Jak upravit existující zástupce na vašem iPhone
Bez ohledu na to, zda jste vytvořili nebo přidali zástupce, můžete upravit jeho akce a podmínky pomocí aplikace Zástupci. Chcete-li to provést, otevřete aplikaci Zkratky v systému iOS.
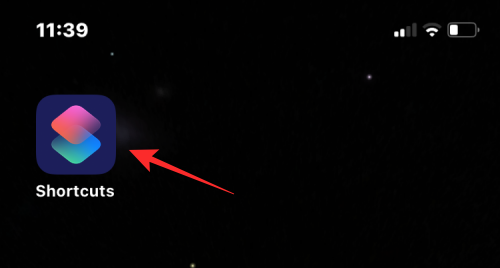
Uvnitř Zkratky vyhledejte zkratku, kterou chcete upravit, a klepněte na ikonu 3 teček v pravém horním rohu.
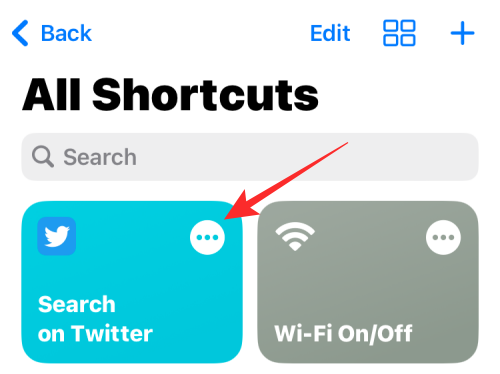
Na této obrazovce uvidíte všechny akce a podmínky, které byly přidány do zástupce. Můžete je upravit přidáním dalších prvků nebo odstraněním nepotřebných ze seznamu, dokud bude zástupce fungovat.
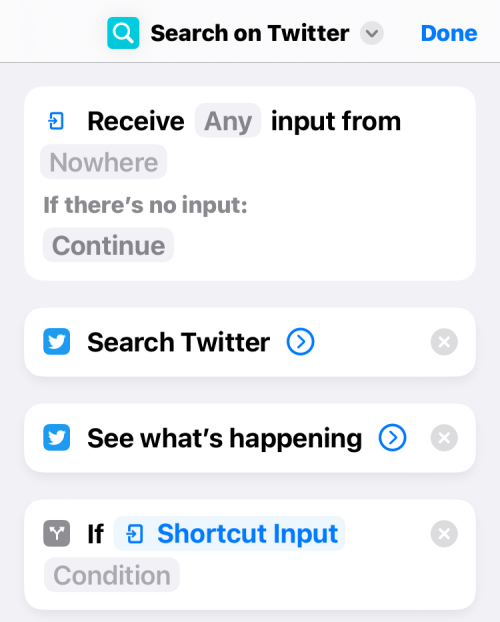
Klepnutím na ikonu Přehrát v pravém dolním rohu můžete vyzkoušet, zda upravená zkratka na vašem zařízení správně běží .
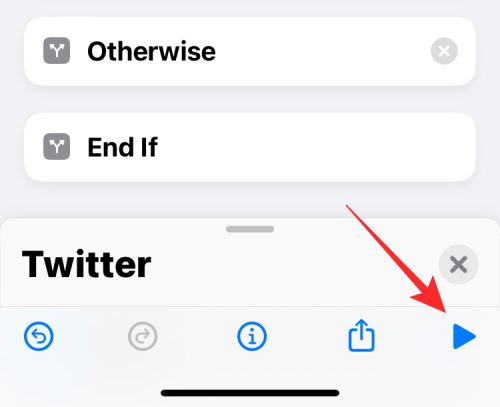
Pokud ano, můžete změny uložit klepnutím na Hotovo v pravém horním rohu.
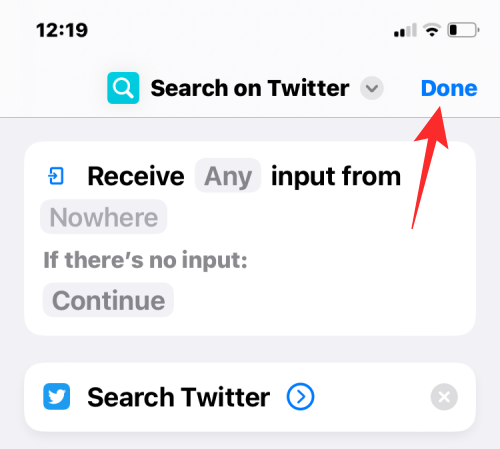
Upravená zkratka se automaticky uloží a nahradí původní zkratku.
Jak vytvořit widgety pro zástupce
Můžete použít zkratky, které jste vytvořili nebo přidali z aplikace Zkratky. I když je používání aplikace docela jednoduché, Apple vám umožňuje snazší způsob přístupu k nim – pomocí widgetů na domovské obrazovce, které fungují jako zkratka pro vaši zkratku.
Chcete-li vytvořit widget pro vaši zkratku, dlouze stiskněte prázdnou část domovské obrazovky iOS.
Když se ikony začnou třást, klepněte na ikonu + v levém horním rohu.
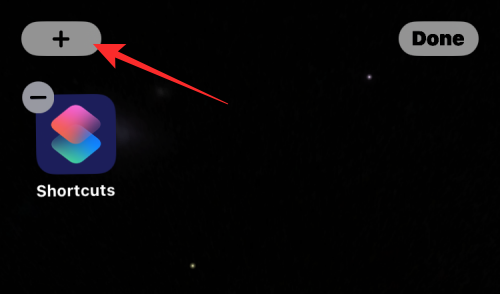
Nyní na vašem iPhone uvidíte spoustu widgetů pro různé aplikace. Na této obrazovce přejděte dolů a vyberte Zkratky .
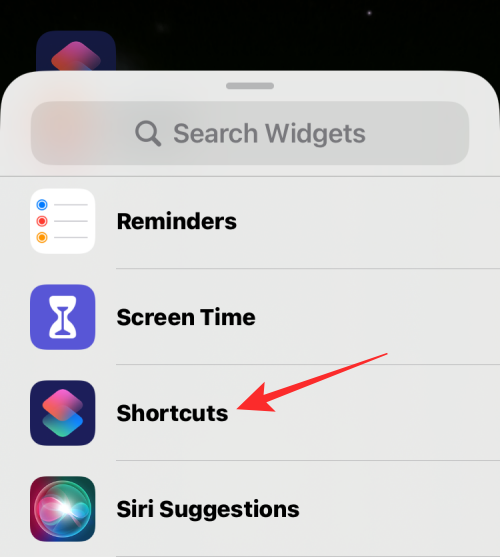
Na další obrazovce uvidíte spoustu widgetů, které si můžete přidat na svou domovskou obrazovku. Chcete-li přidat jeden widget pro jednu zkratku, vyberte první widget a klepněte na Přidat widget ve spodní části.
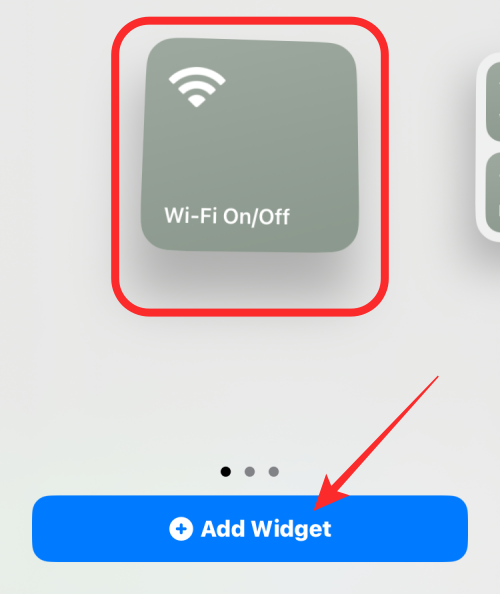
Chcete-li snadný přístup k dalším zkratkám ve vaší knihovně, můžete vybrat jiné widgety.
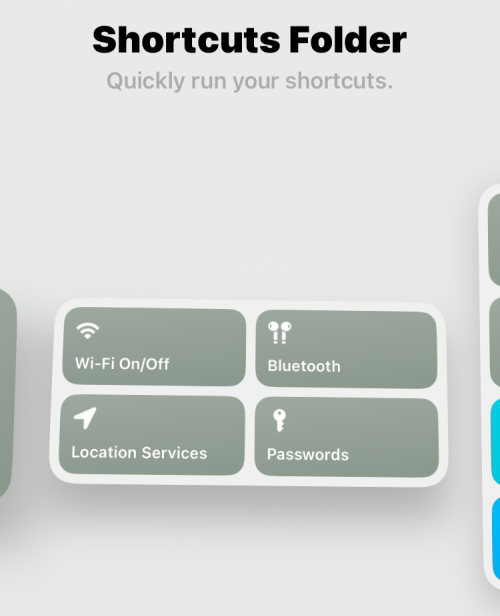
Vybraný widget bude nyní přidán na vaši domovskou obrazovku. Přesuňte jej na obrazovku nebo na místo, kam jej chcete přidat, a poté klepnutím kamkoli na obrazovku potvrďte změny.
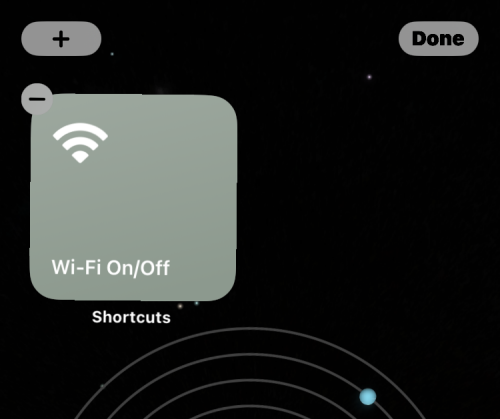
Zpočátku se vám v tomto widgetu nemusí zobrazit zkratka, ke které chcete mít přístup. Chcete-li vybrat požadovanou zkratku, budete muset tento widget upravit. Chcete-li to provést, klepněte a podržte widget, který jste právě přidali.
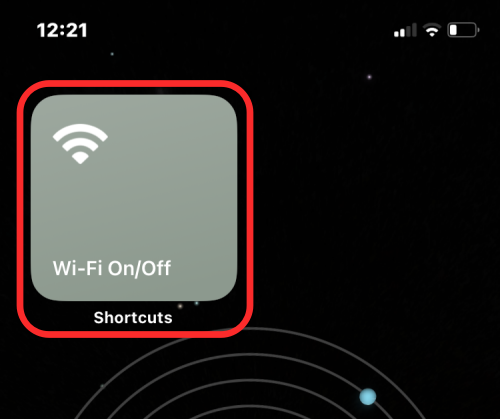
V rozbalovací nabídce, která se zobrazí, vyberte Upravit widget .
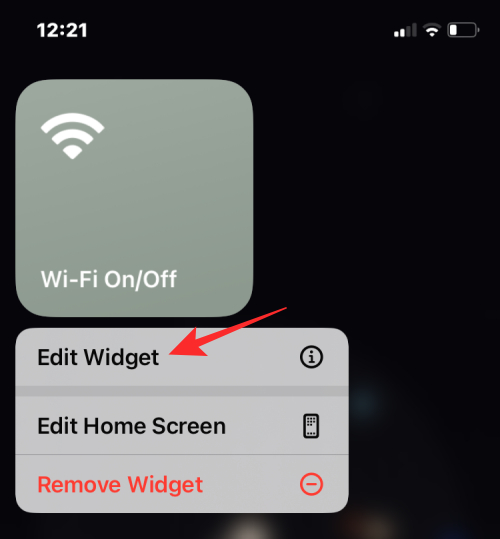
Uvidíte novou nabídku zobrazující zkratku, která je aktuálně nastavena pro widget. Chcete-li jej změnit, klepněte na zástupce.
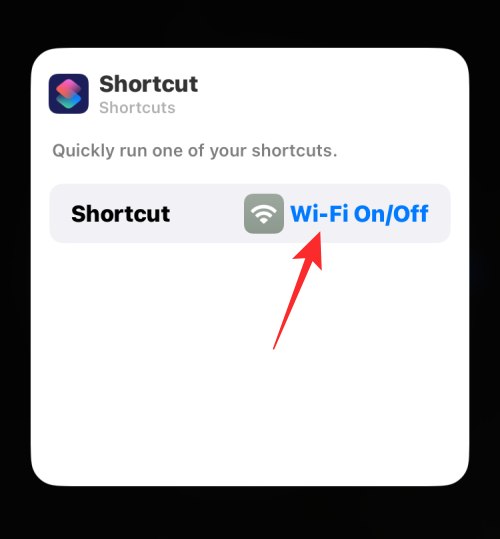
Nyní vyberte zástupce, kterého chcete přidat na domovskou obrazovku.
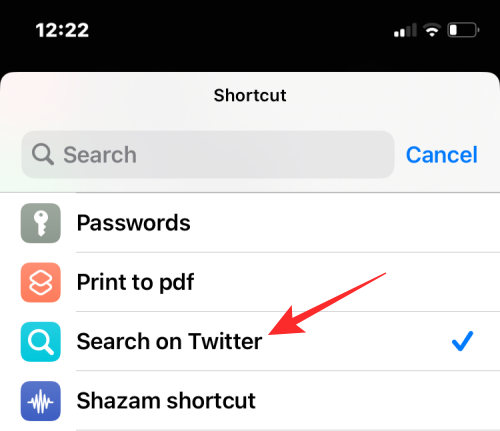
Po výběru požadovaného zástupce klepněte kdekoli na domovské obrazovce pro uložení změn.
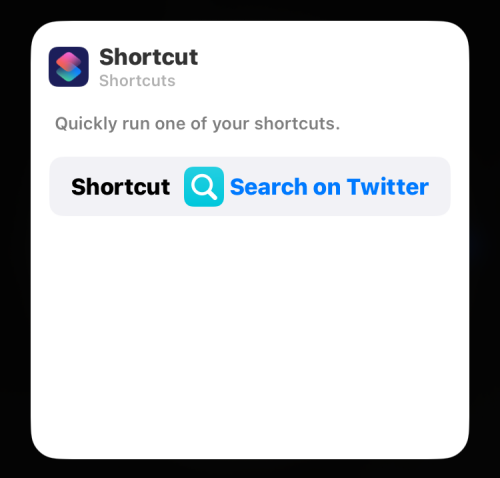
Vybraná zkratka se nyní zobrazí na domovské obrazovce jako widget. Chcete-li jej použít, jednoduše klepněte na widget a jste připraveni vyrazit.
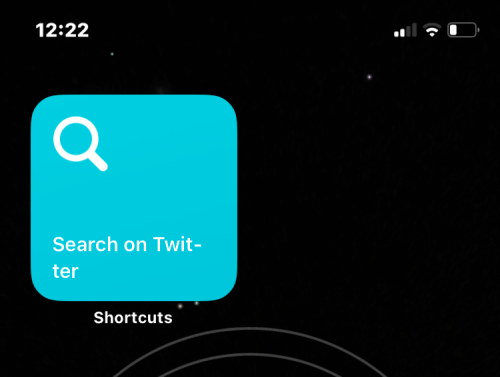
Vlastní vs předdefinované zkratky
Když začnete používat aplikaci Zkratky úplně poprvé, možná nebudete muset vytvářet zkratky sami, protože Apple nabízí spoustu předdefinovaných zkratek ve své galerii zkratek. Do této sekce se dostanete klepnutím na záložku Galerie uvnitř zástupce.
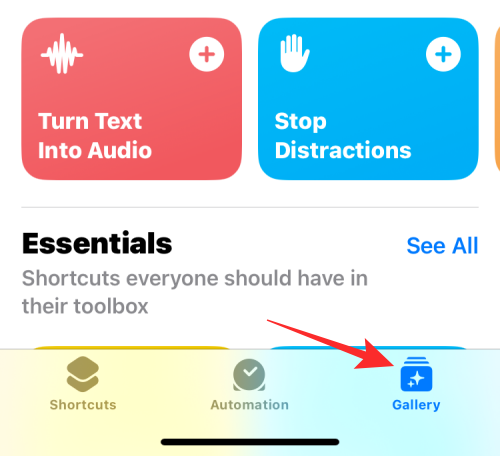
Zde uvidíte spoustu zkratek, které můžete do svého iPhone okamžitě přidat. Vzhledem k tomu, že tyto zkratky jsou předem schváleny společností Apple, nepotřebujete ani povolit přepínač Povolit nedůvěryhodné zkratky v nastavení zkratek.
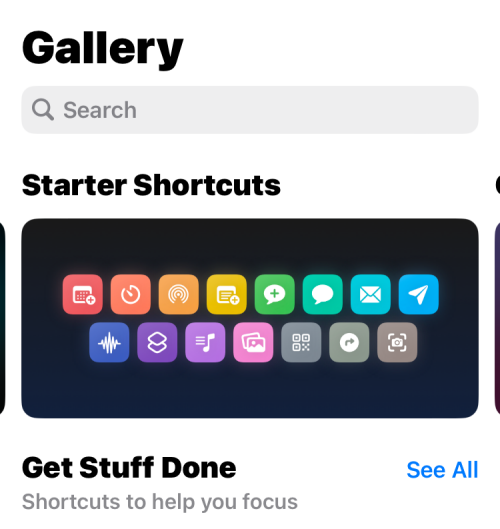
Apple nabízí několik těchto předdefinovaných zkratek v různých kategoriích, které vám mohou usnadnit používání vašeho iPhone a zlepšit vaši produktivitu.
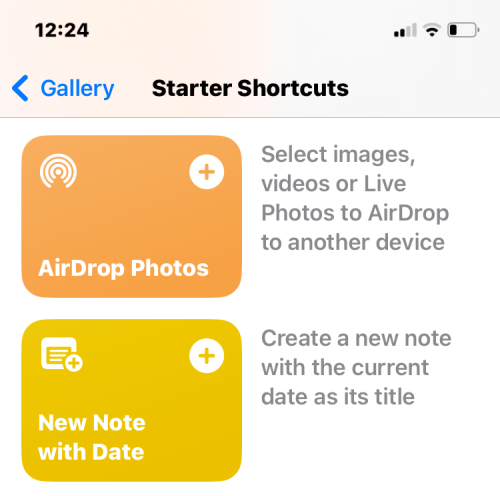
Chcete-li se dozvědět více o zkratce, která vás zajímá, otevřete ji a zkontrolujete její akce.
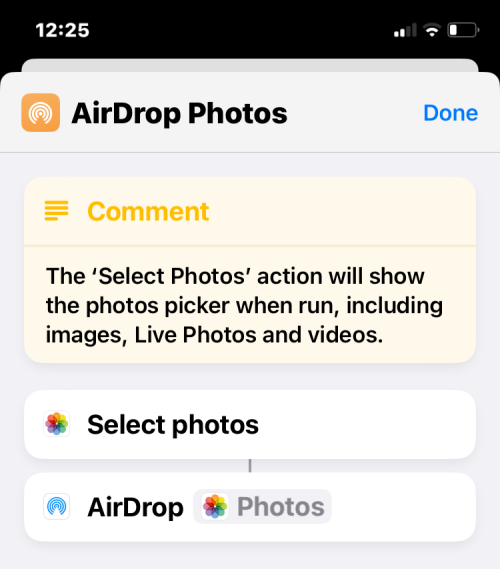
Na rozdíl od zástupců ve vaší galerii jsou vlastní zkratky ty, které vytvoříte nebo přidáte odněkud. I když fungují podobně jako předdefinované zkratky, budete muset v iOS povolit přepínač Nedůvěryhodné zkratky, abyste je mohli přidat, protože nejsou schváleny společností Apple.
Kde najdete vlastní zkratky?
Pokud máte zájem o používání zkratek ke zlepšení produktivity a používání vašeho iPhone, možná budete chtít zkontrolovat zkratky vytvořené jinými uživateli, nejen těmi, které schválil Apple. Stránky jako ShortcutsGallery a RoutineHub nabízejí spoustu zkratek, které vám mohou být užitečné. Můžete také procházet subreddit Zástupci a zkontrolovat nově vytvořené zástupce a jejich recenze v rámci komunity.
Některé z těchto vlastních zkratek jsme také podrobně vysvětlili a jak je používat.
To je vše, co potřebujete vědět o vytvoření zástupce na vašem iPhone.
V současnosti není možné zakázat anonymní dotazy na živých událostech Microsoft Teams. I registrovaní uživatelé mohou posílat anonymní dotazy.
Spotify může být nepříjemné, pokud se automaticky otevírá pokaždé, když zapnete počítač. Deaktivujte automatické spuštění pomocí těchto kroků.
Udržujte cache v prohlížeči Google Chrome vymazanou podle těchto kroků.
Máte nějaké soubory RAR, které chcete převést na soubory ZIP? Naučte se, jak převést soubor RAR do formátu ZIP.
V tomto tutoriálu vám ukážeme, jak změnit výchozí nastavení přiblížení v Adobe Reader.
Pro mnoho uživatelů aktualizace 24H2 narušuje auto HDR. Tento průvodce vysvětluje, jak můžete tento problém vyřešit.
Microsoft Teams aktuálně nativně nepodporuje přenos vašich schůzek a hovorů na vaši TV. Můžete však použít aplikaci pro zrcadlení obrazovky.
Ukážeme vám, jak změnit barvu zvýraznění textu a textových polí v Adobe Reader pomocí tohoto krokového tutoriálu.
Potřebujete naplánovat opakující se schůzky na MS Teams se stejnými členy týmu? Naučte se, jak nastavit opakující se schůzku v Teams.
Zde najdete podrobné pokyny, jak změnit User Agent String v prohlížeči Apple Safari pro MacOS.






