Události živého týmu: Zakázat anonymní dotazy

V současnosti není možné zakázat anonymní dotazy na živých událostech Microsoft Teams. I registrovaní uživatelé mohou posílat anonymní dotazy.
Pokud používáte Mac, možná jste si všimli, že kdykoli něco zkopírujete z webu a vložíte to, zachová se formát stylu zdroje. To může být trochu nepříjemné, zvláště když pracujete s platformami, jako jsou e-mailové aplikace.
Takže ať už chcete kopírovat a vkládat pomocí Style Matching na Macu jen jednou, nebo chcete, aby se to stalo vaším výchozím formátem vkládání, postupujte podle pokynů níže.
I když se vám líbí výchozí nastavení Macu jako automatické vkládání pro zkopírovaný textový formát, pro tento případ budete chtít udělat výjimku a sloučit formátování s aktuálním obsahem a poté postupujte podle níže uvedených kroků.
1. Nejprve zvýrazněte jakýkoli text, který chcete zkopírovat. Můžete stisknout příkaz + C, nebo můžete kliknout pravým tlačítkem a vybrat kopírovat.
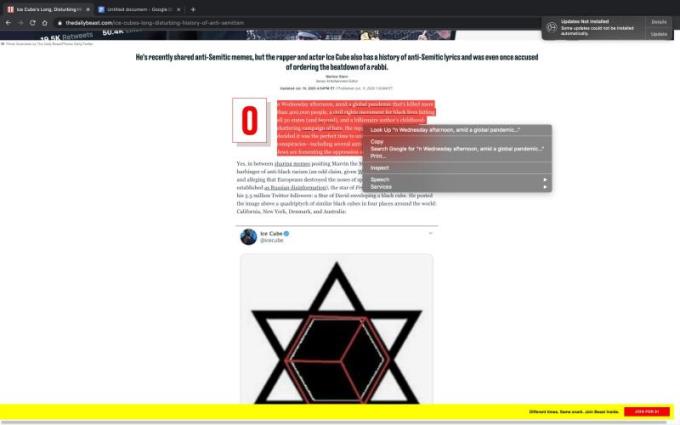
2. Po zkopírování požadovaného textu přejděte na platformu, na kterou jej chcete vložit. V tomto případě používáme docs.
3. Klepněte na tlačítko Upravit. Najdete to v nabídce v horní části obrazovky.
4. Kliknutím na úpravu by se měla zobrazit rozevírací nabídka s možností „vložit“ a „Vložit bez formátování“.
5. Kliknutím na vložit bez formátování vložíte obsah, který jste zkopírovali, v aktuálně dostupném formátu.

Pokud jste jako já a chcete pohodlnější a méně zdlouhavý způsob provádění jednoduchého úkolu, pak by pro vás mohlo být tou pravou volbou vytvoření zástupce pro Vložit s odpovídajícím stylem. Namísto vkládání kliknutím na upravit a vložit můžete vytvořit zástupce, který přepíše výchozí Command+V, který je na Macu.
Místo Command+V můžete také vytvořit zkratku s libovolným písmenem, které chcete. Můžete použít Command+Q nebo Command+K atd. Výhodou zde je, že vám zůstane Command+V jako „vložit s předchozím formátováním“.
1. Chcete-li nastavit zkratku pro Vložit s odpovídajícím stylem, přejděte do aplikace Předvolby systému a vyberte klávesnici.
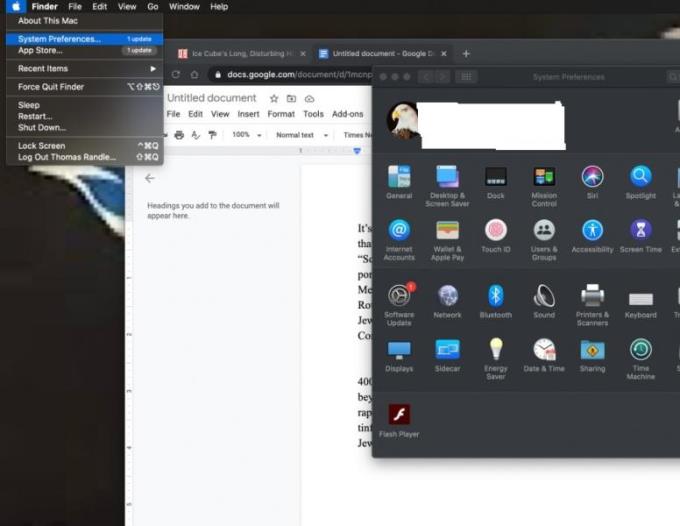
2. Klepněte na klávesnici a zobrazí se další rozevírací okno s možnostmi nabídky „Klávesnice, Text, Zkratka, Zdroje vstupu a Diktování. Vyberte kartu Zkratky.
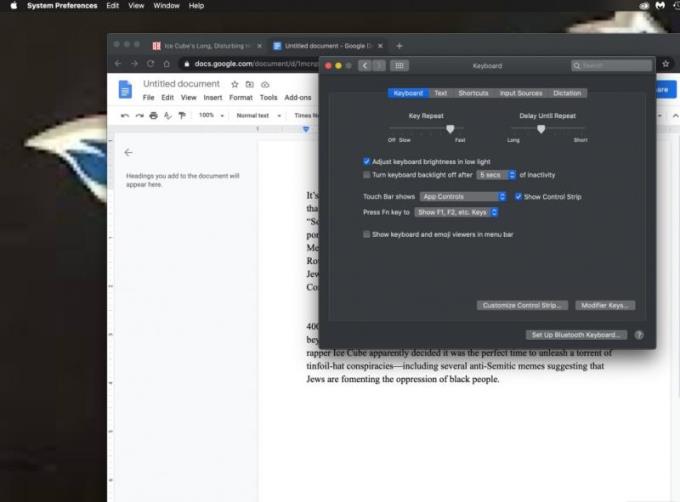
3. Karta Zkratky obsahuje spoustu možností zkratek, mezi nimiž je zkratka aplikace. Vyberte zástupce aplikace. V dolní části možností se zobrazí znaménko plus a mínus.
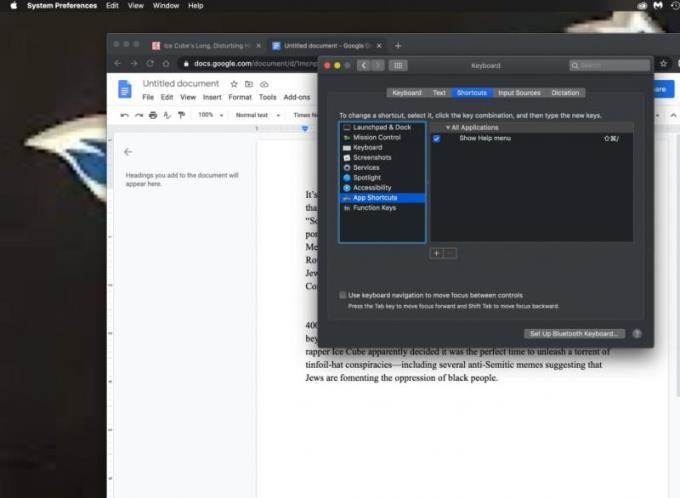
4. Tlačítko plus (+) vám dává možnost přidat zástupce do vašeho Macu. Tlačítko mínus (-) odstraní zástupce. Klikněte na znaménko plus (+).
5. Klepnutím na znaménko plus (+) získáte rozevírací okno se dvěma vstupními poli. První z nich je Název menu. Zde zadejte „Vložit a spárovat styl“.
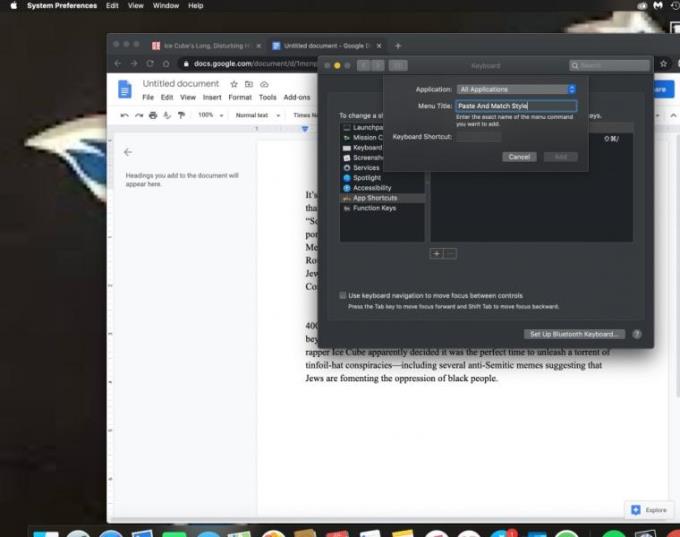
6. Druhé pole pro zadávání textu je označeno Pole klávesové zkratky, klikněte na něj a stiskněte klávesu V na klávesnici. Tím se zaznamená jako zkratka pro vkládání s odpovídajícím stylem.
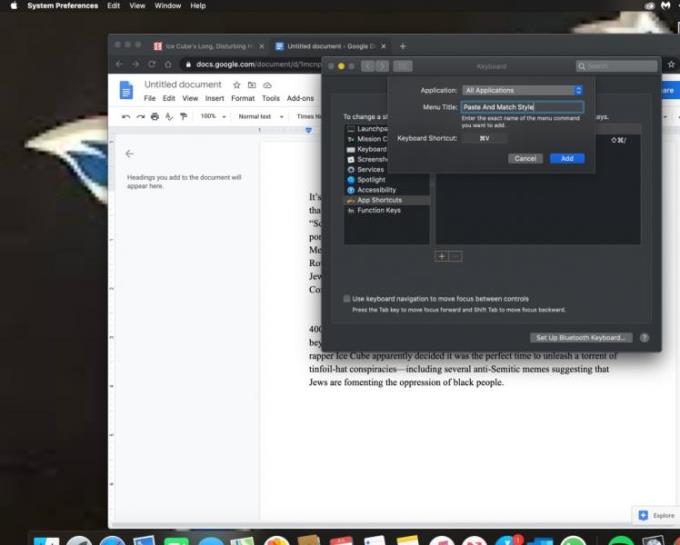
Klepnutím na tlačítko Přidat úspěšně uložíte Command + V jako nové vložení pomocí klávesové zkratky. To znamená, že namísto použití výchozího Command + V jako „vložit se zdrojovým stylem“ bude místo toho vkládat a odpovídat stylu. Pamatujte, že jako zkratku můžete použít jakoukoli možnost příkazu. Dejte si pozor, abyste nepřepsali existující zkratku.
Command+V je výchozí zkratka na Macu pro vkládání obsahu se zdrojovým formátováním. Pokud jste jako novou zkratku pro vložení a shodu stylu použili Command + V, znamená to, že jste přepsali výchozí. Co když chcete zachovat formátování zdroje a potřebujete k tomu také zástupce?
Můžete vytvořit další zkratku, ale tentokrát bude název nabídky titulů vložen a můžete nahrát libovolný příkaz, pokud to není Command + V. Dávejte také pozor, abyste nepřepsali žádný aktuální výchozí zkratky. Nyní by měl být váš systém nový a vylepšený a také byste měli být schopni vložit libovolný text s formátováním ve stylu Match jediným kliknutím.
V současnosti není možné zakázat anonymní dotazy na živých událostech Microsoft Teams. I registrovaní uživatelé mohou posílat anonymní dotazy.
Spotify může být nepříjemné, pokud se automaticky otevírá pokaždé, když zapnete počítač. Deaktivujte automatické spuštění pomocí těchto kroků.
Udržujte cache v prohlížeči Google Chrome vymazanou podle těchto kroků.
Máte nějaké soubory RAR, které chcete převést na soubory ZIP? Naučte se, jak převést soubor RAR do formátu ZIP.
V tomto tutoriálu vám ukážeme, jak změnit výchozí nastavení přiblížení v Adobe Reader.
Pro mnoho uživatelů aktualizace 24H2 narušuje auto HDR. Tento průvodce vysvětluje, jak můžete tento problém vyřešit.
Microsoft Teams aktuálně nativně nepodporuje přenos vašich schůzek a hovorů na vaši TV. Můžete však použít aplikaci pro zrcadlení obrazovky.
Ukážeme vám, jak změnit barvu zvýraznění textu a textových polí v Adobe Reader pomocí tohoto krokového tutoriálu.
Potřebujete naplánovat opakující se schůzky na MS Teams se stejnými členy týmu? Naučte se, jak nastavit opakující se schůzku v Teams.
Zde najdete podrobné pokyny, jak změnit User Agent String v prohlížeči Apple Safari pro MacOS.






