Události živého týmu: Zakázat anonymní dotazy

V současnosti není možné zakázat anonymní dotazy na živých událostech Microsoft Teams. I registrovaní uživatelé mohou posílat anonymní dotazy.
Fotografické koláže mohou pomoci zprostředkovat mnoho informací v jediném obrázku. Mohou vám pomoci zobrazit transformace, srovnání a mnoho dalšího. Apple má v nativní aplikaci Fotky poměrně slušný editor fotografií, který pomáhá snadno provádět většinu běžných úprav. Jak jste si však mohli všimnout, nativní editor nenabízí způsob, jak umístit dva obrázky vedle sebe na váš iPhone. Jak to tedy děláte? Pojďme to zjistit!
Jak dát dvě fotky vedle sebe na iPhone
Nejlepší způsob, jak umístit dva obrázky vedle sebe, je vytvořit vyhrazenou zkratku, ke které lze přistupovat prostřednictvím vašeho sdíleného listu. To zautomatizuje proces kombinování, což vám umožní snadno kombinovat dva obrázky, kdykoli to bude potřeba. Můžete také použít aplikaci Pages ke spojení dvou obrázků a jejich uložení do vašeho iPhone.
A konečně, pokud hledáte větší kreativní kontrolu nad svými úpravami, můžete se rozhodnout použít speciální aplikaci pro úpravu obrázků třetí strany. Zde je návod, jak můžete použít kteroukoli z těchto metod ke spojení dvou obrázků na vašem iPhone.
Související: Jak uvolnit místo na iPhone
Metoda 1: Použití aplikace Zkratky
Pomocí níže uvedených kroků vytvořte vyhrazenou zkratku, která vám pomůže zkombinovat dva obrázky vedle sebe na vašem iPhone.
Krok 1: Vytvořte zástupce Kombinovat fotografie
Otevřete na svém iPhonu aplikaci Zkratky a klepněte na ikonu + . Pokud jste aplikaci na svém iPhone dříve smazali, můžete ji stáhnout a nainstalovat pomocí odkazu níže.
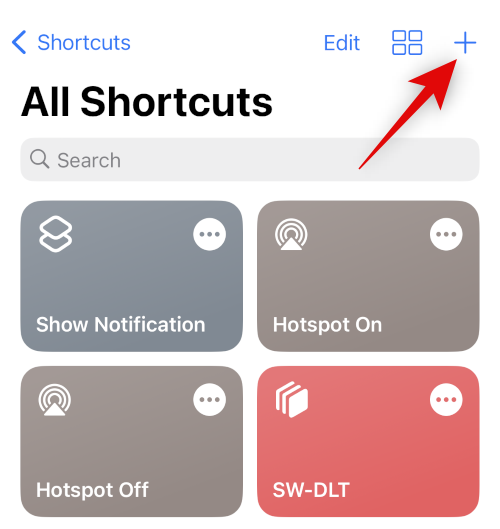
Nyní klepněte na + Přidat akci .
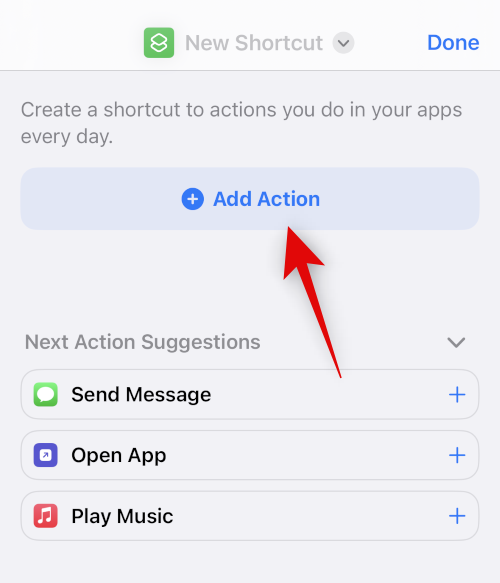
Pomocí vyhledávacího pole vyhledejte položku Vybrat fotografie . Klepněte na totéž, jakmile se zobrazí ve výsledcích vyhledávání.
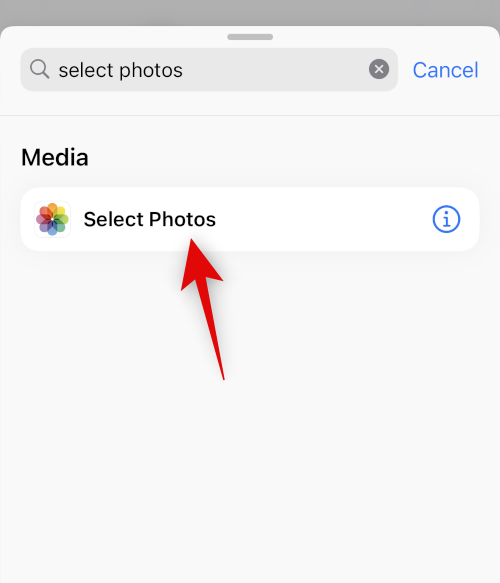
Klepněte na ikonu > vedle nově přidané akce.
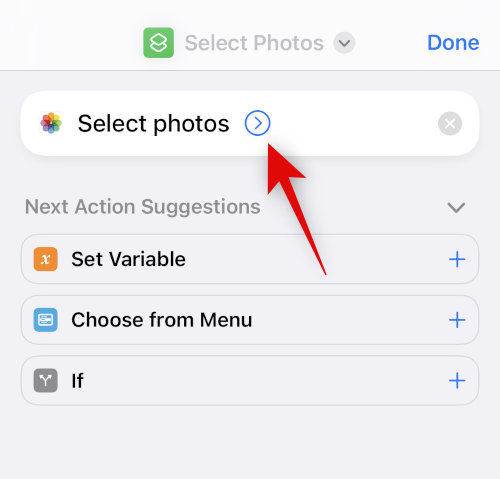
Ujistěte se , že je Vše nastaveno na Zahrnout a zapněte přepínač Vybrat více .
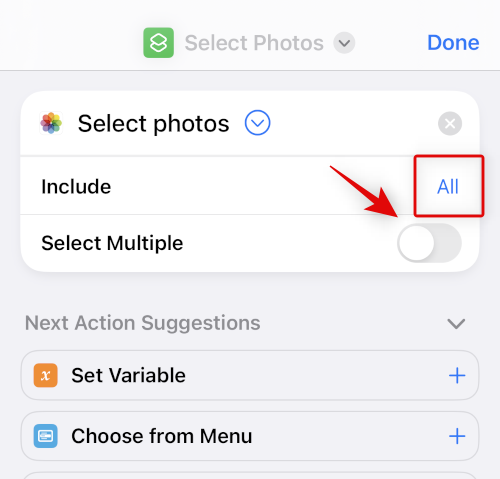
Pomocí vyhledávací lišty v dolní části vyhledejte Kombinovat obrázky .
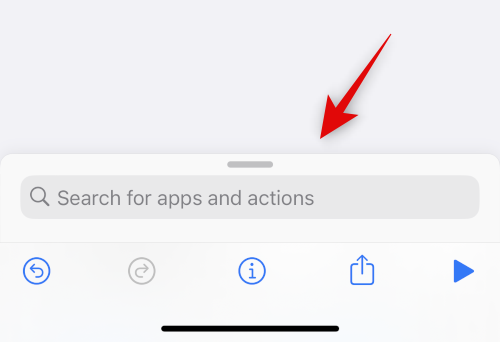
Klepněte na a z výsledků vyhledávání vyberte Kombinovat obrázky .
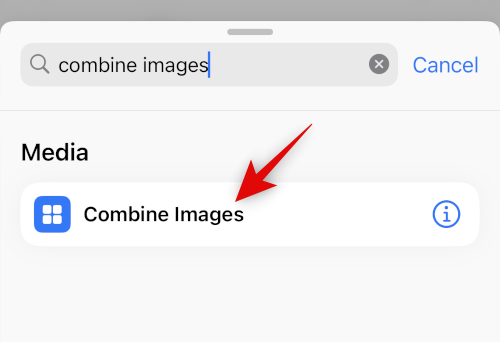
Ujistěte se, že je Combine nastaveno na Horizontally . Pokud si nepřejete spojovat obrázky vodorovně, klepněte na něj a vyberte preferovanou orientaci obrázku.
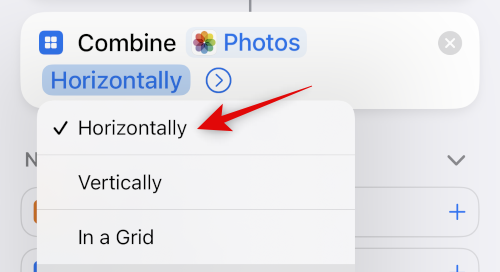
Klepněte na ikonu > vedle orientace obrázku.
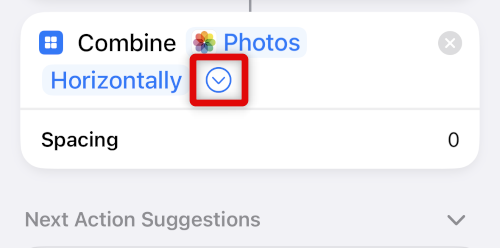
Vyberte prostor, který chcete zobrazit mezi dvěma kombinovanými obrázky. Pokud si nepřejete rozdělovat fotografie, můžete tuto hodnotu nastavit na 0 .
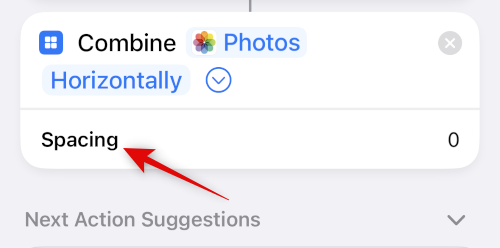
Nyní znovu použijte vyhledávací lištu ve spodní části a vyhledejte Uložit do fotoalba . Klepněte na a vyberte totéž z výsledků vyhledávání.
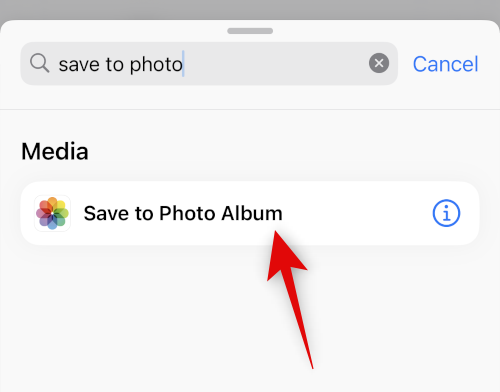
Klepněte na Poslední a vyberte preferované album, kam chcete uložit kombinované obrázky.
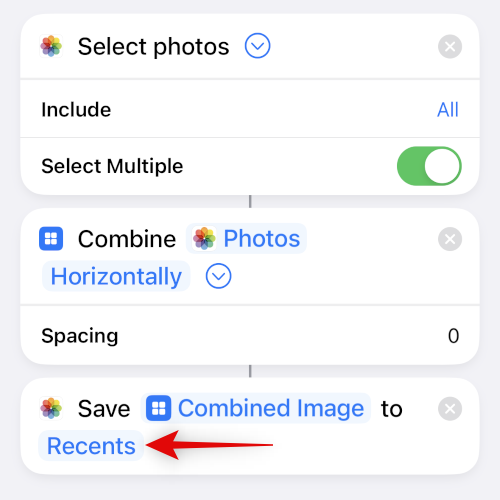
Klepněte na výchozí název nahoře a vyberte Přejmenovat .
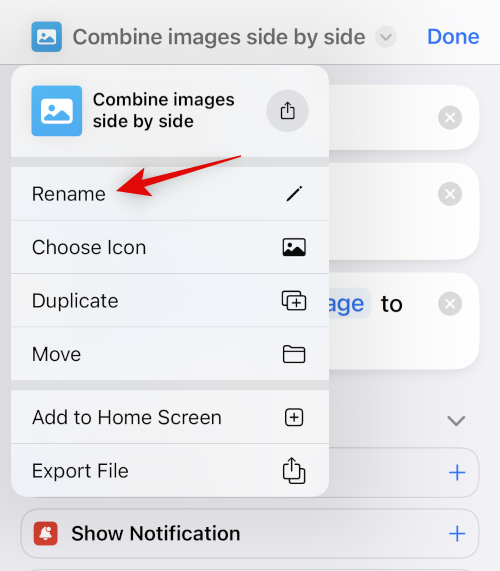
Nyní zadejte preferovaný název, který budete moci snadno identifikovat na vašem sdíleném listu.
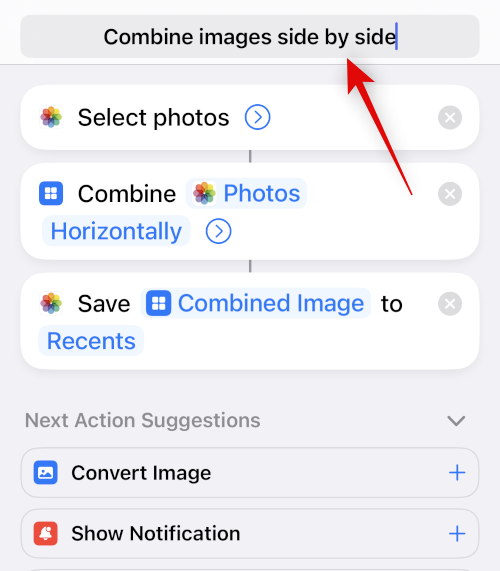
Klepněte znovu na název a vyberte možnost Vybrat ikonu .
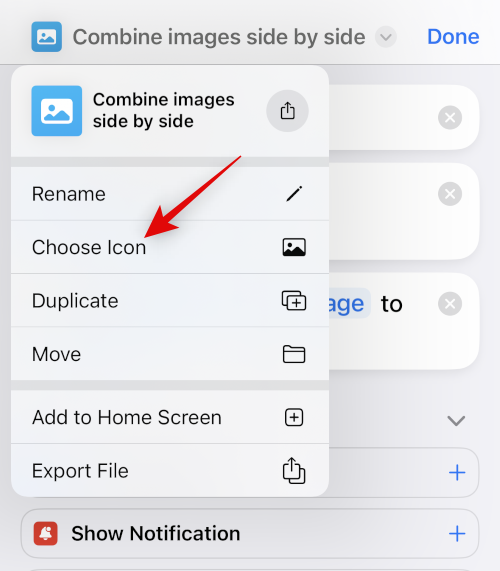
Klepněte na a vyberte preferovaný glyf a pozadí pro vaši zkratku.
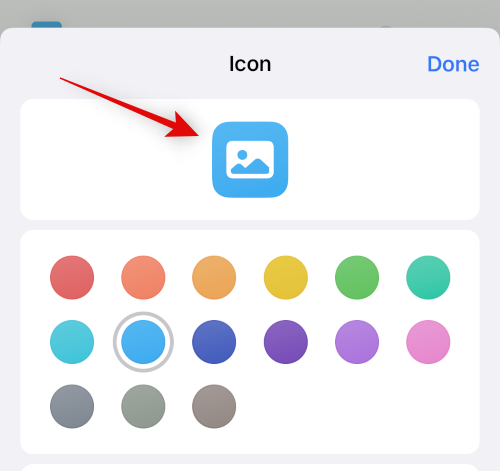
Klepněte na ikonu Sdílet v dolní části.
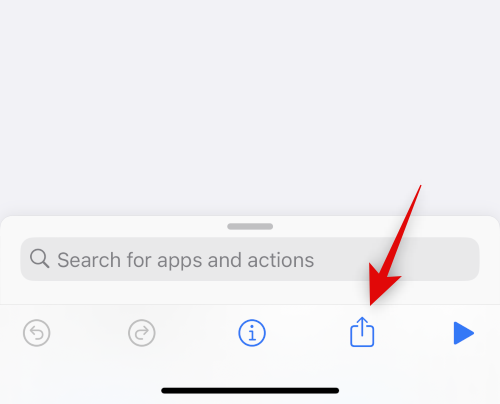
Vyberte Přidat na domovskou obrazovku .
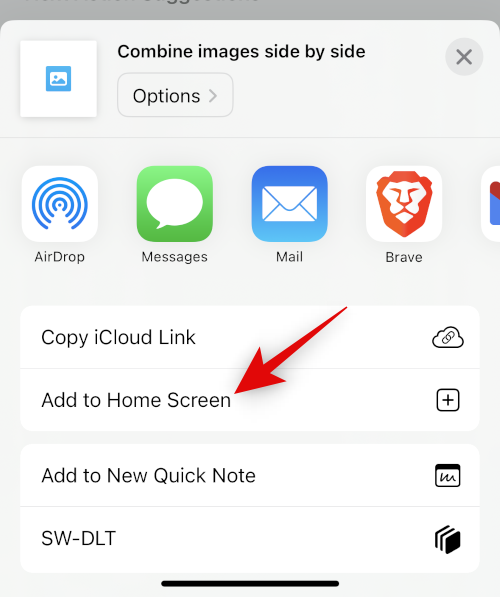
Klepnutím na Přidat potvrďte svou volbu.
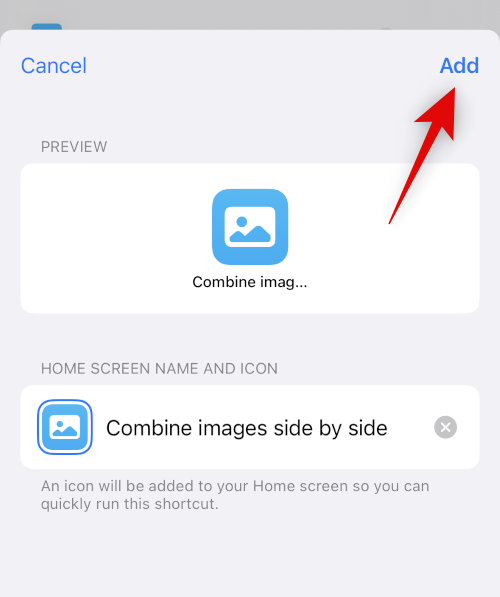
Klepněte na Hotovo .
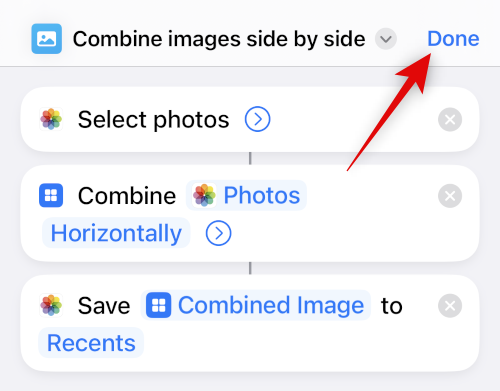
A to je vše! Zástupce bude nyní vytvořen a přidán na vaši domovskou obrazovku.
Krok 2: Použijte zkratku Kombinovat fotografie
Klepněte na nově vytvořenou ikonu zástupce na domovské obrazovce.
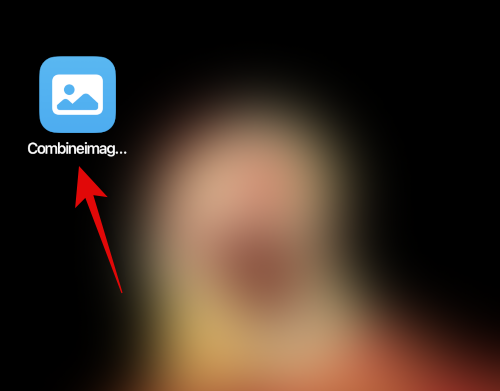
Klepněte na a vyberte dva obrázky, které chcete zkombinovat, a položte je vedle sebe.
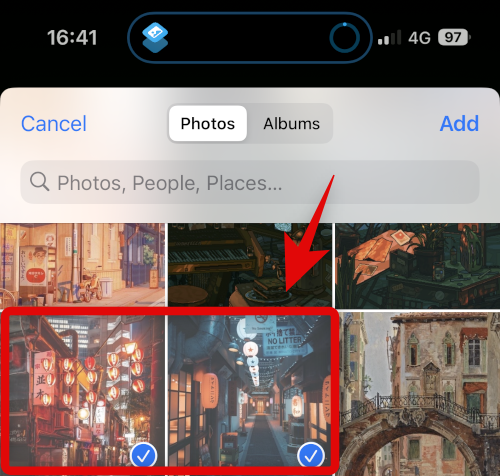
Klepněte na Přidat .
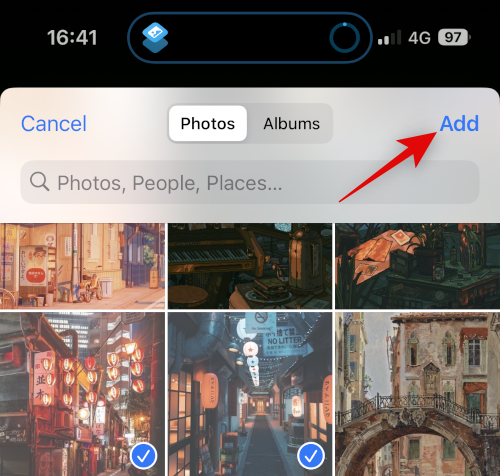
Zástupce provede akci a po dokončení procesu vám poskytne potvrzení.
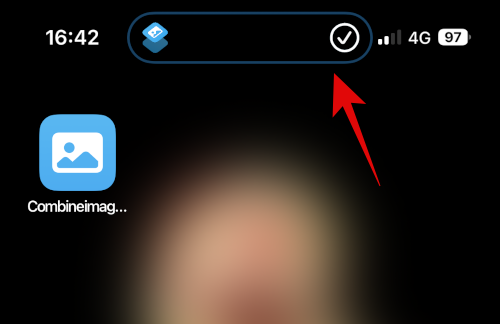
Nyní můžete přejít do vybraného alba v aplikaci Fotky a najít svůj kombinovaný obrázek.
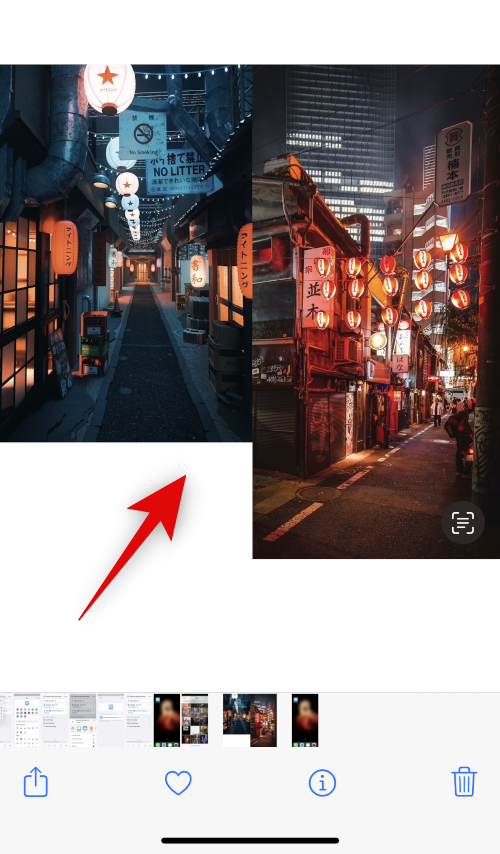
A takto můžete na svém iPhonu použít zkratku ke spojení dvou obrázků vedle sebe.
Související: Jak sloučit duplicitní fotografie na iPhone
Metoda 2: Použití aplikace třetí strany
K umístění fotografií vedle sebe můžete také použít aplikace třetích stran. Použijte některou z níže uvedených aplikací, která vám pomůže s tímto procesem.
Možnost 1: Použití rozložení
Pomocí níže uvedeného odkazu si stáhněte a nainstalujte Layout na svůj iPhone.
Otevřete aplikaci a udělte jí oprávnění k přístupu k vašim Fotkám. Nyní klepněte na a vyberte preferované fotografie, které chcete umístit vedle sebe.
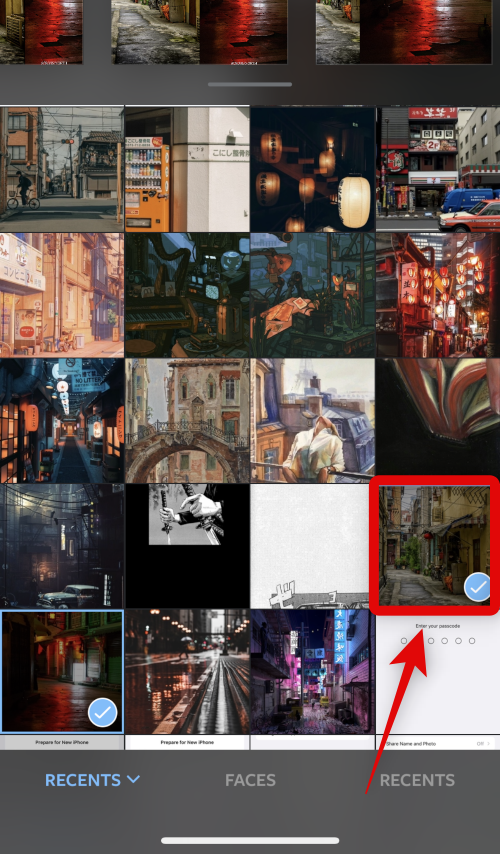
Procházejte rozvržení zobrazená nahoře, klepněte na a vyberte rozvržení vedle sebe.
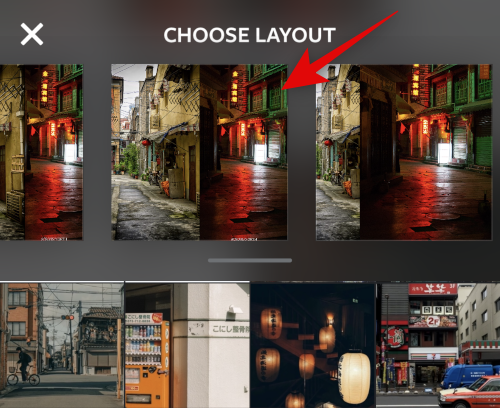
Nyní můžete v případě potřeby přetáhnout a vyměnit pozice pro fotografie.
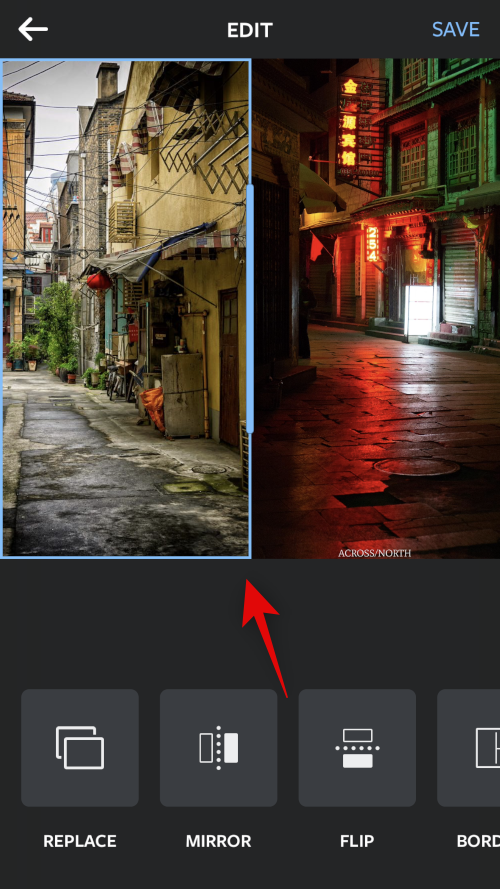
Chcete-li pro své fotografie použít některou z těchto funkcí, klepněte na Zrcadlit nebo Převrátit .
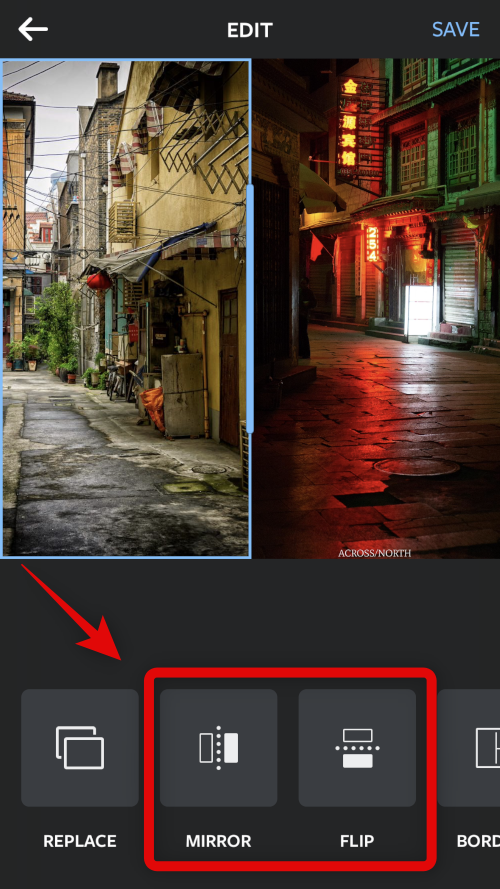
Chcete-li pro obrázky použít okraje, klepněte na Borders .
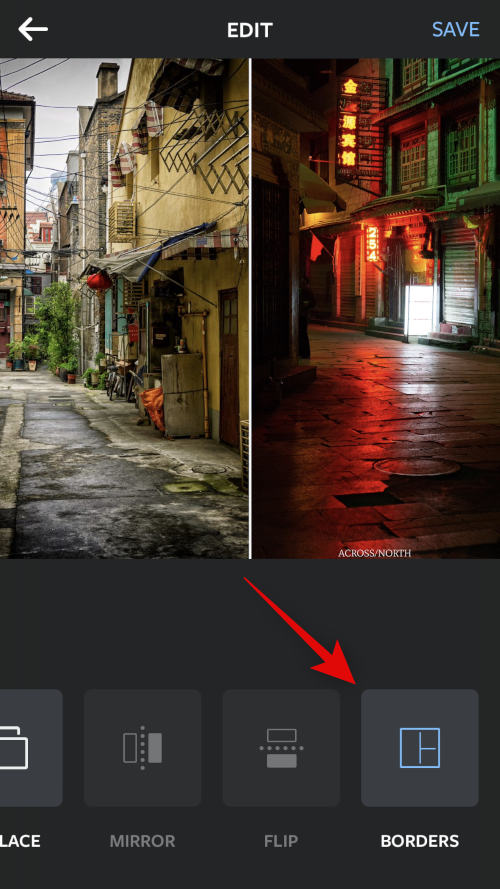
Až budete hotovi, klepněte na Uložit.
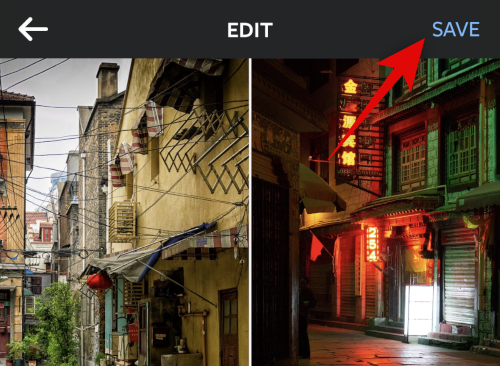
Obrázek bude nyní uložen do aplikace Fotky. Můžete se také rozhodnout sdílet obrázek pomocí jedné z možností sdílení zobrazených ve spodní části.
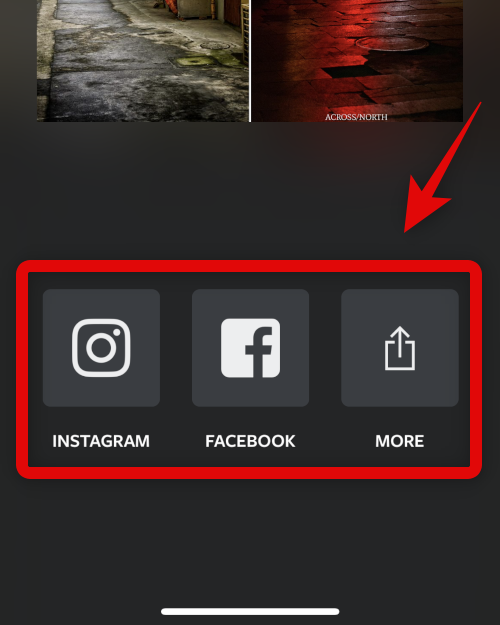
A takto můžete umístit obrázky vedle sebe pomocí aplikace Layout.
Související: iOS 16: Jak vyrobit nálepky z fotografií
Možnost 2: Použití Canva
Zde je návod, jak můžete použít Canva k umístění obrázků vedle sebe na váš iPhone.
Stáhněte si a nainstalujte Canva na svůj iPhone pomocí odkazu níže.
Otevřete Canva a přihlaste se pomocí preferované metody.
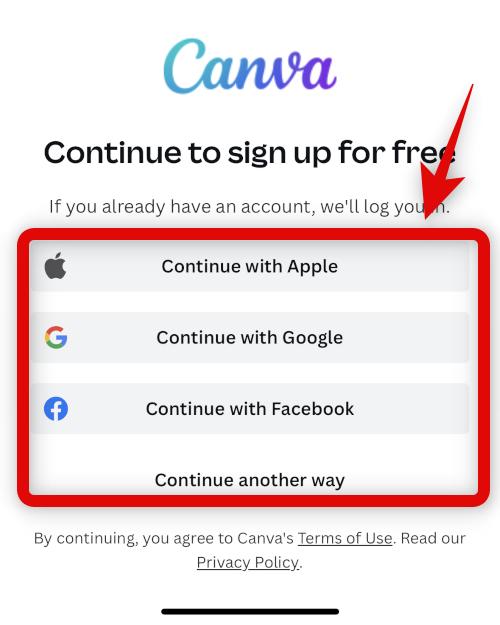
Po přihlášení klepněte na ikonu + v pravém dolním rohu.
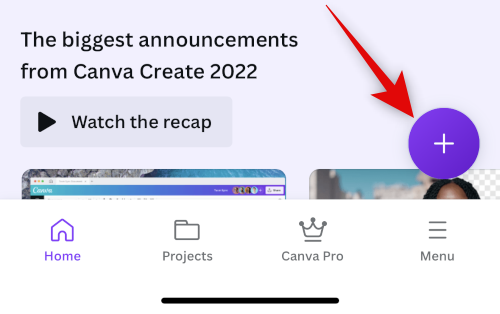
Vyberte si preferovanou velikost plátna. Pro tento příklad použijeme Plakát (na šířku) .
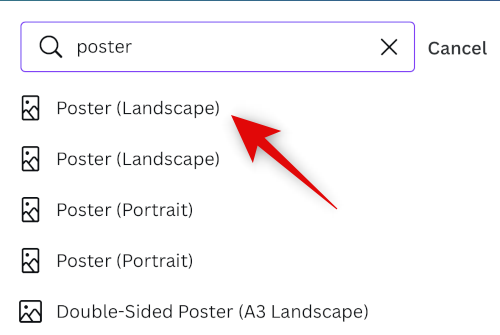
Nyní bude vytvořen nový dokument a nyní se vám zobrazí různé šablony, které nabízí Canva. Klepněte a přepněte na Prvky .
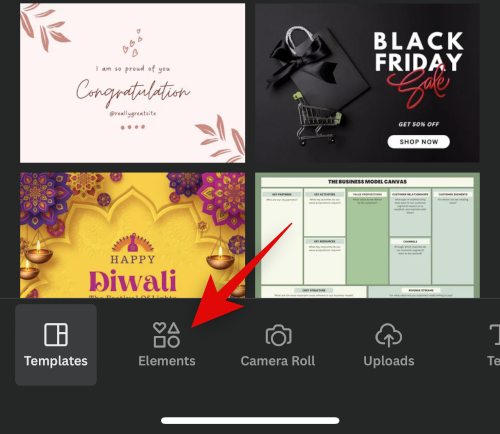
Přejděte dolů a klepněte na Zobrazit vše vedle Mřížky .
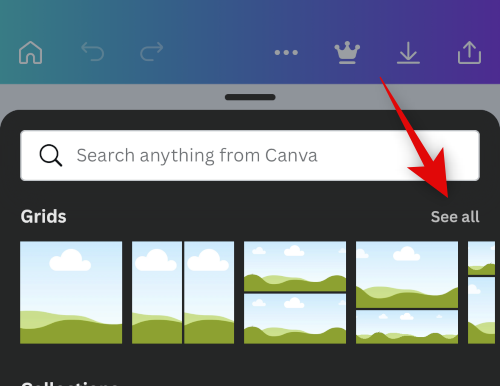
Klepnutím na a výběrem druhé mřížky umístíte fotografie vedle sebe.
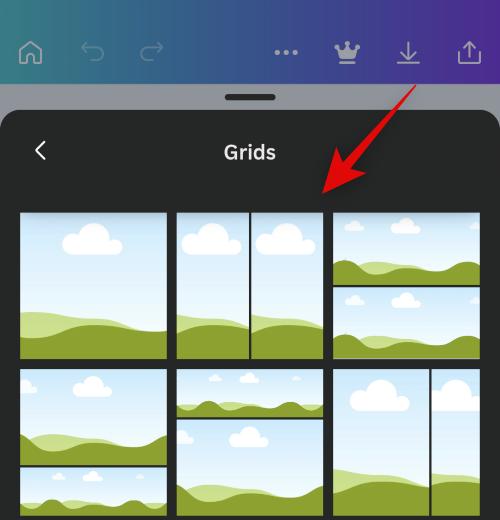
Mřížka bude nyní přidána na vaše plátno. Klepnutím na Mezery v dolní části změníte mezery mezi fotografiemi.
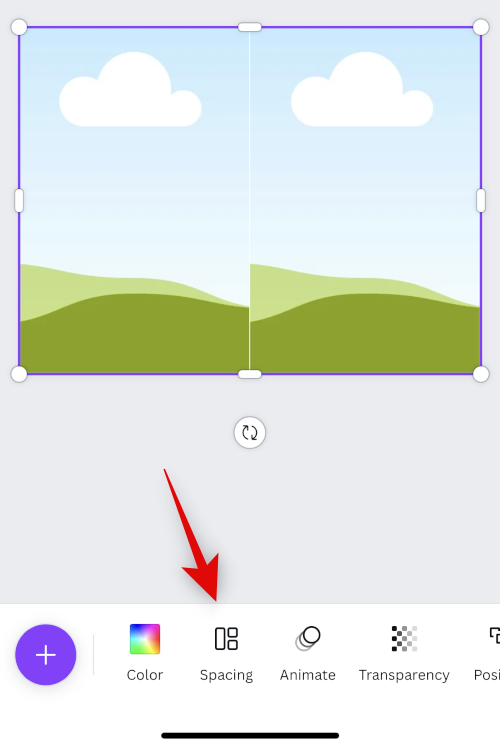
Pomocí posuvníku zvyšte nebo zmenšete mezery, jak chcete.
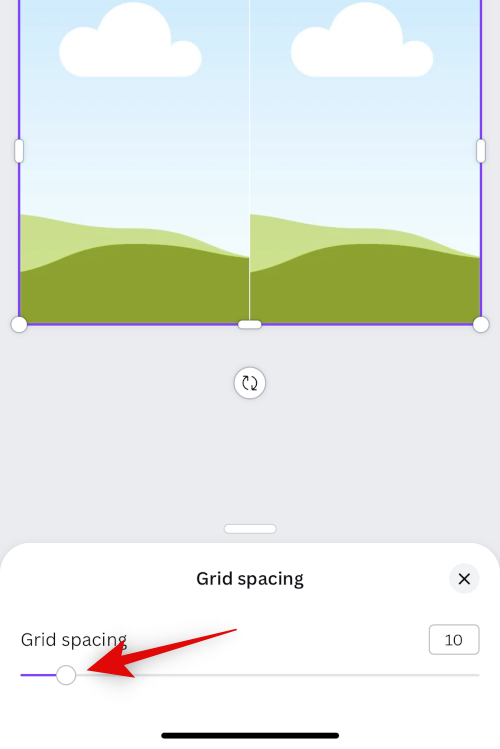
Po dokončení klepněte na X.
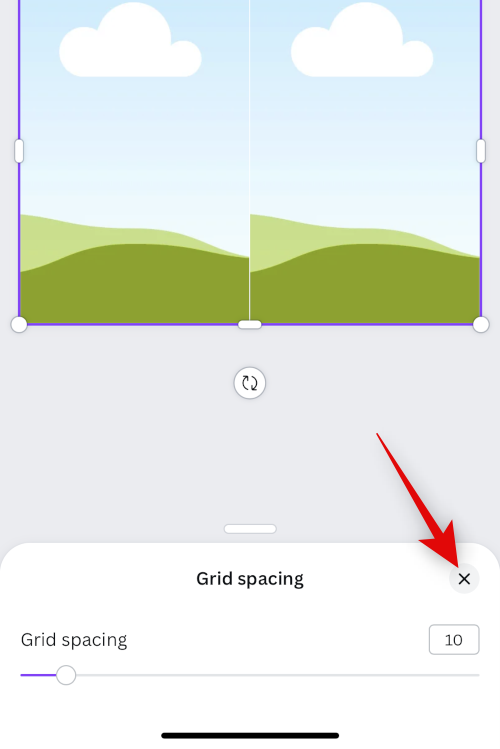
Znovu klepněte na ikonu + .
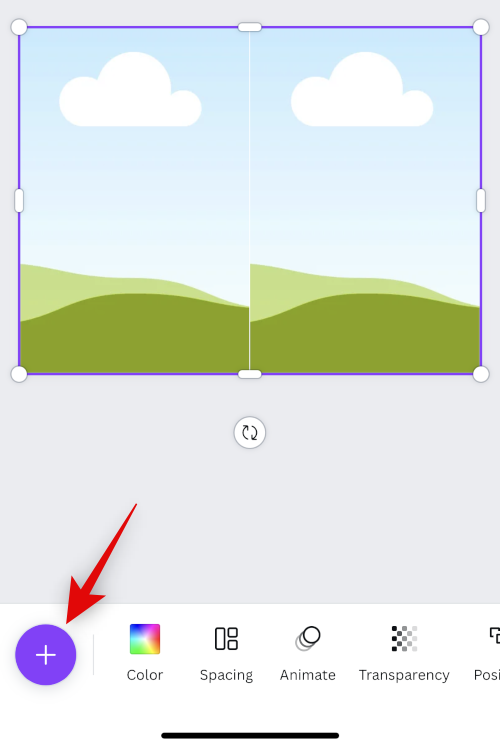
Nyní klepněte na Nahrání .
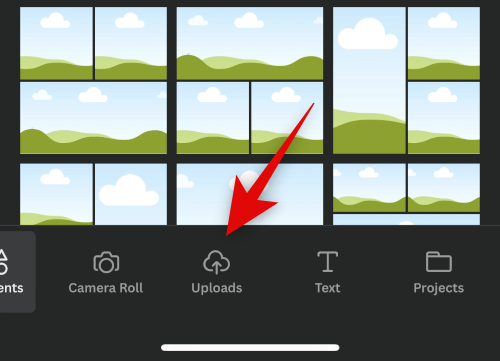
V horní části klepněte na Nahrát soubory .
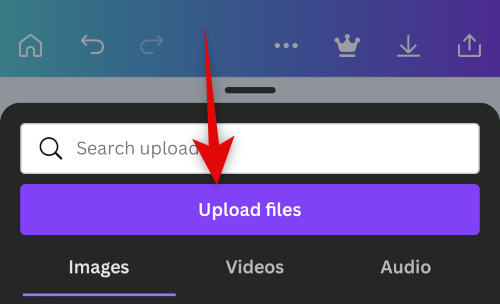
Klepněte na a vyberte Knihovna fotografií .
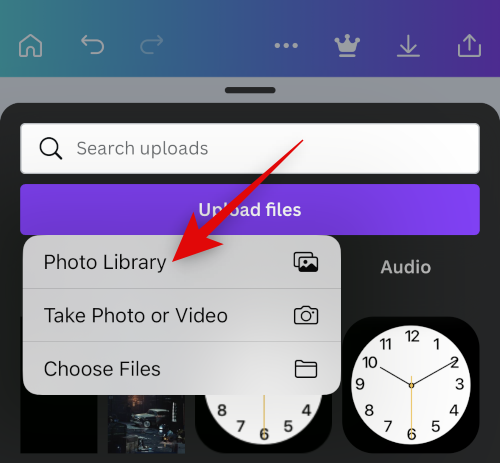
Klepněte a podržte na svém prvním obrázku. Klepněte na Vybrat .
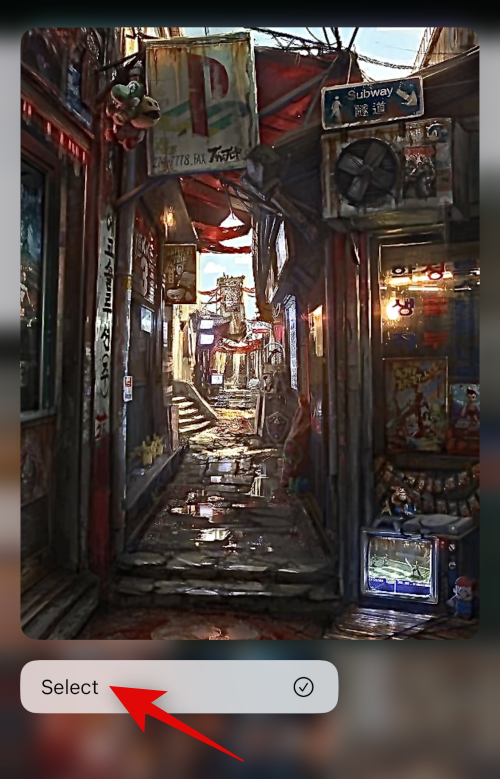
Klepněte na druhou fotografii, kterou chcete umístit vedle sebe.
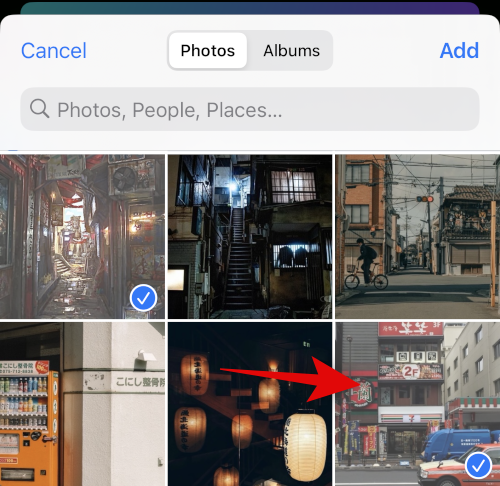
Po výběru fotografií klepněte na Přidat v pravém horním rohu.
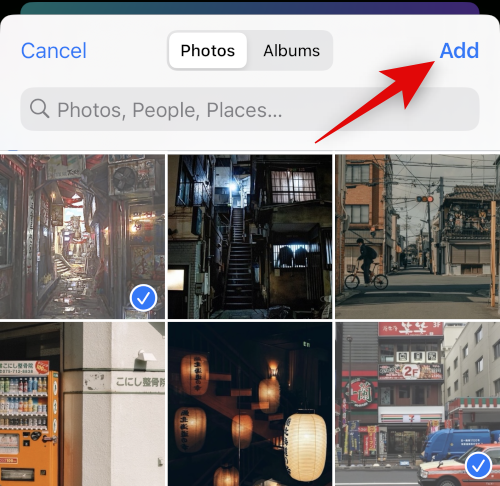
Vaše fotografie budou nyní nahrány na Canva. Klepněte na svou první fotku.
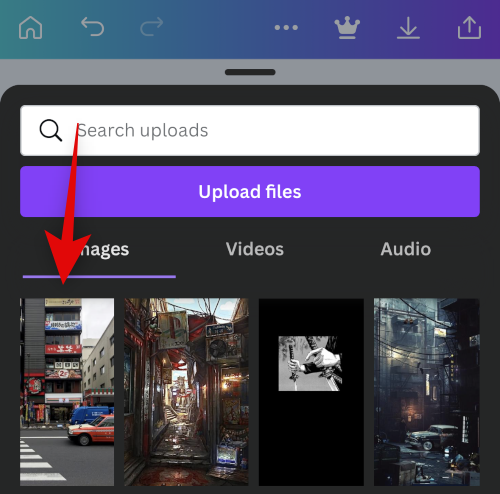
Nyní klepněte a přetáhněte obrázek přes první zástupný symbol, abyste jej umístili dovnitř.
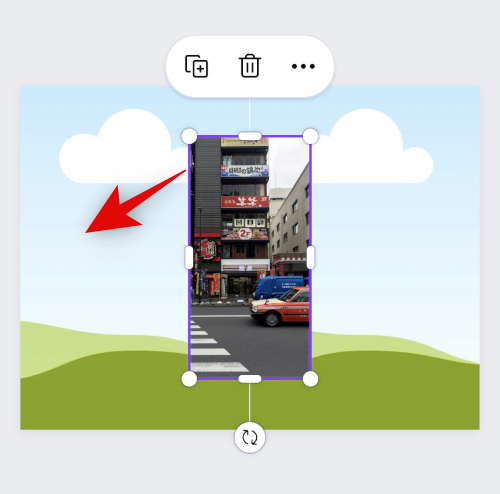
Znovu klepněte na + a vyberte svůj druhý obrázek z nahraných položek.
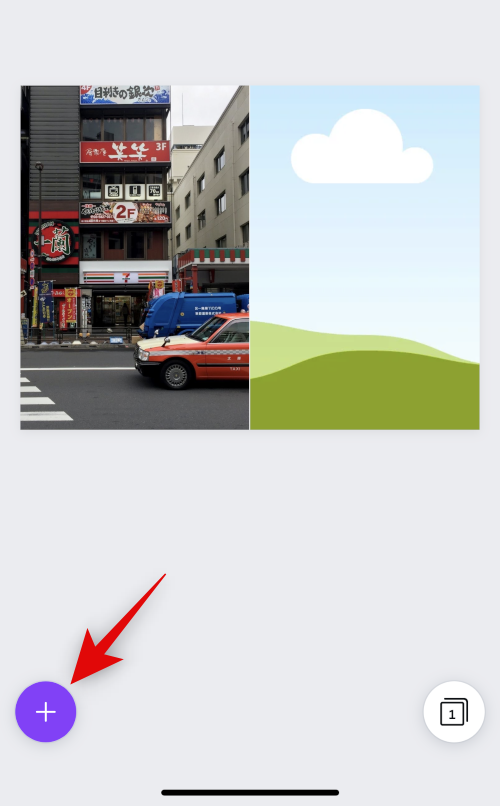
Přetáhněte a umístěte obrázek do druhého zástupného symbolu jako u prvního obrázku.

Chcete-li změnit umístění obrázku v zástupném symbolu, poklepejte na něj.
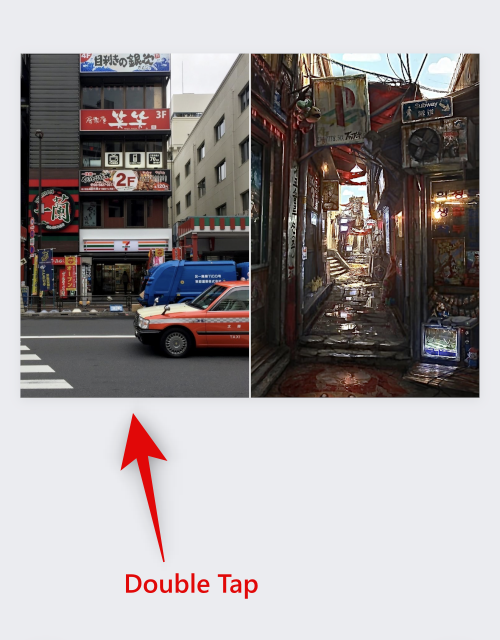
Klepnutím a přetažením obrázku změňte jeho polohu.
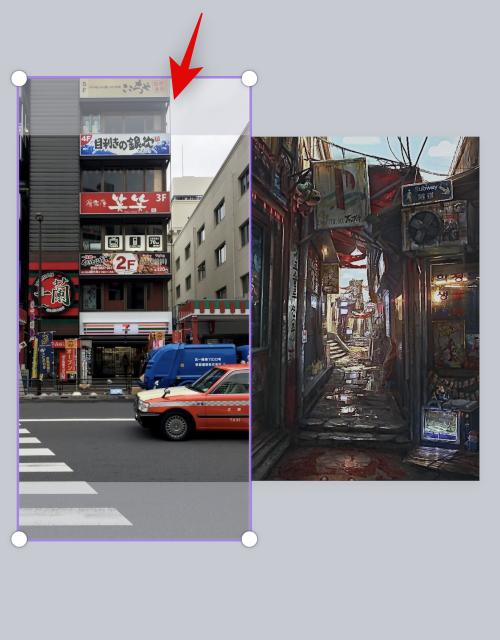
Klepnutím a přetažením rohu v případě potřeby změňte velikost obrázku.
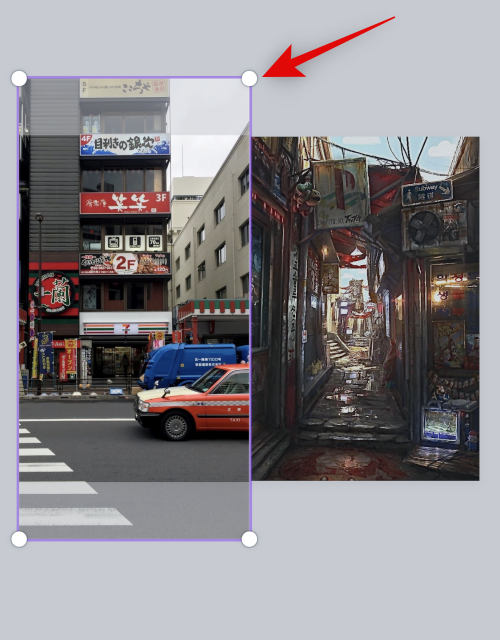
Až budete s konečným obrázkem spokojeni, klepněte na ikonu Exportovat v pravém horním rohu.
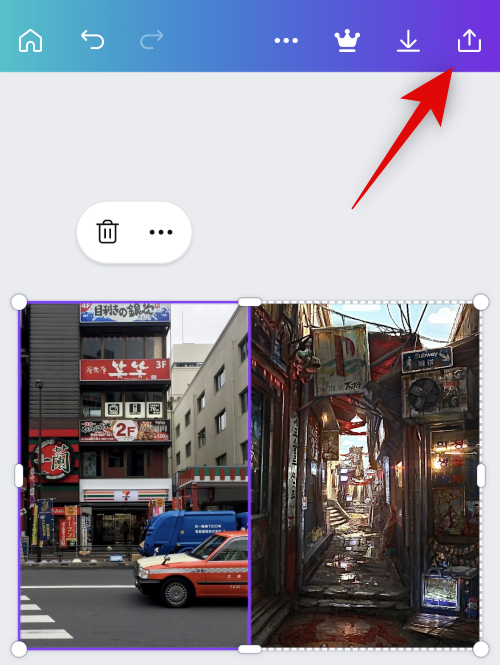
Klepněte na Stáhnout .
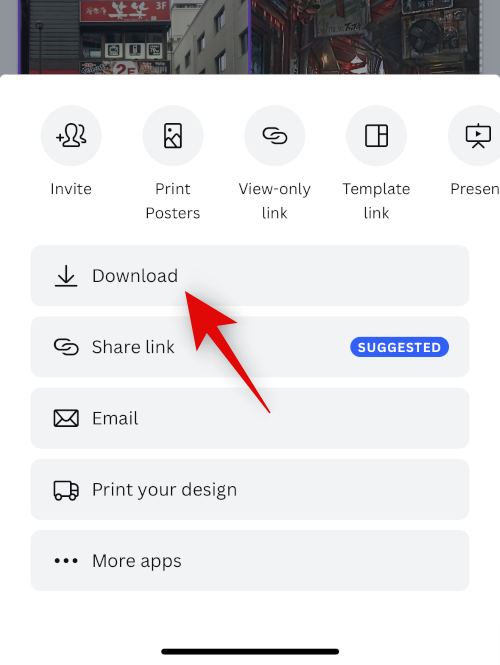
Vyberte preferovaný formát a velikost.
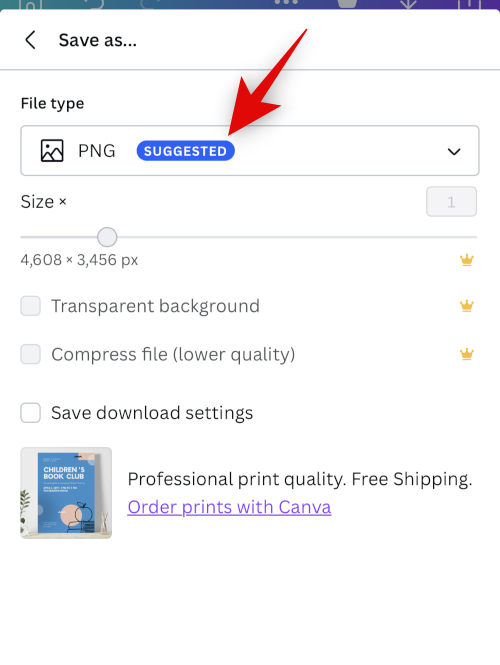
Klepněte na Stáhnout .
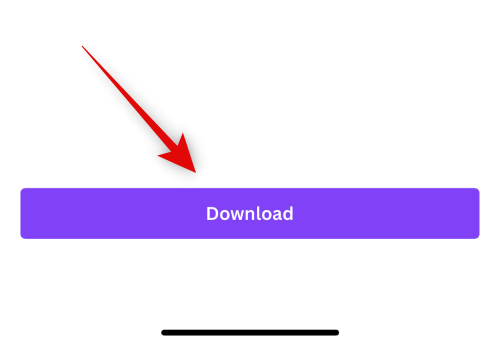
Obrázek bude nyní zpracován a exportován. Jakmile se zobrazí sdílený list, klepněte na Uložit obrázek .
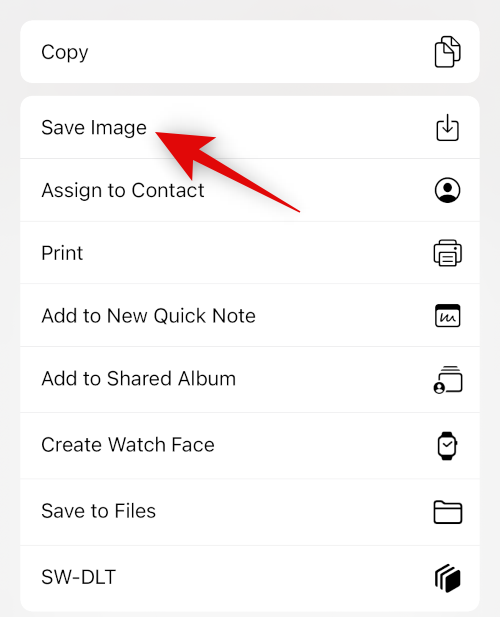
Obrázek bude nyní uložen do vaší aplikace Fotky. A tak můžete použít Canva k umístění obrázků vedle sebe na vašem iPhone.
Související: Jak sdílet fotografie a videa z fotoaparátu do sdílené knihovny na iPhone
Možnost 3: Použití Instagramu
Můžete také použít Instagram k umístění obrázků vedle sebe. To se může hodit, pokud používáte platformu sociálních médií, protože do svého iPhone nebudete muset stahovat žádné další aplikace.
Otevřete Instagram a přejetím prstem doprava otevřete fotoaparát. Ujistěte se, že je ve spodní části vybrána možnost Příběh .
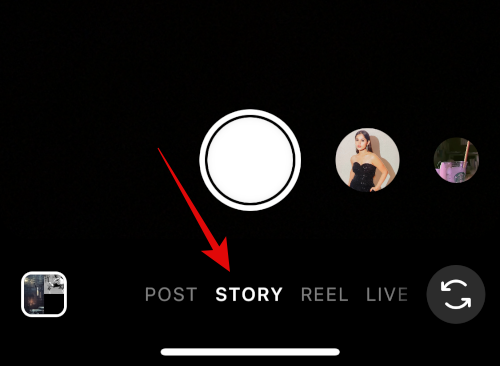
Klepněte na ikonu Rozvržení vlevo.
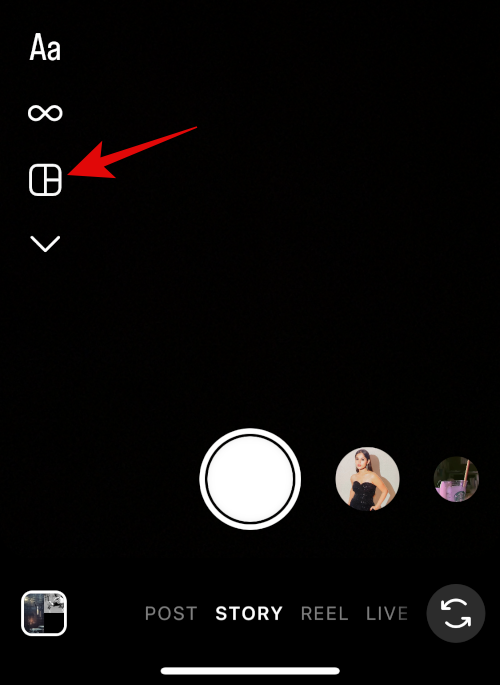
Klepněte na Změnit mřížku .
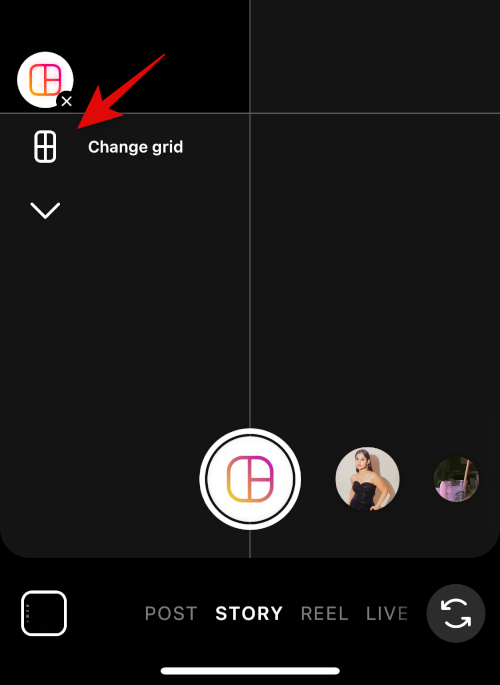
Chcete-li umístit obrázky vedle sebe, vyberte poslední rozvržení.
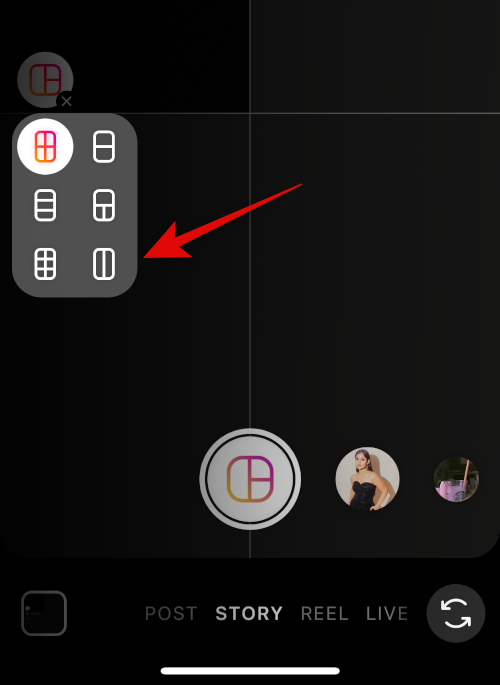
Klepněte na ikonu galerie v levém dolním rohu.
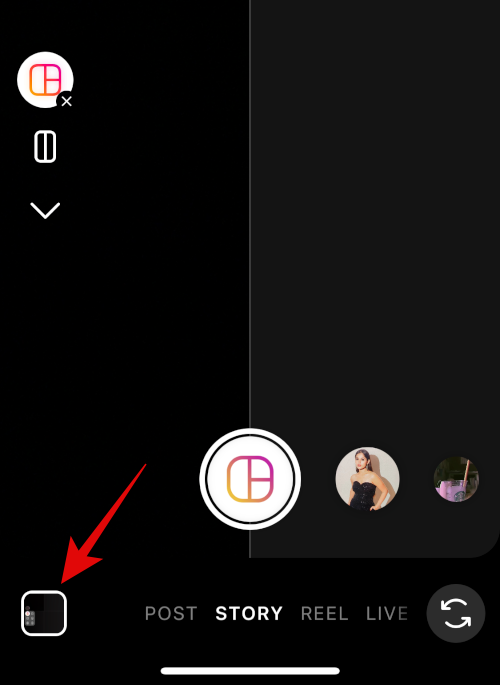
Klepněte na a vyberte svůj první obrázek.
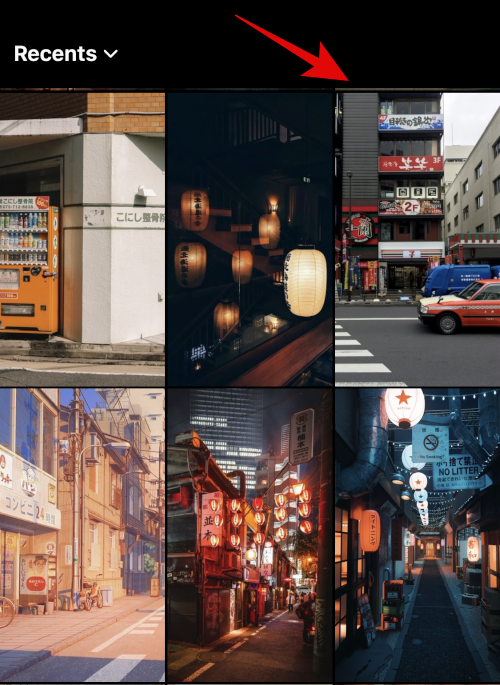
Znovu klepněte na ikonu galerie a vyberte svůj druhý obrázek.
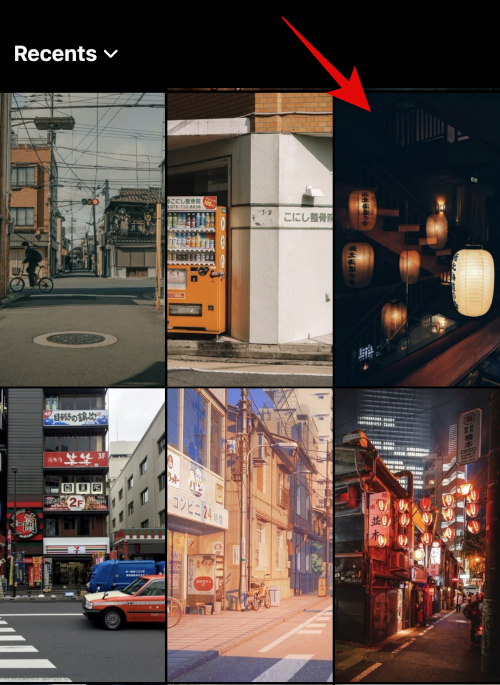
Druhý obrázek bude nyní automaticky přidán do druhého zástupného symbolu. Ke změně velikosti obrázků použijte gesto sevření.
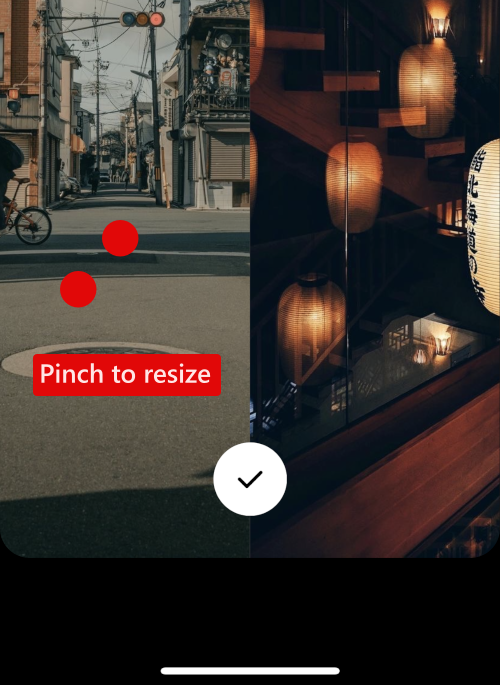
Pomocí dvou prstů přemístěte obrázky podle potřeby.
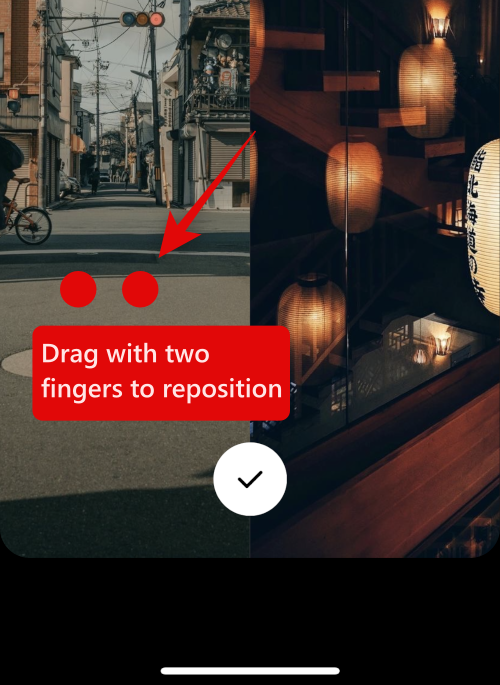
Jakmile budete s obrázkem spokojeni, klepněte na zaškrtnutí ve spodní části.
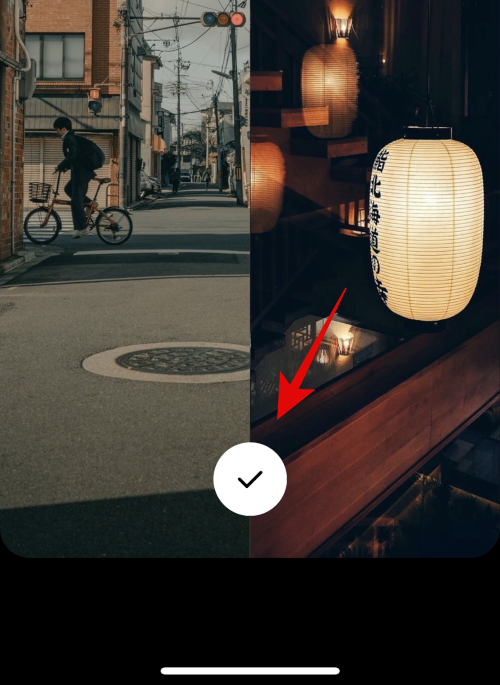
Nyní klepněte na ikonu nabídky se třemi tečkami () v pravém horním rohu.
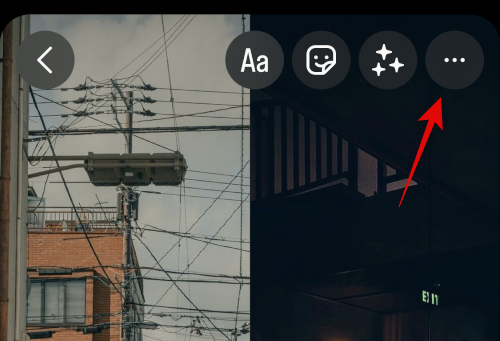
Vyberte Uložit .
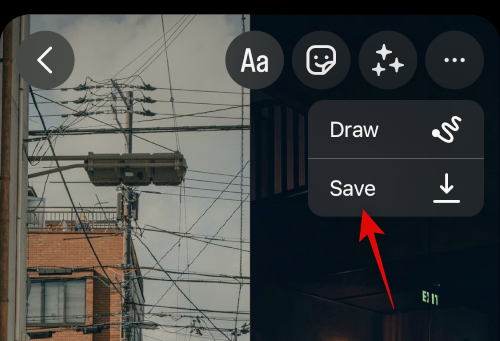
Nyní můžete svůj koncept zahodit, protože obrázek, který vytvoříte, bude nyní uložen do aplikace Fotky na vašem iPhone.
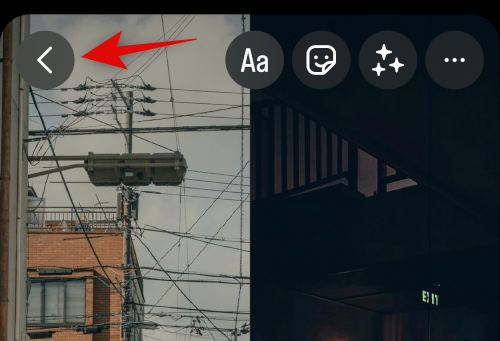
A takhle můžete pomocí aplikace Instagram umístit dva obrázky vedle sebe na váš iPhone.
Doufáme, že vám tento příspěvek pomohl snadno umístit obrázky vedle sebe na váš iPhone. Pokud narazíte na nějaké problémy nebo máte další otázky, neváhejte nás kontaktovat pomocí níže uvedených komentářů.
PŘÍBUZNÝ
V současnosti není možné zakázat anonymní dotazy na živých událostech Microsoft Teams. I registrovaní uživatelé mohou posílat anonymní dotazy.
Spotify může být nepříjemné, pokud se automaticky otevírá pokaždé, když zapnete počítač. Deaktivujte automatické spuštění pomocí těchto kroků.
Udržujte cache v prohlížeči Google Chrome vymazanou podle těchto kroků.
Máte nějaké soubory RAR, které chcete převést na soubory ZIP? Naučte se, jak převést soubor RAR do formátu ZIP.
V tomto tutoriálu vám ukážeme, jak změnit výchozí nastavení přiblížení v Adobe Reader.
Pro mnoho uživatelů aktualizace 24H2 narušuje auto HDR. Tento průvodce vysvětluje, jak můžete tento problém vyřešit.
Microsoft Teams aktuálně nativně nepodporuje přenos vašich schůzek a hovorů na vaši TV. Můžete však použít aplikaci pro zrcadlení obrazovky.
Ukážeme vám, jak změnit barvu zvýraznění textu a textových polí v Adobe Reader pomocí tohoto krokového tutoriálu.
Potřebujete naplánovat opakující se schůzky na MS Teams se stejnými členy týmu? Naučte se, jak nastavit opakující se schůzku v Teams.
Zde najdete podrobné pokyny, jak změnit User Agent String v prohlížeči Apple Safari pro MacOS.






