Události živého týmu: Zakázat anonymní dotazy

V současnosti není možné zakázat anonymní dotazy na živých událostech Microsoft Teams. I registrovaní uživatelé mohou posílat anonymní dotazy.
Zelená plátna se stala nepostradatelnou součástí pre-a-post produkce moderních filmů a videí. Od úspěšných hitů přes videa na YouTube až po místní zprávy o počasí, zelené obrazovky a další barevné kompozitní barvy jsou všude. Ne vždy ale poznáte, zda se používá. Digitální technologie pokročila do takové míry, že je těžké říci, zda je pozadí skutečné nebo vytvořené.
Je velká šance, že u mnoha z toho, co vidíte na svých obrazovkách, bylo pozadí nahrazeno zelenou obrazovkou. Díky vylepšeným nástrojům a technologiím již tato technika není vyhrazena jen pro pár. Můžete začít vylepšovat svá vlastní domácí videa pomocí zelené obrazovky.
Vlastní video editor Windows – Clipchamp – je jedním z nástrojů, který můžete k tomuto účelu použít. Ačkoli to nemusí být vždy první volbou pro profesionální editory videa, má v rukávu spoustu triků pro nativní editor videa a přidání zelené obrazovky je jedním z nich. V tomto článku poskytujeme krátký výklad o zelených obrazovkách a vrstvení chroma klíče a poskytujeme podrobný návod, jak můžete začít vylepšovat svou vlastní produkci videa pomocí zelené obrazovky na Climpchamp.
Co je to zelená obrazovka?
Zelená obrazovka je barevné pozadí, které chcete upravit a nahradit jiným pozadím. Používá se jako součást techniky zvané chroma key compositing, kde jsou dvě videa (nebo obrázky) vrstveny dohromady na základě chroma nebo barevných rozsahů dvou videí. To nahradí zelené plátno v jednom videu záběry z druhého.
Tato forma střihu je zvláště užitečná při natáčení scén, jako jsou videohry, filmy a zprávy o počasí, kde se na zelené plátno promítají animace a prostředí, které nelze znovu vytvořit, zatímco herci a reportéři hrají své role v popředí.
Konkrétně se zde děje to, že určitý rozsah barev v hlavním videu (ve většině případů zelený) je zprůhledněn. Díky tomu se chová jako plátno, na které nyní můžete promítat druhé video.
Zelená obrazovka vs Chroma klíč: Existuje rozdíl?
Možná jste viděli slova jako Green Screen a Chroma Key Compositing používané zaměnitelně. Ale je tu rozdíl. Zelená obrazovka je pouze zelené pozadí, které je třeba odstranit (a nahradit). Zatímco skládání chroma klíče je technika, která „vytlačí“ tento zelený barevný rozsah.
Proč barva "zelená"?
Ve většině případů se pro tuto editační techniku používá zelená barva, protože je nejdále od odstínů lidské kůže, a proto se snáze klíčuje.
V některých případech se používá modrá obrazovka, protože to funguje lépe pro noční scény. Ale rozsvícení může být docela nákladné, a proto většina lidí zůstává u zelené obrazovky. Nicméně, pokud má váš objekt hodně zelené barvy, možná budete chtít místo toho použít modrou obrazovku.
Jak přidat zelenou obrazovku ke svým videím na Clipchamp?
Nyní se pojďme podívat na to, jak přidat zelenou obrazovku do vašich videí na Clipchamp. Zde je návod, jak to udělat, rozdělený do tří hlavních kroků:
1. Přidejte na časovou osu stock video se zelenou obrazovkou
Stiskněte Start, zadejte clipchamp a spusťte aplikaci.
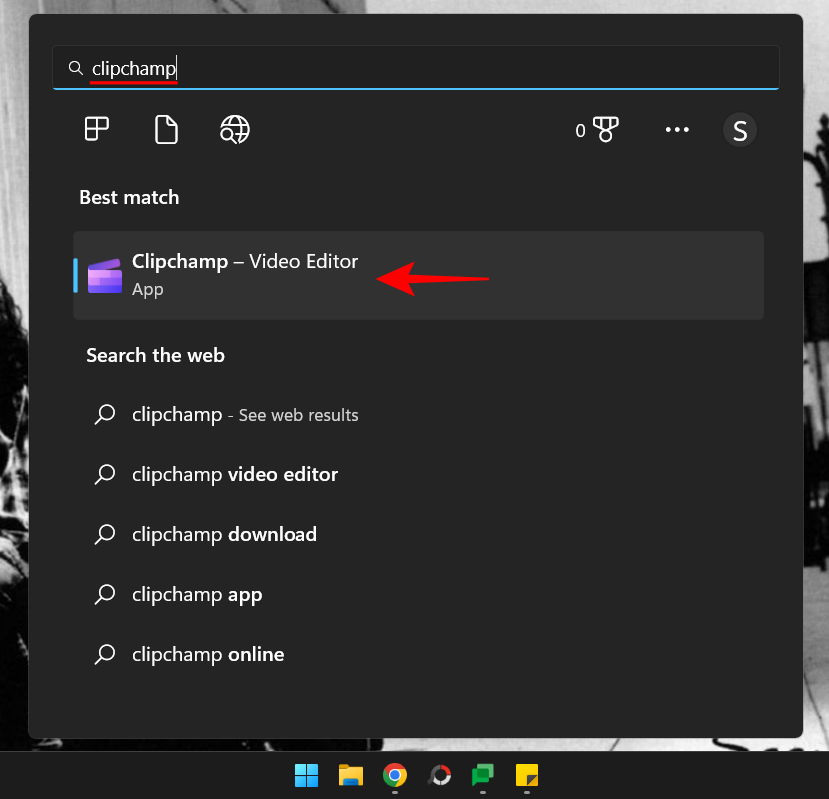
Klikněte na Vytvořit nové video .
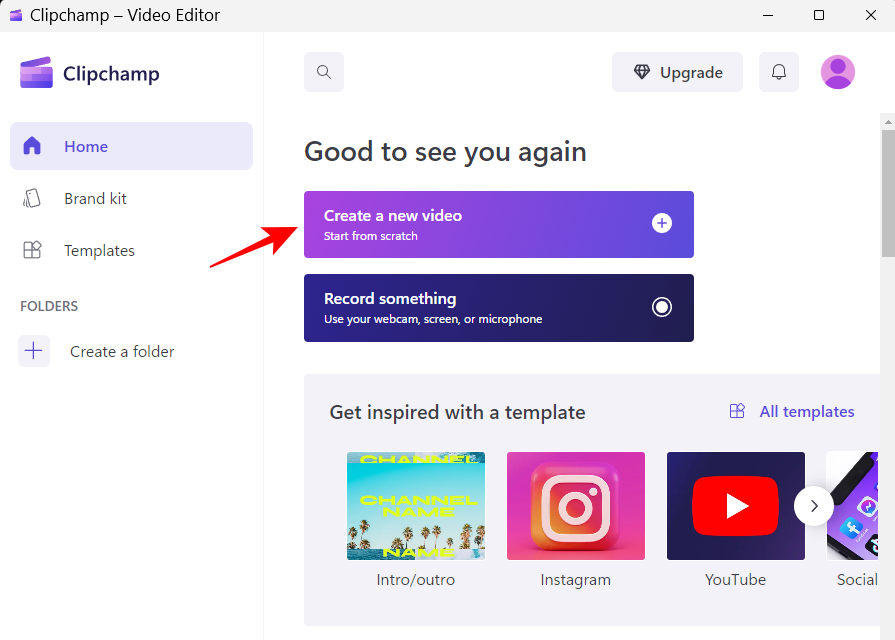
V levém podokně klikněte na Stock video .
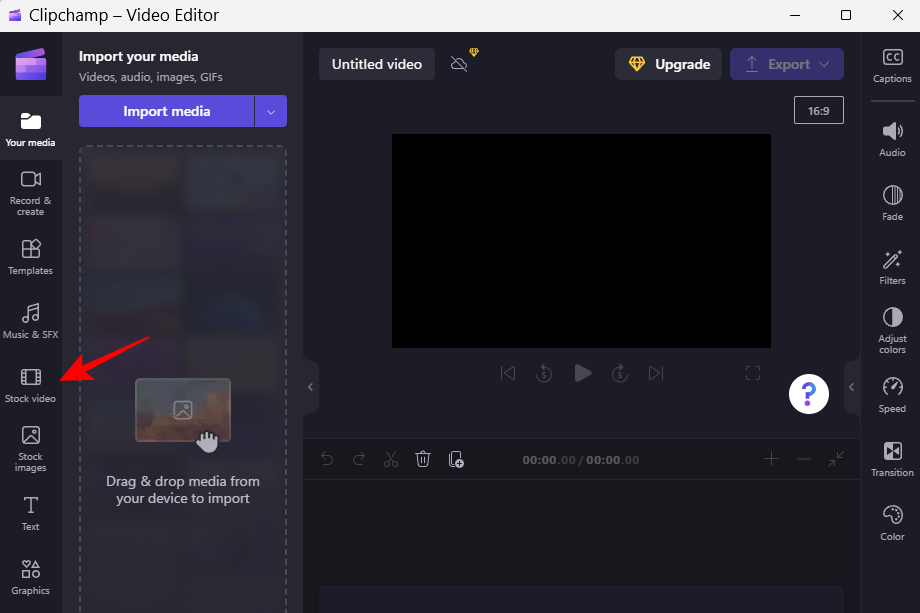
Přejděte dolů do části „Perfektní pro zelenou obrazovku“ a přetáhněte zelenou obrazovku na časovou osu.
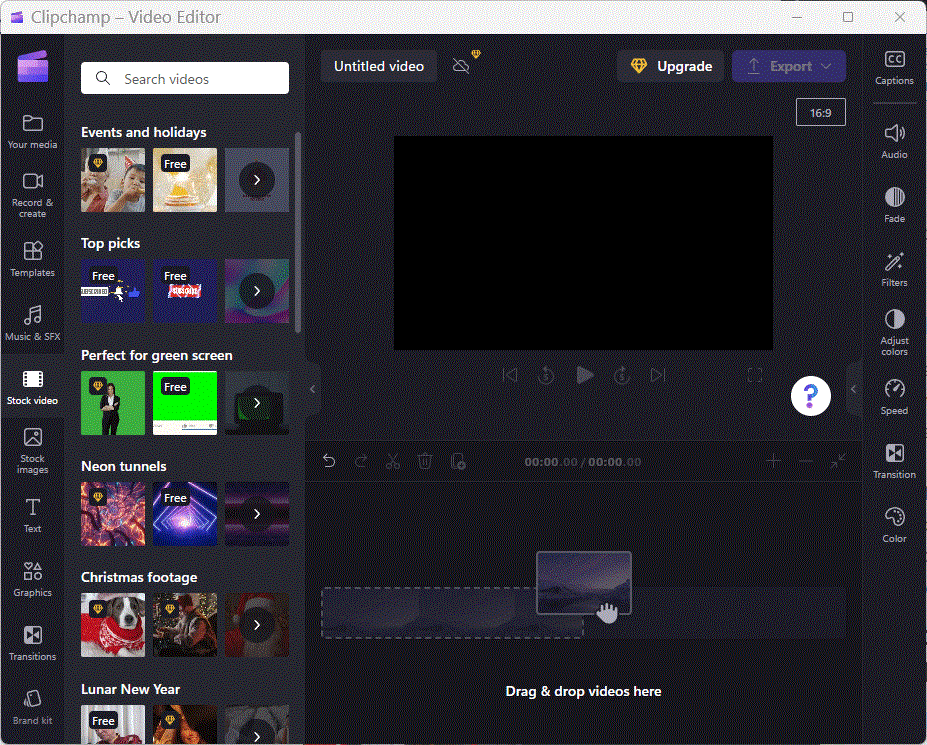
V náhledu by se měla zobrazit zelená obrazovka.
2. Přidejte svůj videoklip
Dále klikněte na Vaše média v levém podokně.
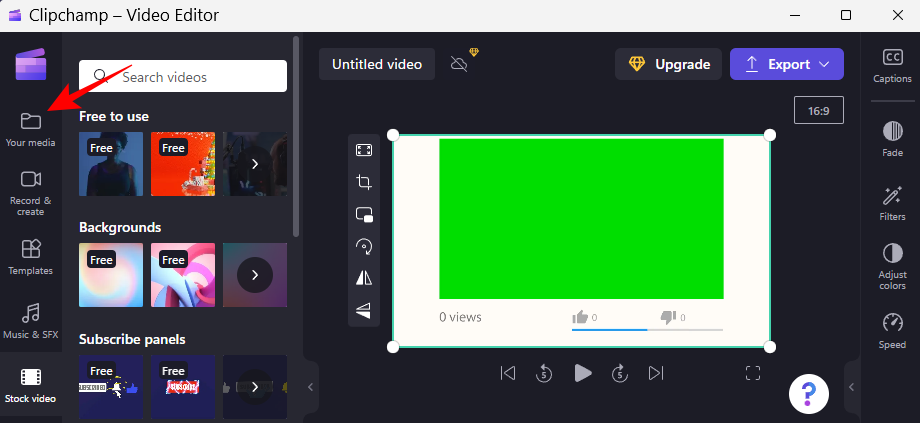
Poté klikněte na Importovat média .
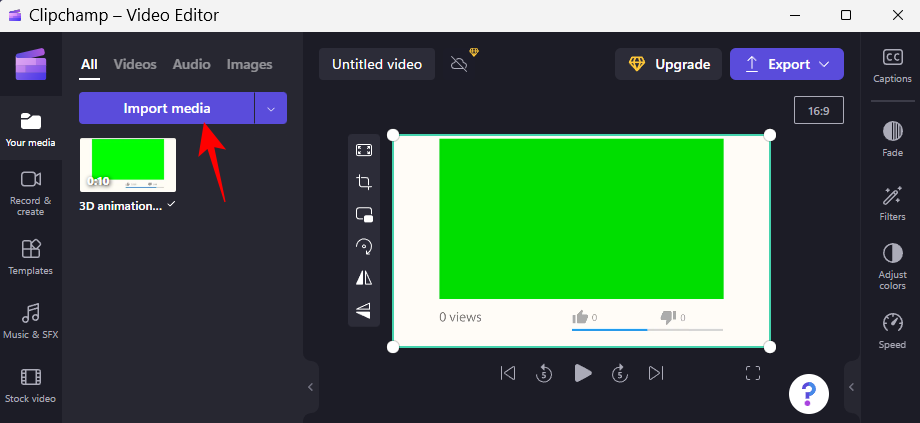
Přejděte k souboru videa, vyberte jej a klikněte na Otevřít .
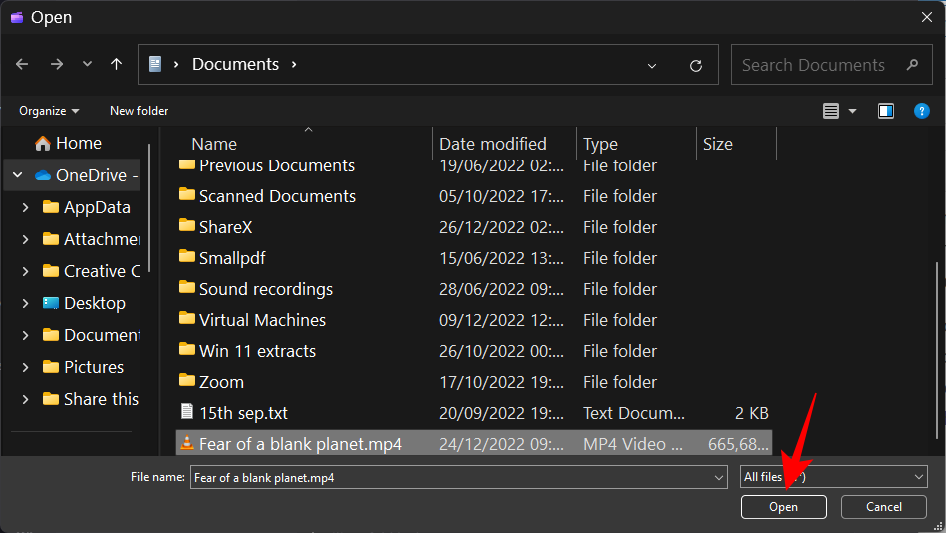
Nyní přetáhněte video na časovou osu a ujistěte se, že je pod zelenou obrazovkou.
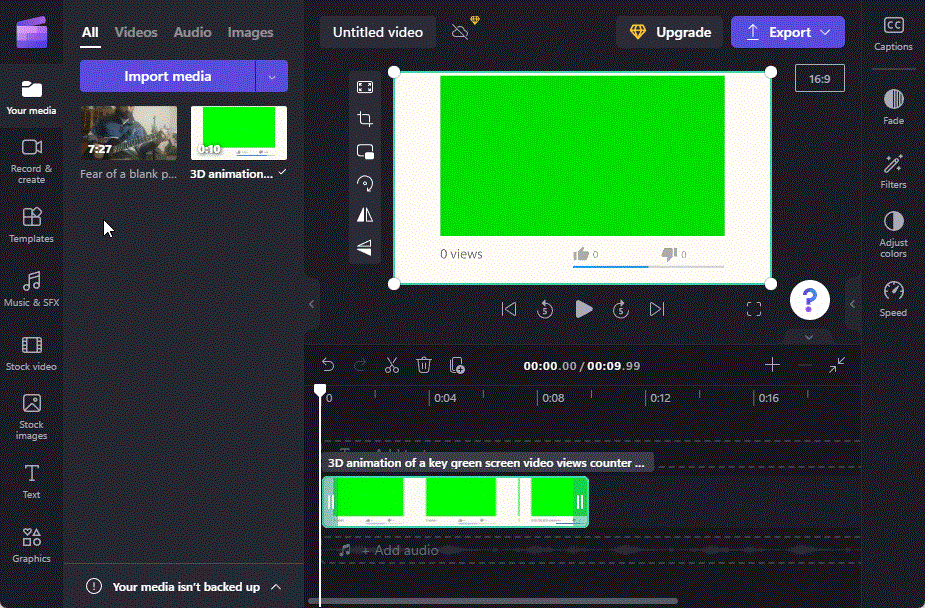
3. Použijte zelený filtr
Dále klikněte na klip zelené obrazovky a zvýrazněte jej. Tím se na panelu nástrojů vpravo zobrazí několik možností. Klikněte na Filtry .
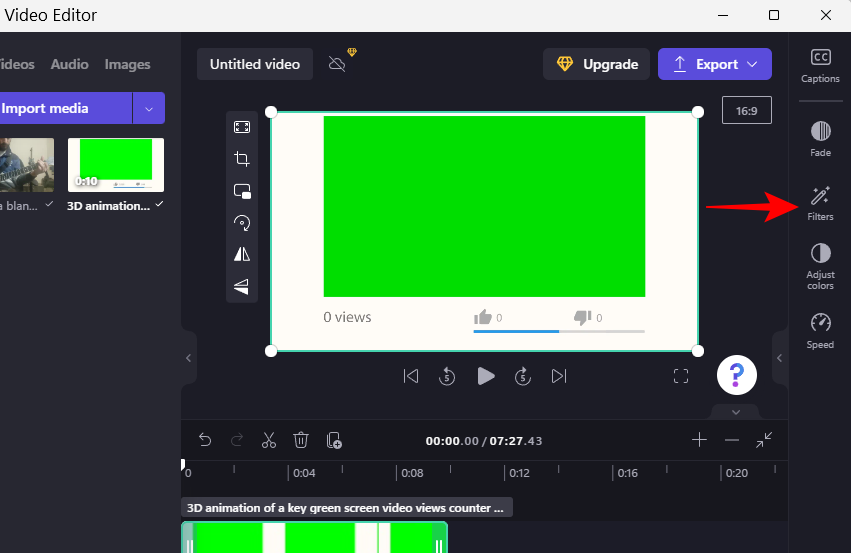
Nyní přejděte v seznamu dolů a vyberte Zelená obrazovka .
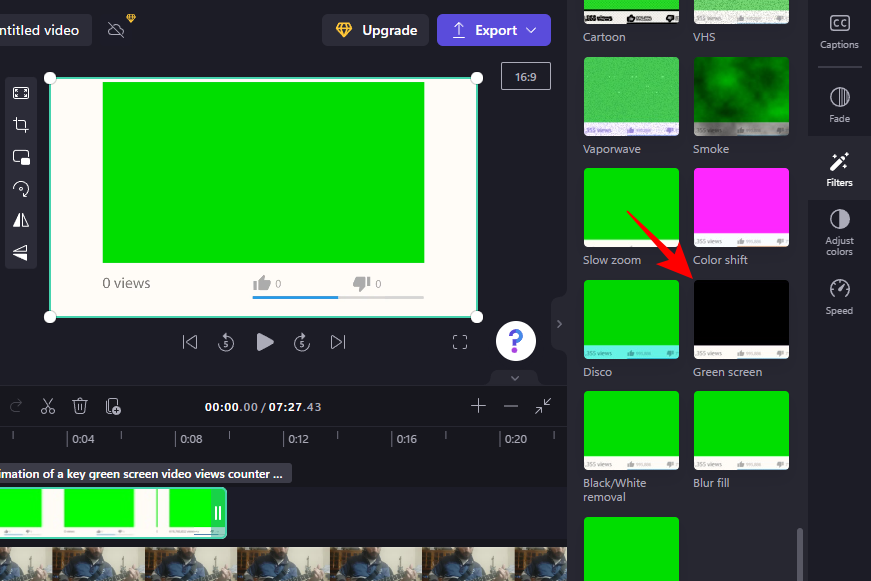
To způsobí, že zelený kousek ve videu bude nahrazen záběrem z vašeho videa.
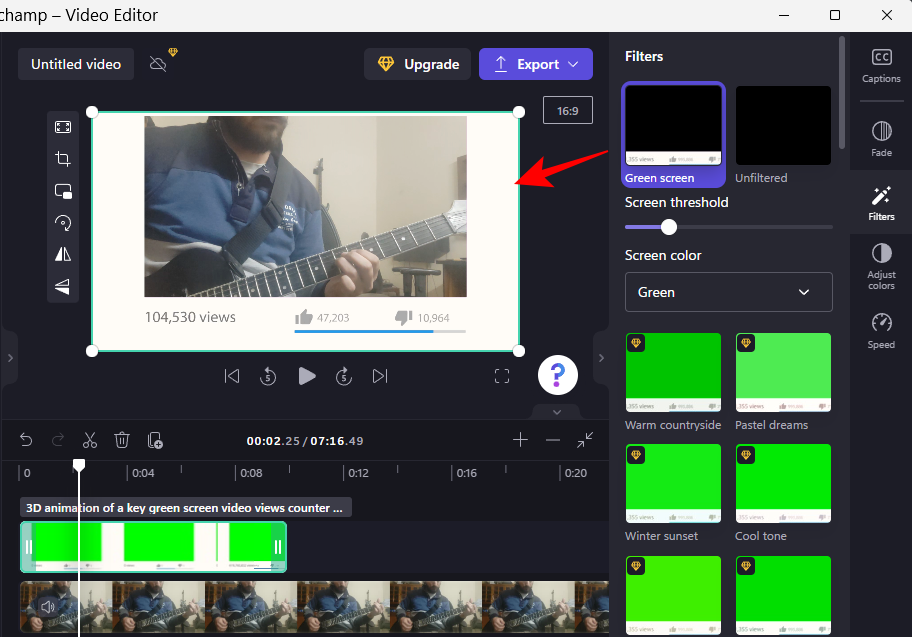
Posuvníkem „Práh obrazovky“ můžete upravit jasnost a sytost zelené obrazovky.
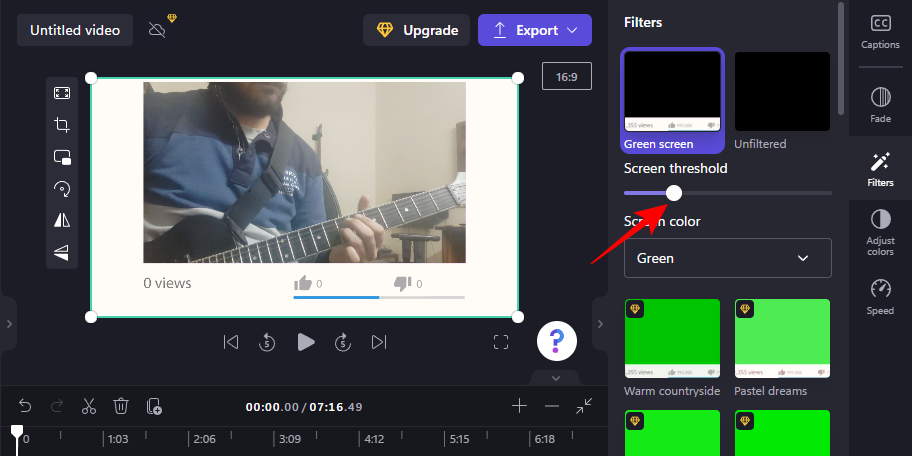
Pokud chcete použít jinou barevnou obrazovku, klikněte na rozevírací nabídku v části Barva obrazovky.
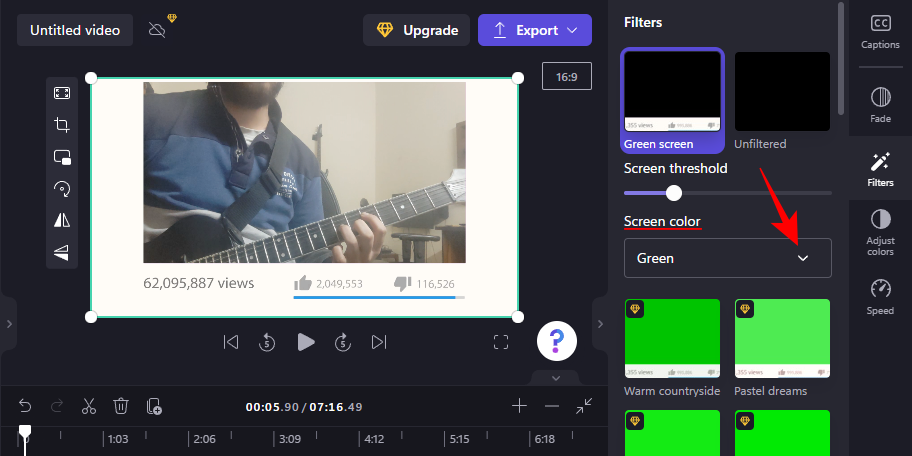
Poté vyberte z možností Zelená, Modrá a Červená.
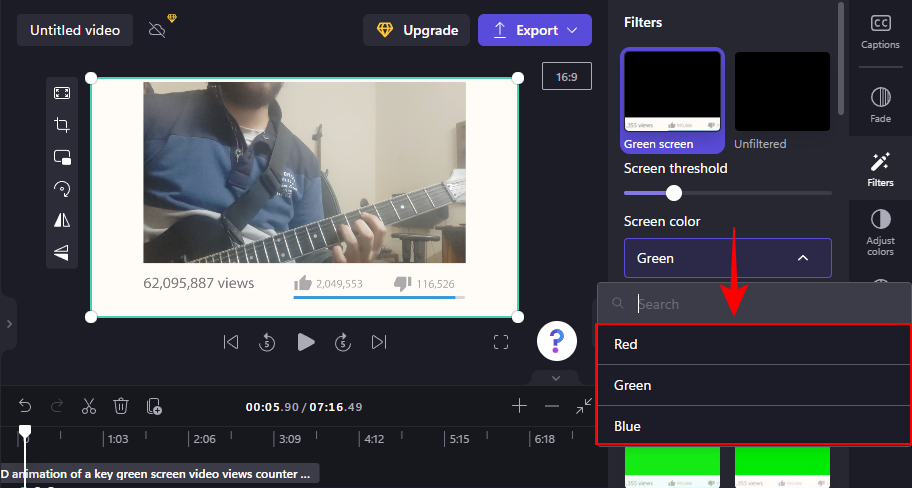
Pokud je vaše video delší než délka videa na zelené obrazovce, klikněte pravým tlačítkem na video na zelené obrazovce a vyberte Duplikovat .
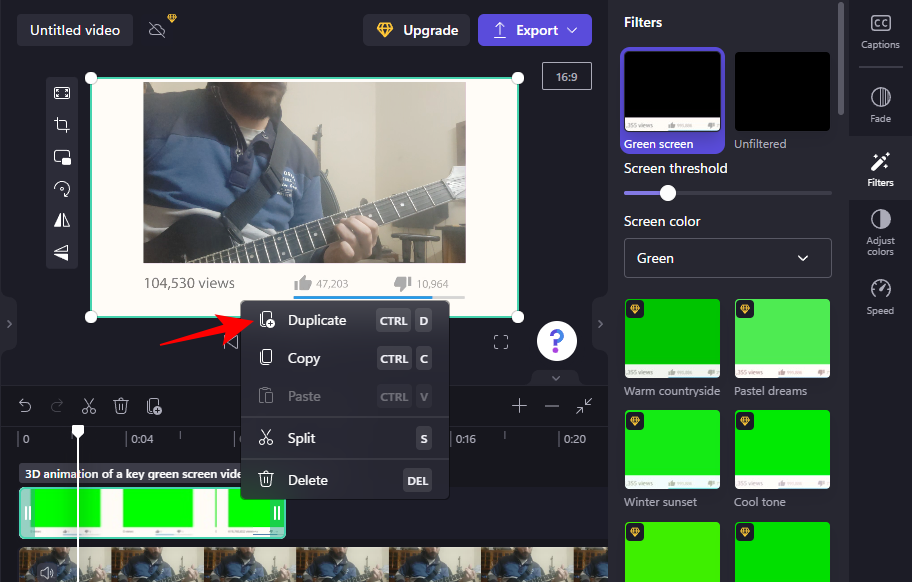
A to je vše! Video zbývá pouze exportovat a uložit. Klikněte na Exportovat .
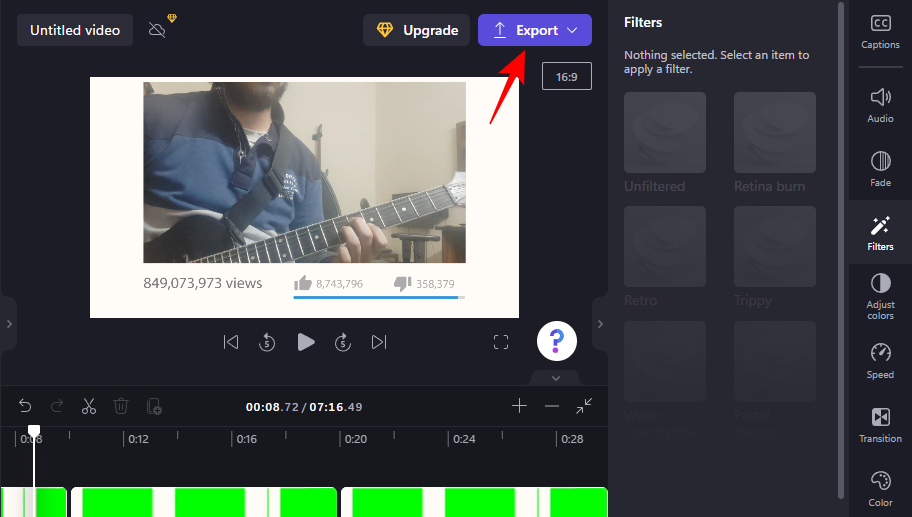
Vyberte své rozlišení.
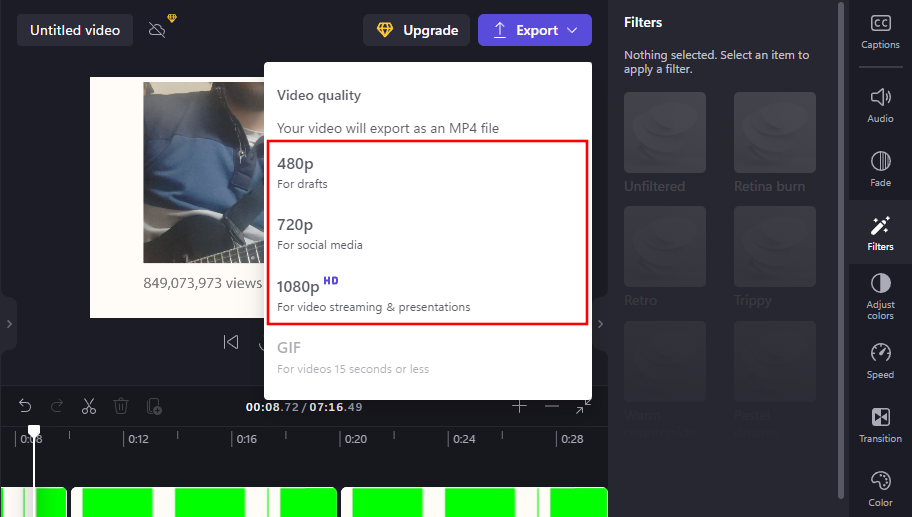
A vaše video bude exportováno.
Jak odstranit zelenou obrazovku v Clipchamp
Pokud máte záběry nahrané se zelenou obrazovkou na pozadí, můžete použít Clipchamp k nahrazení obrazovky záběry z jiného videa. Postup:
Otevřete Clipchamp a klikněte na Vytvořit nové video .
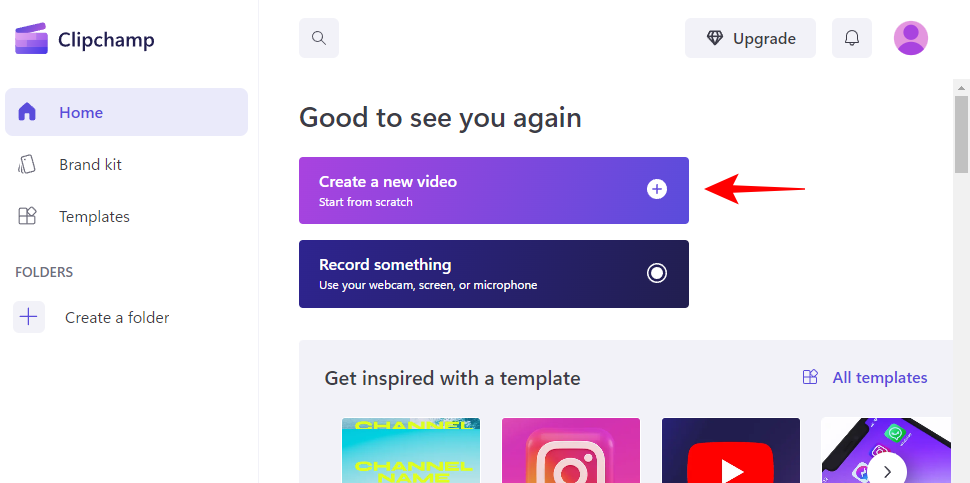
Poté přetáhněte video se zelenou obrazovkou do Clipchamp.
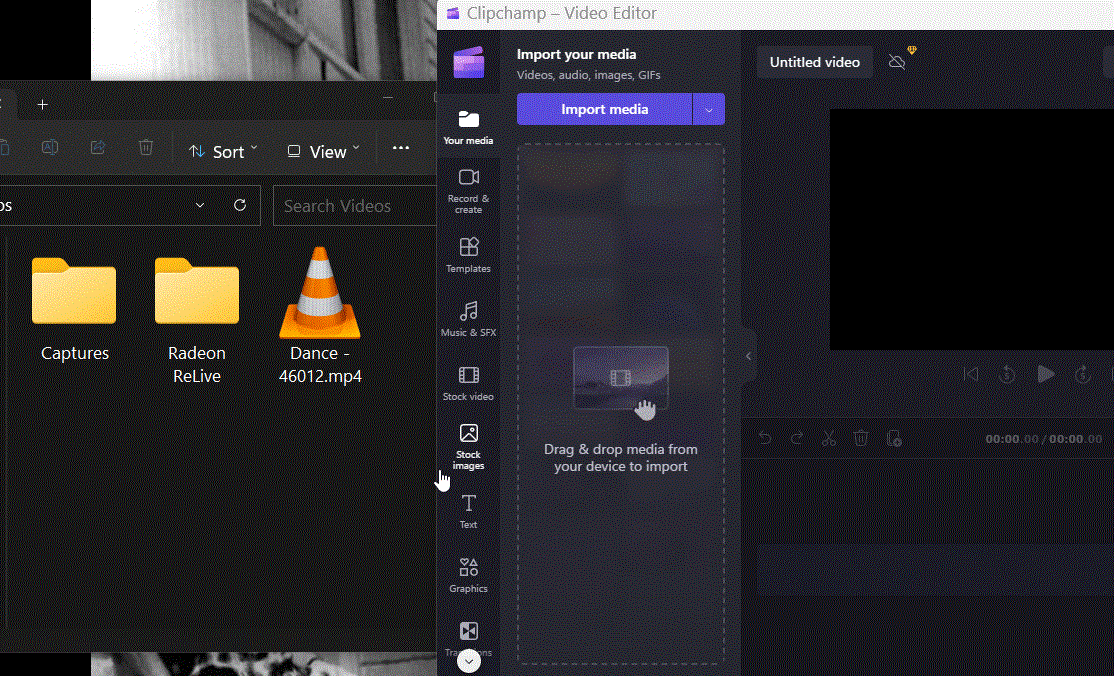
Případně klikněte na Importovat média .
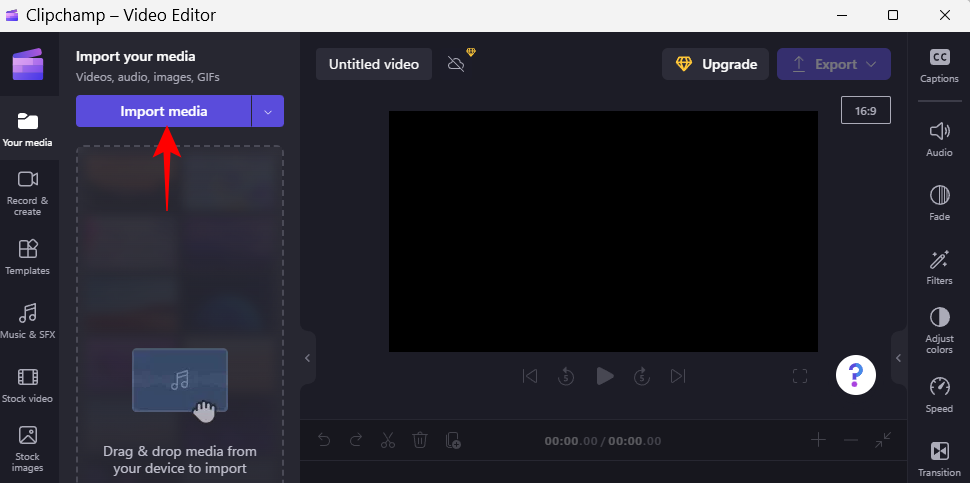
Vyberte svůj soubor a klikněte na Otevřít .
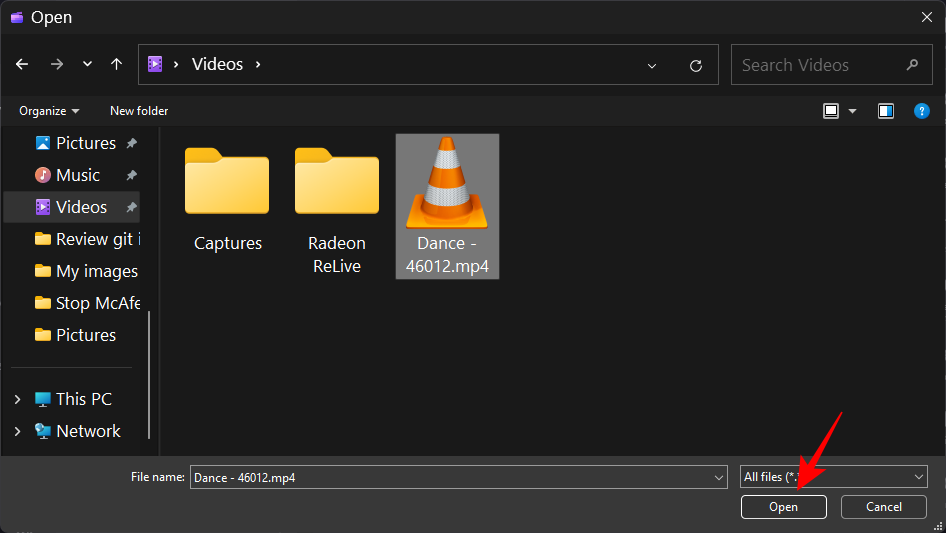
Poté přetáhněte tento záznam zelené obrazovky na časovou osu.
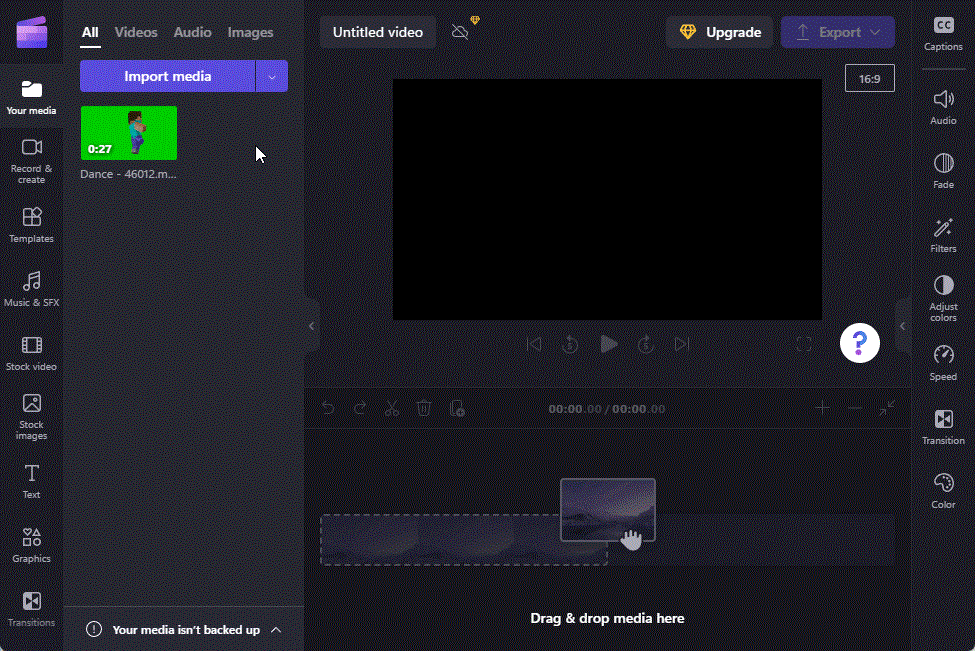
Nyní klikněte na Filtry vpravo.
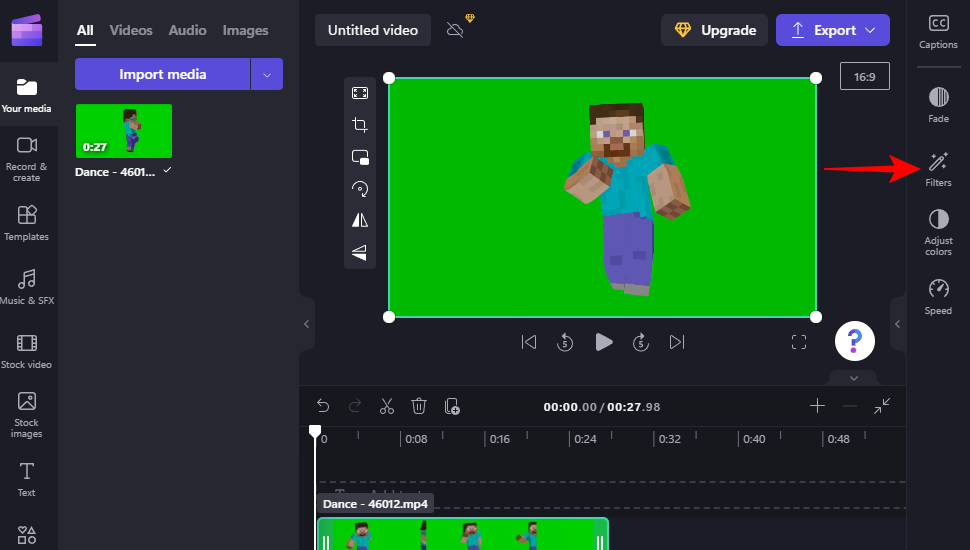
Poté přejděte dolů po možnostech a klikněte na Zelená obrazovka .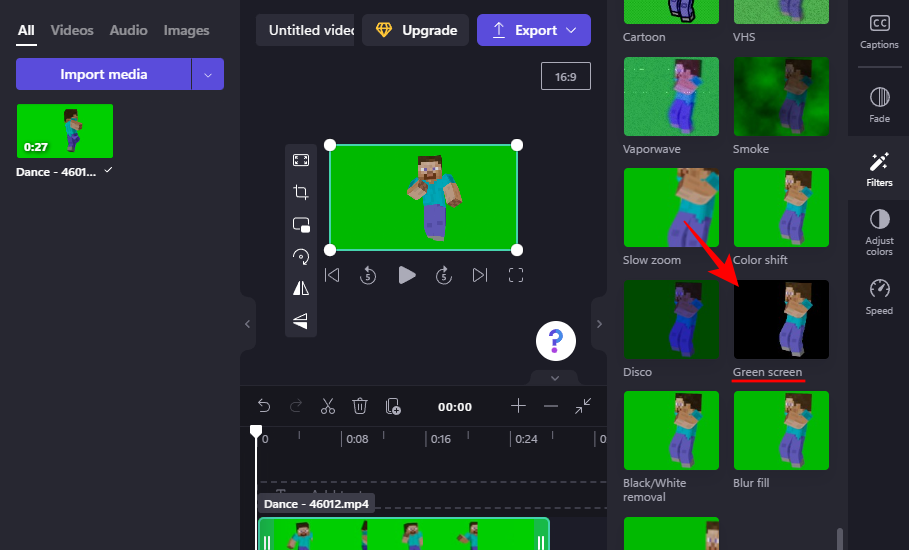
To způsobí, že zelená obrazovka zmizí. Nyní klikněte na Importovat média a přidejte své druhé video, které bude použito jako pozadí.
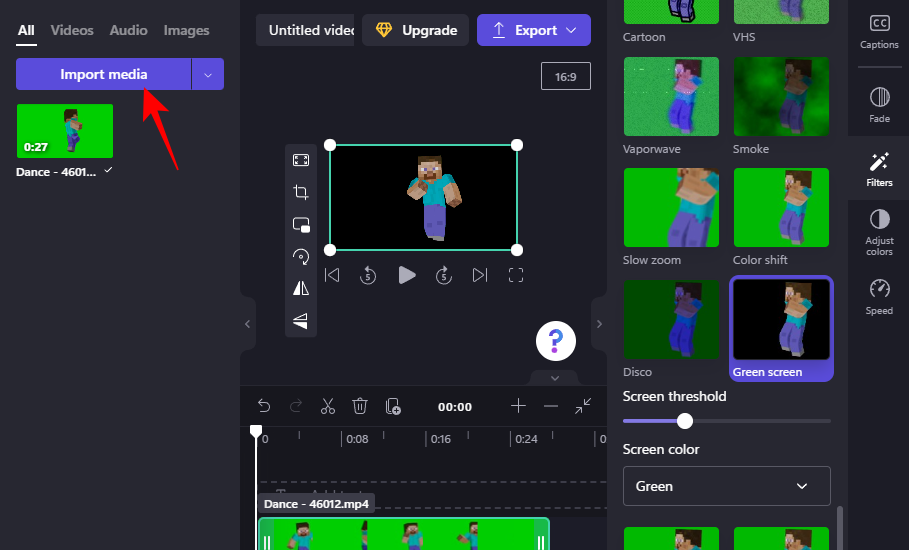
Vyberte své video a klikněte na Otevřít .
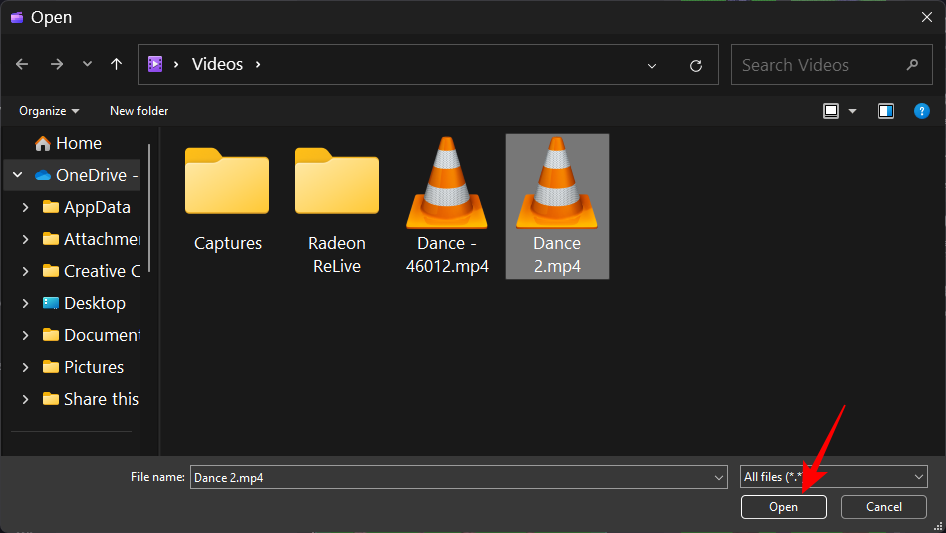
Poté přetáhněte toto video pod video se zelenou obrazovkou na časové ose.
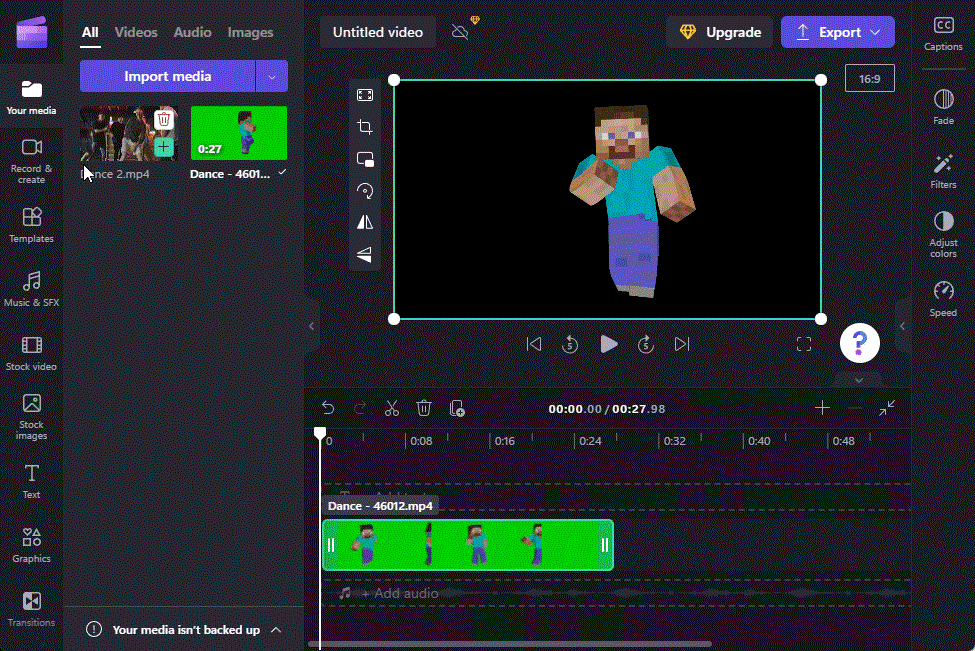
A stejně tak je vaše zelená obrazovka nahrazena záběry z jiného videa.
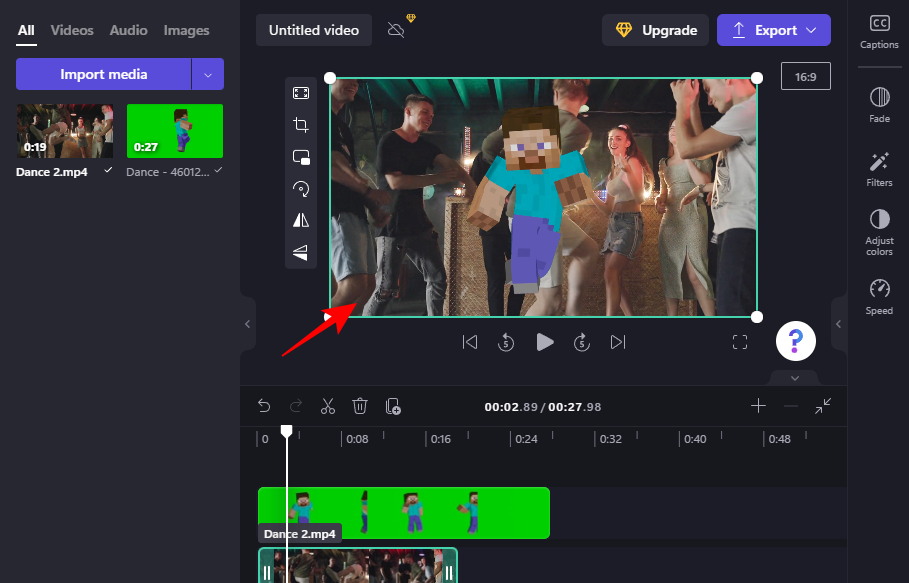
Stejně jako dříve klikněte na „Exportovat“ a uložte své video.
Nejčastější dotazy
V této části se podíváme na často kladené dotazy týkající se editace zelené obrazovky v Clipchamp a odpovíme na ně.
1. Můžete odstranit pozadí pomocí Clipchamp?
Ano, pozadí můžete snadno odstranit pomocí Clipchamp. Jediné, co musíte udělat, je přidat do záběru ze zelené obrazovky na časové ose filtr zelené obrazovky a zbytek nechat na Clipchampovi. Více informací naleznete ve výše uvedené příručce.
2. Jak přidáte pozadí na zelenou obrazovku na Clipchamp?
Chcete-li přidat pozadí na zelenou obrazovku na Clipchamp, vše, co musíte udělat, je přidat další videoklip na časovou osu a poté použít filtr zelené obrazovky na video se zelenou obrazovkou. Více informací naleznete ve výše uvedeném návodu.
3. Jak změním klip na zelenou obrazovku?
Ke svému videu v Clipchamp můžete přidat zelenou obrazovku. K tomu budete potřebovat záběry ze zelené obrazovky, které lze přidat na časovou osu spolu s vlastním videem, a poté použít filtr zelené obrazovky.
Doufáme, že vám tento průvodce pomohl při přidávání, odstraňování a práci se zelenými obrazovkami ve vašich videích v Clipchamp.
V současnosti není možné zakázat anonymní dotazy na živých událostech Microsoft Teams. I registrovaní uživatelé mohou posílat anonymní dotazy.
Spotify může být nepříjemné, pokud se automaticky otevírá pokaždé, když zapnete počítač. Deaktivujte automatické spuštění pomocí těchto kroků.
Udržujte cache v prohlížeči Google Chrome vymazanou podle těchto kroků.
Máte nějaké soubory RAR, které chcete převést na soubory ZIP? Naučte se, jak převést soubor RAR do formátu ZIP.
V tomto tutoriálu vám ukážeme, jak změnit výchozí nastavení přiblížení v Adobe Reader.
Pro mnoho uživatelů aktualizace 24H2 narušuje auto HDR. Tento průvodce vysvětluje, jak můžete tento problém vyřešit.
Microsoft Teams aktuálně nativně nepodporuje přenos vašich schůzek a hovorů na vaši TV. Můžete však použít aplikaci pro zrcadlení obrazovky.
Ukážeme vám, jak změnit barvu zvýraznění textu a textových polí v Adobe Reader pomocí tohoto krokového tutoriálu.
Potřebujete naplánovat opakující se schůzky na MS Teams se stejnými členy týmu? Naučte se, jak nastavit opakující se schůzku v Teams.
Zde najdete podrobné pokyny, jak změnit User Agent String v prohlížeči Apple Safari pro MacOS.






