Události živého týmu: Zakázat anonymní dotazy

V současnosti není možné zakázat anonymní dotazy na živých událostech Microsoft Teams. I registrovaní uživatelé mohou posílat anonymní dotazy.
Moderní smartphony byly vždy skvělým způsobem, jak zachytit vaše vzpomínky, ale někdy mohou tato zařízení narazit na problémy , které vám mohou bránit. Jedním z takových problémů může být automatické ostření.
I když vám pomáhá automaticky zaostřit a rychle pořídit snímek, někdy může nesprávně zaostřit na nesprávný objekt, což způsobí rozmazání snímku v nesprávných částech.
To může být zvláště výrazné ve scénářích se slabým osvětlením nebo pokud máte starší zařízení. Pokud máte pár neostrých fotek nebo jen fotek obecně, které byste chtěli vyjasnit, zde je návod, jak začít na svém iPhonu.
Související: Jak zkopírovat předmět z videa na iPhone
Udělejte si obrázek na iPhonu jasnějším 6 způsoby
Aplikaci Fotky můžete nativně použít k pokusu o vyčištění fotek. Pokud však potřebujete větší jemnost, doporučujeme použít některou z aplikací třetích stran uvedených níže.
Metoda 1: Použití Apple Photos
Otevřete aplikaci Fotky a poté otevřete příslušnou fotografii, kterou chcete vymazat.
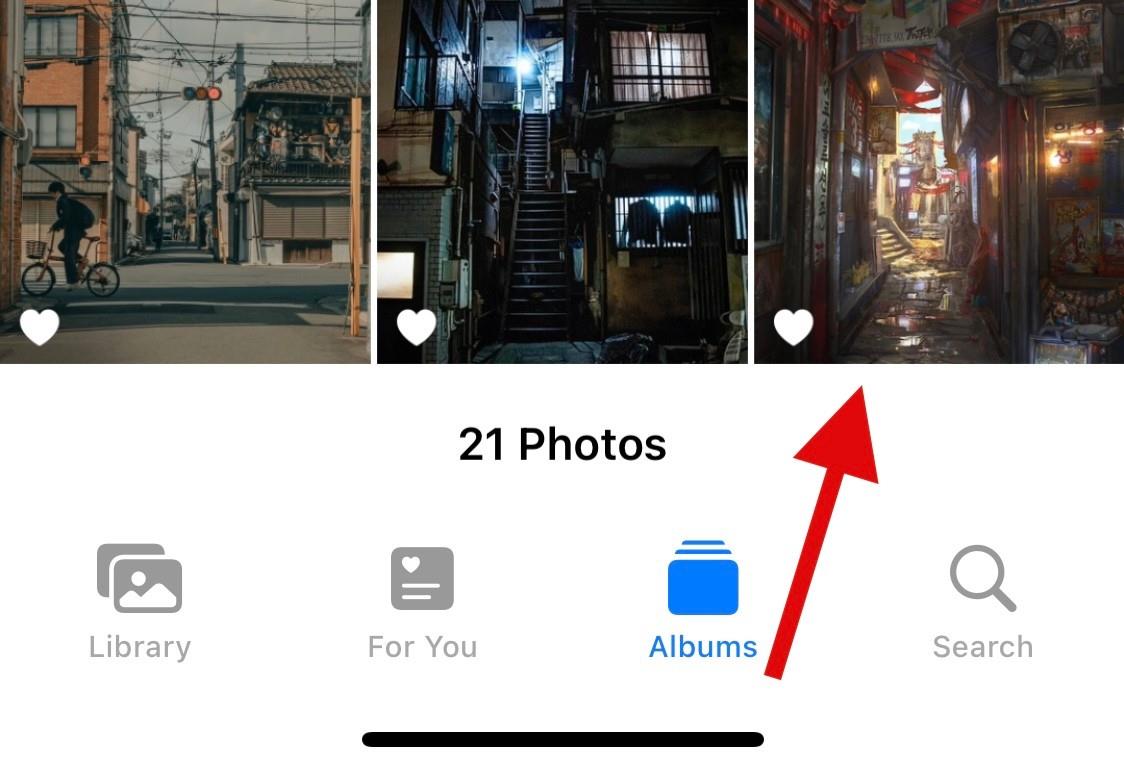
Klepněte na Upravit .
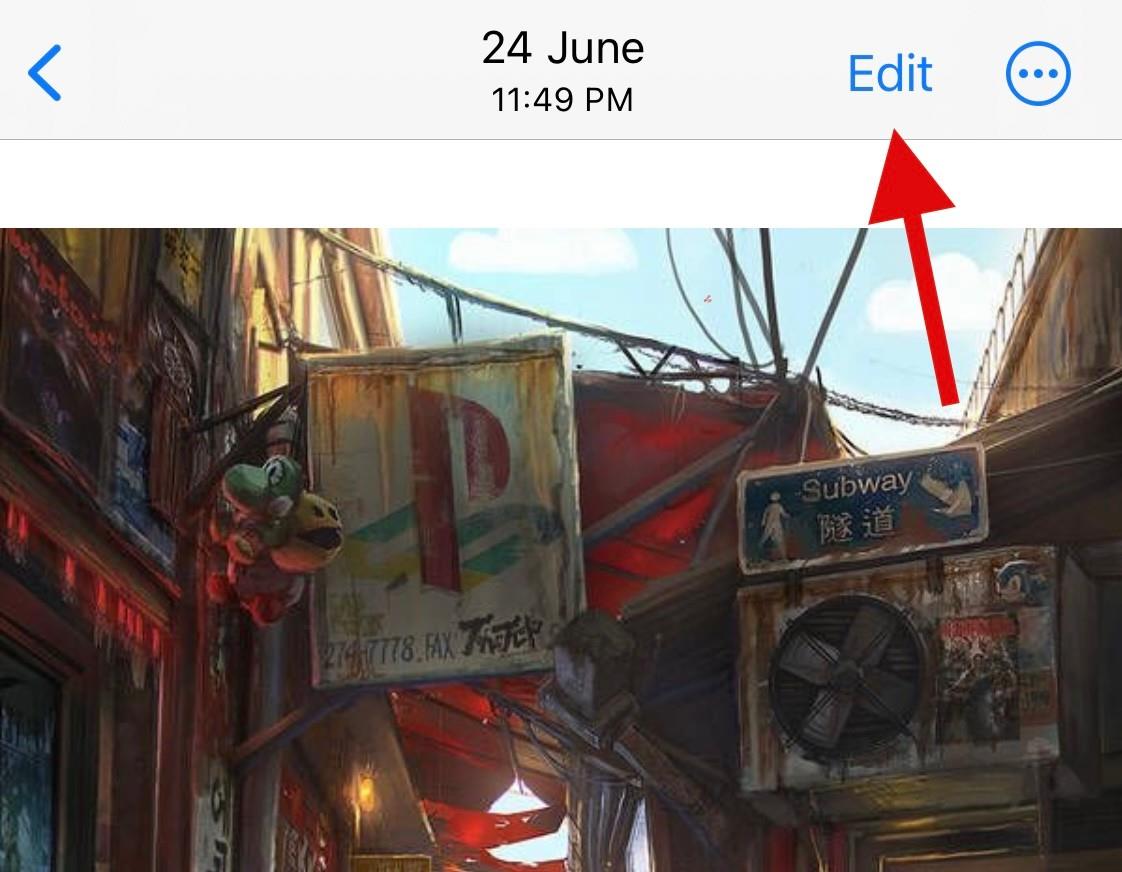
Posouváním nástrojů v dolní části vyhledejte Ostrost .
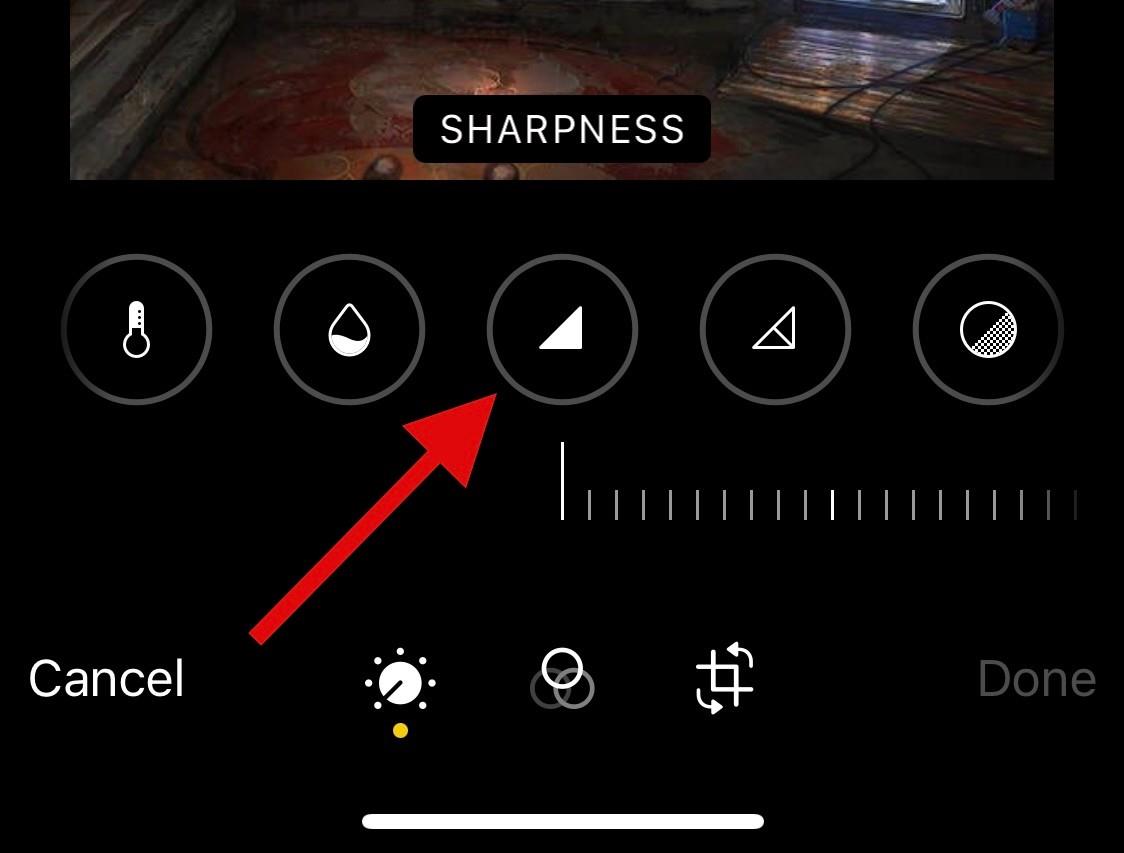
Upravte totéž pomocí posuvníku ve spodní části.
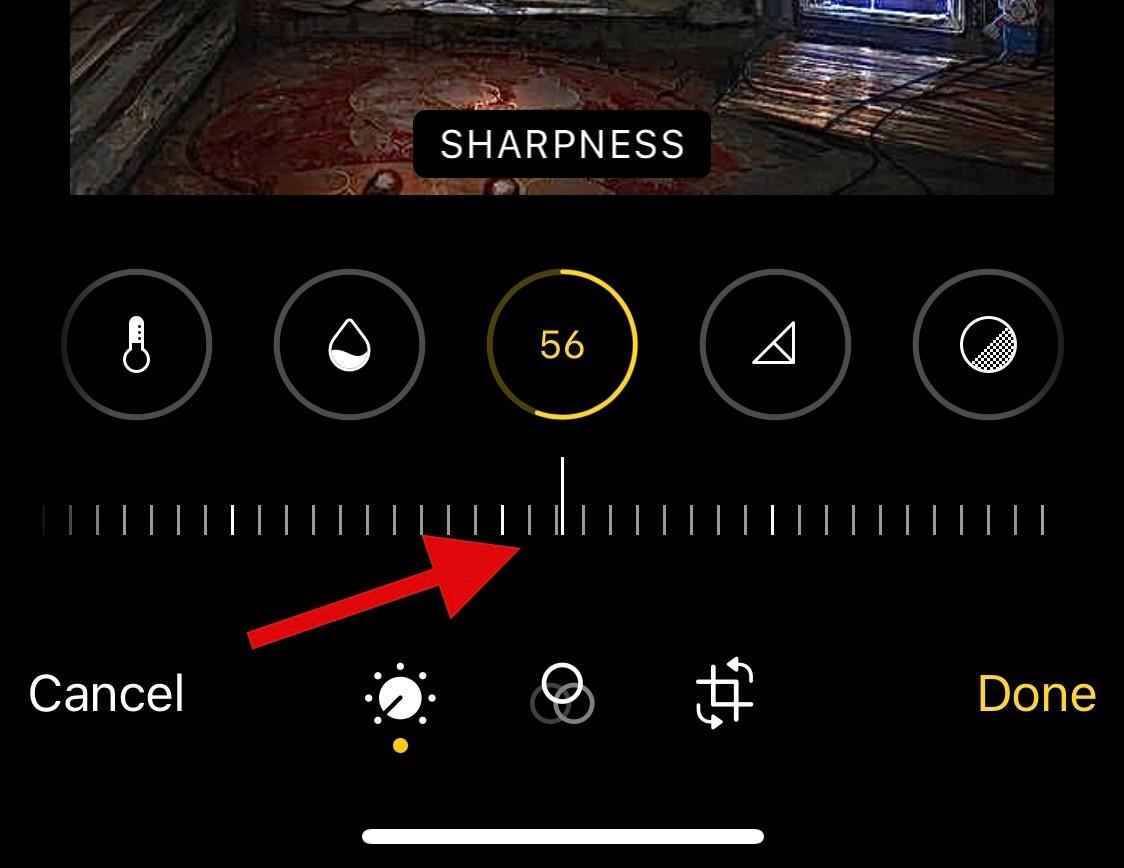
Jakmile budete s výsledkem spokojeni, přepněte na Definici a upravte totéž podle svých preferencí.
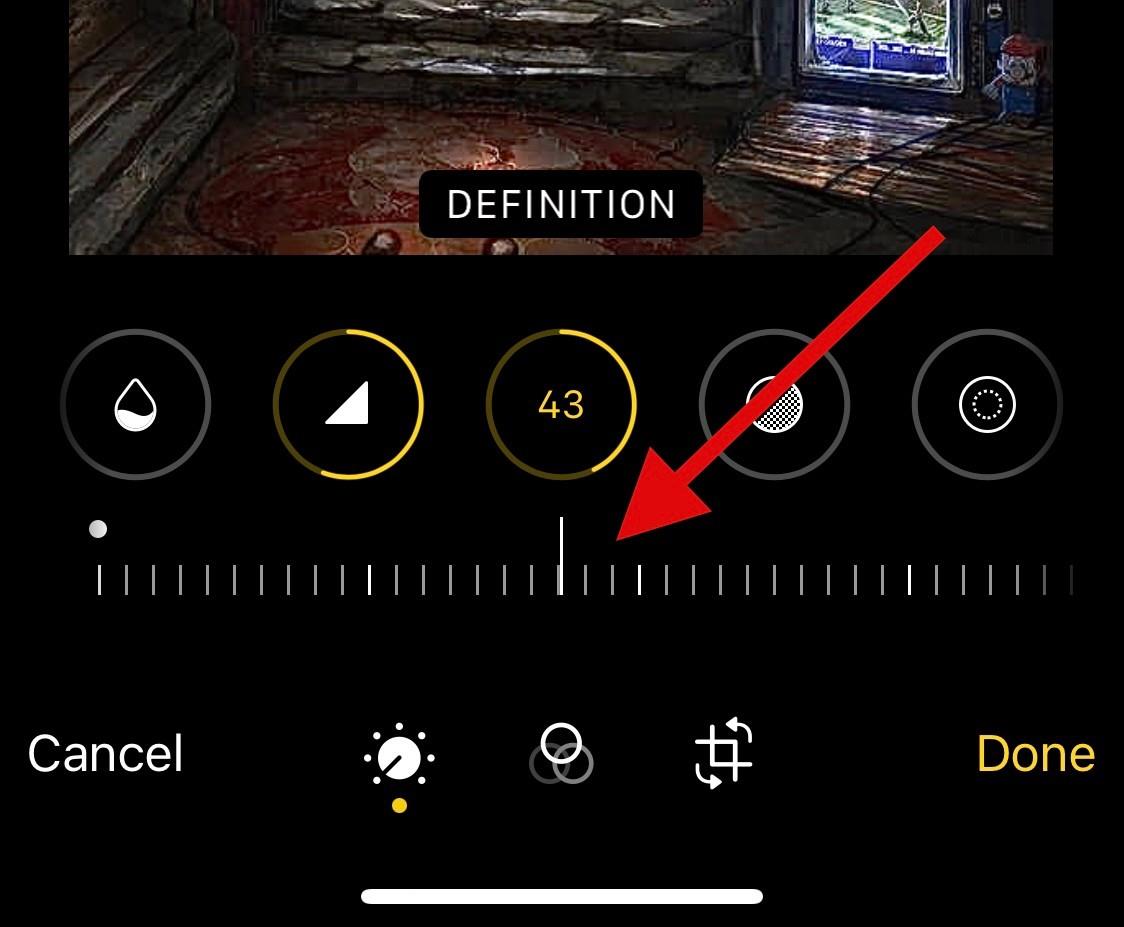
Nakonec použijte redukci šumu ke snížení šumu z fotografie, který by měl být vedlejším efektem nadměrné ostrosti.
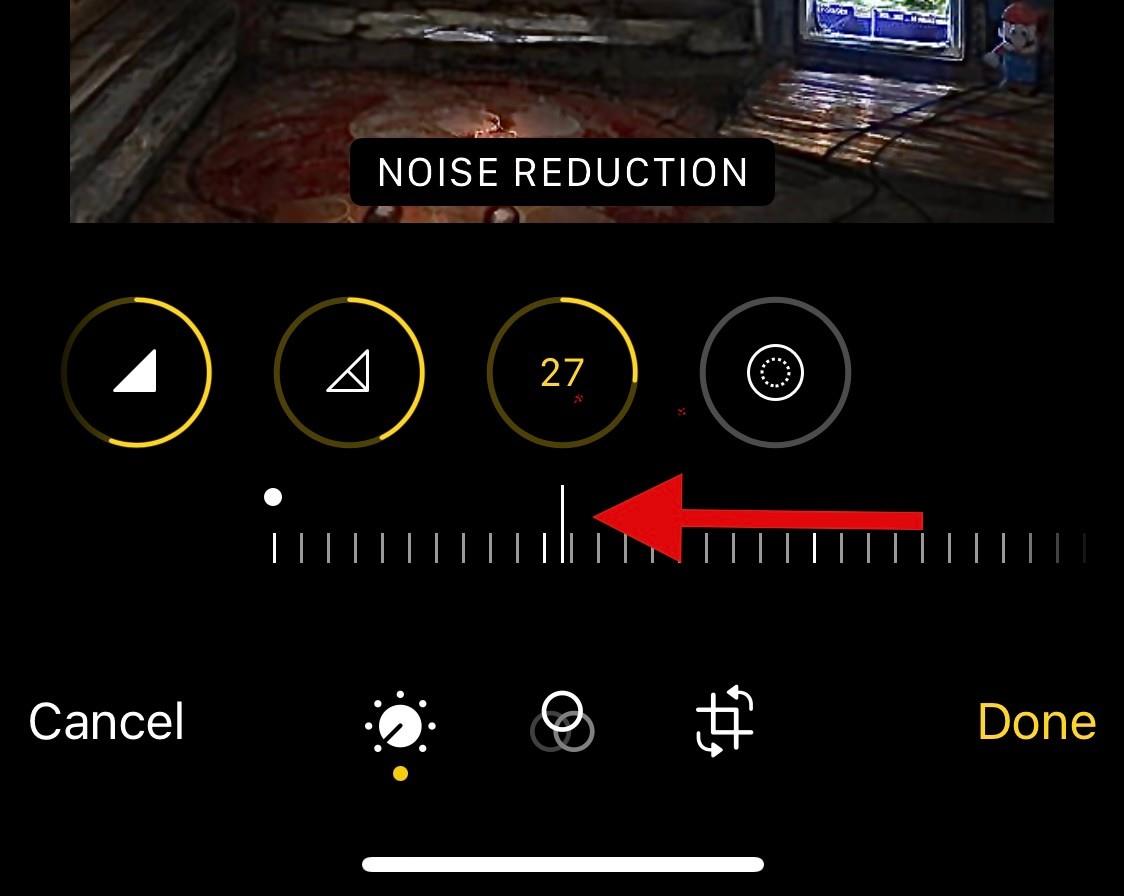
Až budete s výsledkem spokojeni, klepněte na Hotovo .
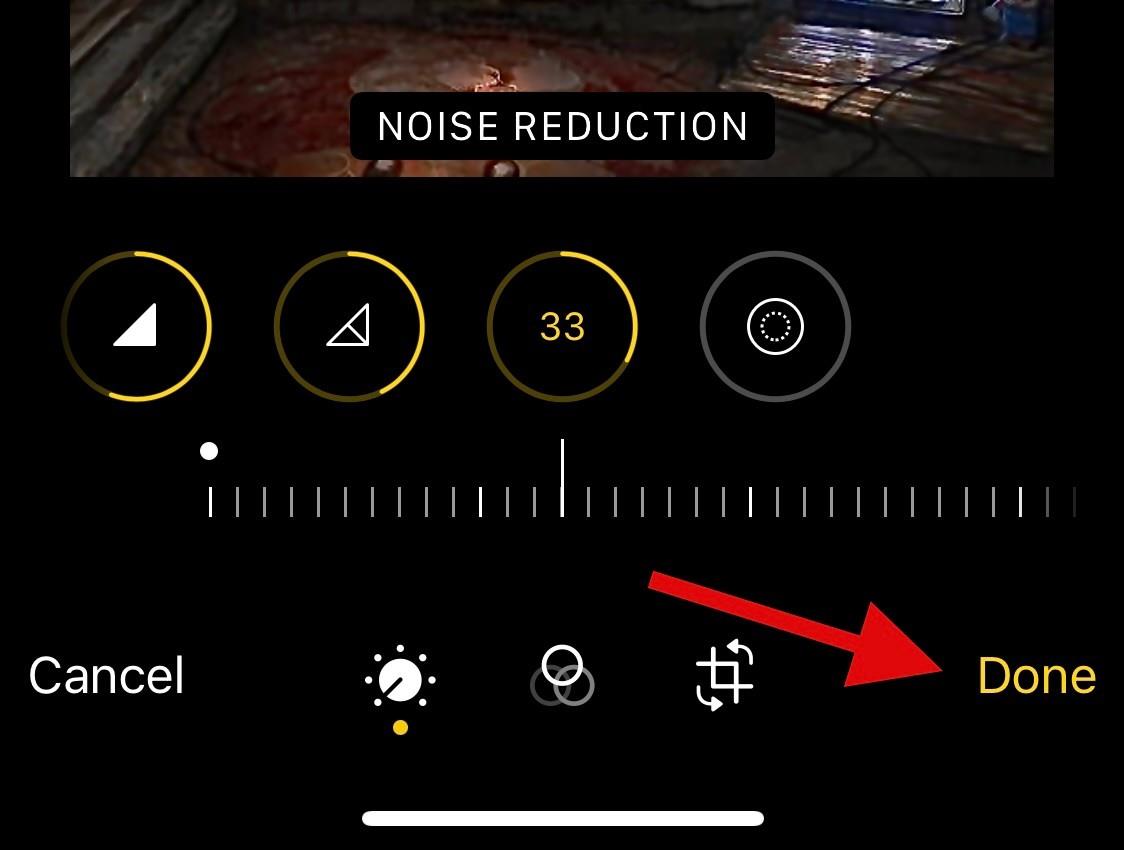
A tak můžete své fotografie zpřehlednit pomocí aplikace Fotky .
Pokud za vás aplikace Fotky nezvládly, doporučujeme vám zkusit použít aplikaci třetí strany, aby byly vaše obrázky jasnější. Použijte některou z níže uvedených možností v závislosti na vašich preferencích, které vám pomohou s procesem.
Metoda 2: Použití Snapseed
Stáhněte a nainstalujte Snapseed do svého zařízení pomocí výše uvedeného odkazu. Po instalaci otevřete aplikaci a klepněte na + .
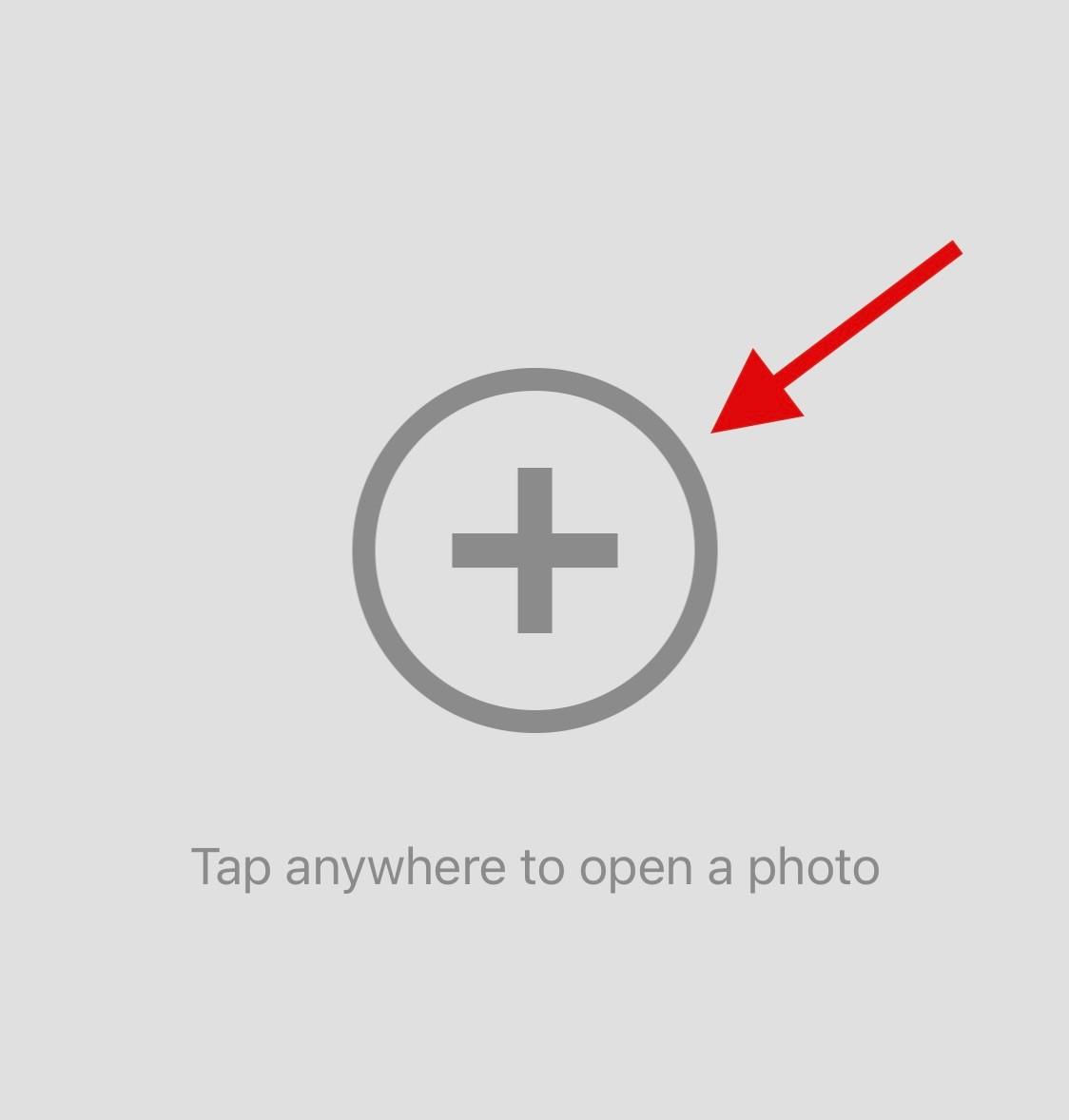
Nyní klepněte na a vyberte příslušnou fotografii, kterou chcete vyjasnit.
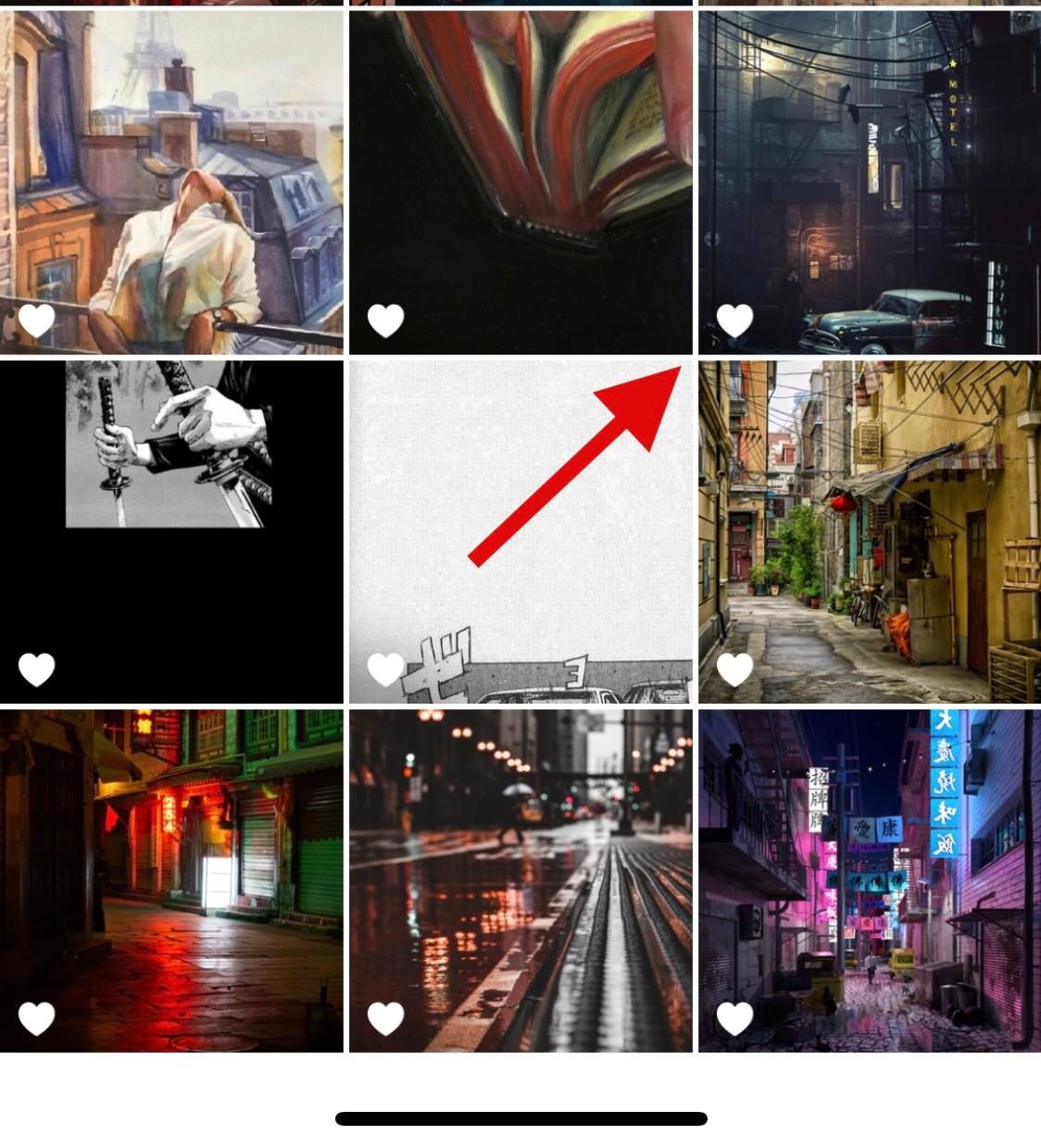
V dolní části klepněte na Nástroje .
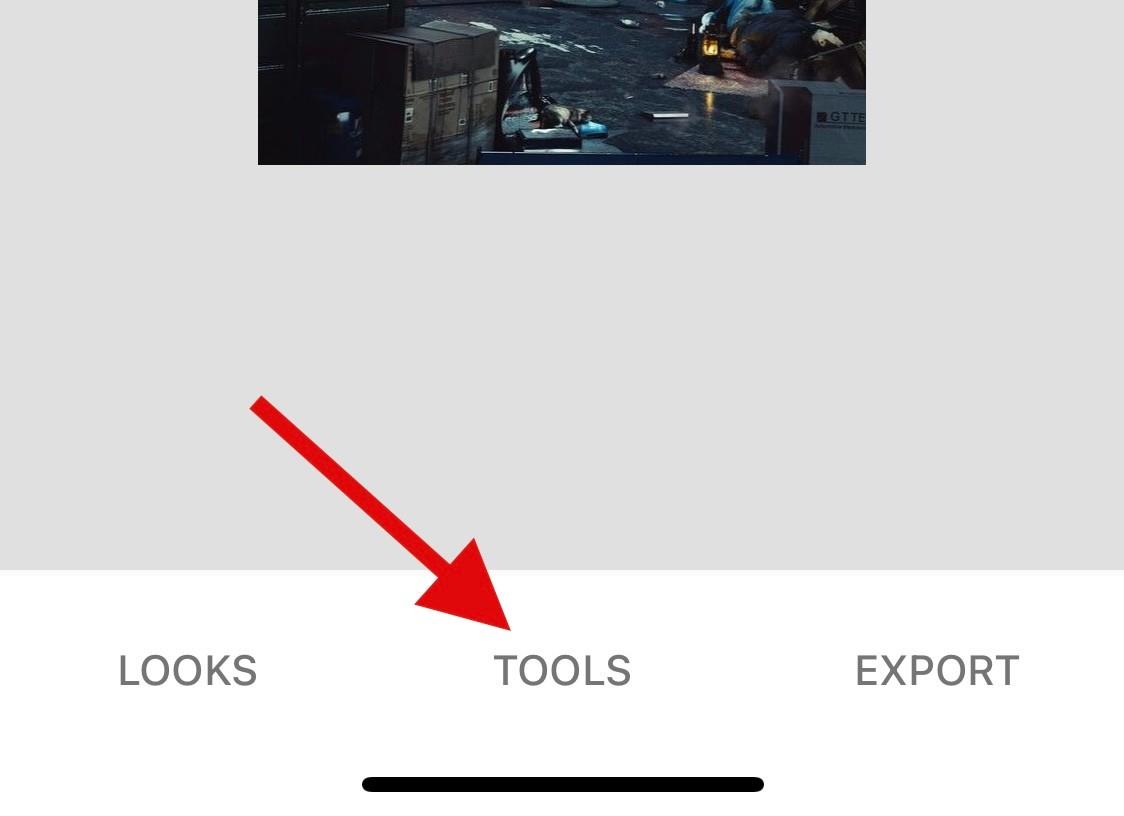
Klepněte na a vyberte Podrobnosti .
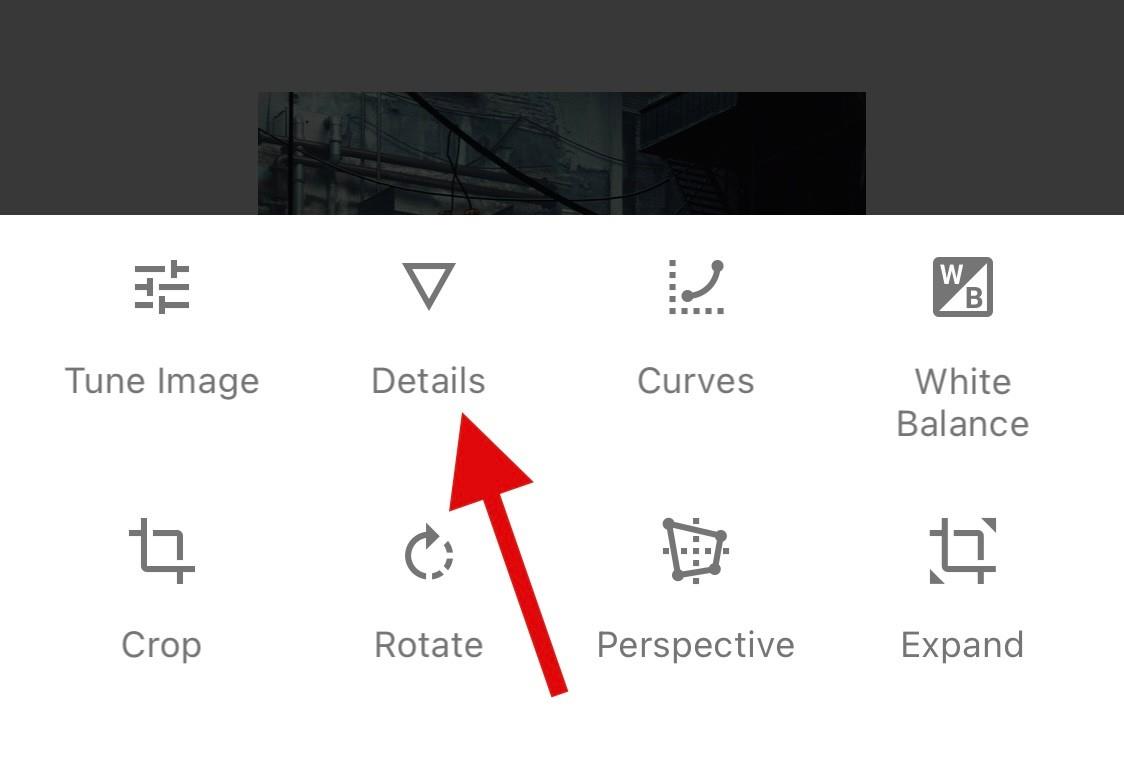
Nyní pomocí posuvníku v horní části upravte svou strukturu .
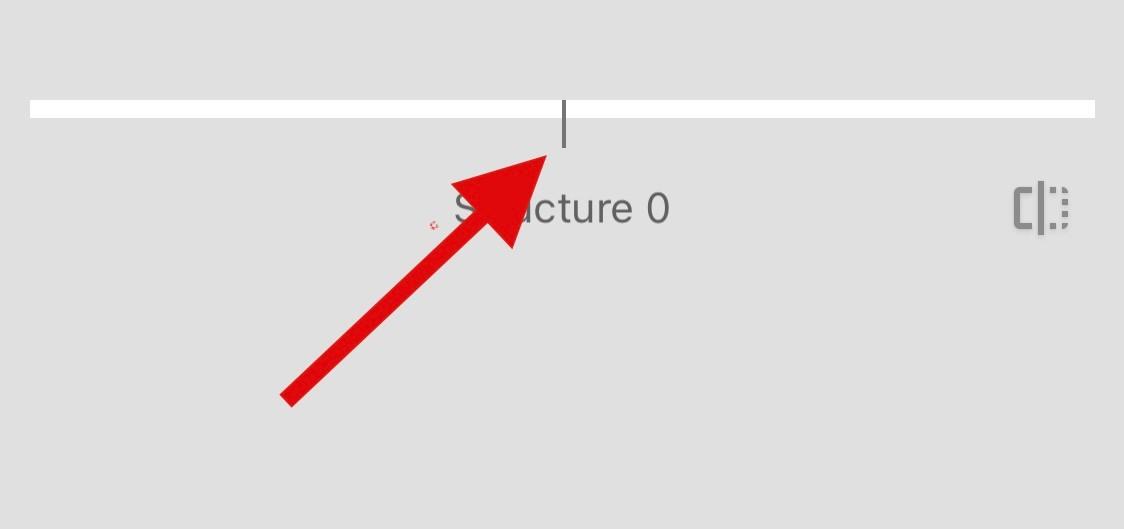
Klepněte na ikonu Možnosti v dolní části.
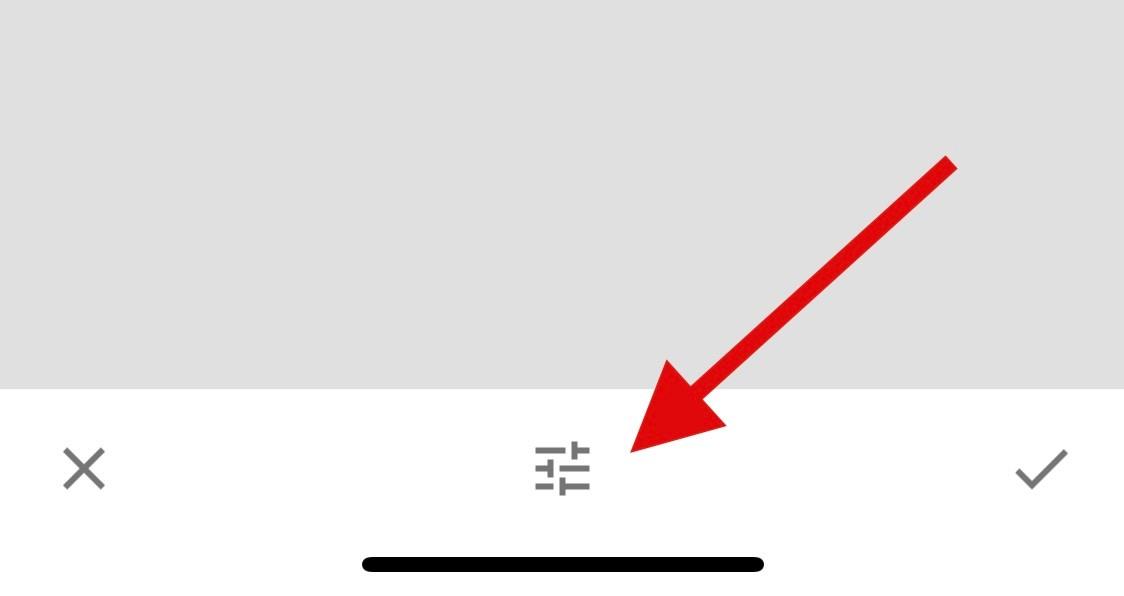
Vyberte Ostrost .
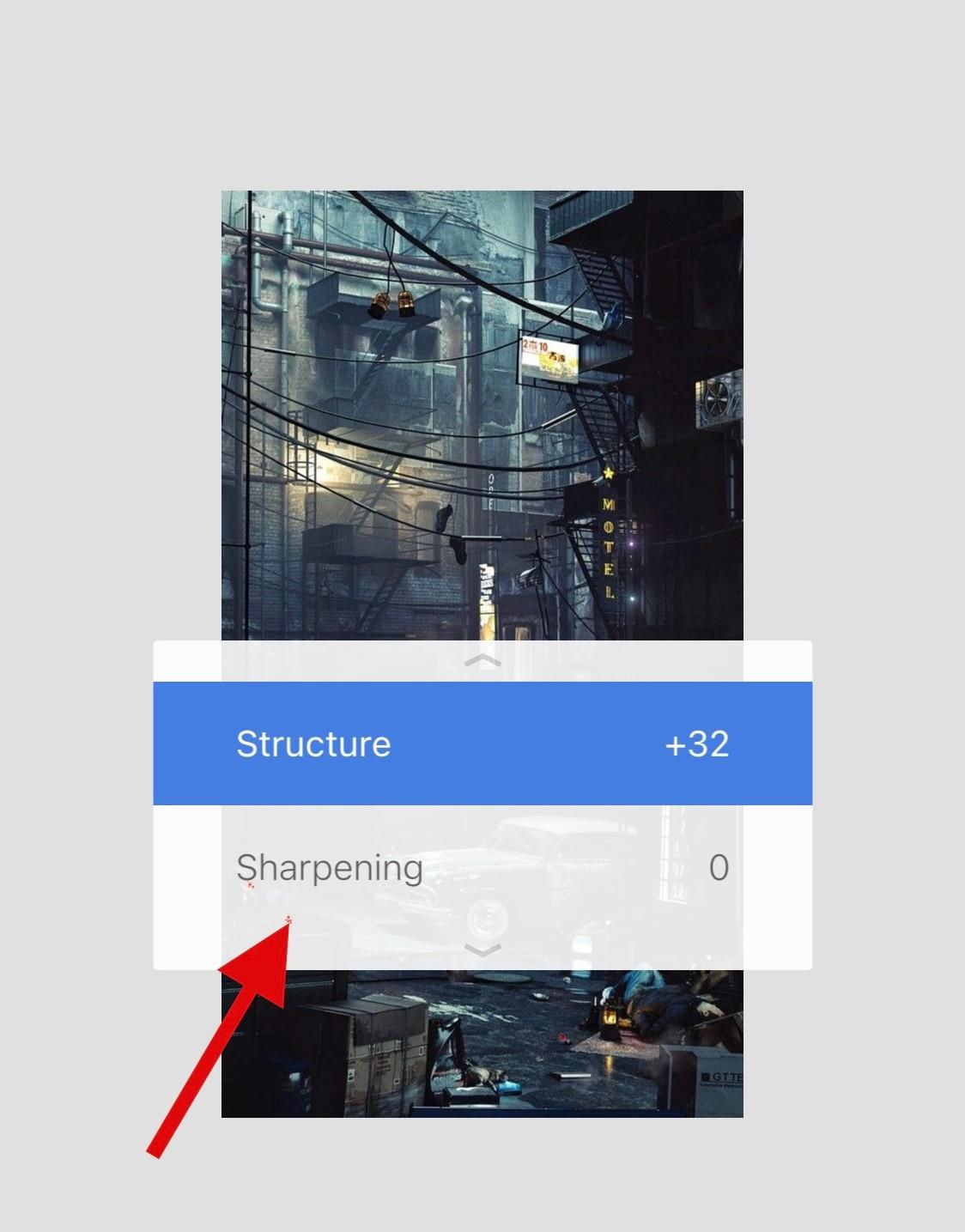
Upravte ostrost pomocí posuvníku v horní části obrazovky.
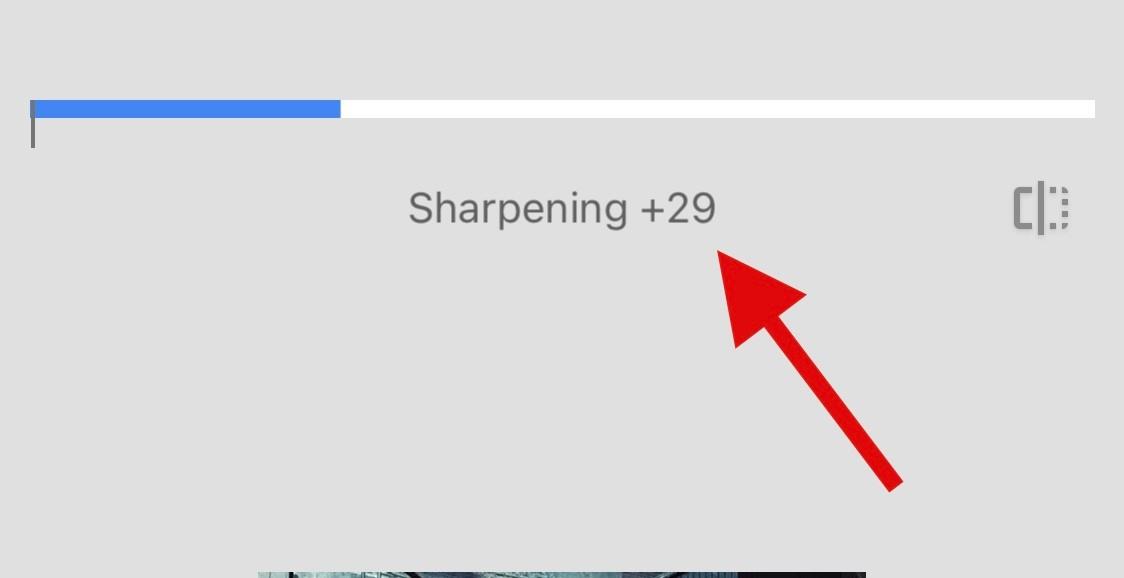
Jakmile budete s úpravami spokojeni, klepněte na zaškrtávací značku .
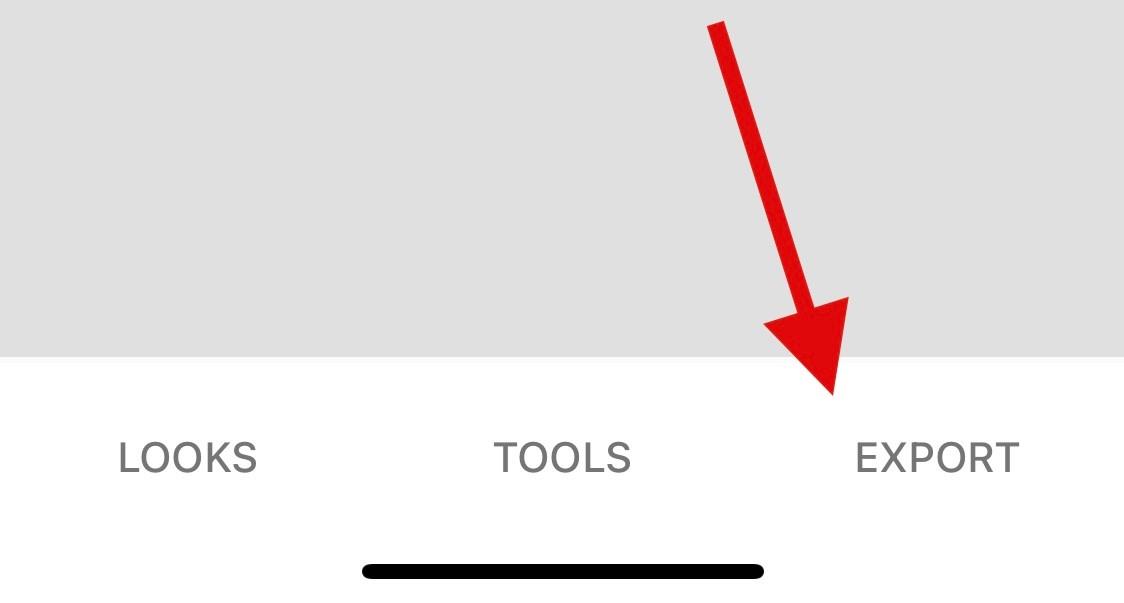
Klepněte na Exportovat . Nyní vyberte a uložte obrázek pomocí jedné z možností na obrazovce.
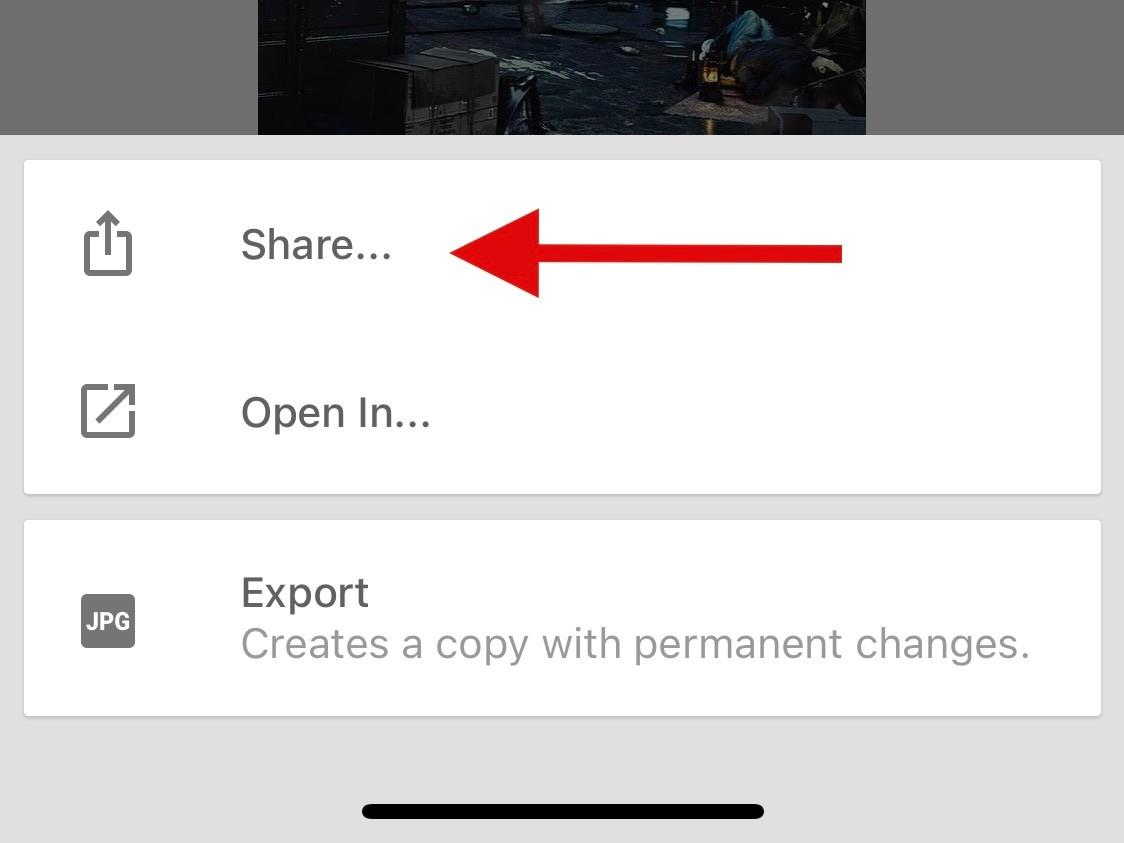
A to je způsob, jak můžete upravit a vyčistit svůj obrázek pomocí aplikace Snapseed.
Metoda 3: Adobe Photoshop
Stáhněte si a nainstalujte Photoshop do svého zařízení pomocí výše uvedeného odkazu. Až budete hotovi, spusťte totéž a po zobrazení výzvy udělte Photoshopu přístup k vašim fotografiím v závislosti na vašich preferencích.
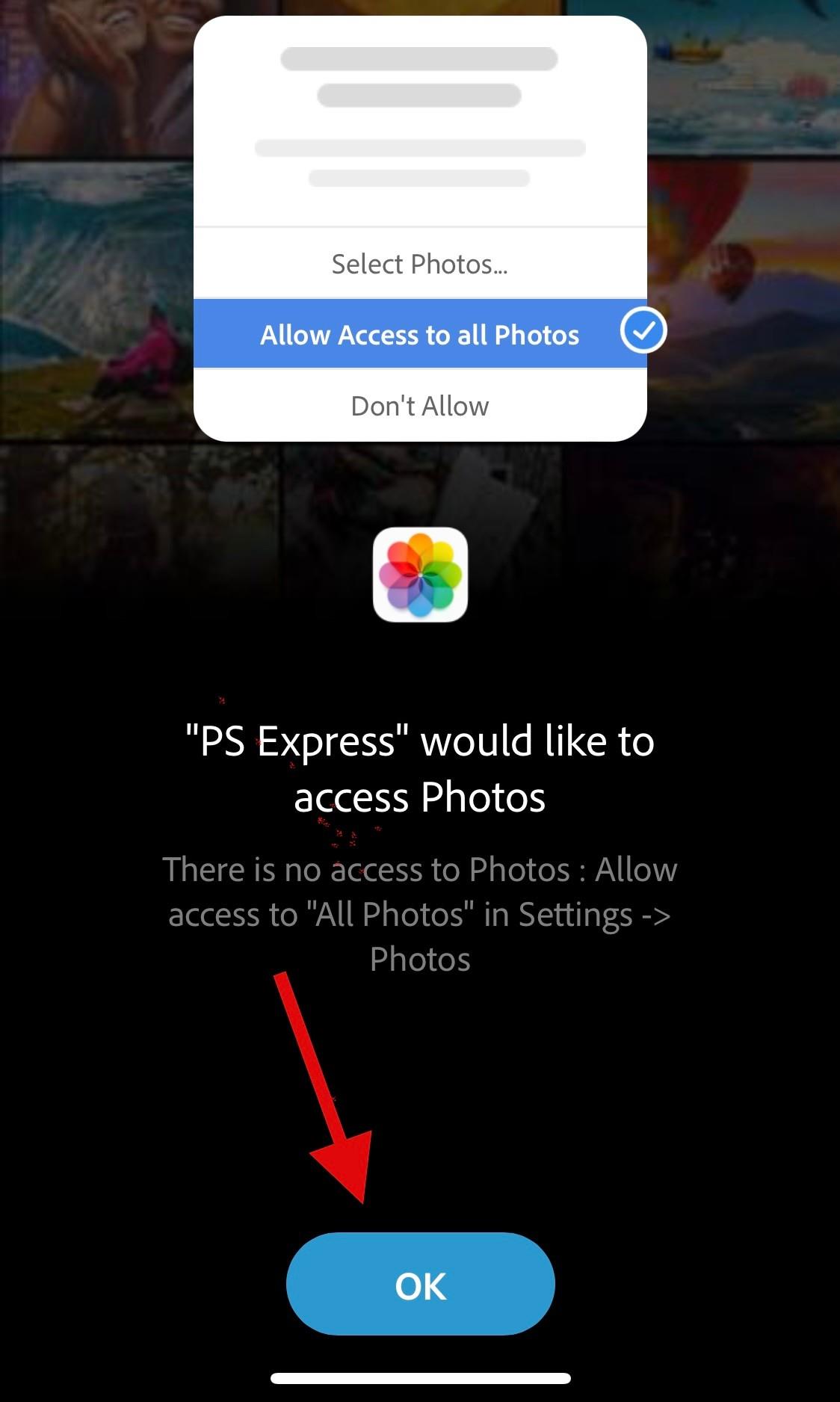
Klepněte na a vyberte fotografii, kterou chcete vymazat, z náhledů na obrazovce.
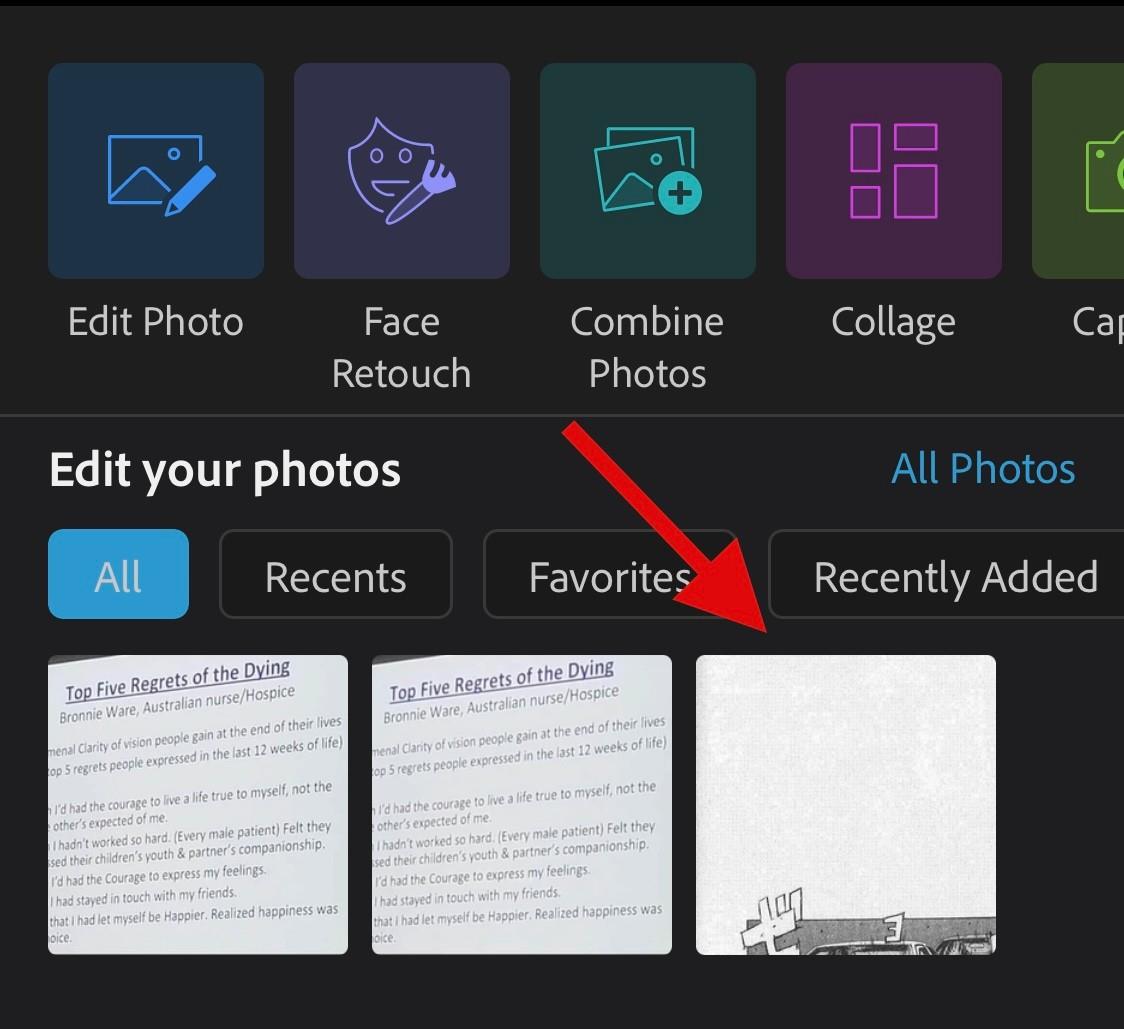
Dole klepněte na Úpravy .
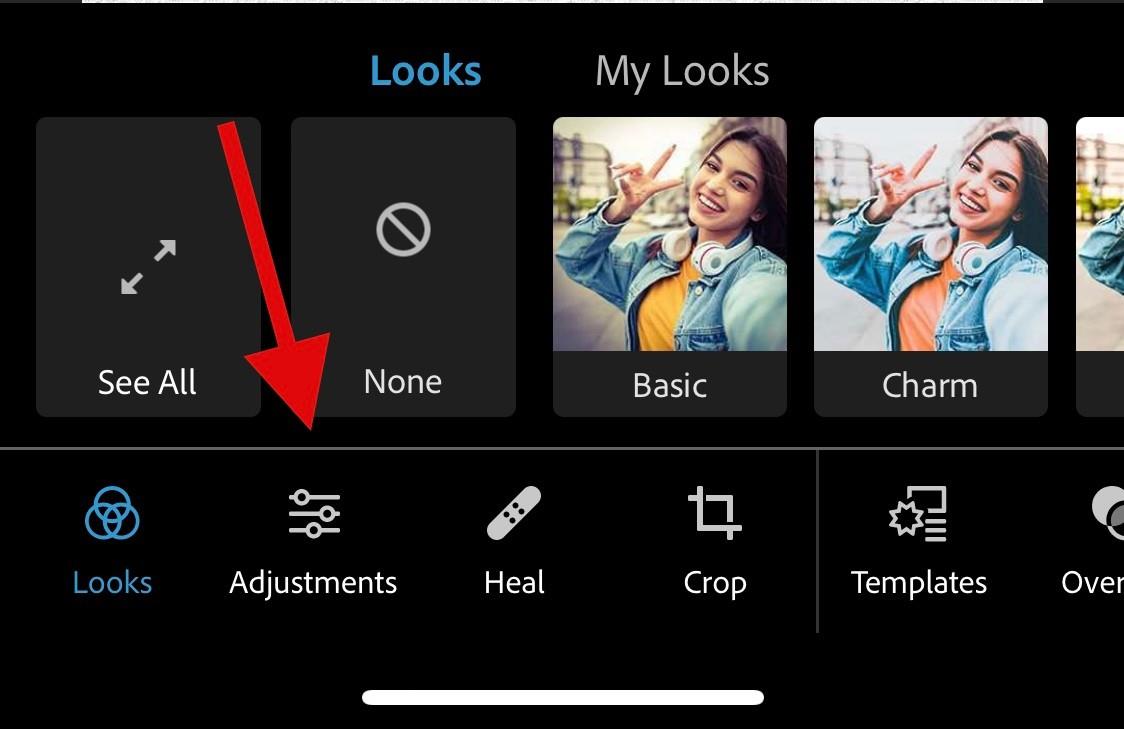
Klepněte na a vyberte Podrobnosti .
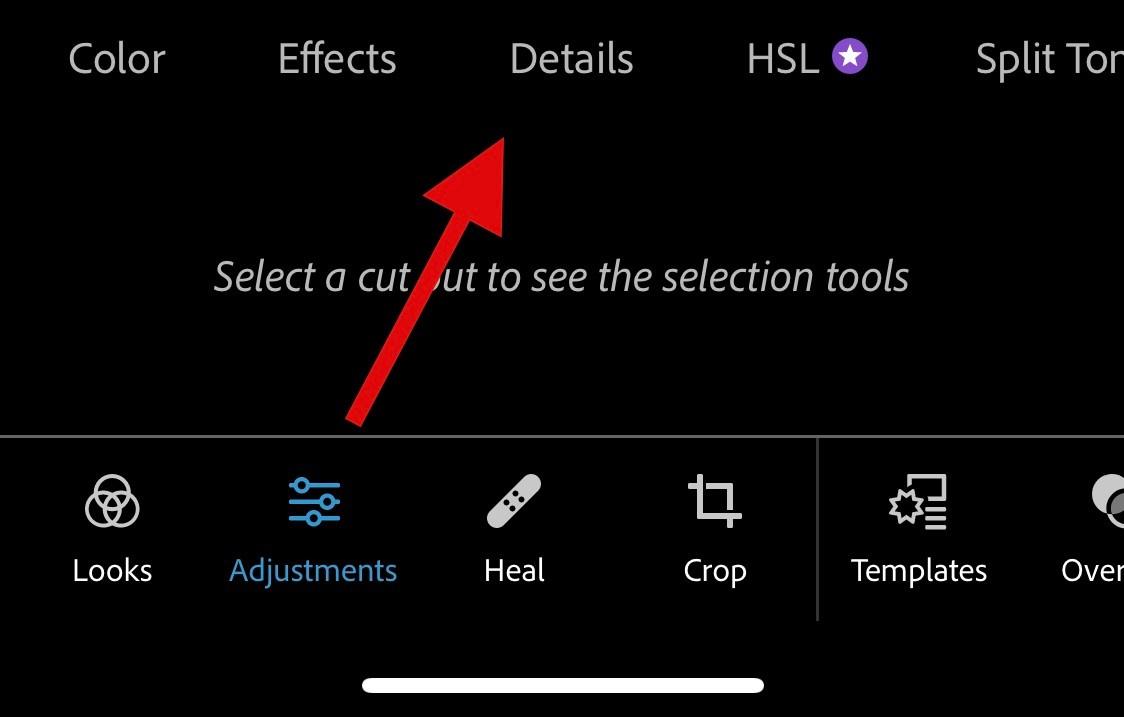
Nyní vyberte Sharpness (Ostrost) .
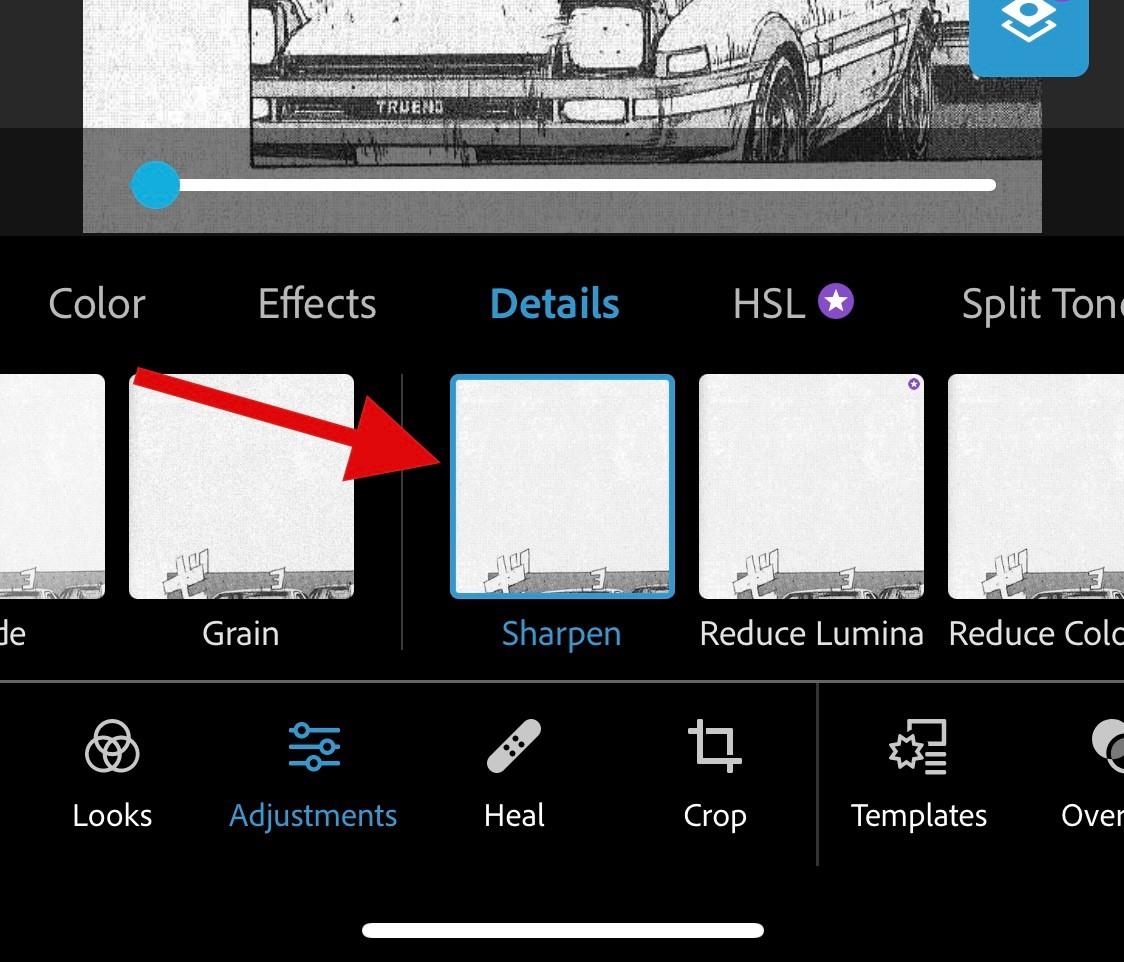
Pomocí posuvníku v horní části upravte ostrost podle svých preferencí.
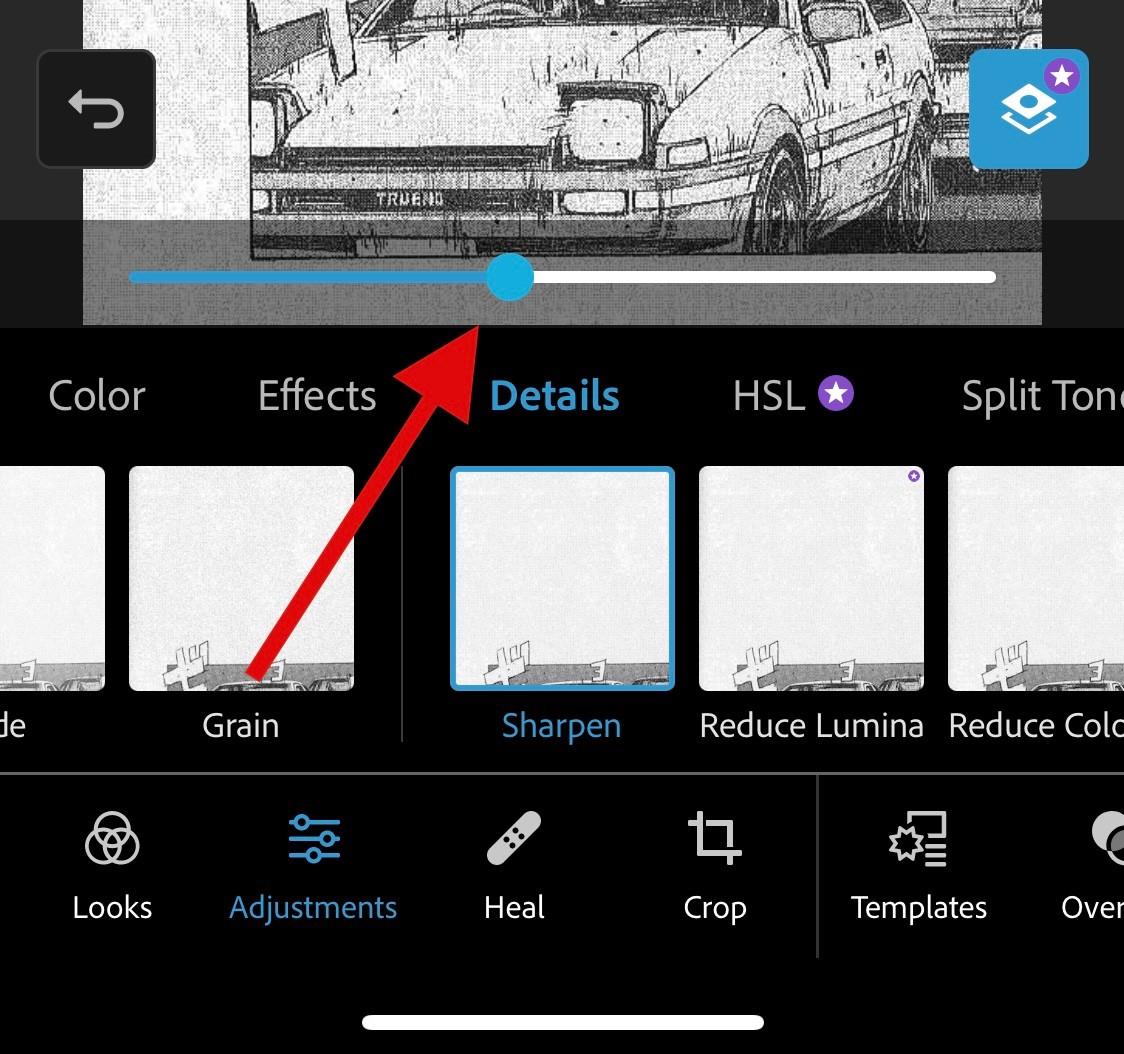
Nyní vyberte a upravte Reduce Lumia .
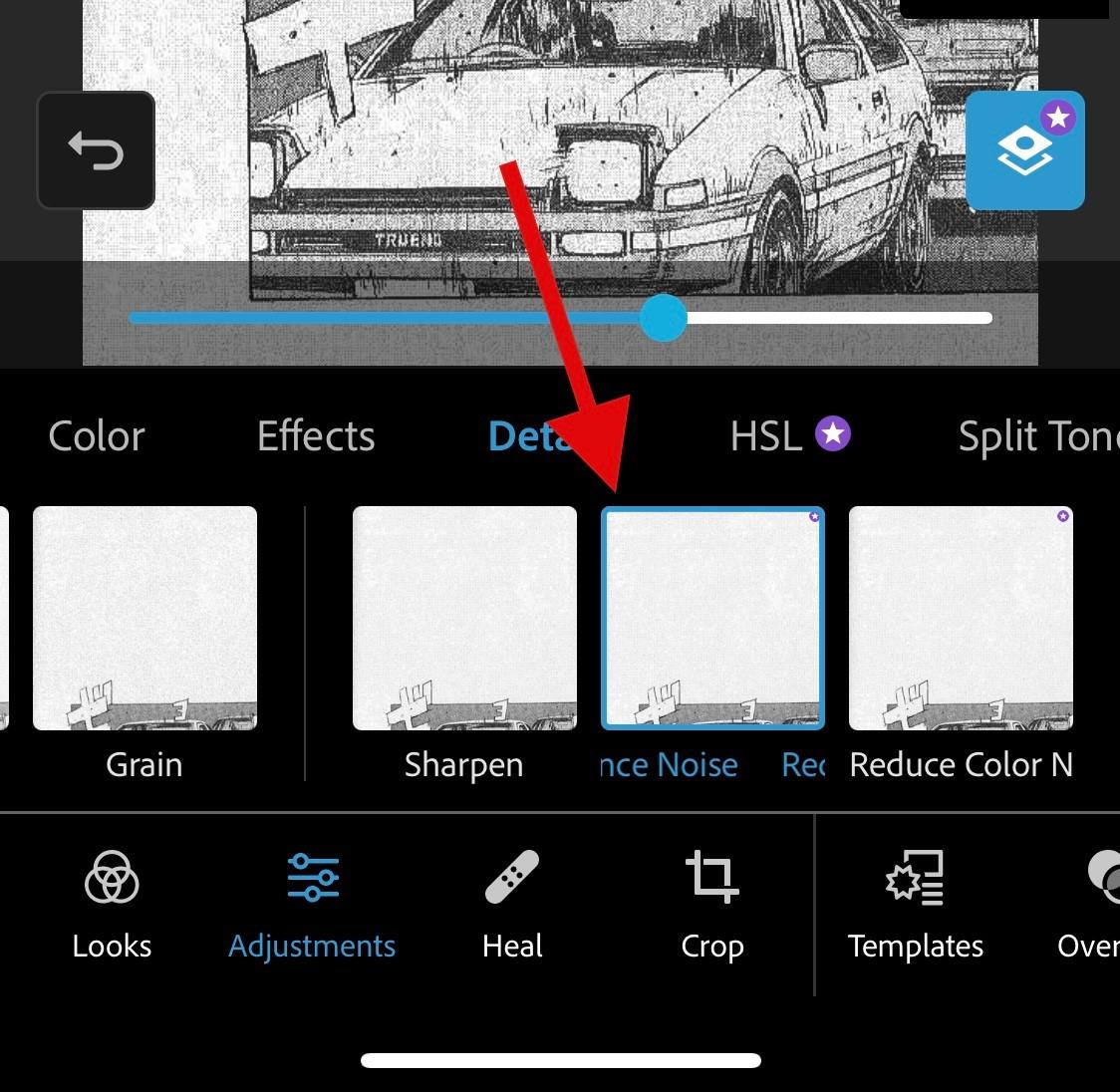
Jakmile budete s výsledky spokojeni, klepnutím na ikonu Stáhnout v horní části uložte fotografii do svého zařízení.
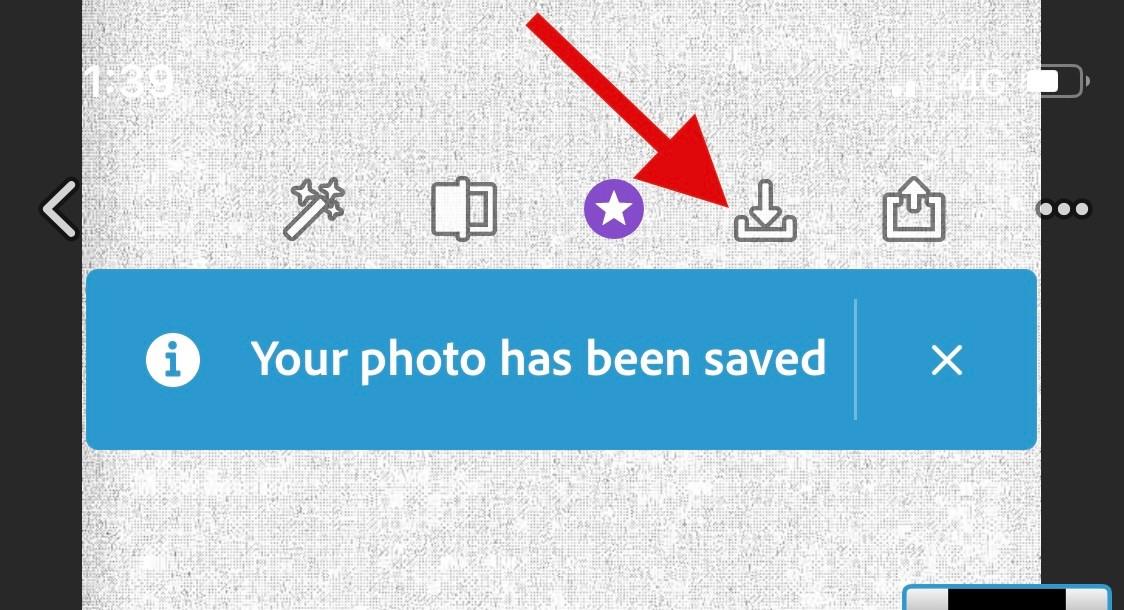
A takto můžete fotku vyčistit pomocí Photoshopu .
Metoda 4: Použití Adobe Lightroom
Stáhněte si a nainstalujte Lightroom do svého zařízení pomocí výše uvedeného odkazu. Po instalaci spusťte totéž a klepněte na ikonu Přidat fotografii .
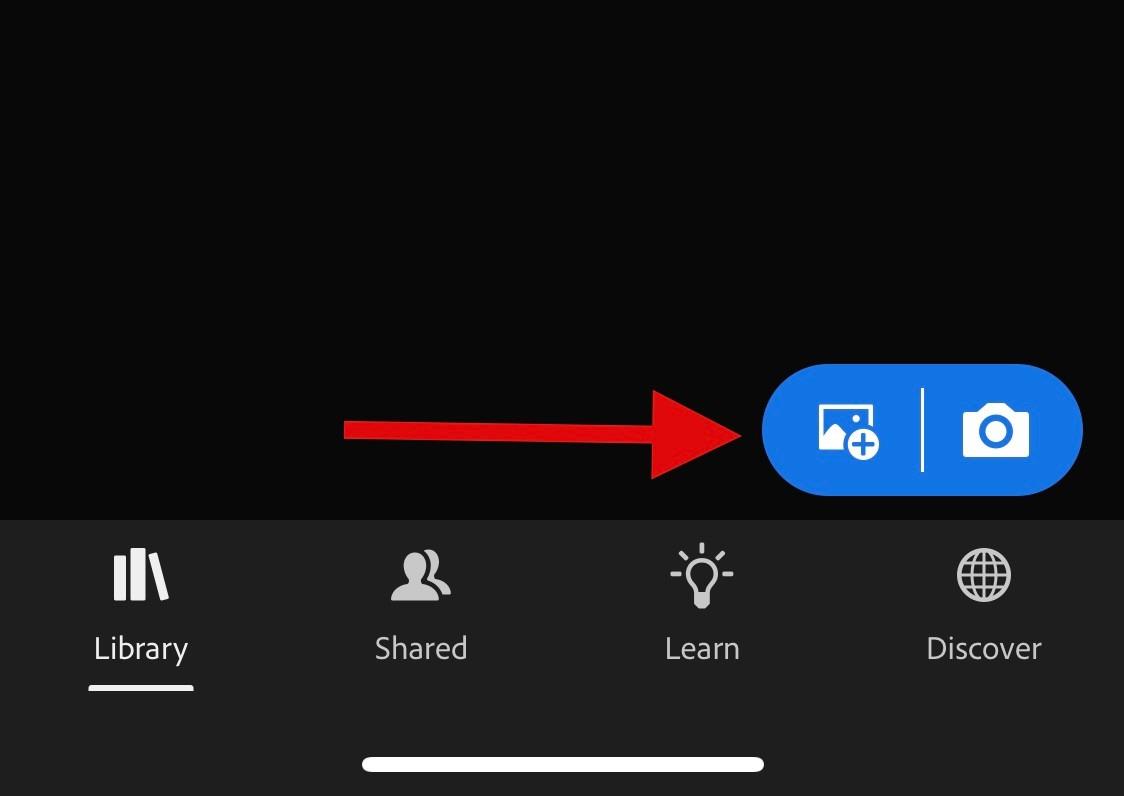
Poznámka: Pokud aplikaci používáte poprvé, budete se muset přihlásit do Adobe Lightroom.
Klepněte na a vyberte požadovaný zdroj.
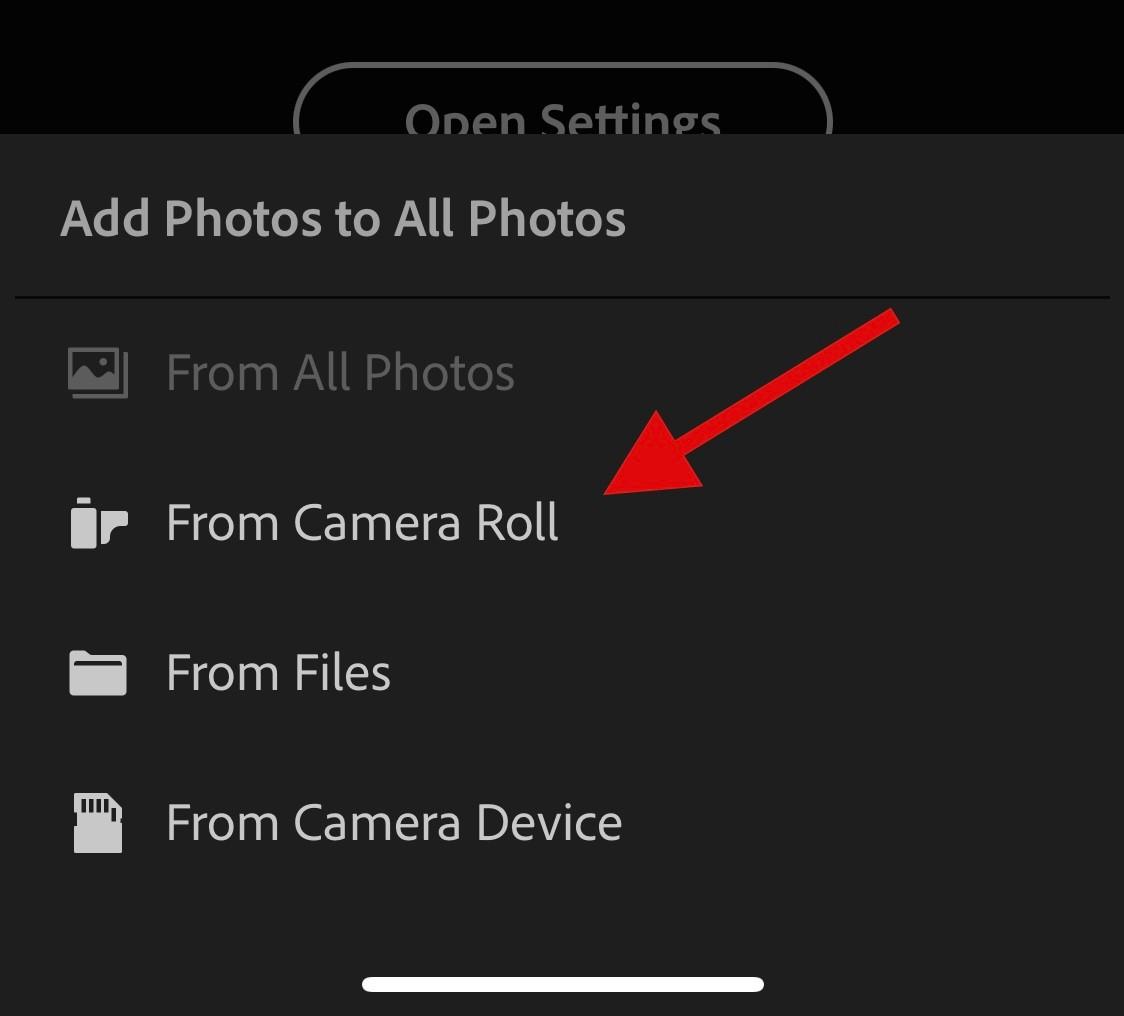
Nyní po zobrazení výzvy udělte přístup do Lightroomu .
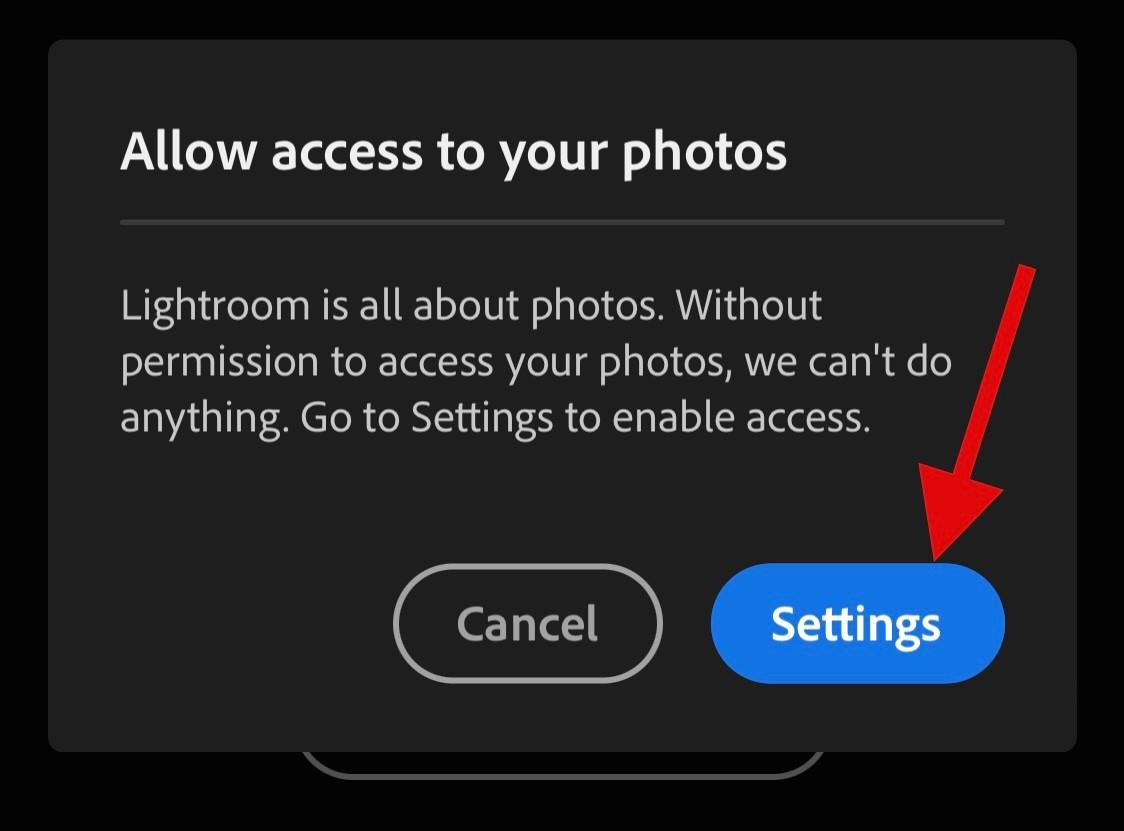
Jakmile k ní bude mít Lightroom přístup, klepněte na a vyberte fotografii .
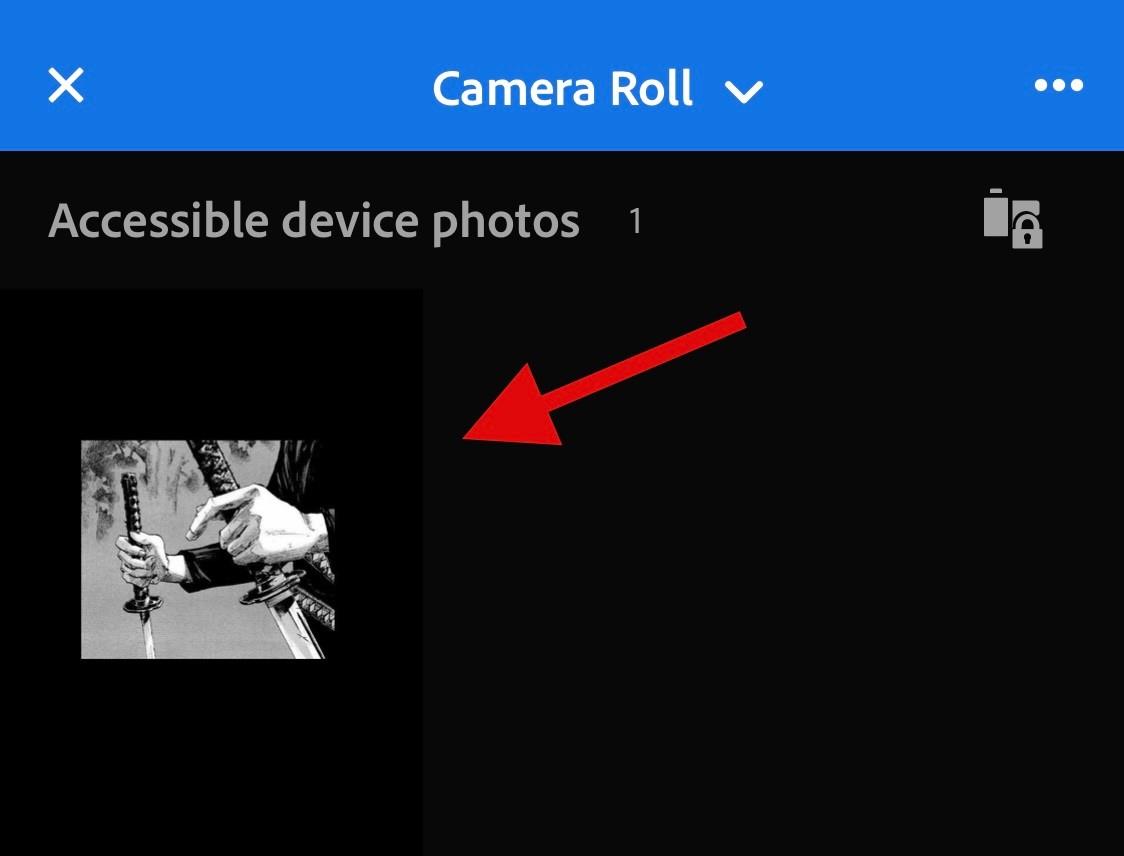
Klepněte na Přidat .
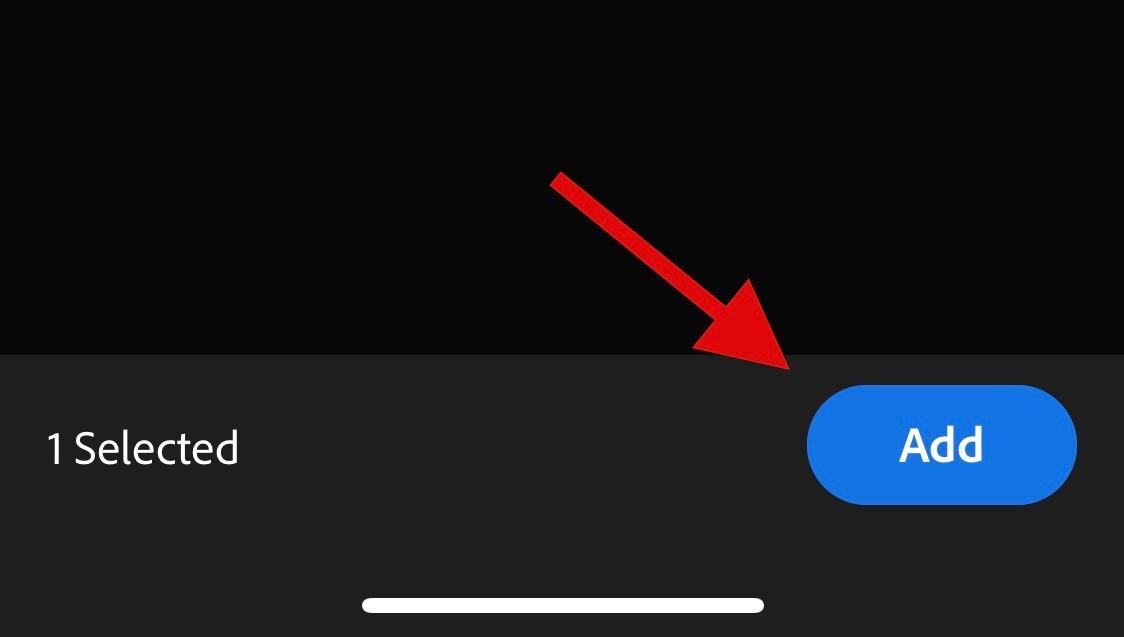
Nahoře klepněte na Všechny fotky . Nyní klepněte na a vyberte fotografii, kterou chcete vymazat.
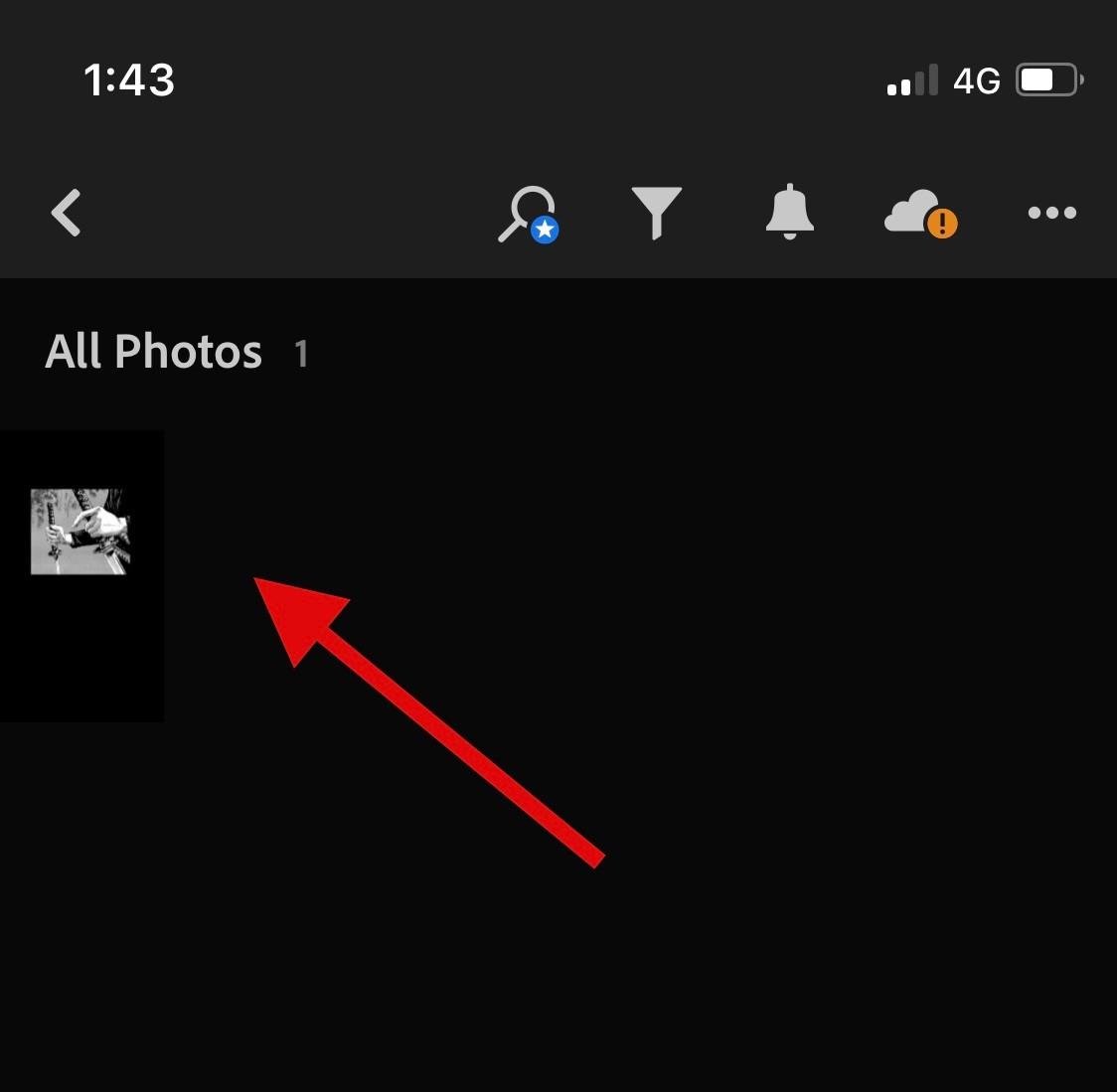
Klepněte na a vyberte Podrobnosti v dolní části.
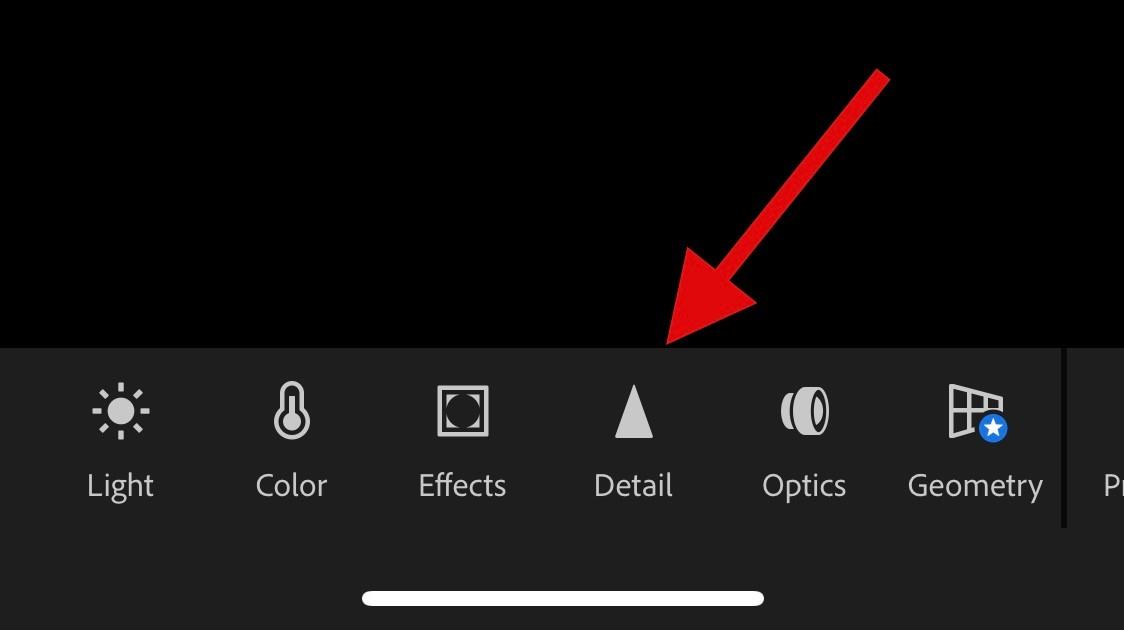
Nyní pomocí následujících posuvníků, které máte k dispozici, upravte svůj obrázek a vyčistěte podrobnosti podle svých preferencí.
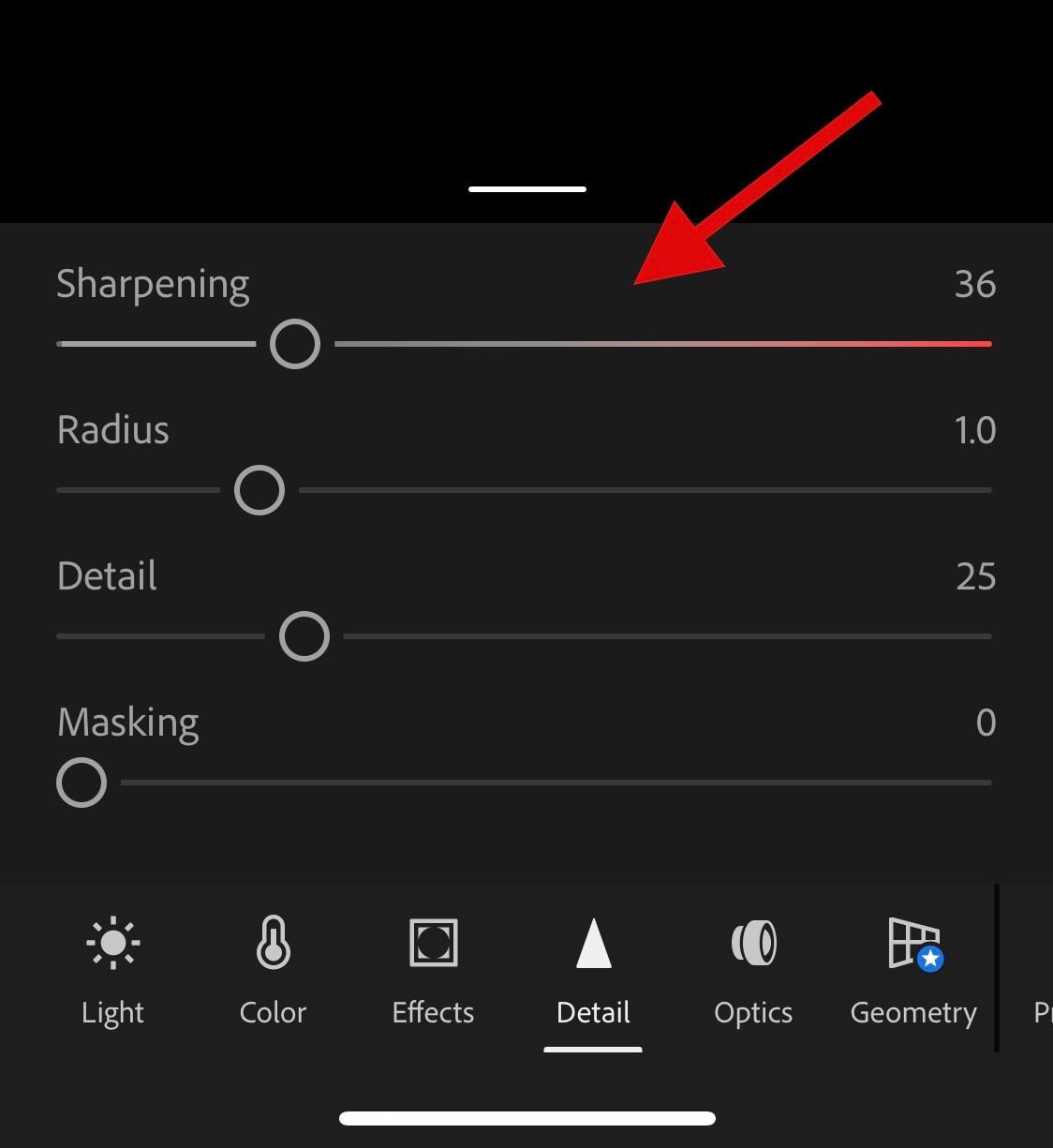
Až budete hotovi, klepněte na ikonu Sdílet .
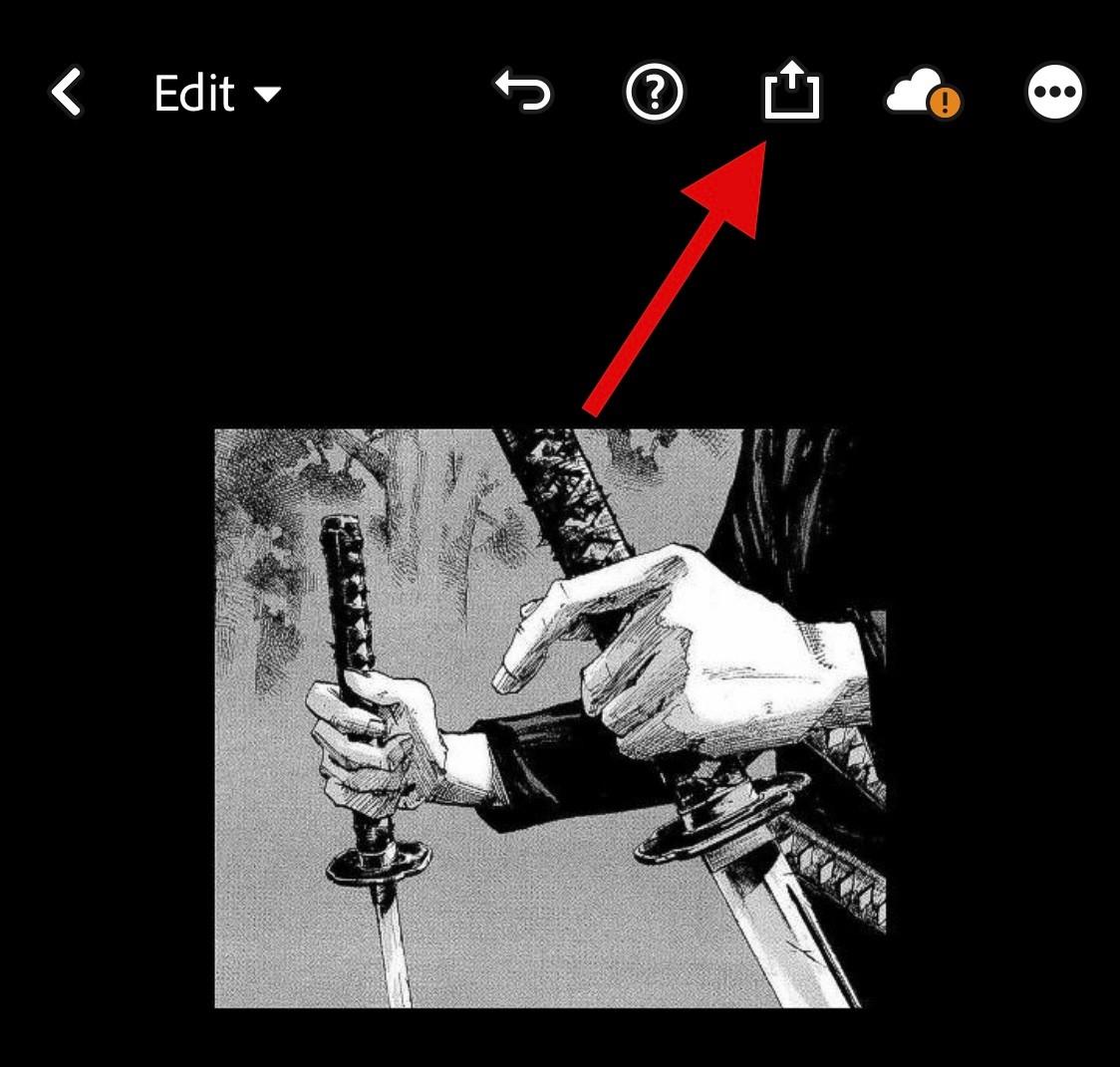
Vyberte Exportovat jako .
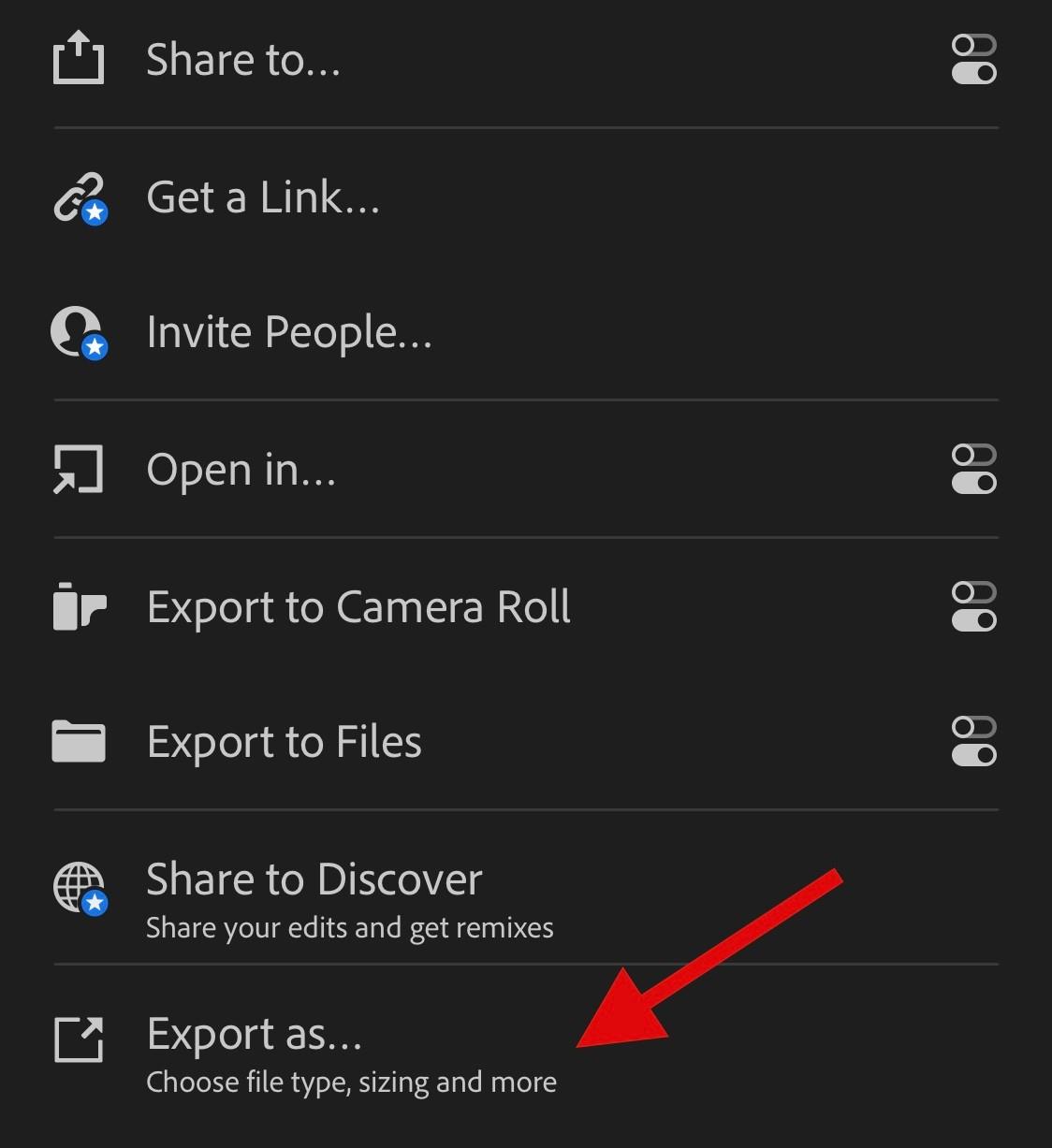
Pomocí následujících možností upravte, jak chcete obrázek exportovat.
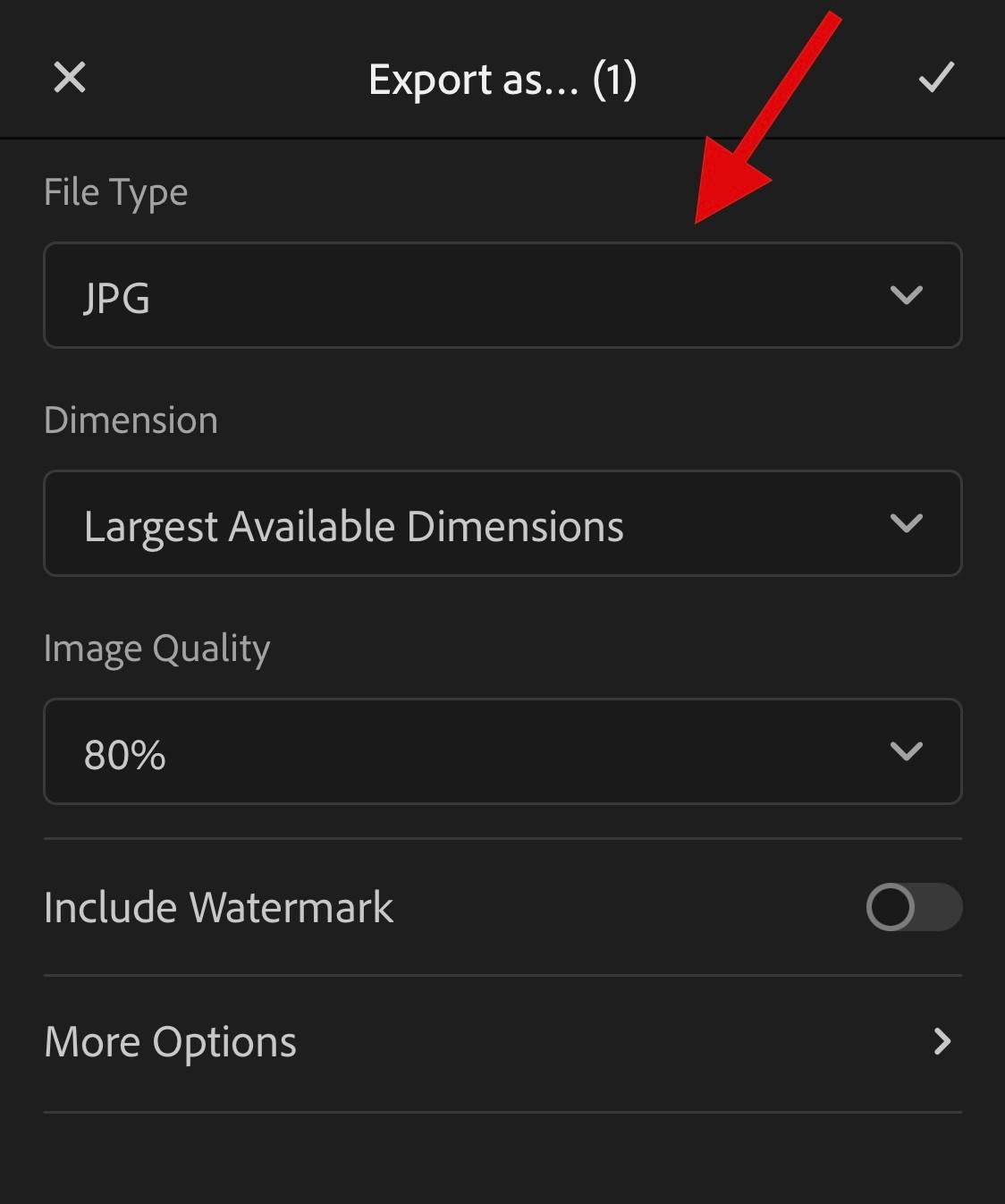
K následujícím možnostem exportu se dostanete také klepnutím na Další možnosti .
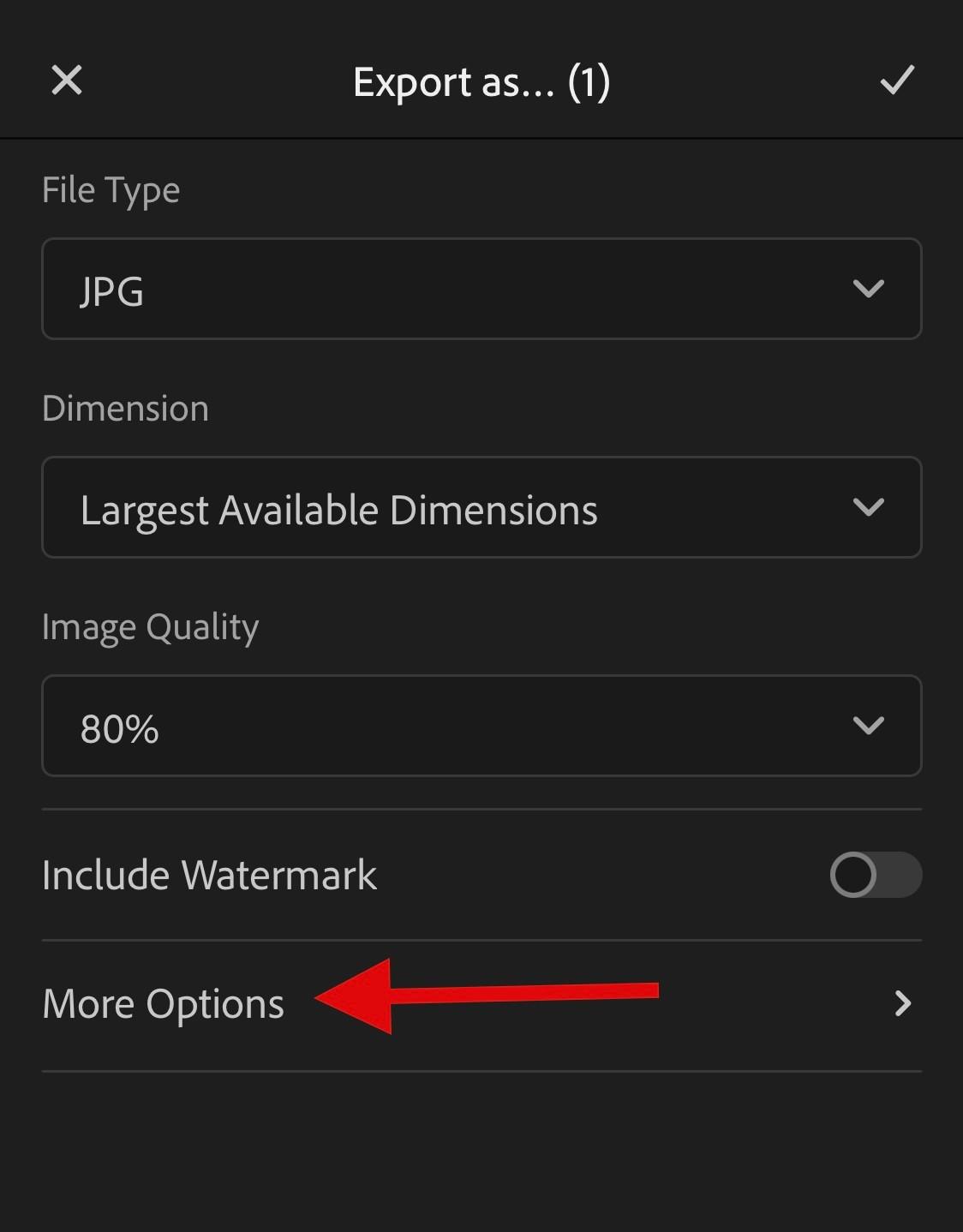
Nyní můžete upravit následující proměnné pomocí možností na obrazovce.
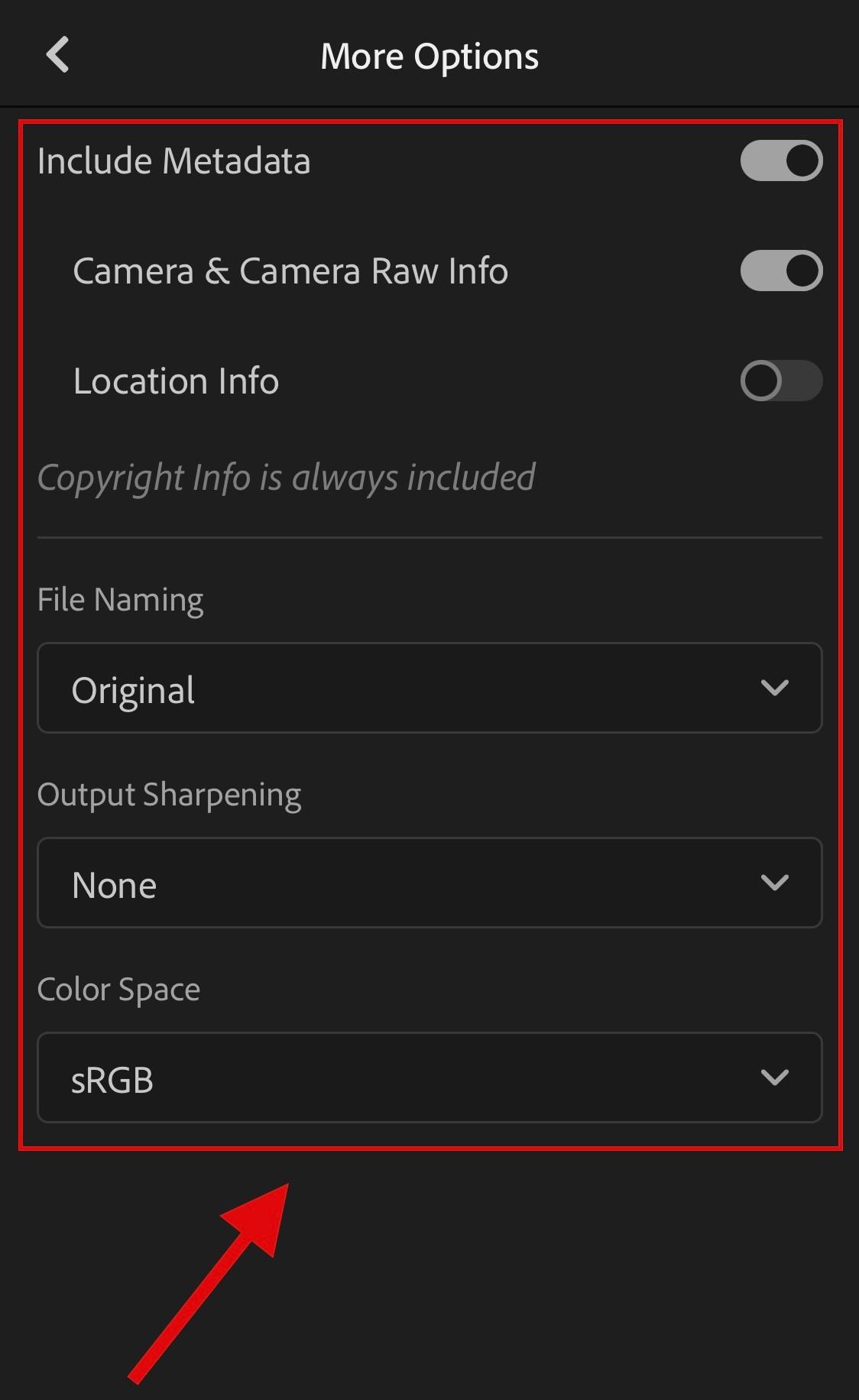
Vraťte se zpět a klepnutím na značku zaškrtnutí uložte změny.
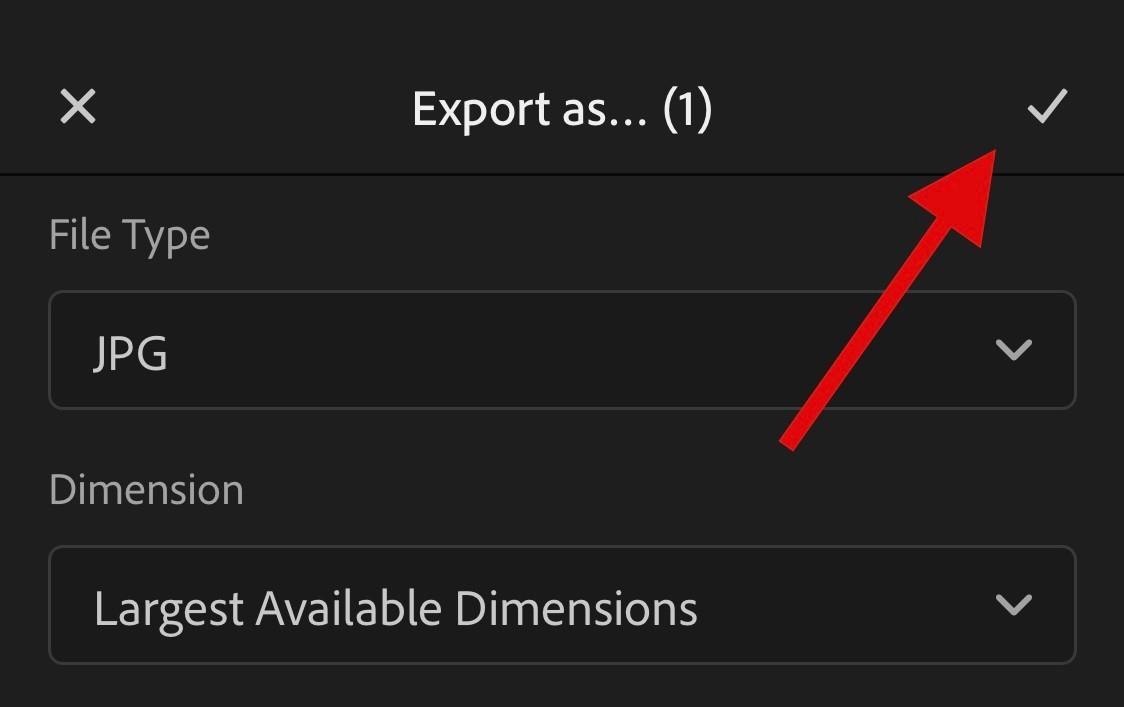
Soubor bude nyní exportován. Nyní můžete pomocí Share Sheet uložit nebo sdílet svůj obrázek podle potřeby.
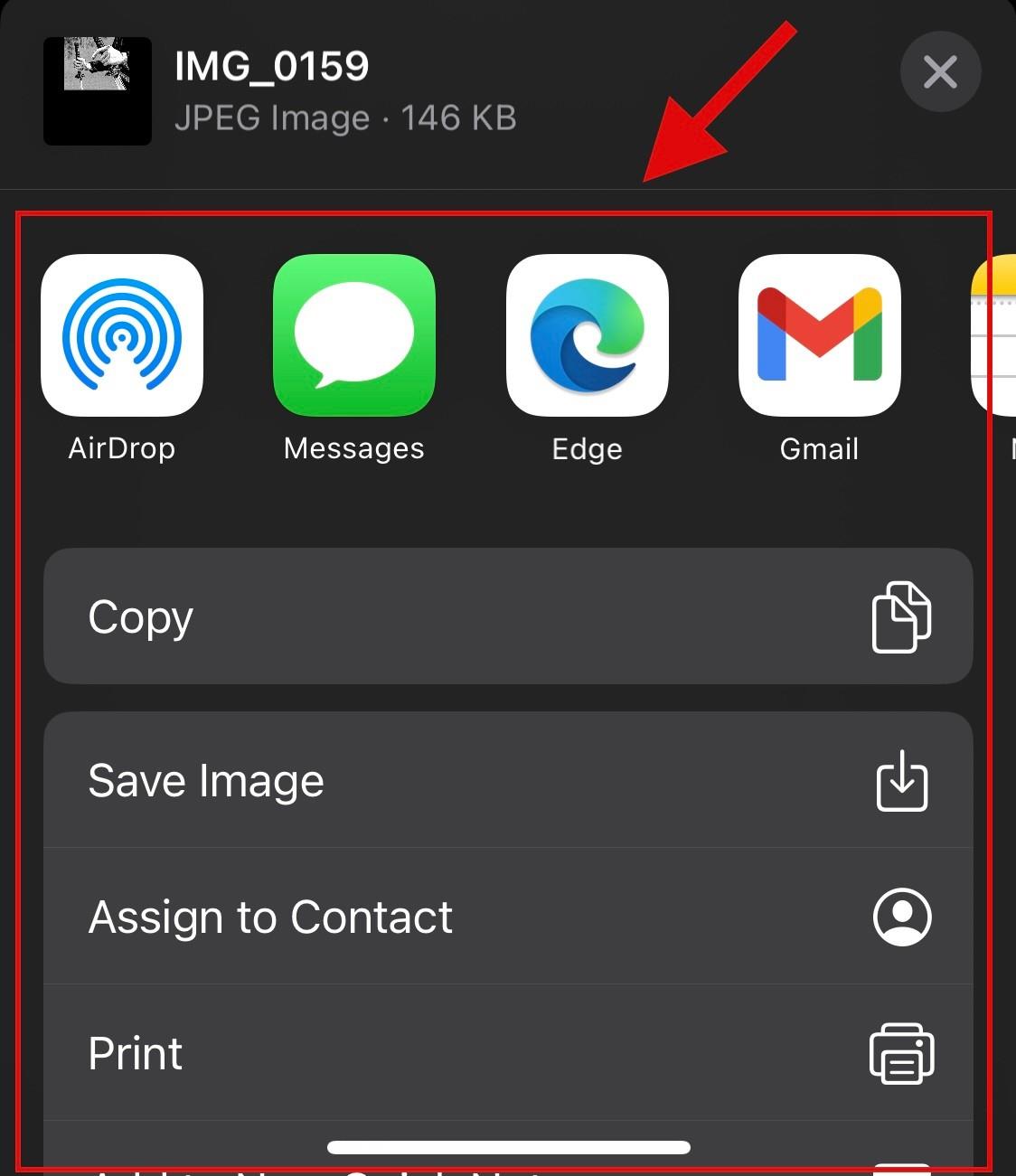
Metoda 5: Použití PhotoLeap
Stáhněte si a nainstalujte PhotoLeap do počítače pomocí výše uvedeného odkazu. Po stažení spusťte totéž a klepněte na ikonu + ve spodní části.
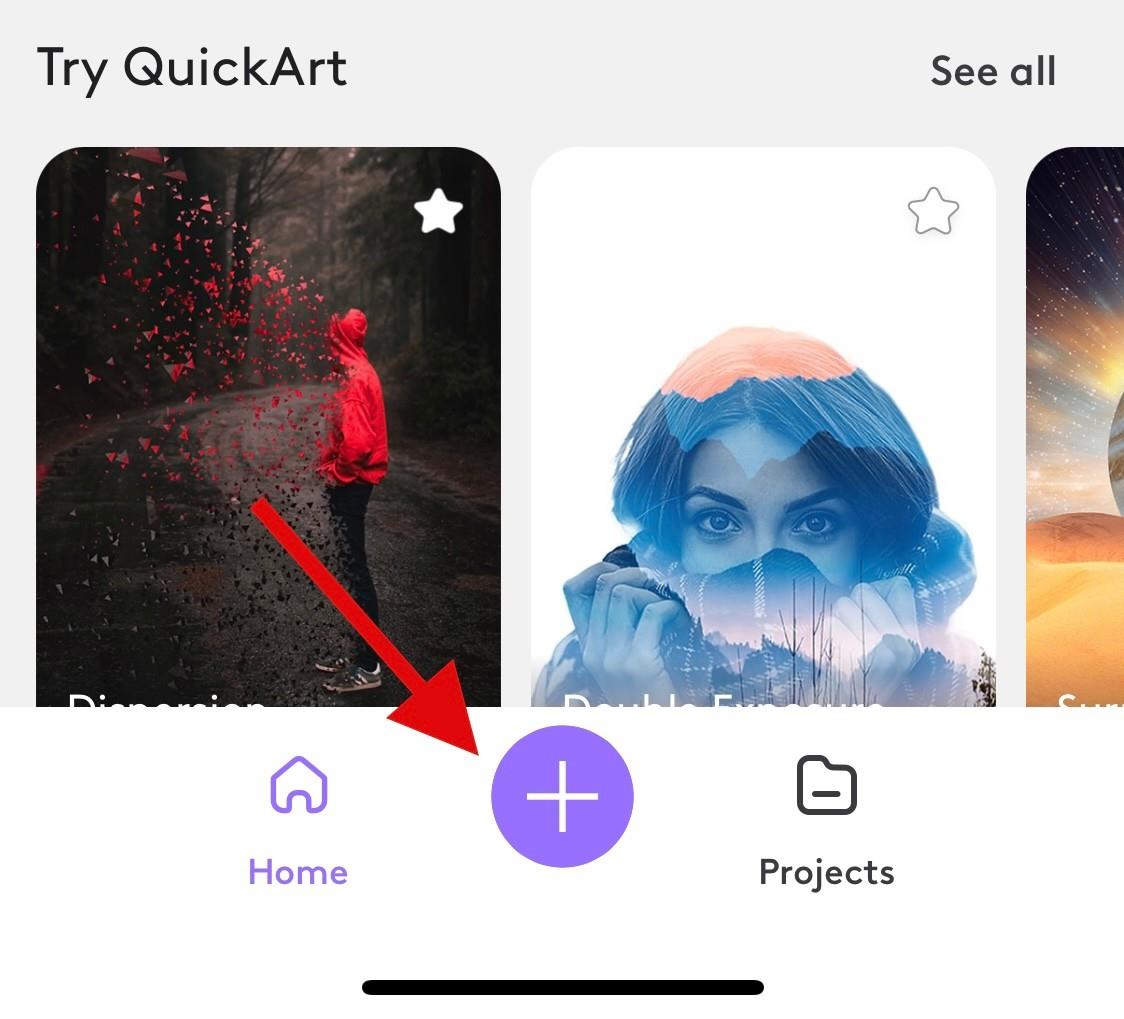
Jakmile budete vyzváni, udělte přístup ke svým fotografiím.
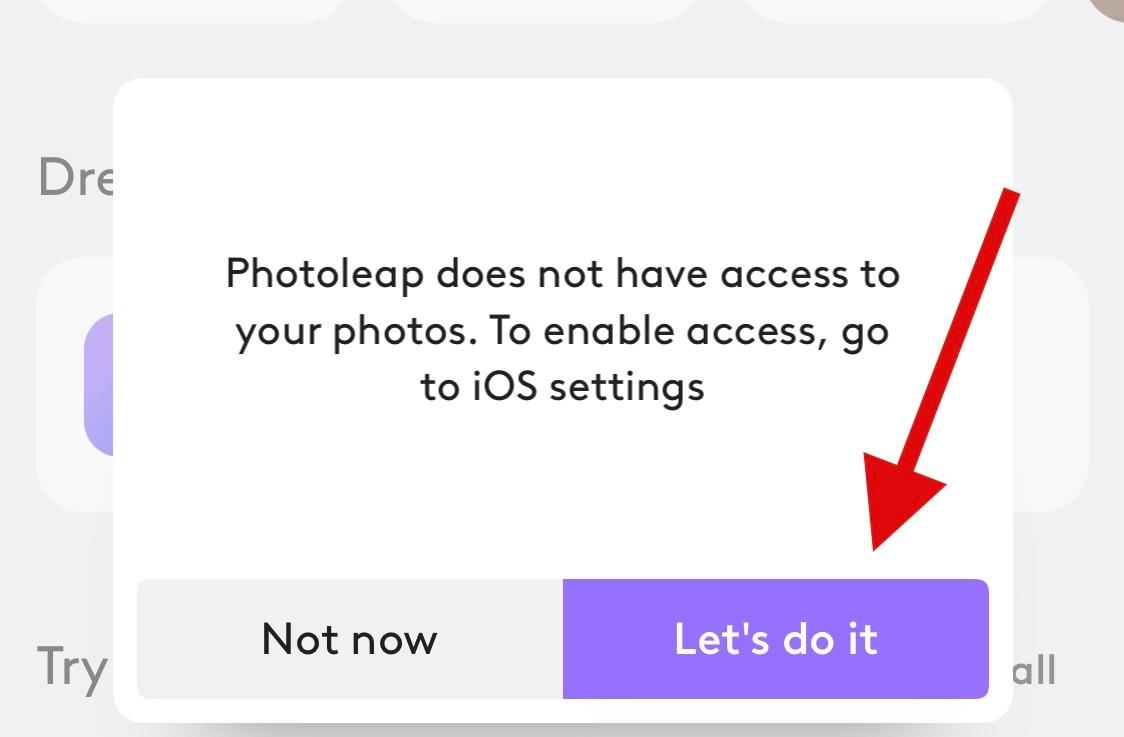
Klepněte na a vyberte příslušnou fotografii ze seznamu na obrazovce.
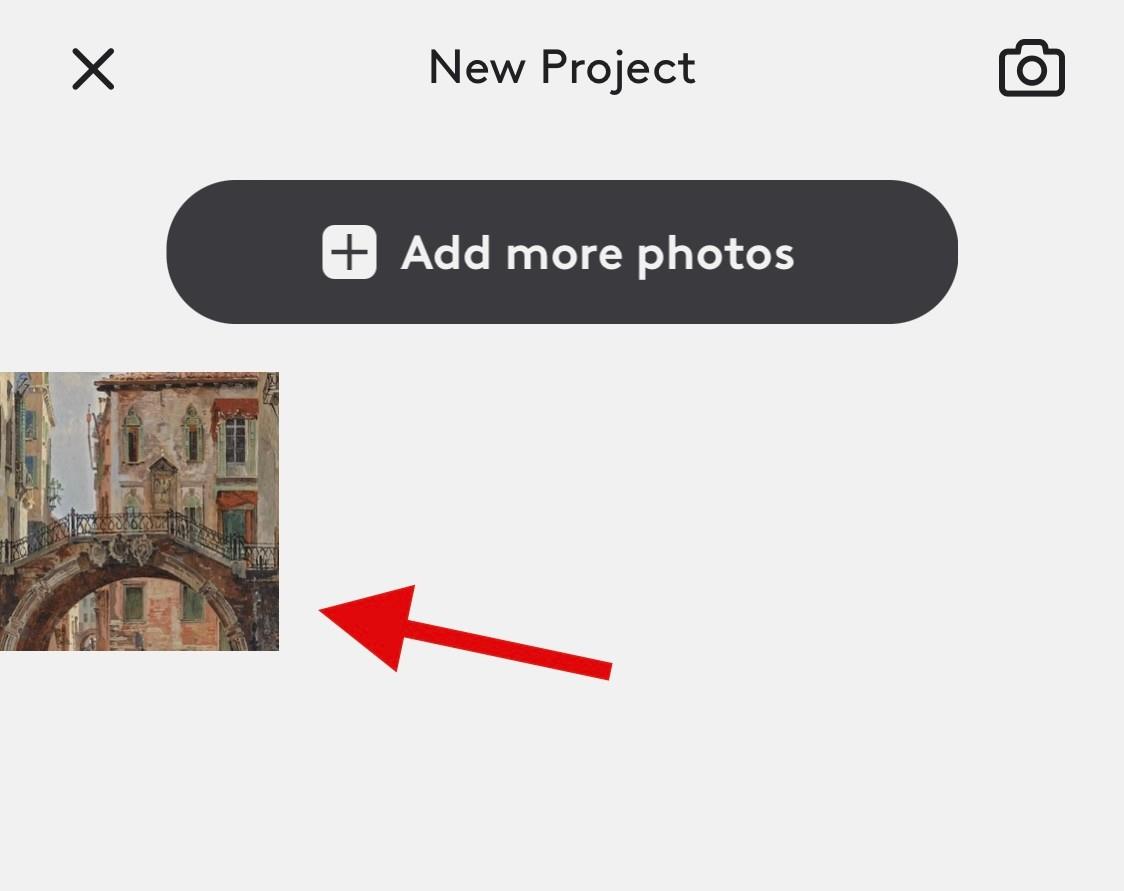
V dolní části klepněte na Upravit .
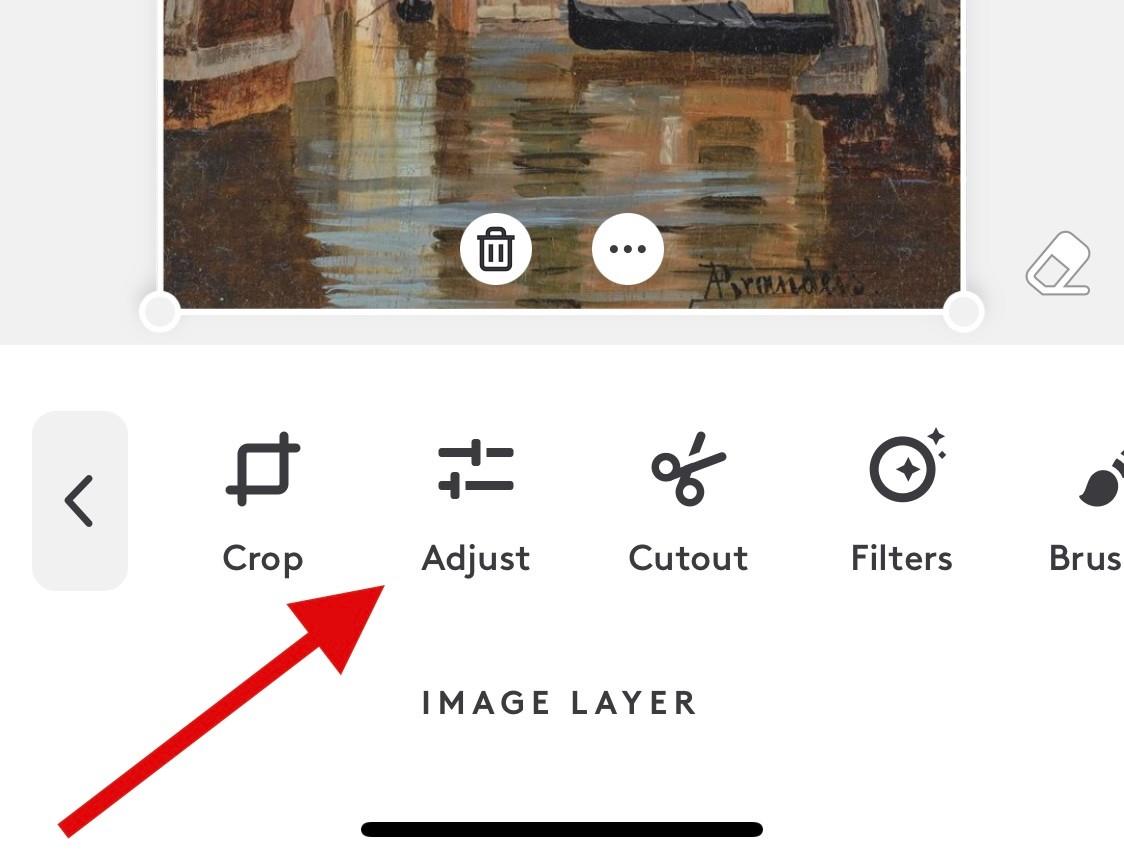
Klepněte na a vyberte Zaostřit .
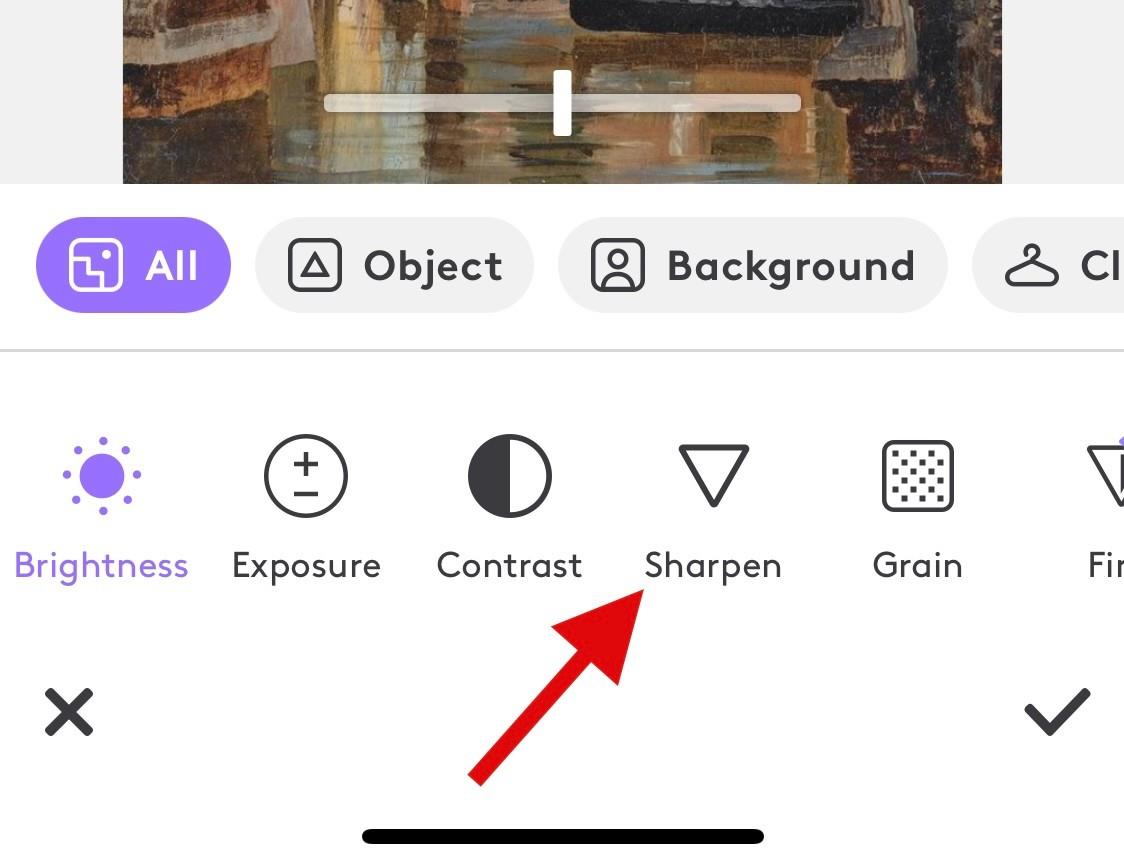
Upravte totéž pomocí posuvníku na obrazovce.
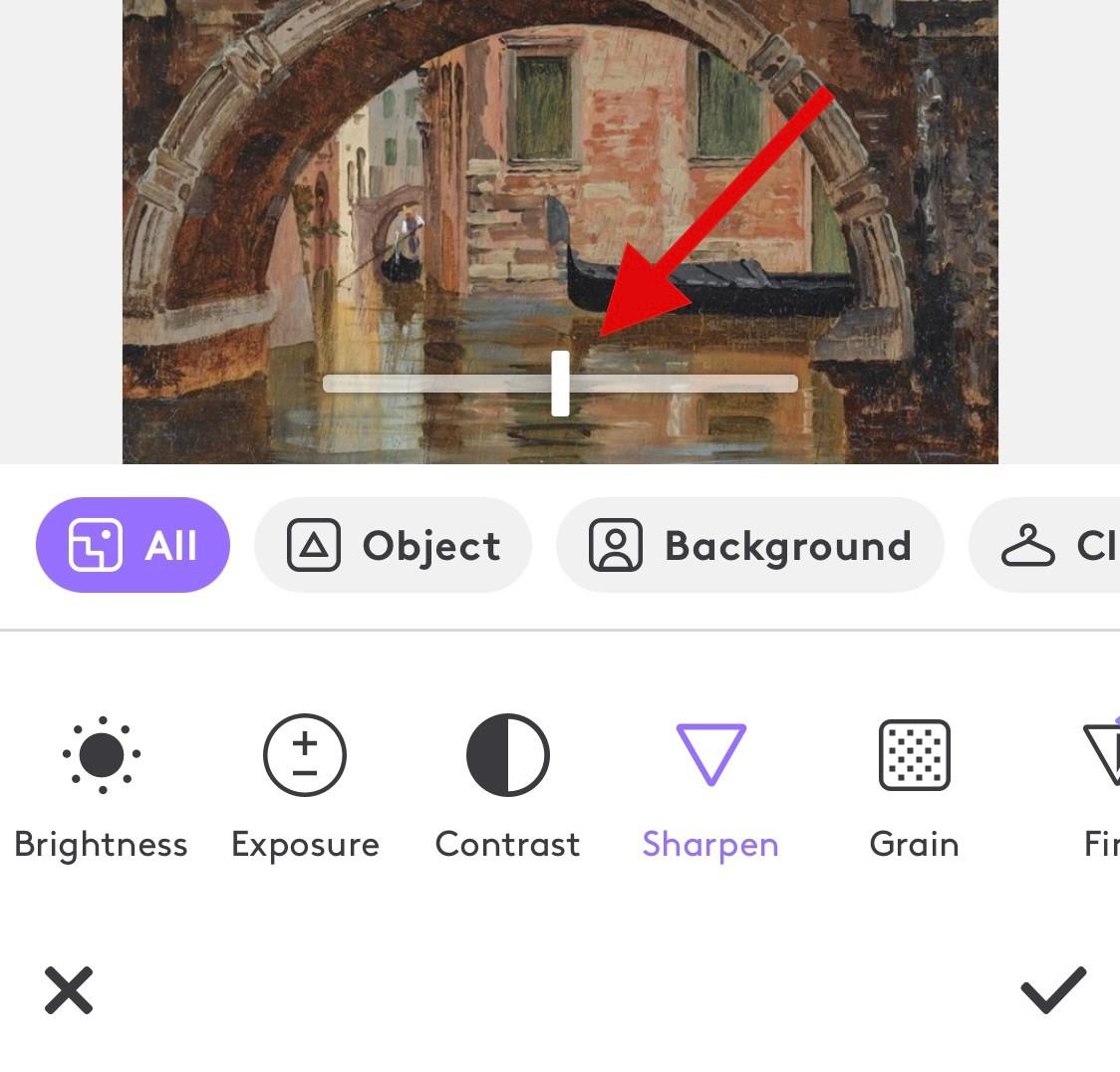
Jakmile budete s výsledky spokojeni, klepněte na zaškrtnutí .
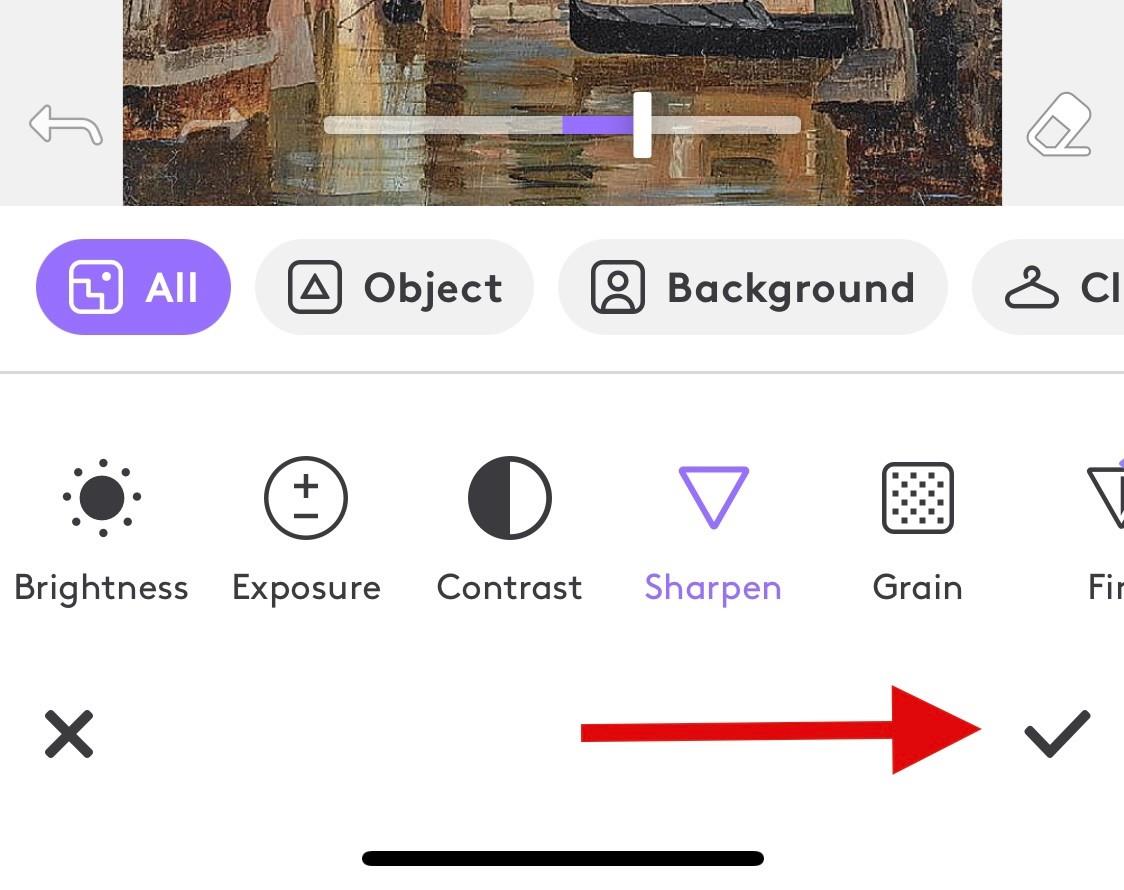
Podobně upravte Fine and Structure , pokud máte prémiové předplatné.
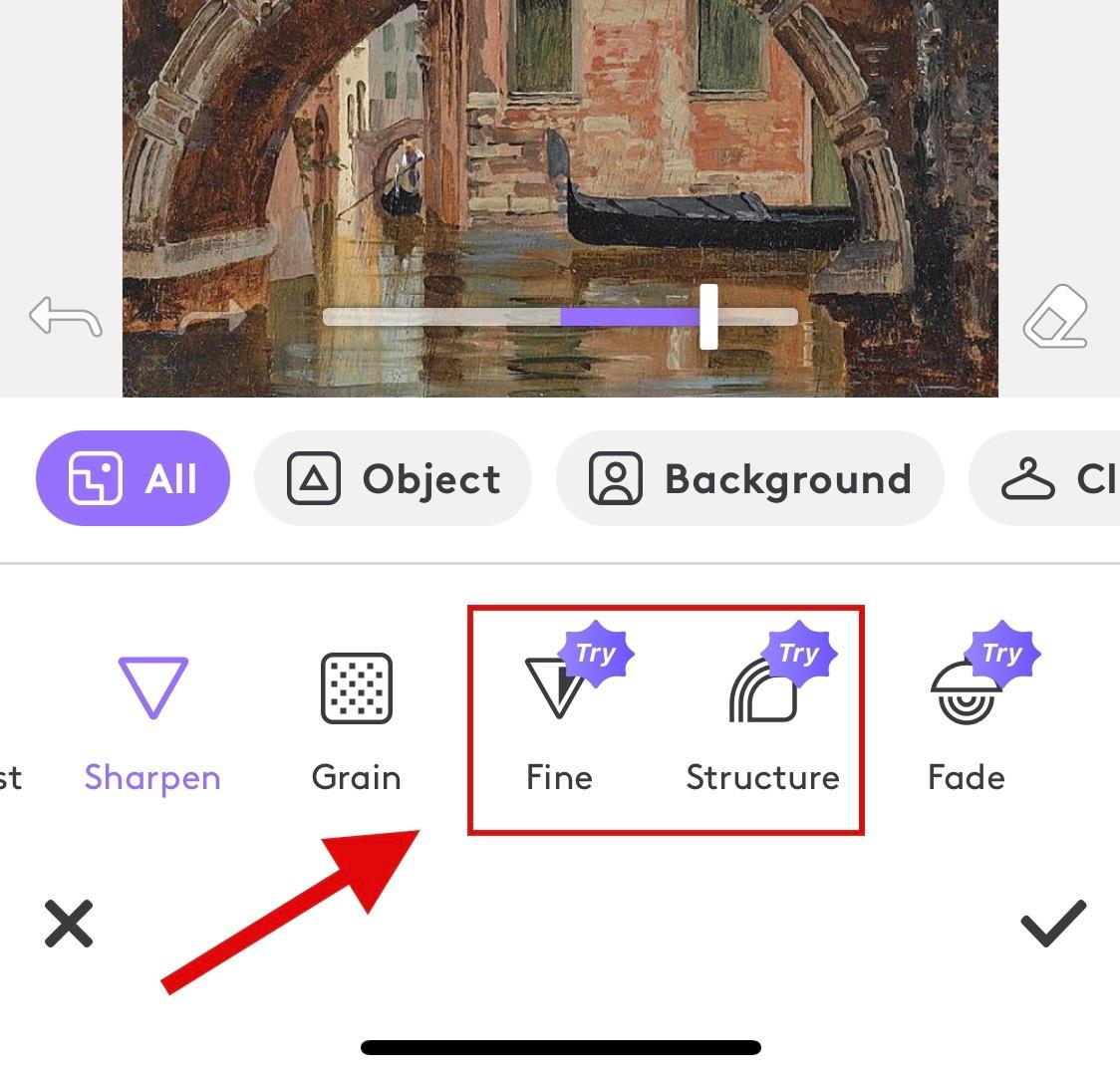
Po dokončení klepněte na Exportovat .
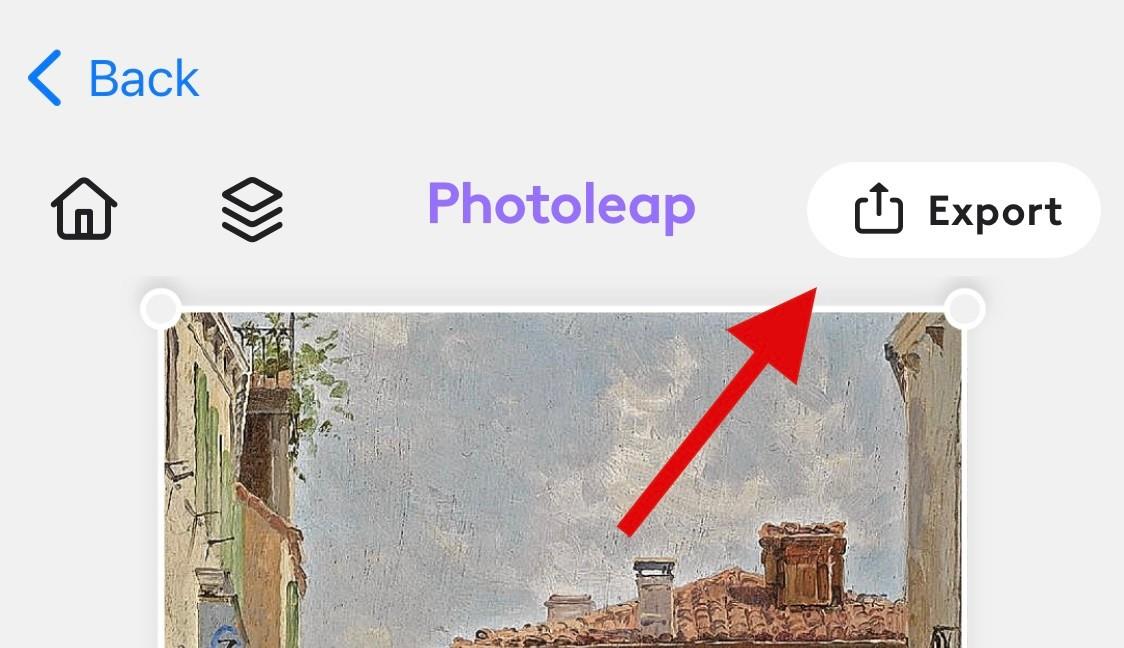
Upravte možnosti exportu dostupné na obrazovce podle svých preferencí.
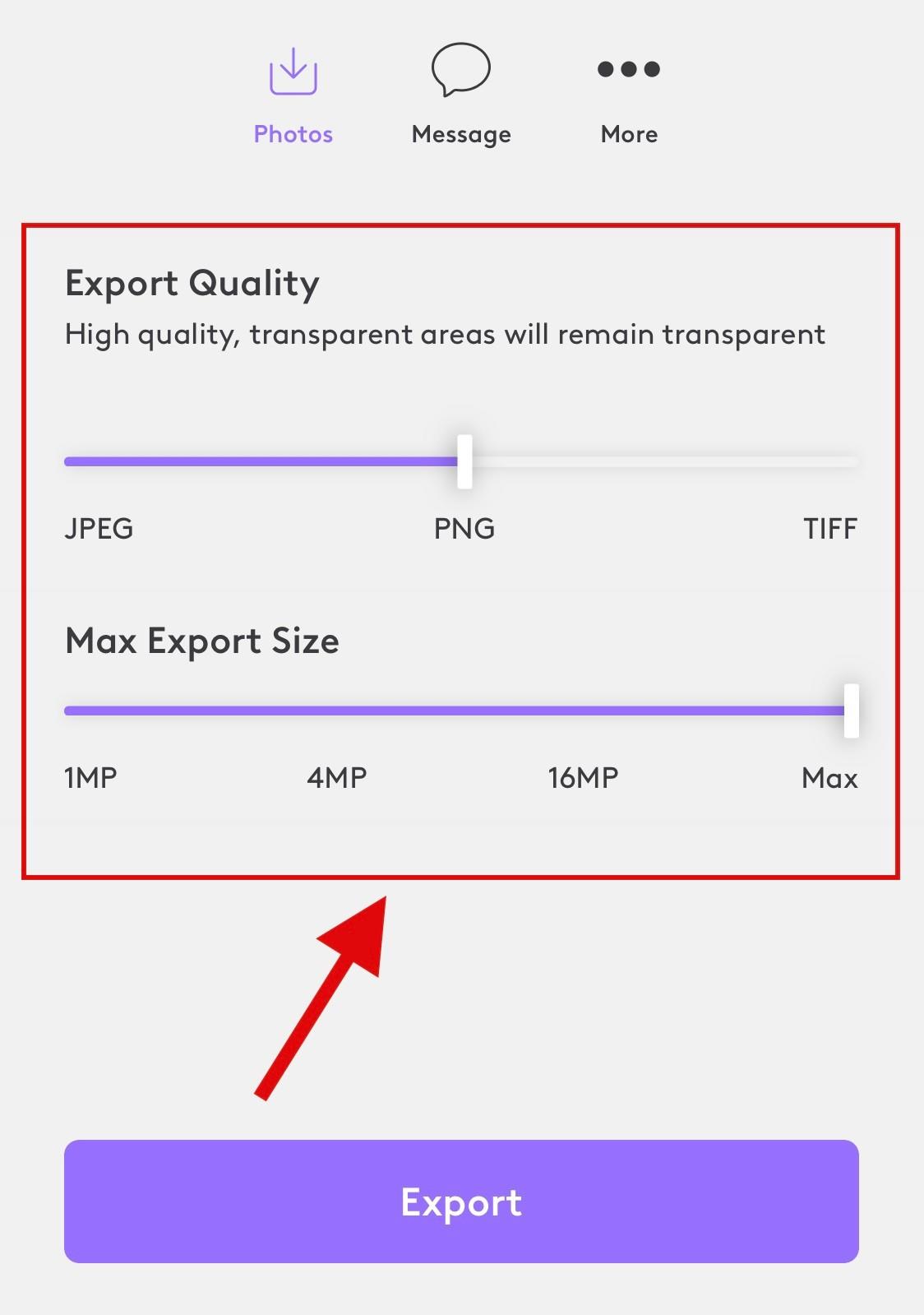
Až budete hotovi, klepněte na Exportovat .
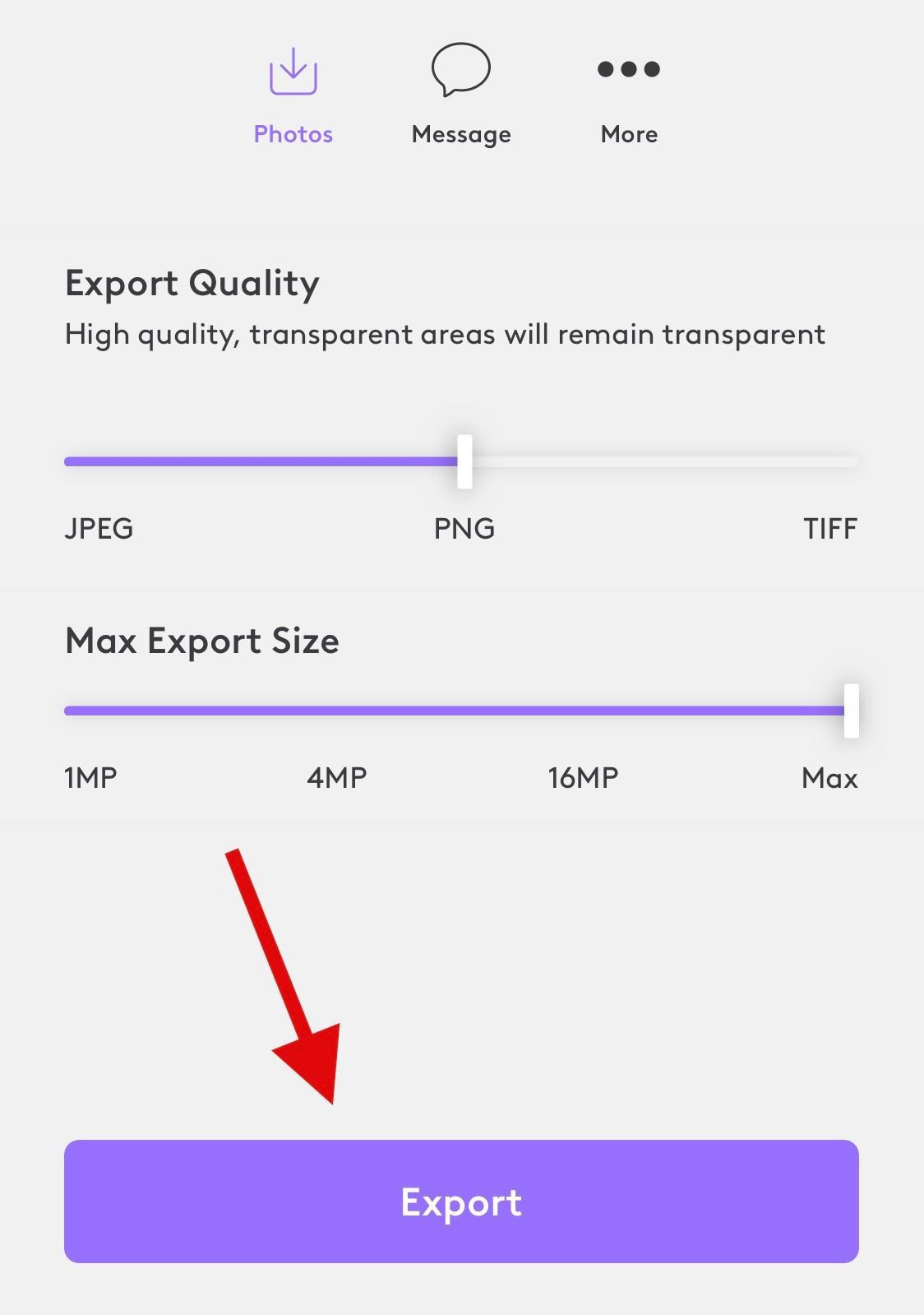
A to je vše! Nyní budete mít vyčištěný obrázek pomocí PhotoLeap na vašem zařízení.
Metoda 6: Použití Peachy
Stáhněte a nainstalujte Peachy do svého zařízení pomocí výše uvedeného odkazu. Po dokončení spusťte aplikaci a klepněte na Galerie .
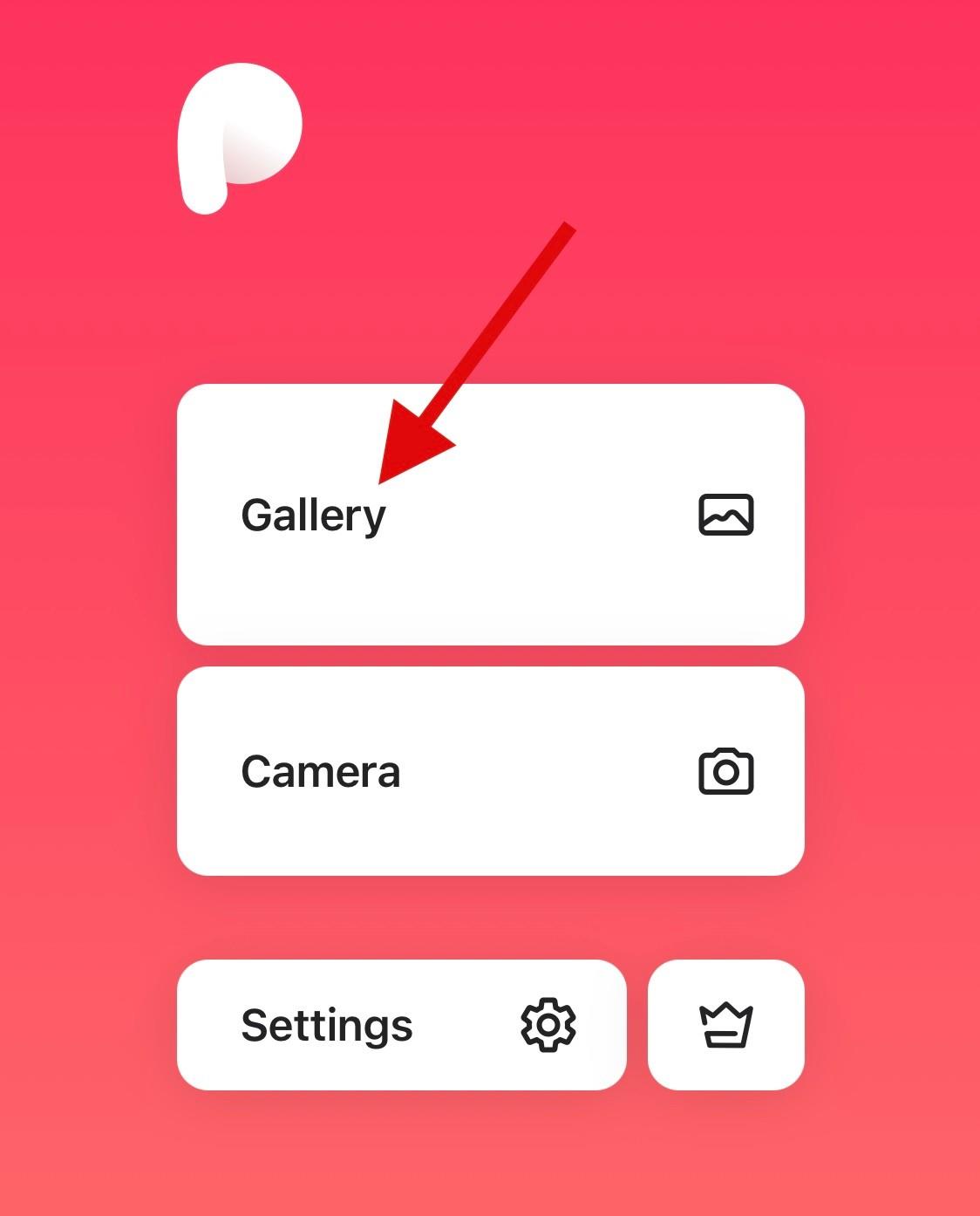
Udělte přístup ke svým fotografiím, když k tomu budete vyzváni na základě vašich preferencí. Nyní klepněte na a vyberte příslušný obrázek ze seznamu na obrazovce.
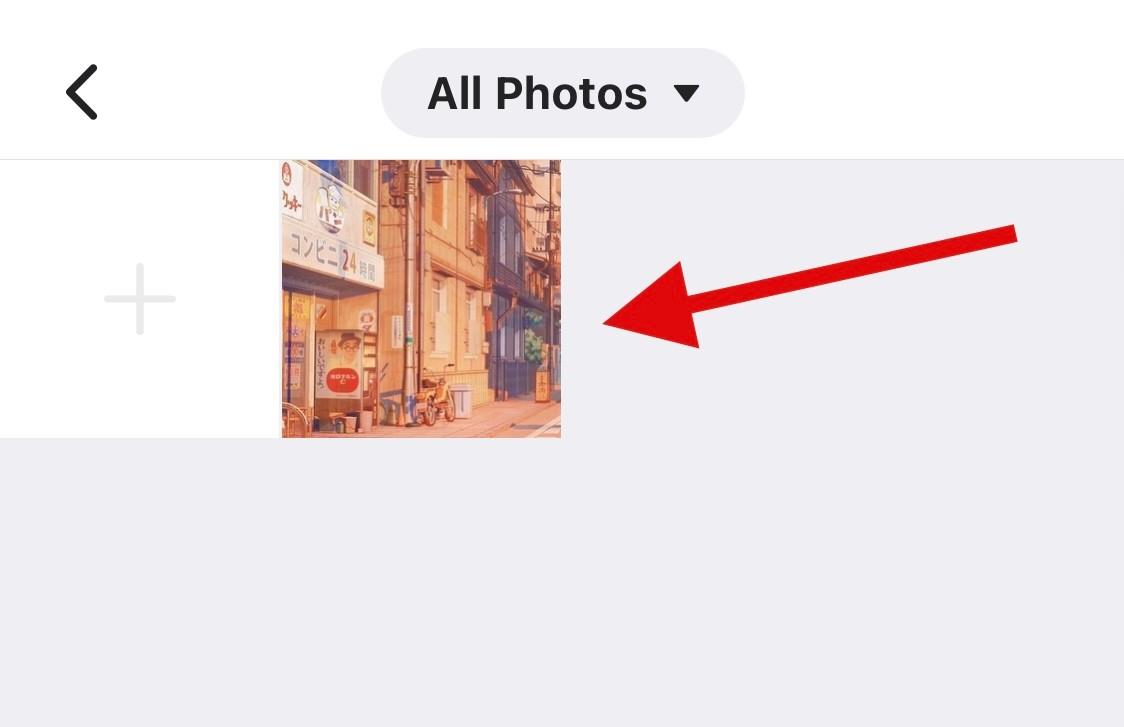
I když se Peachy zaměřuje převážně na tělesnou estetiku, stále ji můžete použít k tomu, aby byly vaše obrázky jasnější. V dolní části klepněte na Retušovat .
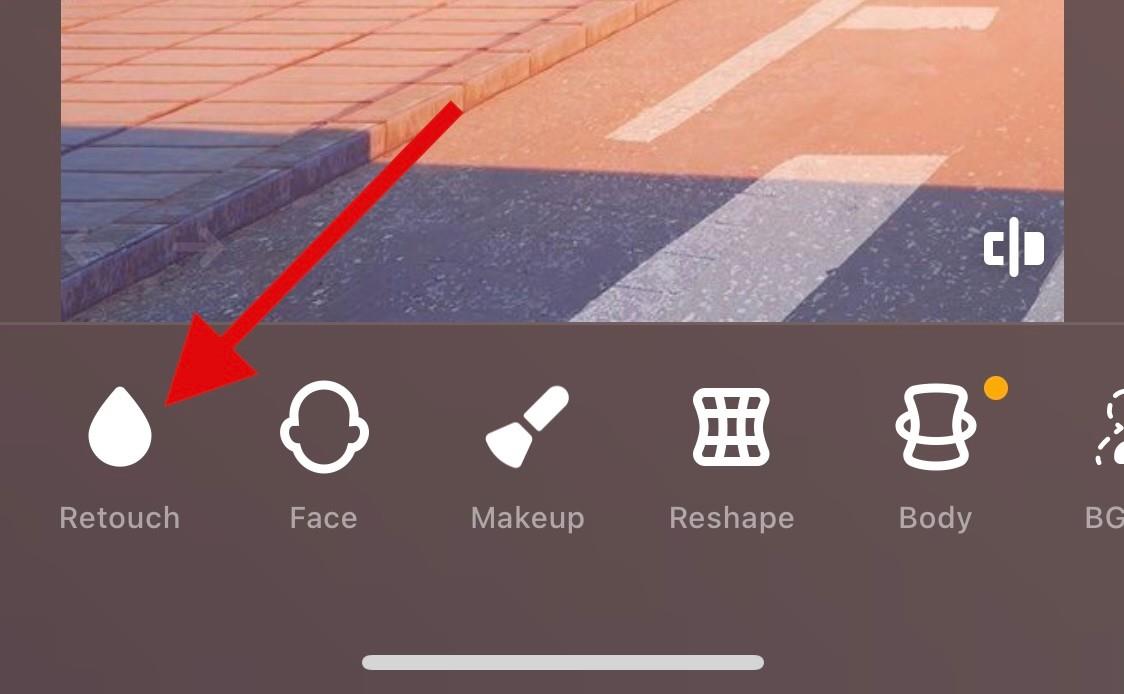
Klepněte na a vyberte Podrobnosti .
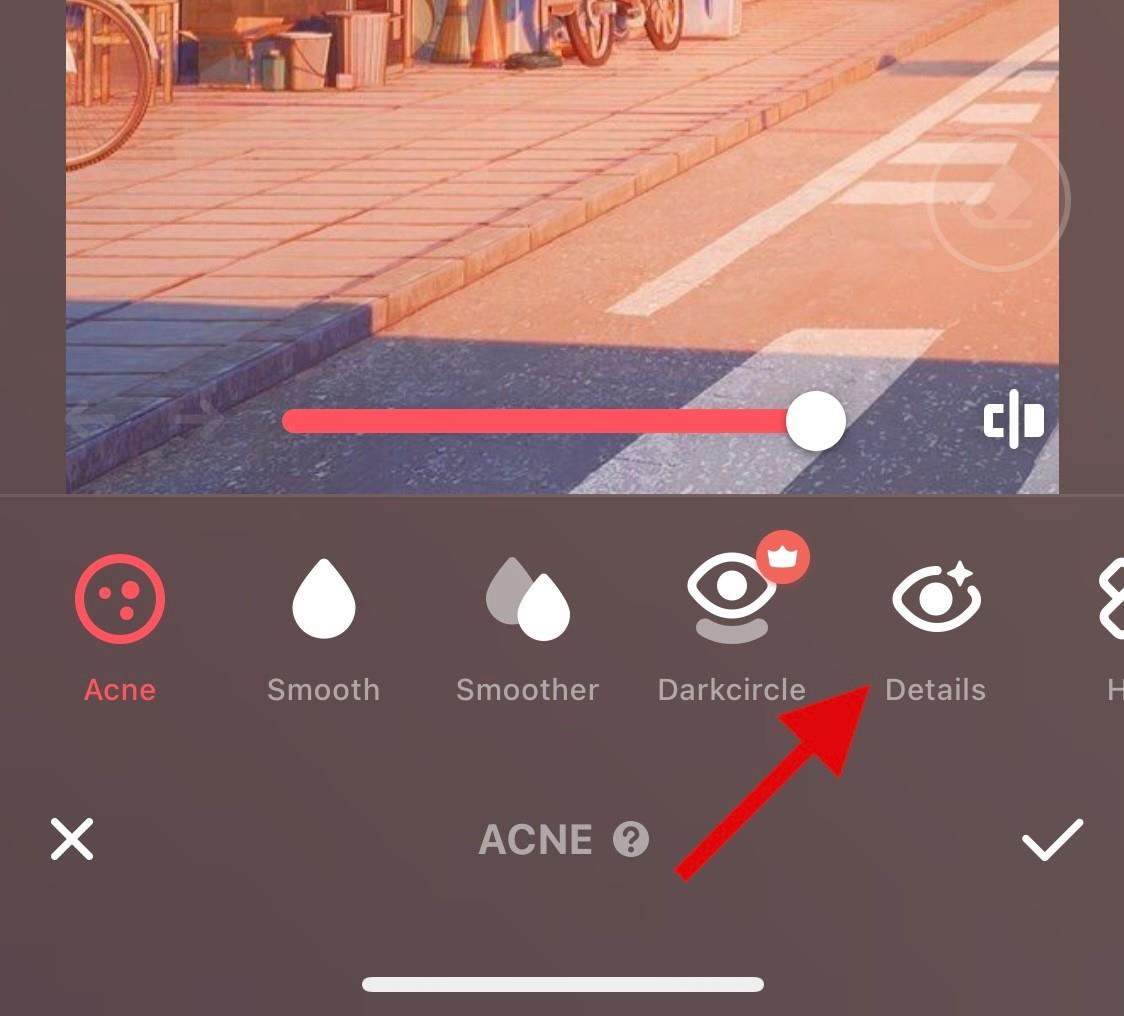
Pomocí posuvníku v horní části upravte ostrost obrázku podle svých preferencí.
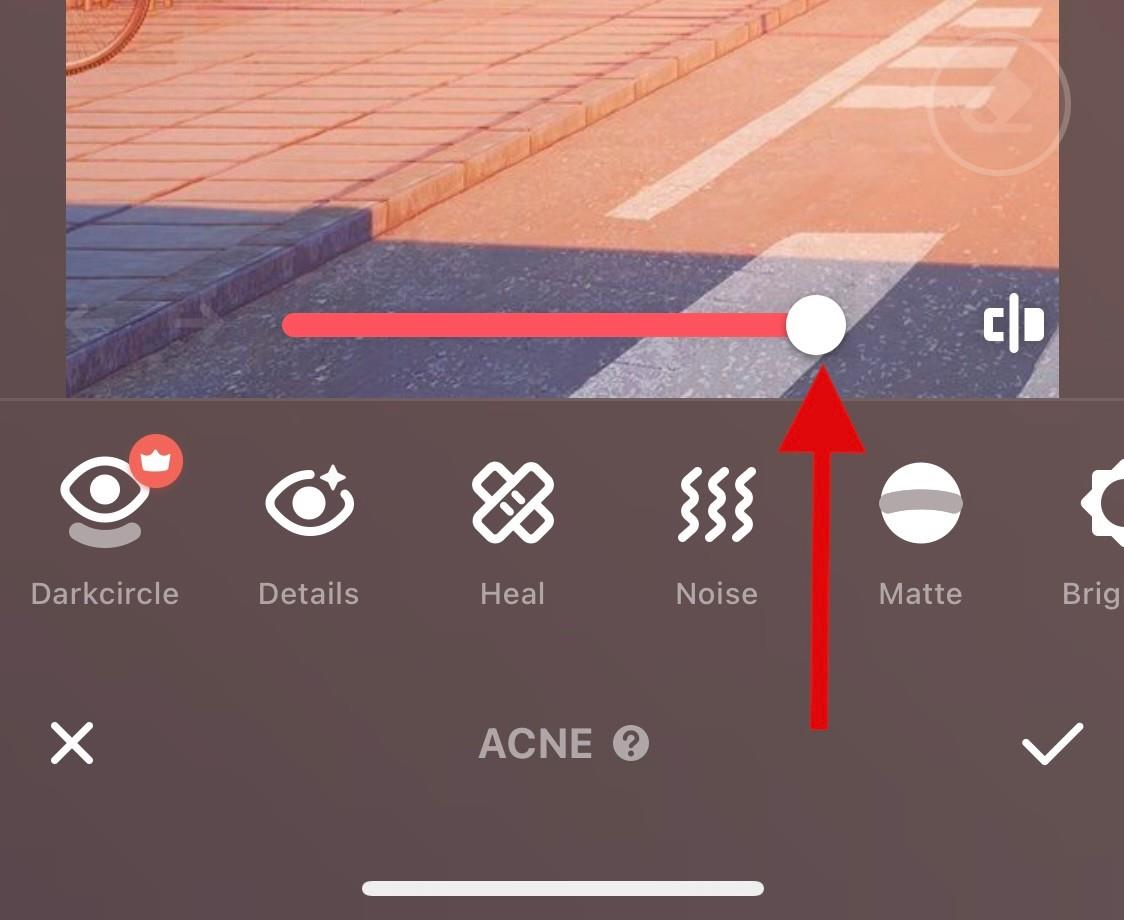
Po dokončení klepněte na Hluk .
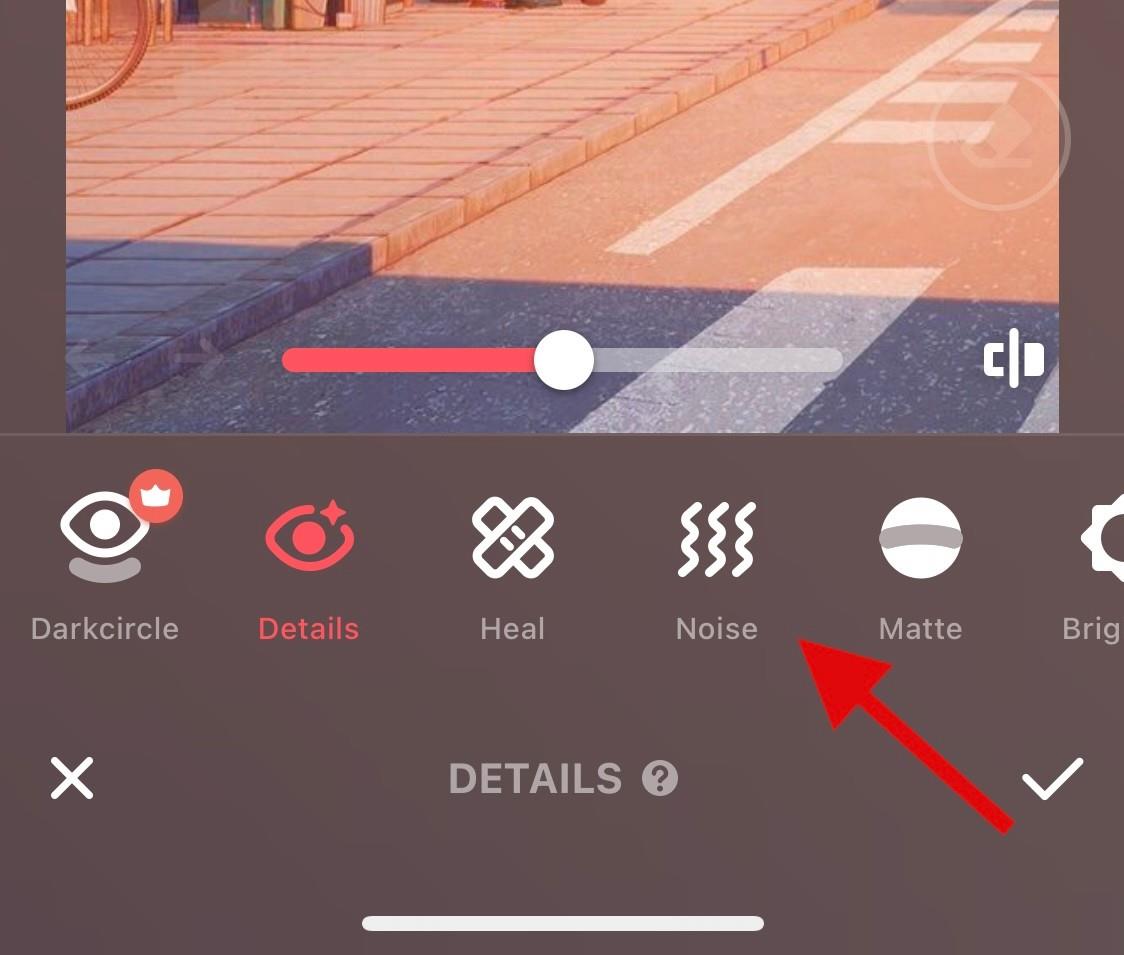
Nyní použijte posuvník ke snížení šumu z fotografie, který bude zaveden jako vedlejší efekt zvýšení ostrosti.
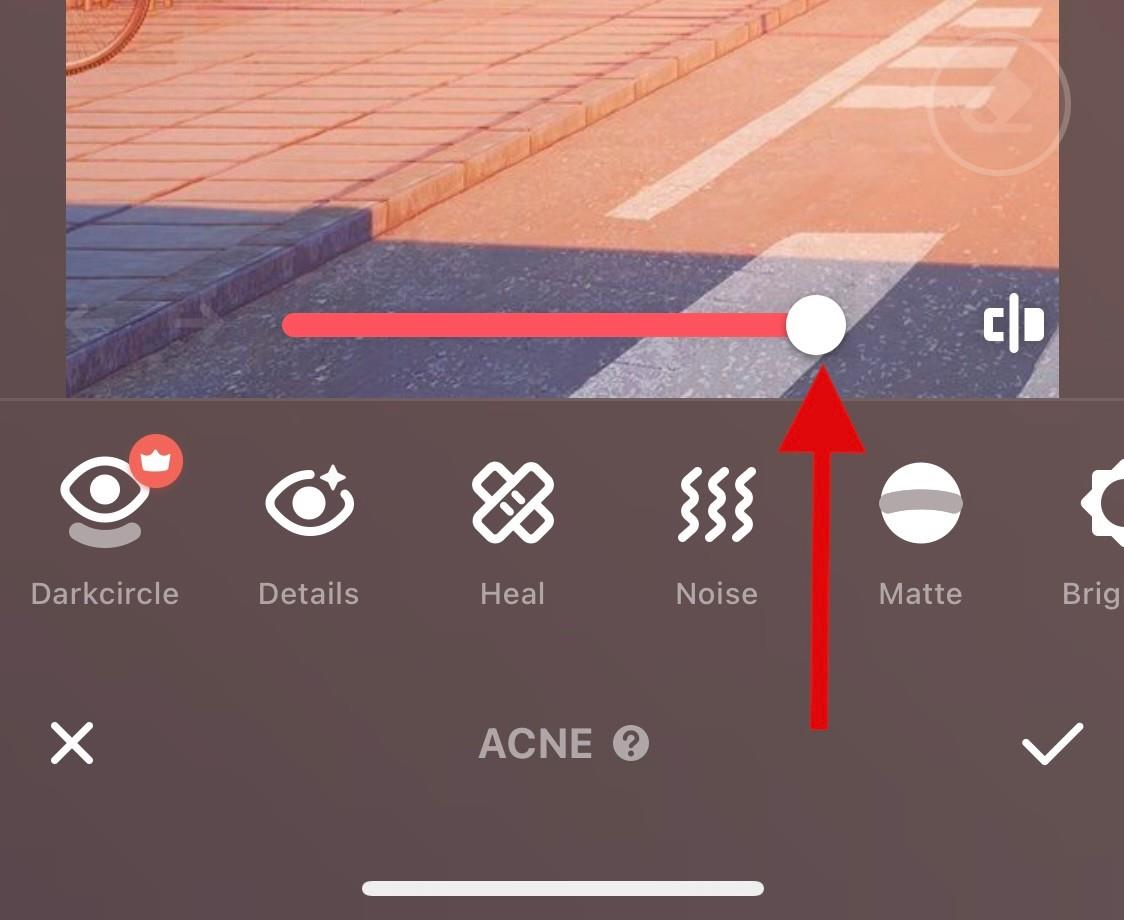
Až budete s náhledem spokojeni, klepněte na zaškrtnutí v pravém dolním rohu.
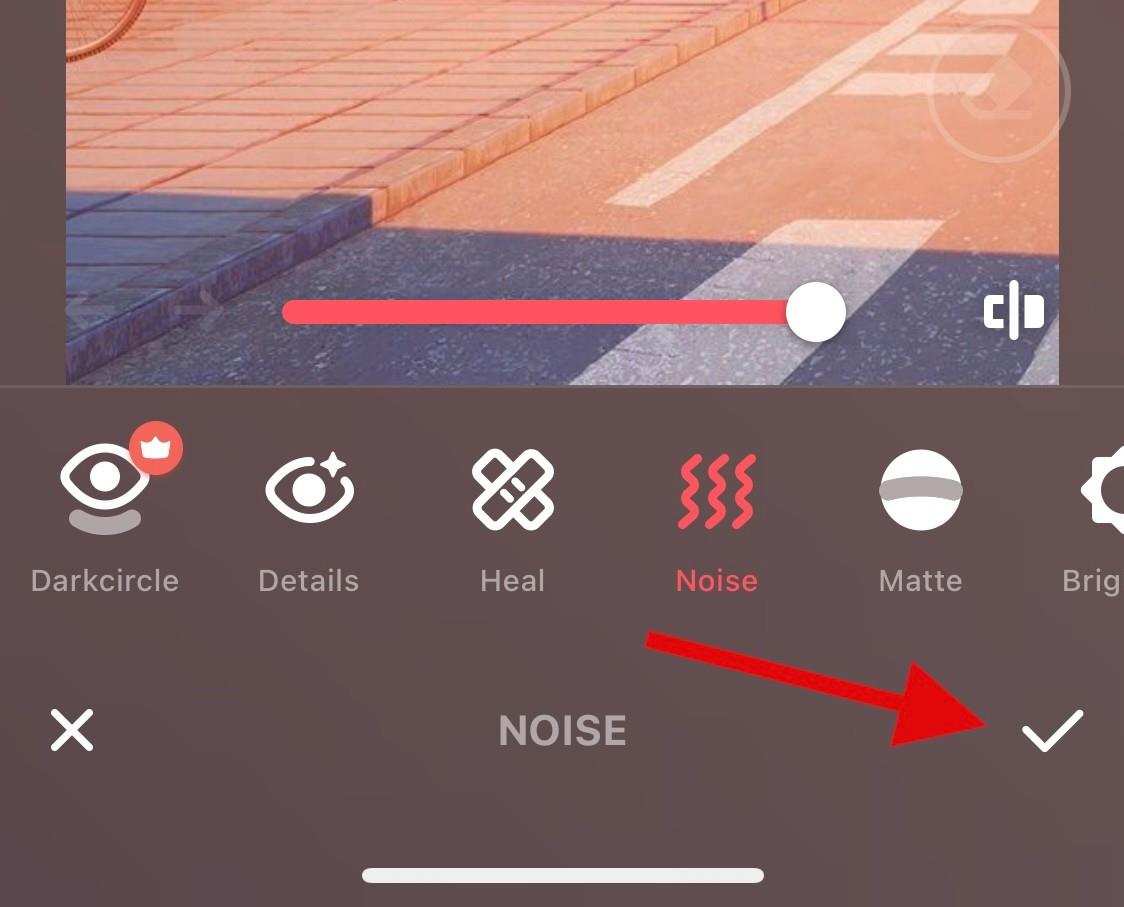
Nyní klepněte na ikonu Stáhnout v pravém horním rohu.
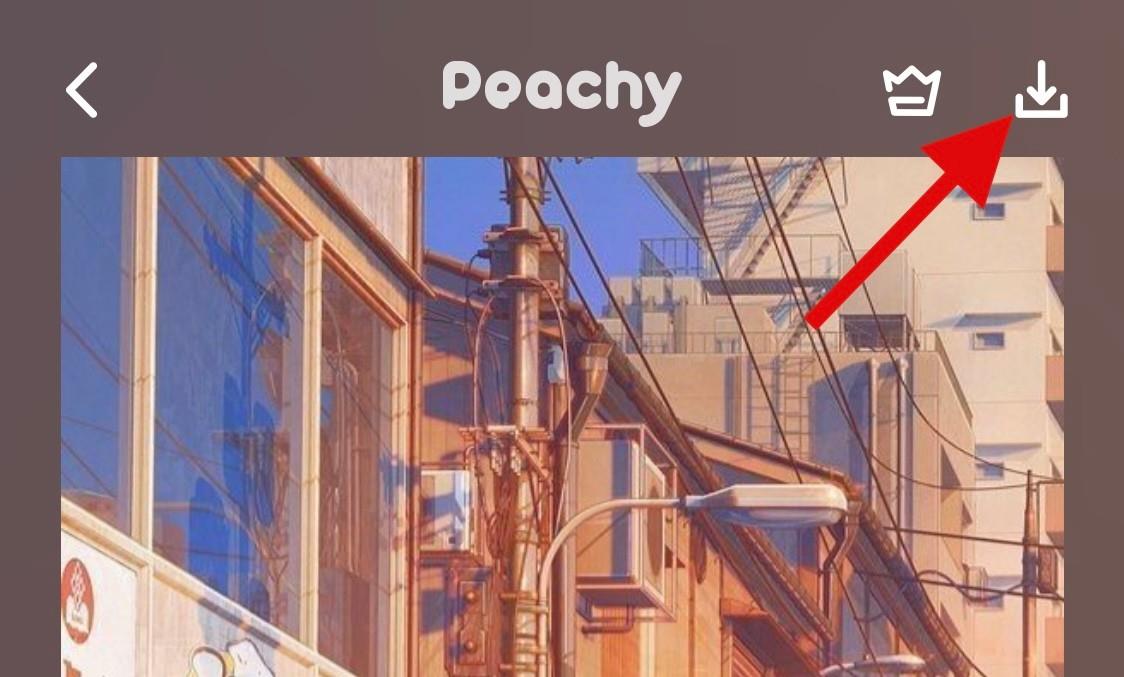
Obrázek bude nyní exportován a nyní jej můžete buď uložit, nebo sdílet pomocí možností dostupných na obrazovce.
Další aplikace třetích stran (alternativy)
Existuje více aplikací třetích stran, které by mohly lépe vyhovovat vašim potřebám, pokud jde o nabízení více nástrojů pro jasnější obrázky. Použijte některou z alternativ, aby byly vaše obrázky jasnější.
Doufáme, že tento příspěvek pomohl vyjasnit vaše obrázky na iOS. Pokud narazíte na nějaké problémy nebo máte nějaké další otázky, neváhejte se na nás obrátit pomocí komentářů níže.
PŘÍBUZNÝ
V současnosti není možné zakázat anonymní dotazy na živých událostech Microsoft Teams. I registrovaní uživatelé mohou posílat anonymní dotazy.
Spotify může být nepříjemné, pokud se automaticky otevírá pokaždé, když zapnete počítač. Deaktivujte automatické spuštění pomocí těchto kroků.
Udržujte cache v prohlížeči Google Chrome vymazanou podle těchto kroků.
Máte nějaké soubory RAR, které chcete převést na soubory ZIP? Naučte se, jak převést soubor RAR do formátu ZIP.
V tomto tutoriálu vám ukážeme, jak změnit výchozí nastavení přiblížení v Adobe Reader.
Pro mnoho uživatelů aktualizace 24H2 narušuje auto HDR. Tento průvodce vysvětluje, jak můžete tento problém vyřešit.
Microsoft Teams aktuálně nativně nepodporuje přenos vašich schůzek a hovorů na vaši TV. Můžete však použít aplikaci pro zrcadlení obrazovky.
Ukážeme vám, jak změnit barvu zvýraznění textu a textových polí v Adobe Reader pomocí tohoto krokového tutoriálu.
Potřebujete naplánovat opakující se schůzky na MS Teams se stejnými členy týmu? Naučte se, jak nastavit opakující se schůzku v Teams.
Zde najdete podrobné pokyny, jak změnit User Agent String v prohlížeči Apple Safari pro MacOS.






