Události živého týmu: Zakázat anonymní dotazy

V současnosti není možné zakázat anonymní dotazy na živých událostech Microsoft Teams. I registrovaní uživatelé mohou posílat anonymní dotazy.
Windows Movie Maker je jedním z nejúžasnějších kousků softwaru, jaký kdy společnost vytvořila. Je smutné, že byl z nějakého šíleného důvodu společností Microsoft ukončen. Stále si jej však můžete snadno legálně zdarma stáhnout a používat, jak chcete.
Software byl poprvé vydán s děsivou iterací Windows známou jako ME v roce 2000. Rozhodně to byla hvězda tohoto operačního systému. Mohli bychom snadno vytvářet a upravovat videa! Jak byl program v průběhu let aktualizován, bylo přidáno mnoho výkonnějších nástrojů. Stále mi vrtá hlavou, že se v něm nepokračovalo, ale to jsem odbočil.
Tento software vám umožní zachytit video z fotoaparátu – nebo jakéhokoli zařízení. Můžete jej také importovat v libovolném z mnoha podporovaných formátů. Bohužel ne všechny formáty budou fungovat. Pro ty budete muset nainstalovat další kodeky zde .
První věc, kterou budete muset udělat, je stáhnout si Windows Live pomocí odkazu „Windows Executable“ na pravé straně uprostřed obrazovky.
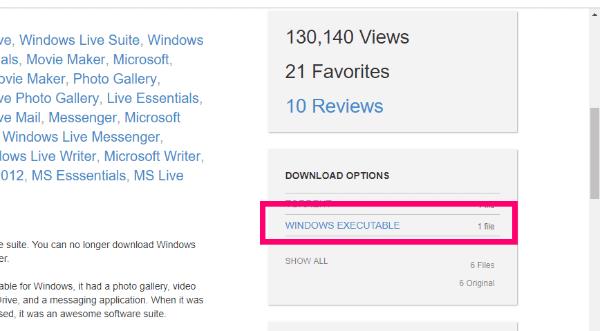
Zahajte nastavení dvojitým kliknutím na spustitelný soubor, ať jste jej uložili. Když se objeví okno s dotazem "Co chcete nainstalovat?" nezapomeňte kliknout na „Vyberte programy, které chcete nainstalovat“.
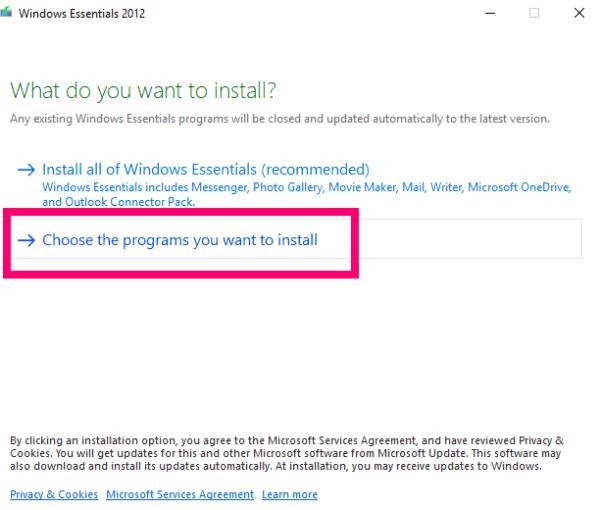
Zrušte zaškrtnutí všeho kromě „Photo Gallery and Movie Maker“ a poté klikněte na tlačítko „Instalovat“ .
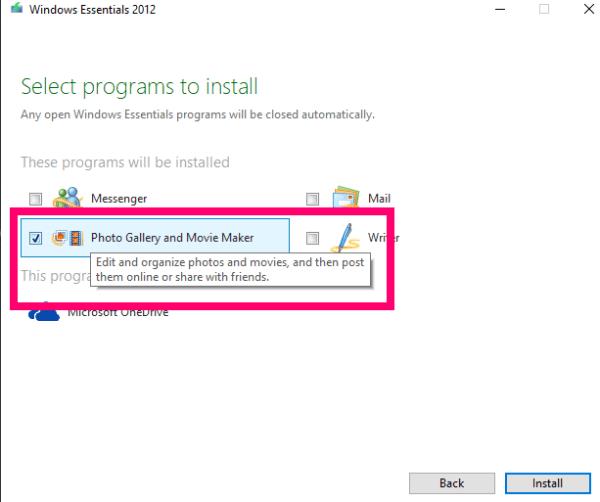
Jakmile bude instalace dokončena, jednoduše klikněte na „Movie Maker“ v nabídce Start a přijměte podmínky použití a licenční smlouvu.

Prvním krokem je kliknout na tlačítko „Přidat fotografie a videa“ v horní části a otevřít složku Obrázky.

Dále vyberte fotografie (nebo videa), které chcete přidat do svého filmu. Jakmile zaplní oblast, klikněte jednou na fotografii a přetáhněte ji do požadovaného pořadí.

Dalším krokem, který bych udělal, je přidat všechny titulky, titulky a titulky do mé aktuální verze. Kliknutím na „Název“ můžete umístit titulní snímek těsně před vybranou fotografii. Volba „Titulky“ vám pomůže překrýt text (pomocí vlastních písem, barev, velikosti atd.) na aktuální fotografii. A konečně – ale v neposlední řadě – „Credits“ vám pomůže připsat uznání režisérovi, soundtracku, herci a dalším.
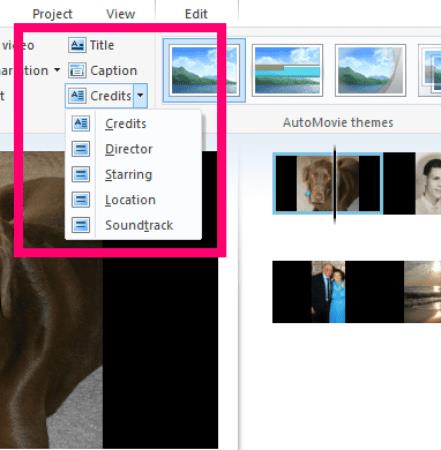
Jakmile na fotografii přidáte nějaký text, uvidíte nalevo několik nových malých rámečků. Ty umožňují změnit způsob zobrazení textu: několik možností je blednutí, roztahování a posouvání.
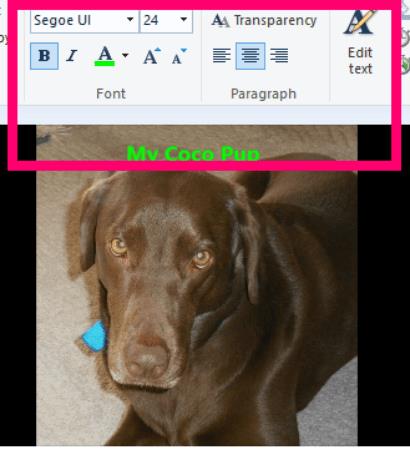
Další věc, kterou můžete udělat, je kliknout na záložku „Animace“ . Zde si budete moci vybrat, jak chcete, aby se vaše fotografie měnily a vypadaly, od prolínání po pixelování a dokonce i filmový vzhled. Můžete se dokonce rozhodnout použít stejný přechod na všechny fotografie nebo použít jiný na každé zvlášť.
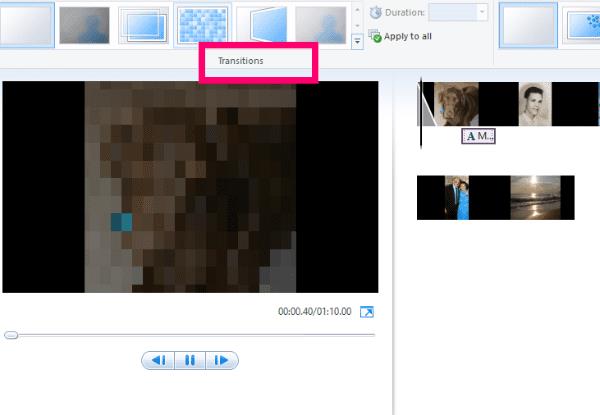
Dále se podívejme na záložku „Vizuální efekty“ . S tímto, myslím, filtry... každý dodá vašim obrázkům jiný vzhled. Opět můžete přidat ke všem stejný nebo ke každému jiný.

Nyní se vraťme na kartu „Domů“ . Je čas přidat do videa nějaký komentář nebo hudbu!
Tady to může být trochu složitější. Tlačítko „Nahrát vyprávění“ funguje přesně tak, jak říká: umožňuje vám vyprávět svůj příběh vlastními slovy a hlasem. Při přidávání hudby musíte být opatrní. Nemůžete používat hudbu chráněnou autorským právem! Kliknutím na tlačítko „Přidat hudbu“ získáte rozevírací seznam několika míst online, kde můžete vyhledat hudbu zdarma.
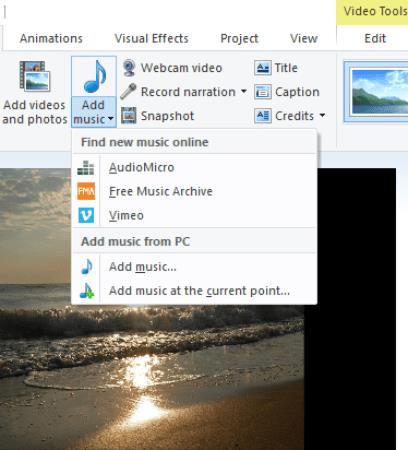
Samozřejmě si také můžete vytvořit svou vlastní hudbu. Pište a nahrávejte a nahrávejte, jak chcete!
Jakmile dokončíte přidávání všech efektů, fotografií, hudby a dalších věcí a budete s výsledkem spokojeni, vřele doporučuji si to nejprve uložit do počítače. Poté můžete buď použít jedno z vestavěných tlačítek „Sdílení“ v programu Windows Movie Maker, nebo jej nahrát na svůj oblíbený web přímo ze svého počítače.
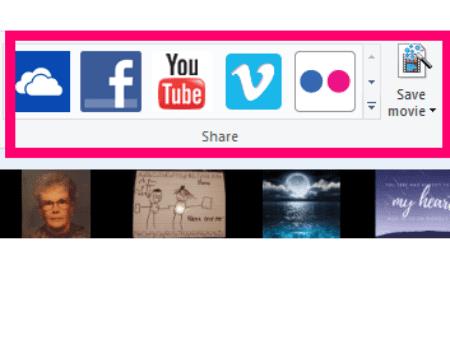
Dotkl jsem se pouze úplných základů toho, co Windows Movie Maker umí. Kdybych měl jít do všech možností zabudovaných do softwaru, mohli bychom tu být celý den. Kromě toho existuje TOLIK různých věcí, na které to můžete použít: prezentace do práce, prezentace na večírku nebo recepci, školní projekty a dokonce i ta nádherná videa s texty na YouTube. Znovu však: buďte opatrní na hudbu chráněnou autorským právem.
Jaké další otázky týkající se softwaru Windows nebo Movie Maker máte? Zasekli jste se někde při tvorbě svého filmu? Dejte mi vědět v komentářích a já se pokusím pomoci!
Šťastnou tvorbu filmu!
V současnosti není možné zakázat anonymní dotazy na živých událostech Microsoft Teams. I registrovaní uživatelé mohou posílat anonymní dotazy.
Spotify může být nepříjemné, pokud se automaticky otevírá pokaždé, když zapnete počítač. Deaktivujte automatické spuštění pomocí těchto kroků.
Udržujte cache v prohlížeči Google Chrome vymazanou podle těchto kroků.
Máte nějaké soubory RAR, které chcete převést na soubory ZIP? Naučte se, jak převést soubor RAR do formátu ZIP.
V tomto tutoriálu vám ukážeme, jak změnit výchozí nastavení přiblížení v Adobe Reader.
Pro mnoho uživatelů aktualizace 24H2 narušuje auto HDR. Tento průvodce vysvětluje, jak můžete tento problém vyřešit.
Microsoft Teams aktuálně nativně nepodporuje přenos vašich schůzek a hovorů na vaši TV. Můžete však použít aplikaci pro zrcadlení obrazovky.
Ukážeme vám, jak změnit barvu zvýraznění textu a textových polí v Adobe Reader pomocí tohoto krokového tutoriálu.
Potřebujete naplánovat opakující se schůzky na MS Teams se stejnými členy týmu? Naučte se, jak nastavit opakující se schůzku v Teams.
Zde najdete podrobné pokyny, jak změnit User Agent String v prohlížeči Apple Safari pro MacOS.






