Události živého týmu: Zakázat anonymní dotazy

V současnosti není možné zakázat anonymní dotazy na živých událostech Microsoft Teams. I registrovaní uživatelé mohou posílat anonymní dotazy.
Sdílení více obrázků v aplikaci na vašem iPhone je docela snadné, ale pokud to má jednu nevýhodu, je to, že jakákoli aplikace, kterou pošlete, do určité míry komprimuje kvalitu obrázku. Pokud máte co do činění s fotografiemi dobré kvality, možná je budete chtít sdílet v nejlepším rozlišení, které lze provést převodem obrázku do souboru PDF.
Pokud máte mnoho obrázků, které chcete odeslat v nejvyšší kvalitě, můžete je všechny sloučit do jednoho PDF, abyste je mohli snáze sdílet s ostatními. V tomto příspěvku vám pomůžeme zkombinovat více obrázků do souboru PDF na iPhone.
Jak sloučit více obrázků do souboru PDF na iPhone
Existují tři způsoby, jak můžete na iPhonu sloučit více obrázků do souboru PDF – pomocí aplikací Fotky, Soubory a Knihy.
Metoda #1: Použití aplikace Fotky
Nejjednodušší způsob, jak spojit obrázky do PDF na iPhonu, je pomocí aplikace Fotky. Chcete-li začít, otevřete aplikaci Fotky na iOS.

Když se aplikace otevře, vyhledejte v knihovně nebo albu obrázky, které chcete sloučit. Jakmile najdete, klepněte na Vybrat v pravém horním rohu.

Nyní klepněte na obrázky, které chcete sloučit, a vyberte je.

Jakmile vyberete obrázky, které chcete sloučit, klepněte na ikonu Sdílet v levém dolním rohu.

Na listu Sdílení, který se zobrazí dále, vyberte Tisk .
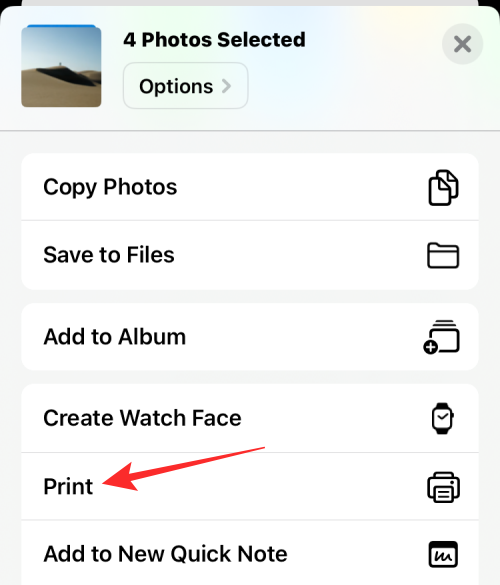
Nyní se dostanete na obrazovku Možnosti tisku. Klepněte na ikonu Sdílet v horní části této obrazovky.
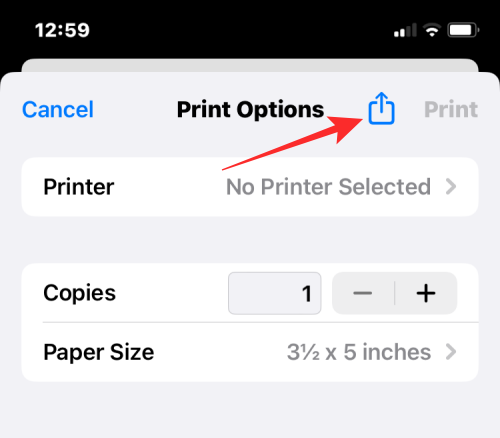
Nyní se zobrazí Share Sheet s typem souboru, který zní „PDF Document“. Tento soubor můžete uložit do svého iPhone klepnutím na Uložit do souborů .
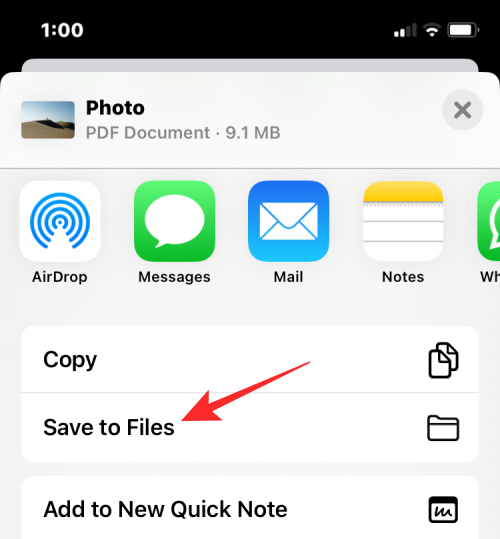
Na další obrazovce vyberte umístění, kam chcete soubor PDF uložit. Ze stejné obrazovky můžete také přejmenovat soubor a přidat k němu značky. Po dokončení klepněte na Uložit v pravém horním rohu pro potvrzení změn.
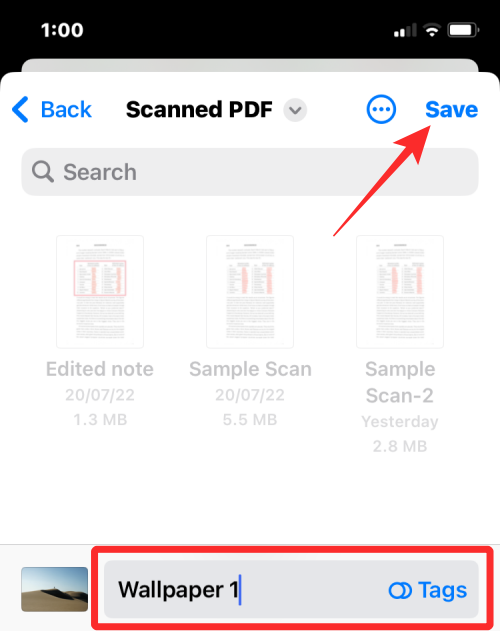
Sloučený soubor PDF bude přístupný v umístění, kde jste jej uložili v aplikaci Soubory.
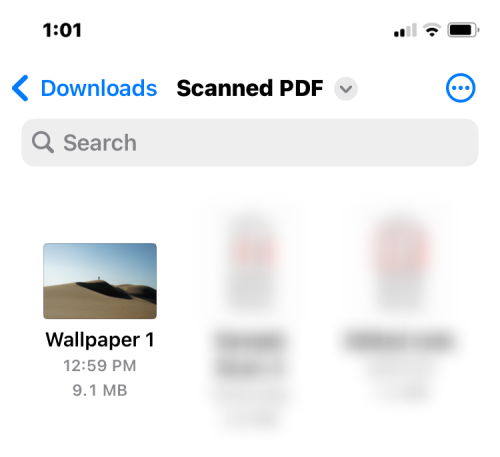
Metoda č. 2: Použití aplikace Soubory
Stejně jako ostatní soubory PDF můžete také použít nástroj Vytvořit PDF v aplikaci Soubory ke spojení dvou nebo více obrázků do souboru PDF. Než to však uděláte, musíte přesunout obrázky, které chcete sloučit, z aplikace Fotky do aplikace Soubory. Chcete-li to provést, otevřete aplikaci Fotky na iOS.

Když se aplikace otevře, vyhledejte v knihovně nebo albu obrázky, které chcete sloučit. Jakmile najdete, klepněte na Vybrat v pravém horním rohu.

Nyní klepněte na obrázky, které chcete sloučit, a vyberte je.

Jakmile vyberete obrázky, které chcete sloučit, klepněte na ikonu Sdílet v levém dolním rohu.

V zobrazeném listu Sdílet vyberte Uložit do souborů .
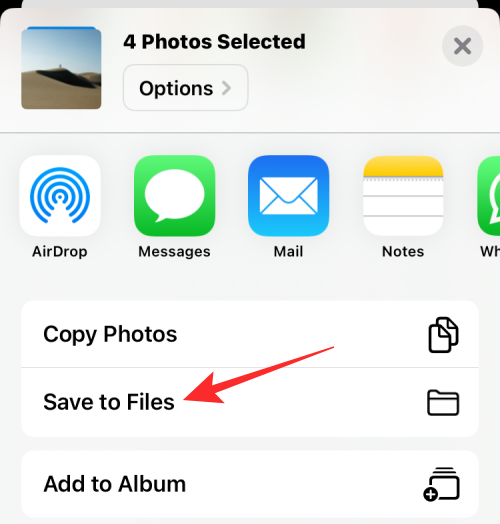
Na další obrazovce vyberte umístění, kam chcete obrázky uložit, a poté klepněte na Uložit v pravém horním rohu.
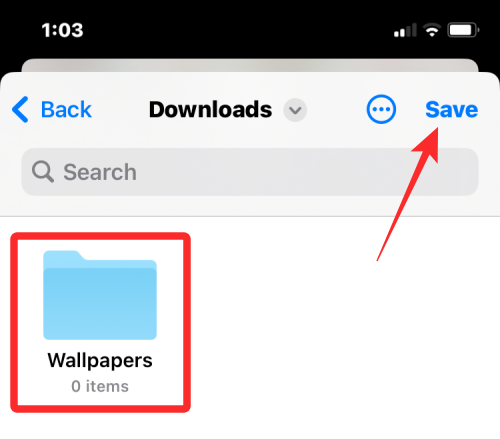
Nyní, když byly obrázky odeslány do aplikace Soubory, můžete je v této aplikaci sloučit. Za tímto účelem otevřete na svém iPhone aplikaci Soubory .
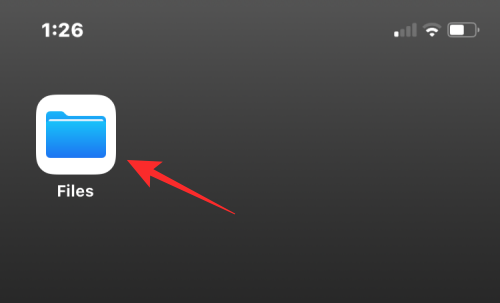
Když se aplikace otevře, přejděte do složky, do které jste zkopírovali obrázky z Fotek. Jakmile jste ve složce, klepněte na ikonu 3 teček v pravém horním rohu.
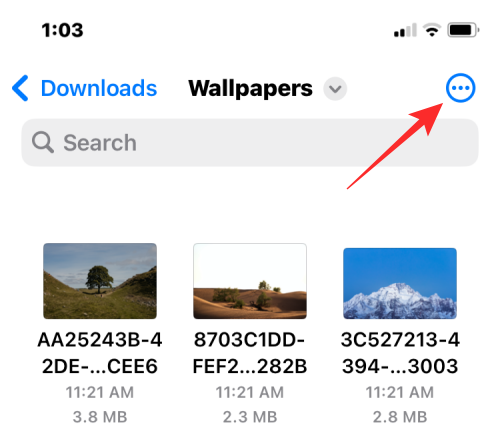
V zobrazené rozbalovací nabídce klepněte na Vybrat .
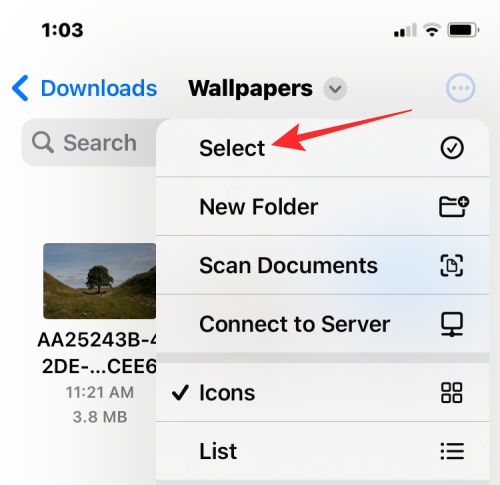
Nyní vyberte obrázky, které chcete sloučit do PDF, klepnutím na ně.
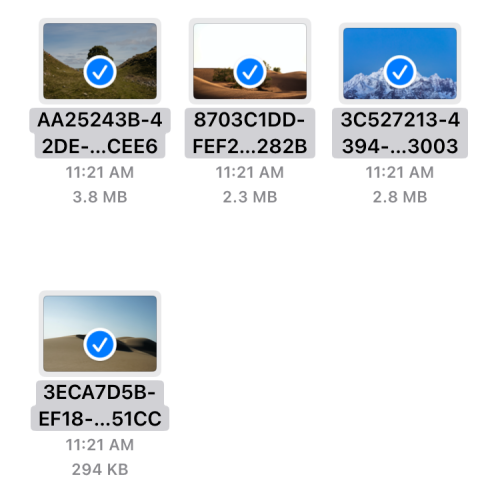
Jakmile provedete výběr, klepněte na ikonu 3 teček v pravém dolním rohu.
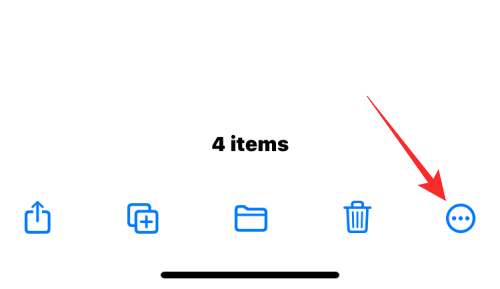
Dále vyberte Vytvořit PDF z rozbalovací nabídky, která se zobrazí.
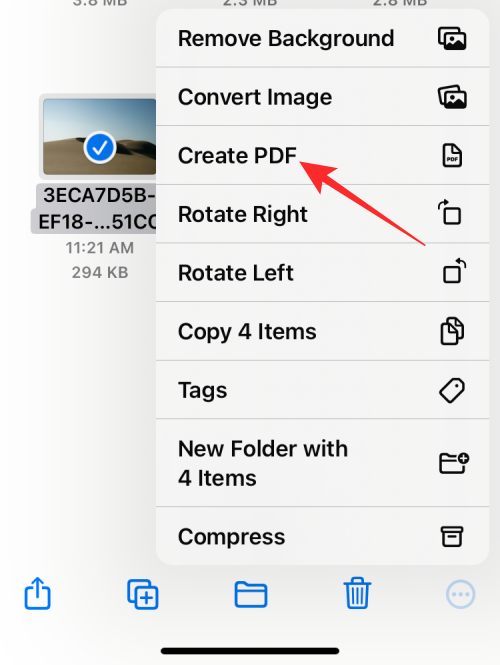
Aplikace Soubory nyní vytvoří soubor PDF ve stejné složce jako obrázky.
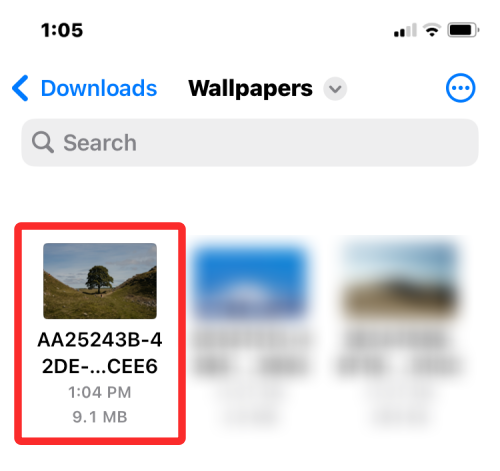
Metoda č. 3: Použití aplikace Knihy
Aplikace Knihy Apple vám také umožňuje sdílet PDF verze knih nebo čehokoli, co do aplikace přidáte. Pokud máte na svém iPhonu nainstalovanou aplikaci Apple Books , můžete ji použít k přesunutí obrázků, které chcete sloučit, uvnitř aplikace a poté je pomocí nástroje Share PDF převést na soubor PDF.
Chcete-li to provést, musíte nejprve vybrat obrázky, které chcete sloučit, v aplikaci Fotky a poté je sdílet v aplikaci Knihy. Chcete-li to provést, otevřete na svém iPhone aplikaci Fotky .

Když se aplikace otevře, vyhledejte v knihovně nebo albu obrázky, které chcete sloučit. Jakmile najdete, klepněte na Vybrat v pravém horním rohu.

Nyní klepněte na obrázky, které chcete sloučit, a vyberte je.

Jakmile vyberete obrázky, které chcete sloučit, klepněte na ikonu Sdílet v levém dolním rohu.

Na zobrazeném listu Sdílet vyberte v řádku aplikací aplikaci Knihy .
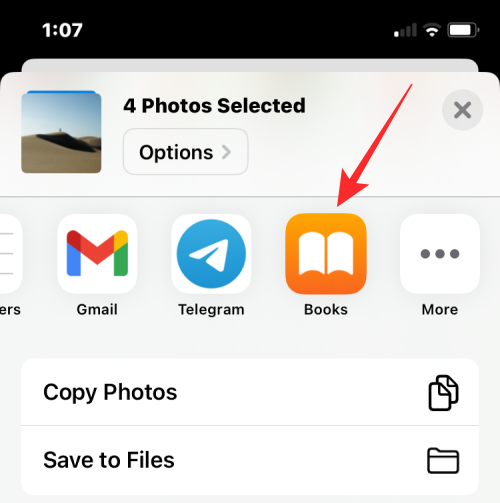
Aplikace Knihy nyní vytvoří knihu s vybranými obrázky a zobrazí ji na celé obrazovce. Na této obrazovce klepněte na šipku směřující doleva v levém horním rohu a vraťte se na domovskou obrazovku aplikace Knihy.
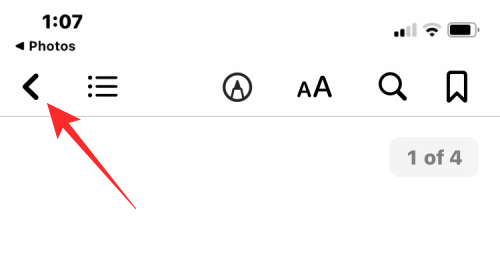
Na obrazovce Knihovna nyní uvidíte jeden z obrázků jako miniaturu v části „Sbírky“. Klepnutím na ikonu 3 teček pod touto miniaturou získáte další možnosti.
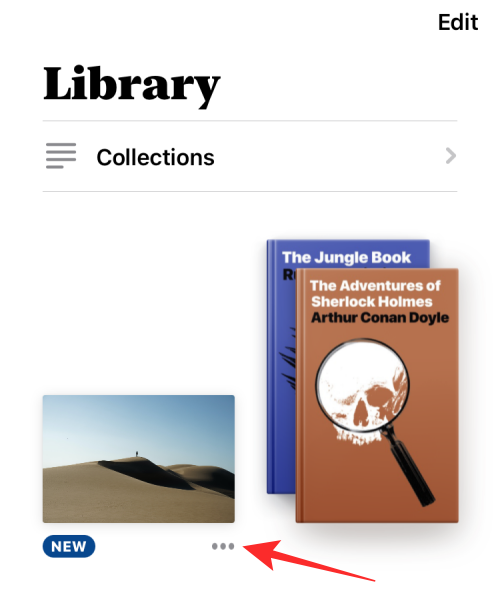
V rozbalovací nabídce, která se zobrazí, vyberte Sdílet PDF .
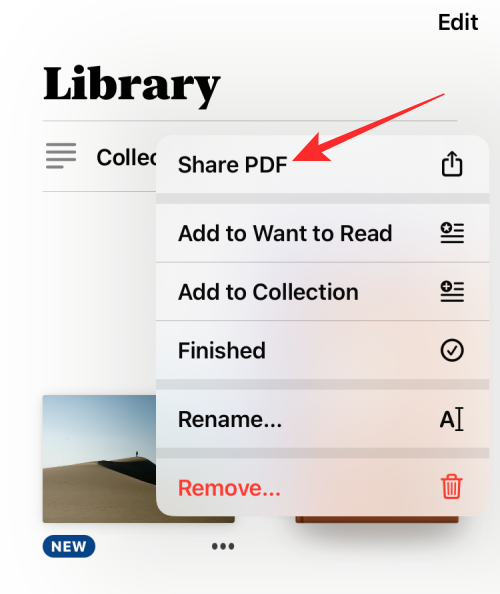
List iOS Share se nyní zobrazí s náhledem dokumentu PDF, který jste vytvořili. Chcete-li uložit tento soubor PDF do svého iPhone, klepněte na Uložit do souborů .
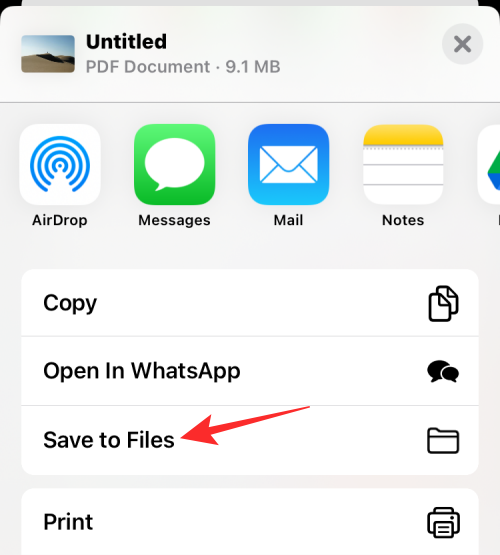
Na další obrazovce vyberte umístění, kam chcete soubor PDF uložit. Ze stejné obrazovky můžete také přejmenovat soubor a přidat k němu značky. Po dokončení klepněte na Uložit v pravém horním rohu pro potvrzení změn.
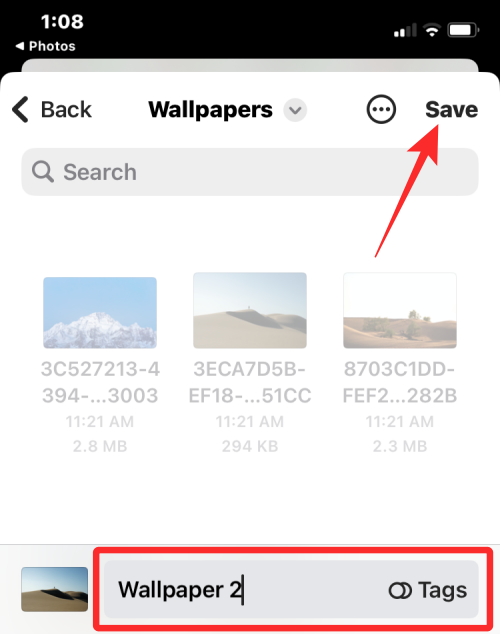
Sloučený soubor PDF bude přístupný v umístění, kde jste jej uložili v aplikaci Soubory.
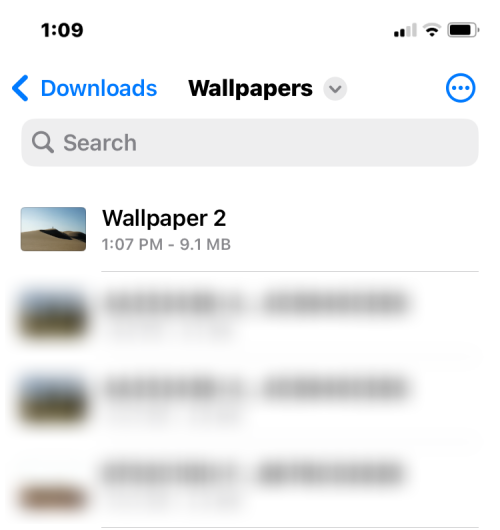
To je vše, co potřebujete vědět o sloučení více obrázků do souboru PDF v systému iOS.
V současnosti není možné zakázat anonymní dotazy na živých událostech Microsoft Teams. I registrovaní uživatelé mohou posílat anonymní dotazy.
Spotify může být nepříjemné, pokud se automaticky otevírá pokaždé, když zapnete počítač. Deaktivujte automatické spuštění pomocí těchto kroků.
Udržujte cache v prohlížeči Google Chrome vymazanou podle těchto kroků.
Máte nějaké soubory RAR, které chcete převést na soubory ZIP? Naučte se, jak převést soubor RAR do formátu ZIP.
V tomto tutoriálu vám ukážeme, jak změnit výchozí nastavení přiblížení v Adobe Reader.
Pro mnoho uživatelů aktualizace 24H2 narušuje auto HDR. Tento průvodce vysvětluje, jak můžete tento problém vyřešit.
Microsoft Teams aktuálně nativně nepodporuje přenos vašich schůzek a hovorů na vaši TV. Můžete však použít aplikaci pro zrcadlení obrazovky.
Ukážeme vám, jak změnit barvu zvýraznění textu a textových polí v Adobe Reader pomocí tohoto krokového tutoriálu.
Potřebujete naplánovat opakující se schůzky na MS Teams se stejnými členy týmu? Naučte se, jak nastavit opakující se schůzku v Teams.
Zde najdete podrobné pokyny, jak změnit User Agent String v prohlížeči Apple Safari pro MacOS.






