Události živého týmu: Zakázat anonymní dotazy

V současnosti není možné zakázat anonymní dotazy na živých událostech Microsoft Teams. I registrovaní uživatelé mohou posílat anonymní dotazy.
Co vědět
Videohovory se staly oblíbeným způsobem, jak se spojit s blízkými, což uživatelům umožňuje dohnat hovory z domova. Sdílení obrazovek během virtuálních setkání je zásadní, protože umožňuje přátelům prohlížet obsah společně. S více než 2 miliardami aktivních uživatelů nyní WhatsApp umožňuje sdílení obrazovky během videohovoru z vašeho telefonu nebo počítače, čímž uspokojuje přání uživatelů zůstat v kontaktu s rodinou a přáteli. Zde je návod, jak používat tuto novou funkci WhatsApp na Androidu, iOS a PC.
Možnost sdílet obrazovku během videohovoru na WhatsApp je dostupná na zařízeních Android a iOS. Než se pokusíte tuto funkci použít, musíte se ujistit, že aplikace WhatsApp pro iOS a Android byla aktualizována na nejnovější verzi z App Store a Play Store.
Než budete moci sdílet obrazovku svého telefonu při videohovoru WhatsApp, musíte nejprve s někým zahájit videohovor nebo se zúčastnit něčího videohovoru na WhatsApp. Chcete-li to provést, otevřete na svém zařízení Android aplikaci WhatsApp .
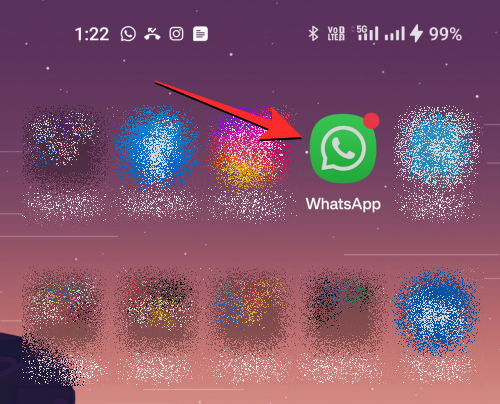
V aplikaci WhatsApp přejděte na kartu Chaty v horní části a vyberte konverzaci, se kterou chcete zahájit videohovor.
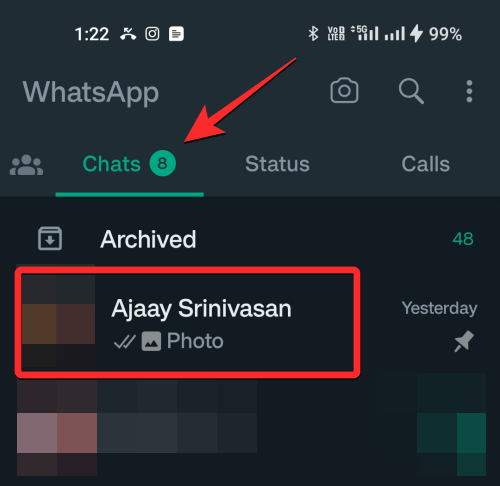
Když se tato konverzace načte, klepněte na ikonu Videokamera v pravém horním rohu.
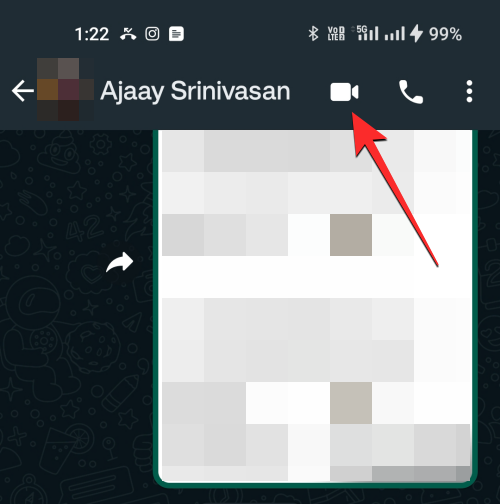
Případně můžete také zahájit videohovor tak, že přejdete na kartu Hovory v horní části a klepnete na kontakt, se kterým chcete uskutečnit videohovor, ze seznamu posledních hovorů.
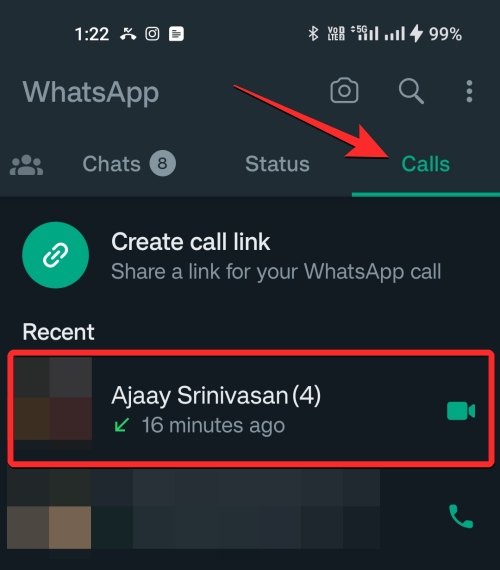
Když se objeví obrazovka videohovoru, počkejte, až přijímač zvedne váš hovor. Jakmile přijmou žádost o hovor, můžete začít sdílet obrazovku svého telefonu klepnutím na ikonu Telefon ve spodní liště.
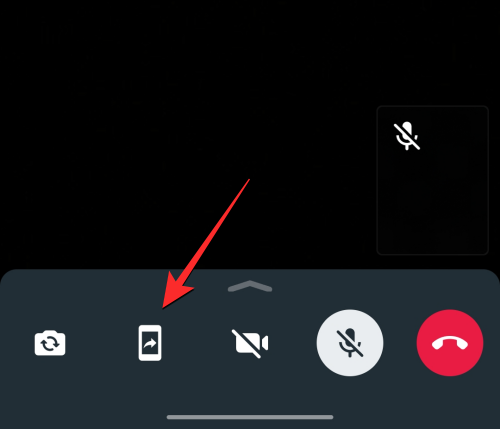
Poté se na obrazovce zobrazí výzva k potvrzení, zda si přejete zahájit nahrávání obrazovky. Chcete-li pokračovat, klepněte na Začít nyní v tomto poli výzvy.
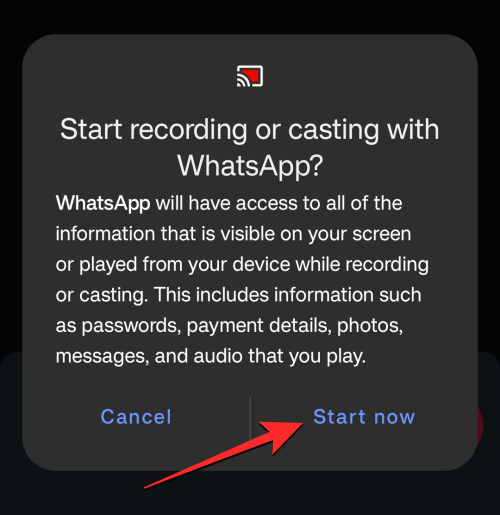
Nyní budete v tomto videohovoru sdílet obrazovku svého zařízení Android s ostatními. Nyní se můžete přesunout do jiné aplikace nebo obrazovky na vašem zařízení a sdílet její obsah s ostatními účastníky hovoru.
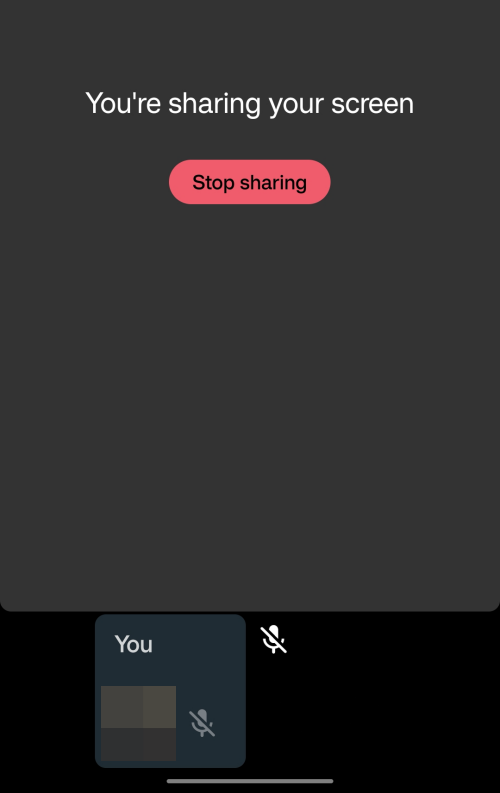
Jakmile začnete svou obrazovku sdílet, ostatní účastníci hovoru obdrží na své obrazovce hlášení, že jste začali sdílet svou obrazovku.
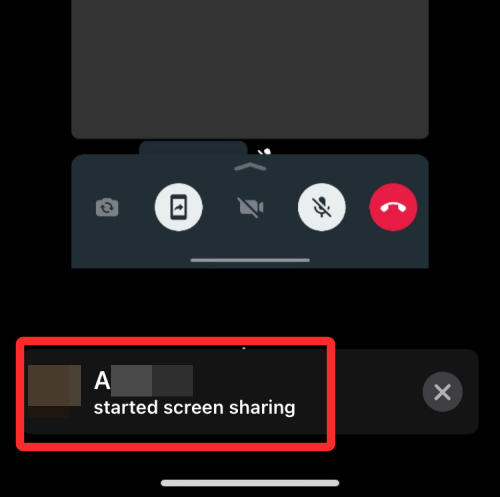
Po dokončení sdílení obrazovky můžete akci sdílení obrazovky ukončit buď klepnutím na tlačítko Zastavit sdílení na obrazovce nebo klepnutím na ikonu Telefon ve spodní liště.
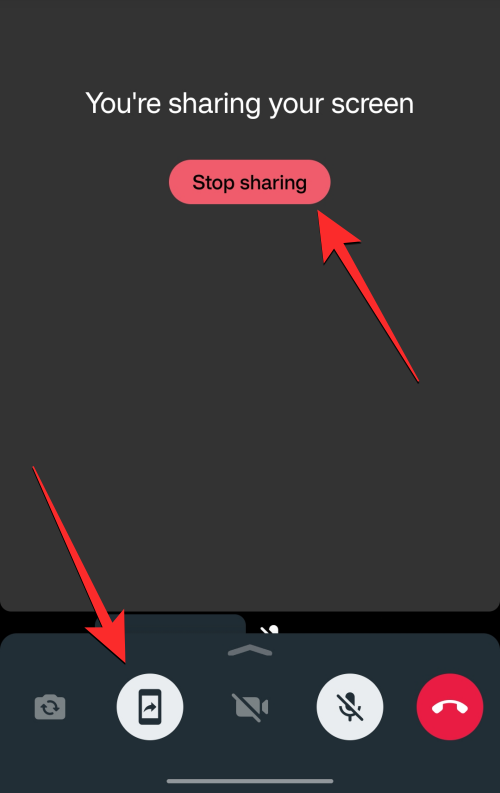
Vaše relace sdílení obrazovky nyní skončí a ostatní účastníci hovoru uvidí na obrazovce banner, aby věděli o vaší akci.
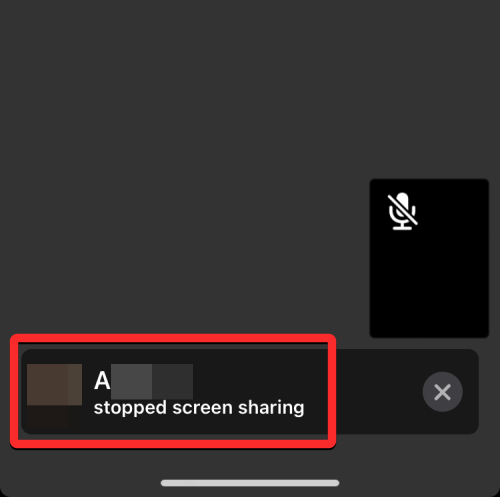
Chcete-li sdílet obrazovku svého iPhonu při videohovoru WhatsApp, musíte nejprve zahájit relaci videohovoru, a to buď vytvořením vlastní relace, nebo připojením k videohovoru, ke kterému jste byli pozváni. Chcete-li zahájit videohovor, otevřete na svém iPhonu aplikaci WhatsApp a přejděte na kartu Chaty ve spodní části.
V rámci chatů vyberte konverzaci, se kterou chcete zahájit videohovor.
Když se tato konverzace načte, klepnutím na ikonu Videokamera v pravém horním rohu zahájíte videohovor.
Případně můžete také zahájit videohovor přechodem na kartu Hovory ve spodní části.
V části Hovory vyberte kontakt, se kterým chcete videohovorovat, abyste mohli pokračovat.
Když se objeví obrazovka videohovoru, počkejte, až přijímač zvedne váš hovor. Jakmile přijmou žádost o hovor, můžete začít sdílet obrazovku telefonu klepnutím na ikonu SharePlay ve spodní liště.
Nyní se na obrazovce zobrazí přetékající nabídka s výzvou k potvrzení akce sdílení obrazovky. Chcete-li pokračovat, klepněte na Spustit vysílání z této nabídky.
Nyní budete v tomto videohovoru sdílet obrazovku svého iPhone s ostatními. Nyní se můžete přesunout do jiné aplikace nebo obrazovky na vašem zařízení a sdílet její obsah s ostatními účastníky hovoru.
Jakmile začnete svou obrazovku sdílet, ostatní účastníci hovoru obdrží na své obrazovce hlášení, že jste začali sdílet svou obrazovku.
Po dokončení sdílení obrazovky můžete akci sdílení obrazovky ukončit buď klepnutím na tlačítko Zastavit sdílení na obrazovce nebo klepnutím na ikonu SharePlay ve spodní liště.
Vaše relace sdílení obrazovky nyní skončí a ostatní účastníci hovoru uvidí na obrazovce banner, aby věděli o vaší akci.
Sdílení obrazovky bylo původně testováno v beta verzích WhatsApp, ale nyní bylo široce uvolněno pro všechny po celém světě. Pokud zjistíte, že vám tato funkce chybí, doporučujeme aplikaci aktualizovat a zkusit to znovu. Po aktualizaci aplikace postupujte podle níže uvedených kroků, které vám pomohou sdílet obrazovku při videohovorech s někým pomocí WhatsApp.
Poznámka: Než budete moci aplikaci WhatsApp nastavit na počítači a sdílet s někým svou obrazovku, musíte ji mít nainstalovanou a nastavenou v telefonu.
Krok 1: Získejte a nainstalujte WhatsApp pro Windows
Budete potřebovat WhatsApp nainstalovaný a nastavený na vašem PC, abyste mohli snadno sdílet svou obrazovku. Pokud již máte nainstalovaný WhatsApp, můžete přeskočit na další sekci a sdílet svou obrazovku. Začněme.
Navštivte níže uvedený odkaz a budete přesměrováni na stránku Microsoft Store pro WhatsApp. Klikněte na Instalovat vlevo.
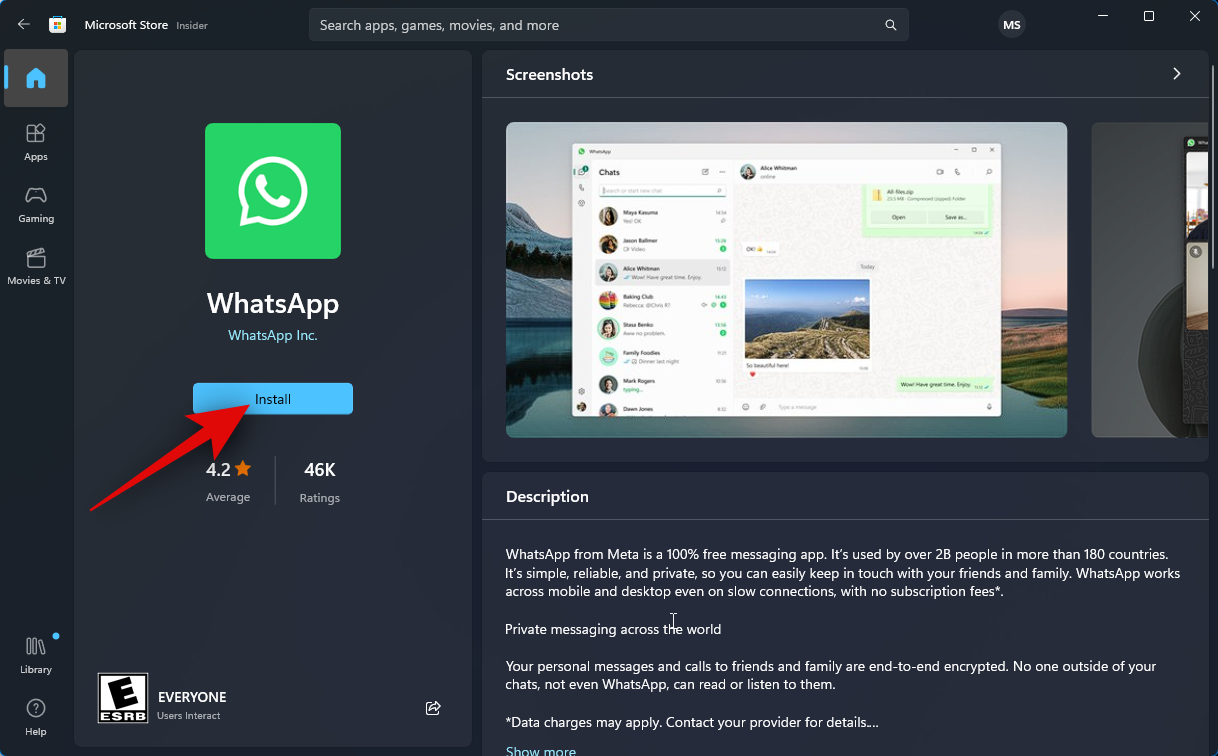
Aplikace bude nyní nainstalována na vašem PC. Po dokončení klikněte na Otevřít .
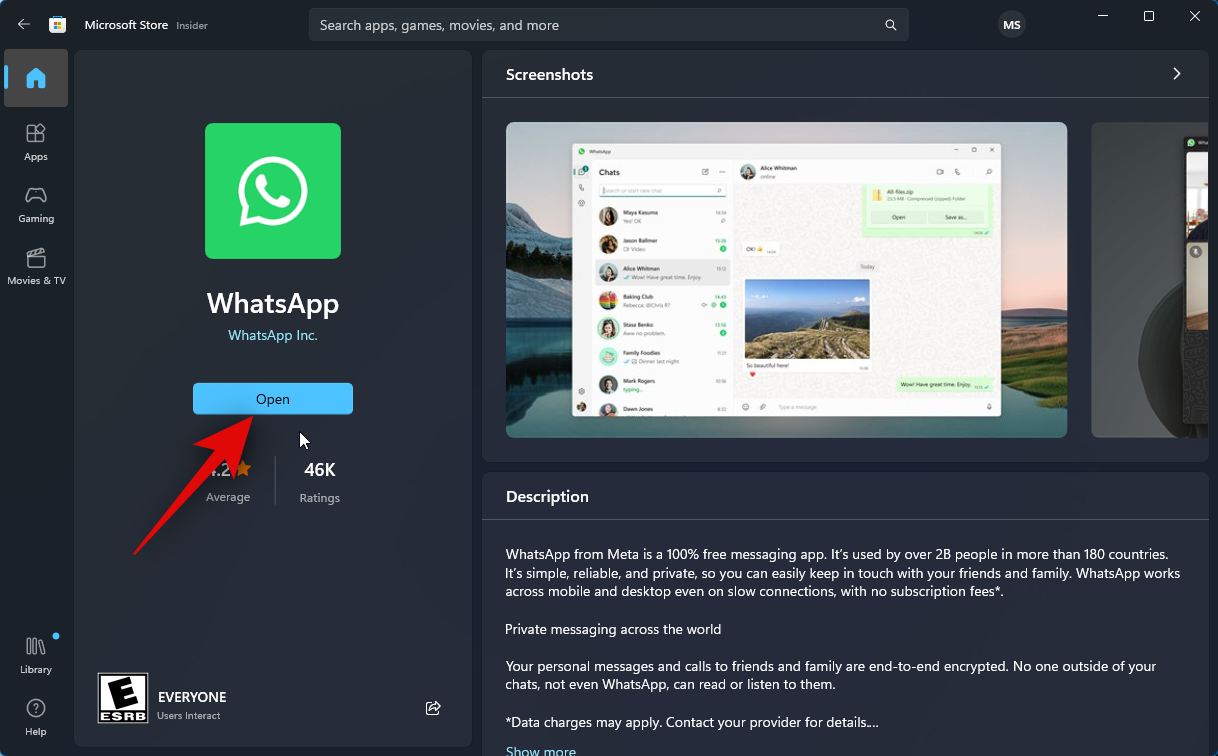
WhatsApp se nyní otevře na vašem PC. V dolní části klikněte na Začít .
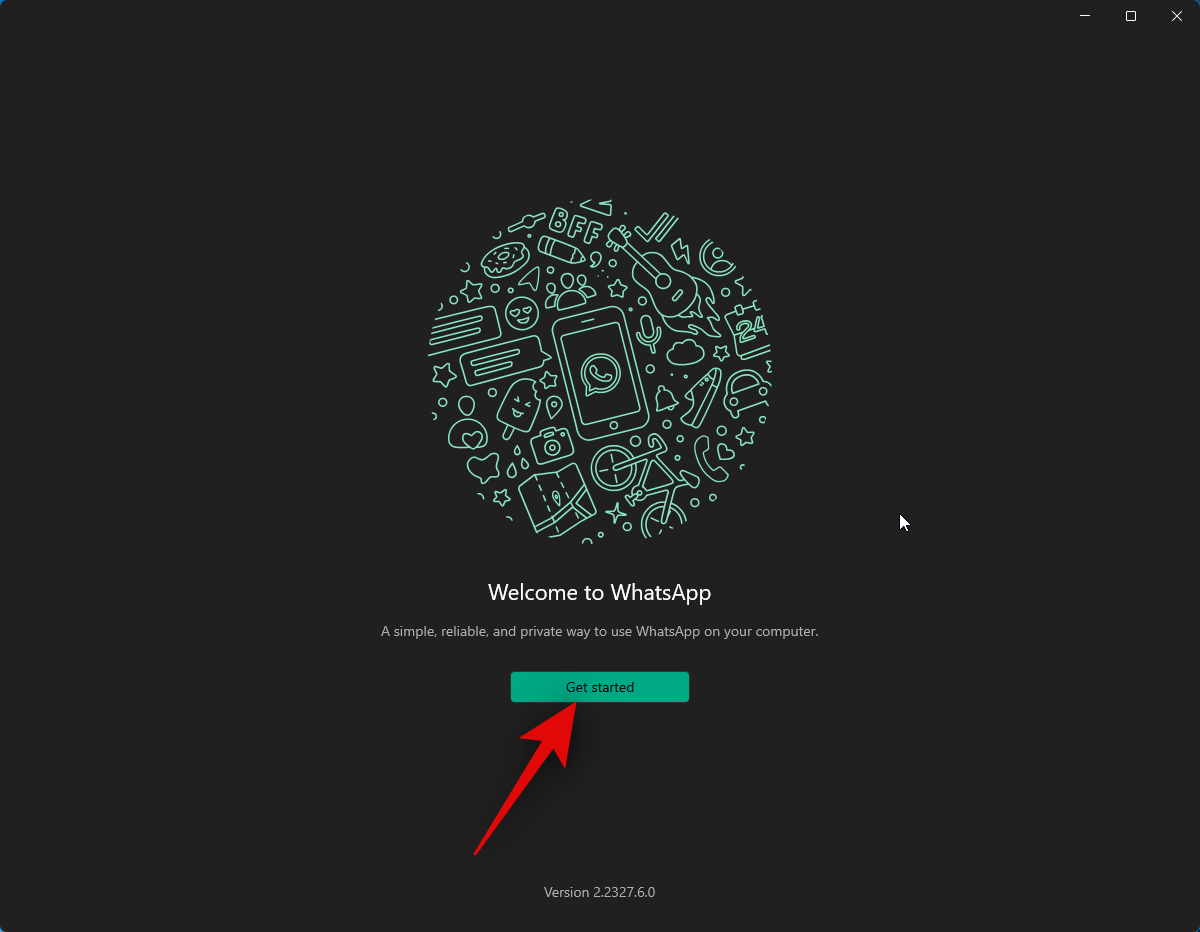
Přepněte na svůj telefon a otevřete WhatsApp. Klepněte na Nastavení v pravém dolním rohu.
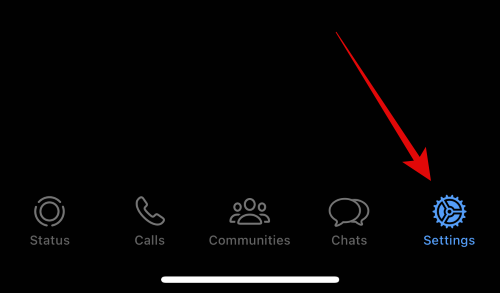
Dále klepněte na Propojená zařízení .
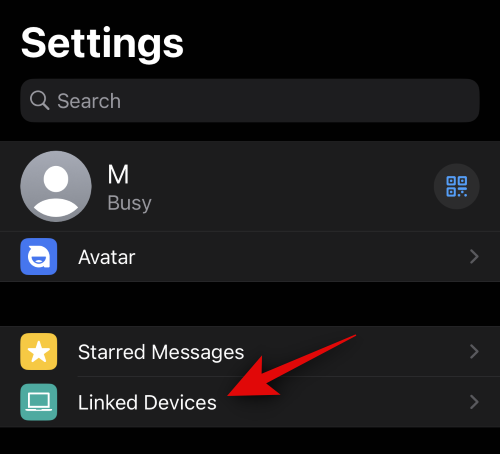
V horní části klepněte na Propojit zařízení .
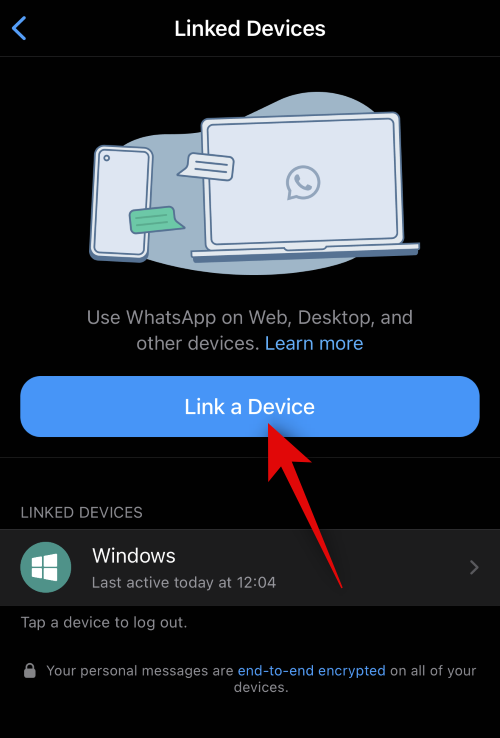
Klepněte na OK .
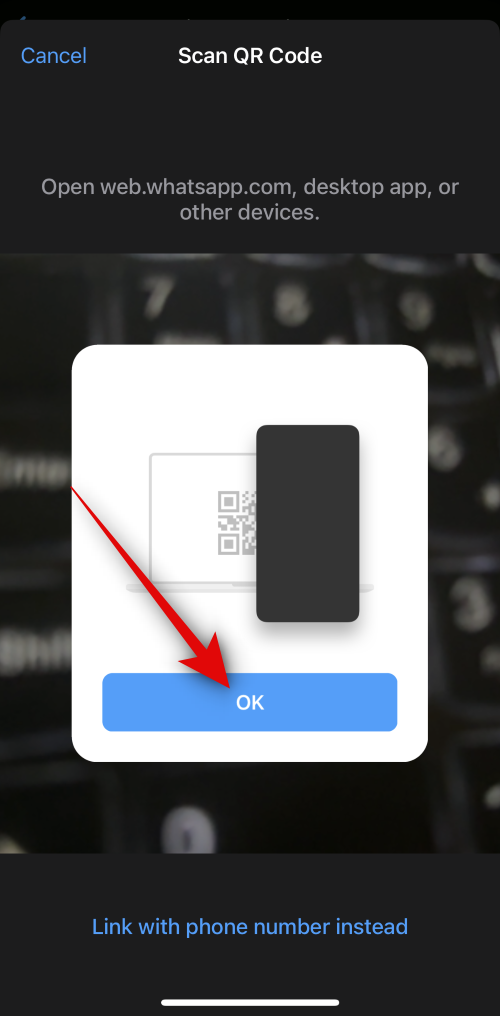
Nyní naskenujte QR kód zobrazený na vašem PC.
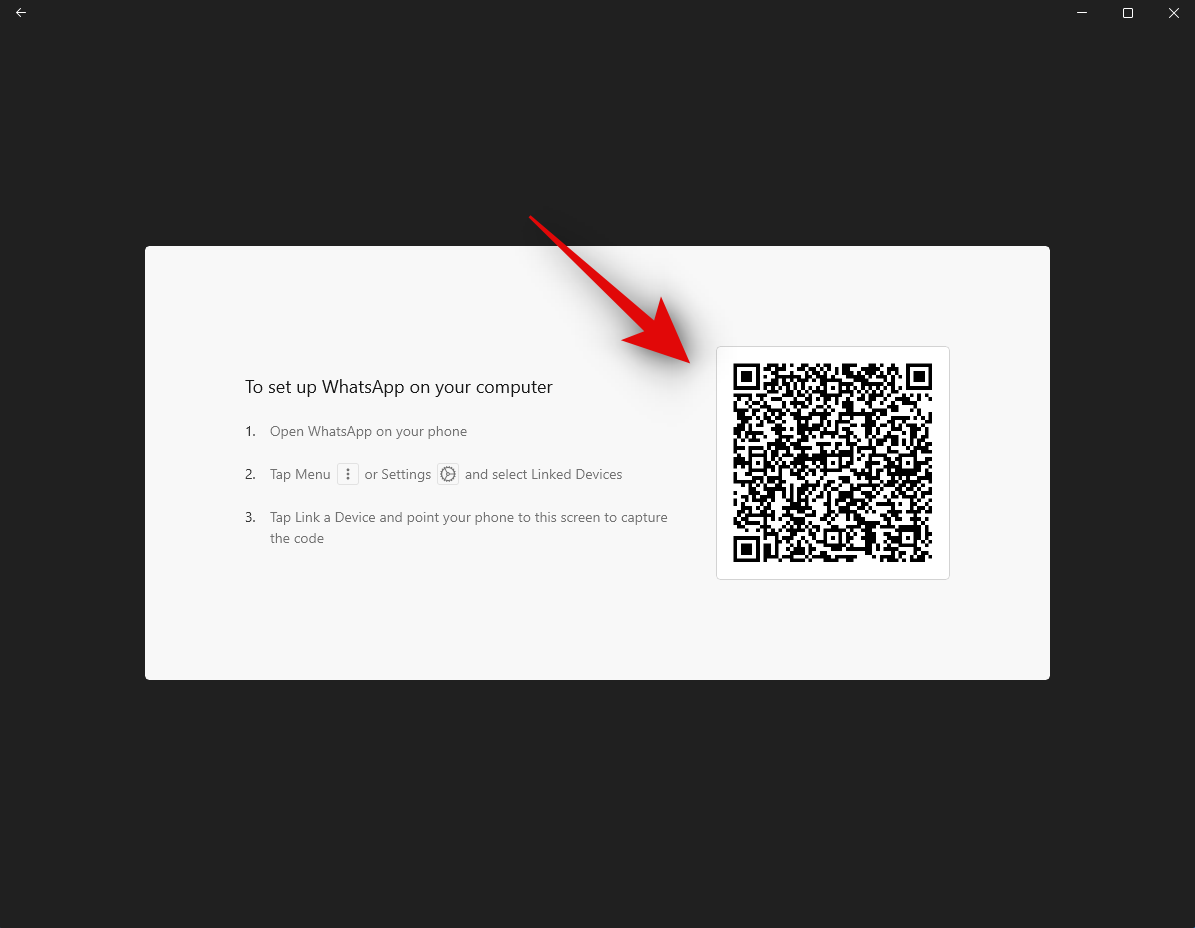
Měli byste být přihlášeni, jakmile bude kód naskenován.
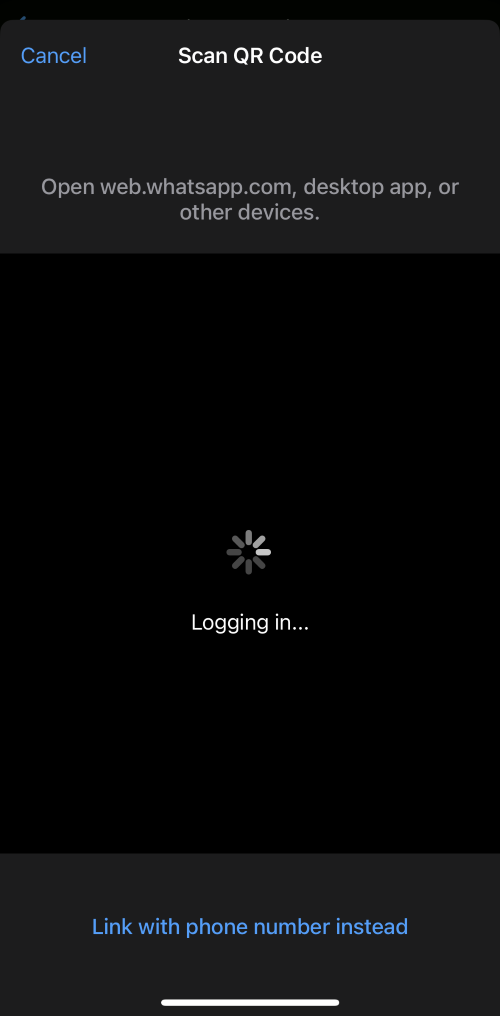
WhatsApp nyní stáhne všechny vaše nedávné chaty a další data do vašeho počítače.
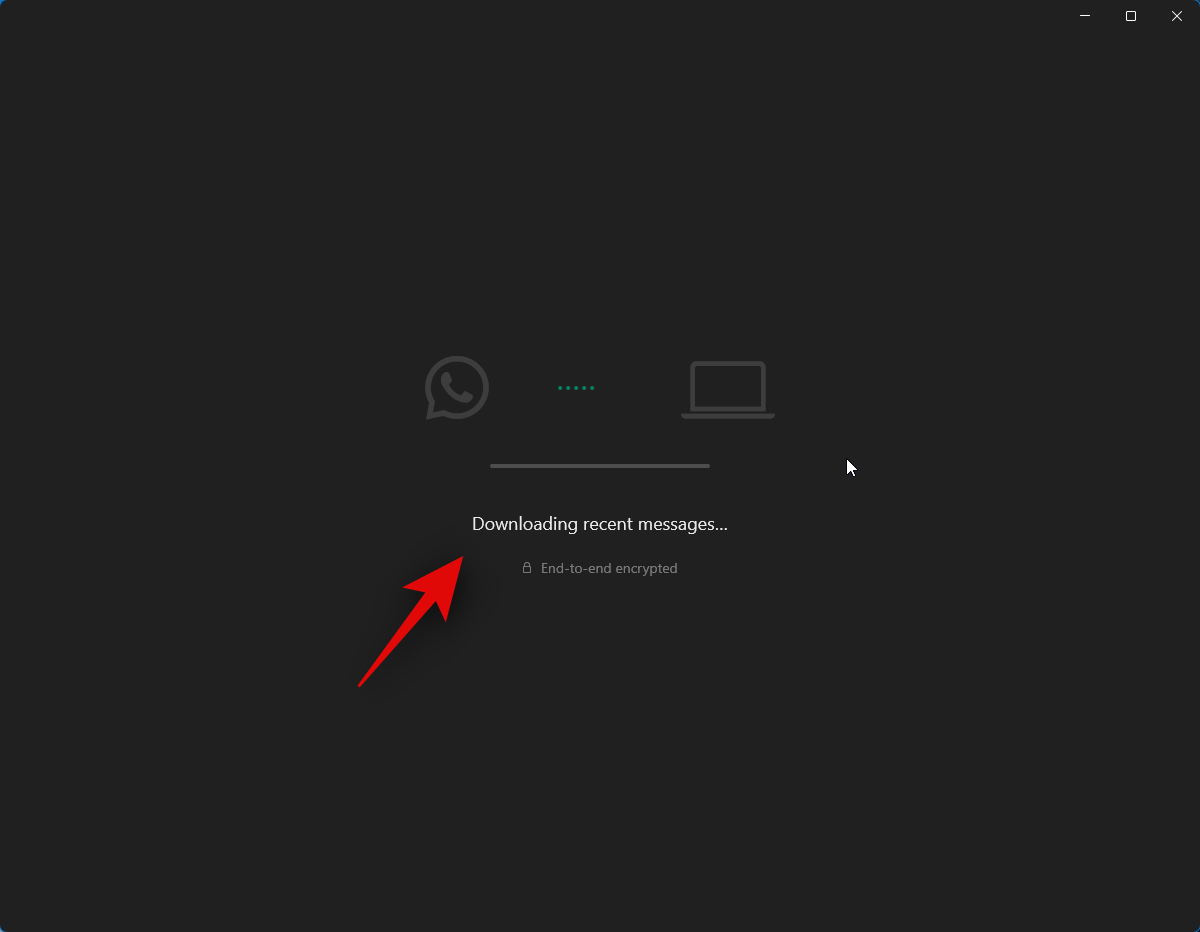
Po dokončení procesu by měly být všechny chaty dostupné na vašem PC.
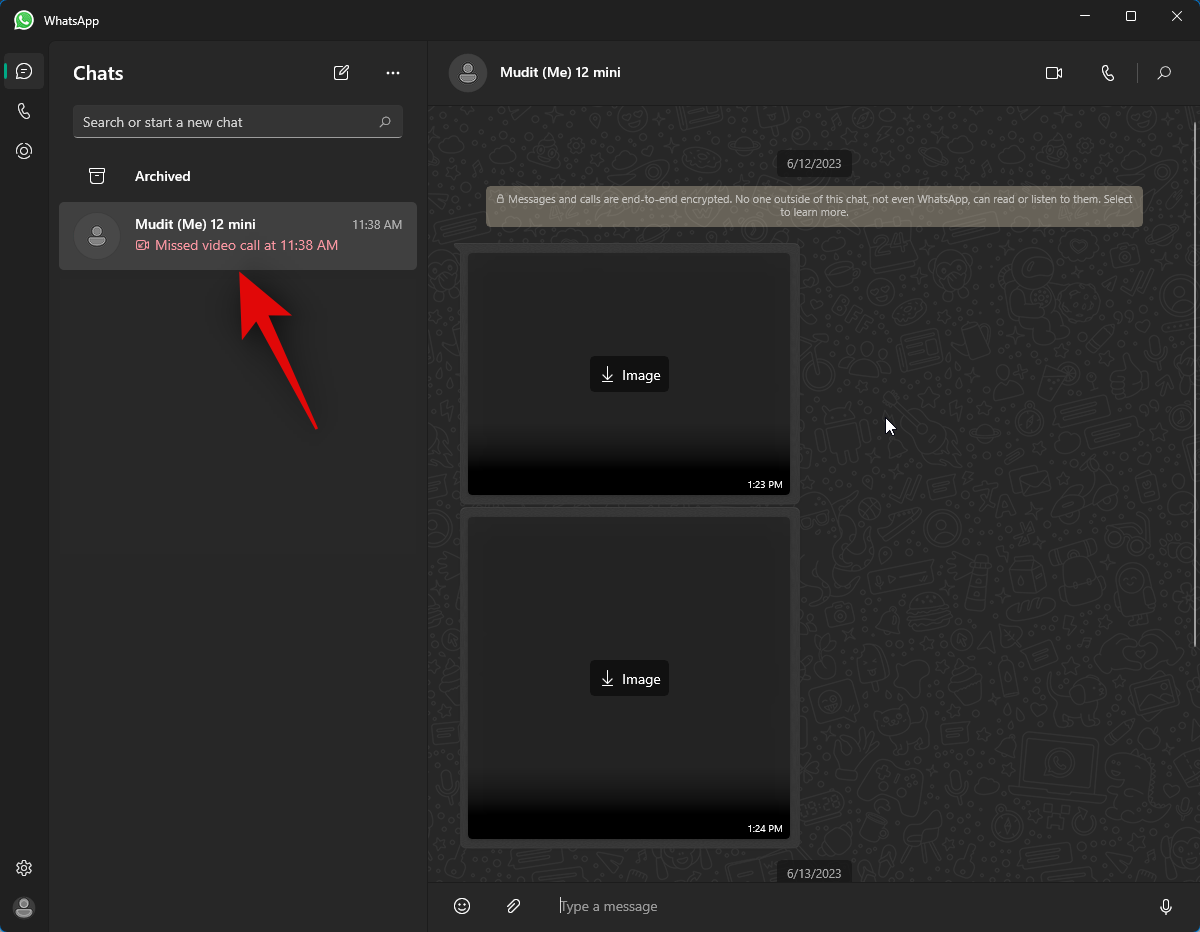
A to je vše! WhatsApp je nyní nastaven na vašem počítači. Nyní můžete použít další krok ke sdílení obrazovky s někým.
Zde je návod, jak sdílet obrazovku s někým pomocí WhatsApp na vašem PC. Postupujte podle níže uvedených kroků, které vám pomohou s procesem.
Otevřete WhatsApp v počítači pomocí nabídky Start.
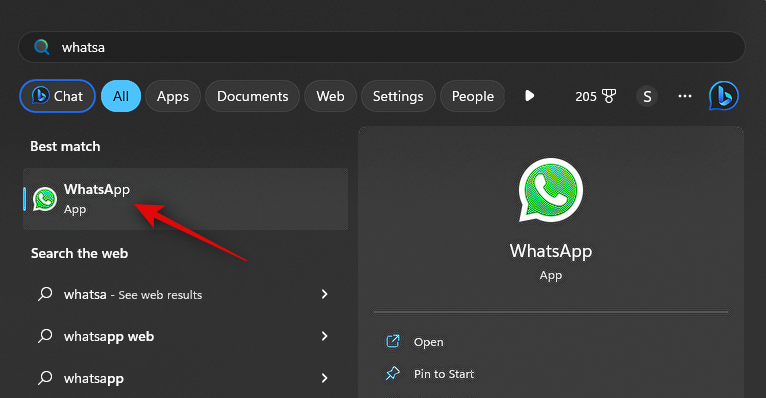
Nyní klikněte na preferovaný chat.
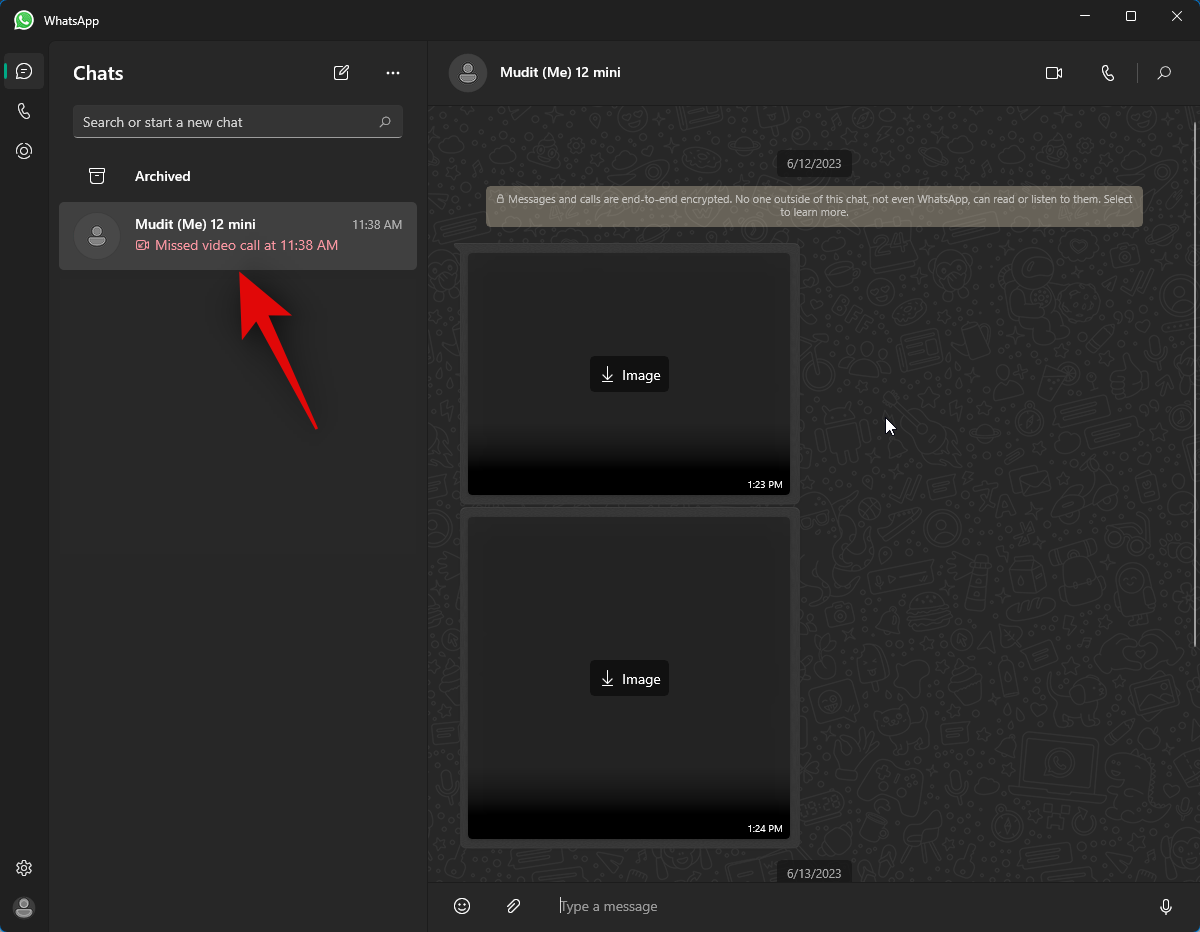
Pokud si přejete, můžete také zahájit nový chat pomocí ikony psaní v levém horním rohu.
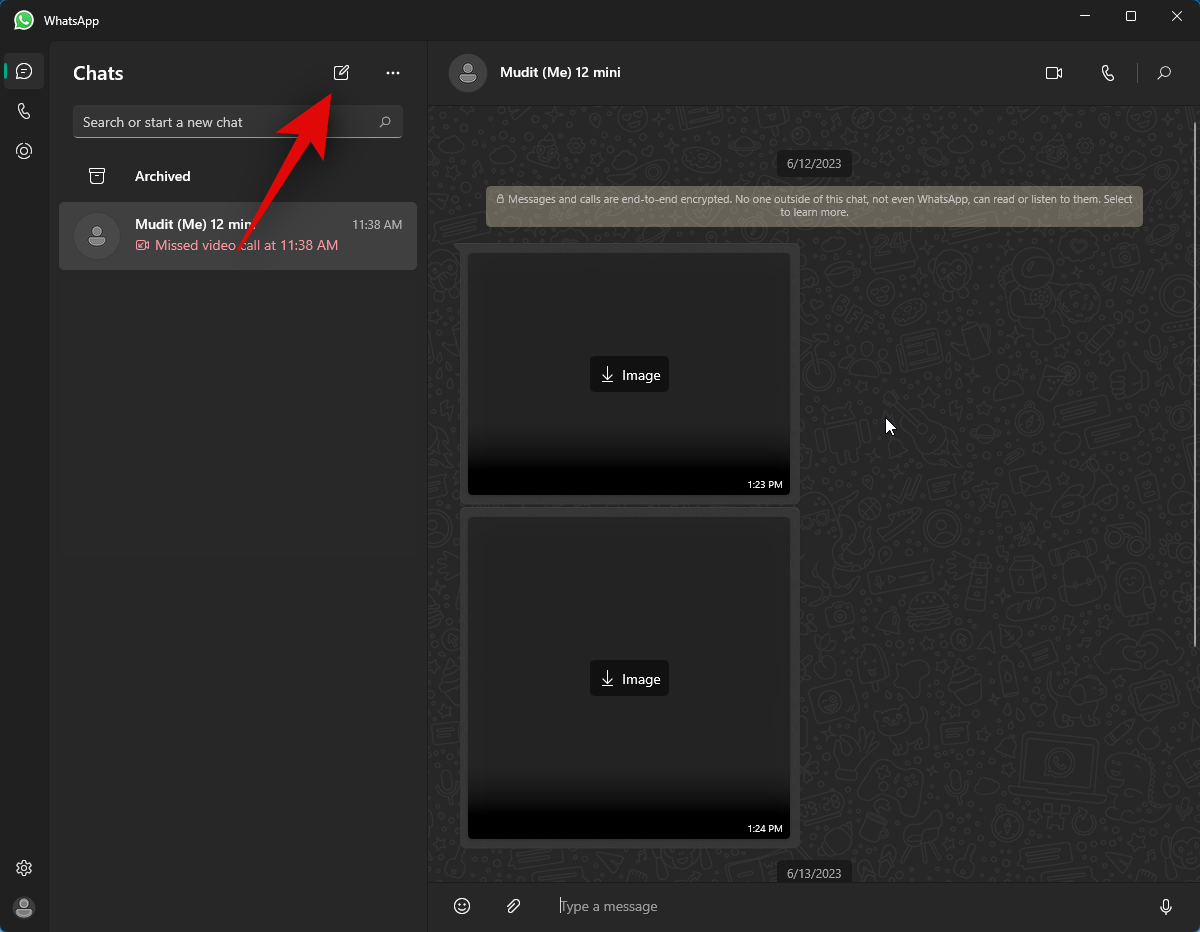
Nyní klikněte na ikonu Videohovor v pravém horním rohu chatu.
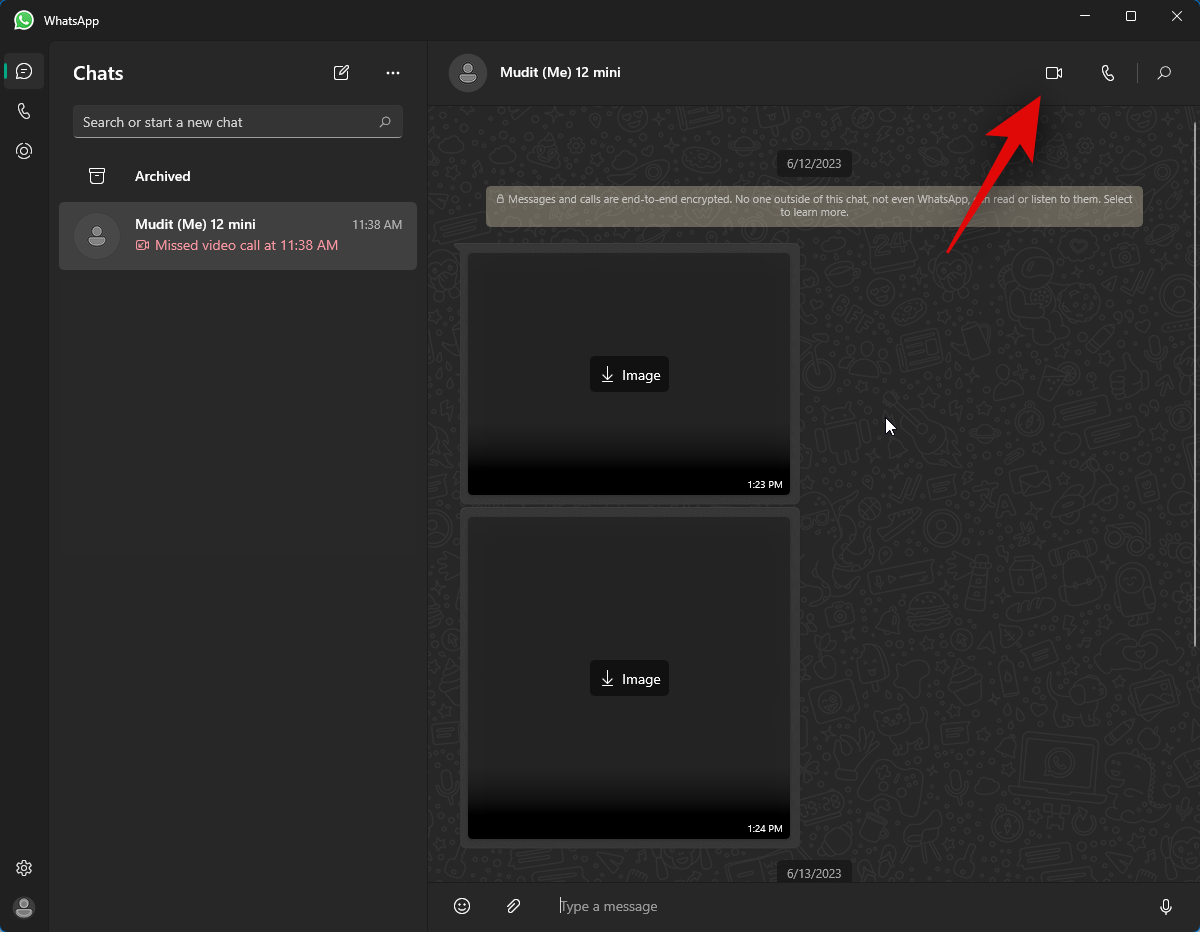
Nyní budete vyzváni, abyste aplikaci WhatsApp povolili přístup k mikrofonu. Klepněte na tlačítko Ano .
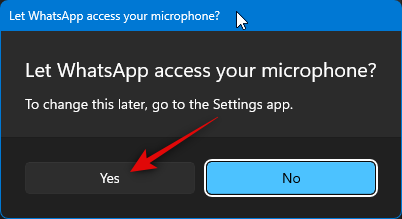
Podobně klikněte na Ano , když budete vyzváni k udělení přístupu ke kameře vašeho počítače.
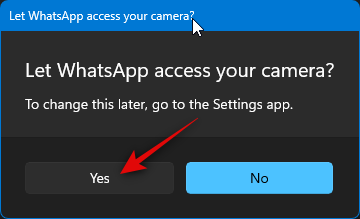
Nyní bude zahájen hovor. Po vyzvednutí klikněte na ikonu Zahájit sdílení obrazovky ve spodní části.
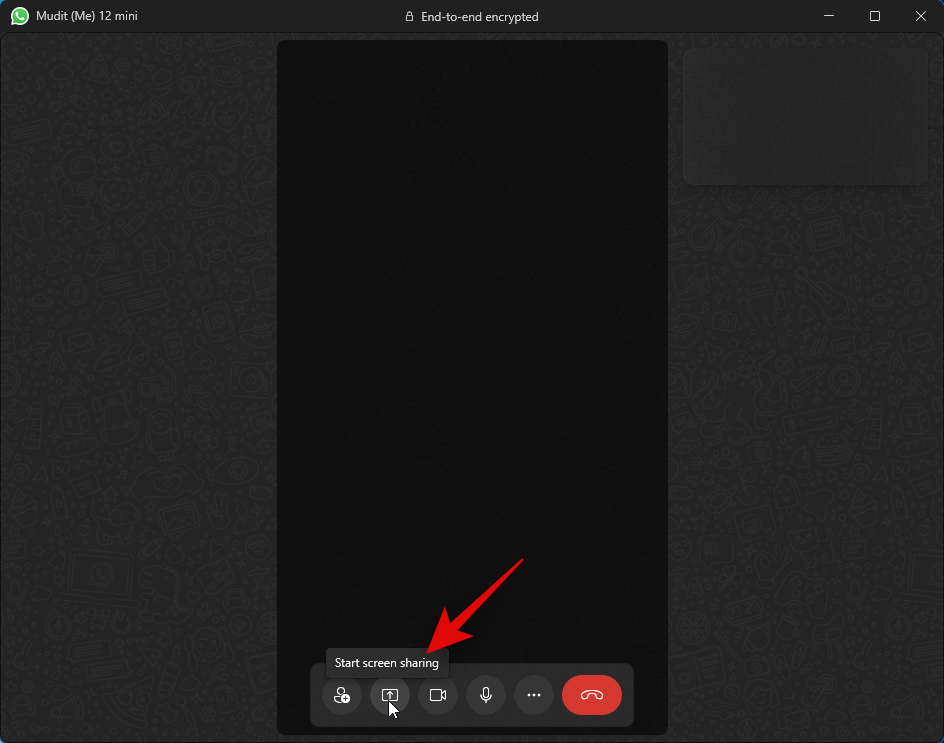
Na vaší obrazovce se nyní otevře okno pro sdílení obrazovky. Klikněte na rozevírací nabídku v levém horním rohu a zvolte, zda chcete sdílet okno nebo celý displej.
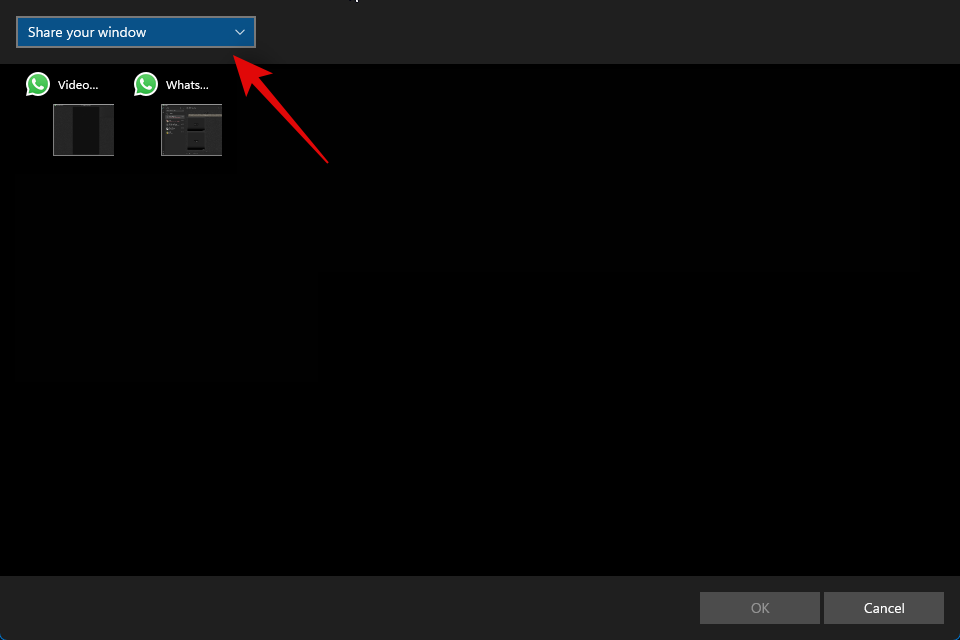
Chcete-li sdílet obsah otevřeného okna aplikace v počítači, vyberte možnost Sdílet okno .
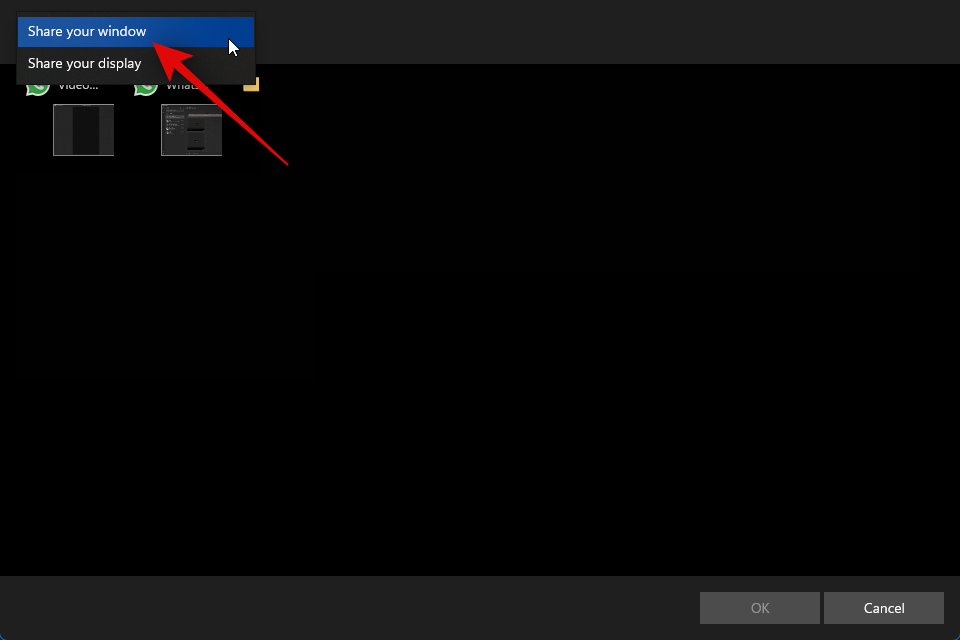
Chcete-li sdílet celou obrazovku, vyberte možnost Sdílet displej .
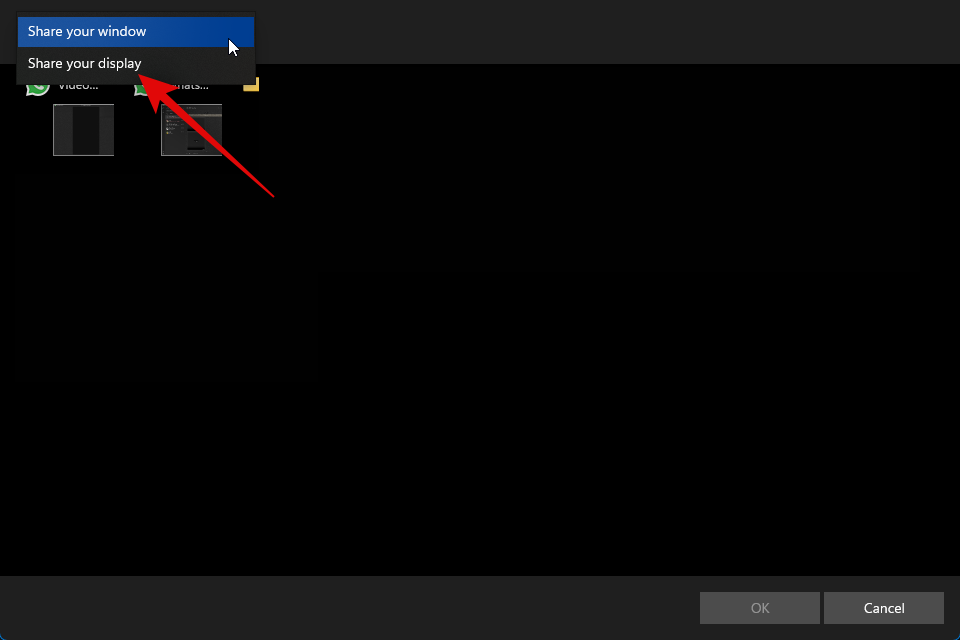
Pokud jste zvolili sdílení okna, klikněte a vyberte okno z možností na obrazovce.
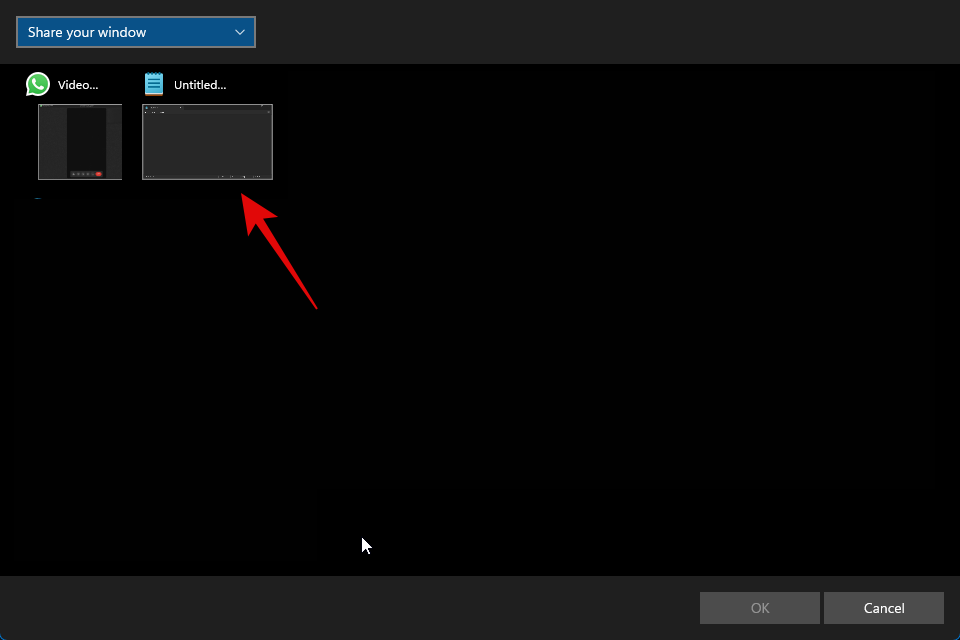
pokud jste se rozhodli sdílet svůj displej, klikněte a vyberte svůj displej. Pokud máte nastavení s více monitory, vaše monitory se zobrazí v této části.
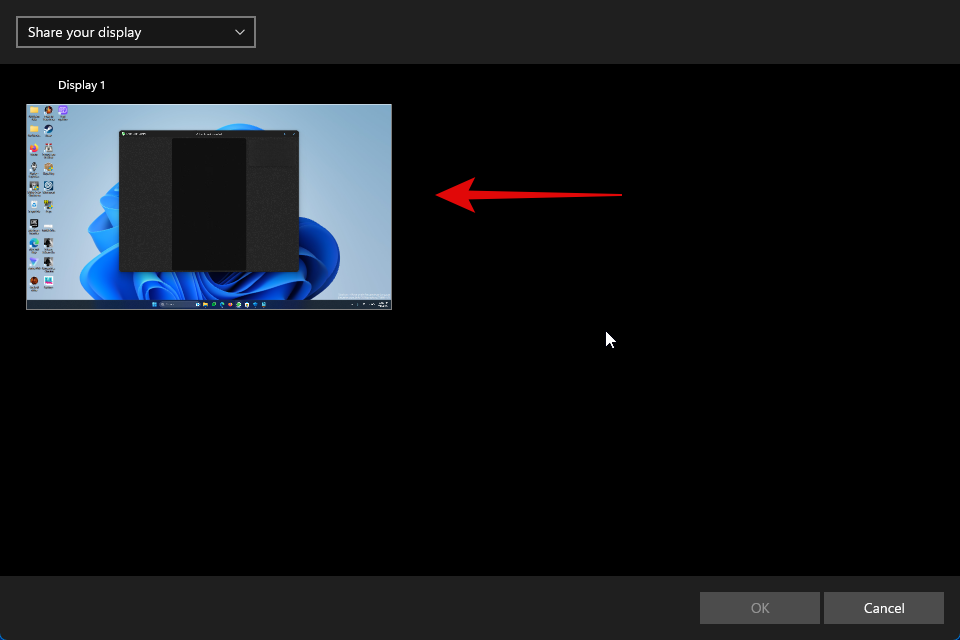
Po výběru klikněte na OK v pravém dolním rohu.
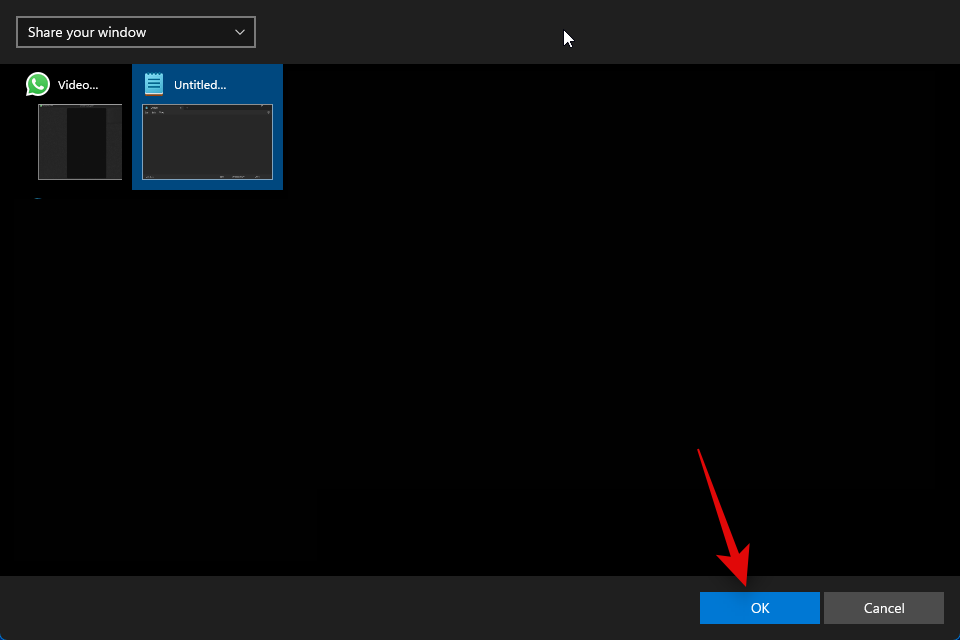
Vybrané okno nebo displej bude nyní sdílen ve videohovoru.
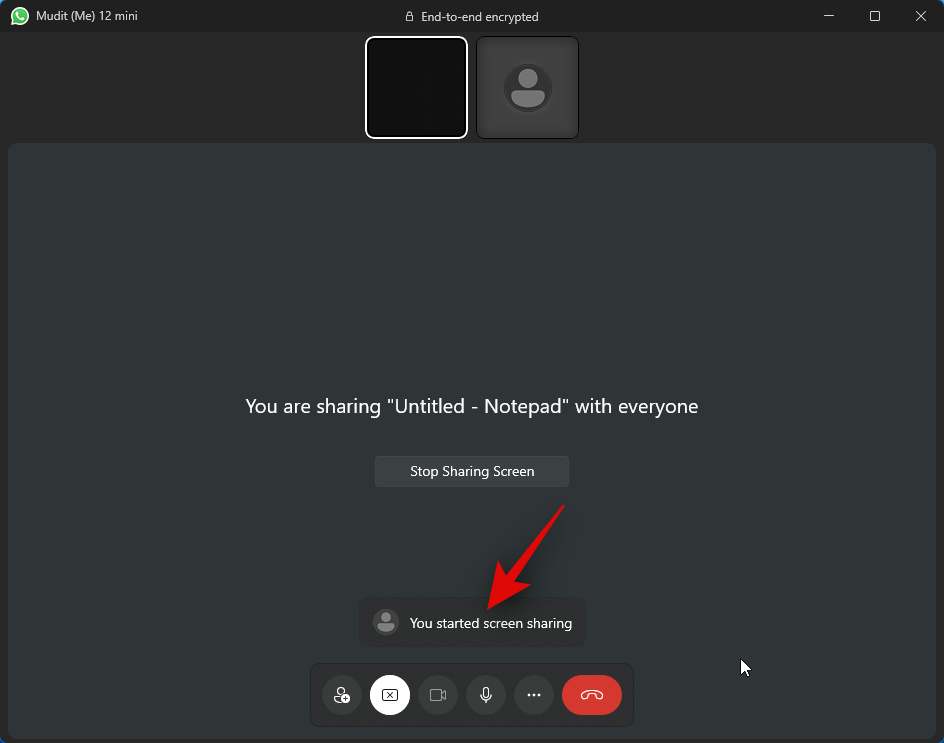
Klepnutím na Zastavit sdílení obrazovky můžete kdykoli zastavit.
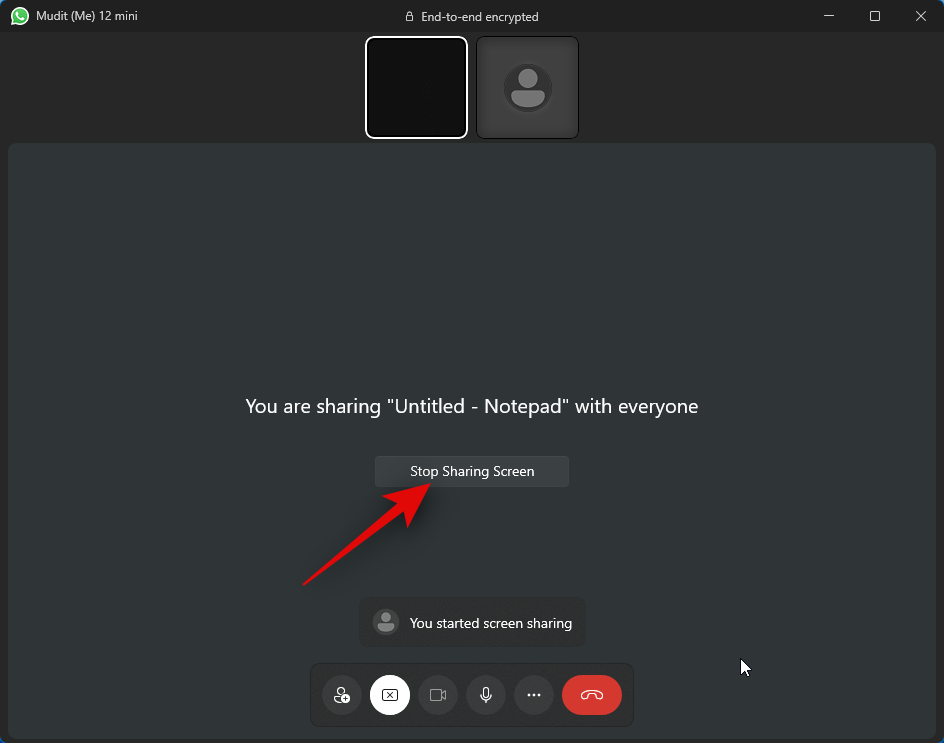
Po skončení hovoru použijte ikonu Ukončit hovor ve spodní části.
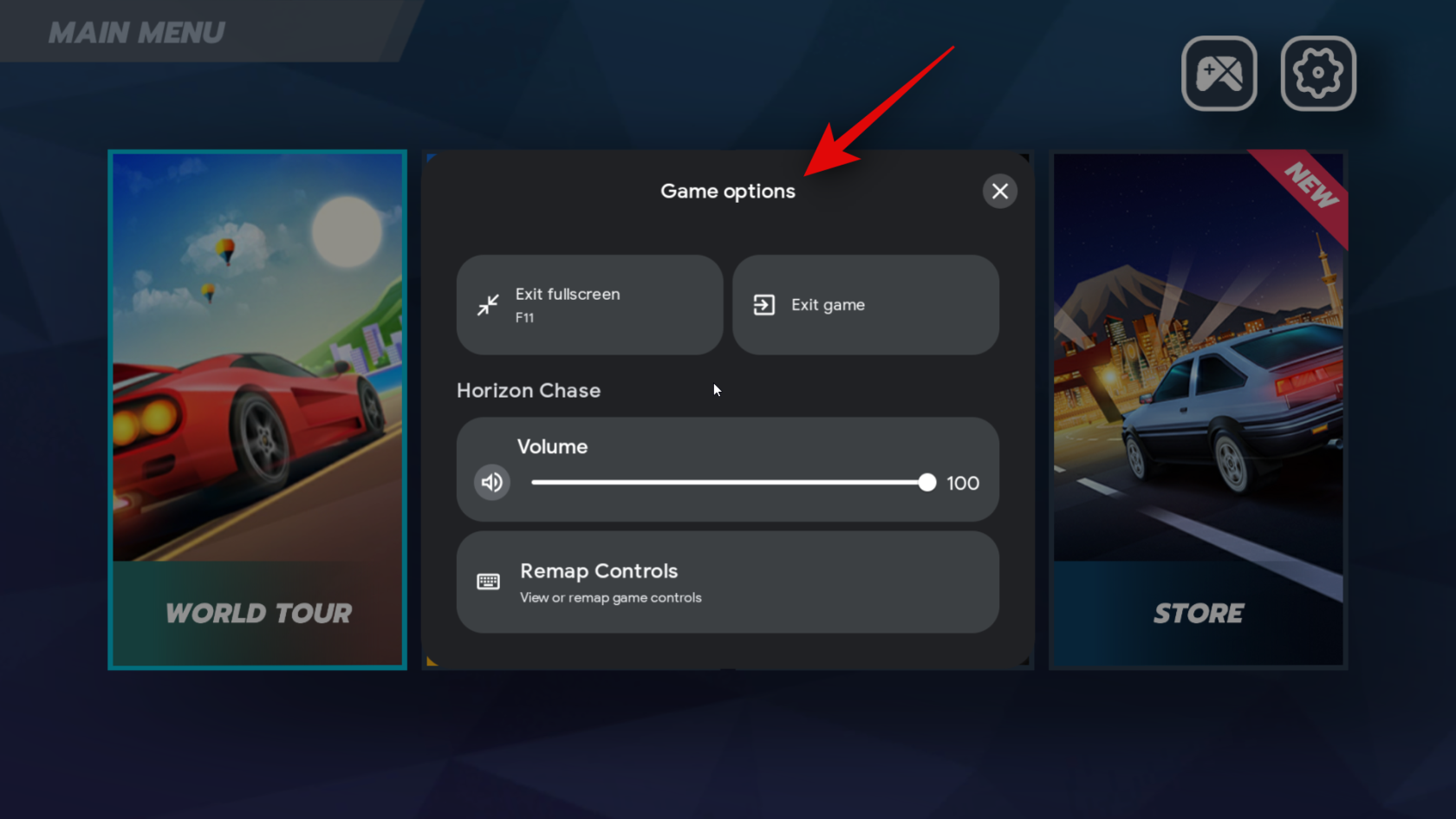
A takto můžete sdílet svou obrazovku při používání WhatsApp na vašem PC.
Nejčastější dotazy
Zde je několik často kladených otázek, pokud jde o sdílení obrazovky pomocí WhatsApp na vašem PC. Měly by vám pomoci získat nejnovější informace.
Co se stane, když ukončíte hovor při sdílení obrazovky?
Hovor bude odpojen a vaše obrazovka již nebude sdílena s dotčeným uživatelem. Po ukončení hovoru bohužel nemůžete pokračovat ve sdílení obrazovky.
Ano, budete muset povolit aplikaci WhatsApp používat vaši kameru a mikrofon, abyste mohli zahájit videohovor. WhatsApp bohužel nezahájí videohovor, pokud tato oprávnění nebudou udělena.
Doufáme, že vám tento příspěvek pomohl snadno sdílet obrazovku pomocí WhatsApp na vašem telefonu a PC. Pokud narazíte na nějaké problémy nebo máte nějaké další otázky, neváhejte nás kontaktovat pomocí sekce komentářů níže.
V současnosti není možné zakázat anonymní dotazy na živých událostech Microsoft Teams. I registrovaní uživatelé mohou posílat anonymní dotazy.
Spotify může být nepříjemné, pokud se automaticky otevírá pokaždé, když zapnete počítač. Deaktivujte automatické spuštění pomocí těchto kroků.
Udržujte cache v prohlížeči Google Chrome vymazanou podle těchto kroků.
Máte nějaké soubory RAR, které chcete převést na soubory ZIP? Naučte se, jak převést soubor RAR do formátu ZIP.
V tomto tutoriálu vám ukážeme, jak změnit výchozí nastavení přiblížení v Adobe Reader.
Pro mnoho uživatelů aktualizace 24H2 narušuje auto HDR. Tento průvodce vysvětluje, jak můžete tento problém vyřešit.
Microsoft Teams aktuálně nativně nepodporuje přenos vašich schůzek a hovorů na vaši TV. Můžete však použít aplikaci pro zrcadlení obrazovky.
Ukážeme vám, jak změnit barvu zvýraznění textu a textových polí v Adobe Reader pomocí tohoto krokového tutoriálu.
Potřebujete naplánovat opakující se schůzky na MS Teams se stejnými členy týmu? Naučte se, jak nastavit opakující se schůzku v Teams.
Zde najdete podrobné pokyny, jak změnit User Agent String v prohlížeči Apple Safari pro MacOS.






