Události živého týmu: Zakázat anonymní dotazy

V současnosti není možné zakázat anonymní dotazy na živých událostech Microsoft Teams. I registrovaní uživatelé mohou posílat anonymní dotazy.
iOS 16 představuje úhledný malý způsob sdílení obrázků a videí s přáteli a rodinou pomocí sdílené knihovny fotografií na iCloudu . Při použití této funkce můžete vy a další účastníci hostit obrázky z určitého data nebo obrázky s konkrétními lidmi ve sdílené knihovně, kde si každý může prohlížet, přidávat a upravovat obsah na jednom místě.
I když můžete do sdílené knihovny přenést jakýkoli ze svých stávajících obrázků a videí, společnost Apple tuto zkušenost také usnadňuje tím, že vám umožňuje přenášet pořízené obrázky přímo z aplikace Fotoaparát do sdílené knihovny. V tomto příspěvku vám pomůžeme povolit tuto možnost pro vaši aplikaci Fotoaparát iOS a vysvětlíme, jak můžete pořizovat obrázky a videa přímo do sdílené knihovny v systému iOS 16.
Chcete-li sdílet obrázky do sdílené knihovny přímo z fotoaparátu, musíte nejprve nastavit sdílenou knihovnu na svém iPhone (v systému iOS 16) a poté povolit možnost Sdílení z fotoaparátu ve sdílené knihovně. Pokud tuto funkci nepovolíte v nastavení iPhonu, možnost Sdílená knihovna se v aplikaci Fotoaparát nezobrazí.
Chcete-li povolit sdílení z fotoaparátu, otevřete aplikaci Nastavení .
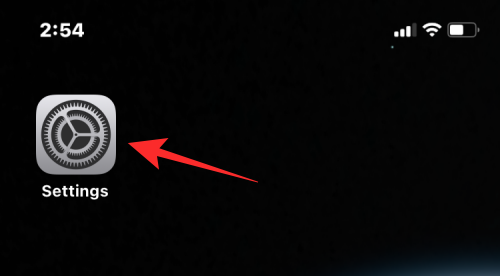
V Nastavení vyberte Fotky .
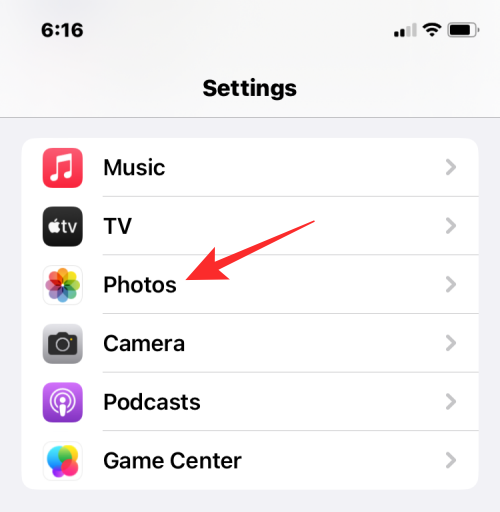
Na další obrazovce klepněte na Sdílená knihovna v části „Knihovna“.
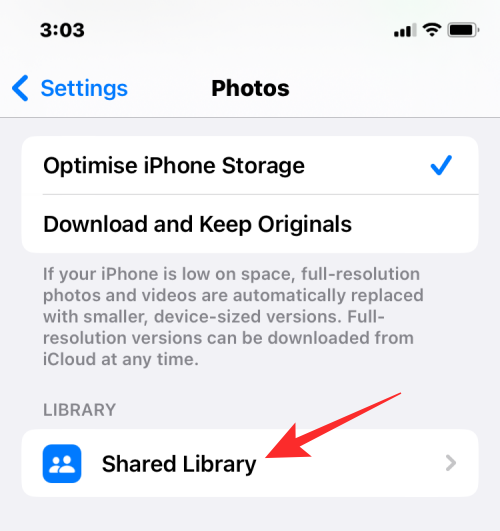
Když je Sdílená knihovna již zapnutá, klepněte na Sdílení z fotoaparátu na obrazovce Sdílená knihovna.
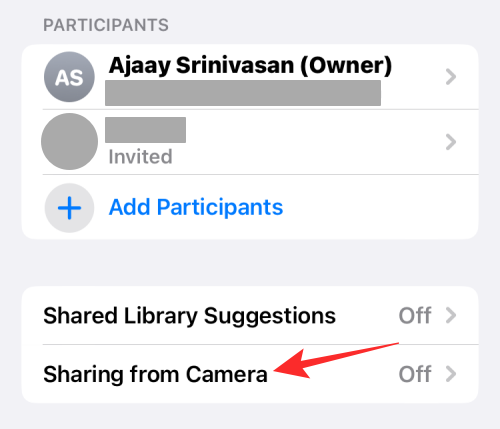
Na další obrazovce zapněte v horní části přepínač Sdílení z fotoaparátu .
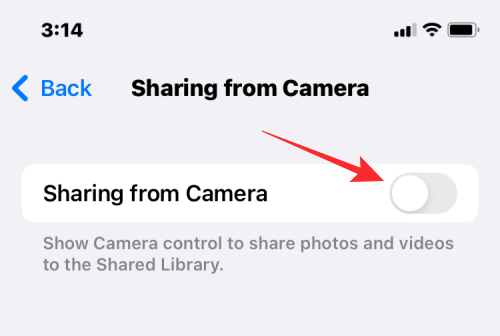
Když toto povolíte, získáte další možnosti konfigurace této funkce. Chcete-li zajistit, že budete sdílet obrázky do sdílené knihovny pouze sami z aplikace Fotoaparát, vyberte Sdílet ručně . Pokud zvolíte Sdílet automaticky, systém iOS automaticky přidá snímky, které pořídíte z Fotoaparátu, kdykoli zjistí, že jste s vybranými účastníky přes Bluetooth.
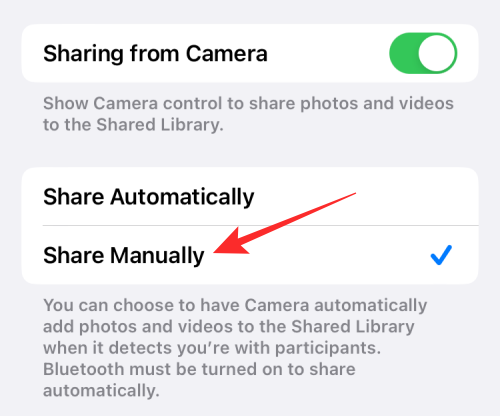
Jakmile nakonfigurujete možnost Sdílení z fotoaparátu, můžete přejít k další části a pořídit fotografie a odeslat je do sdílené knihovny.
Chcete-li uložit fotografie z fotoaparátu do sdílené knihovny, vše, co musíte udělat, je povolit sdílení v nastavení fotoaparátu na vašem iPhone. Zde je návod, jak na to.
Otevřete na svém iPhonu aplikaci Fotoaparát.

V aplikaci Fotoaparát klepněte na ikonu pro více uživatelů (úhlopříčně udeřená, což znamená, že je prozatím zakázána) v levém horním rohu. Tím povolíte režim sdílené knihovny v aplikaci fotoaparátu.
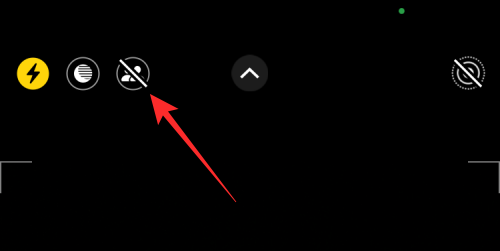
Po aktivaci bude mít ikona žluté pozadí, což znamená, že je zapnutá. V horní části také uvidíte banner „Sdílená knihovna“, který vám sdělí, že všechny obrázky a videa, která nyní pořídíte, budou také odeslány uložené ve sdílené knihovně.
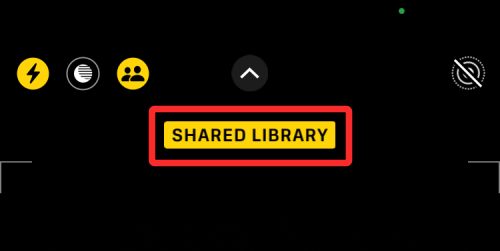
To je vše. S povoleným režimem Sdílená knihovna můžete začít pořizovat obrázky klepnutím na tlačítko spouště, protože budou podle potřeby uloženy do vašich sdílených knihoven.
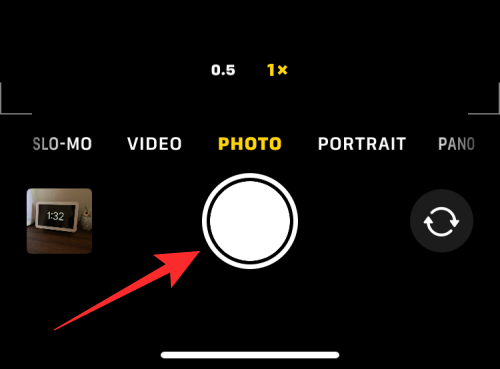
To bude fungovat také při nahrávání videí, zpomalených snímků, portrétů a panoramatických snímků.
Pokud jste pořizovali snímky do sdílené knihovny z aplikace Fotoaparát, můžete kdykoli zastavit odesílání zachyceného obsahu do sdílené knihovny.
Chcete-li vypnout režim sdílené knihovny v aplikaci Fotoaparát, otevřete aplikaci Fotoaparát v systému iOS.

Po otevření aplikace Fotoaparát klepněte na ikonu pro více uživatelů v levém horním rohu.
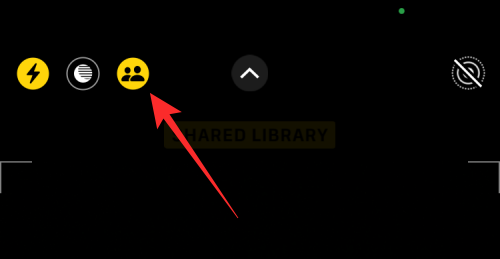
Tím zrušíte zvýraznění této ikony a v horní části obrazovky se zobrazí banner „Osobní knihovna“.
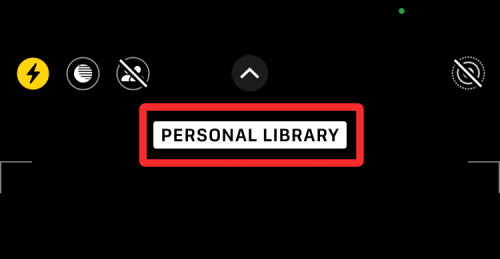
Všechny obrázky a videa, která nyní pořídíte, budou uloženy do vaší osobní knihovny ve Fotkách a nebudou automaticky sdíleny s účastníky ve vaší sdílené knihovně.
Fotografie a videa, které jste sdíleli s účastníky, můžete vidět ve sdílené knihovně v aplikaci Fotky. Chcete-li zkontrolovat, co bylo dosud sdíleno, spusťte na svém iPhonu aplikaci Fotky .
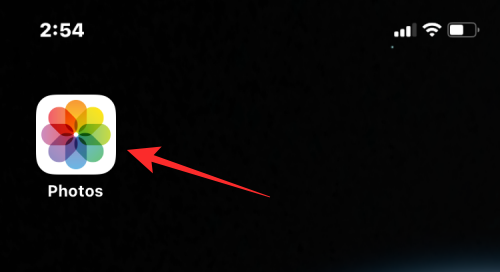
Ve Fotkách klepněte na ikonu 3 teček v pravém horním rohu. Pokud se právě nacházíte ve své osobní knihovně, budete muset místo toho klepnout na ikonu pro jednoho uživatele .
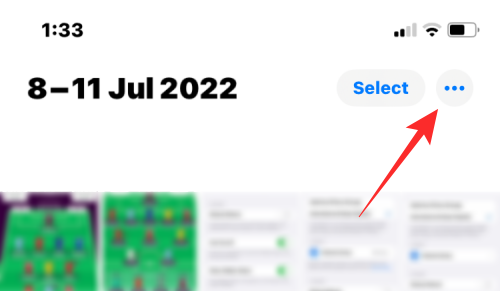
V rozbalovací nabídce, která se zobrazí, vyberte možnost Sdílená knihovna .
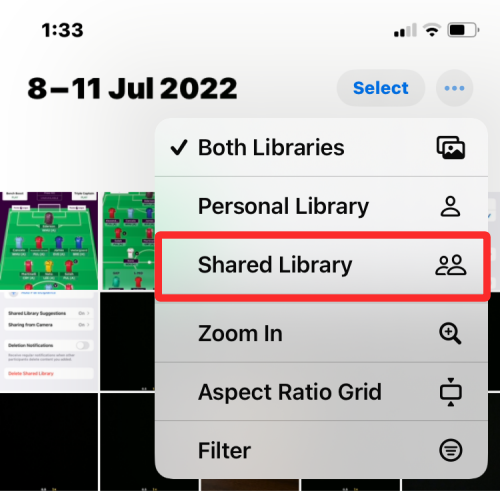
Nyní uvidíte všechny obrázky, které jste sdíleli s ostatními ve Sdílené knihovně. V pravém horním rohu také místo ikony se 3 tečkami uvidíte ikonu Sdílená knihovna.
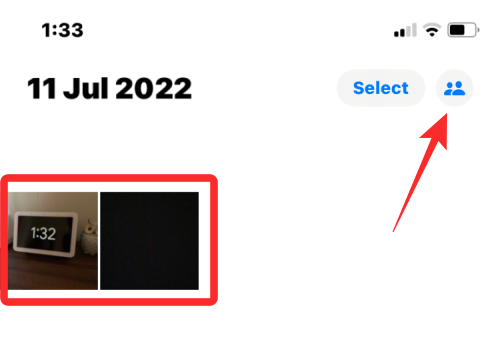
To je vše, co potřebujete vědět o pořizování fotografií do sdílené knihovny z fotoaparátu na iOS 16.
V současnosti není možné zakázat anonymní dotazy na živých událostech Microsoft Teams. I registrovaní uživatelé mohou posílat anonymní dotazy.
Spotify může být nepříjemné, pokud se automaticky otevírá pokaždé, když zapnete počítač. Deaktivujte automatické spuštění pomocí těchto kroků.
Udržujte cache v prohlížeči Google Chrome vymazanou podle těchto kroků.
Máte nějaké soubory RAR, které chcete převést na soubory ZIP? Naučte se, jak převést soubor RAR do formátu ZIP.
V tomto tutoriálu vám ukážeme, jak změnit výchozí nastavení přiblížení v Adobe Reader.
Pro mnoho uživatelů aktualizace 24H2 narušuje auto HDR. Tento průvodce vysvětluje, jak můžete tento problém vyřešit.
Microsoft Teams aktuálně nativně nepodporuje přenos vašich schůzek a hovorů na vaši TV. Můžete však použít aplikaci pro zrcadlení obrazovky.
Ukážeme vám, jak změnit barvu zvýraznění textu a textových polí v Adobe Reader pomocí tohoto krokového tutoriálu.
Potřebujete naplánovat opakující se schůzky na MS Teams se stejnými členy týmu? Naučte se, jak nastavit opakující se schůzku v Teams.
Zde najdete podrobné pokyny, jak změnit User Agent String v prohlížeči Apple Safari pro MacOS.






