Události živého týmu: Zakázat anonymní dotazy

V současnosti není možné zakázat anonymní dotazy na živých událostech Microsoft Teams. I registrovaní uživatelé mohou posílat anonymní dotazy.
Každý může vidět, co je za vámi, když jste na schůzce Zoom. Pokud nemáte čas uklidit, každý vidí, co se tam ještě povaluje. Ale díky virtuálním pozadím za sebou můžete schovat jakýkoli nepořádek a dokonce se pomocí virtuálního pozadí odlišit od všech. Můžete použít virtuální pozadí, která Zoom nabízí, nebo nahrát jakékoli obrázky či videa do Průzkumníka souborů ve vašem počítači. Pokračujte ve čtení, abyste zjistili, jak přidat virtuální pozadí ke schůzce Zoom na počítači s Windows a iPadu.
Přidejte virtuální pozadí ke schůzce Zoom a přidejte nějaký styl
Zoom má omezený seznam možností týkajících se pozadí, ale ty, které má, jsou skvělé. Přidání pozadí je možné, pokud nejste spokojeni s některou z uvedených možností. Před nebo během schůzky mezi nimi můžete snadno přepínat, kolikrát chcete. Chcete-li získat přístup k integrovaným virtuálním pozadím, otevřete aplikaci Zoom Windows.
Klikněte na svůj profilový obrázek a zvolte Nastavení . Z možností vlevo klikněte na Pozadí a efekty . Můžete si vybrat z pěti virtuálních pozadí a dvou videí. Kdykoli vás omrzí používání virtuálního pozadí, můžete se sem vrátit a vybrat možnost Žádné.
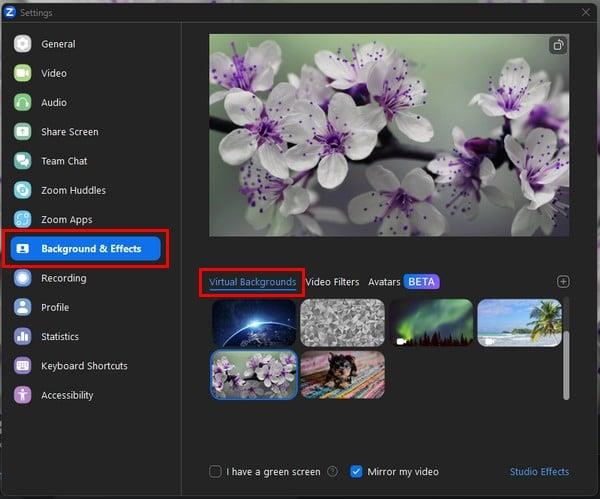
Pokud jsou možnosti virtuálního pozadí zašedlé, zkontrolujte, zda je vaše kamera povolena. Vzhledem k tomu, že některé počítače umožňují blokovat vaši kameru, povolení této možnosti by mohlo vysvětlit, proč nemáte přístup k virtuálním pozadím. Také restart může vyřešit všechny druhy problémů.
Jak nahrát obrázek nebo video jako virtuální pozadí na Zoom
Nenašli jste virtuální pozadí, které jste hledali? Přidejte obrázek nebo video, které máte v počítači. Klikněte na ikonu plus v pravém horním rohu pozadí. Dá vám možnost přidat obrázek nebo video. Když vyberete možnost, dostanete se do galerie vašeho počítače, kde můžete přidat soubor.
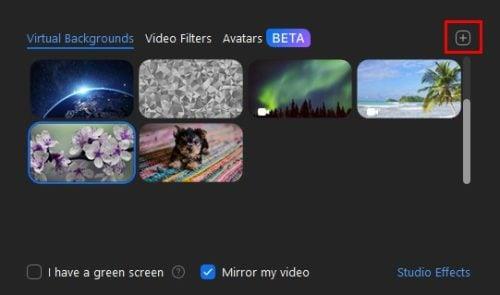
Když vyberete soubor, bude přidán jako pozadí. Video a obrázky lze snadno identifikovat, protože mají ikonu fotoaparátu. Když zahájíte schůzku Zoom, zahájíte ji s virtuálním pozadím, které jste si vybrali.
Ale co když už jste na schůzce Zoom a chcete přidat virtuální pozadí? Chcete-li přidat pozadí, když jste již na schůzce Zoon, klikněte na šipku směřující nahoru vedle ikony Video . Klikněte na možnost Vybrat virtuální pozadí. Pro Zoom si můžete vybrat celkem ze sedmi virtuálních pozadí. Můžete si také vybrat z různých video filtrů, které nezmění pozadí, ale mohou vašemu videu přidat zábavné snímky. Existují také zábavné možnosti, které vám dají květiny na obličej a vtipné brýle, kterým se během setkání zasmějete.
Jak přidat virtuální pozadí ke schůzce Zoom na iPadu
Chcete-li dát schůzce Zoom na iPadu virtuální pozadí, začněte schůzku jako obvykle. Klepněte na tři tečky vpravo nahoře . Pokud nevidíte žádnou možnost, klepněte na obrazovku a všechny možnosti by se měly znovu objevit. Potáhněte prstem nahoru z uvedené možnosti, dokud nenarazíte na Pozadí a efekty .
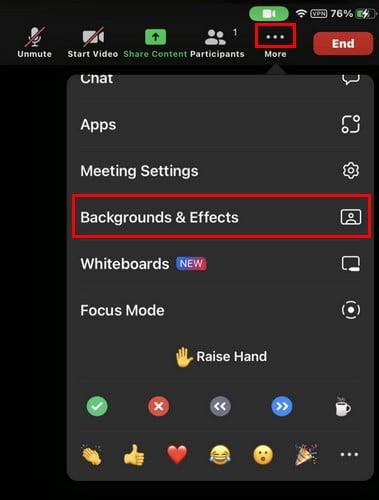
Klepněte na tuto poslední možnost a uvidíte stejné virtuální pozadí, jaké byste viděli na svém počítači. Protože jste na iPadu, můžete okno posouvat. Pozadí se použije okamžitě, takže můžete testovat různá pozadí, dokud nenajdete to, které se vám líbí.
Další čtení
Když už mluvíme o pozadí, pokud budete chtít pozadí rozmazat, až budete příště na schůzce Google Meet, zde jsou kroky, které je třeba dodržet. Pro uživatele Skype je zde návod, jak můžete nakonfigurovat vlastní pozadí webové kamery . Nezapomeňte, že můžete použít vyhledávací lištu vpravo nahoře k nalezení článku na konkrétní téma.
Závěr
Když ke schůzce Zoom přidáte virtuální pozadí, můžete svůj život udržet v soukromí. Nikdo nemůže vidět, jak váš domov vypadá, ani komentovat, jak se mu některé věci zdají nemístné. Jistě, budou schopni říct, že je to falešné pozadí, ale kdo může říct ne pozadí štěňat, že? Jaké pozadí jste přidali na schůzce Zoom? Podělte se o své myšlenky v komentářích níže a nezapomeňte článek sdílet s ostatními na sociálních sítích.
V současnosti není možné zakázat anonymní dotazy na živých událostech Microsoft Teams. I registrovaní uživatelé mohou posílat anonymní dotazy.
Spotify může být nepříjemné, pokud se automaticky otevírá pokaždé, když zapnete počítač. Deaktivujte automatické spuštění pomocí těchto kroků.
Udržujte cache v prohlížeči Google Chrome vymazanou podle těchto kroků.
Máte nějaké soubory RAR, které chcete převést na soubory ZIP? Naučte se, jak převést soubor RAR do formátu ZIP.
V tomto tutoriálu vám ukážeme, jak změnit výchozí nastavení přiblížení v Adobe Reader.
Pro mnoho uživatelů aktualizace 24H2 narušuje auto HDR. Tento průvodce vysvětluje, jak můžete tento problém vyřešit.
Microsoft Teams aktuálně nativně nepodporuje přenos vašich schůzek a hovorů na vaši TV. Můžete však použít aplikaci pro zrcadlení obrazovky.
Ukážeme vám, jak změnit barvu zvýraznění textu a textových polí v Adobe Reader pomocí tohoto krokového tutoriálu.
Potřebujete naplánovat opakující se schůzky na MS Teams se stejnými členy týmu? Naučte se, jak nastavit opakující se schůzku v Teams.
Zde najdete podrobné pokyny, jak změnit User Agent String v prohlížeči Apple Safari pro MacOS.






