Události živého týmu: Zakázat anonymní dotazy

V současnosti není možné zakázat anonymní dotazy na živých událostech Microsoft Teams. I registrovaní uživatelé mohou posílat anonymní dotazy.
Všechna videa, která stojí za zhlédnutí, mají pár věcí společných a dobrý přechod mezi ně rozhodně patří. Bez nich se vaše video bude přesouvat z jednoho záběru do druhého jako divoký kůň a vaši diváci jednoduše přejdou na něco rafinovanějšího a trochu méně trhavého.
Pro ty, kteří používají Clipchamp, je přidávání přechodů hračkou. V této příručce se podíváme na to, jak můžete do videa v Clipchamp přidat přechody a zajistit bezproblémové přechody z jednoho klipu do druhého.
Co jsou to přechody?
Pokud jde o úpravy videa, přechody jsou efekty, které se používají k propojení jednoho klipu s druhým. Přechody pomáhají přirozeně navodit kontinuitu videí a v závislosti na zvoleném přechodovém efektu mohou také dodat vašemu videu určitou uměleckou atmosféru.
Bez ohledu na to, zda jste videoklip rozdělili nebo máte na časové ose dva (či více) různých videoklipů, pokud nechcete záměrně okamžitě přejít z jednoho záběru na druhý, měli byste se pokusit klipy spojit pomocí přechodů.
Související: Jak přidat text do Clipchamp
Jak přidat přechody v Clipchamp
I když má v rukávu celou řadu nástrojů a triků, Clipchamp je jedním z jednodušších nástrojů pro úpravy. Zde je návod, jak můžete pomocí Clipchamp přidat přechody do svých videí:
1. Přidejte a uspořádejte své videoklipy
Než budete moci přidat přechody mezi nimi, budete na časové ose potřebovat dva nebo více klipů.
Nejprve však otevřete Clipchamp.
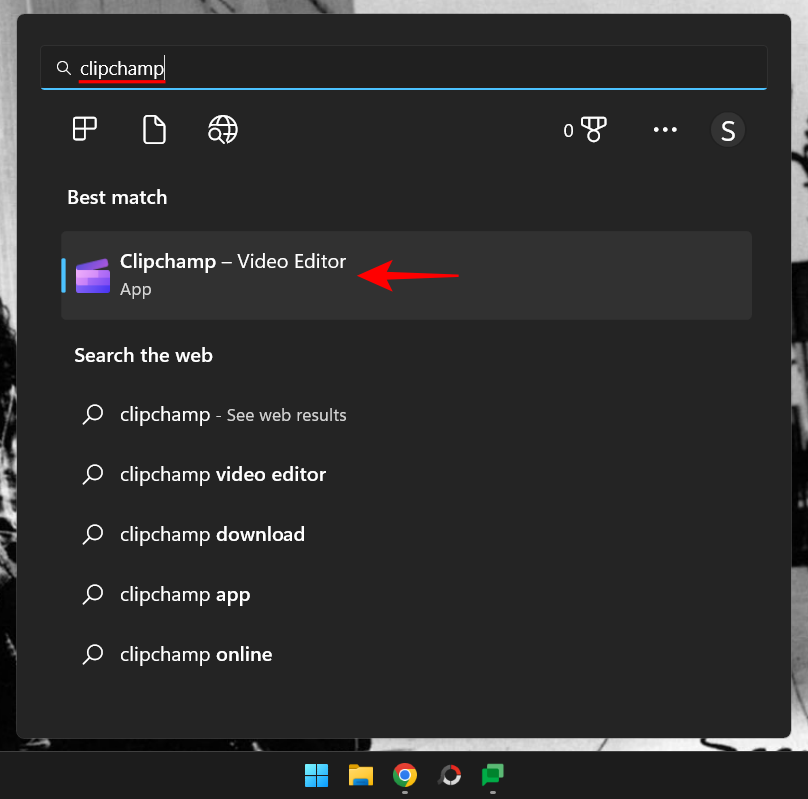
Poté vyberte Vytvořit nové video .
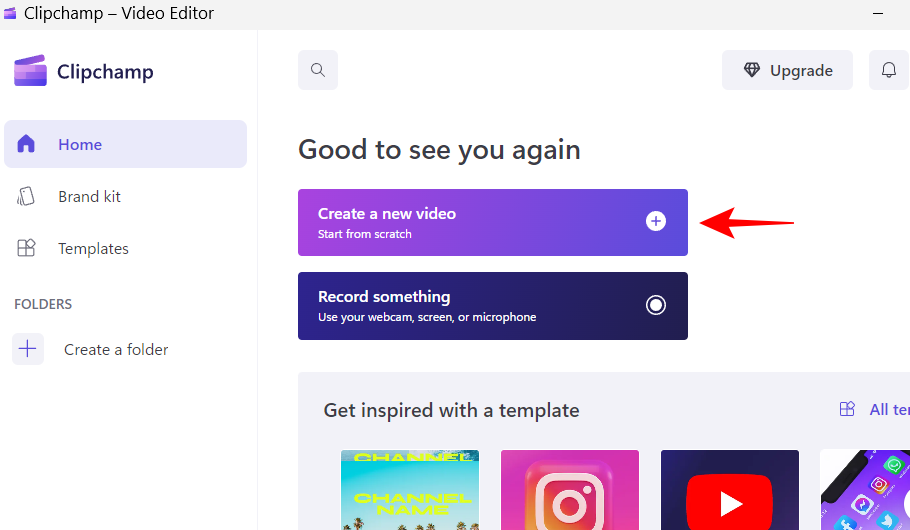
Poté vyberte Importovat média .
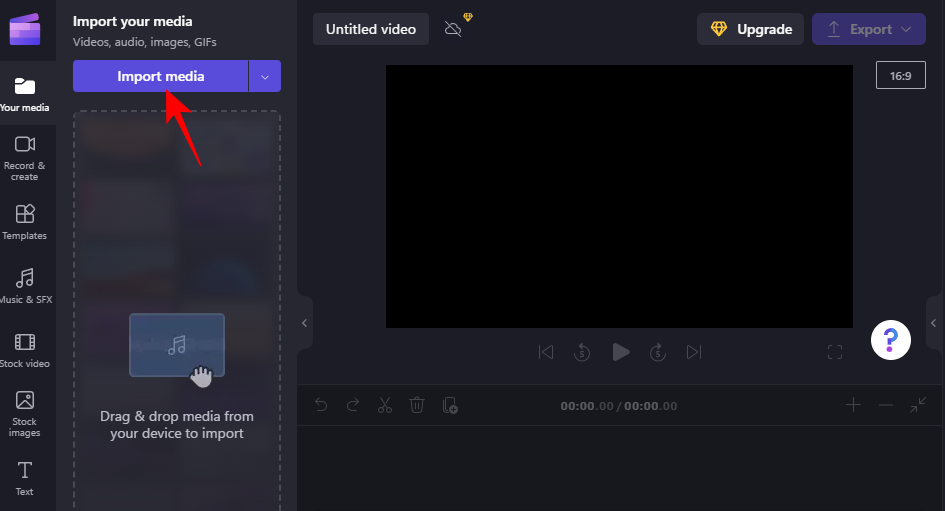
Najděte a vyberte videa, se kterými chcete pracovat, a klikněte na Otevřít .
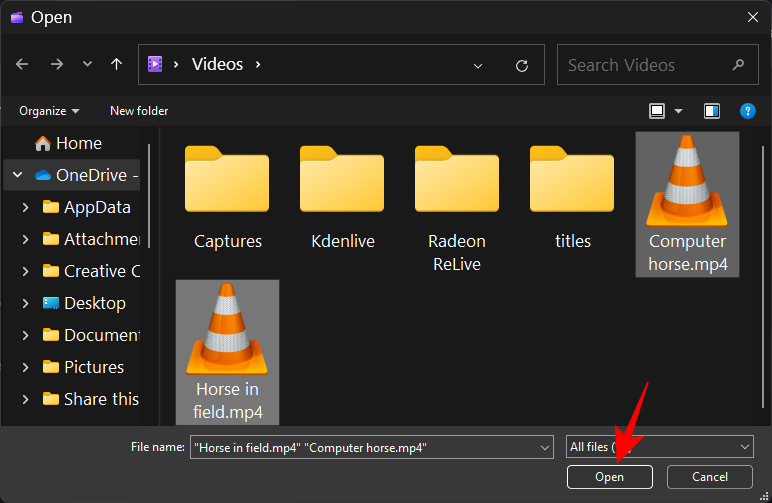
Jakmile jsou soubory videa importovány, přetáhněte je na časovou osu jeden po druhém a ujistěte se, že jsou spojeny s bokem.
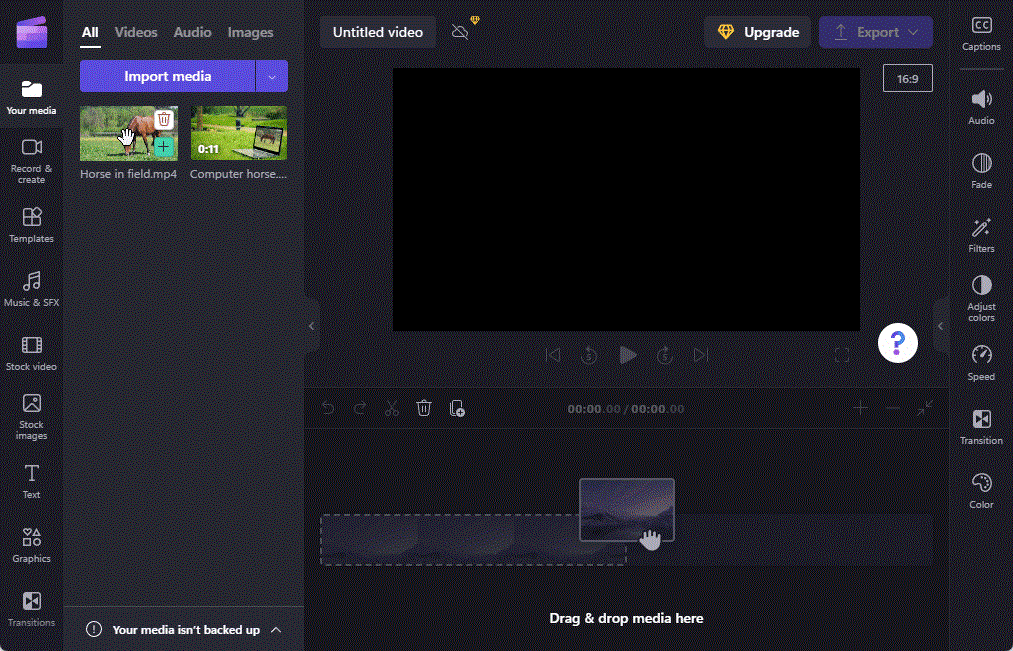
Rychlý tip: Pokud pracujete pouze s jedním videem, ujistěte se, že je nejprve rozdělíte tam, kam chcete přechod vložit.
Související: Jak zmrazit snímek v Clipchamp
2. Vyberte si svůj přechod
Nyní zvolíme přechod, se kterým budeme pracovat. Na panelu nástrojů vlevo klikněte na Přechody .
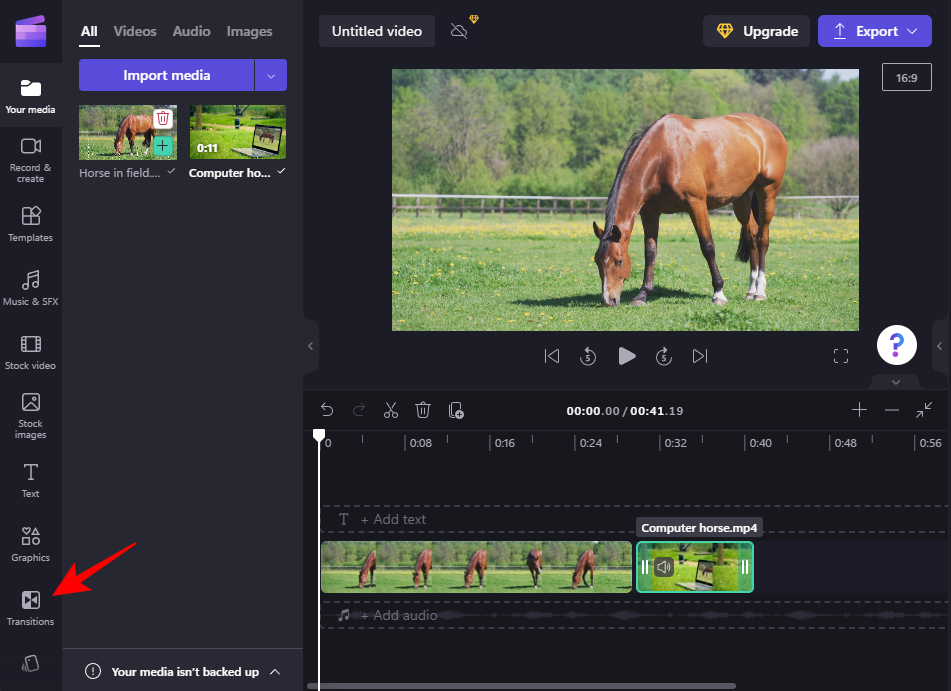
Zobrazí se seznam přechodů, ze kterých si můžete vybrat. Ty, které mají na sobě diamantový odznak, jsou přístupné pouze uživatelům s předplatným Clipchamp. Existuje ale řada možností, které můžete využít i zdarma.
Chcete-li vidět, jak přechod vypadá, jednoduše na něj najeďte a sledujte animaci.
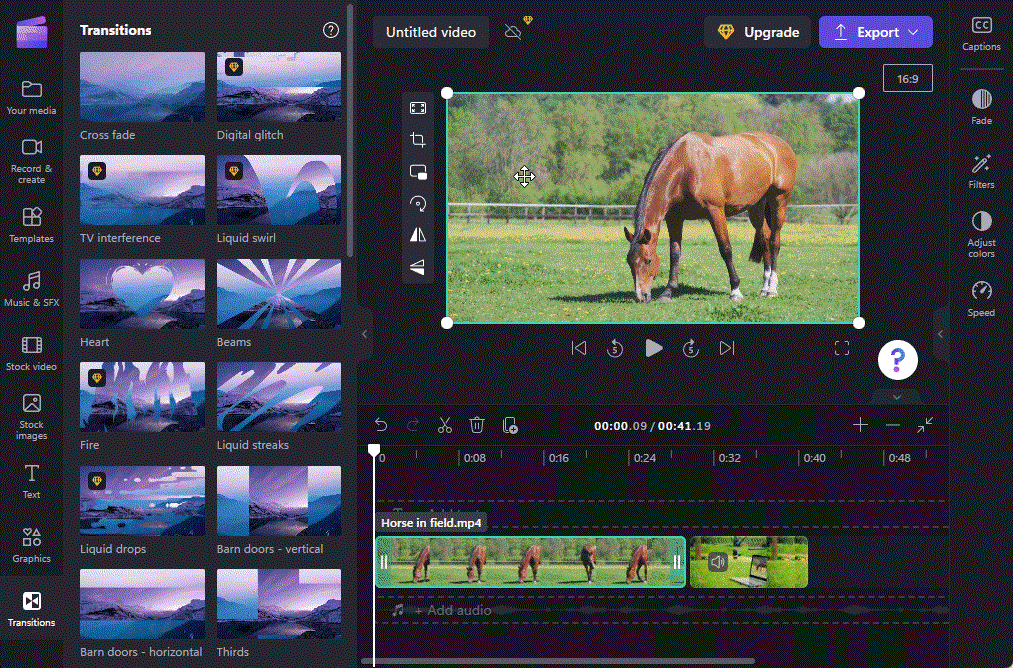
3. Přidejte přechod mezi klipy
Jakmile najdete něco, co se vám líbí, začněte to přetahovat na časovou osu mezi dvěma videoklipy. Na místě, kde jeden klip končí a druhý začíná, se zobrazí zelená ikona + a slova „Přidat přechod“. Přetažením sem efekt přechodu jej přidáte.
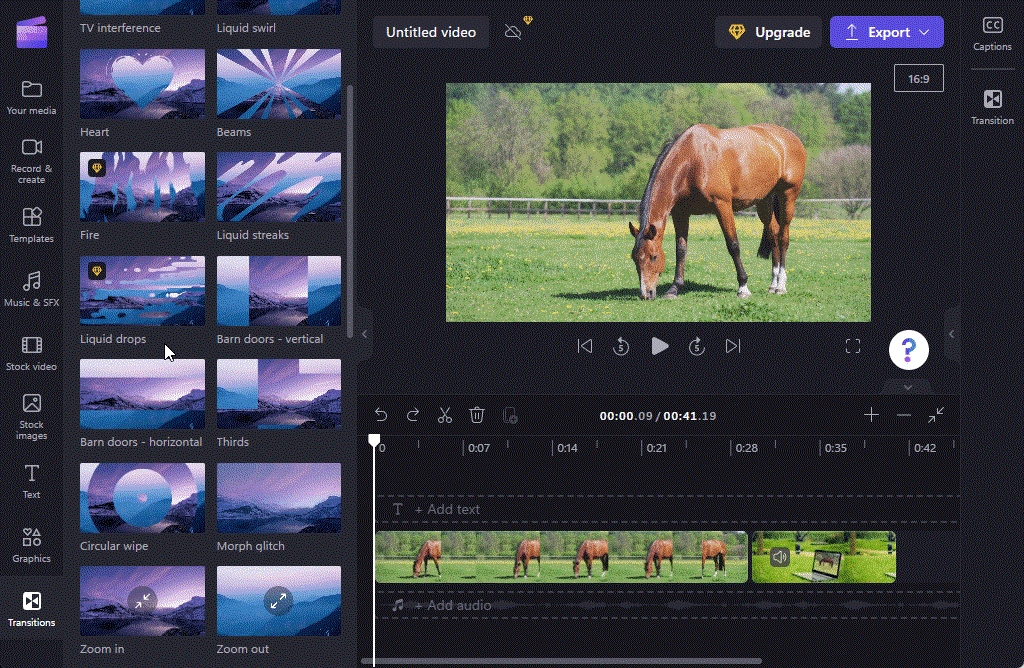
A právě tak jste do svého videa přidali přechod. Prohlédněte si video, abyste viděli, jak vypadá v akci.
Související: Jak udělat zelenou obrazovku na Clipchamp
4. Upravit přechod
Pokud s přechodem nejste spokojeni, můžete jej změnit nebo upravit jeho trvání, aby přechod zůstal delší nebo kratší.
Klikněte na přechod přidaný v předchozím kroku.
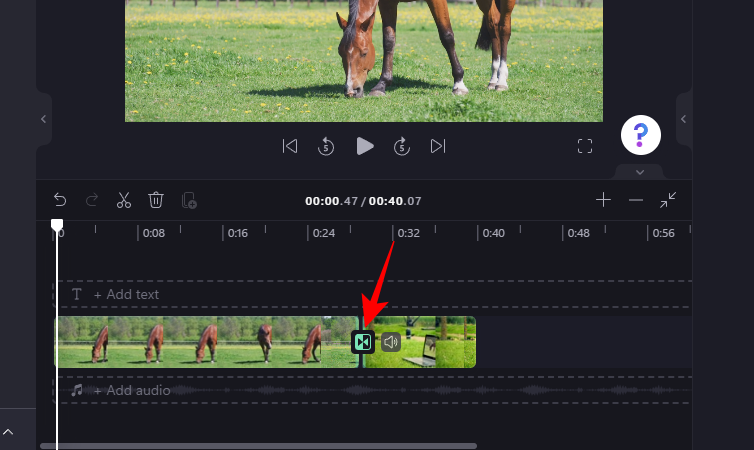
Poté klikněte na Přechody v pravém podokně.
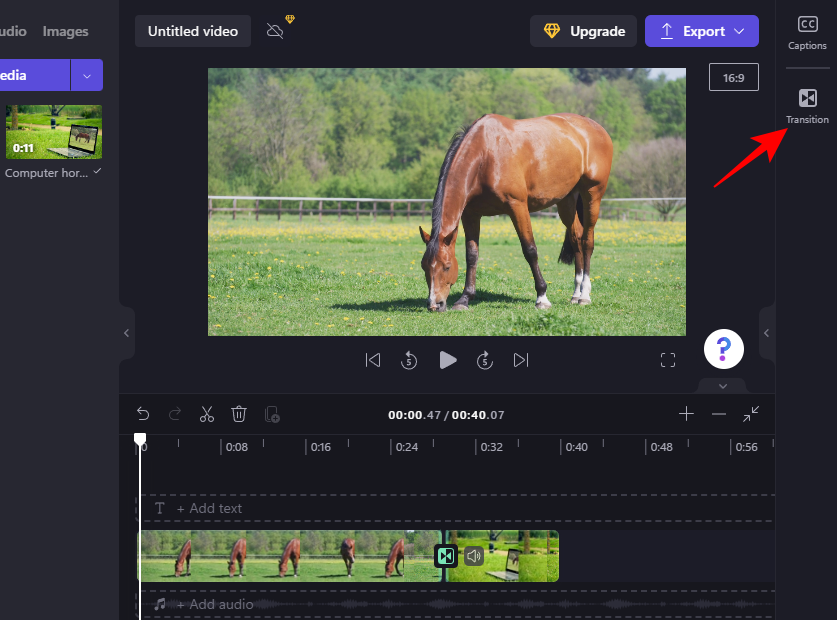
Nyní přejděte dolů na přechod, se kterým pracujete, a pomocí posuvníku změňte jeho trvání.
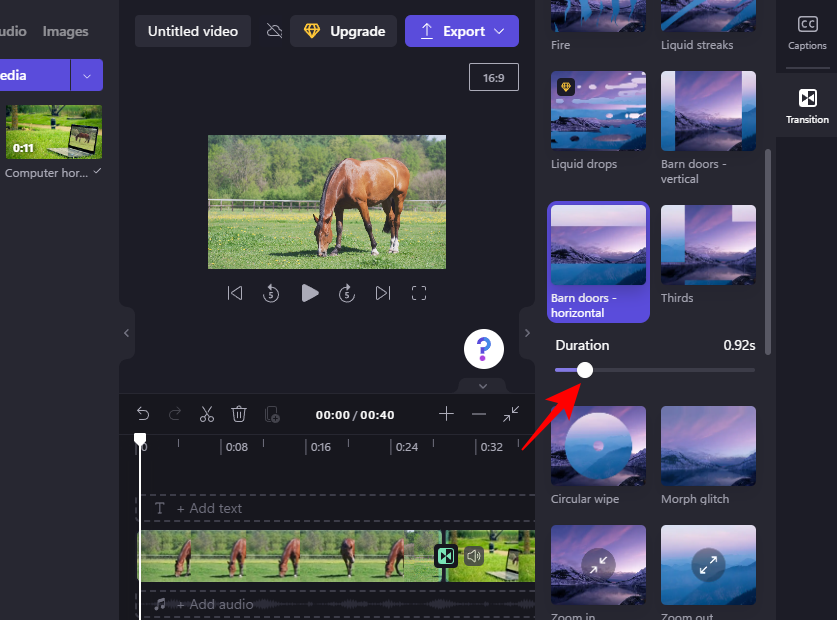
Po dokončení si znovu zobrazte náhled videa, abyste viděli, jak vypadá.
Chcete-li změnit efekt přechodu, není nutné mazat předchozí přechod a přidat další. Vše, co musíte udělat, je kliknout na jiný přechod a ten nahradí aktuální přechodový efekt.
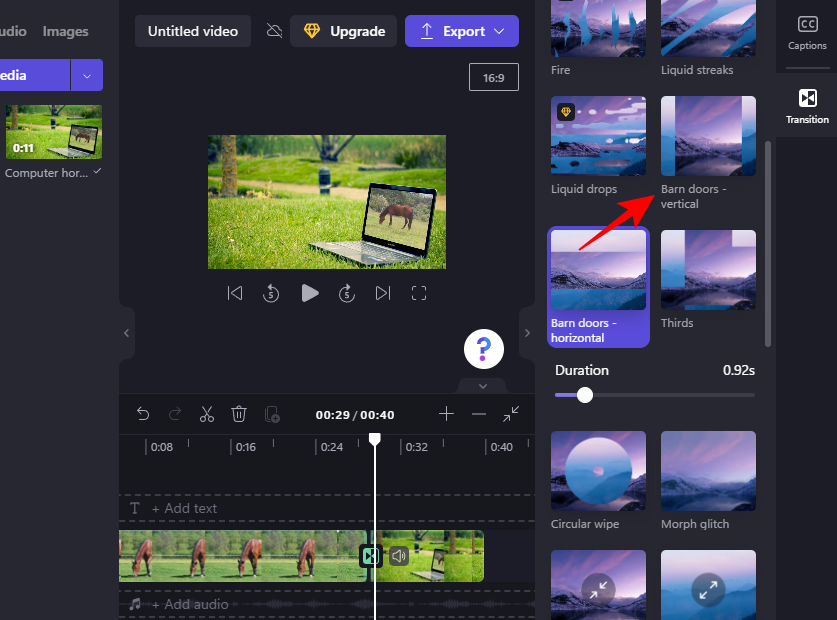
Související: Jak přidat zvuk do Clipchamp
Jak přidat text do přechodového efektu v Clipchamp
Editace přechodu Clipchamp je omezená a nenajdete způsob, jak přidat text do samotného přechodu. Pokud však do videa, kde se přechod odehrává, přidáte textový klip a podle toho jej upravíte, můžete snadno vytvořit dojem, jako by oba šly dohromady.
Zde je návod, jak přidat text do přechodového efektu v Clipchamp:
1. Přidat text
Klikněte na Text v levém postranním panelu.
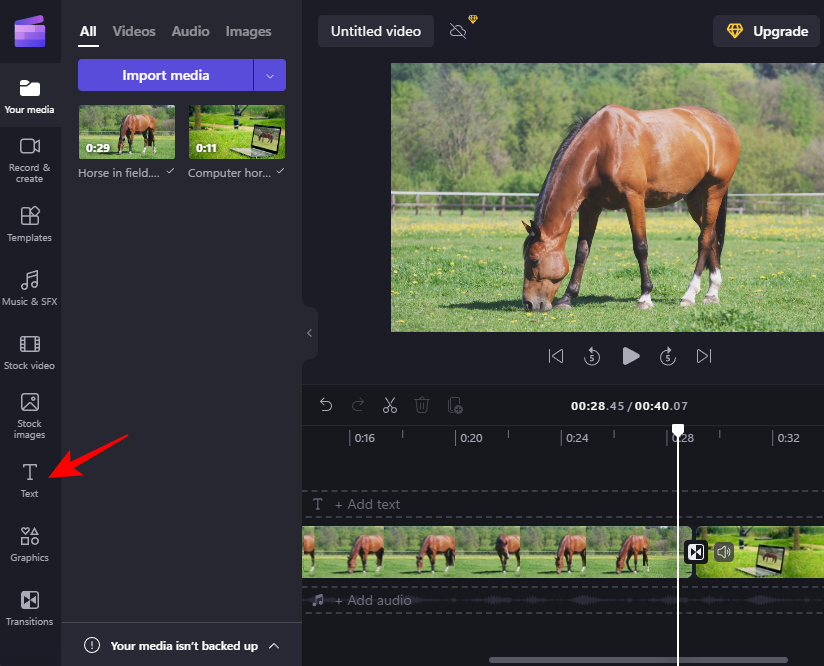
Najděte typ textu, se kterým chcete pracovat (umístěním kurzoru na něj zobrazíte jeho náhled). Potom přetáhněte typ textu přímo nad přechod na časové ose.
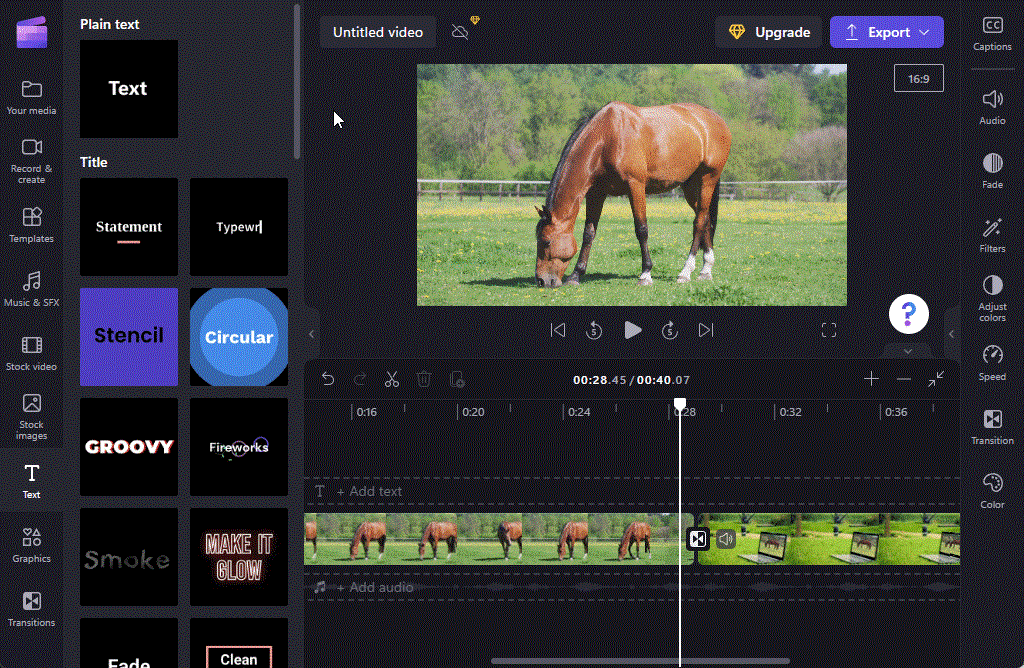
2. Upravit text
Vyberte přidaný typ textu a poté klikněte na Text v pravém postranním panelu.
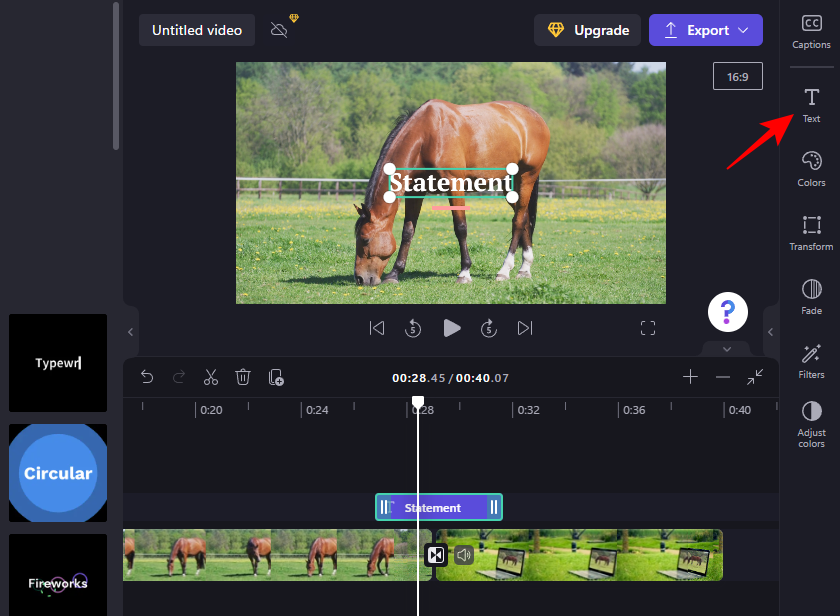
Zadejte text do pole „Text“.
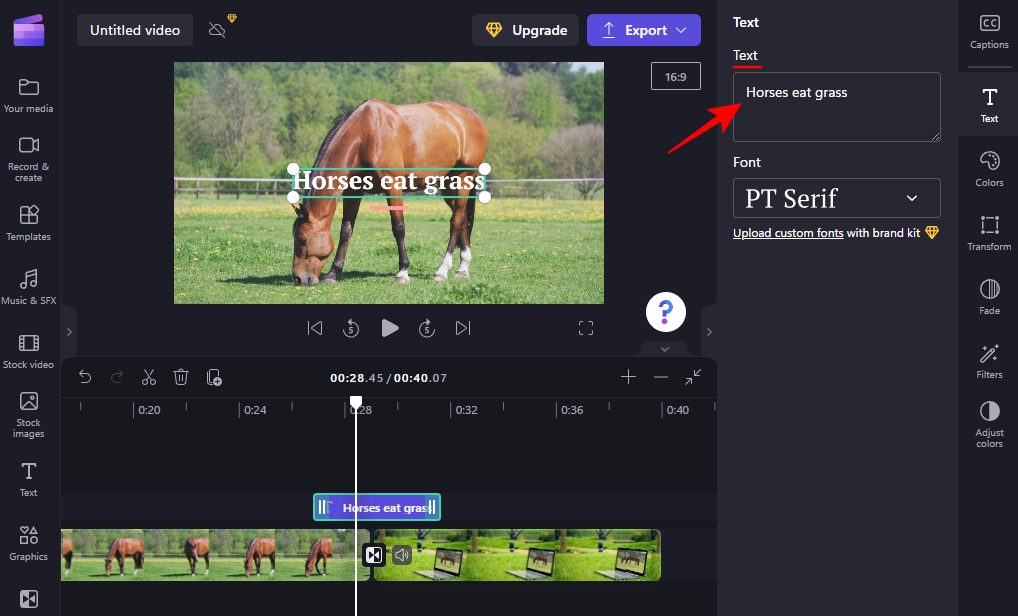
Vyberte písmo z rozbalovací nabídky.
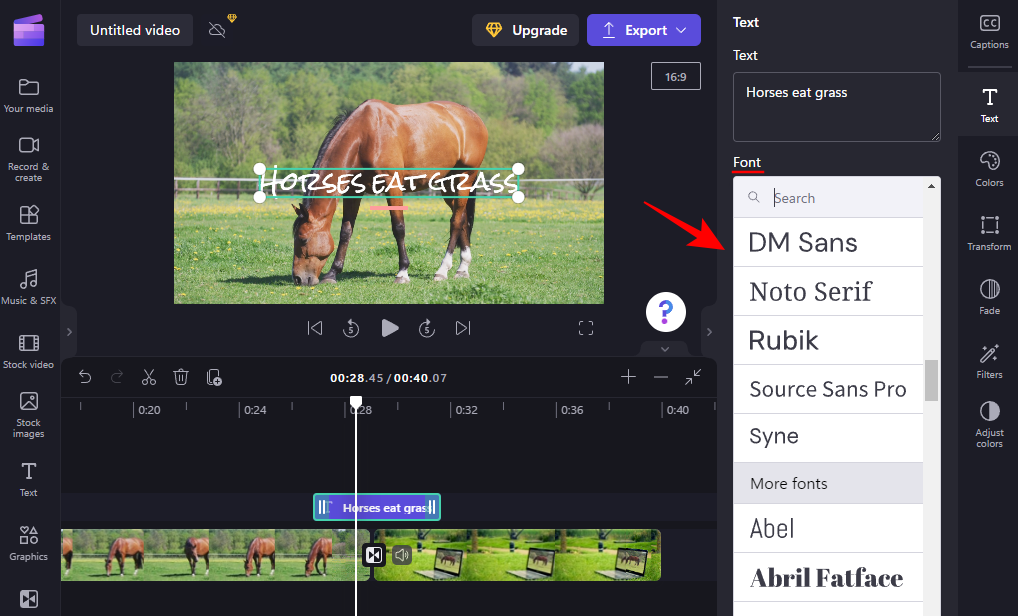
Upravte velikost textu přetažením jeho okrajů a změňte jeho polohu ve videu přetažením textového pole.
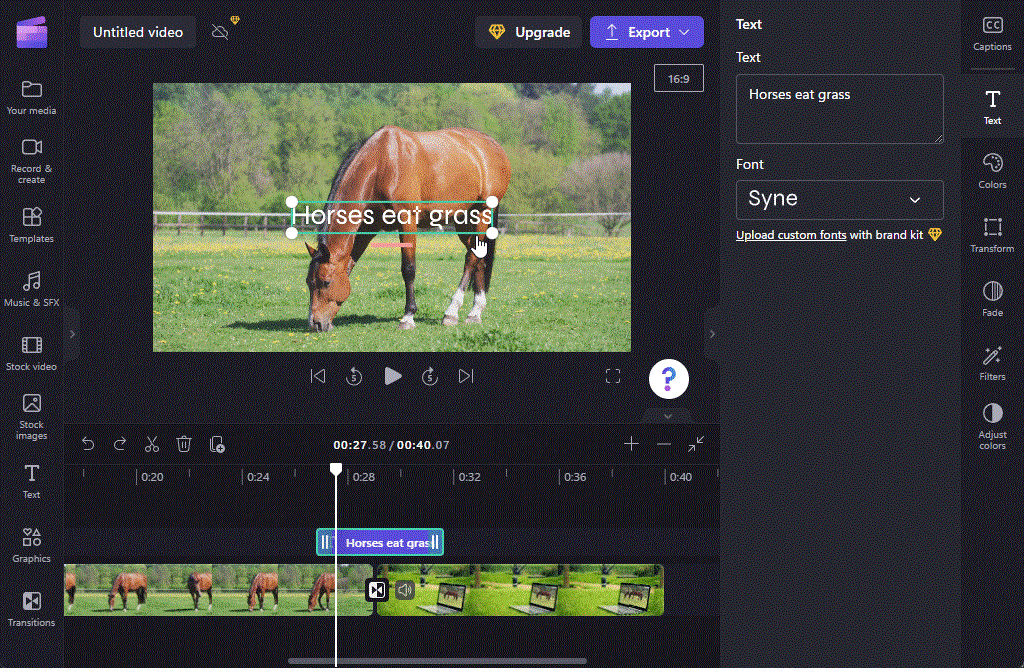
Případně klikněte na Transformovat v pravém podokně a vyberte velikost a umístění.
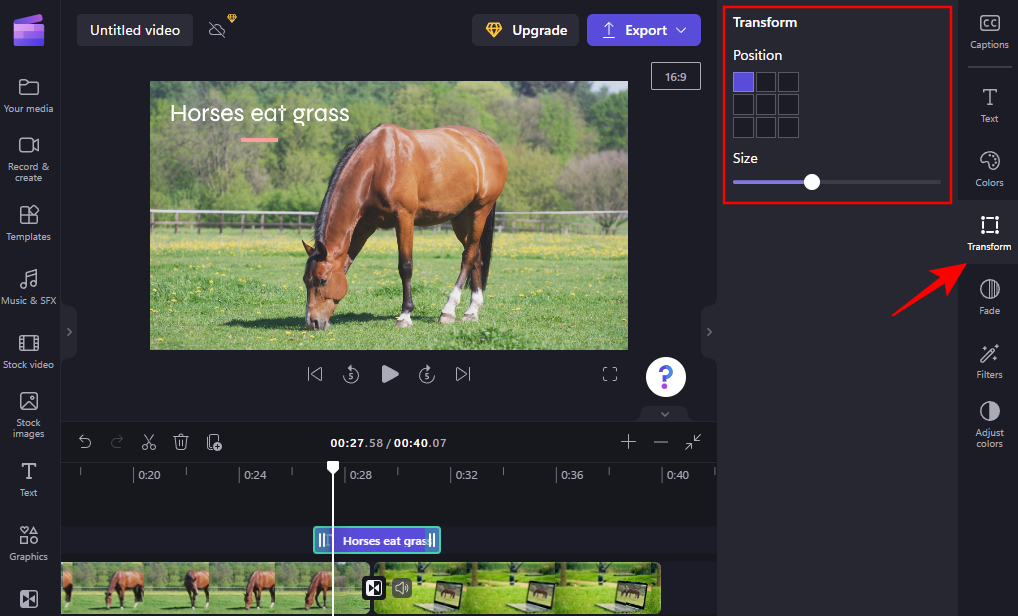
3. Upravte text tak, aby byl zarovnán s přechodem
Vpravo najdete další možnosti textu, jako jsou „Barvy“, „Filtry“, Upravit barvy a „Vyblednout“. Z nich Fade stojí za to prozkoumat speciálně pro přizpůsobení textových přechodů. Klikněte na něj a vyberte jej.
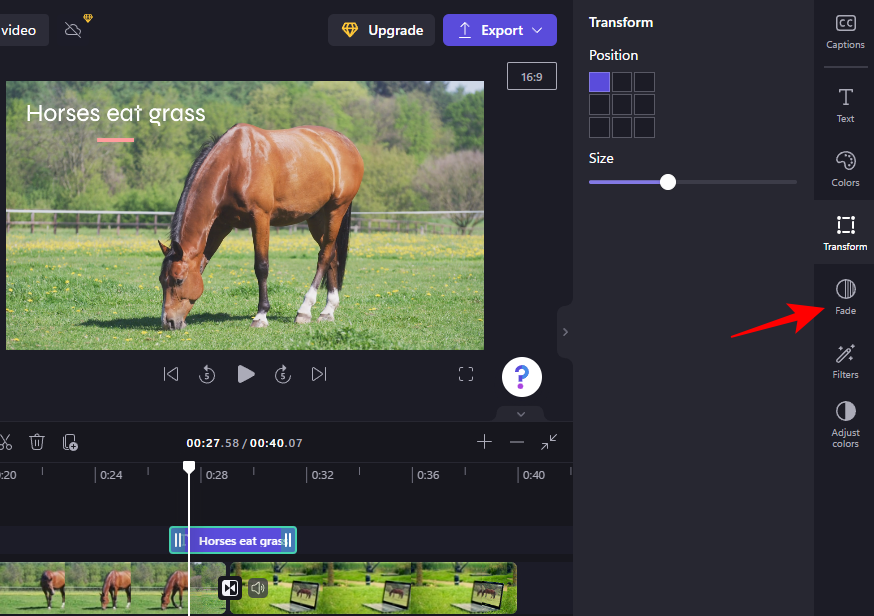
Potom upravte posuvníky Fade in a Fade out a nechte svůj text přirozeně vcházet a vycházet.
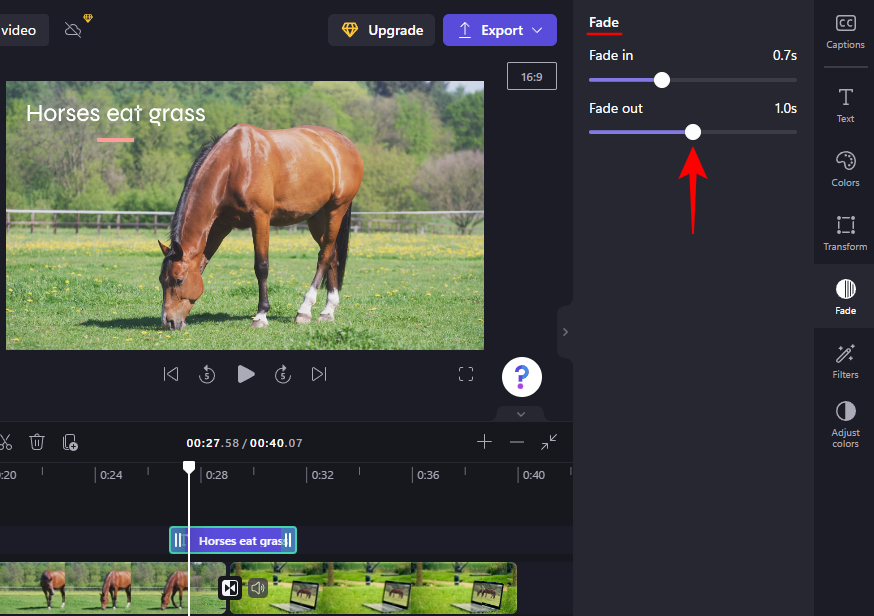
Podívejte se na náhled, jak to vypadá. Pro dosažení nejlepších výsledků doporučujeme oříznout text na časové ose tak, aby zhruba odpovídal délce přechodu.
Dobu trvání přechodu snadno zjistíte kliknutím na ni v časové ose. Záložka přechodu vpravo vám ukáže přesné trvání a totéž bude indikovat i světle zelená značka na časové ose.
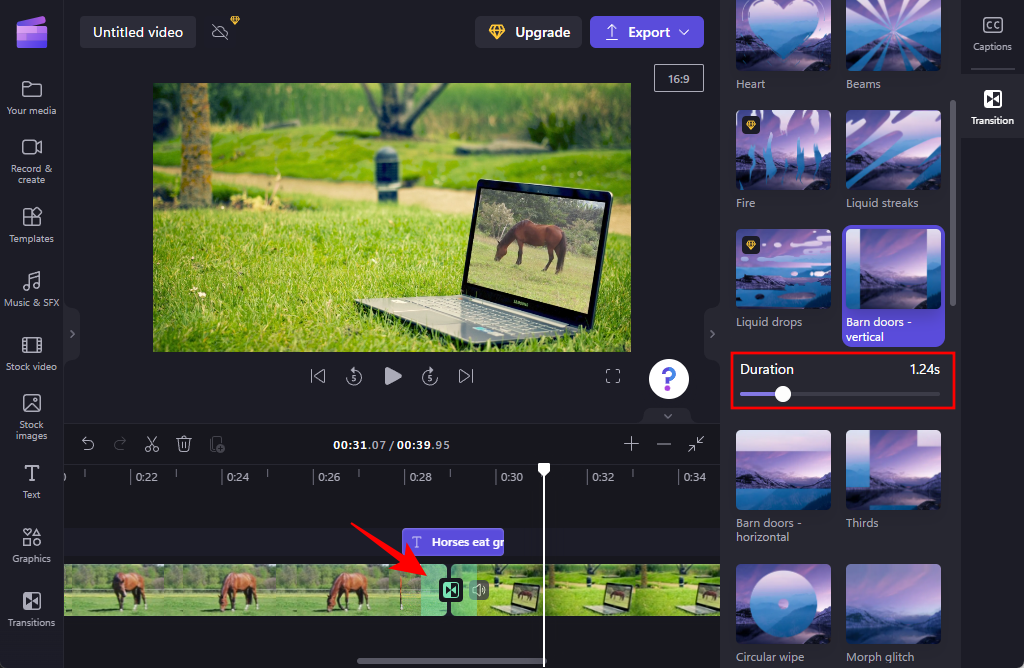
Zkontrolujte náhled a proveďte další úpravy, abyste získali přechod textu podle svých představ.
Jak přidám přechody do již vytvořeného videa?
Přidání přechodů do videa, které je již vytvořeno, je totéž jako použití jednoho souboru videa, jeho rozdělení na dvě části a následné přidání přechodu mezi dvě rozdělené části. Chcete-li získat podrobné vizuální pokyny, postupujte podle následujících kroků:
Importujte své video do Clipchamp, jak je uvedeno výše, a poté jej přetáhněte na časovou osu. Poté klikněte na místo, kam chcete přechod přidat, a poté na panelu nástrojů vyberte nástroj Rozdělit (ikona nůžek).
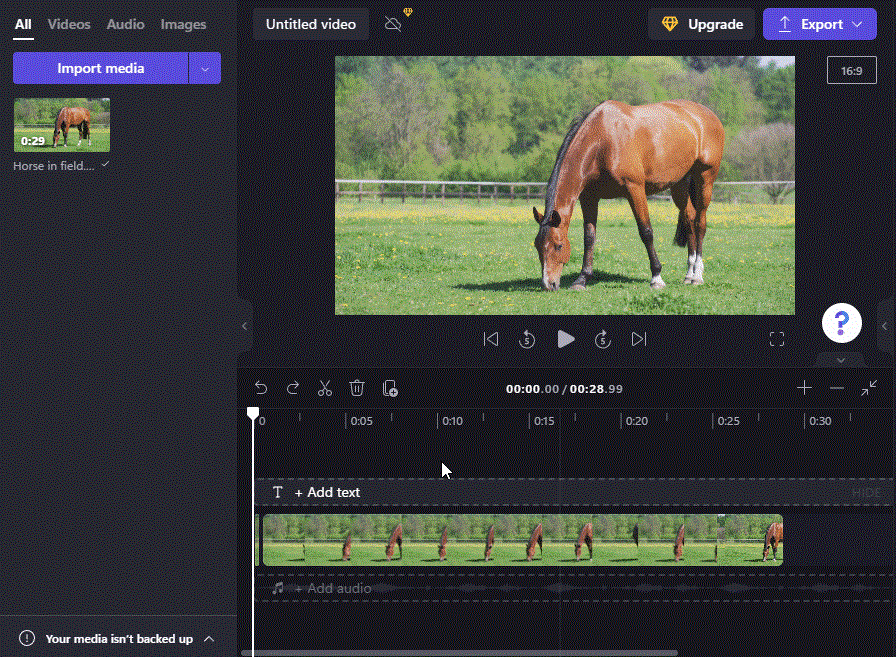
Nyní budete mít dva klipy videa. Nyní jednoduše vyberte přechodový efekt z postranního panelu a přidejte jej mezi klipy, jak je uvedeno výše.
Nejčastější dotazy
V této části se podíváme na několik často kladených dotazů na přidávání přechodů do Clipchamp.
Můžete přidat přechody do klipů?
Ano, v Clipchamp můžete snadno přidat přechody mezi dvěma klipy. Jednoduše vyberte svůj přechodový efekt z levého bočního panelu a poté jej přetáhněte mezi klipy. Chcete-li získat podrobné pokyny, jak přidat a upravit přechody v Clipchamp, podívejte se na příručku výše.
Má Clipchamp účinky?
Ano, Clipchamp má řadu efektů, se kterými si můžete pohrát. Vše od přechodů až po grafiku najdete v levém postranním panelu.
Jak přidám překryvy do Clipchamp?
Přidání překryvů do Clipchamp je poměrně snadný proces. Stručně řečeno, budete potřebovat dva video soubory v různých stopách videa na časové ose. Video, které je níže, bude použito jako pozadí, na kterém bude překryto horní video.
Vyberte video nahoře a pomocí zelených řídítek v okně náhledu změňte jeho velikost (nebo pomocí tlačítka PIP na panelu nástrojů náhledu). Poté upravte délku dvou videí a ztlumte jakýkoli další zvuk. A takto přidáte překryvy do Clipchamp.
Doufáme, že vám tato příručka byla užitečná při přidávání přechodů a dalších podobných efektů na Clipchamp.
Související: 6 nejlepších způsobů oříznutí videa ve Windows 11
V současnosti není možné zakázat anonymní dotazy na živých událostech Microsoft Teams. I registrovaní uživatelé mohou posílat anonymní dotazy.
Spotify může být nepříjemné, pokud se automaticky otevírá pokaždé, když zapnete počítač. Deaktivujte automatické spuštění pomocí těchto kroků.
Udržujte cache v prohlížeči Google Chrome vymazanou podle těchto kroků.
Máte nějaké soubory RAR, které chcete převést na soubory ZIP? Naučte se, jak převést soubor RAR do formátu ZIP.
V tomto tutoriálu vám ukážeme, jak změnit výchozí nastavení přiblížení v Adobe Reader.
Pro mnoho uživatelů aktualizace 24H2 narušuje auto HDR. Tento průvodce vysvětluje, jak můžete tento problém vyřešit.
Microsoft Teams aktuálně nativně nepodporuje přenos vašich schůzek a hovorů na vaši TV. Můžete však použít aplikaci pro zrcadlení obrazovky.
Ukážeme vám, jak změnit barvu zvýraznění textu a textových polí v Adobe Reader pomocí tohoto krokového tutoriálu.
Potřebujete naplánovat opakující se schůzky na MS Teams se stejnými členy týmu? Naučte se, jak nastavit opakující se schůzku v Teams.
Zde najdete podrobné pokyny, jak změnit User Agent String v prohlížeči Apple Safari pro MacOS.






