Události živého týmu: Zakázat anonymní dotazy

V současnosti není možné zakázat anonymní dotazy na živých událostech Microsoft Teams. I registrovaní uživatelé mohou posílat anonymní dotazy.
Ve výchozím nastavení aplikace Soubory na iOS zobrazí vaše dvě úložiště – iCloud Drive a Na mém iPhonu. Pokud na svém iPhonu používáte aplikace pro úložiště od jiných výrobců, jako je Disk Google , můžete procházet libovolný soubor, který máte uložený ve vaší preferované službě úložiště, přímo z aplikace Soubory.
V tomto příspěvku vysvětlíme, jak můžete propojit další služby cloudového úložiště s aplikací Soubory na vašem iPhone, které aplikace tuto funkci podporují a co můžete udělat přidáním aplikace úložiště do aplikace Soubory pro iOS.
Které cloudové aplikace třetích stran jsou podporovány aplikací Soubory pro iOS?
Nativní aplikace Soubory v systému iOS nezobrazuje pouze soubory uložené ve vašem iPhonu, ale můžete ji také použít k přístupu k souborům, které jste uložili v úložných aplikacích třetích stran, které jste si nainstalovali do iOS. V současné době aplikace Soubory podporuje několik cloudových úložišť a budete si muset stáhnout aplikaci, jejíž úložiště chcete přidat jako umístění do aplikace Soubory.
Můžete použít následující aplikace cloudového úložiště třetích stran a propojit je s aplikací Soubory:
Související: Jak vymazat iPhone
Jak přidat Disk Google, OneDrive nebo DropBox do aplikace Soubory
Ačkoli je propojení aplikace cloudového úložiště s aplikací Files jednoduchý proces, musíte zajistit, aby bylo cloudové úložiště, které chcete přidat, nainstalováno jako aplikace na vašem iPhone. V případě, že ne, můžete si tyto aplikace stáhnout z App Store z výše uvedených odkazů.
Jakmile si stáhnete a nainstalujete aplikaci dle vašeho výběru, musíte nejprve alespoň jednou otevřít zmíněnou aplikaci a nastavit ji tak, aby aplikace Soubory mohla na své obrazovce zobrazovat aplikaci cloudového úložiště. Během toho budete požádáni, abyste se přihlásili ke svému účtu pro aplikaci úložiště, kterou plánujete používat na svém iPhone.
Po instalaci a nastavení aplikace cloudového úložiště otevřete na svém iPhonu aplikaci Soubory .
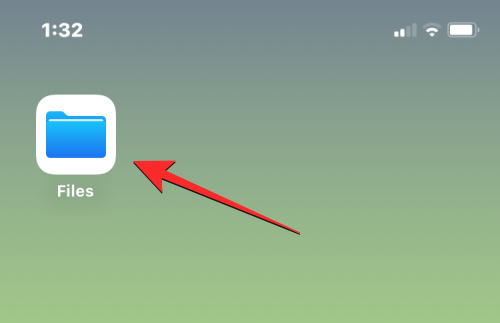
V části Soubory vyberte kartu Procházet v pravém dolním rohu.
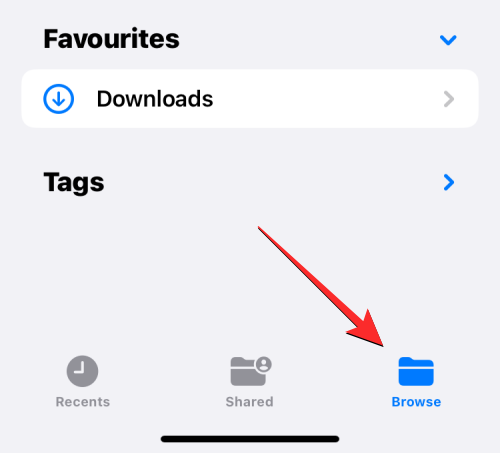
Na této obrazovce byste ve výchozím nastavení měli vidět dvě úložiště – iCloud Drive a Na mém iPhonu. Chcete-li přidat aplikaci cloudového úložiště do seznamu možností, klepněte na ikonu 3 teček v pravém horním rohu.
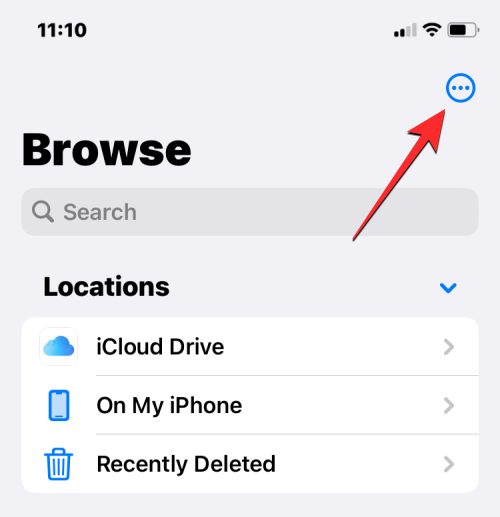
V rozbalovací nabídce, která se zobrazí, vyberte Upravit .
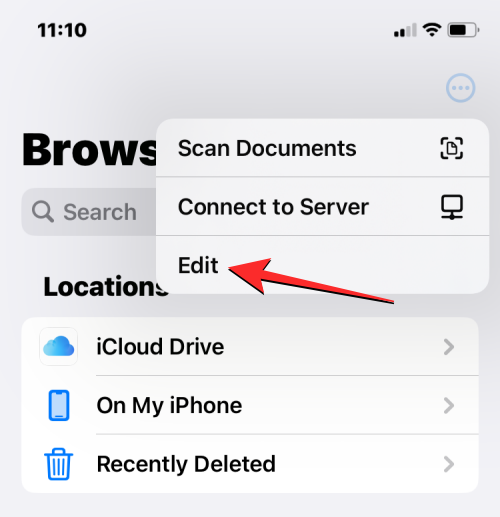
Když obrazovka Procházet přejde do režimu úprav, měli byste vidět všechny aplikace, které byly dříve na této obrazovce skryté.
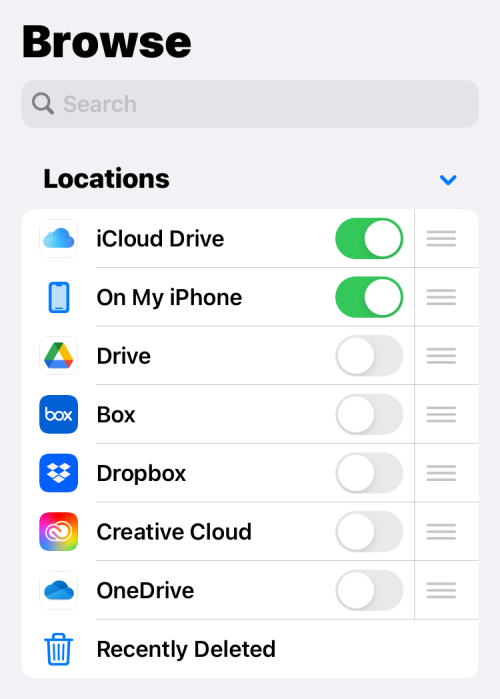
Kteroukoli z těchto aplikací můžete povolit, aby se zobrazovaly v aplikaci Soubory, a to jednoduchým přepnutím přepínače vedle každé ze služeb. V tomto případě přidáme Disk Google do aplikace Soubory zapnutím přepínače Disk v části „Umístění“.
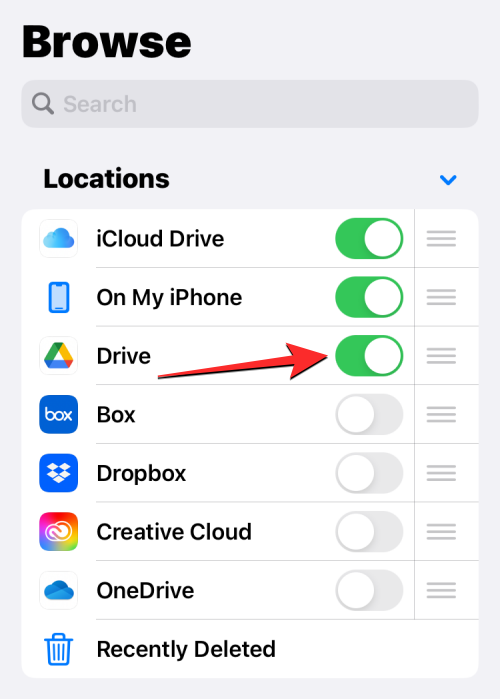
Tento postup můžete zopakovat pro další aplikace cloudového úložiště, které chcete přidat do aplikace Soubory, takže se zobrazí na obrazovce Procházet.
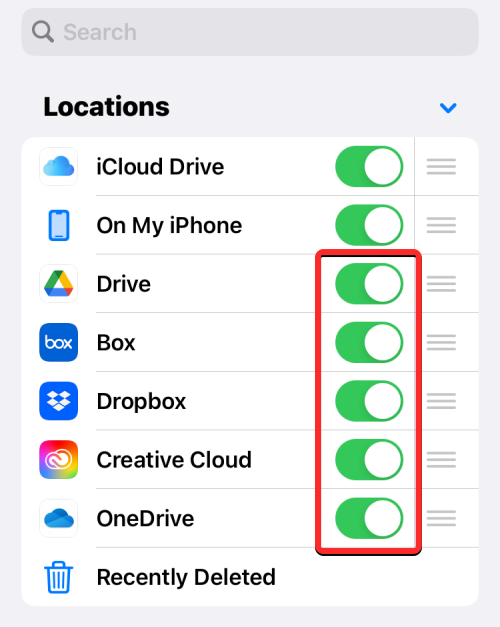
Když do aplikace Soubory přidáte více míst úložiště, můžete seznam možností v části „Umístění“ znovu uspořádat tak, aby ty, ke kterým chcete často přistupovat, byly nahoře a za nimi následovaly další úložiště. Chcete-li znovu uspořádat místa úložiště, dlouze stiskněte ikonu 3 řádků na pravé straně vybraného úložiště a poté ji přetáhněte nahoru nebo dolů podle vašich preferencí.
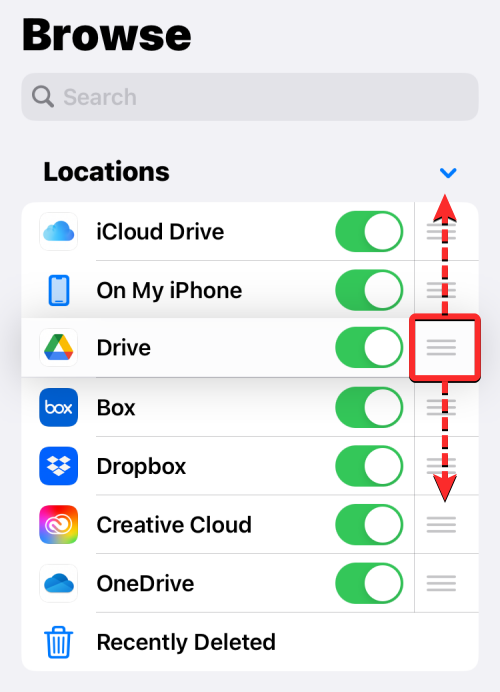
Pokud máte existující službu/aplikaci úložiště, kterou již nechcete vidět v aplikaci Soubory, můžete ji skrýt v části „Umístění“ vypnutím přepínače vedle vybrané aplikace.
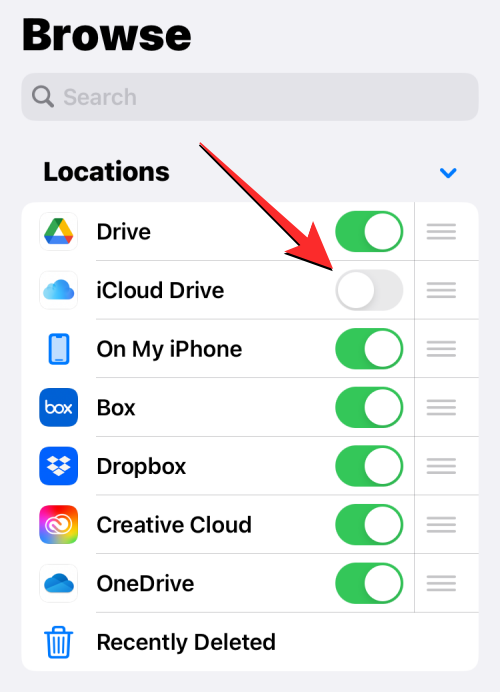
Jakmile do aplikace Soubory přidáte svůj účet z Disku Google, OneDrive, DropBox nebo jiné aplikace, můžete změny potvrdit klepnutím na Hotovo v pravém horním rohu.
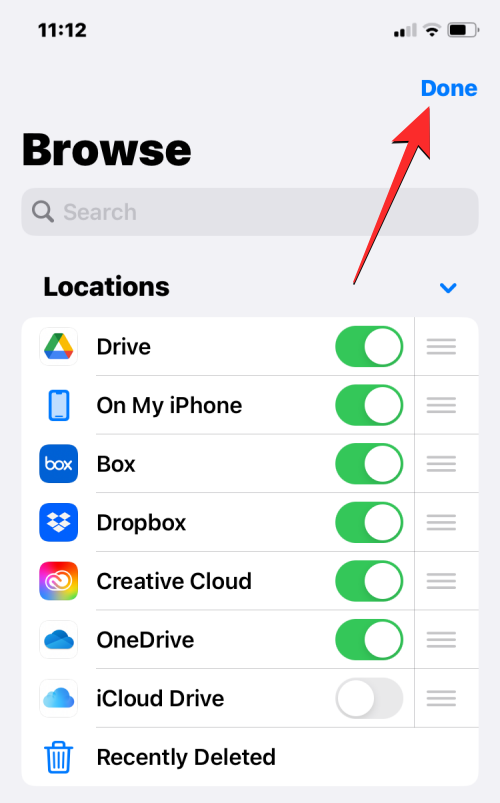
Nově přidané možnosti úložiště budou nyní viditelné v části „Umístění“ na obrazovce Procházet.
Když do aplikace Soubory přidáte aplikace jako Disk Google, OneDrive nebo Dropbox jako další úložiště, můžete přistupovat k souborům, které jste dříve uložili v každé z těchto aplikací, stejným způsobem jako při otevírání souborů uložených na vašem iPhone. Můžete s nimi také provádět několik dalších akcí, jako je přejmenování, komprimace, vytvoření nové složky, přidání značek, sdílení, mazání a další.
Související: Jak uložit soubor Dokumentů Google jako PDF na iPhone
Jak přesouvat soubory v rámci úložiště na Soubory
Aplikace Soubory vám umožňuje přesouvat obsah v přesném umístění úložiště, ale soubory a složky budete moci kdykoli kopírovat pouze na více místech úložiště. Pokud pomocí akce Přesunout přesunete soubory z, řekněme Dropboxu, do vašeho iPhone, iOS místo toho použije akci Kopírovat a v cílovém umístění se vytvoří duplikát vybraného souboru nebo složky.
Chcete-li získat přístup k souborům, které jste uložili do úložiště, otevřete aplikaci Soubory , vyberte kartu Procházet a klepněte na aplikaci úložiště, jejíž soubory chcete otevřít. V tomto případě otevřeme Dropbox .
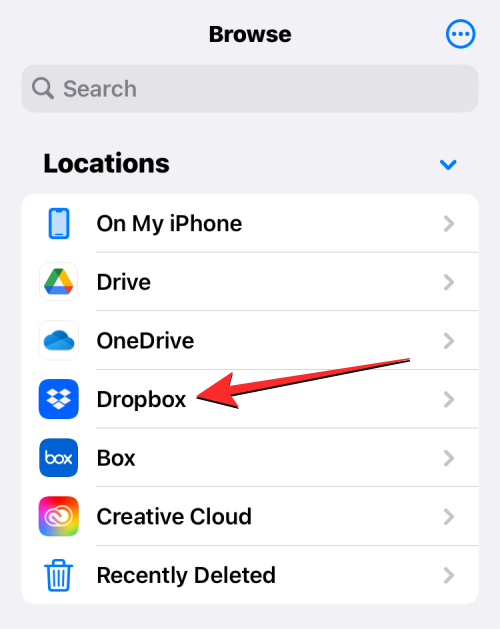
Uvnitř vybraného úložiště uvidíte všechny složky a soubory, které jste dosud nahráli do vybraného cloudového úložiště.
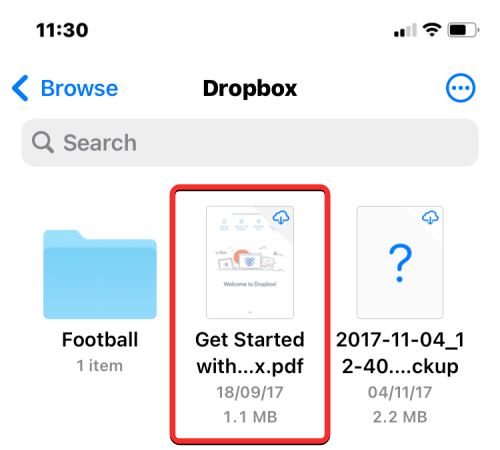
Pokud existuje soubor nebo složka, kterou chcete přesunout ve vybraném umístění úložiště, můžete tak učinit dlouhým stisknutím souboru a výběrem možnosti Přesunout ze zobrazené rozbalovací nabídky.
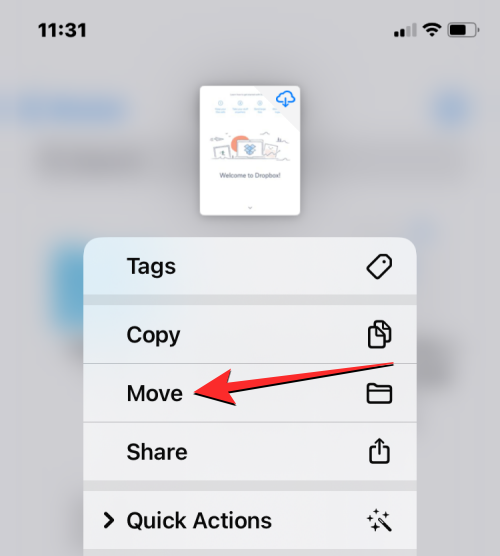
Pokud existuje více souborů, které chcete přesunout ve stejné aplikaci úložiště, klepněte na ikonu 3 teček v pravém horním rohu.
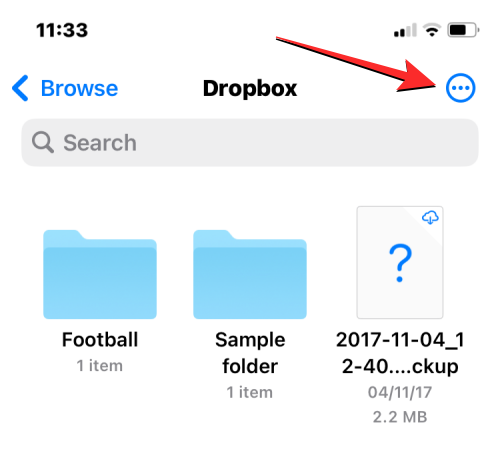
V zobrazené rozbalovací nabídce klepněte na Vybrat .
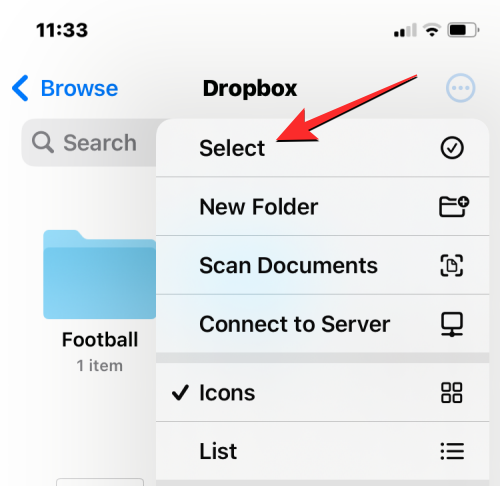
Nyní vyberte soubory/složky, které chcete hromadně přesunout. Když vyberete položky, které chcete přesunout, budou označeny modrou ikonou zaškrtnutí. S vybranými soubory, které chcete přesunout, klepněte na ikonu Složka ve spodní liště nástrojů.
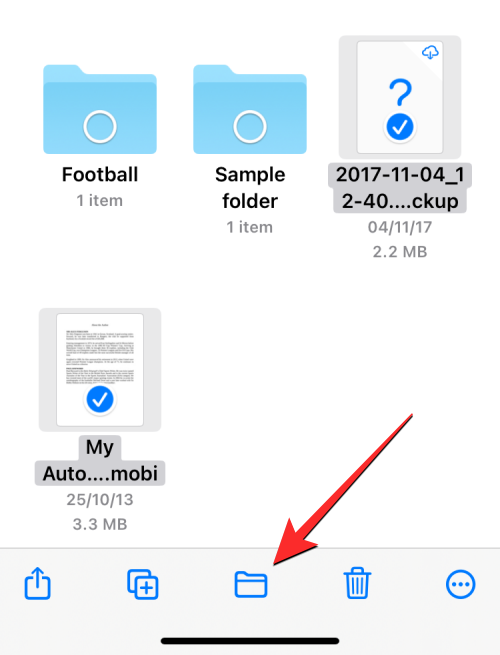
Aplikace Soubory nyní otevře nové vyskakovací okno, ve kterém můžete vybrat cílové umístění pro soubor/složku, kterou přesouváte. Pokud v pravém horním rohu vidíte možnost „Kopírovat“, znamená to, že jste na jiném místě úložiště, než kam soubor nebo složku přesouváte. Pokud chcete přesunout pouze vybraný soubor, klepněte na Procházet (nebo Zpět , pokud jste ve složce) v levém horním rohu, abyste se dostali na obrazovku Procházet.
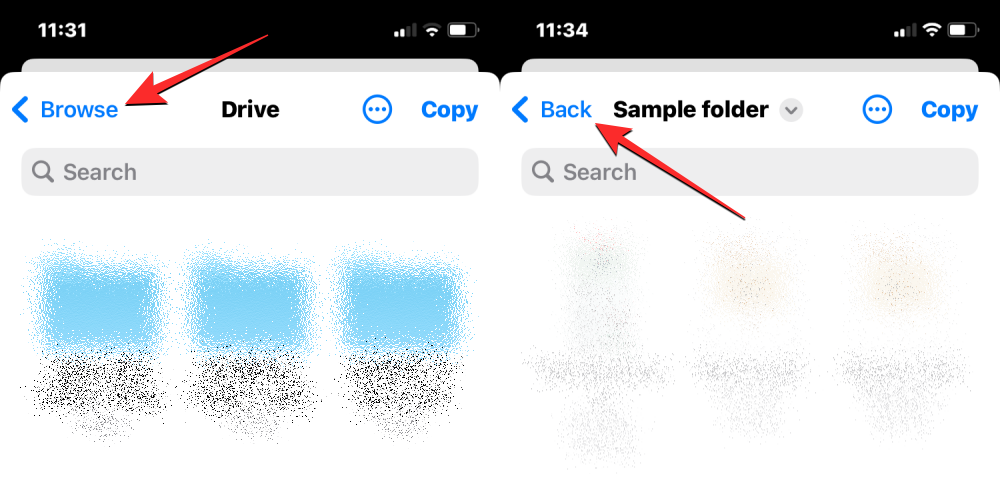
Na další obrazovce vyberte umístění úložiště (stejné, ze kterého je soubor). V tomto případě vybereme Dropbox , protože tam jsme vybrali soubory, které jsme chtěli přesunout.
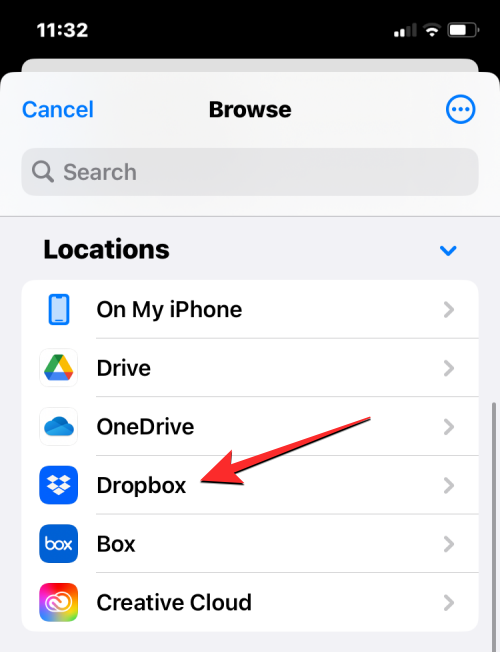
Po otevření vybraného úložiště přejděte na místo, kam chcete soubor/složku umístit. Jakmile jste na místě, kam chcete přesunout soubory/složky, klepněte na Přesunout v pravém horním rohu.
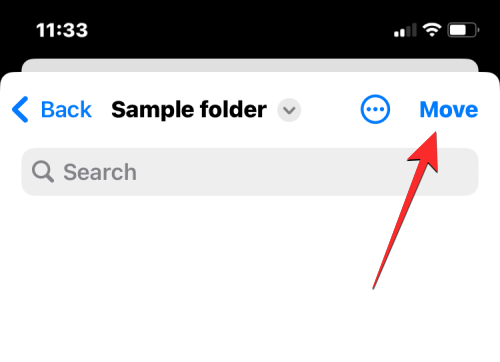
Vybrané soubory/složky budou přesunuty do cílové složky a budou odstraněny z jejich původní složky.
Související: Jak trvale smazat soubory z Disku Google na iPhone, Android, Windows PC a Mac
Jak kopírovat soubory přes stejné nebo více úložných míst
Pokud máte více úložných míst, možná budete chtít zkopírovat některé soubory z jednoho úložiště do druhého, abyste na jednom z nich uvolnili místo. Aplikace Soubory umožňuje kopírovat soubory na více místech úložiště nebo do jiné složky ve stejném úložišti vytvořením duplikátu a ponecháním původního souboru v jeho stávajícím umístění. Můžete to udělat pomocí funkce Kopírovat, ale funkci Přesunout lze také použít při kopírování souborů přes více úložišť.
Než použijete některou z těchto akcí, budete muset přistupovat ke složce, ze které chcete kopírovat soubory, a vybrat je z tohoto umístění. Pokusíme se například zkopírovat obsah z Disku Google do Dropboxu, ale postup zůstává stejný, i když chcete zkopírovat obsah z jedné složky do druhé v rámci stejné aplikace úložiště.
Za tímto účelem otevřete aplikaci Soubory , přejděte na Procházet > Disk a vyhledejte soubory/složky, které chcete zkopírovat.
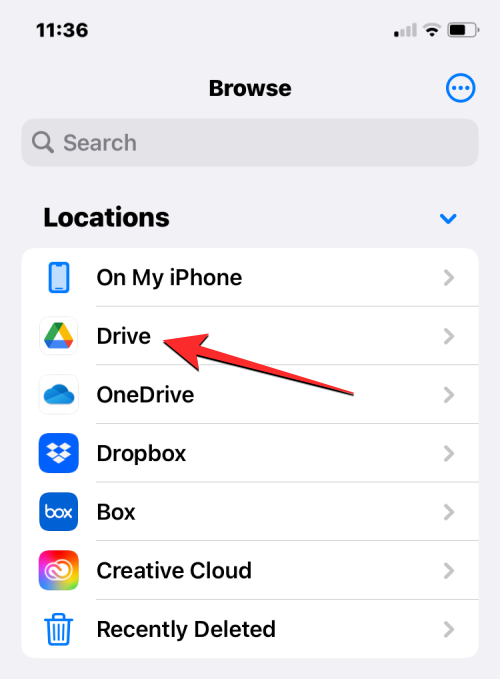
Metoda 1: Použití akce Kopírovat
Chcete-li zkopírovat jeden soubor nebo složku, dlouze stiskněte položku z umístění úložiště.
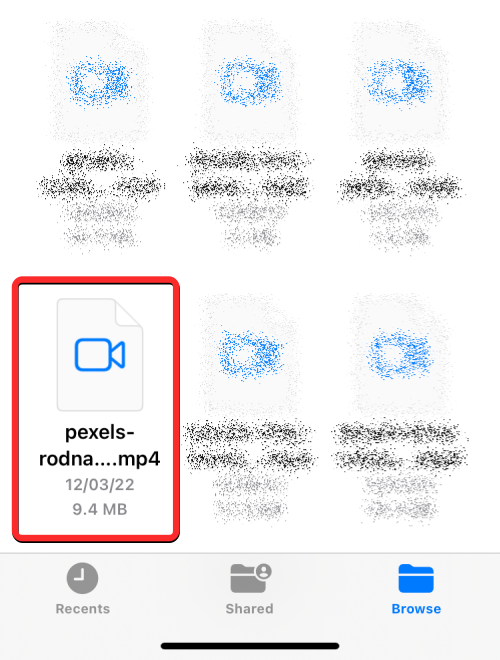
V rozbalovací nabídce, která se zobrazí, vyberte Kopírovat .
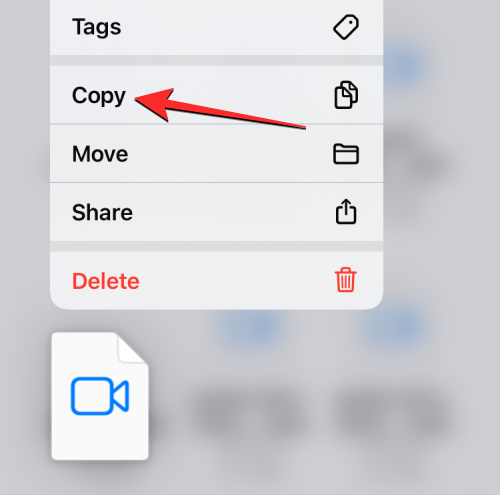
Pokud existuje více souborů a složek, které chcete zkopírovat do jiného umístění, budete je muset nejprve vybrat. Za tímto účelem přejděte do složky, ze které chcete vybrat spoustu souborů a složek, které chcete přesunout. Uvnitř této složky klepněte na ikonu 3 teček v pravém horním rohu.
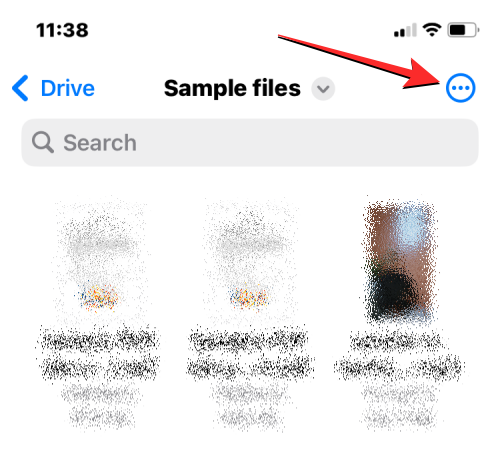
V zobrazené rozbalovací nabídce klepněte na Vybrat.
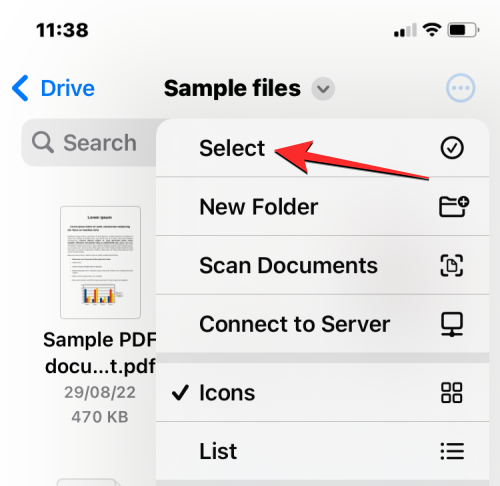
Nyní vyberte soubory/složky, které chcete hromadně zkopírovat. Když vyberete položky, které chcete zkopírovat, budou označeny modrou ikonou zaškrtnutí.
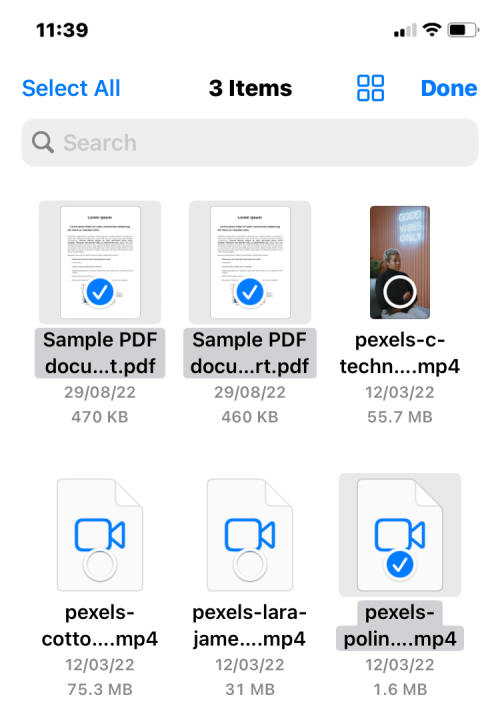
S vybranými soubory, které chcete zkopírovat, klepněte na ikonu 3 teček v pravém dolním rohu, abyste získali další možnosti.
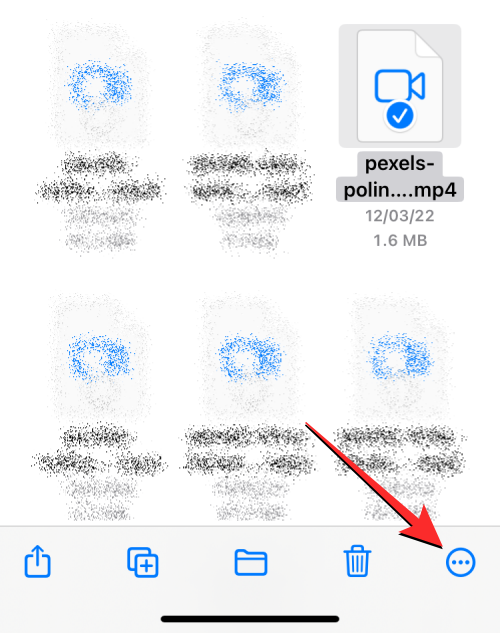
V rozbalovací nabídce, která se zobrazí, vyberte Kopírovat položky .
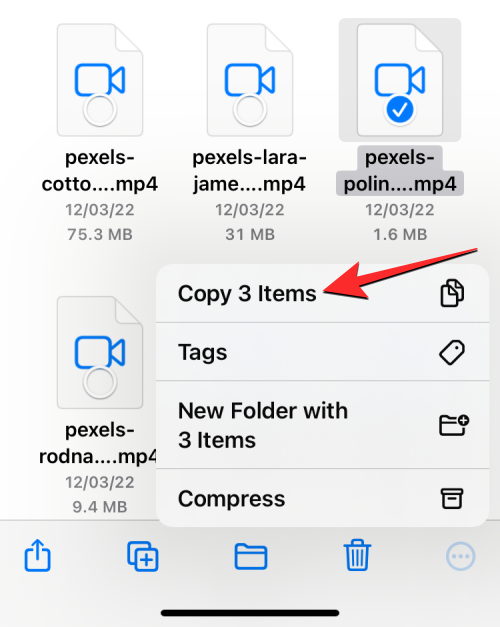
vybrané soubory budou nyní zkopírovány a nyní se budete muset dostat do složky, kam je chcete vložit. Chcete-li to provést, klepněte na kartu Procházet v pravém dolním rohu.
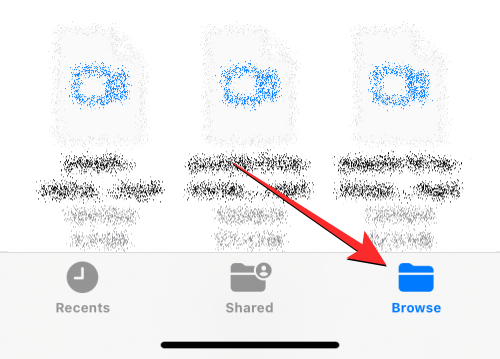
Protože kopírujeme soubory z Disku Google do Dropboxu, vybereme Dropbox v části „Umístění“, ale můžete vybrat jakékoli jiné umístění z aplikací, které jste přidali do aplikace Soubory.
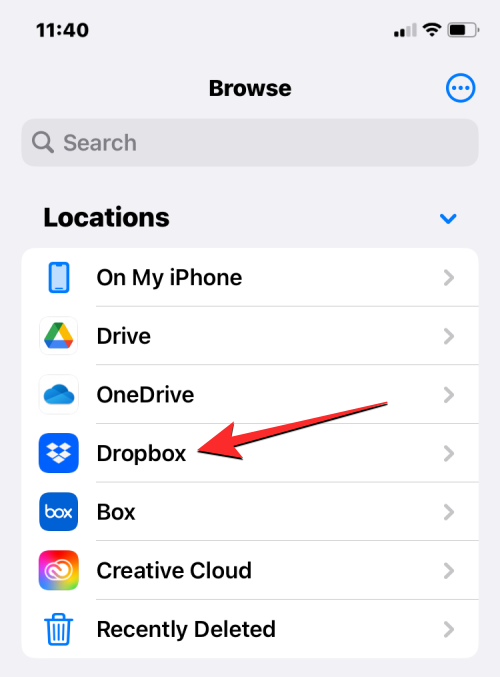
Uvnitř vybraného úložiště otevřete složku, do které chcete zkopírovat vybrané soubory. Když dorazíte do cílové složky, klepněte a podržte prázdné místo na obrazovce.
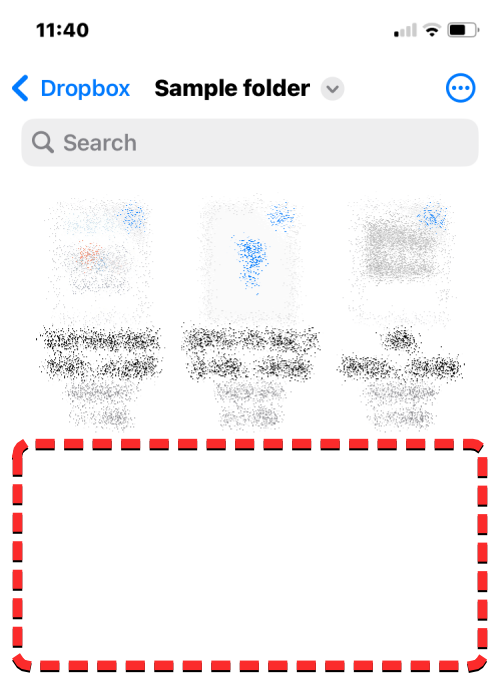
Když to uděláte, zobrazí se rozbalovací nabídka. V této nabídce vyberte Vložit .
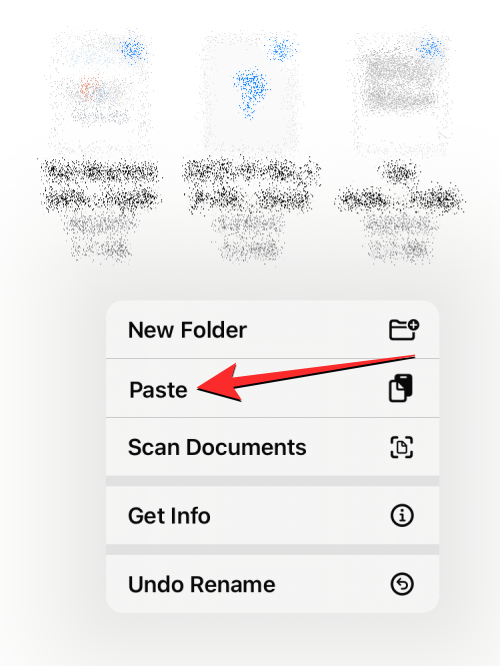
Všechny soubory a složky, které jste zkopírovali ze zdrojového umístění (Disk Google), budou nyní zkopírovány do nového umístění (Dropbox). Pomocí akce kopírování můžete vytvořit duplikát položek z jednoho úložiště do druhého nebo jej uložit na jiné místo ve stejné aplikaci úložiště.
Metoda 2: Použití akce Přesunout
Můžete také použít možnost Přesunout ke zkopírování obsahu mezi různými umístěními úložiště, ale to nebude fungovat, pokud chcete kopírovat soubory ve stejném úložišti.
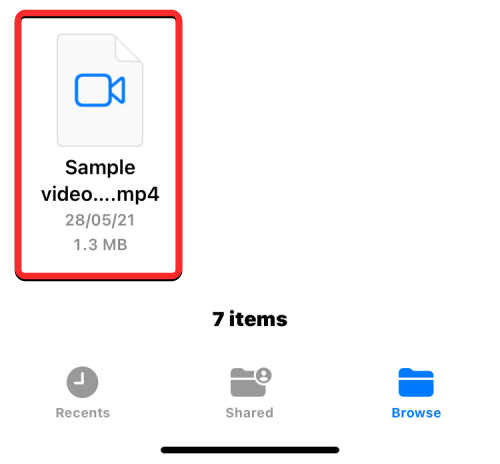
Pokud plánujete kopírovat jeden soubor nebo složku přes více aplikací úložiště, můžete to udělat dlouhým stisknutím uvedené položky v umístění úložiště a výběrem Přesunout .
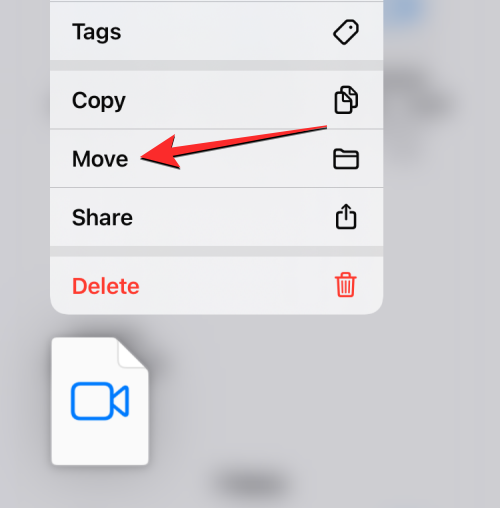
Pokud existuje více souborů a složek, které chcete zkopírovat do jiného umístění, budete je muset nejprve vybrat. Za tímto účelem přejděte do složky, ze které chcete vybrat spoustu souborů a složek, které chcete přesunout. Uvnitř této složky klepněte na ikonu 3 teček v pravém horním rohu.
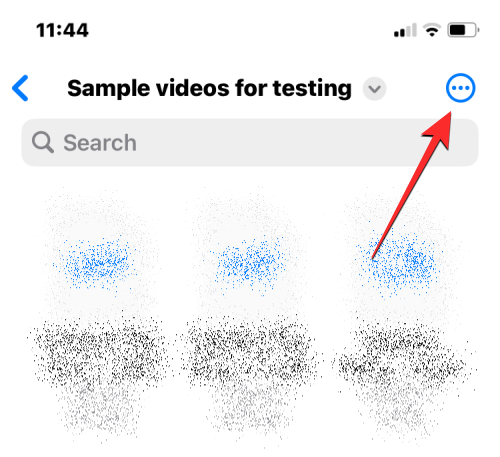
V zobrazené rozbalovací nabídce klepněte na Vybrat .
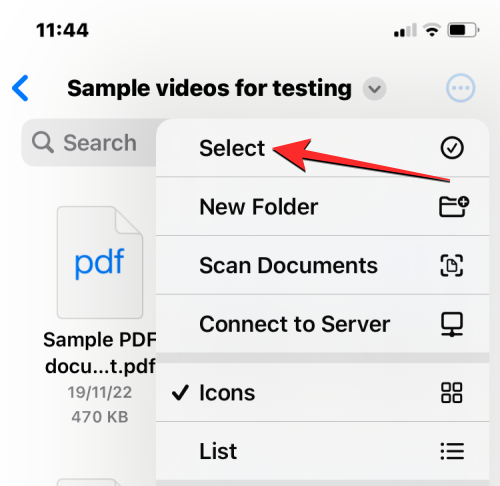
Nyní vyberte soubory/složky, které chcete hromadně zkopírovat. Když vyberete položky, které chcete zkopírovat, budou označeny modrou ikonou zaškrtnutí. S vybranými soubory, které chcete zkopírovat, klepněte na ikonu Složka ve spodním panelu nástrojů.
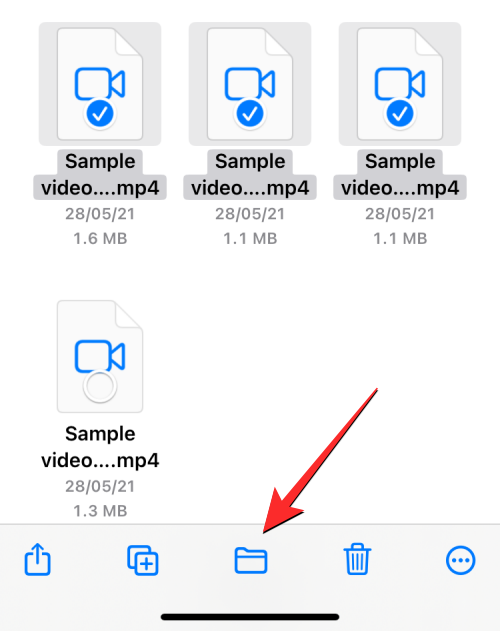
Aplikace Soubory nyní otevře nové vyskakovací okno, ve kterém můžete vybrat cílové umístění pro soubor/složku, kterou přesouváte. Chcete-li vybrat úložiště, do kterého chcete kopírovat, klepněte na Procházet (nebo Zpět , pokud jste ve složce) v levém horním rohu a přejděte na obrazovku Procházet.
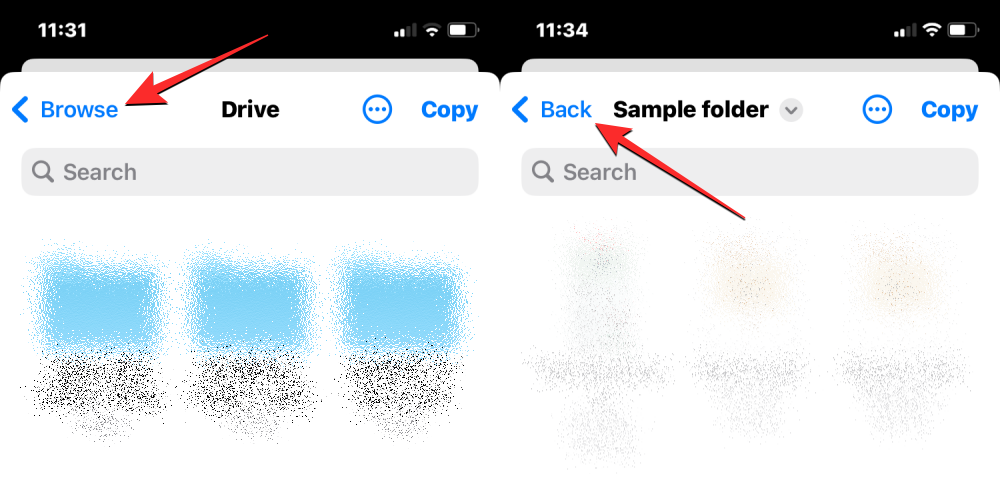
Na další obrazovce vyberte umístění úložiště, kam chcete zkopírovat vybrané položky. Toto umístění by se mělo lišit od toho, kde jsou položky zkopírovány. V tomto případě vybíráme Dropbox .
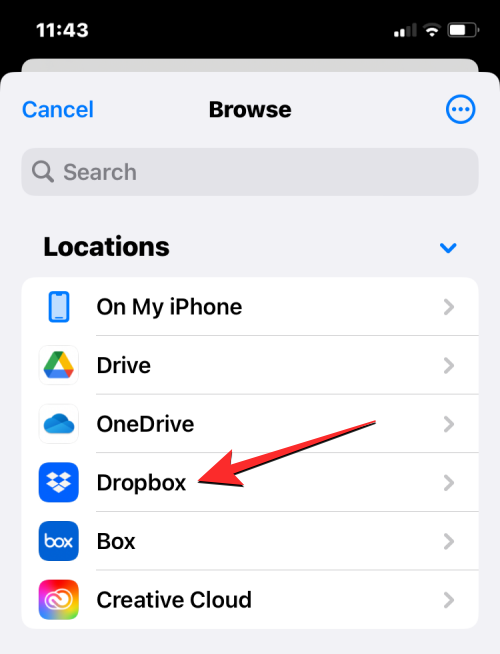
Když se otevře vybrané úložiště (Dropbox), přejděte na místo, kam chcete soubor/složku umístit. Jakmile jste na místě, kam chcete soubory/složky zkopírovat, klepněte na Kopírovat v pravém horním rohu.
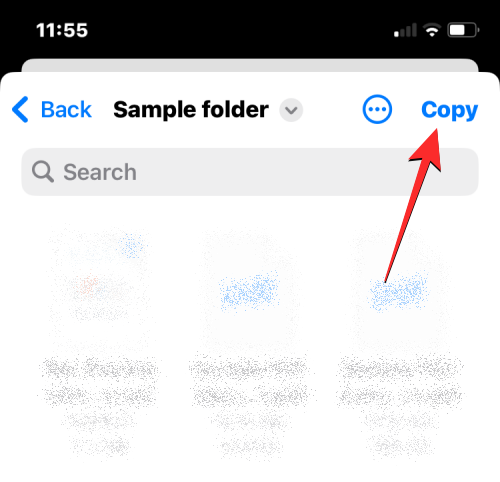
Všechny soubory a složky, které jste zkopírovali ze zdrojového umístění (Disk Google), budou nyní zkopírovány do nového umístění (Dropbox).
Co se stane, když do aplikace Soubory přidáte aplikaci cloudového úložiště?
Když propojíte aplikaci cloudového úložiště s aplikací Soubory, uvidíte ji na obrazovce Procházet vedle výchozích umístění úložiště. Různá úložiště můžete kdykoli zobrazit nebo skrýt podle svého použití a preferencí a znovu je uspořádat podle svého.
Všechny soubory, které jste vytvořili nebo uložili v cloudové aplikaci, se zobrazí stejným způsobem jako soubory uložené nativně ve vašem iPhone. Podobně všechny změny, které provedete v umístění úložiště z aplikace Soubory, se projeví také v účtu cloudového úložiště na jiných zařízeních a na webu.
Co MŮŽETE udělat propojením aplikace cloudového úložiště se Soubory
Kterýkoli ze souborů můžete otevřít z umístění úložiště pomocí Rychlého pohledu a pokud je vybraný soubor podporován, otevře se v aplikaci Soubory. Když je v aplikaci Soubor otevřen soubor z Disku Google nebo jakékoli jiné aplikace třetí strany, získáte stejné nástroje pro sdílení, vyhledávání značek nebo přidávání titulků ze spodního panelu nástrojů jako při interakci se souborem v úložišti iPhone. .
Můžete provádět libovolné akce se složkami, které byste normálně prováděli v aplikaci Soubory, jako je řazení, seskupování a vytváření nové složky. Aplikace Soubory vám také umožňuje skenovat dokumenty z vašeho iPhone a ukládat je přímo do libovolného cloudového úložiště, které do aplikace přidáte. Pokud se nacházíte ve složce s hromadou souborů, můžete soubory v nich snadno vyhledávat pomocí vyhledávacího panelu v horní části.
Pokud jde o rychlé akce při dlouhém stisknutí, můžete provádět všechny funkce, které byste normálně dělali se soubory uloženými na vašem iPhone, včetně přejmenování, komprimace, duplikování, přidávání značek, kopírování, přesouvání, sdílení a mazání. Stejné akce budou také použitelné při práci se složkami. Aplikace Soubory vám umožňuje dělat vše na externím cloudovém úložišti stejně jako na místním úložišti nebo na vašem iCloud Drive.
Kromě toho si můžete stáhnout soubory z webu přímo na svůj účet na Disku Google, než je uložíte do iPhonu. Místo z jednoho úložiště můžete také uvolnit přesunutím souborů do jiného cloudového úložiště, jak bylo vysvětleno výše v tomto příspěvku.
Co NELZE udělat propojením aplikace cloudového úložiště se Soubory
Propojením účtů Google Drive, OneDrive, Dropbox, Box nebo Creative Cloud s aplikací Soubory na iOS sice můžete udělat spoustu věcí, ale stále existuje několik věcí, které z aplikace Soubory nebudete moci provádět. .
Pokud je vaše používání preferované služby cloudového úložiště omezeno kvůli těmto omezením, doporučujeme pro přístup ke všem jeho původním funkcím použít aplikaci pro iOS cloudového úložiště.
To je vše, co potřebujete vědět o přidání Disku Google, OneDrive nebo DropBox do aplikace Soubory na iPhonu.
PŘÍBUZNÝ
V současnosti není možné zakázat anonymní dotazy na živých událostech Microsoft Teams. I registrovaní uživatelé mohou posílat anonymní dotazy.
Spotify může být nepříjemné, pokud se automaticky otevírá pokaždé, když zapnete počítač. Deaktivujte automatické spuštění pomocí těchto kroků.
Udržujte cache v prohlížeči Google Chrome vymazanou podle těchto kroků.
Máte nějaké soubory RAR, které chcete převést na soubory ZIP? Naučte se, jak převést soubor RAR do formátu ZIP.
V tomto tutoriálu vám ukážeme, jak změnit výchozí nastavení přiblížení v Adobe Reader.
Pro mnoho uživatelů aktualizace 24H2 narušuje auto HDR. Tento průvodce vysvětluje, jak můžete tento problém vyřešit.
Microsoft Teams aktuálně nativně nepodporuje přenos vašich schůzek a hovorů na vaši TV. Můžete však použít aplikaci pro zrcadlení obrazovky.
Ukážeme vám, jak změnit barvu zvýraznění textu a textových polí v Adobe Reader pomocí tohoto krokového tutoriálu.
Potřebujete naplánovat opakující se schůzky na MS Teams se stejnými členy týmu? Naučte se, jak nastavit opakující se schůzku v Teams.
Zde najdete podrobné pokyny, jak změnit User Agent String v prohlížeči Apple Safari pro MacOS.






