Události živého týmu: Zakázat anonymní dotazy

V současnosti není možné zakázat anonymní dotazy na živých událostech Microsoft Teams. I registrovaní uživatelé mohou posílat anonymní dotazy.
Představte si, že jdete na piknik se svými přáteli a všichni z vás během cesty klikají na spoustu obrázků ve svých telefonech. I když obecnou představou je sdílet obrázky mezi sebou prostřednictvím aplikace pro zasílání zpráv nebo cloudové služby, možná nikdy nebudete mít všechny obrázky z cesty.
Aby se tomu zabránilo, Apple nabízí iCloud Shared Photo Library na iOS 16, kde můžete vy a vaši přátelé sdílet všechny své fotografie na jednom místě a nejlepší na tom je, že váš iPhone bude obsah sdílet automaticky, pokud je to relevantní. V tomto příspěvku vám vysvětlíme, o čem je sdílená knihovna fotografií na iCloudu, jak ji můžete na svém iPhonu povolit a jak ji používat.
S iCloud Shared Photo Library v iOS 16 můžete sdílet obrázky a videa, které jste zachytili, až s 5 dalšími lidmi a totéž platí pro všechny ostatní účastníky, kteří jsou součástí této knihovny.
Když vytvoříte sdílenou knihovnu, vy a ostatní v Knihovně budete mít veškerou kontrolu nad tím, co bude sdíleno a kdy bude sdíleno. Protože obsah nemůže být přítomen ve dvou knihovnách najednou, když přesunete své obrázky a videa do sdílené knihovny, bude vybraný obsah odebrán z vaší osobní knihovny.
Když nastavujete Sdílenou knihovnu poprvé, získáte možnost vybrat si, které z vašich fotografií budou sdíleny. Můžete sdílet všechny své obrázky, obrázky pořízené po určitém datu nebo vybrat, které fotografie budou sdíleny ručně, jedna po druhé.
Budete moci posílat pozvánky do Sdílené knihovny prostřednictvím aplikace Zprávy nebo odkazu, který můžete odeslat prostřednictvím jiných aplikací pro zasílání zpráv.
Než začnete používat iCloud Share Photo Library, musíte mít na iPhonu spuštěný iOS 16. Chcete-li tuto funkci povolit, otevřete aplikaci Nastavení v systému iOS.
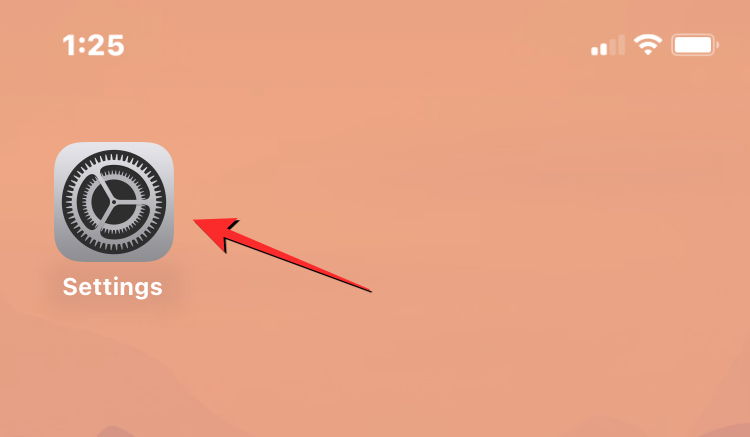
V Nastavení přejděte na Fotky .

Pokud jste dříve zakázali Fotky na iCloudu, budete to muset povolit na této obrazovce. Chcete-li to provést, zapněte přepínač Fotky na iCloudu .
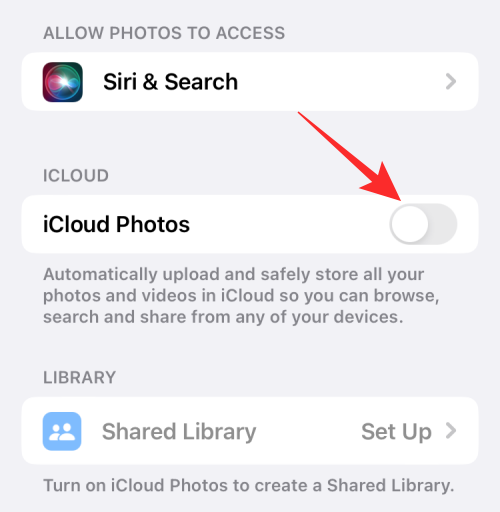
Jakmile jsou Fotky na iCloudu povoleny, možná budete muset počkat, než se vaše fotky synchronizují s cloudem.
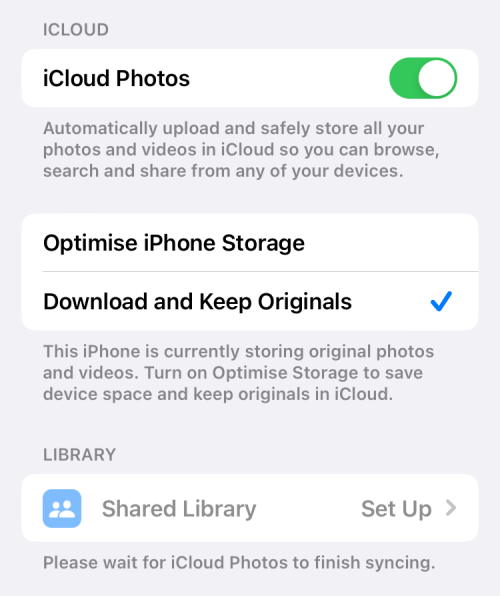
Po dokončení přejděte na obrazovce dolů a klepněte na Sdílená knihovna v části „Knihovna“.
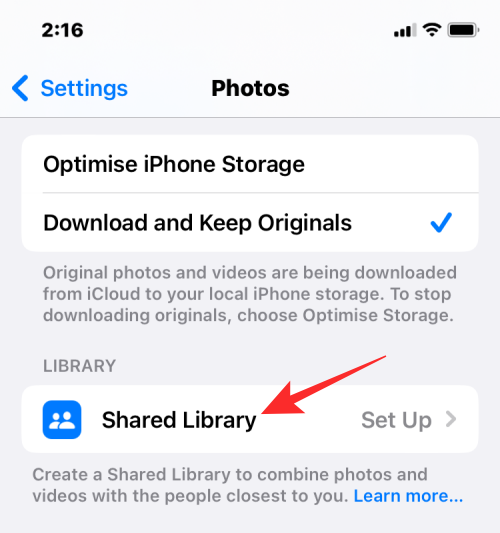
Zobrazí se uvítací obrazovka Sdílená knihovna s vysvětlením, o čem tato funkce je.
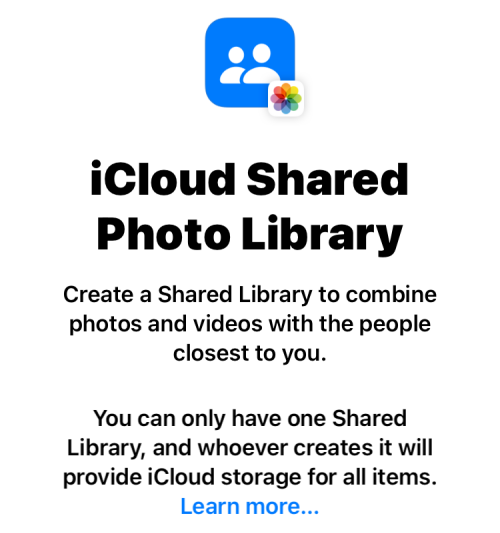
Na této obrazovce klepněte na Spustit nastavení ve spodní části.
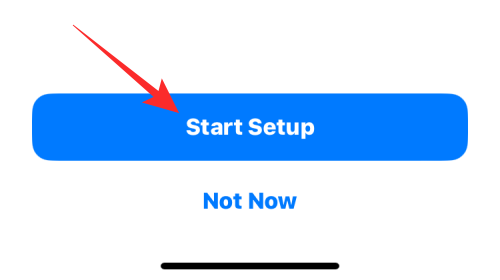
Když tak učiníte, budete požádáni o přidání účastníků, které chcete ponechat ve sdílené knihovně. Na této obrazovce klepněte na Přidat účastníky .
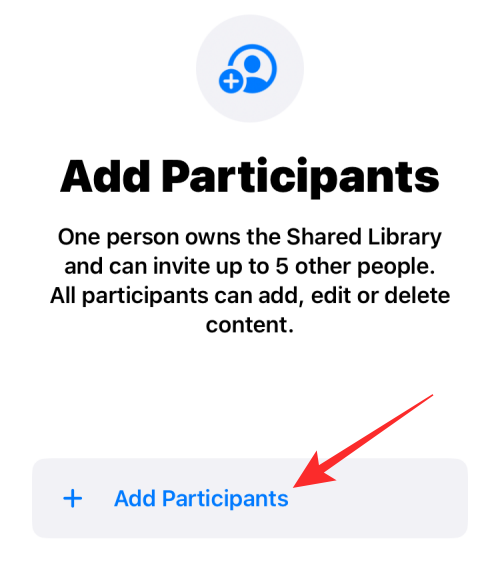
Na obrazovce Přidat účastníky zadejte jméno, telefonní číslo nebo e-mailovou adresu osoby, se kterou chcete knihovnu sdílet, nebo klepněte na ikonu + a vyberte osobu ze seznamu kontaktů.
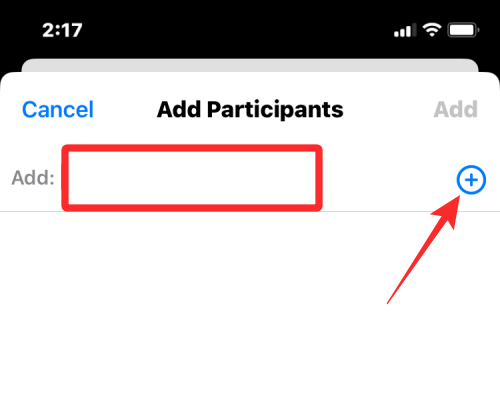
Až budete s přidáváním lidí do seznamu hotovi, klepněte na Přidat v pravém horním rohu.
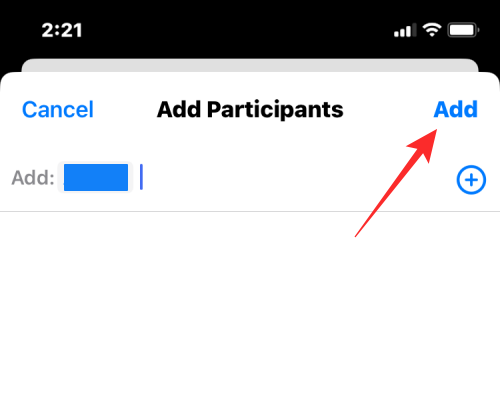
Vybraná osoba se nyní zobrazí na obrazovce Přidat účastníky. Chcete-li pokračovat, klepněte na Pokračovat .
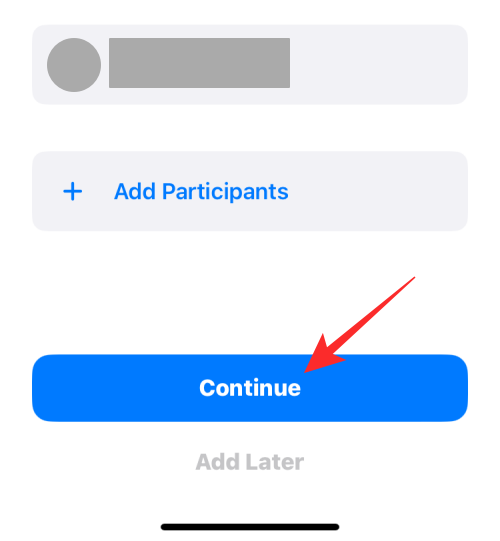
Na další obrazovce budete muset z následujících možností vybrat, které fotografie a videa chcete přidat do sdílené knihovny.
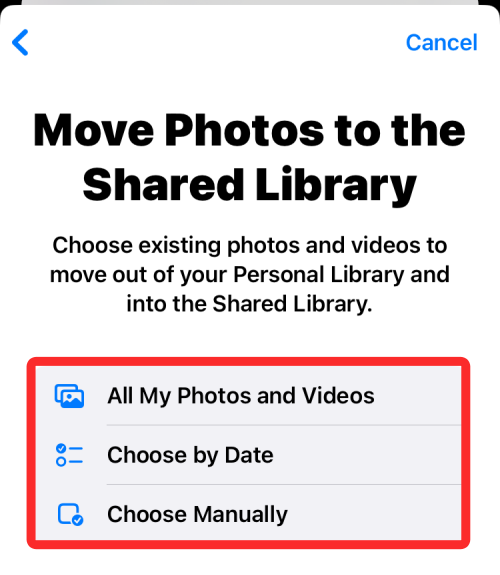
Všechny moje fotografie a videa : Pokud vyberete tuto možnost, všechny obrázky z vaší stávající knihovny budou přesunuty z vaší osobní knihovny a poté odeslány do sdílené knihovny. Tímto způsobem budou moci všichni lidé, se kterými sdílíte svou knihovnu, prohlížet, upravovat a mazat fotografie a videa. Tuto možnost nedoporučujeme vybrat, pokud do citlivých snímků nepřidáváte svého partnera, člena rodiny nebo někoho, komu zcela důvěřujete.
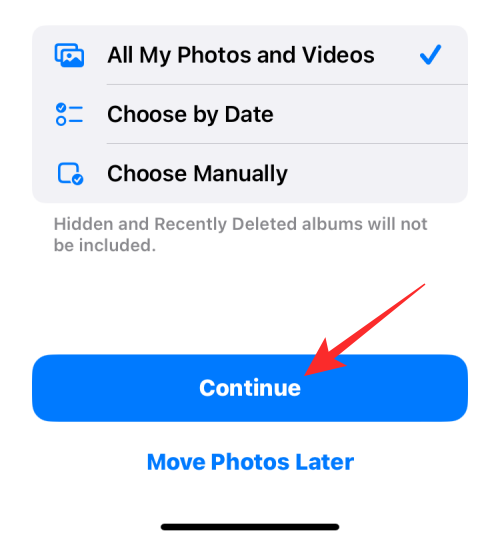
Když zvolíte tuto možnost, budete přesměrováni na obrazovku Náhled přímo po klepnutí na Pokračovat .
Vybrat podle data : Výběrem této možnosti přesunete obrázky a videa pořízená ze zvoleného data z vaší osobní knihovny do sdílené knihovny. Když vyberete Vybrat podle data a klepnete na Pokračovat , dostanete se na obrazovku, kde vyberete počáteční datum, od kterého se mají fotografie odesílat do Sdílené knihovny.
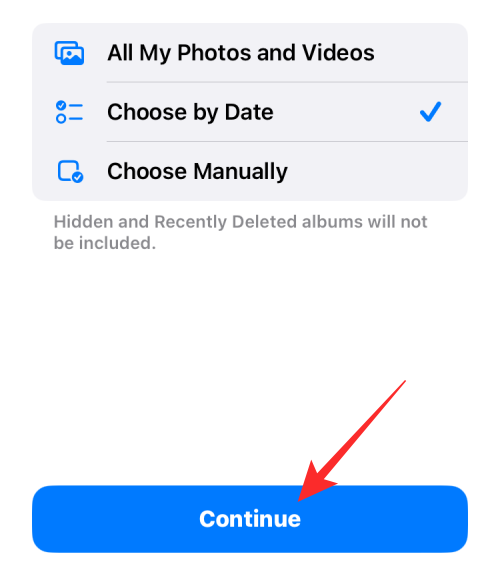
Na další obrazovce klepnutím na pole Datum zahájení jej rozbalte a vyberte datum, ze kterého chcete vybrat obrázky, které se mají přidat.
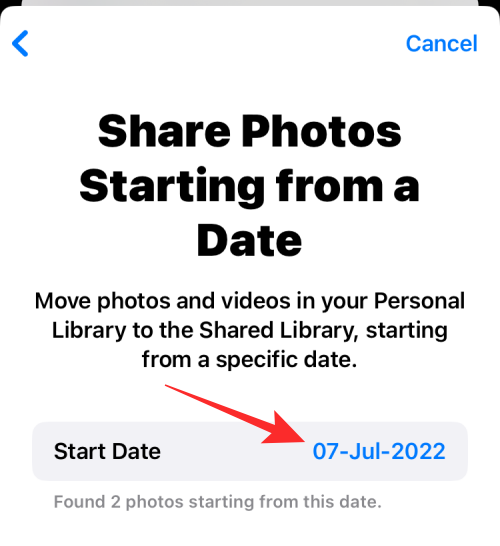
Až budete s výběrem data hotovi, klepnutím na Pokračovat v dolní části přejděte na obrazovku Náhled.
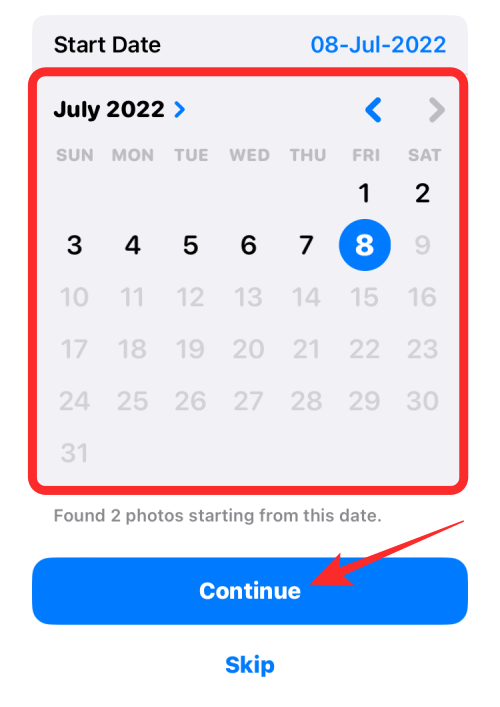
Vybrat ručně : Tuto možnost si můžete vybrat, chcete-li sami vybrat obrázky a videa, která chcete přidat do sdílené knihovny, aniž byste nechali Apple převzít kontrolu nad tím, co se přesouvá. Když vyberete Vybrat ručně a klepnete na Pokračovat , dostanete se do své knihovny fotografií, kde můžete vybrat fotografie, které chcete přidat.
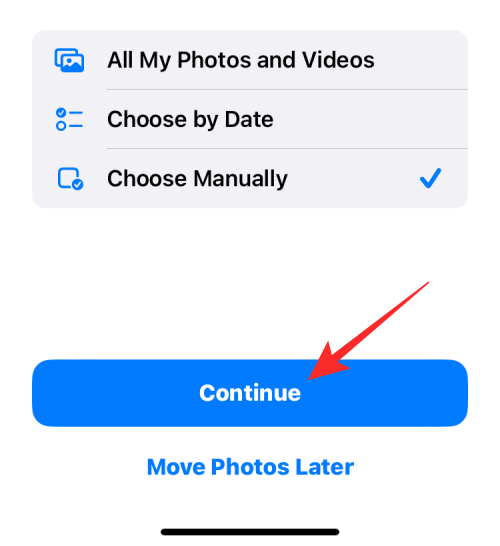
Na další obrazovce vyberte fotografie a videa, které chcete sdílet, a poté klepněte na Přidat v pravém horním rohu.
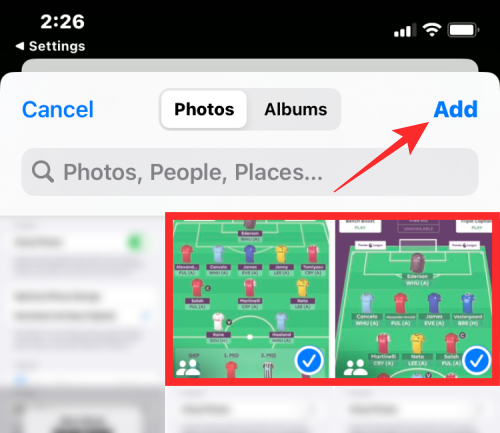
Bez ohledu na to, kterou možnost zvolíte, dostanete se na obrazovku náhledu, která vás vyzve, zda si přejete jednou zobrazit náhled sdílené knihovny, než začnete sdílet.
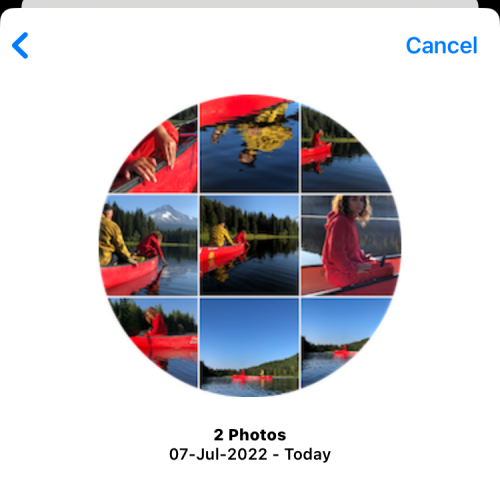
Chcete-li zobrazit náhled, klepněte na Náhled sdílené knihovny ; pokud ne, vyberte možnost Přeskočit a pokračovat .
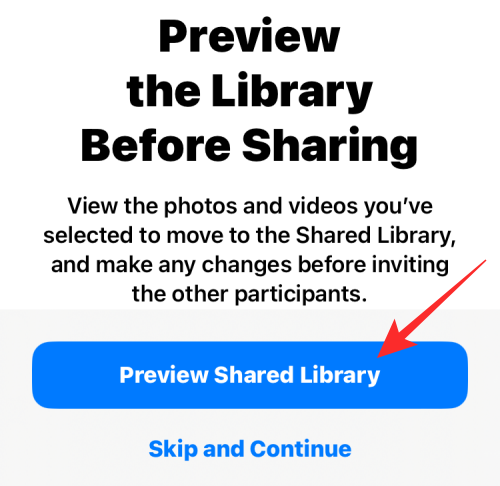
iOS nyní otevře aplikaci Fotky a zobrazí náhled knihovny, kterou se chystáte sdílet s ostatními. Zde uvidíte všechny existující obrázky a videa, které lze přesunout do sdílené knihovny.
Pokud jste s výběrem spokojeni, klepněte na Pokračovat v pravém horním rohu.
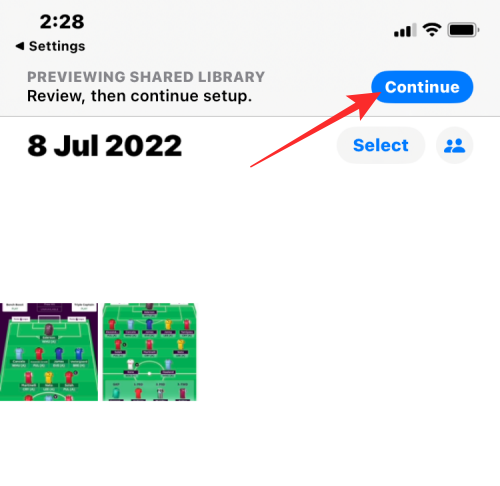
Nyní budete přesměrováni na obrazovku s pozvánkou, která vám umožní vybrat, jak chcete osobu pozvat do vaší sdílené knihovny.
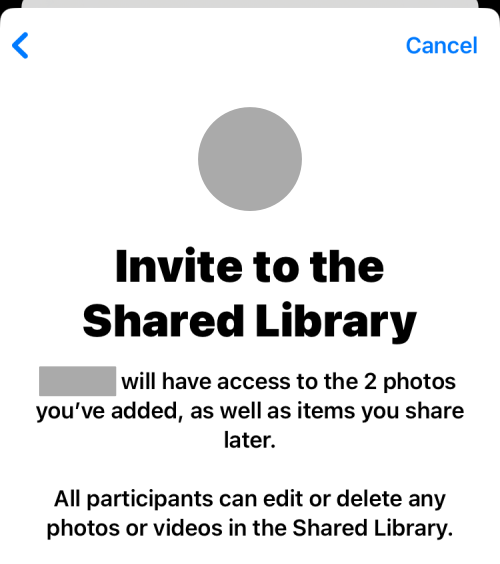
Můžete zvolit Pozvat přes Zprávy a odeslat odkaz s pozvánkou prostřednictvím aplikace Zprávy, nebo můžete klepnout na Sdílet odkaz a poslat pozvánku prostřednictvím jiných aplikací pro zasílání zpráv na vašem iPhone.
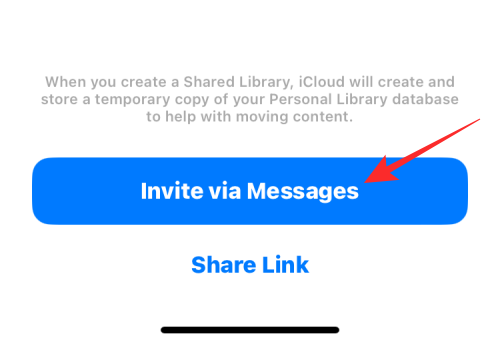
iOS nyní vytvoří koncept ve Zprávách s odkazem na pozvánku do vaší sdílené knihovny. Chcete-li pokračovat s pozvánkou, klepněte na tlačítko Odeslat v pravém dolním rohu.
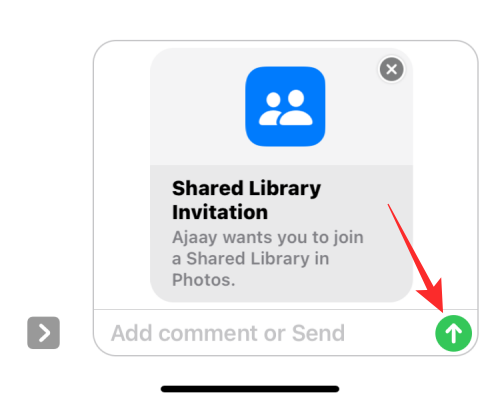
Jakmile sdílíte pozvánku, budete přesměrováni na obrazovku Sdílet z fotoaparátu.
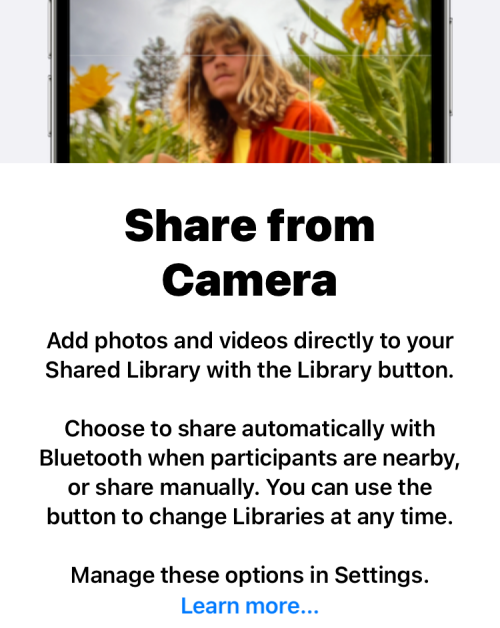
Klepněte na Sdílet automaticky, pokud chcete, aby Apple posílal vhodné obrázky a videa z vaší osobní knihovny do sdílené knihovny samostatně. Pokud chcete mít větší kontrolu nad tím, co se sdílí ve sdílené knihovně, vyberte místo toho možnost Sdílet pouze ručně .
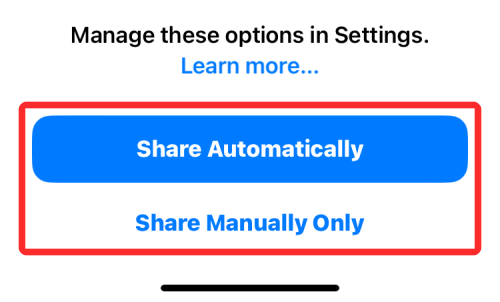
Po dokončení procesu by se měl nahoře zobrazit banner „Vaše sdílená knihovna je připravena“. Vaše sdílená knihovna bude nyní přístupná všem, které jste pozvali, a všichni účastníci v ní budou moci sami nahrávat a upravovat obsah v knihovně.
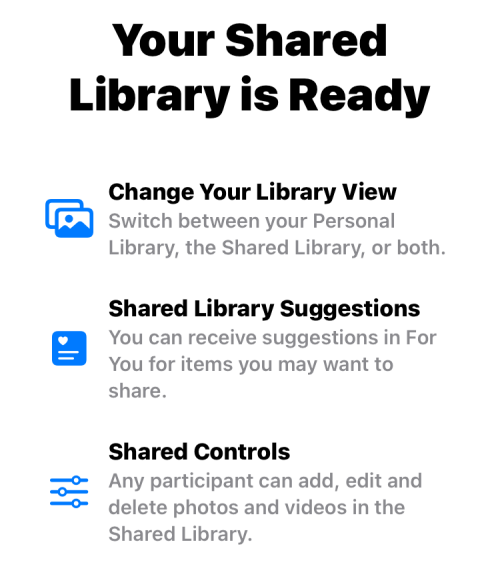
Když na svém iPhonu vytvoříte sdílenou knihovnu, pozvánka do této knihovny se odešle každému účastníkovi, kterého jste pozvali prostřednictvím Zpráv nebo jiné zvolené aplikace. Jakmile vaši pozvánku schválí, budou přidáni do vaší sdílené knihovny, pokud si knihovnu nevytvořili nebo se k ní ještě nepřipojili.
V závislosti na tom, jaký obsah jste vybrali k odeslání do sdílené knihovny, budou vhodné obrázky a videa z vaší osobní knihovny přesunuty do sdílené knihovny. Na rozdíl od sdíleného alba přestanou fotografie odeslané do sdílené knihovny ve vaší osobní knihovně existovat, ale můžete je všechny zobrazit najednou v aplikaci Fotky při prohlížení obsahu z obou knihoven.
V závislosti na tom, jak si nakonfigurujete sdílenou knihovnu, budou obrázky a videa, které zachytíte, odeslány automaticky, pokud je Apple shledá relevantními. Faktor relevance bude založen na datu, od kterého se rozhodnete sdílet obrázky, nebo na tom, kdo se na obrázcích objeví. Na základě toho, jak spravujete nastavení sdílené knihovny, lze fotografie přesunout z fotoaparátu přímo do knihovny nebo když jste doma.
Sdílená knihovna iCloud není jen funkcí iPhonu, ale lze ji používat i na jiných zařízeních Apple, jako jsou iPady a Macy. Podobně jako u iPhonů však váš iPad a Mac musí běžet na iPadOS 16 nebo macOS Ventura, aby bylo možné používat sdílenou knihovnu.
Pokud jste na svém iPhonu se systémem iOS 16 vytvořili sdílenou knihovnu, ale váš iPad a Mac běží na starších verzích, nebudete moci sdílenou knihovnu ani obrázky, které jste do ní přesunuli, zobrazit na zařízeních se starším softwarem. Podobně, když někoho pozvete do vaší Sdílené knihovny a používá starší verze iOS, iPadOS nebo macOS, nebude se moci účastnit vaší sdílené knihovny, dokud si neaktualizuje svá zařízení.
Jak přepínat mezi různými zobrazeními knihovny ve Fotkách
Když v iOS povolíte sdílenou knihovnu, samotná aplikace Fotky získá možnosti přepínání mezi Osobní knihovnou a Sdílenou knihovnou. Pokud chcete chronologický pohled na vše. můžete si také vybrat zobrazení obou knihoven z aplikace. Ve výchozím nastavení uvidíte v aplikaci Fotky všechny obrázky z osobních i sdílených knihoven.
Chcete-li toto zobrazení změnit, otevřete na svém iPhonu aplikaci Fotky a klepněte na ikonu 3 teček v pravém horním rohu.
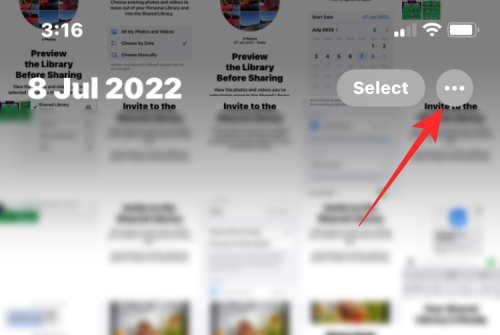
V zobrazené rozbalovací nabídce vyberte jednu z těchto dvou možností:
Osobní knihovna : Výběrem této možnosti zobrazíte všechny obrázky a videa, které jsou uloženy nebo zachyceny na vašem iPhone a nebyly sdíleny s ostatními ve sdílené knihovně. Toto nastavení vám nezobrazí obrázky ze sdílené knihovny. Když vyberete tuto možnost, ikona v pravém horním rohu bude představovat ikonu jednoho uživatele .
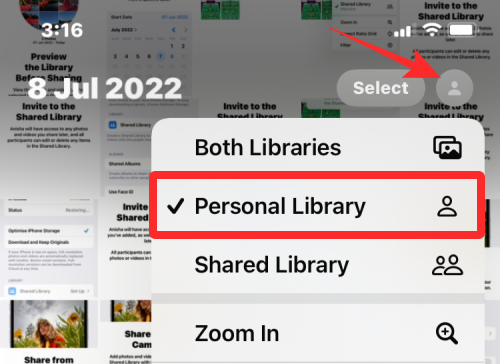
Sdílená knihovna : Když vyberete tuto možnost, aplikace Fotky zobrazí pouze obrázky, které jste vy a ostatní přesunuli do sdílené knihovny, kterou jste vytvořili nebo se k ní připojili. Pokud zvolíte toto nastavení, obrázky, které jste nepřesunuli do sdílené knihovny, nebudou na obrazovce vidět a v pravém horním rohu uvidíte ikonu pro více uživatelů .
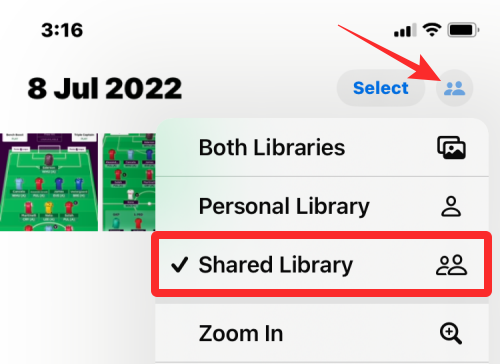
Kdykoli budete chtít přepnout z Osobní nebo Sdílené knihovny, vše, co musíte udělat, je klepnout na ikonu jednoho uživatele nebo ikonu pro více uživatelů v pravém horním rohu a vybrat Obě knihovny . Zobrazí se všechny obrázky, které jste zachytili na svém iPhone, a také ty, které ostatní odeslali do sdílené knihovny.
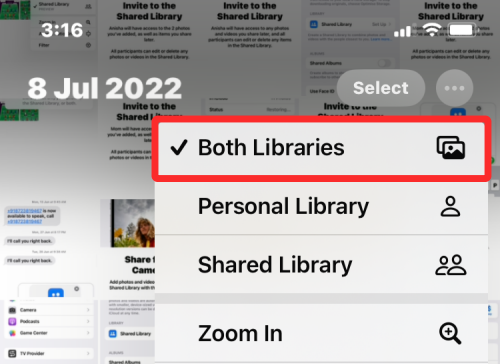
Jakmile vytvoříte sdílenou knihovnu nebo se k ní připojíte, můžete v nastavení iOS ovládat, jak funguje, jak přidává fotky, přidávat další účastníky a přizpůsobovat svá doporučení. Chcete-li spravovat svou sdílenou knihovnu, otevřete na svém iPhonu aplikaci Nastavení .
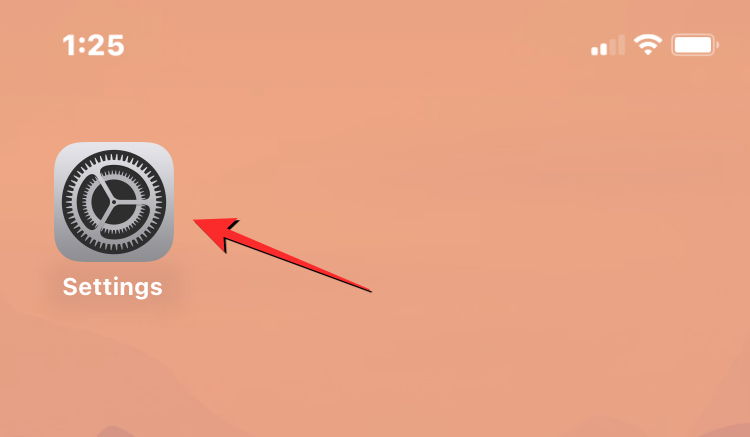
V Nastavení přejděte na obrazovce dolů a vyberte Fotografie .

Na další obrazovce klepněte na Sdílená knihovna v části „Knihovna“.
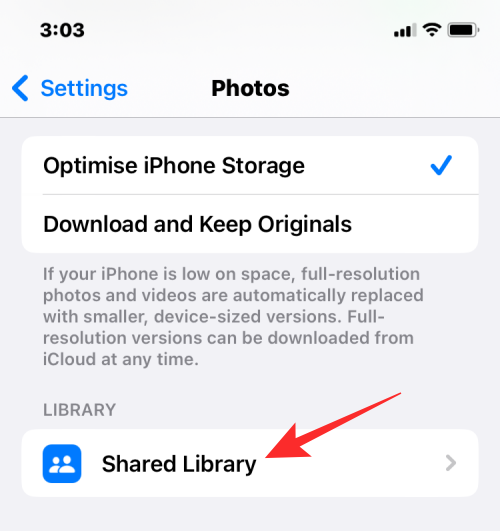
Zde uvidíte všechny možnosti, které lze použít k ovládání sdílené knihovny z vašeho iPhone.
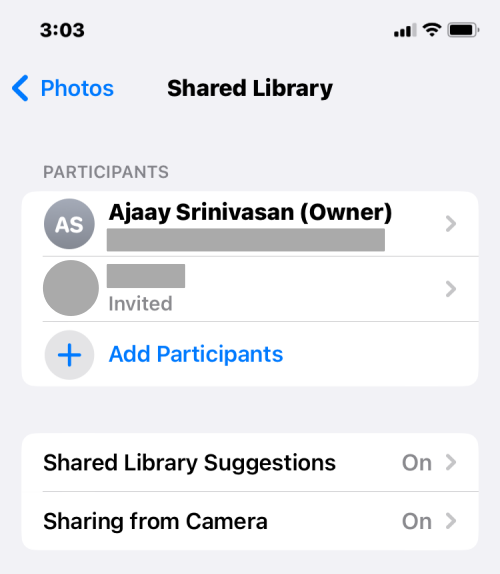
Pokud sdílená knihovna, kterou jste vytvořili, nemá celkem 6 účastníků, můžete kdykoli přidat další lidi, se kterými budete obsah sdílet. Chcete-li přidat další účastníky do sdílené knihovny, klepněte na Přidat účastníky v části „Účastníci“.
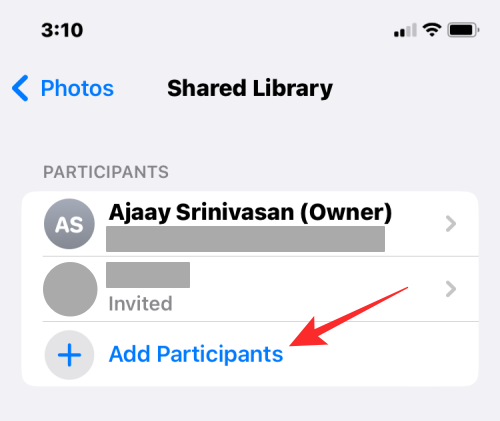
Zobrazí se známá obrazovka Přidat účastníky, kde můžete zadat jméno, telefonní číslo nebo e-mailovou adresu osoby, kterou chcete přidat, nebo klepnutím na ikonu + ji vybrat ze svých kontaktů.

Jakmile vyberete lidi, se kterými chcete knihovnu sdílet, klepněte na Přidat v pravém horním rohu.
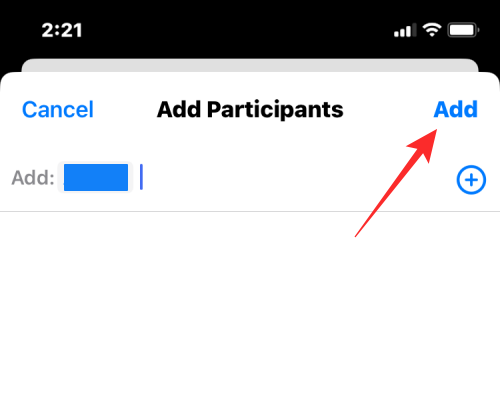
Vybraná osoba bude nyní přidána do sdílené knihovny.
Pokud již nechcete, aby si někdo prohlížel a sdílel obsah ve vaší sdílené knihovně, můžete ho z ní odebrat klepnutím na jeho jméno v sekci „Účastníci“.
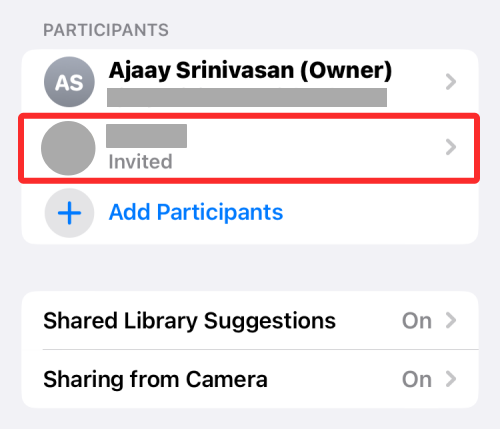
Na další obrazovce vyberte Odebrat ze sdílené knihovny.
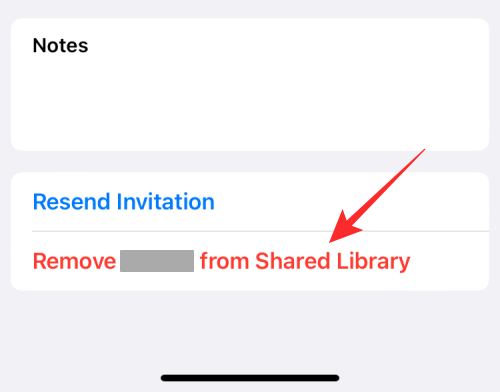
Ve výzvě, která se zobrazí dole, potvrďte své rozhodnutí klepnutím na Odebrat .
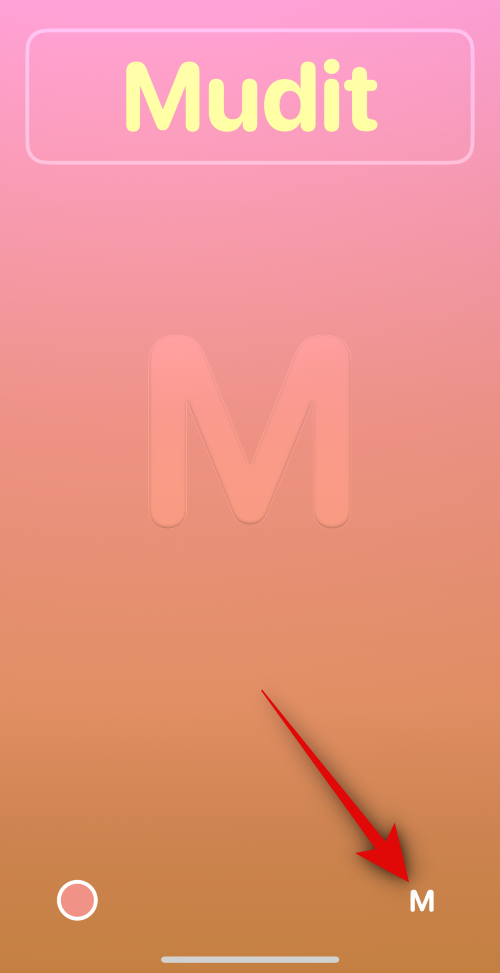
Vybraná osoba bude smazána z vaší sdílené knihovny a již nebude moci zobrazit ani sdílet obsah ve sdílené knihovně.
Když povolíte návrhy sdílené knihovny, budete dostávat doporučení pro obrázky a videa, které byste mohli chtít přidat do sdílené knihovny. Pokud je tato možnost povolena, aplikace Fotky vám bude pravidelně zasílat návrhy, abyste mohli snadno sdílet své obrázky s ostatními v knihovně.
Chcete-li tuto funkci povolit, vyberte na obrazovce Sdílená knihovna Návrhy sdílené knihovny.
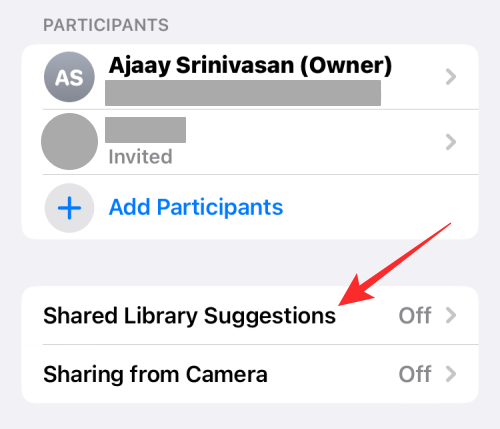
Na další obrazovce zapněte v horní části přepínač Návrhy sdílené knihovny .
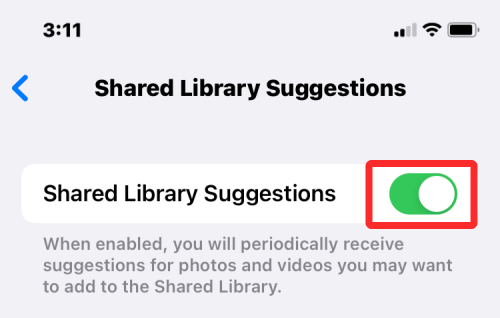
Nyní budete dostávat doporučení pro období přidat obsah do vaší sdílené knihovny.
Vyberte lidi z fotek pro návrhy
Pokud jste již povolili návrhy sdílené knihovny, možná budete chtít zjednodušit návrhy, které dostáváte, na základě lidí, kteří se objevují na fotkách a videích. Když vyberete své preferované osoby, iOS navrhne pouze obrázky, které obsahují tváře těchto vybraných osob.
Chcete-li vybrat lidi, kteří budou dostávat požadované návrhy sdílené knihovny, nejprve se ujistěte, že je povolena možnost Návrhy sdílené knihovny .
Po aktivaci klepněte na Přidat lidi na obrazovce Návrhy sdílené knihovny.
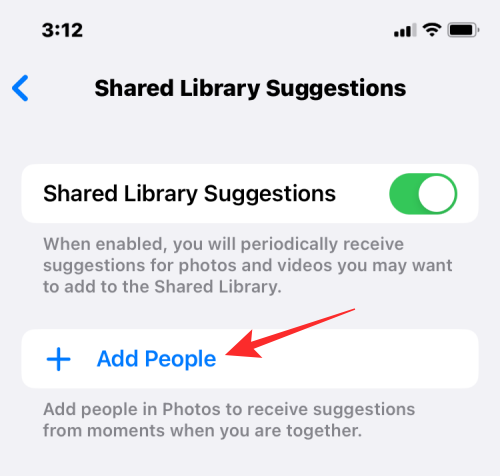
Na obrazovce, která se objeví, klepněte na obrázky lidí, na které chcete dostávat návrhy, a potom klepněte na Přidat v pravém horním rohu.
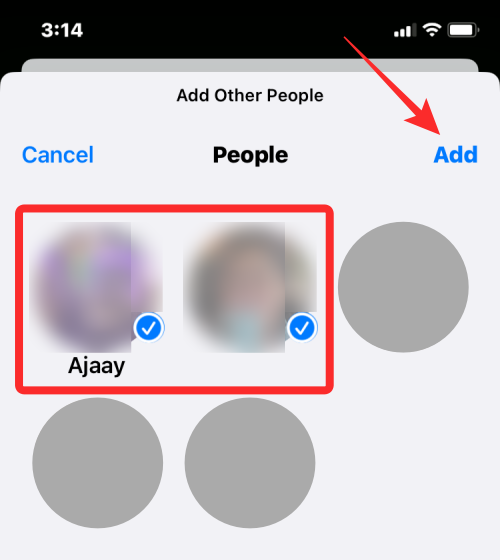
Vybraní lidé se zobrazí v rámečku „Navrhnout momentky, které zahrnují“ a vy obdržíte relevantní doporučení na základě lidí, které jste vybrali, aby se objevili na fotkách.
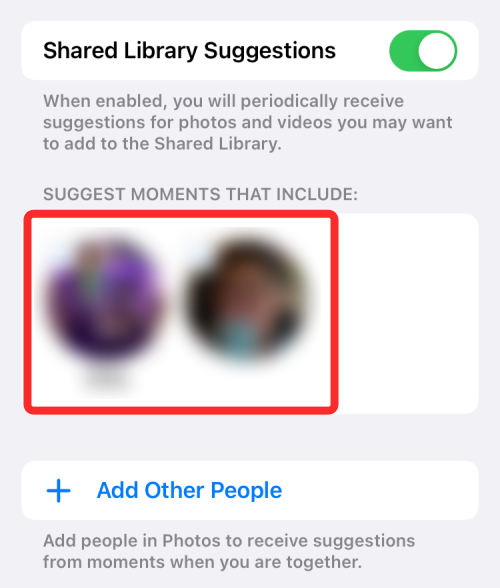
Funkce Sdílená knihovna iOS 16 nesdílí pouze obsah z aplikace Fotky, ale můžete ji nakonfigurovat tak, aby sdílela obrázky přímo z Fotoaparátu, jakmile je pořídíte. Aplikace Nastavení vám umožňuje nakonfigurovat, zda je tento obsah sdílen automaticky nebo ručně a zda chcete, aby byl sdílen, jakmile se dostanete domů.
Způsob sdílení obsahu do sdílené knihovny můžete nakonfigurovat výběrem možnosti Sdílení z fotoaparátu na obrazovce Návrhy sdílené knihovny.
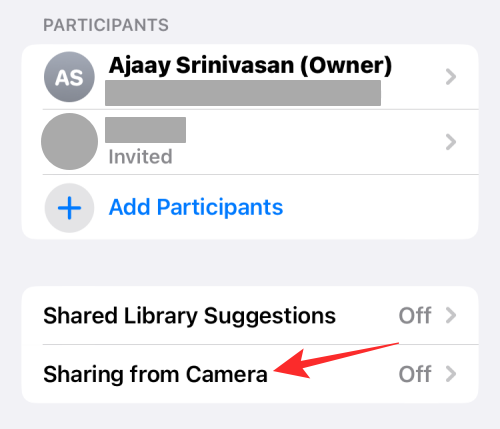
Na další obrazovce zapněte v horní části přepínač Sdílení z fotoaparátu .
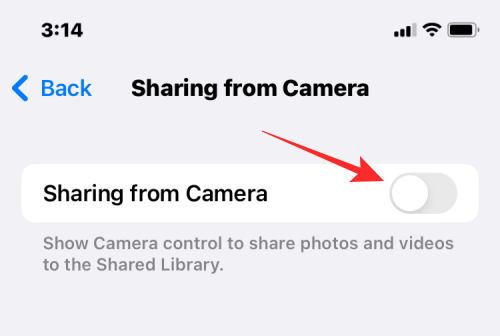
Zobrazí se další možnosti, které možná budete muset nakonfigurovat.
Můžete vybrat buď Sdílet automaticky , aby iOS posílal obrázky z vaší osobní knihovny samostatně, nebo vybrat Sdílet ručně , chcete-li řídit, co se bude odesílat a kdy. Pokud zvolíte první možnost, iOS přidá fotky do sdílené knihovny, když zjistí, že jste s vybranými účastníky přes Bluetooth (proto by mělo být Bluetooth povoleno, aby to fungovalo).
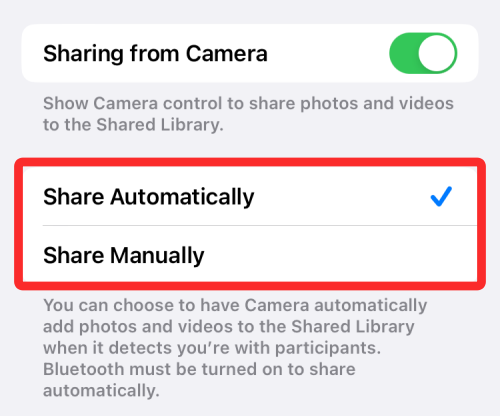
Pokud chcete, aby byl obsah sdílen automaticky, když jste doma, zapněte níže přepínač Sdílet, když jste doma . Tím přidáte obsah do sdílené knihovny, i když dotyční účastníci nejsou doma.
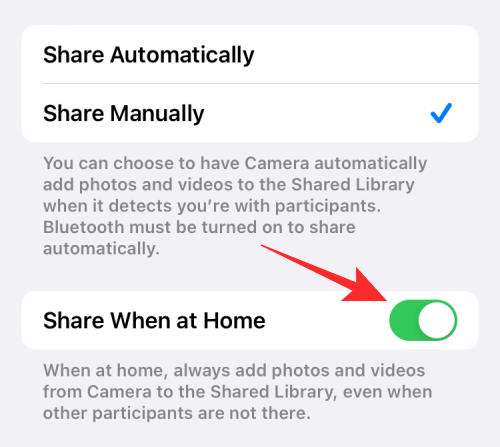
Zapněte Oznámení o smazání
Pokud chcete být upozorněni, když někdo odebere vaše obrázky a videa ze sdílené knihovny, můžete povolit upozornění na smazání. Chcete-li tuto funkci povolit, přejděte na obrazovku Sdílená knihovna v Nastavení a zapněte přepínač Oznámení o odstranění ve spodní části.
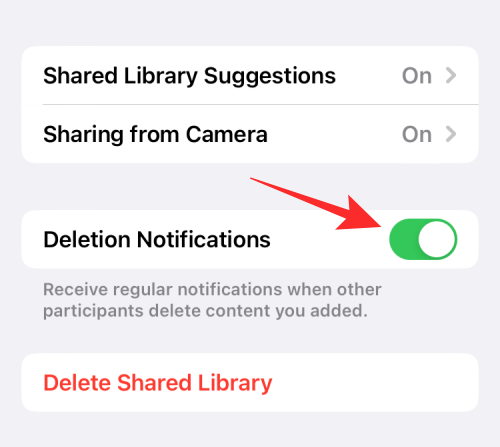
Nyní budete dostávat upozornění pokaždé, když kdokoli z vaší skupiny Sdílená knihovna odstraní vaše obrázky z knihovny.
Pokud již nechcete sdílet své obrázky a videa s ostatními nebo pokud chcete opustit knihovnu a otevřít si vlastní s jinými lidmi, můžete smazat sdílenou knihovnu, jejíž jste součástí. Chcete-li to provést, otevřete aplikaci Nastavení a přejděte na Fotky .

Ve Fotkách vyberte Sdílená knihovna .
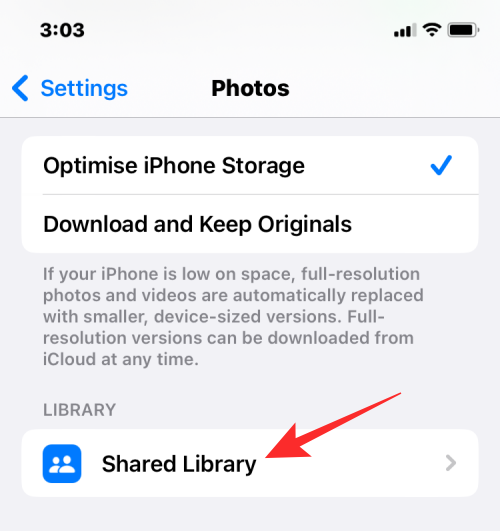
Na další obrazovce klepněte na Odstranit sdílenou knihovnu v dolní části.
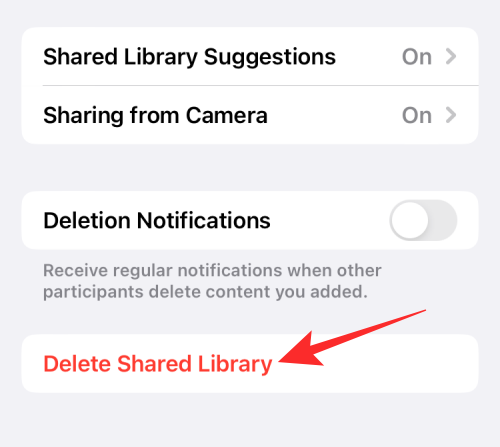
Objeví se nové vyskakovací okno s dotazem, jaký obsah si přejete ponechat ve své osobní knihovně. Na této obrazovce můžete vybrat kteroukoli z těchto dvou možností – Ponechat vše nebo Ponechat pouze to, co jsem přispěl . Výběrem první možnosti zkopírujete veškerý obsah, který jste měli k dispozici ve sdílené knihovně, do vaší osobní knihovny. Pokud je vybrána druhá možnost, přesune se pouze obsah, který jste sdíleli, do vaší osobní knihovny.
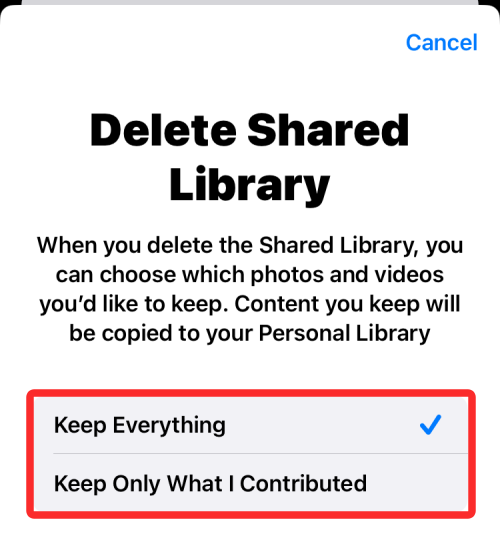
Bez ohledu na to, co vyberete, se ostatní účastníci budou moci také rozhodnout, jaký obsah se uloží na jejich zařízení.
Po výběru typu obsahu, který chcete zachovat, klepněte na Odstranit sdílenou knihovnu .
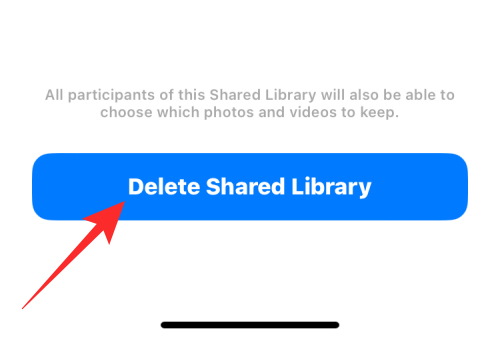
Ve výzvě, která se zobrazí níže, potvrďte změny výběrem Odstranit sdílenou knihovnu .
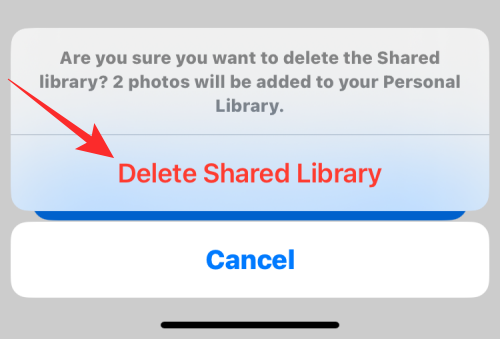
iOS nyní smaže sdílenou knihovnu z vašeho iPhone a na obrazovce Fotografie uvidíte banner „Odstranění sdílené knihovny“. Banner vás také upozorní, že na vytvoření další sdílené knihovny budete muset počkat o něco déle.
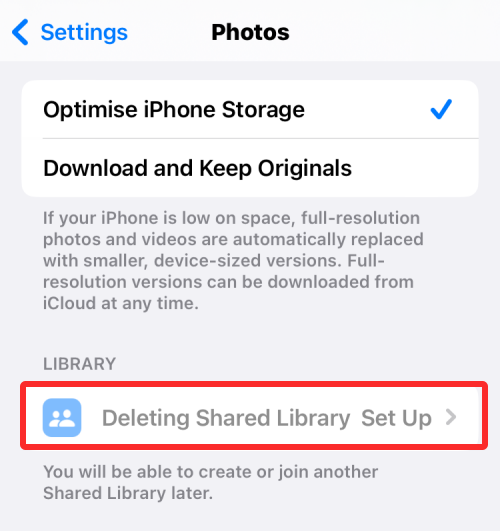
Nejčastější dotazy
Sdílená alba i sdílená knihovna slouží ke stejnému účelu, tj. ke sdílení fotografií a videí s lidmi, které si vyberete, na místě, kde mohou přidávat svůj vlastní obsah.
Zatímco sdílená alba umožňují uživatelům vytvářet alba, kde si mohou vybrat fotografie ke sdílení s ostatními, sdílená knihovna usnadňuje sdílení obsahu, protože společnost Apple automaticky přidá vhodné obrázky a videa do sdílené knihovny v závislosti na tom, zda se rozhodnete sdílet obrázky pořízené z konkrétního dne nebo tam, kde se objevují nějací lidé.
Když sdílíte obrázky ve sdíleném albu, stejné obrázky se budou nadále zobrazovat ve vaší knihovně. Obrázky a videa, které sdílíte ve sdílené knihovně, se však přesunou z vaší osobní knihovny a po nahrání budou viditelné pouze ve sdílené knihovně.
Dalším klíčovým rozdílem je, že na svém iPhonu můžete vytvořit tolik sdílených alb, kolik chcete, ale pokud jde o sdílenou knihovnu, můžete vytvořit pouze jedno nebo se k němu připojit. Své obrázky můžete sdílet až se 100 lidmi ve sdílených albech, ale pouze se šesti lidmi (včetně vás) ve sdílené knihovně.
Ano. Pokud vytvoříte sdílenou knihovnu a přidáte do ní lidi, se kterými ji chcete sdílet, kdokoli přítomný v knihovně bude moci do této knihovny přidávat nové obrázky a videa, upravovat je nebo z ní mazat obsah. Sdílená knihovna může hostit až 6 lidí včetně osoby, která knihovnu vytvořila, a tedy všech šest z nich bude moci spravovat obsah, který bude přidán do knihovny.
Kromě přidávání a mazání vlastního obsahu budou tito účastníci moci také odstraňovat obrázky, které jste sdíleli s knihovnou. V takových případech můžete být upozorněni na smazaný obsah, pokud máte v nastavení sdílené knihovny povolena upozornění na smazání.
Pokud již máte sdílenou knihovnu, kterou jste vytvořili nebo se k ní připojili dříve, je to jediná knihovna, jejíž součástí můžete být v systému iOS. To znamená, že se svým Apple ID můžete vytvořit pouze jednu sdílenou knihovnu fotografií a může to být jediná knihovna, jejíž jste součástí. Pokud jste se připojili ke sdílené knihovně, kterou vytvořil někdo jiný, nebudete moci vytvořit svou vlastní, protože jste již součástí existující sdílené knihovny.
Knihovna sdílených fotografií na iCloudu využívá úložiště na iCloudu k ukládání všech obrázků a videí, které do něj sdíleli ostatní ve vaší skupině. Pokud jste tuto sdílenou knihovnu vytvořili vy, úložiště na iCloudu připojené k vašemu Apple ID bude hostitelem sdílené knihovny a veškerého jejího obsahu. To zahrnuje fotografie a videa, které jste odeslali do Sdílené knihovny, i ty, které ostatní odeslali ze svého účtu.
Z tohoto důvodu musíte mít na úložišti iCloud dostatek místa, aby vám nedošel prostor, když někdo sdílí svůj obsah ve Sdílené knihovně.
To je vše, co potřebujete vědět o používání knihovny sdílených fotografií na iCloudu v systému iOS 16.
V současnosti není možné zakázat anonymní dotazy na živých událostech Microsoft Teams. I registrovaní uživatelé mohou posílat anonymní dotazy.
Spotify může být nepříjemné, pokud se automaticky otevírá pokaždé, když zapnete počítač. Deaktivujte automatické spuštění pomocí těchto kroků.
Udržujte cache v prohlížeči Google Chrome vymazanou podle těchto kroků.
Máte nějaké soubory RAR, které chcete převést na soubory ZIP? Naučte se, jak převést soubor RAR do formátu ZIP.
V tomto tutoriálu vám ukážeme, jak změnit výchozí nastavení přiblížení v Adobe Reader.
Pro mnoho uživatelů aktualizace 24H2 narušuje auto HDR. Tento průvodce vysvětluje, jak můžete tento problém vyřešit.
Microsoft Teams aktuálně nativně nepodporuje přenos vašich schůzek a hovorů na vaši TV. Můžete však použít aplikaci pro zrcadlení obrazovky.
Ukážeme vám, jak změnit barvu zvýraznění textu a textových polí v Adobe Reader pomocí tohoto krokového tutoriálu.
Potřebujete naplánovat opakující se schůzky na MS Teams se stejnými členy týmu? Naučte se, jak nastavit opakující se schůzku v Teams.
Zde najdete podrobné pokyny, jak změnit User Agent String v prohlížeči Apple Safari pro MacOS.






