Události živého týmu: Zakázat anonymní dotazy

V současnosti není možné zakázat anonymní dotazy na živých událostech Microsoft Teams. I registrovaní uživatelé mohou posílat anonymní dotazy.
Hledáte všestrannou aplikaci pro střih videa? Naučte se používat MiniTool MovieMaker a upravujte videa jako profesionál.
Díky rostoucí poptávce po videoobsahu na sociálních sítích a dalších platformách je poptávka po střihu videa na vrcholu. Nyní lidé chtějí konzumovat video obsah více než jakékoli jiné formáty, jako je text a zvuk. Pozornost vašich uživatelů však nemůže upoutat jen tak ledajaké video.
Vaše videa by měla projít náležitým procesem úpravy videa pomocí sofistikovaného softwaru, abyste dosáhli požadované popularity. Ať už jste influencer, tvůrce videoobsahu nebo někdo se zájmem o tvorbu videí, použití nástroje pro úpravu videa je pro váš úspěch povinné.
MiniTool MovieMaker je oblíbený software pro úpravu videa, který může bez problémů používat každý. Pokud vás tento nástroj zaujal a chcete jej používat k úpravám videí, můžete se podívat na tento příspěvek, kde se dozvíte, jak tuto aplikaci správně používat pro úpravy.
Co je MiniTool MovieMaker?
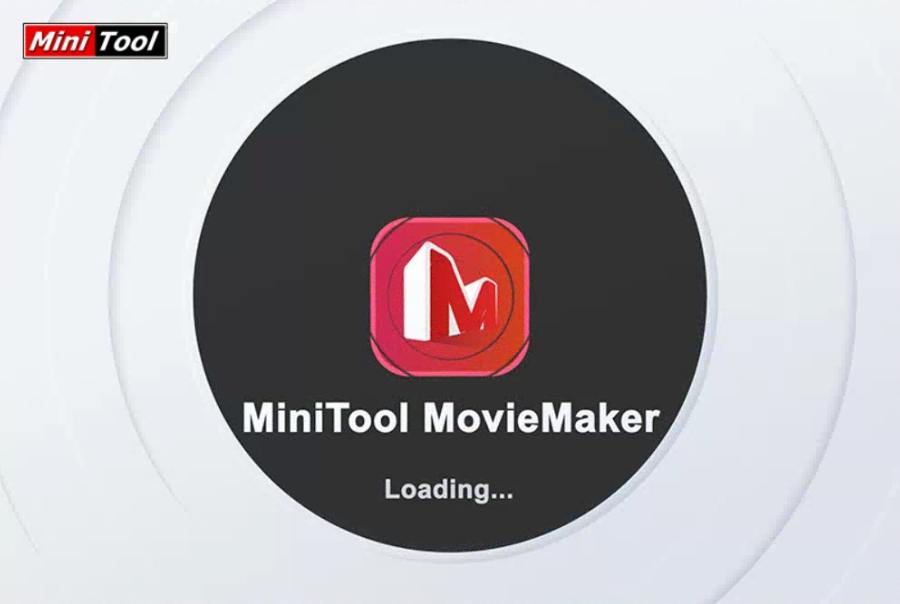
Prozkoumejte, co je MiniTool MovieMaker
MiniTool MovieMaker je software pro úpravu videa, který vám pomůže vytvořit poutavá videa pomocí vlastních obrázků nebo videoklipů. Tento nástroj se snadno používá bez ohledu na úroveň dovedností uživatelů. V této aplikaci získáte četné filmové šablony, které můžete použít k rychlému vytvoření filmu.
Můžete si stáhnout vhodný a importovat své soubory do nástroje, abyste mohli začít vytvářet své video. Obsahuje také řadu funkcí pro úpravu videa, které můžete použít k tomu, aby byla videa atraktivní. V tomto softwaru je také možnost upravit zvukovou stopu vašeho videa.
Až bude vaše video hotové, můžete ho sdílet na různých sociálních platformách, jako je YouTube a Facebook. Jedná se o software ke stažení, který je třeba nainstalovat do počítače. Získáte tak zaručené soukromí dat, protože nemusíte nahrávat své klipy nebo soubory do cloudu.
Základní funkce MiniTool MovieMaker
Knihovna filmových šablon
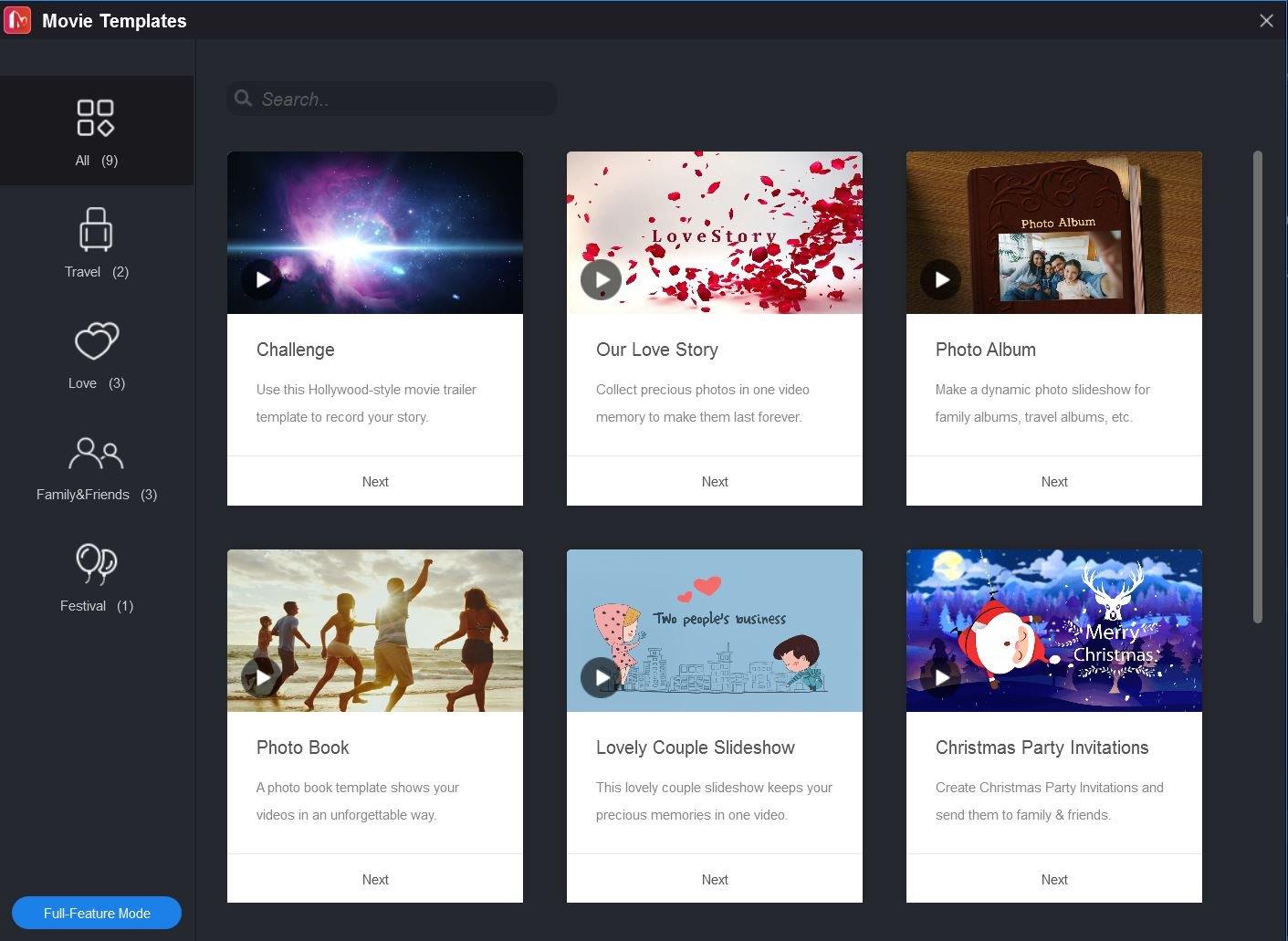
Knihovna šablon MiniTool MovieMaker
Nejatraktivnější funkcí tohoto softwaru pro úpravu videa je kolekce šablon. Nabízí šablony pro festivaly, cestování, rodinu atd., takže na nich můžete bez problémů vytvářet videa. Tyto šablony jsou přizpůsobitelné, takže můžete dělat věci, jako je přeskupování klipů, úprava textu a změna hudební stopy.
Pro přístup k této knihovně otevřete software a v menším okně vyberte tlačítko Filmové šablony . Nebo při práci na projektu klikněte na tlačítko šablony v sekci Přehrávač .
Importujte mediální soubory
Tento software vám dává svobodu importovat vaše videoklipy, obrázky a hudbu na pozadí, aby vaše videa byla jedinečná svého druhu. Můžete přenášet různé mediální soubory z počítače, smartphonu nebo jakéhokoli jiného zařízení.
Klikněte na tlačítko Importovat mediální soubor v hlavním rozhraní softwaru a vyberte všechny soubory, které chcete použít z umístění počítače.
Uložit videa ve více formátech
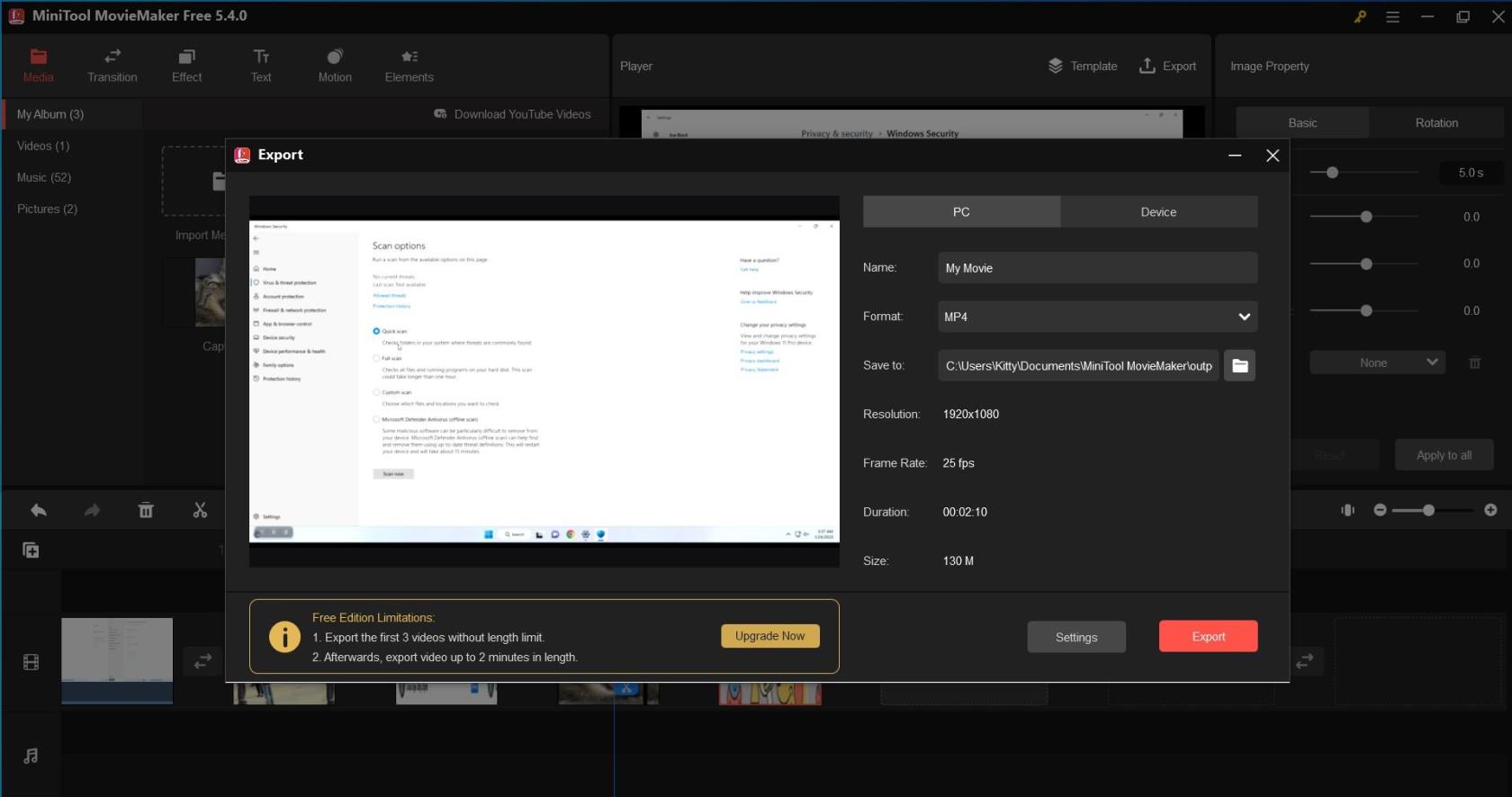
Zjistěte, jak MiniTool Movie Maker exportuje soubor
S MiniTool MovieMaker můžete exportovat upravená videa do formátu, který vyhovuje zařízení, na kterém pracujete. Během této fáze můžete také přizpůsobit různá nastavení videa, jako je kvalita, kodér, přenosová rychlost a snímková frekvence. Pro PC zahrnují možnosti exportu WMV, MP4, MKV, MOV, AVI, F4V, TS, 3GP, GIF, MPEG-2, WEBM a MP3.
Pokud plánujete přehrávat video na jiných zařízeních, jako je Apple TV, Sony TV, iPad, iPhone, PS4, Xbox One, Nexus nebo smartphony, můžete vybrat možnost, aby vaše videa byla ve formátu kompatibilním s tímto přístroj.
Po dokončení úprav klikněte v části Přehrávač na tlačítko Exportovat a vyberte si mezi PC nebo Zařízení . Můžete také změnit název souboru , uložit umístění a formát .
Řízení projektů
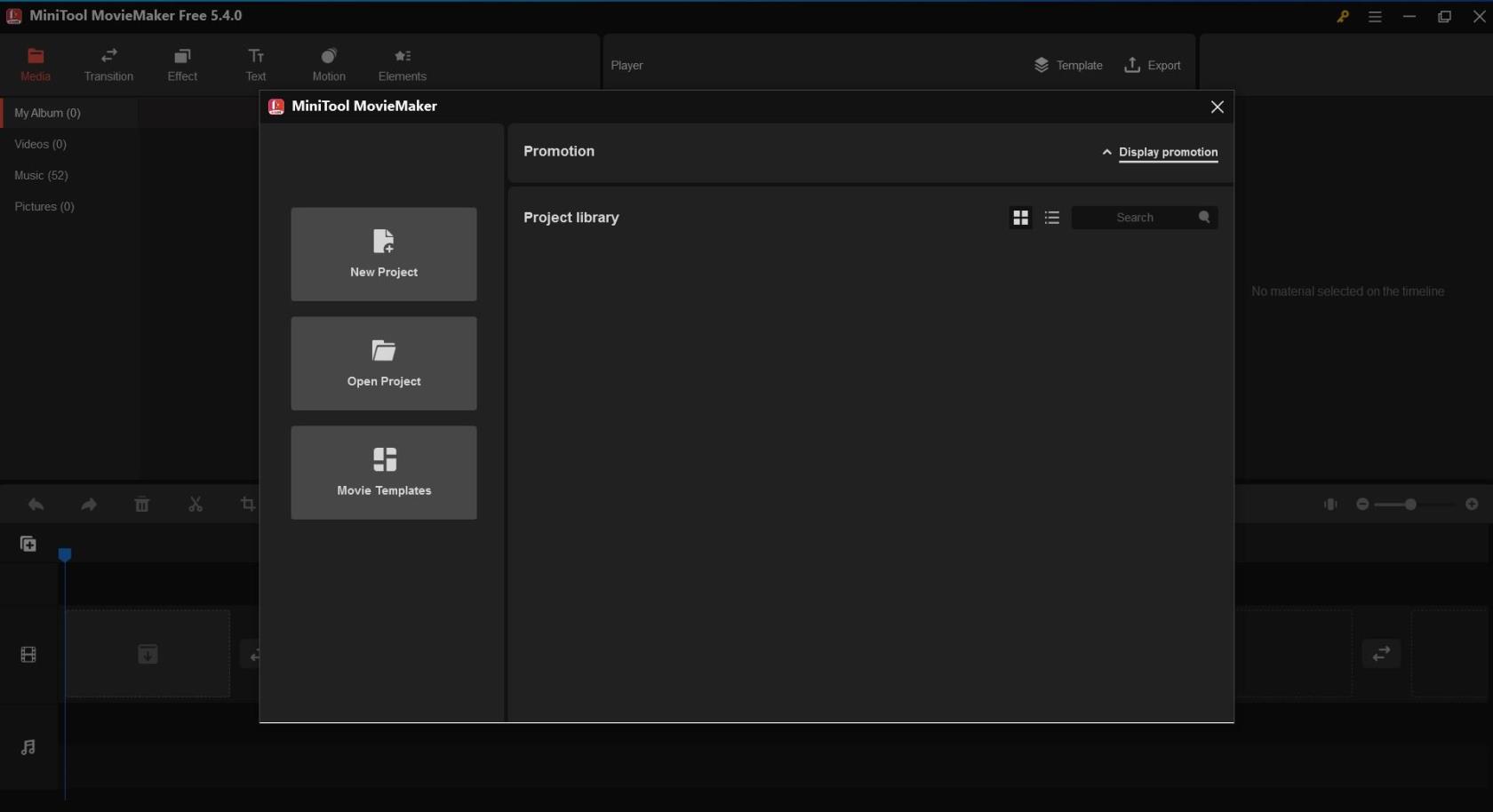
Snímek obrazovky MiniTool MovieMaker: Správa projektů
MiniTool MovieMaker umožňuje vytvářet samostatné projekty pro každé video, které chcete upravit. Tato funkce je zvláště užitečná pro správu více videí současně. V každém projektu jsou uloženy všechny informace o daném video souboru, včetně pořadí klipů na časové ose, efektů, hudby a historie úprav.
Po otevření softwaru se podél hlavního rozhraní objeví menší okno. V tomto okně uvidíte všechny své stávající projekty pod Knihovnou projektů . Odtud můžete také vytvořit nový projekt .
Pokročilé funkce MiniTool MovieMaker
Upravit video/fotku

MiniTool MovieMaker Úprava videa
MiniTool Moviemaker vám pomůže provádět základní úpravy barevných korekcí vašich obrázků a videí. Umožňuje vám přizpůsobit jas, kontrast a sytost; a aplikujte na mediální soubor 20+ 3D LUT efektů. Můžete dokonce obracet obrázky a otáčet je do libovolného konkrétního stupně. Vyberte videoklip nebo obrázek v editoru a zobrazí se možnosti úprav.
Upravit zvuk
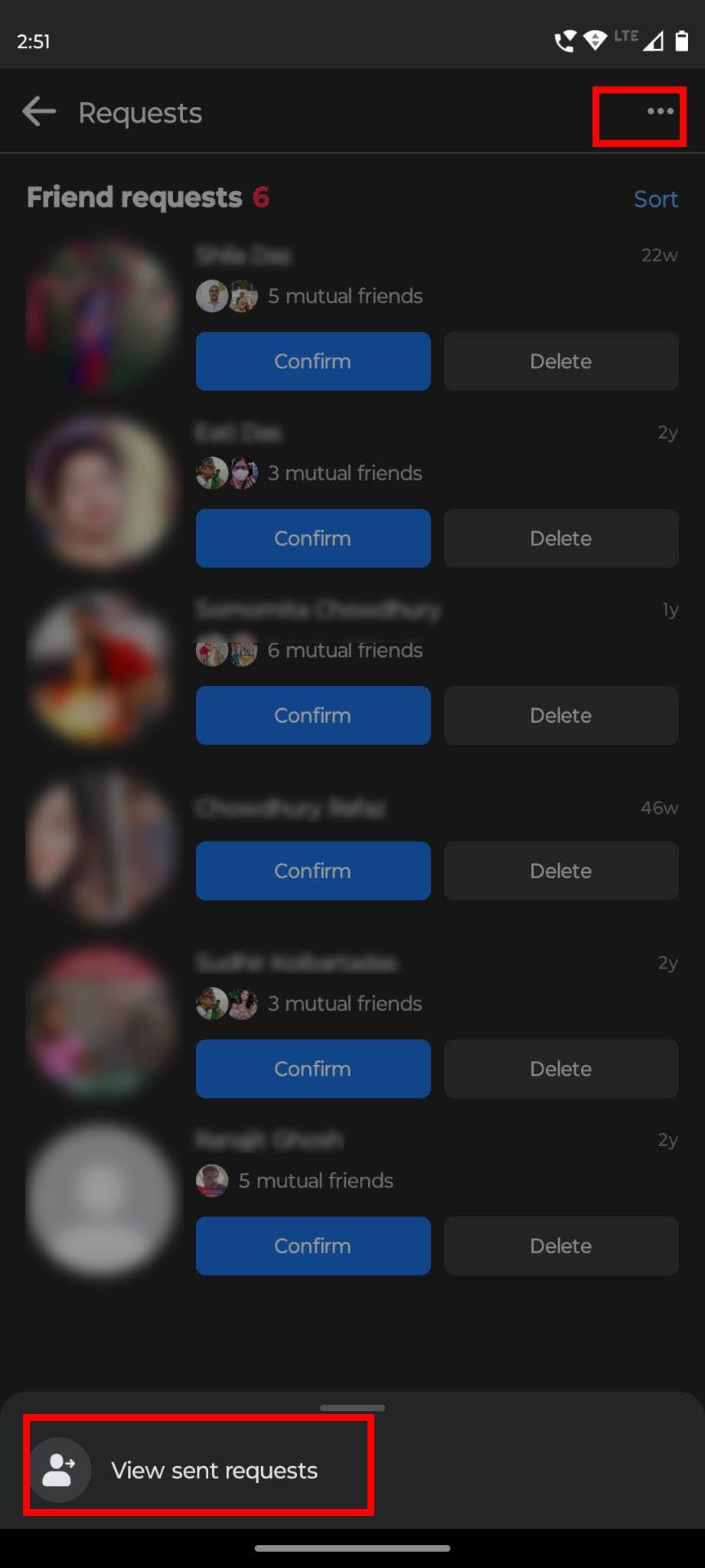
MiniTool MovieMaker Upravit zvuk
Obvykle se očekává, že video obsah bude mít zvukové nebo hudební stopy, díky nimž bude pro uživatele dokonalým zážitkem. MiniTool MovieMaker také podporuje různé funkce související s úpravou zvukové stopy. Umožňuje vám přidávat zvukové soubory z vlastní knihovny médií nebo importovat zvuk z místního zařízení, který chcete použít pro videa.
Pomocí tohoto nástroje můžete snadno rozdělit nebo oříznout zvukový soubor. Navíc můžete ovládat hlasitost hudby a používat zvukové efekty, jako je zatmívání a zatmívání. Můžete také vybrat část souboru a tuto část odstranit. Po přidání zvuku do videa vyberte možnost Zvuk v části Vlastnosti videa a proveďte požadované změny.
Oříznout video
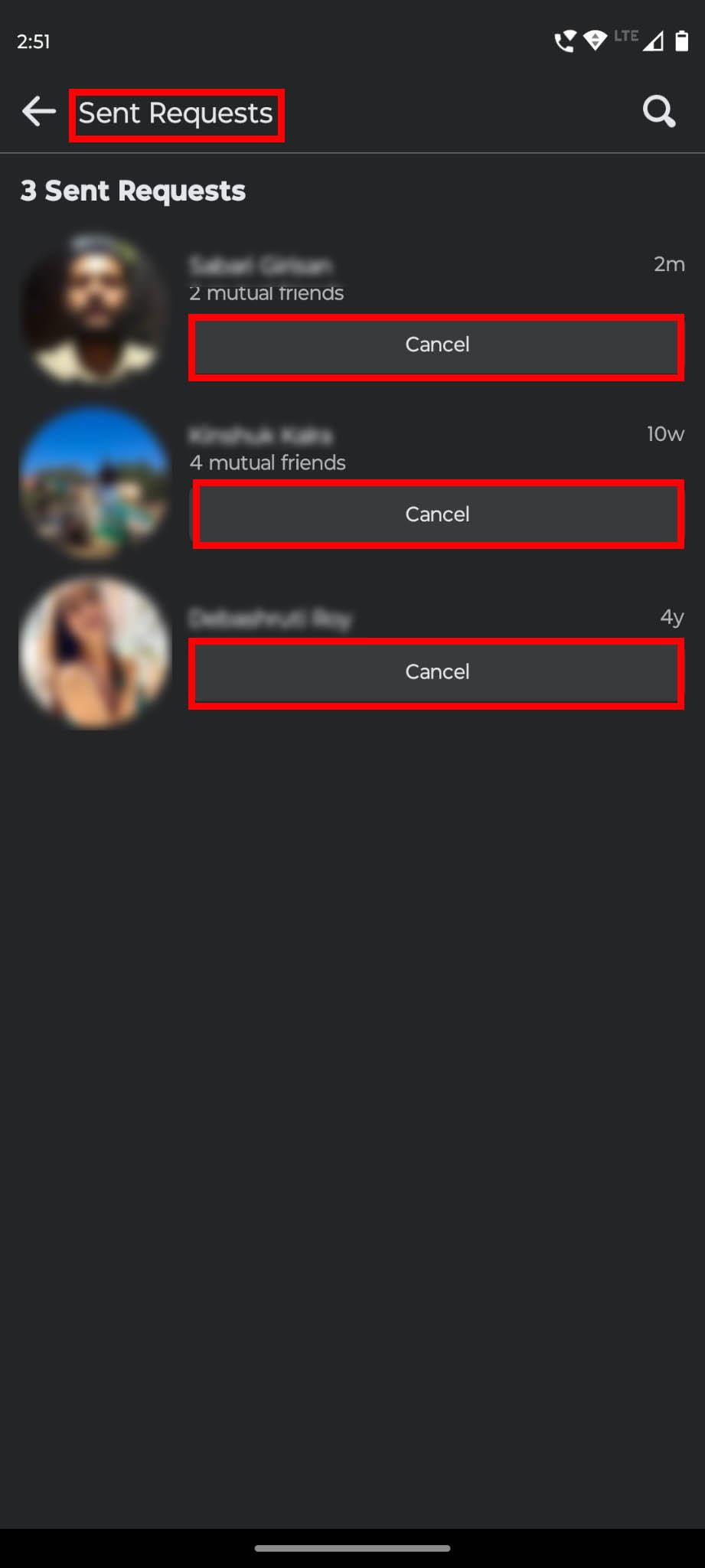
MiniTool MovieMaker ořízne video
Tato aplikace také přichází s funkcí oříznutí, která vám umožní vybrat klíčovou část videa nebo fotografie, které chcete, aby vaše publikum věnovalo více pozornosti. Během úprav můžete oříznout video nebo fotografii a později je přehrát na počítači a telefonu.
V tomto softwaru můžete ručně oříznout klip nebo použít přednastavený poměr stran. Nabízí šest možností poměru stran: výchozí poměr, na šířku (16:9), na výšku (9:16), 4:3, 1:1 a 3:4. Vyberte video a v horní nabídce panelu úprav vyberte ikonu Oříznout .
Rozdělit/Oříznout video
Pomocí nástroje rozdělení/oříznutí této aplikace můžete rozdělit video, audio a obrázkový klip na několik menších částí. Pokud nechcete použít celé video, můžete video rychle rozdělit . Pro přesnější rozdělení můžete použít funkci Úplné rozdělení.
K dispozici je také funkce Full Trim , kterou lze použít k odstranění nežádoucích částí klipu. Chcete-li tuto možnost získat, klikněte po výběru videa na ikonu Nůžky na panelu nástrojů.
Přečtěte si také: Windows 11: Jak oříznout video
Reverzní video
Pokud vytváříte estetická nebo pohyblivá videa různých prvků, reverzní video je funkce, kterou musíte používat příliš často. Tento profesionální nástroj pro úpravu videa vám umožní převrátit klip a přehrát video od konce do začátku. Chcete-li změnit rychlost přehrávání, proveďte tuto akci po obrácení videa. Chcete-li tuto funkci získat, vyberte ikonu měřiče rychlosti na panelu nástrojů a klikněte na Reverse .
Změňte rychlost videa
Rychlost přehrávání videa hraje důležitou roli při zlepšování kvality videa. Díky funkci regulátoru rychlosti videa této aplikace můžete plynule měnit rychlost videa podle svých potřeb.
Umožňuje zpomalit rychlost na 0,5x, 0,25x, 0,1x, 0,05x a dokonce 0,01x. Video můžete dokonce zrychlit na 2x, 4x, 8x, 20x a 50x. Když je video vybráno, vyberte kartu Rychlost na panelu Vlastnosti videa v levém horním rohu. Poté pohybem posuvníku upravte rychlost.
Přidejte texty a názvy
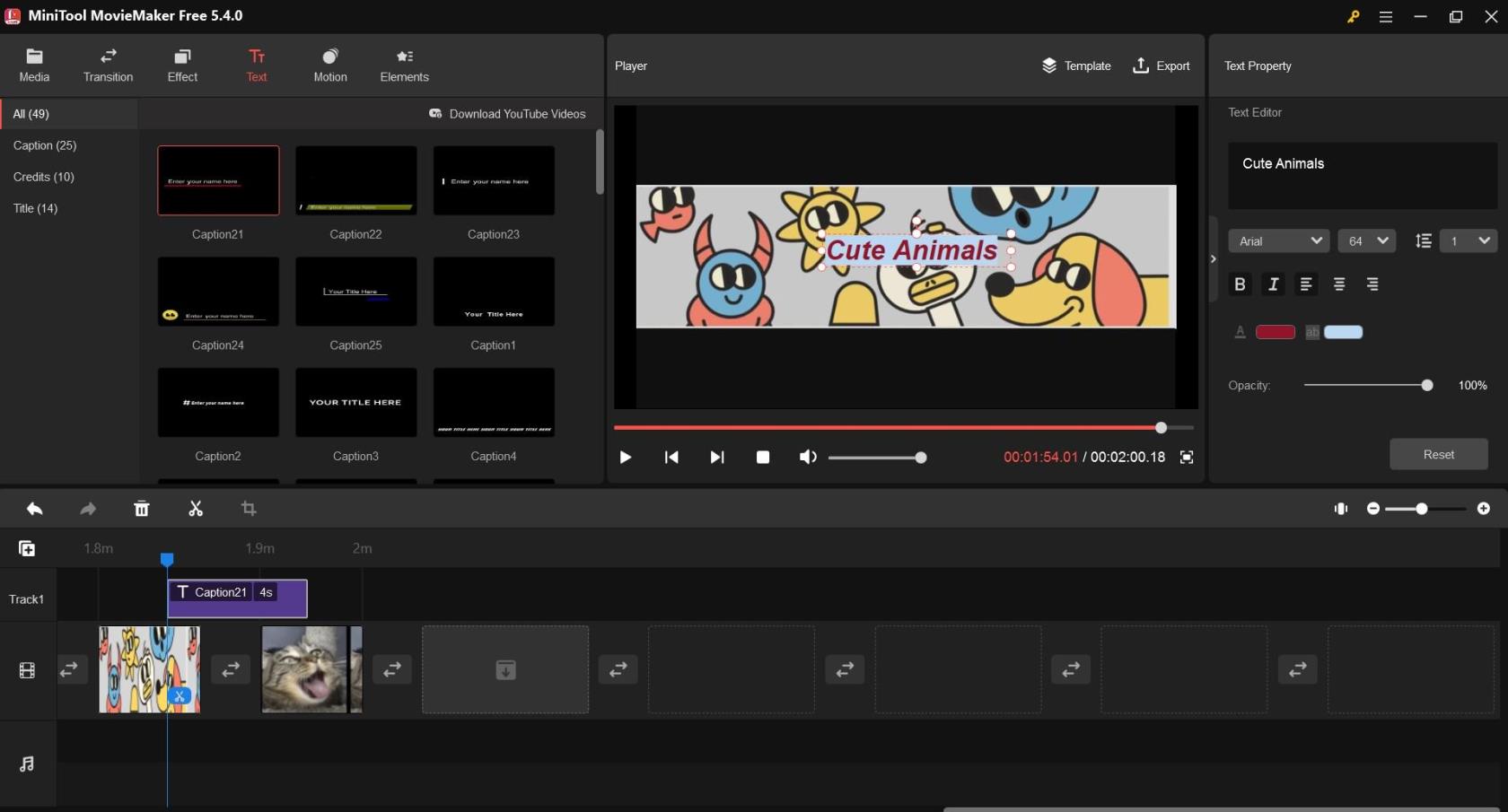
Přidejte text a názvy v aplikaci MiniTool Movie Maker
Pokud vytváříte film nebo video, tento nástroj vám umožní zahrnout názvy, titulky a titulky pro lepší optimalizaci. Přidejte text podle svého výběru a upravte vlastnosti textu, jako je písmo, velikost, zarovnání, tučné písmo, kurzíva, neprůhlednost, barva a barva zvýraznění. Na výběr je také řada stylů a pozic pro titulky a titulky.
Přeneste příslušnou scénu do přehrávače a v pruhu nabídky klikněte na Text . Poté zleva vyberte styl textu a z možností na pravé straně proveďte potřebné změny vlastností textu.
Správa animovaných prvků
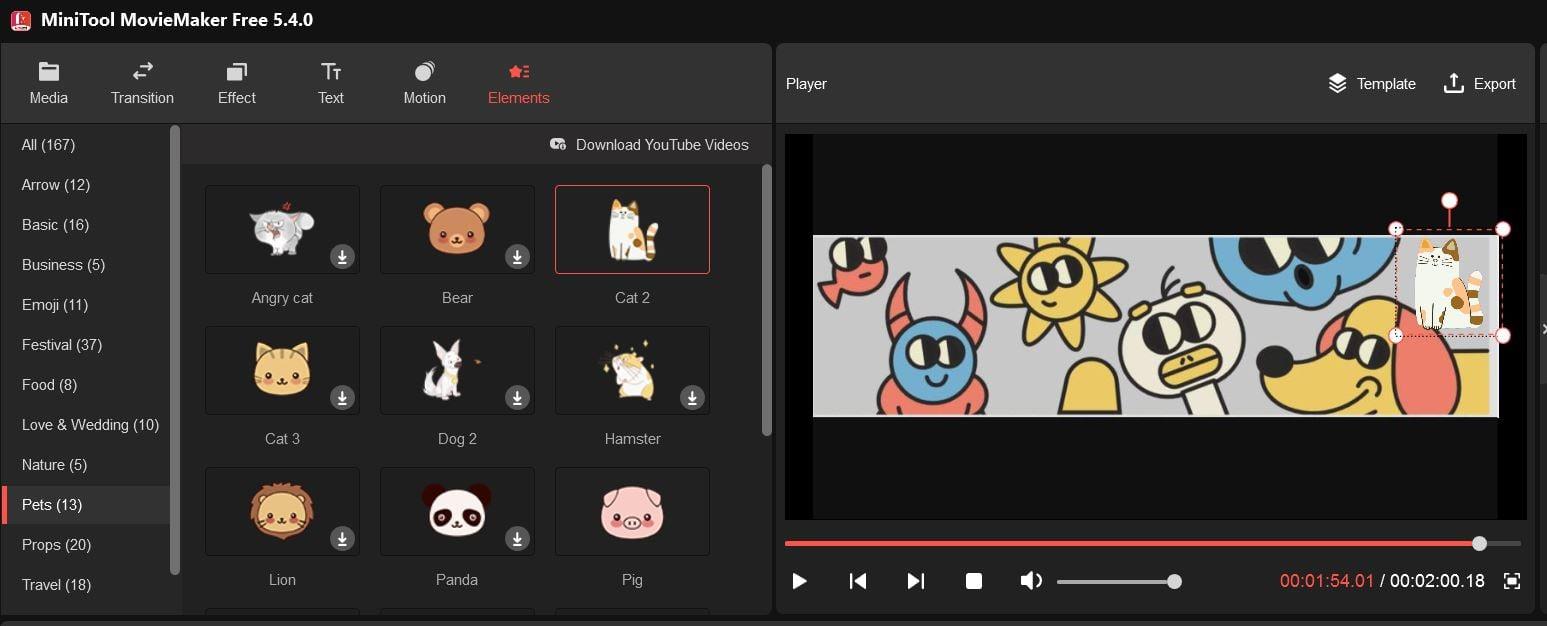
Jak používat animované prvky v MiniTool Movie Maker
Animované prvky a grafika představují spolehlivý způsob, jak vylepšit svá videa. V tomto softwaru můžete použít více než 30 různých kreslených animovaných prvků, jako jsou emotikony, web, základní prvky, podnikání, cestování, domácí mazlíčci, rekvizity a příroda v jeho knihovně prvků k ozdobení vašich videí.
Kromě přidávání a odstraňování prvků vám MiniTool MovieMaker umožňuje tyto prvky upravovat. Můžete upravit polohu prvku, změnit velikost, přizpůsobit jeho trvání, převrátit jej a otočit. Stačí kliknout na Prvky z panelu nabídek a přidat svůj oblíbený kreslený prvek.
Správa přechodu videa
Přechody videa se používají k propojení více záběrů nebo klipů během fáze úpravy videa. Nabízí více než 85 různých přechodů spadajících do kategorií jako Diagonals, Iris, Reveals, Wipe, Page peel a Advanced.
V závislosti na tom, jak chcete, aby vaše videa vypadala, můžete mezi všechny klipy přidat stejné přechody nebo zvolit přidání různých přechodových efektů mezi různé klipy. Pro přístup ke všem kategoriím a sbírkám vyberte z horní nabídky Přechod .
Přidat efekt filtru
Tento editor videa vám také dává možnost vybrat si z 50+ efektů filtru, které můžete přidat k jednomu, více nebo všem klipům obsaženým ve vašich videích. Efekty můžete upravit a upravit kontrast, jas a sytost. Dokonce vám umožňuje vybrat si z různých možností 3D LUT. Kliknutím na tlačítko Efekt v nabídce získáte přístup k efektům filtru a možnostem úpravy filtru.
Zahrnout pohybové efekty
Při video produkci se používají různé pohybové efekty jako Pan & Zoom a Ken Burns efekty. V tomto softwaru pro úpravu videa získáte více než 30 možností pohybu, včetně Posouvání (nahoru, dolů, vpravo dole, vpravo nahoře atd.), Přiblížení/oddálení (nahoře/dole/uprostřed/vpravo nahoře/dole- vlevo) a mnoho dalších.
Kromě přidávání pohybových efektů je můžete také odstranit nebo nahradit efekt, který jste přidali dříve. Pro všechny akce zvolte Pohyb z pruhu nabídky nástroje.
Závěr
V dnešní době je těžké upoutat pozornost lidí na sociálních sítích bez videoobsahu. Ale ne jen tak nějaké náhodné video může zaujmout vaše publikum. Musíte upravit videa, aby vypadala úchvatně.
Pokud hledáte desktopový software pro úpravu videa bez vodoznaku, MiniTool MovieMaker by pro vás mohl být ideální volbou. Každý může používat jeho funkce k vytváření krásných videí bez jakýchkoli potíží.
Sdílejte tento článek se svými přáteli a sledujícími, aby z něj mohli mít také prospěch. Sdělte nám také své zkušenosti s používáním tohoto softwaru pro úpravu videa. Můžete si také přečíst o Clipchamp a dalším bezplatném softwaru pro úpravu videa .
V současnosti není možné zakázat anonymní dotazy na živých událostech Microsoft Teams. I registrovaní uživatelé mohou posílat anonymní dotazy.
Spotify může být nepříjemné, pokud se automaticky otevírá pokaždé, když zapnete počítač. Deaktivujte automatické spuštění pomocí těchto kroků.
Udržujte cache v prohlížeči Google Chrome vymazanou podle těchto kroků.
Máte nějaké soubory RAR, které chcete převést na soubory ZIP? Naučte se, jak převést soubor RAR do formátu ZIP.
V tomto tutoriálu vám ukážeme, jak změnit výchozí nastavení přiblížení v Adobe Reader.
Pro mnoho uživatelů aktualizace 24H2 narušuje auto HDR. Tento průvodce vysvětluje, jak můžete tento problém vyřešit.
Microsoft Teams aktuálně nativně nepodporuje přenos vašich schůzek a hovorů na vaši TV. Můžete však použít aplikaci pro zrcadlení obrazovky.
Ukážeme vám, jak změnit barvu zvýraznění textu a textových polí v Adobe Reader pomocí tohoto krokového tutoriálu.
Potřebujete naplánovat opakující se schůzky na MS Teams se stejnými členy týmu? Naučte se, jak nastavit opakující se schůzku v Teams.
Zde najdete podrobné pokyny, jak změnit User Agent String v prohlížeči Apple Safari pro MacOS.






