Události živého týmu: Zakázat anonymní dotazy

V současnosti není možné zakázat anonymní dotazy na živých událostech Microsoft Teams. I registrovaní uživatelé mohou posílat anonymní dotazy.
Co vědět
Co je to asistenční přístup na iPhone?
Apple nabízí na iPhonech funkci „Assistive Access“ pro podporu uživatelů s kognitivním postižením. Po aktivaci zjednoduší uživatelské rozhraní iOS a nahradí složitá gesta uživatelsky přívětivými tlačítky a přímočarými akcemi. Toto redukované rozhraní zajišťuje, že obvyklé množství obrázků, textů a animací nebude uživatele bombardovat.
Se zapnutým asistenčním přístupem si uživatelé mohou vybrat domovskou obrazovku s velkými ikonami mřížky nebo řadami aplikací s textem pro jasnější identifikaci aplikací. Aplikace zobrazují jednodušší rozhraní s většími možnostmi a vynechávají zbytečný obsah. Například aplikace Fotky zobrazuje velké miniatury ve dvou sloupcích, zatímco aplikaci Zprávy lze nastavit pouze tak, aby zobrazovala klávesnici emotikonů. Aplikace Fotoaparát v tomto režimu pořizuje pouze fotografie, čímž eliminuje potenciálně matoucí funkce.
Jak nastavit a zapnout Asistenční přístup na iPhone
Požadavky:
I když je povolení funkce Assistive Access docela jednoduché, existuje několik věcí, které byste si měli poznamenat nebo nastavit, než tuto funkci na iPhonu zapnete.
Průvodce:
Jakmile nastavíte iPhone pro osobu, která bude používat Assistive Access, můžete nyní tuto funkci na zařízení povolit. Za tímto účelem otevřete na iPhonu aplikaci Nastavení .

V Nastavení přejděte dolů a vyberte Usnadnění .

Na obrazovce Usnadnění klepněte na Asistenční přístup v části „Obecné“.
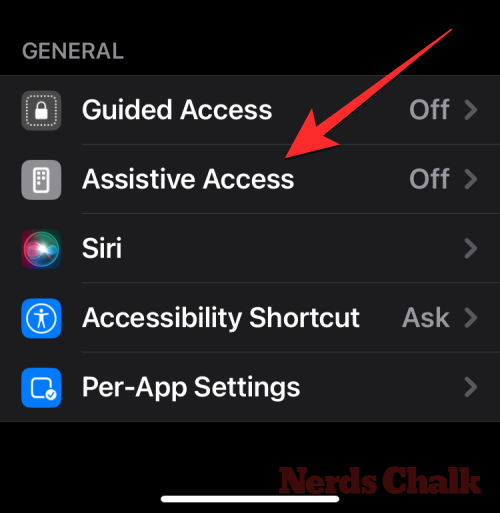
Na další obrazovce klepněte na Nastavit asistenční přístup .
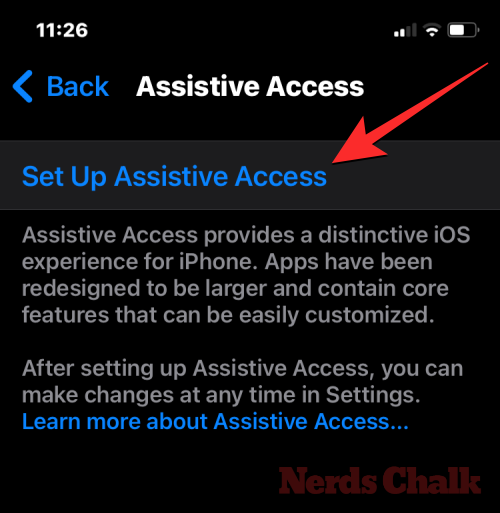
Nyní se zobrazí obrazovka Nastavit asistenční přístup. Zde klepněte na Pokračovat pro zahájení procesu nastavení.
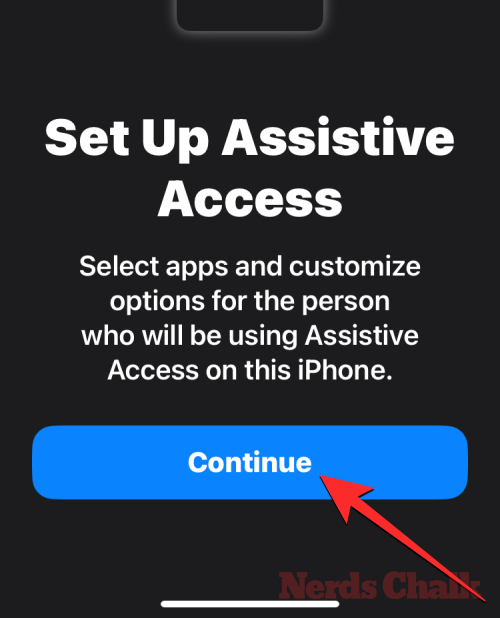
Na další obrazovce bude Apple informovat, s kým je tento iPhone spojen, zobrazením jména a e-mailové adresy, které byly použity k nastavení iPhonu.
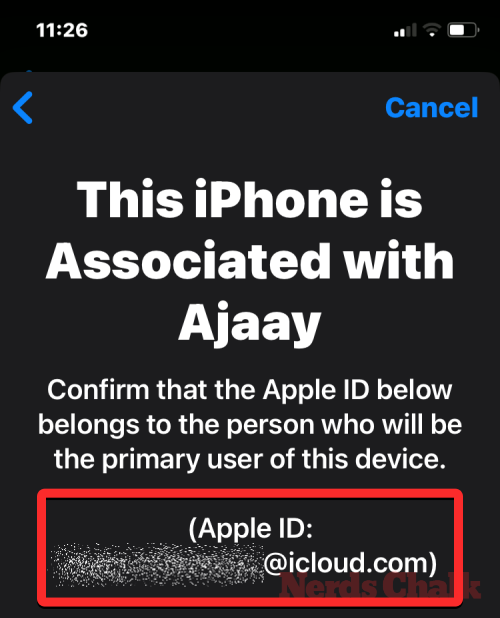
Doporučuje se nastavit Assistive Access s Apple ID osoby, která jej bude používat. Pokud vám tedy stávající Apple ID patří, ale nastavujete ho pro někoho jiného, můžete klepnout na Změnit Apple ID v dolní části a podle pokynů na obrazovce přidat další účet Apple na iPhone. Pokud je Apple ID zobrazené na obrazovce správné, můžete místo toho klepnout na Pokračovat .
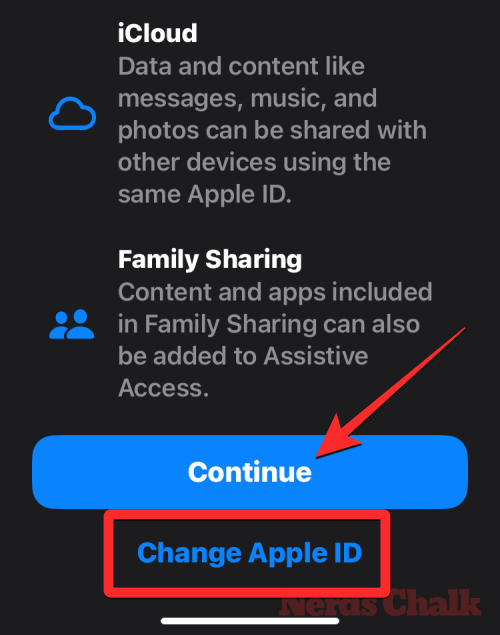
V dalším kroku budete požádáni o výběr stylu vzhledu domovské obrazovky a můžete si vybrat buď Řádky nebo Mřížka . Řádky zobrazují seznam dostupných aplikací se zvětšenou velikostí textu, zatímco mřížka zobrazuje vaše aplikace s velkými ikonami aplikací ve 2 sloupcích. Jakmile zvolíte preferovaný styl vzhledu, klepněte dole na Pokračovat .
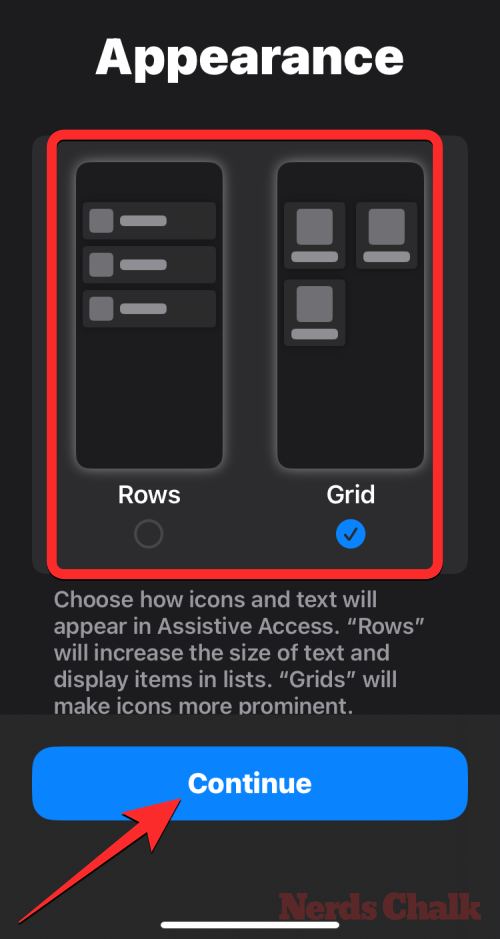
Nyní se dostanete na obrazovku Vybrat aplikace. Zde uvidíte několik vybraných aplikací uvedených v části „Optimalizováno pro asistenční přístup“ a jak říká štítek, tyto aplikace budou nakonfigurovány pro práci s asistenčním přístupem. Prozatím můžeme na domovskou obrazovku Assistive Access přidat také následující aplikace – Hovory , Fotoaparát , Zprávy a Fotky . Chcete-li přidat kteroukoli z těchto aplikací, klepněte na zelenou ikonu Plus na levé straně požadované aplikace.
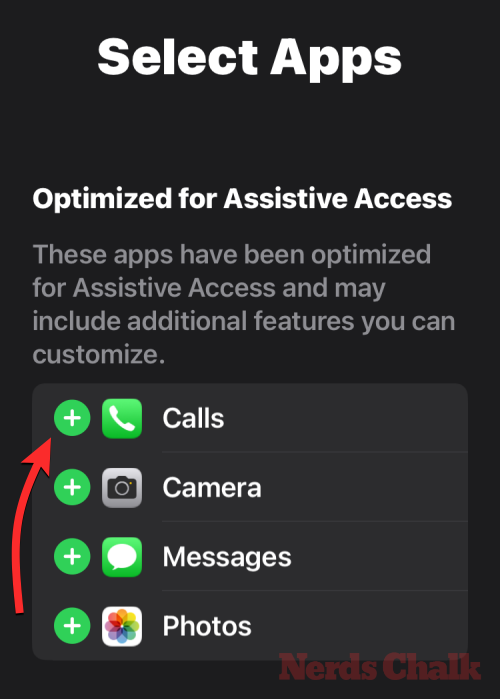
Když přidáte aplikaci z této sekce, objeví se nová obrazovka s výzvou ke konfiguraci nastavení a funkcí pro vybranou aplikaci. Když například přidáte aplikaci Hovory z výše uvedeného seznamu na domovskou obrazovku Assistive Access, budete mít možnosti vybrat si, od koho můžete na tomto iPhonu přijímat hovory (všechny nebo pouze vybrané kontakty), komu můžete volat (přidáním kontaktů do tohoto seznamu) a přepínáním číselníku, klávesnice a reproduktoru pro vaše hovory. Jakmile dokončíte nastavení aplikace, můžete tato nastavení potvrdit klepnutím na Pokračovat v dolní části obrazovky.
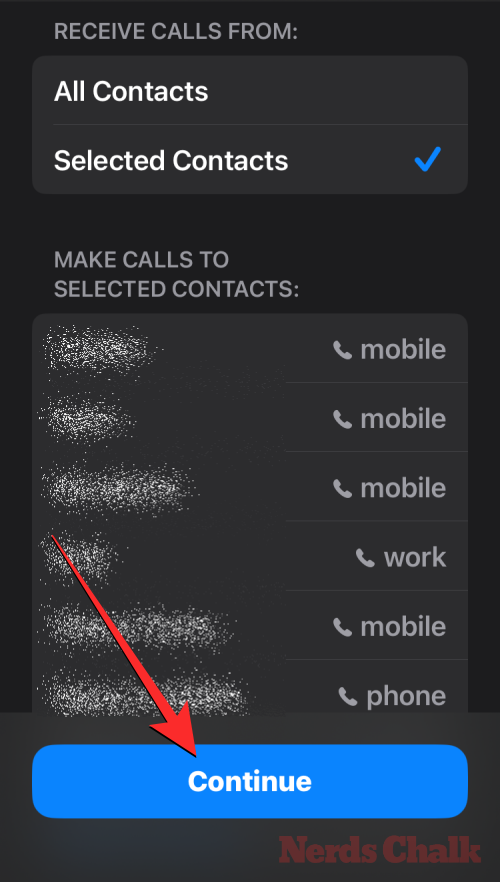
Výše uvedený krok můžete zopakovat a nastavit další optimalizované aplikace ze seznamu výše. Zde je náhled toho, co můžete nakonfigurovat pomocí aplikací Fotoaparát , Zprávy a Fotky .
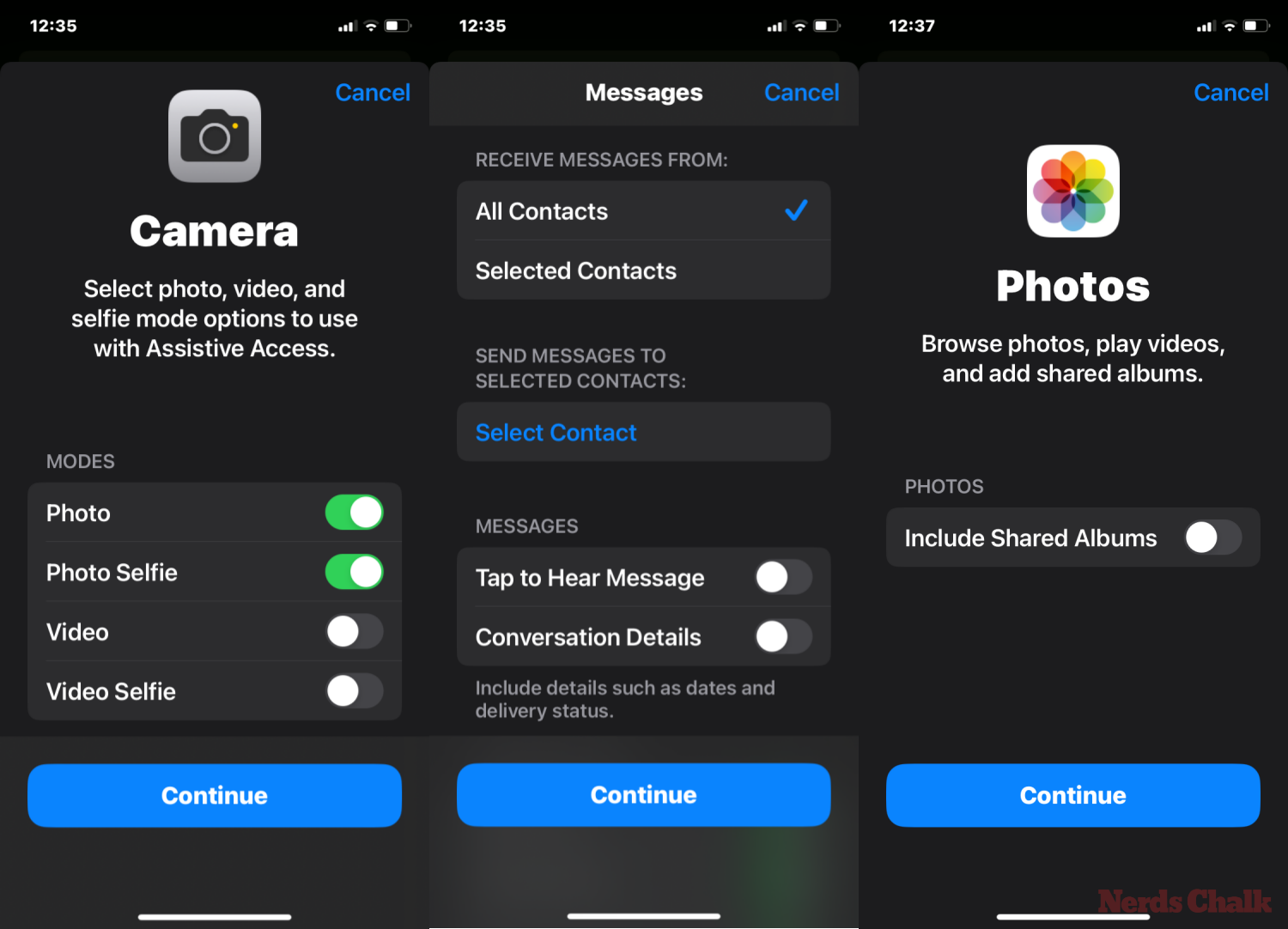
Když přidáte aplikace do Assistive Access, zobrazí se v části „Vybrané aplikace“ na obrazovce Vybrat aplikace.
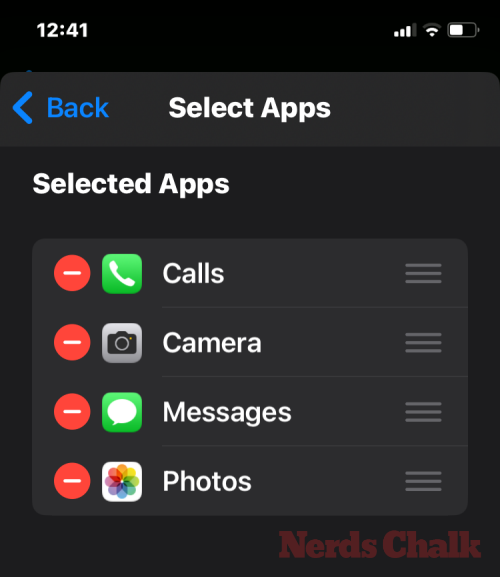
Můžete také procházet další aplikace, které nejsou optimalizovány pro asistenční přístup, přejetím prstem dolů do části „Další aplikace“ na obrazovce Vybrat aplikace. V této části uvidíte seznam všech aplikací nainstalovaných v iPhone. Chcete-li je přidat na domovskou obrazovku Assistive Access, klepněte na zelenou ikonu Plus na levé straně požadované aplikace.
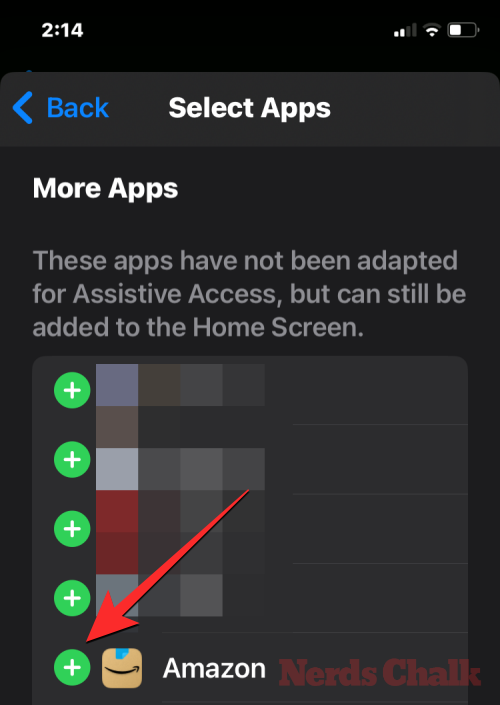
Podobně jako jste dříve konfigurovali optimalizované aplikace, přidáním některých aplikací ze seznamu „Další aplikace“ se zobrazí další obrazovky, na kterých můžete konfigurovat nastavení aplikace. Na rozdíl od nakonfigurovaných aplikací vám přidání jakékoli aplikace ze seznamu „Další aplikace“ umožní spravovat oprávnění pouze pro vybranou aplikaci, ale neukáže vám možnosti správy obsahu aplikace.
Řekněme, že chcete přidat aplikaci Gmail do seznamu „Vybrané aplikace“. Když si vyberete aplikaci, iOS vás nyní vyzve s různými výzvami k povolení, které můžete nebo nemusíte pro vybranou aplikaci povolit. V závislosti na aplikaci, kterou si vyberete, budete vyzváni, abyste aplikaci udělili oprávnění, jako je přístup ke kontaktům, Face ID, Motion & Fitness, Photos, Camera a Microphone. V těchto výzvách můžete vybrat možnost Povolit nebo Nepovolit podle toho, jaký druh přístupu chcete této aplikaci udělit. Po provedení výběru můžete klepnutím na Pokračovat přejít na další výzvu, dokud nebude vybraná aplikace přidána do seznamu aplikací.
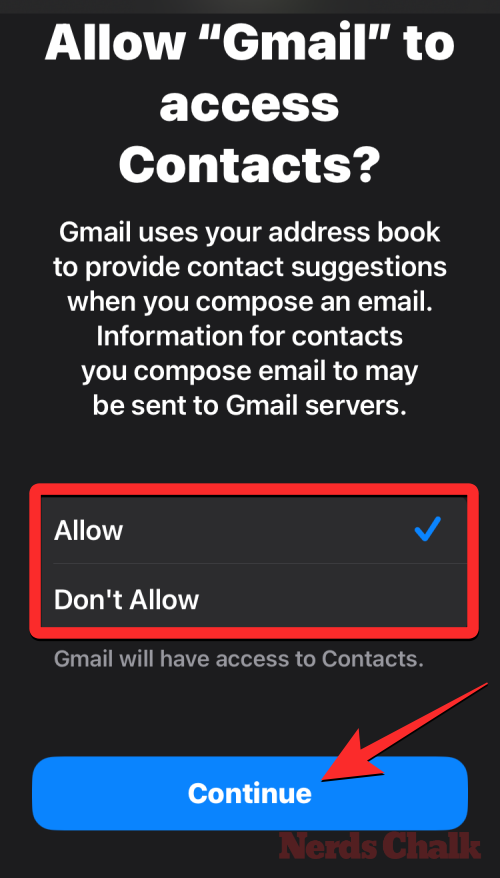
Na domovskou obrazovku Assistive Access můžete přidat tolik aplikací, kolik chcete, ale vzhledem k tomu, že cílem je zjednodušit rozhraní, doporučujeme vám přidávat pouze skutečně nezbytné aplikace. Jakmile budete spokojeni s aplikacemi, které jste přidali do sekce „Vybrané aplikace“, můžete klepnutím na Pokračovat ve spodní části přejít k dalšímu kroku.
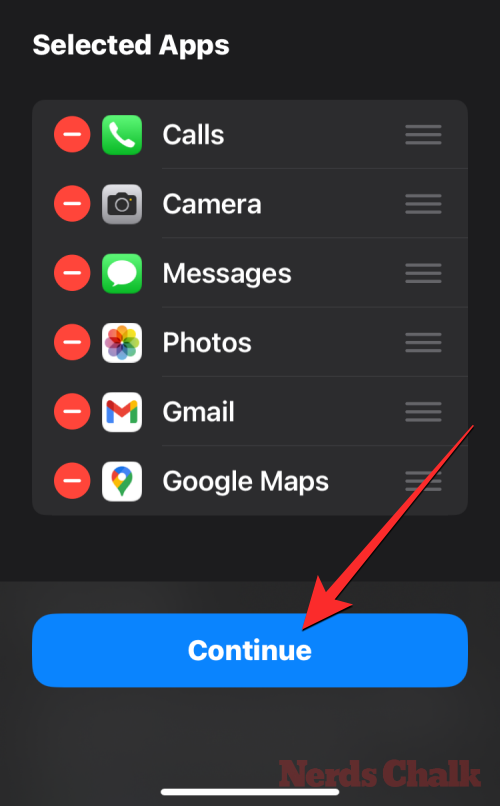
Když to uděláte, dostanete se na obrazovku Using Assistive Access. Zde Apple vysvětlí spoustu způsobů, jak iOS funguje odlišně s povoleným asistenčním přístupem. Jakmile si přečtete tyto podrobnosti a vysvětlíte je osobě, která možná používá Asistenční přístup, můžete pokračovat klepnutím na Pokračovat v dolní části.
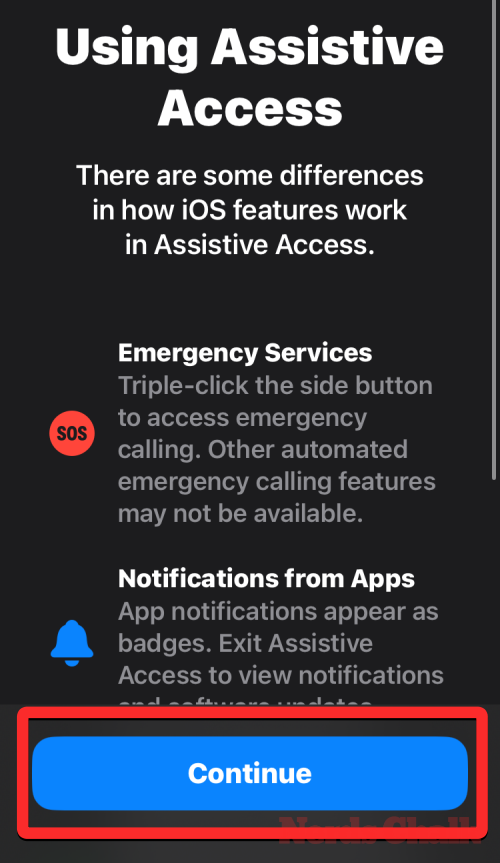
Na další obrazovce vám iOS sdělí, zda je na iPhonu nastaveno Face ID a heslo zařízení. Pokud byly správně nakonfigurovány, můžete pokračovat klepnutím na Pokračovat v dolní části nebo můžete vybrat Změnit nastavení zabezpečení a změnit Face ID a heslo zařízení pro zařízení.
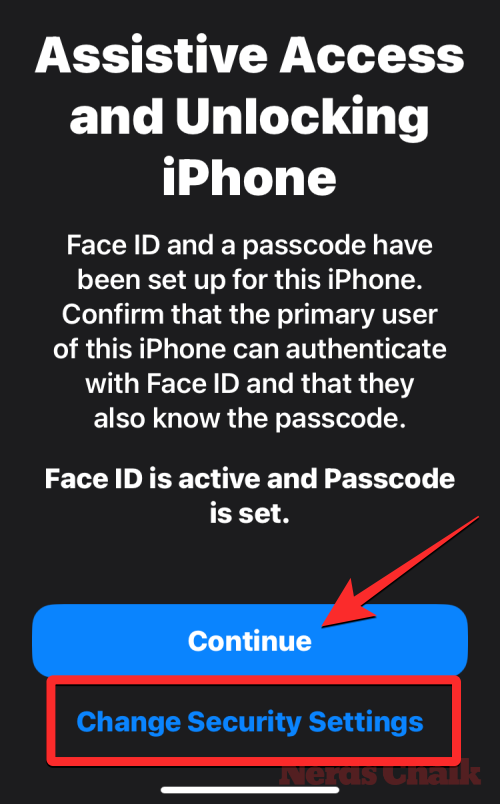
Nyní se dostanete na obrazovku Set Assistive Access Passcode, kde můžete zadat 4místný přístupový kód pro vstup a ukončení Assistive Access na iPhone. Tento přístupový kód se může lišit od přístupového kódu zařízení, který jste již možná nastavili na iPhonu, ale pokud to osobě, která má používat Assistive Access, může připadat obtížné, můžete si ponechat stejný přístupový kód pro zařízení i Assistive Access.
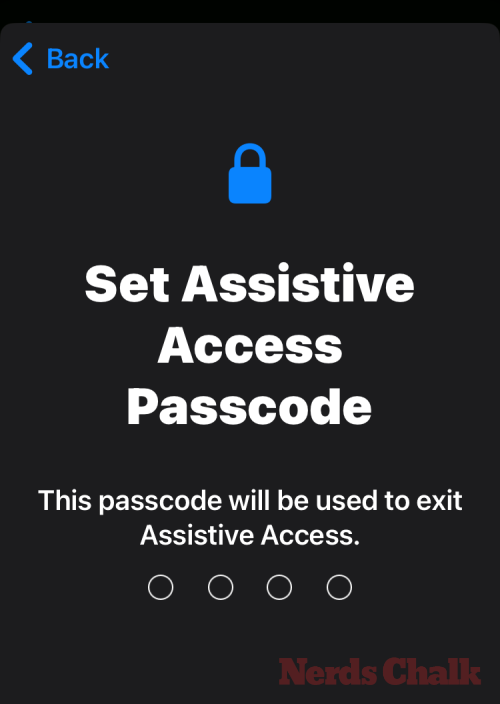
Na další obrazovce budete muset znovu zadat přístupový kód, který jste zadali na poslední obrazovce.
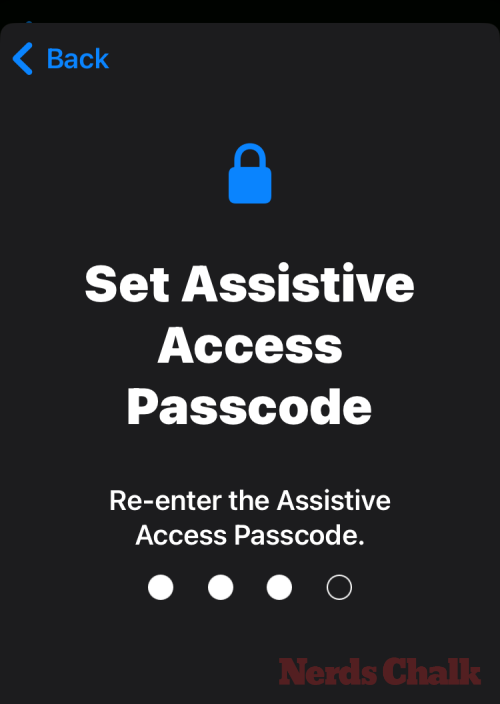
iOS vás nyní vyzve k nastavení Apple ID pro obnovení pro případ, že vy nebo tato osoba zapomenete heslo pro asistenční přístup. Pokud chcete přidat Apple ID pro obnovení, můžete klepnout na Nastavit obnovení Apple ID nebo můžete klepnout na Ne teď , abyste se tomuto kroku úplně vyhnuli.
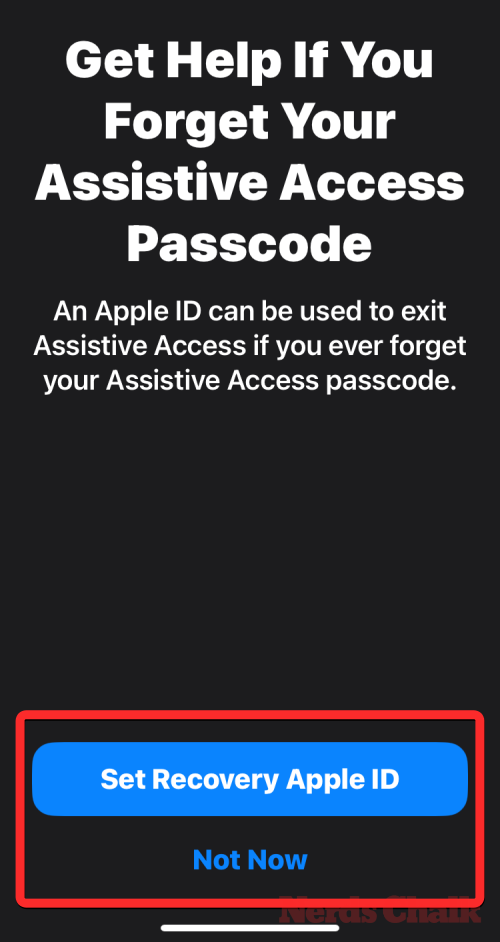
iOS nyní vysvětlí, jak byste měli ukončit Assistive Access, jakmile bude povolen. Můžete to udělat trojitým stisknutím bočního tlačítka, zadáním přístupového kódu pro asistenční přístup a výběrem možnosti Exit Assistive Access. Jakmile pochopíte, jak to funguje, můžete pokračovat klepnutím na Pokračovat v dolní části.
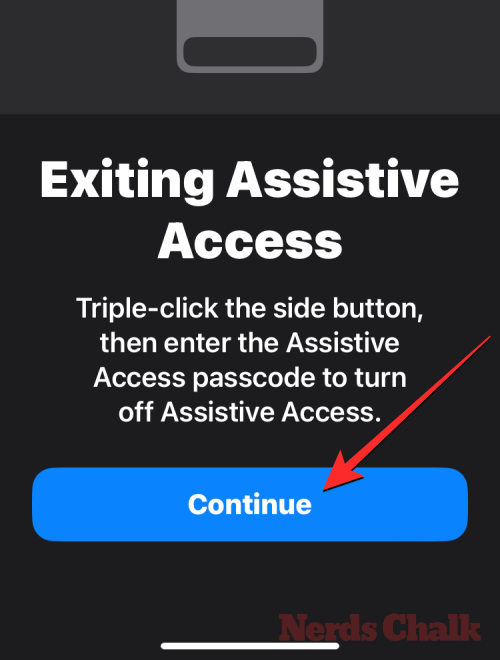
Nyní uvidíte obrazovku „Assistive Access is ready to use“. Můžete buď klepnout na Začít používat asistenční přístup a aktivovat tento režim ihned, nebo klepnout na Zadat později, pokud jej chcete zapnout jindy.
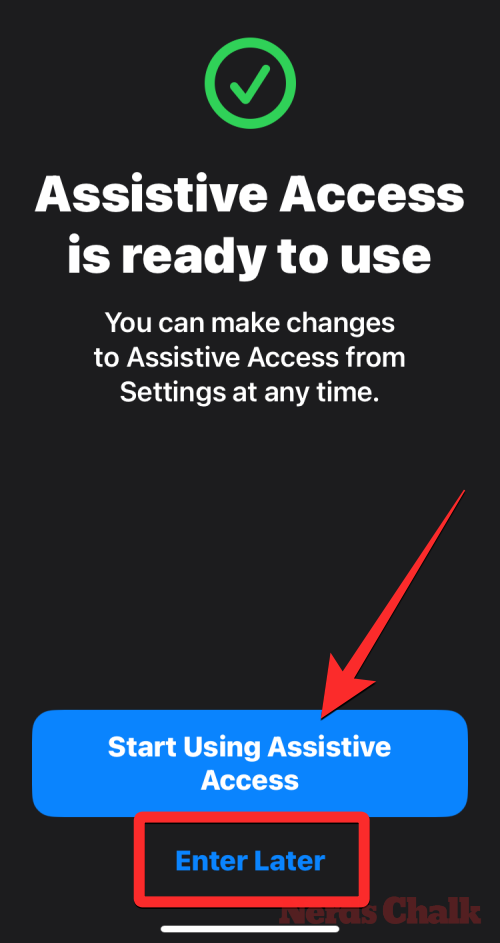
Jak používat váš iPhone s asistenčním přístupem
S asistenčním přístupem, který je nyní na vašem iPhone nakonfigurován, jej můžete začít používat tak, že jej povolíte pomocí zkratek Usnadnění a poté použijete iPhone v režimu Asertivního přístupu.
Vstupte do režimu asistovaného přístupu
Pokud jste během nastavení nepoužili možnost Začít používat asistenční přístup, budete muset na iPhonu aktivovat asistenční přístup ručně. Nyní existují dva způsoby, jak vstoupit do asistenčního režimu, jakmile bude aktivován.
Z aplikace Nastavení
Nejjednodušší (ale ne nejrychlejší) způsob, jak vstoupit do Assistive Access, je pomocí nastavení iOS. Chcete-li to provést, otevřete na iPhonu aplikaci Nastavení .

V Nastavení přejděte dolů a vyberte Usnadnění .

Na obrazovce Usnadnění přejděte dolů a klepněte na Asistenční přístup v části „Obecné“.
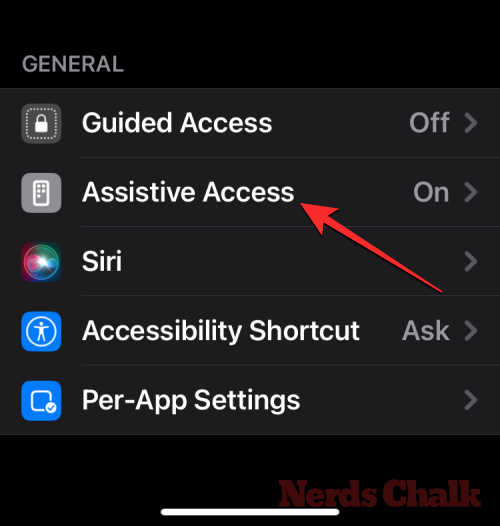
Na další obrazovce klepněte na Spustit asistenční přístup .
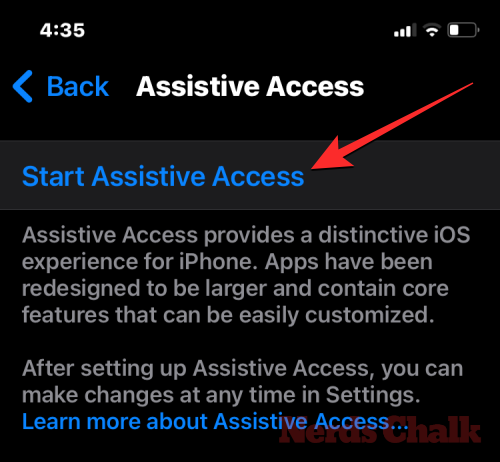
Když to uděláte, iOS vás požádá o zadání přístupového kódu pro asistenční přístup na obrazovce.
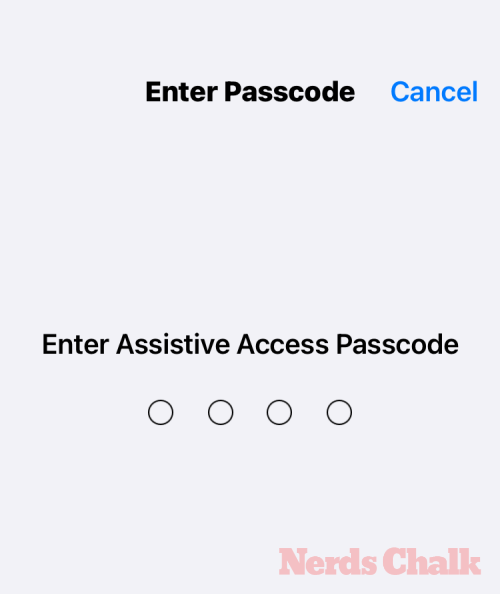
Jakmile zadáte tento přístupový kód, obrazovka zčerná a zobrazí se zpráva „Entering Assistive Access“. Během několika sekund se na iPhonu zobrazí domovská obrazovka Assistive Access a odtud ji můžete začít používat.

Ze Zástupců usnadnění
Pokud nechcete pokaždé, když chcete aktivovat asistenční přístup na iPhonu, přecházet na obrazovku Usnadnění v aplikaci Nastavení, existuje jednodušší způsob, jak jej zapnout – přidáním pomocného přístupu do Zkratek usnadnění. To zahrnuje rychlý proces nastavení, který vám po dokončení může pomoci aktivovat asistenční přístup pouhým stisknutím bočního tlačítka.
Chcete-li přidat asistenční přístup ke zkratkám pro usnadnění přístupu na iPhonu, otevřete aplikaci Nastavení . V Nastavení přejděte na Usnadnění .

Na obrazovce Usnadnění přejděte dolů a klepněte na Zástupce usnadnění .
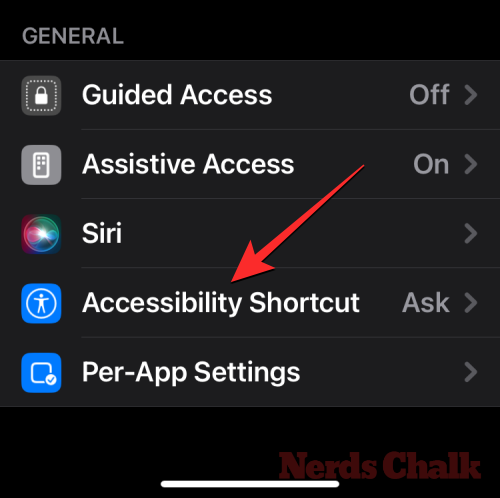
Zde klepněte na možnost Assistive Access a uvidíte značku zaškrtnutí na její levé straně v části „Triple-Click the Side Button For“. Úspěšně jste nastavili Assistive Access pro práci se zkratkami pro usnadnění.
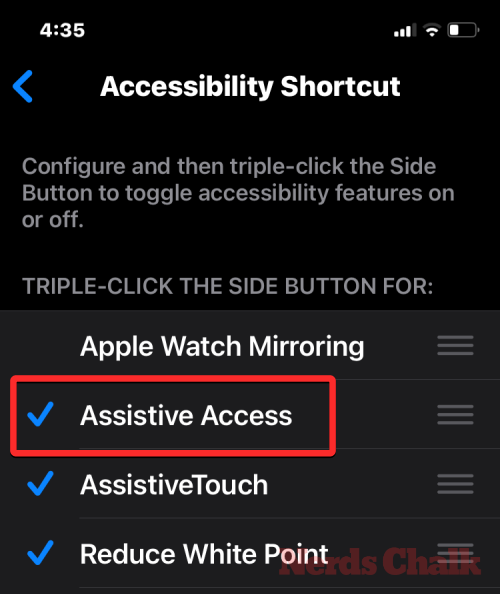
Chcete-li zapnout asistenční přístup, třikrát stiskněte boční tlačítko na vašem iPhone. V zobrazené rozbalovací nabídce klepněte na Assistive Access .
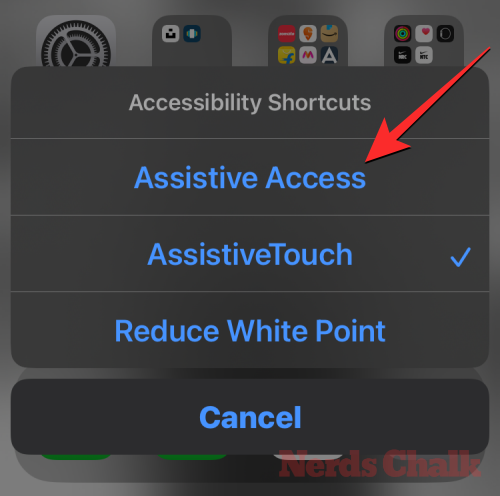
Když to uděláte, iOS vás požádá o zadání přístupového kódu pro asistenční přístup na obrazovce.
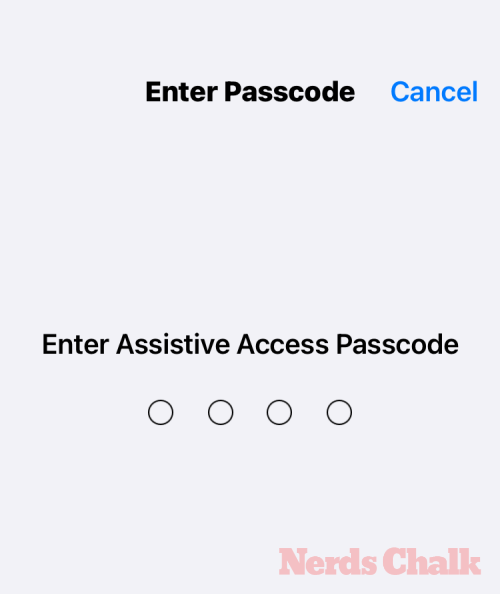
Jakmile zadáte tento přístupový kód, obrazovka zčerná a zobrazí se zpráva „ Zadává se asistenční přístup “. Během několika sekund se na iPhonu zobrazí domovská obrazovka Assistive Access a odtud ji můžete začít používat.

Odemkněte svůj telefon
Když je zapnutý asistenční přístup, váš iPhone lze stále odemykat pomocí Face ID nebo hesla vašeho zařízení. Chcete-li iPhone odemknout, klepněte kamkoli na obrazovku nebo jednou stiskněte boční tlačítko. Když se obrazovka probudí, přivítají vás hodiny pod zámkem. Tato ikona zámku se přepne na ikonu odemčení, když si přiblížíte iPhone před obličej.

Když iPhone detekuje váš obličej, můžete přejít na domovskou obrazovku Assistive Access klepnutím na tlačítko Otevřít ve spodní části. S tímto tlačítkem lze také pracovat, pokud se váš iPhone nepodaří odemknout pomocí Face ID.

Když klepnete na Otevřít bez odemknutí iPhonu pomocí Face ID, budete na obrazovce požádáni o zadání přístupového kódu zařízení. Po zadání přístupového kódu se dostanete přímo na domovskou obrazovku Assistive Access.
Interakce s aplikacemi
Když odemknete svůj iPhone v Assistive Access, uvidíte buď mřížku velkých aplikací, nebo řady aplikací s velkými texty, které jste přidali do tohoto režimu. Jakoukoli aplikaci můžete otevřít klepnutím na její ikonu.

hovory
Otevřeli jsme například aplikaci Hovory, což je verze aplikace Telefon s asistenčním přístupem pro iOS. Aplikace Hovory poté načte vybrané kontakty s jejich obrázky kontaktů ve větších miniaturách. Chcete-li zavolat kontaktu z této obrazovky, jednoduše klepněte na kontakt, kterému chcete zavolat.

Na další obrazovce uvidíte větší náhled obrázku kontaktu spolu s tlačítkem Volat v horní části. Chcete-li této osobě zavolat, klepněte na Volat .
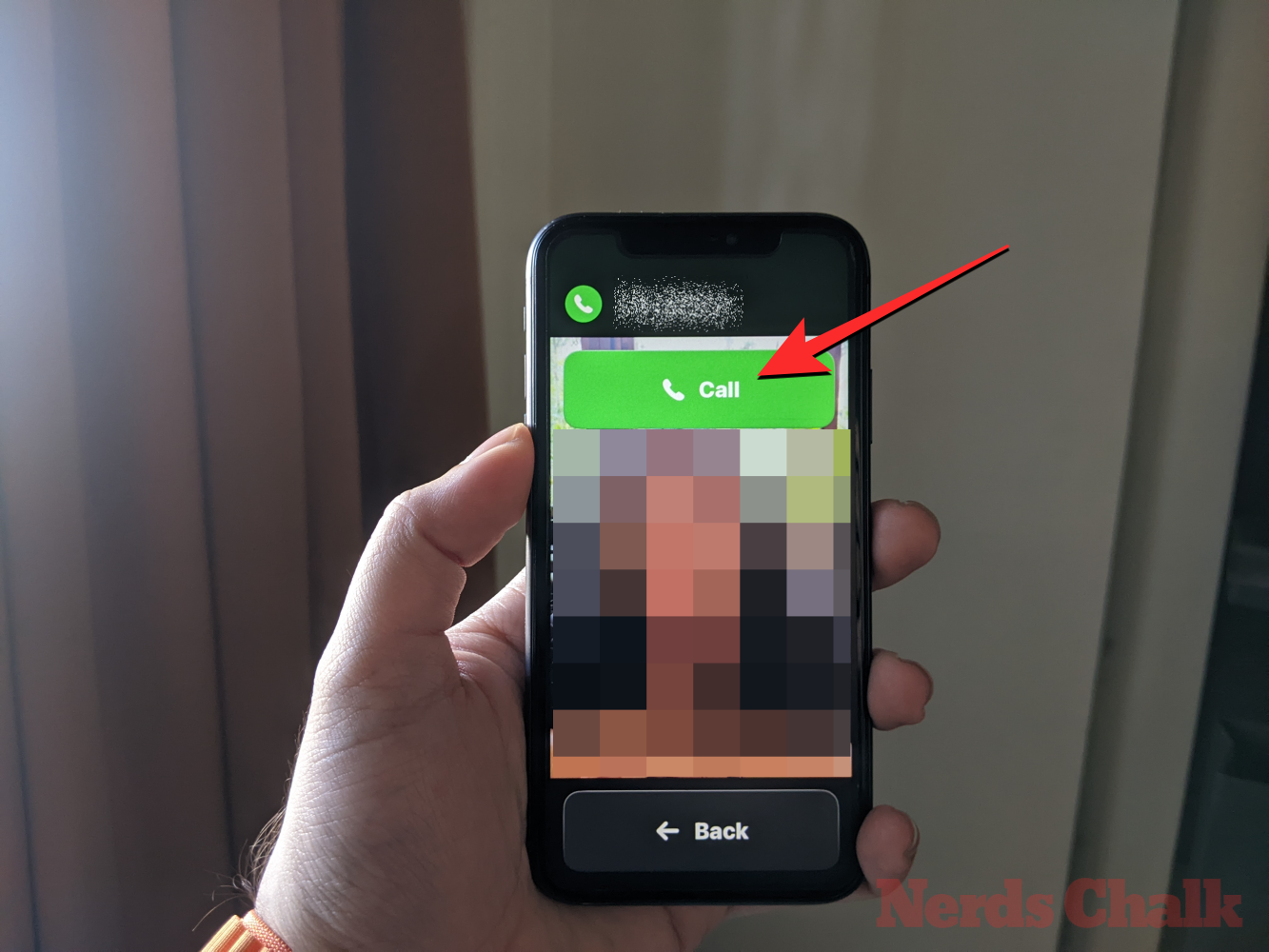
Můžete také volat vytočením telefonních čísel kontaktů, které jste do aplikace Hovory nepřidali během nastavování. Za tímto účelem klepněte na část Telefonní číslo v horní části obrazovky Hovory.
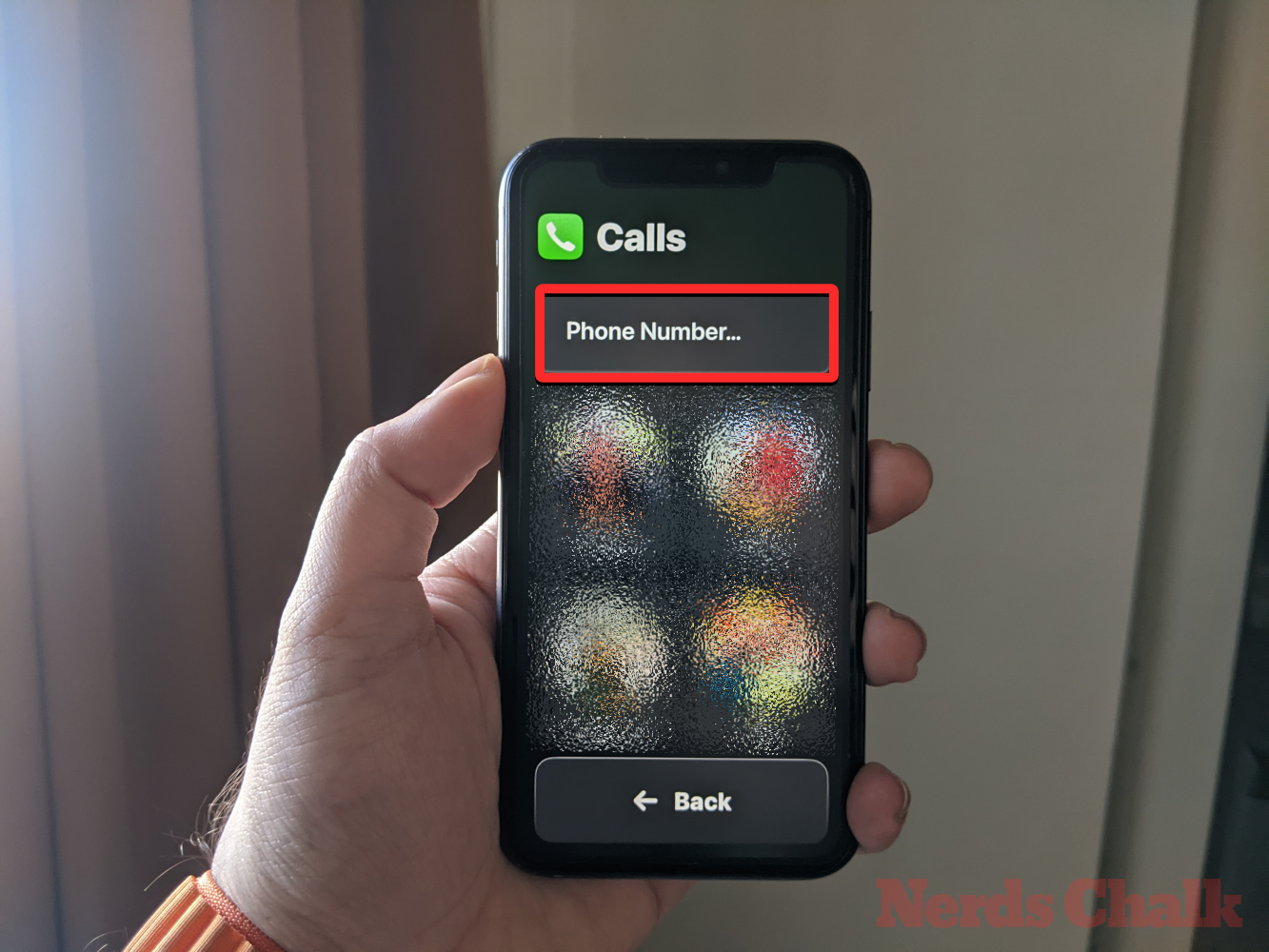
Aplikace nyní zobrazí na obrazovce velkou klávesnici, která vám pomůže vytočit telefonní číslo ručně. Jakmile zadáte telefonní číslo, klepněte na tlačítko Volat nad klávesnicí pro uskutečnění hovoru.
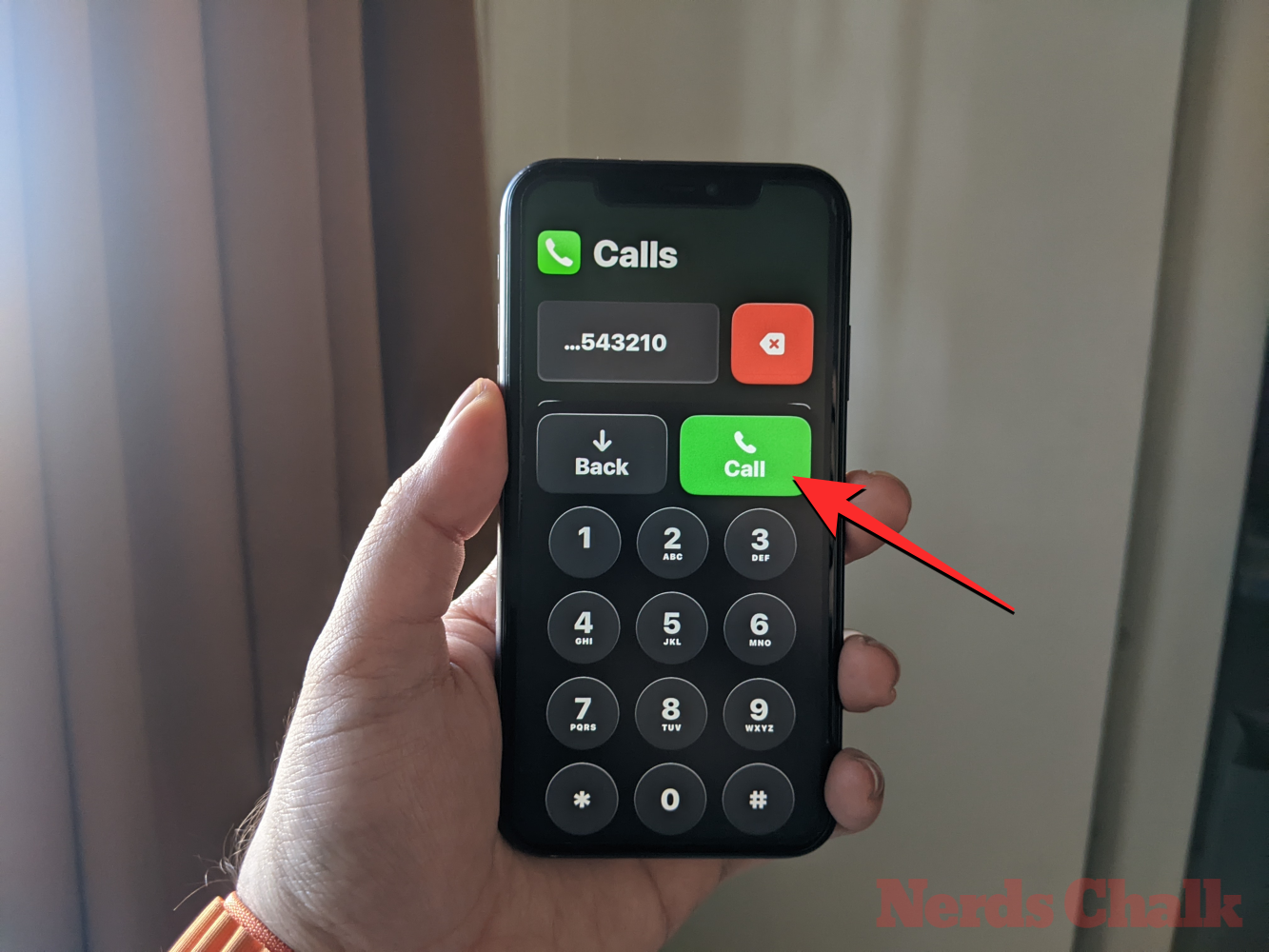
Když přijímáte hovory v rámci Assistive Access, uvidíte na obrazovce velké tlačítko pro příjem a nepřijímání hovorů.
Fotoaparát
Podobně, když otevřete aplikaci Fotoaparát v Assistive Access, uvidíte všechny možnosti kamery, které jste aktivovali pro Assistive Access během nastavování. Jak vidíme zde, na obrazovce jsou viditelné pouze možnosti Photo a Photo Selfie , protože nepovolily možnosti videa pro asistenční přístup.
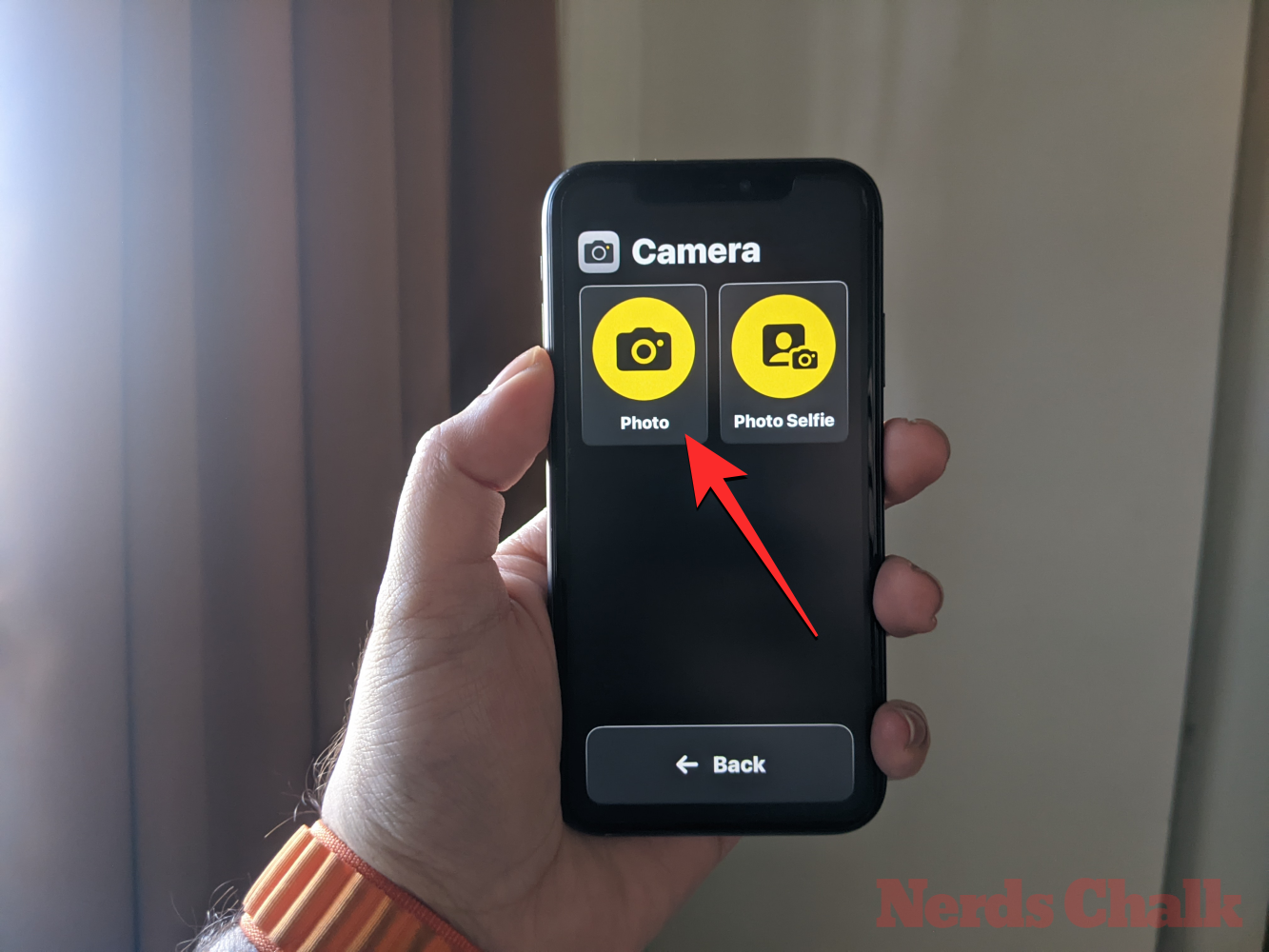
Chcete-li pořídit fotografie nebo videa, klepněte na požadovanou možnost na obrazovce v závislosti na fotoaparátu, který chcete použít. Například tlačítka Photo a Video aktivují zadní fotoaparát, zatímco možnosti Photo Selfie a Video Selfie budou používat přední fotoaparát iPhone.
Jakmile vyberete požadované možnosti, uvidíte hledáček vybraného fotoaparátu, abyste mohli zarámovat snímek/video. Když je snímek připraven k zachycení, klepnutím na Pořídit fotografii jej pořiďte.
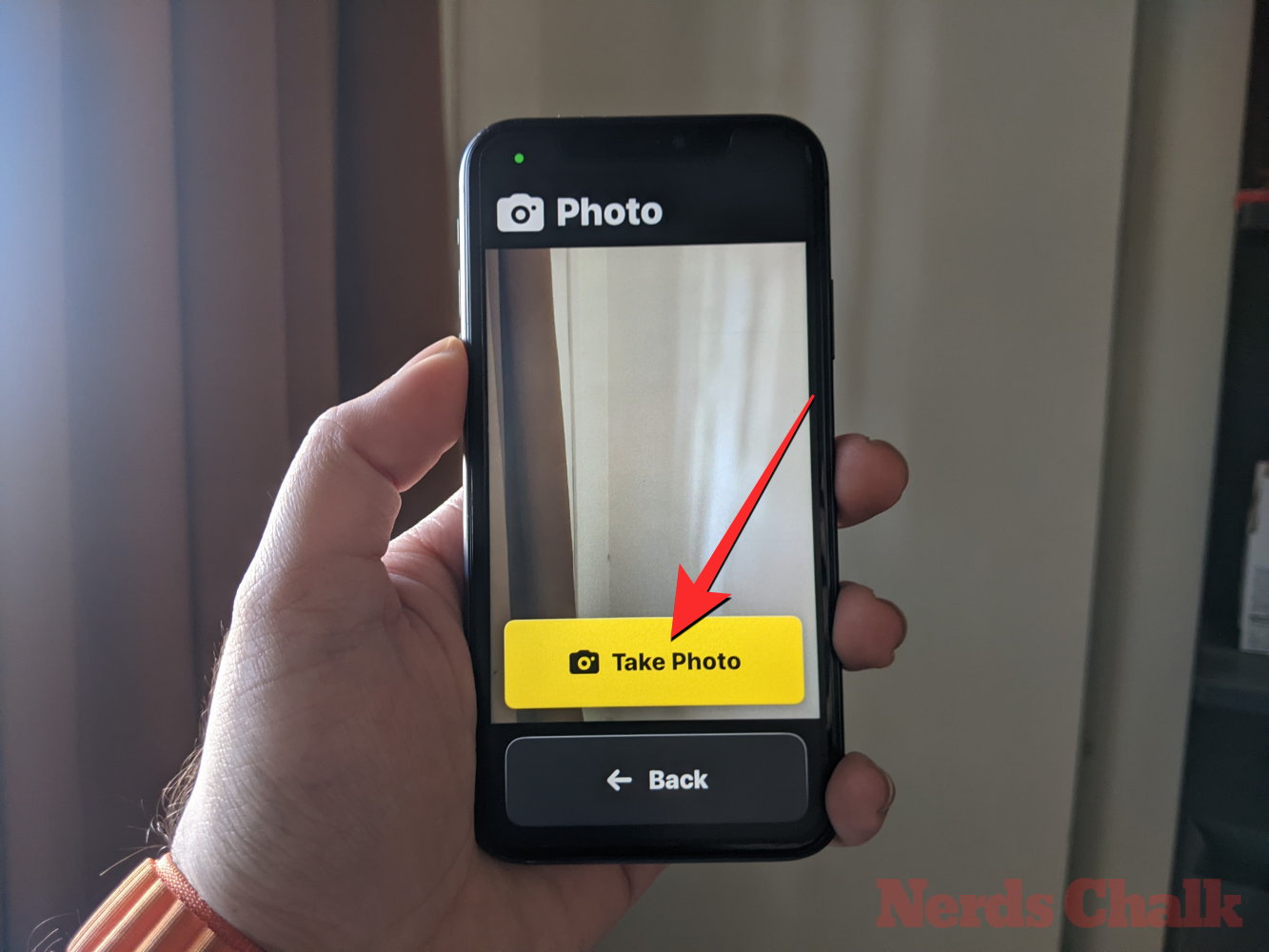
Zprávy
Na rozdíl od aplikace Hovory aplikace Zprávy zobrazí pouze kontakty, které jste vybrali při nastavování. Chcete-li přidat další kontakty, kterým chcete posílat zprávy, budete muset ukončit Assistive Access a přejít do nastavení Assistive Access na iOS, kde můžete spravovat seznam kontaktů. Chcete-li odeslat zprávu kontaktu nebo zobrazit konverzace s ním, můžete klepnout na jeho obrázek kontaktu na obrazovce Zprávy.
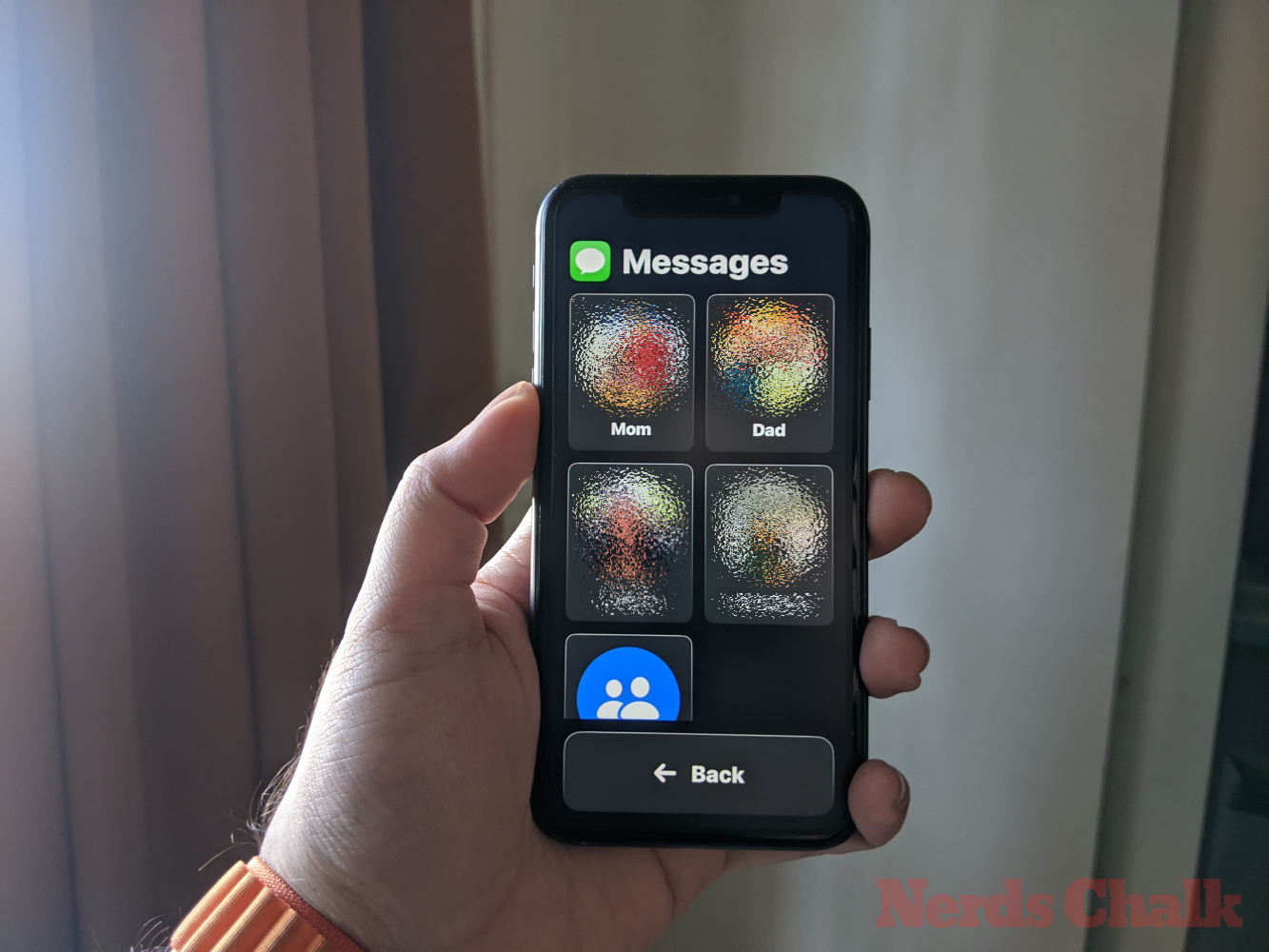
Zde uvidíte všechny minulé zprávy, které jste si s touto osobou vyměnili. Chcete-li odeslat zprávu, klepněte na tlačítko Nová zpráva ve spodní části.
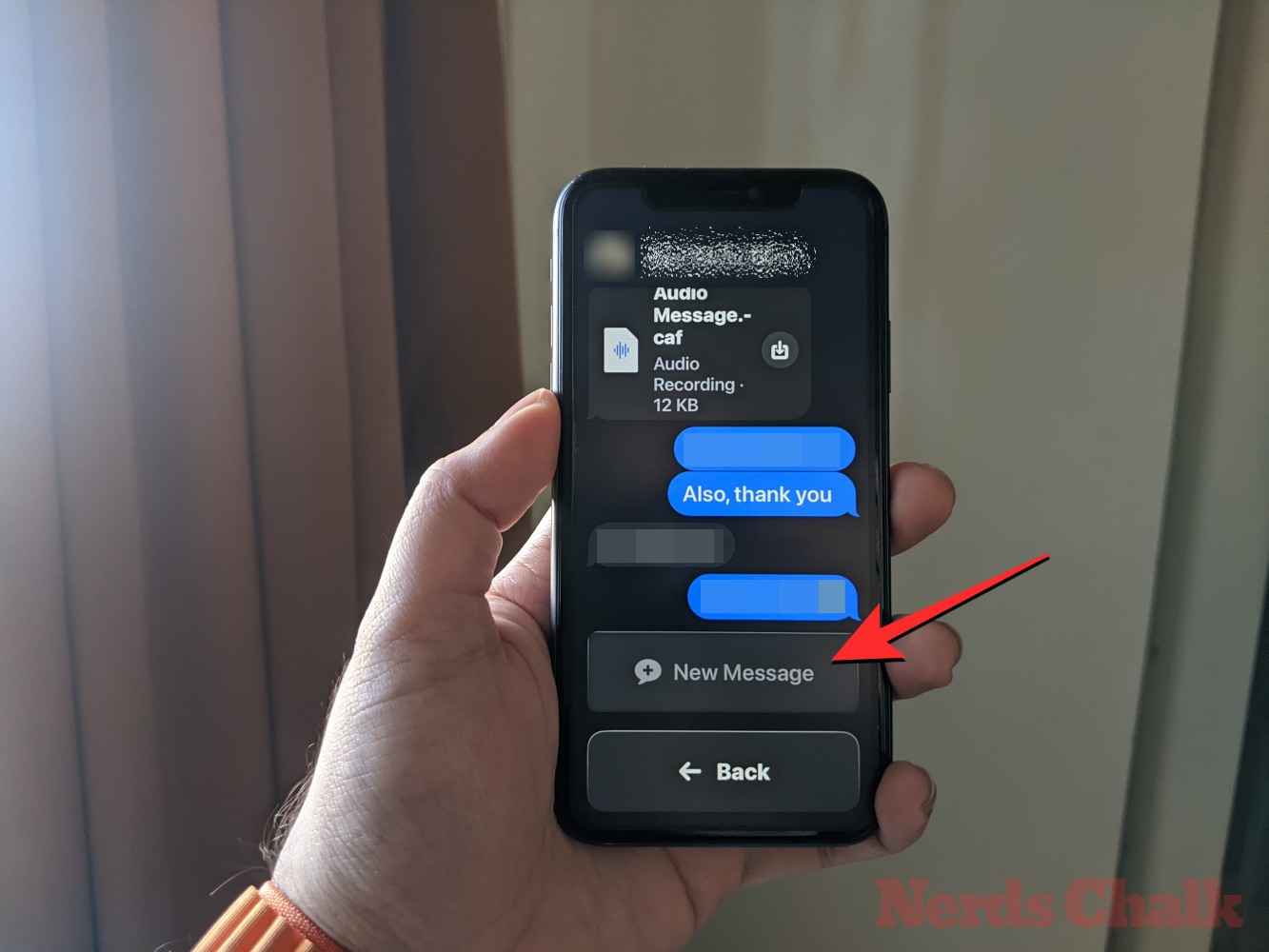
Nyní si můžete vybrat ze tří možností skriptování zprávy – Klávesnice , Video Selfie a Emoji .
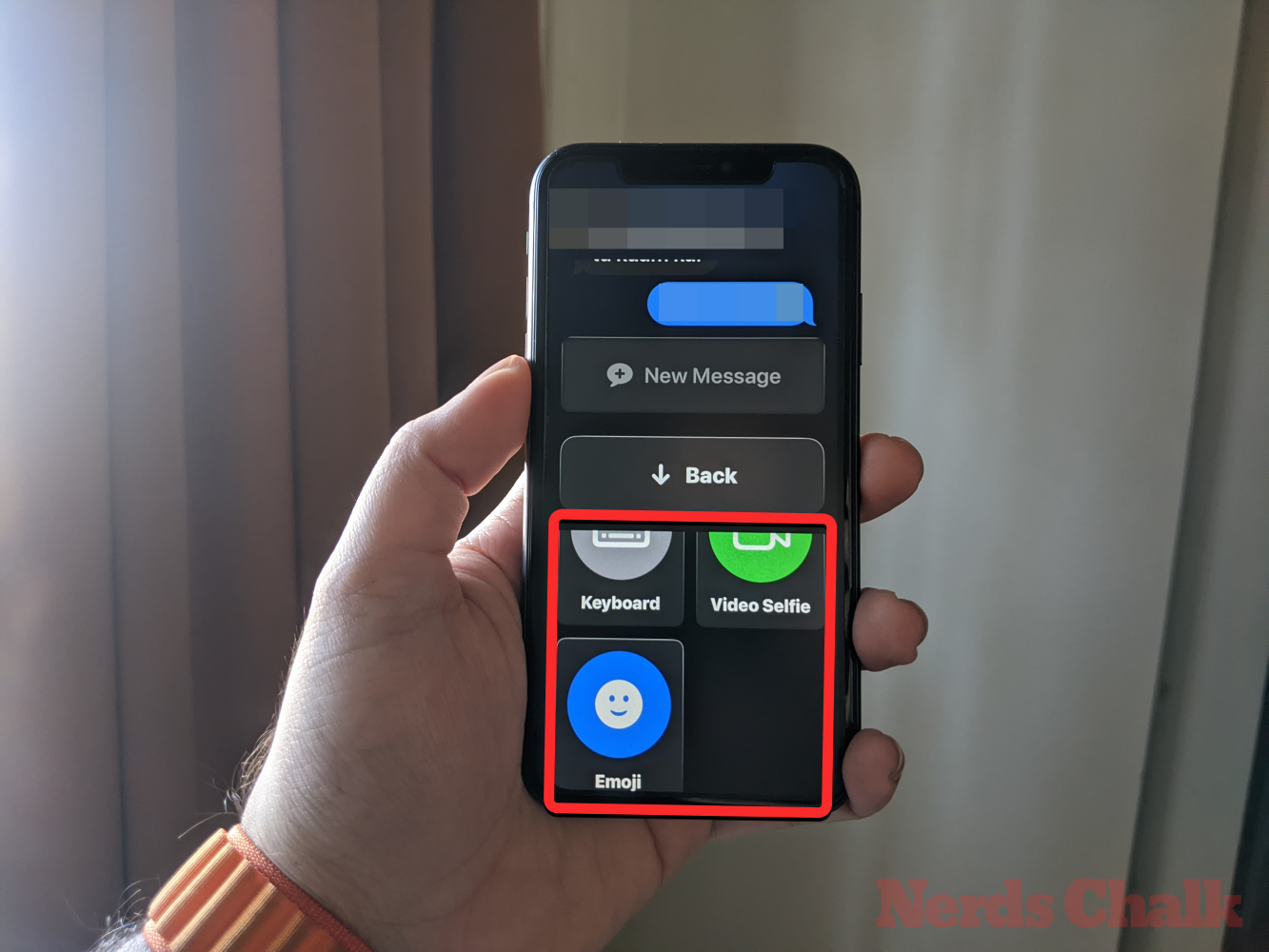
Klávesnice otevře na obrazovce výchozí klávesnici iOS.
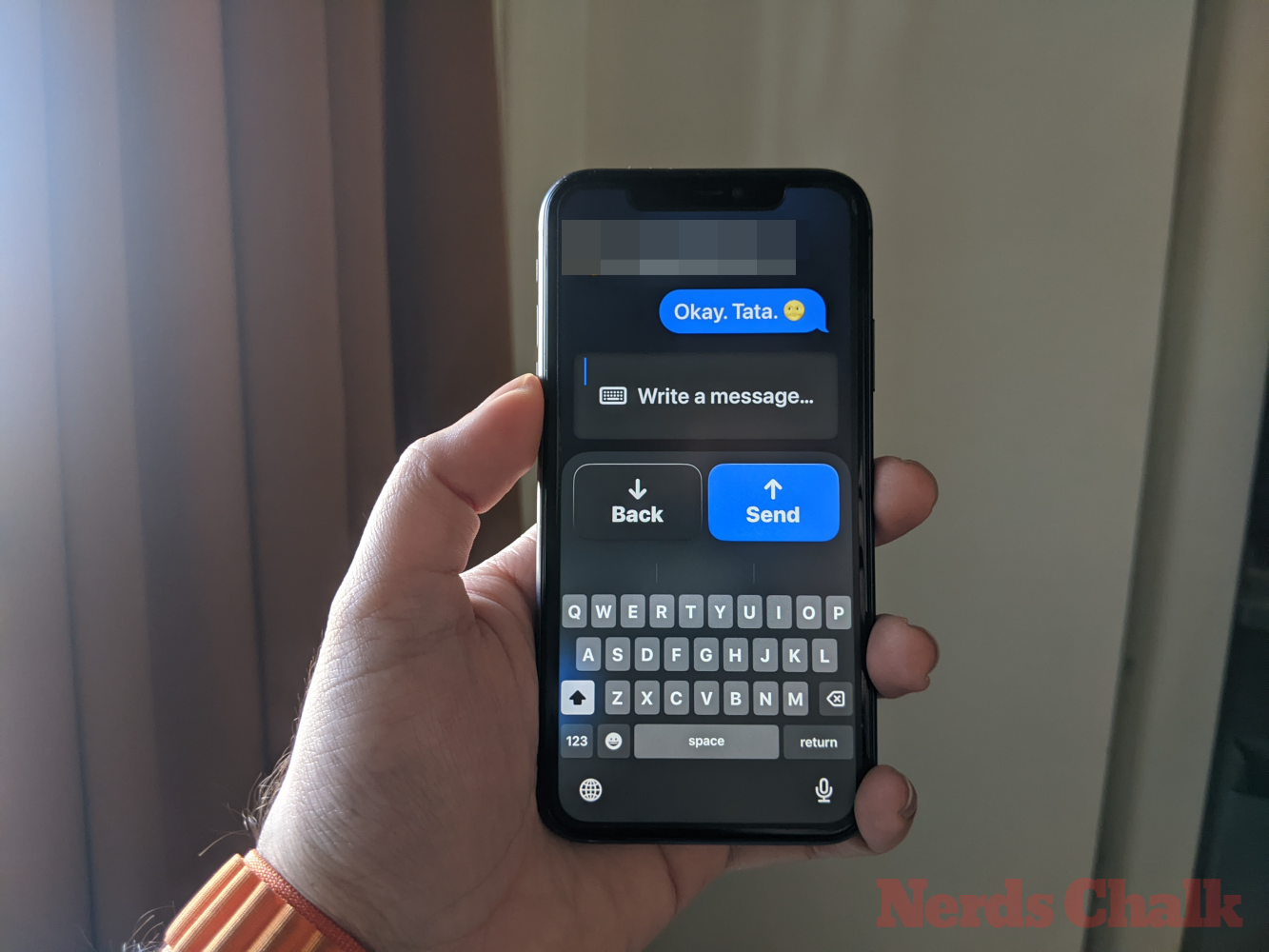
Video Selfie otevře hledáček předního fotoaparátu, odkud můžete nahrát video zprávu této osobě.
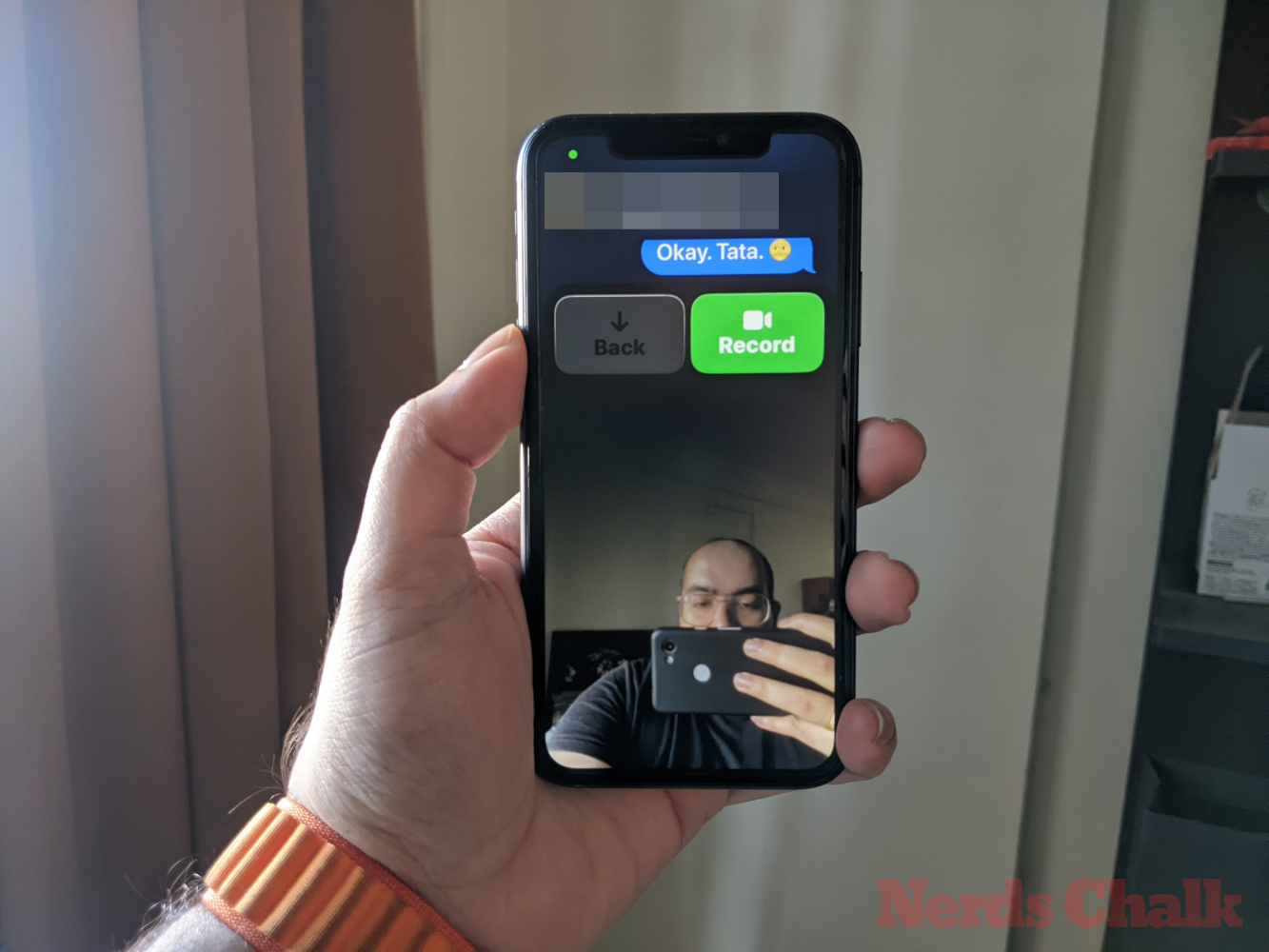
Emoji otevře zásuvku Emoji ve spodní části, která je odeslána jako samostatná zpráva.
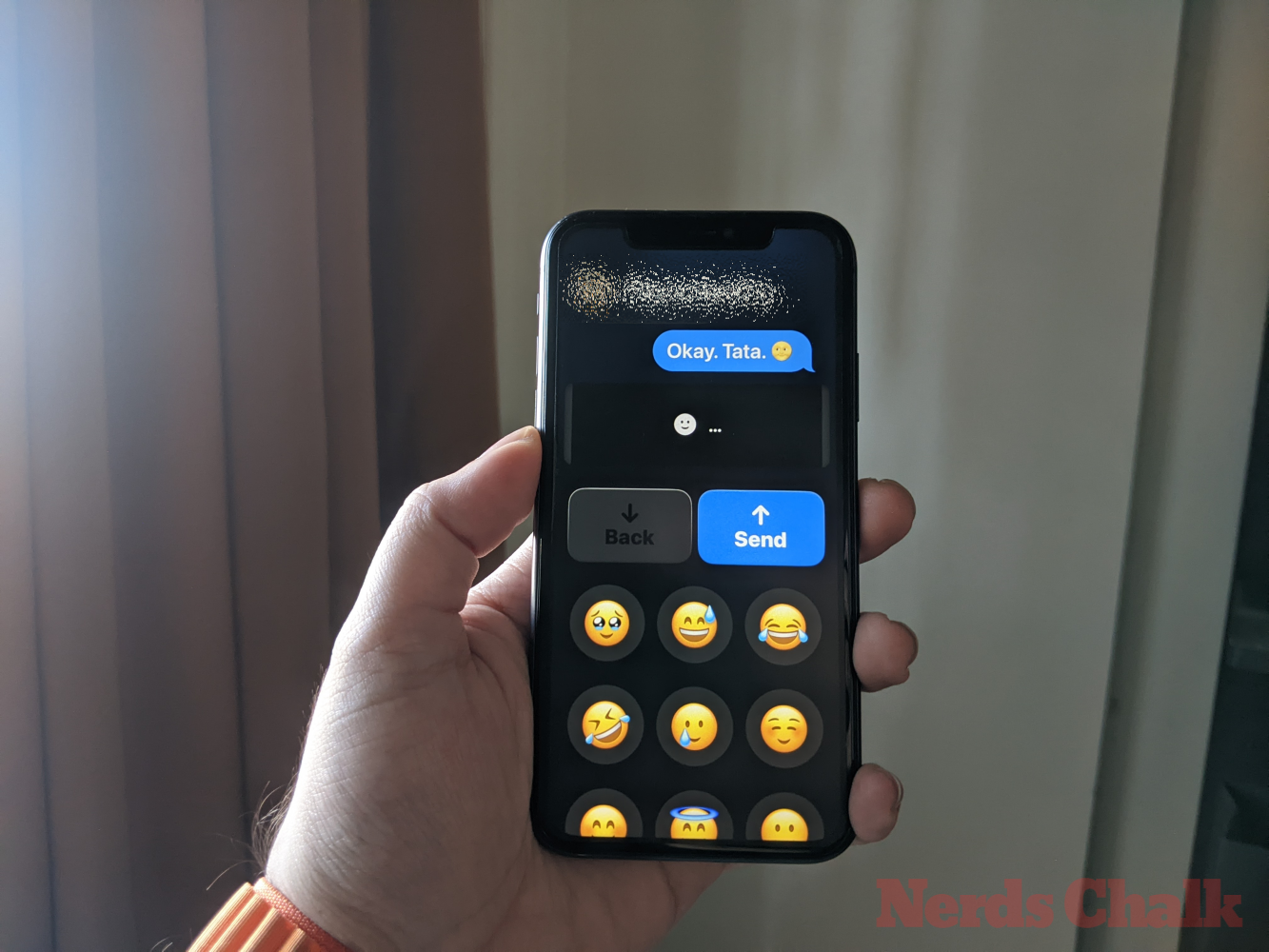
Fotky
Aplikace Fotky zobrazí všechny obrázky z alba fotoaparátu v řadách po dvou. Na rozdíl od aplikace Fotky na běžném iOS nebudete mít přístup k dalším obrázkům uloženým v iPhonu.
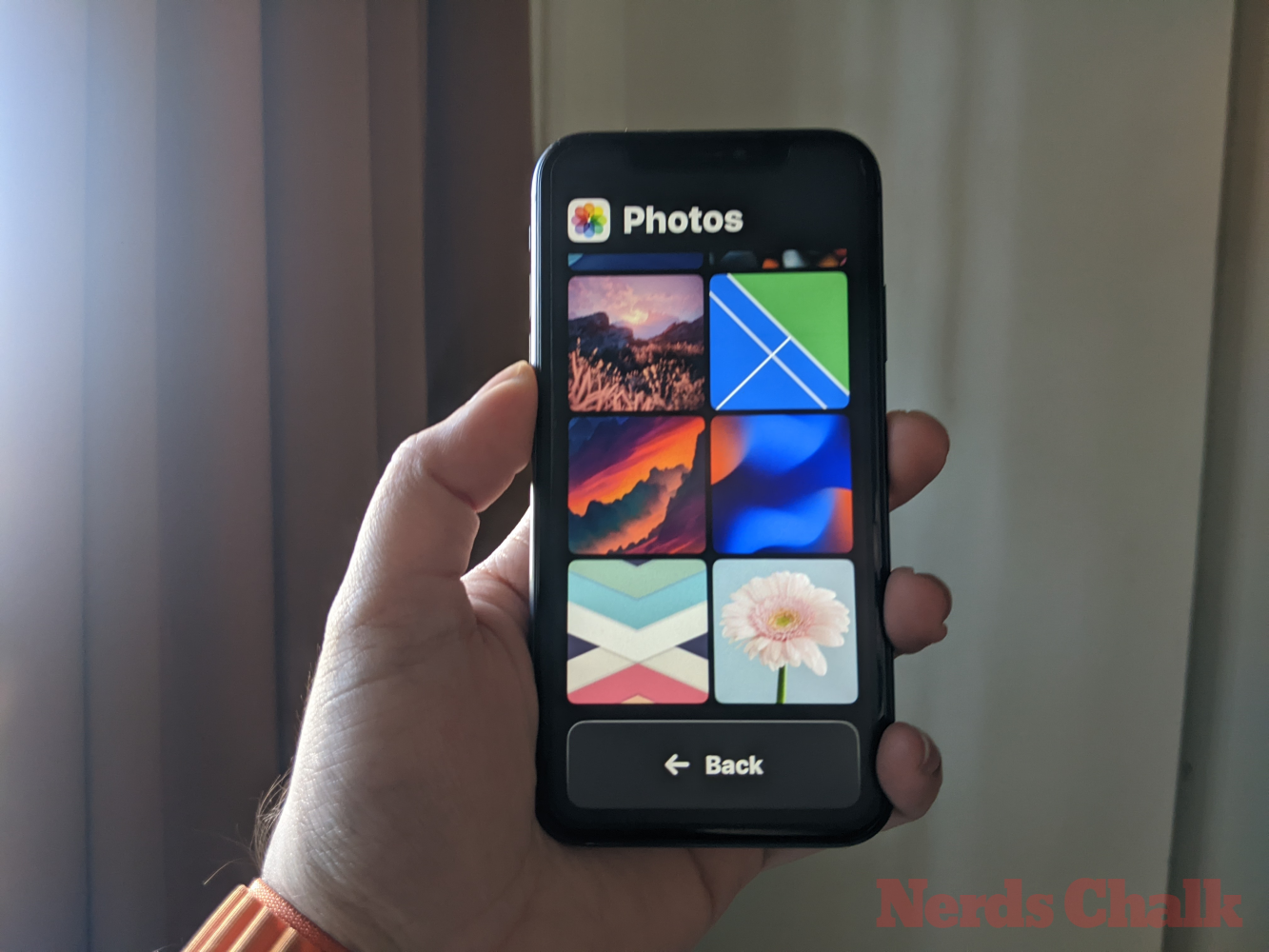
Když klepnete na obrázek v aplikaci Fotky, uvidíte, že se vybraná fotografie načte na celé obrazovce. Z Assistive Access však nemůžete obrázek přiblížit, upravit nebo sdílet v jiných aplikacích.

Jiné aplikace
Když do Assistive Access přidáte aplikace, které nejsou nakonfigurovány v tomto režimu, otevřou se a zobrazí výchozí rozhraní, se kterým jste mohli pracovat, když Assistive Access není aktivní. S těmito aplikacemi můžete pracovat jako obvykle, ale nebudete moci používat gesta přejetí prstem na iPhonu jako na iOS.
Takto vypadá aplikace Mapy Google v Assistive Access.
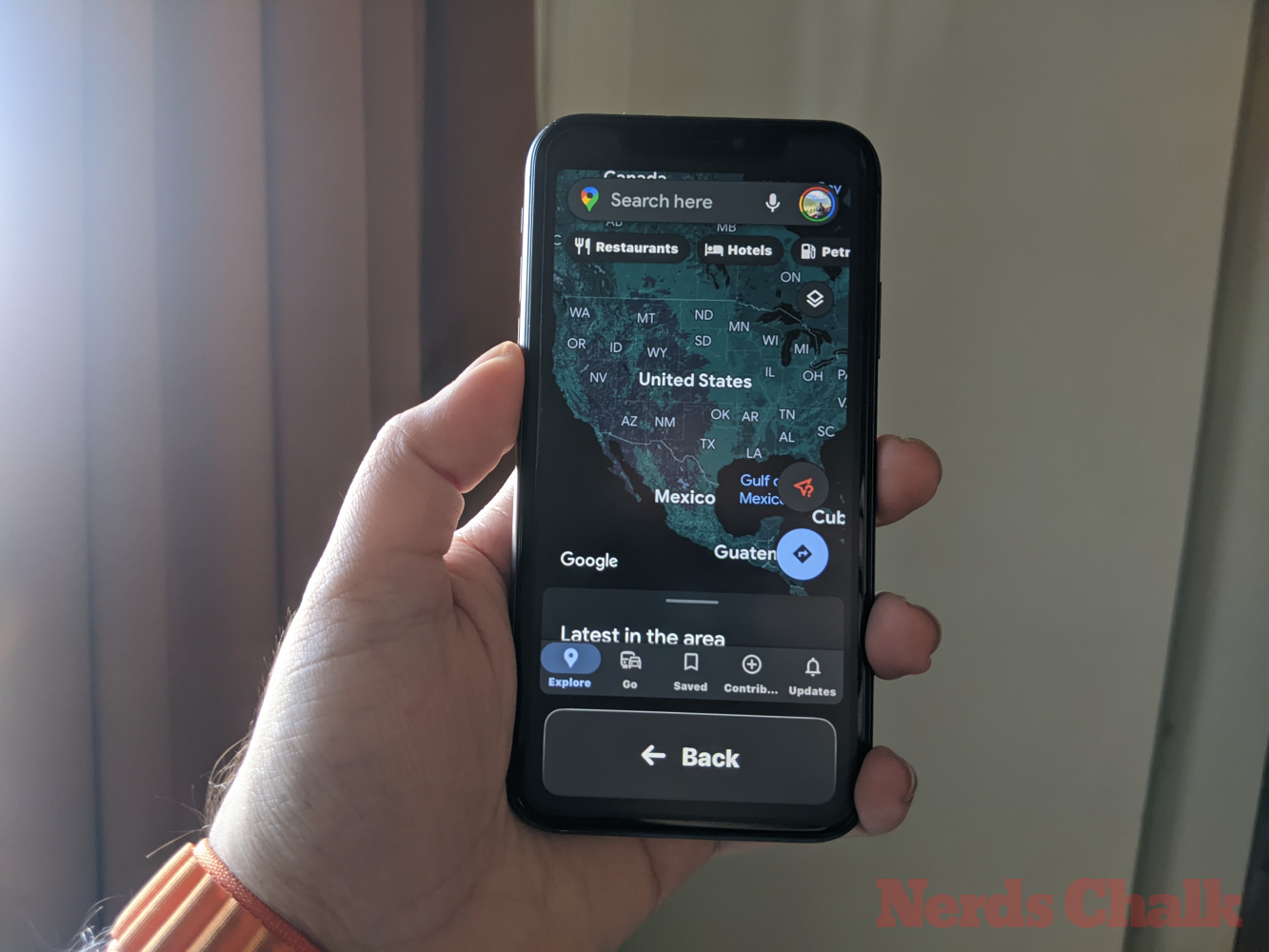
Přejděte na domovskou obrazovku
Na rozdíl od iOS nefunguje Assistive Access s přejížděním gesty pro přepínání mezi aplikacemi nebo přechod na domovskou obrazovku. Když jste v aplikaci s asistenčním přístupem, můžete se vrátit na domovskou obrazovku pouze jedním nebo opakovaným klepnutím na tlačítko Zpět v dolní části v závislosti na tom, jak hluboko jste v rozhraní aplikace.
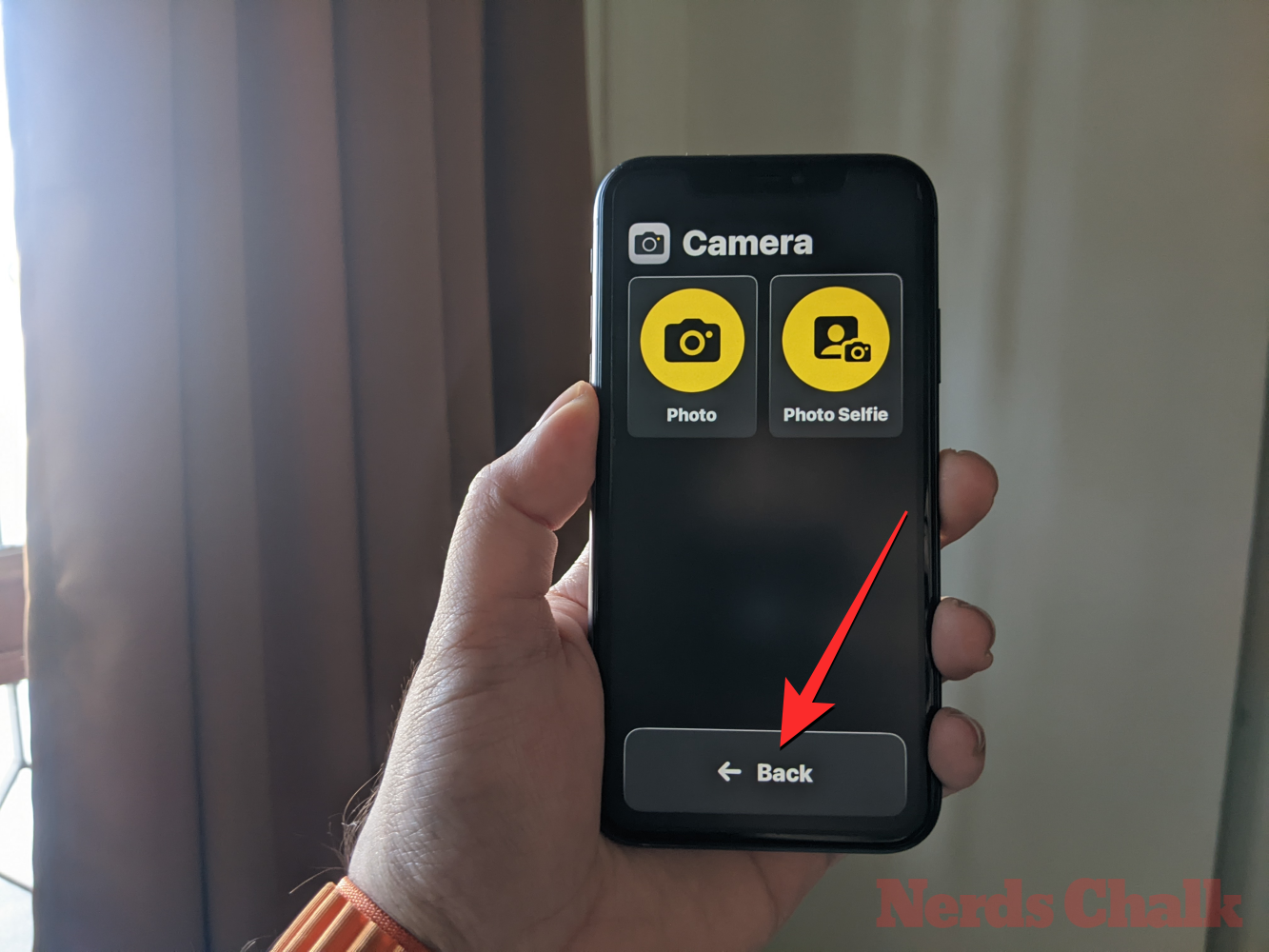
Zkontrolujte čas
I když vám iOS zobrazuje čas a další důležité informace (signál Wi-Fi, mobilní signál nebo úroveň nabití baterie) v jakékoli aplikaci, kterou máte otevřenou na obrazovce, není to stejné, když je zapnutý asistenční přístup. Pokud jste v režimu asistenčního přístupu, jediný způsob, jak zkontrolovat aktuální čas, je uzamknout zařízení pomocí bočního tlačítka a poté znovu stisknout toto tlačítko, aby se zobrazila obrazovka uzamčení. Je to proto, že čas můžete zobrazit pouze na zamykací obrazovce v asistenčním přístupu.

Jak spravovat nastavení Assistive Access na iPhone
Nastavení Assistive Access můžete spravovat kdykoli i po počátečním nastavení. Ačkoli iOS umožňuje konfigurovat Assistive Access s tímto režimem i bez něj, získáte podrobnější možnosti konfigurace, když je Assistive Access na iPhonu neaktivní.
Když je aktivní asistenční přístup
Když je Assistive Access na iPhonu aktivní, existuje několik nastavení, která můžete v tomto režimu spravovat. Chcete-li získat přístup k nastavení Assistive Access, třikrát stiskněte boční tlačítko na iPhone. Nyní uvidíte obrazovku Assistive Access. Zde vyberte Nastavení .
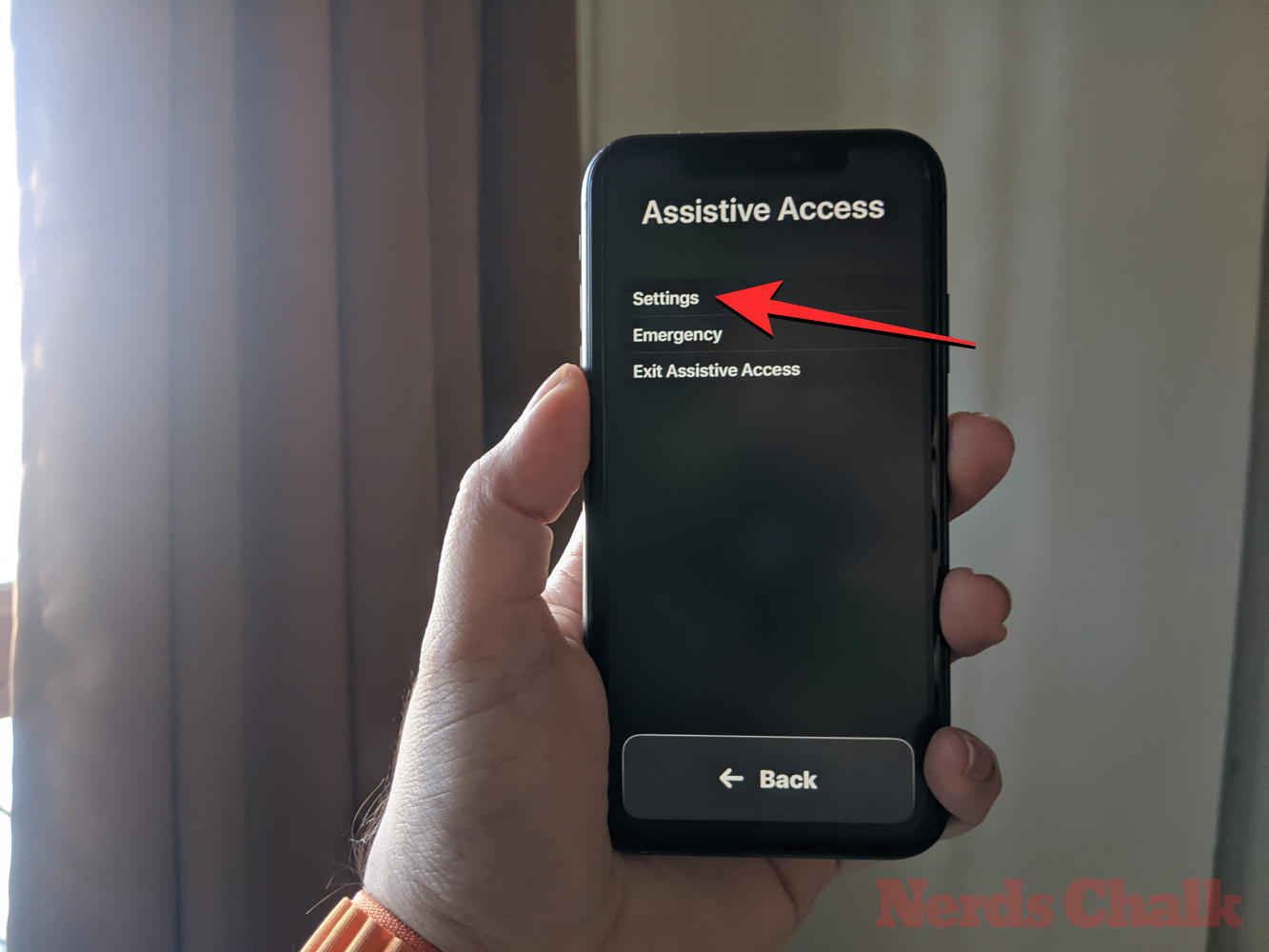
Budete muset zadat přístupový kód pro asistenční přístup.
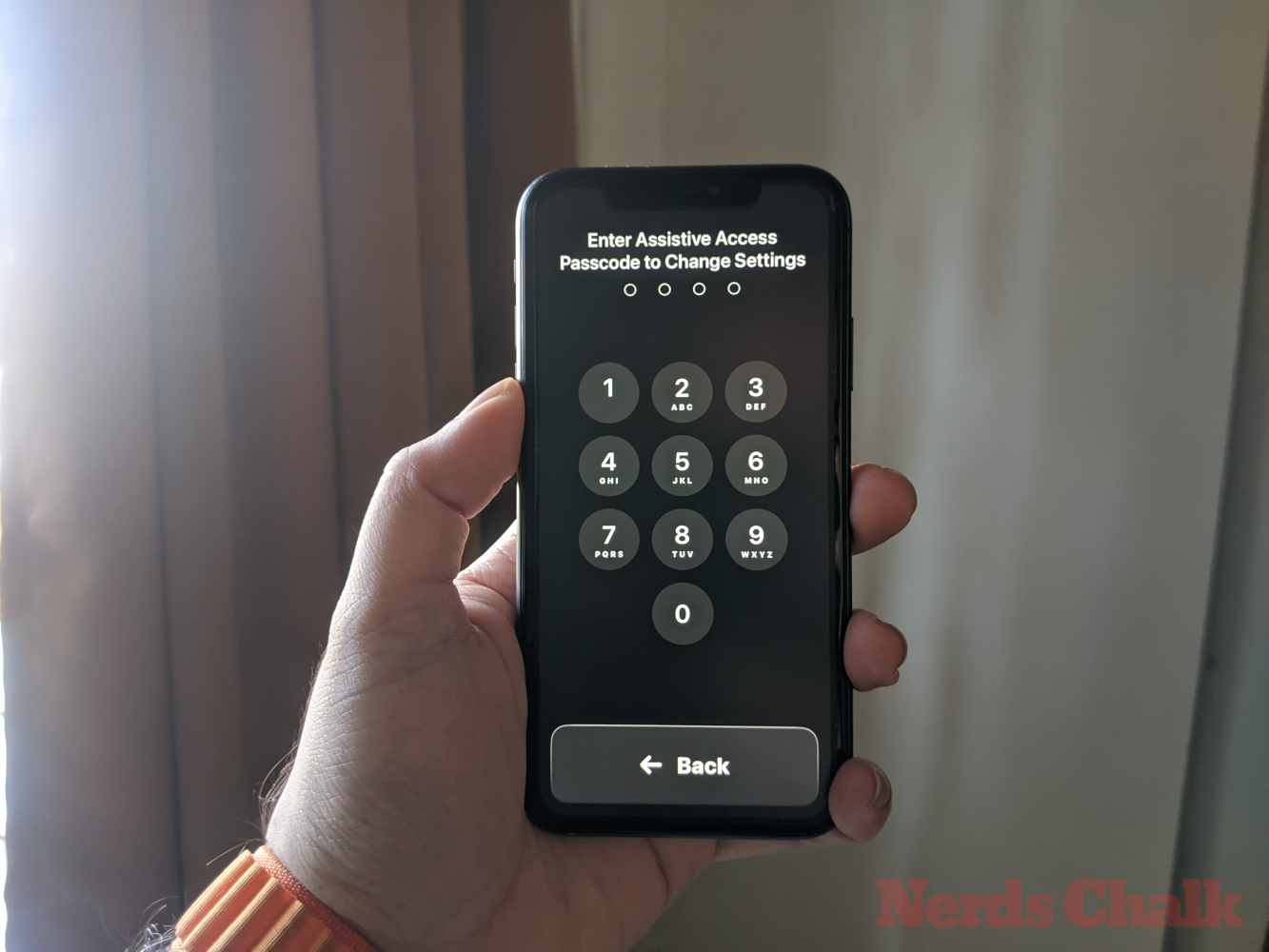
Když to uděláte, vaše zařízení načte stránku Nastavení pro asistenční přístup. Zde je první věcí, kterou můžete přepnout, zapnout /vypnout režim Letadlo v části „Síť“, abyste zabránili/povolili vašemu iPhone připojení k bezdrátovým a celulárním sítím.
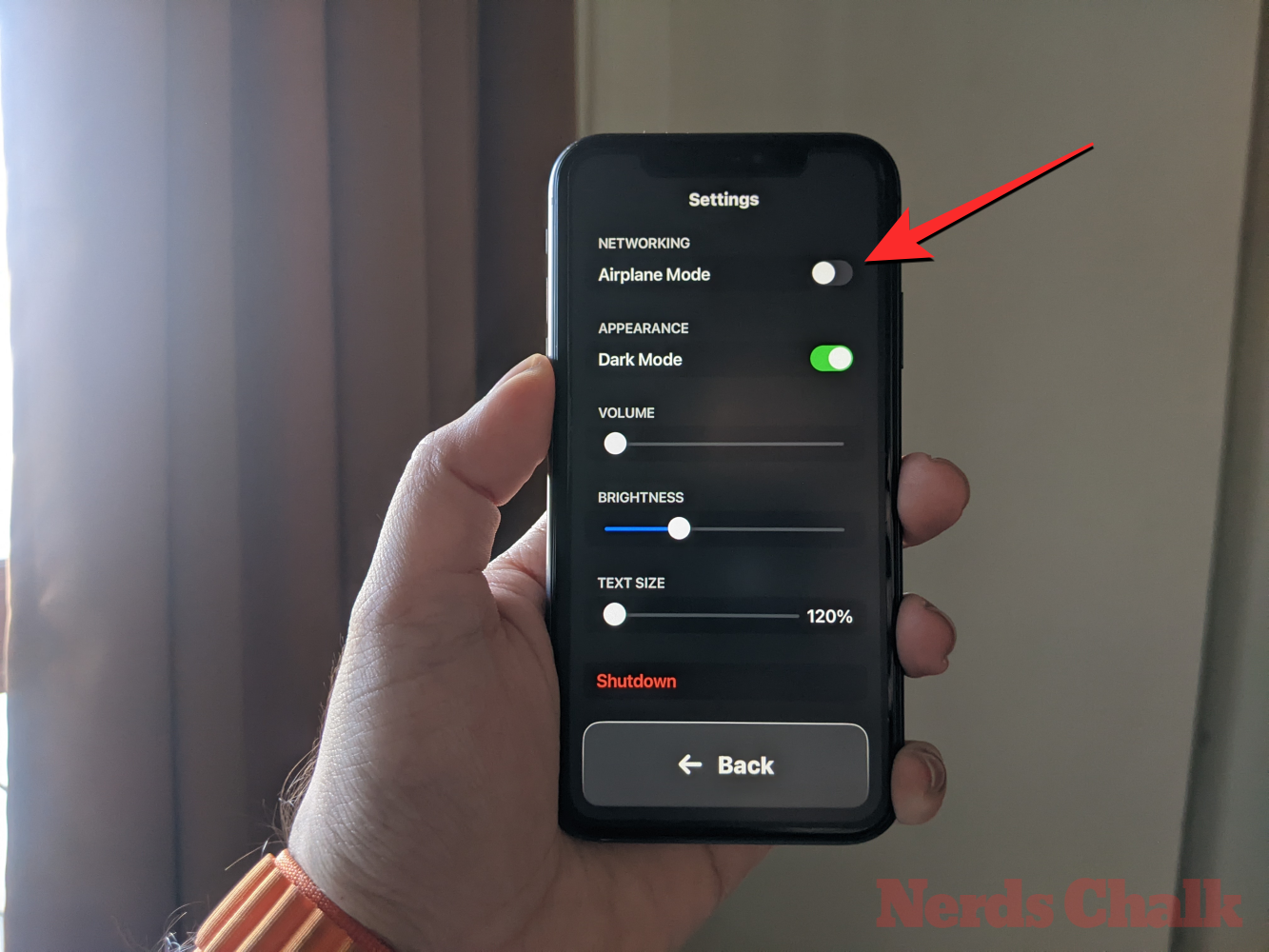
Pod sekcí „Síť“ najdete sekci „Vzhled“, kde můžete zapnout/vypnout tmavý režim pro asistenční přístup.
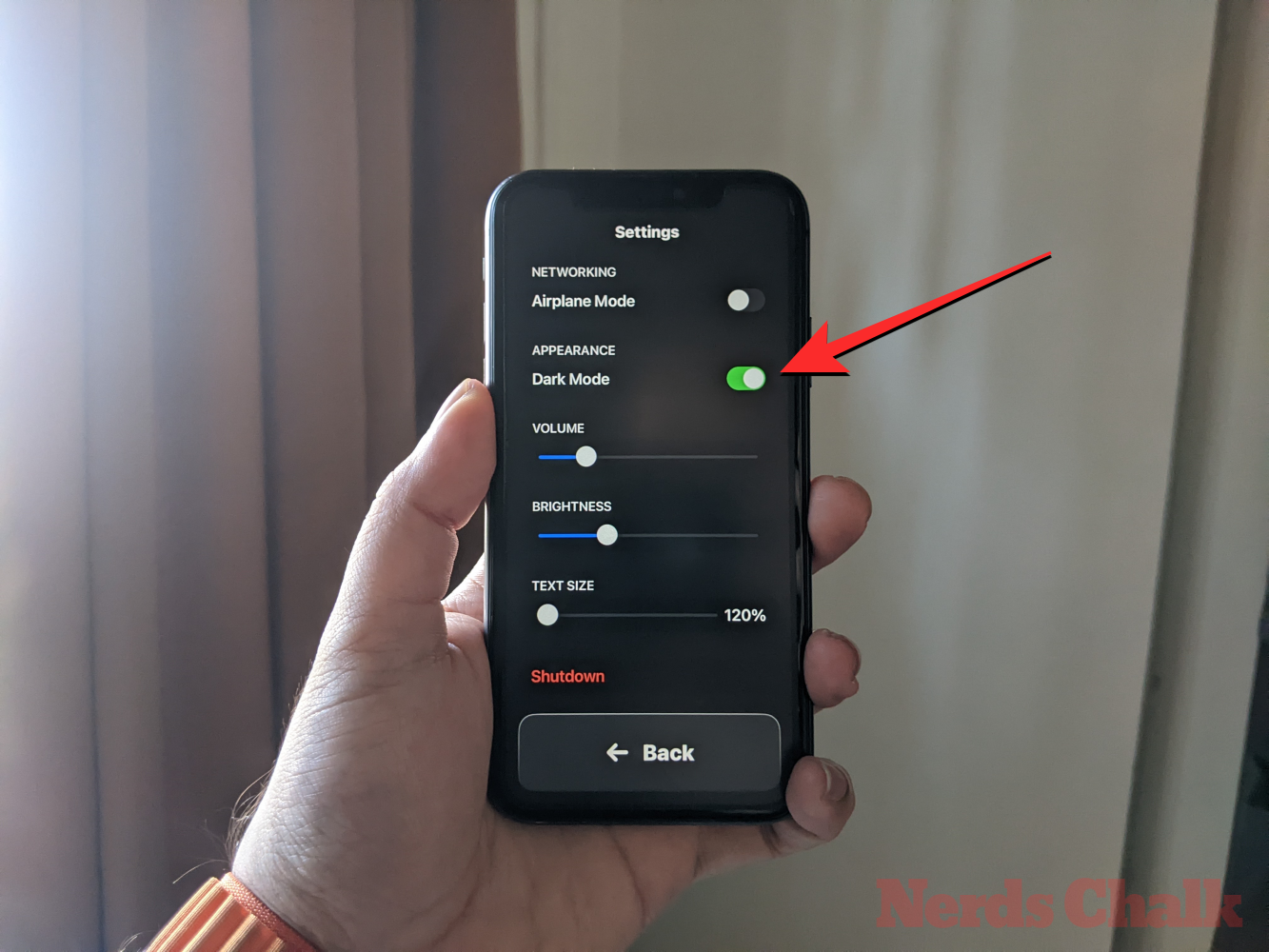
Poté můžete posouváním posuvníků na obrazovce upravit Hlasitost , Jas a Velikost textu .
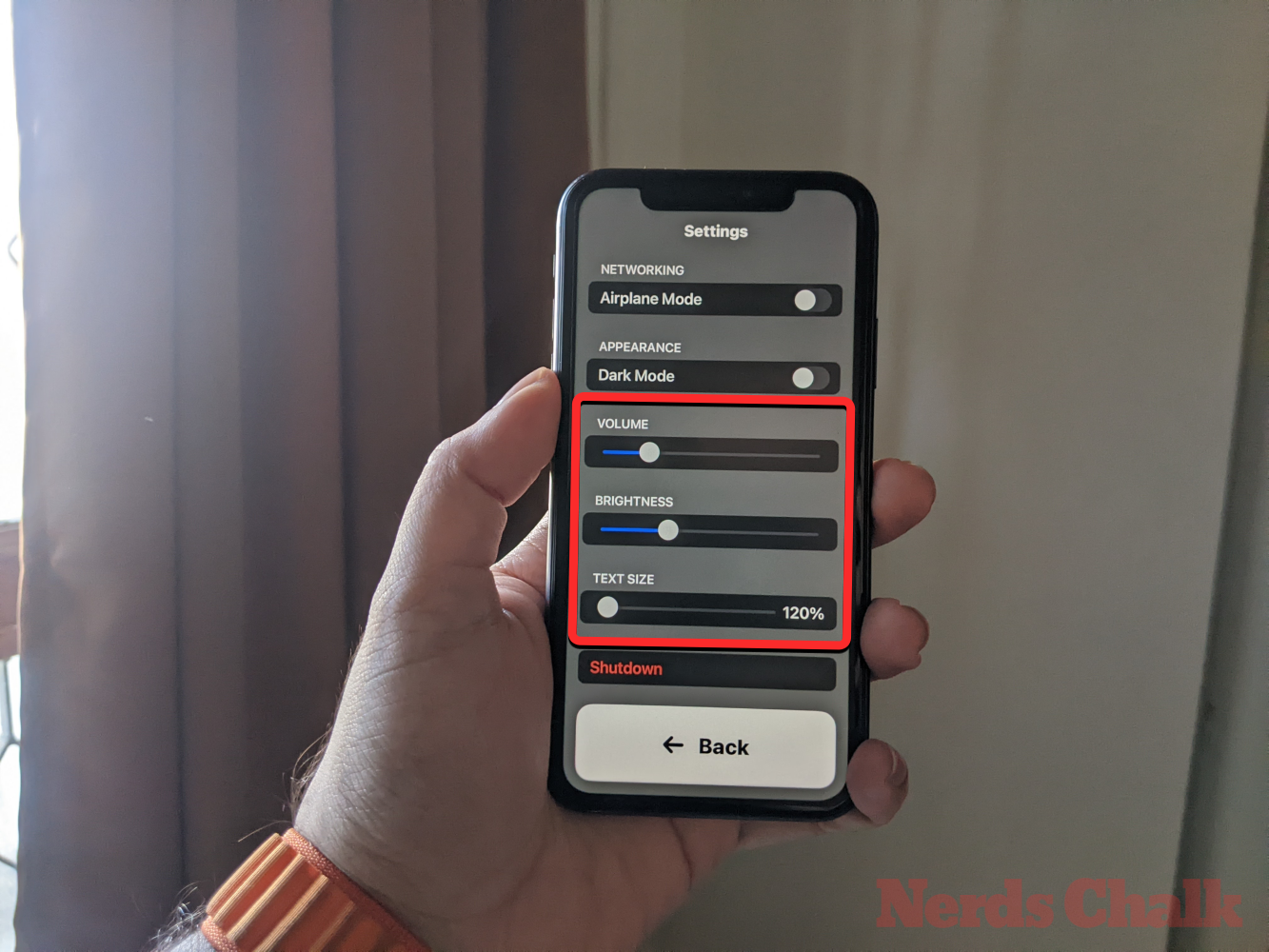
V dolní části obrazovky Nastavení můžete klepnutím na tlačítko Vypnout vypnout iPhone v rámci Assistive Access.
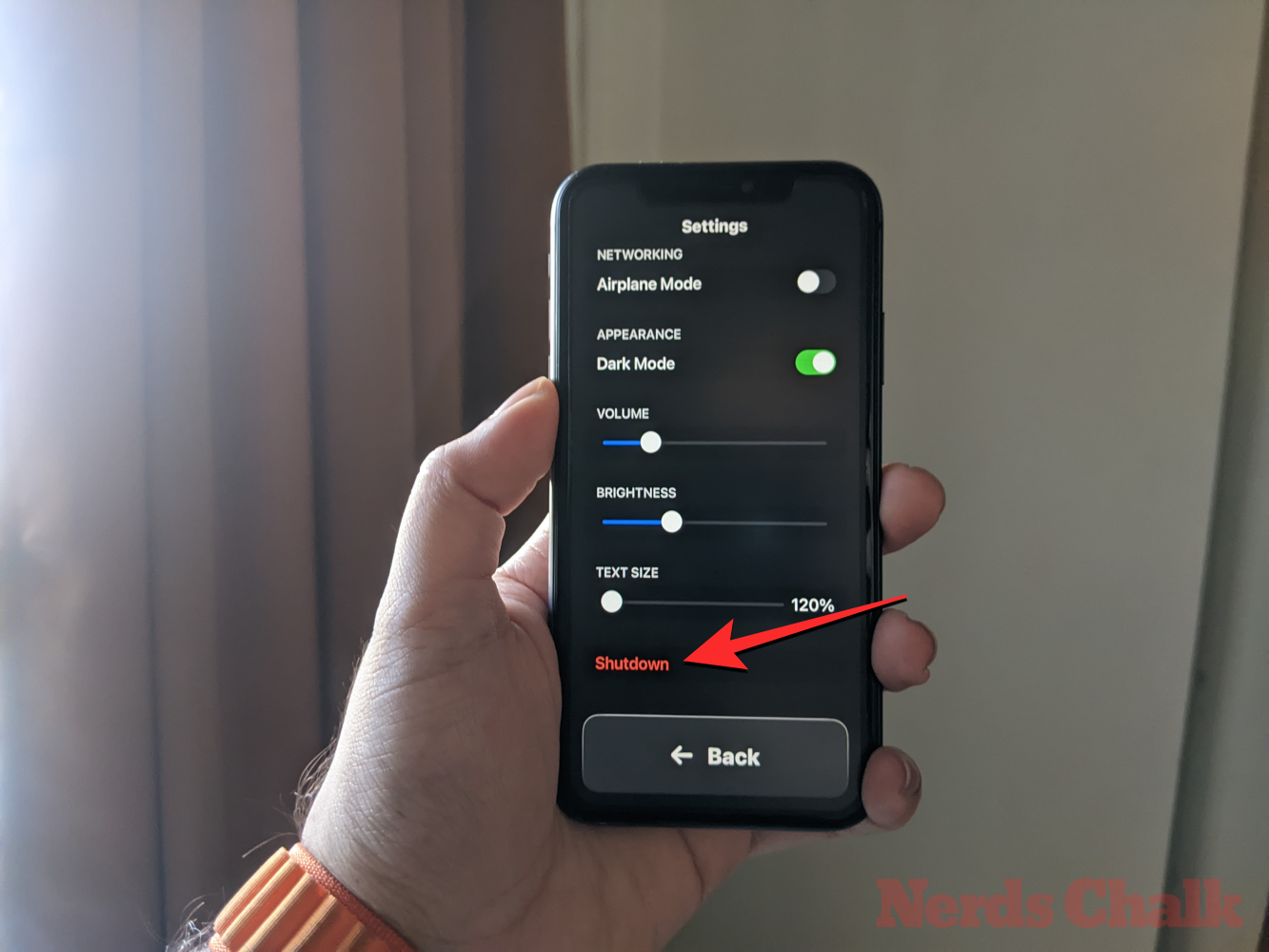
Když tak učiníte, budete vyzváni k potvrzení vaší akce. Chcete-li pokračovat v akci Vypnutí, klepněte na OK .
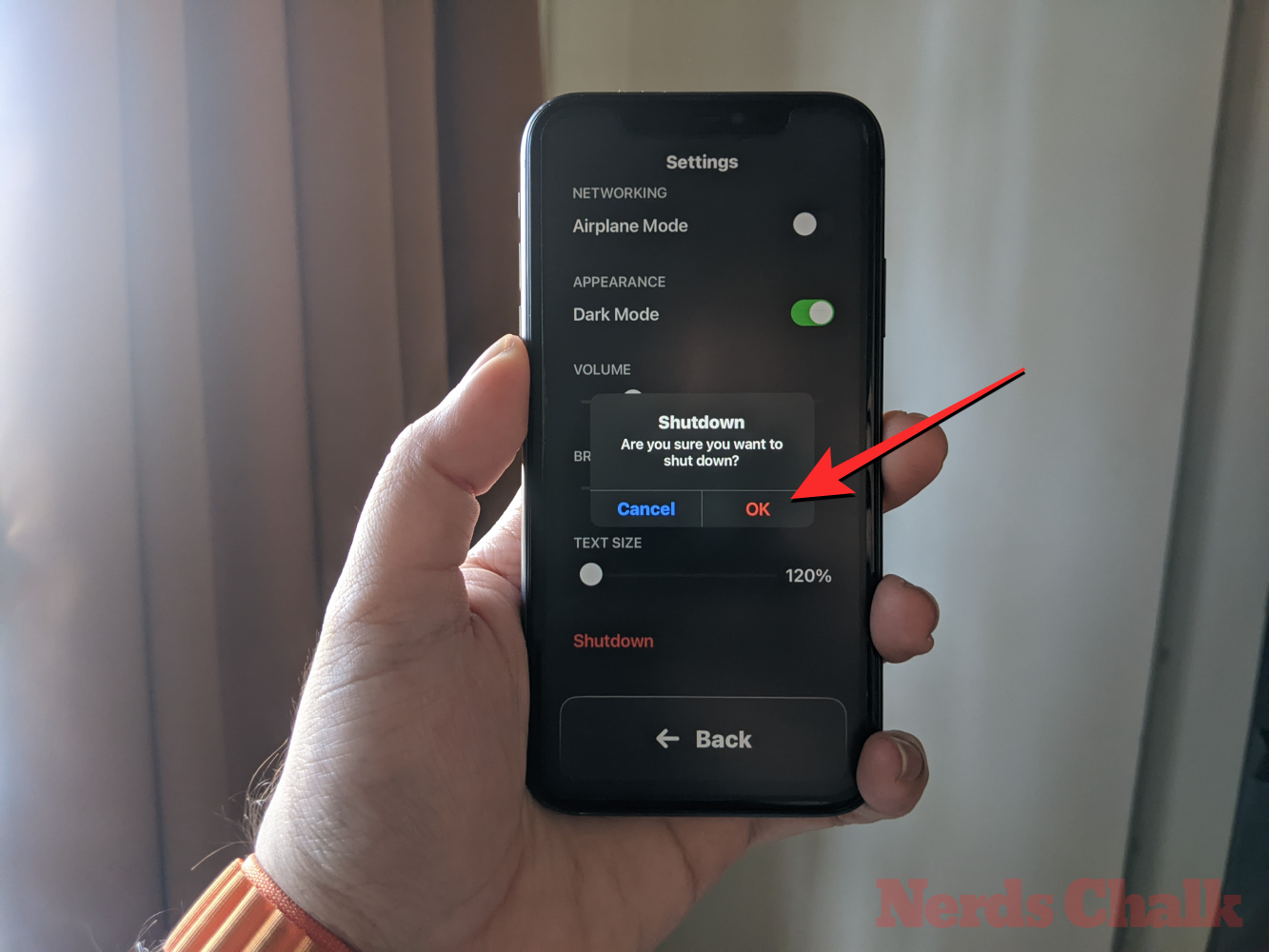
Kdykoli se můžete vrátit na domovskou obrazovku Assistive Access klepnutím na velké tlačítko Zpět ve spodní části.
Když je asistenční přístup neaktivní
Když je Assistive Access neaktivní, můžete jeho nastavení spravovat tak, že nejprve otevřete aplikaci Nastavení na iPhonu.

V Nastavení přejděte dolů a vyberte Usnadnění .

Na obrazovce Usnadnění přejděte dolů a klepněte na Asistenční přístup .
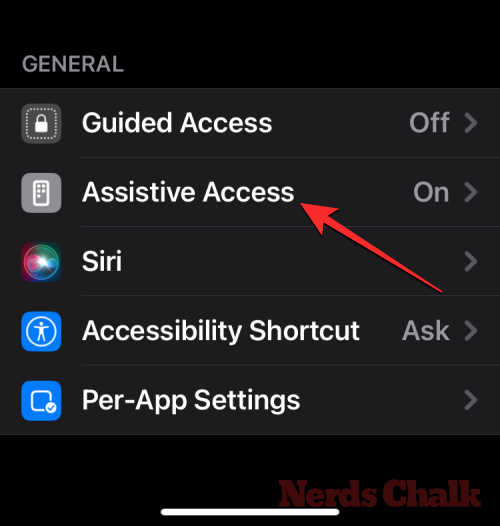
Nyní se dostanete na obrazovku Assistive Access, kde můžete spravovat různá nastavení pro Assistive Access na vašem zařízení.
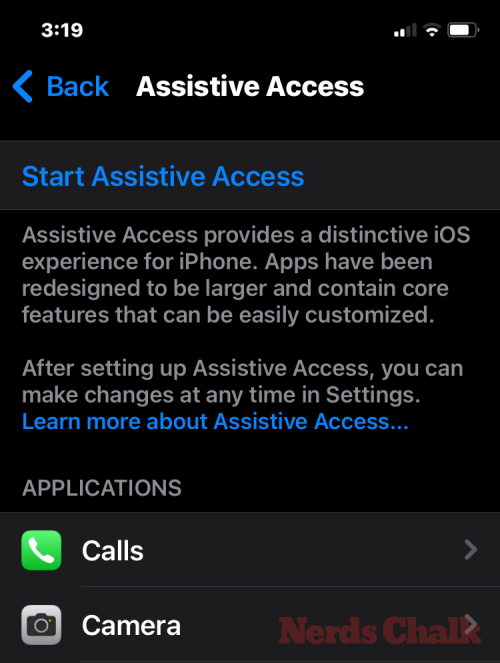
Přidejte, odeberte a spravujte aplikace
První věc, kterou můžete nakonfigurovat, je sekce „Aplikace“. Zde uvidíte seznam všech aplikací, které jste nastavili jako dostupné v Assistive Access. Chcete-li změnit nastavení a oprávnění pro kteroukoli z těchto aplikací, vyberte aplikaci v části „Aplikace“.
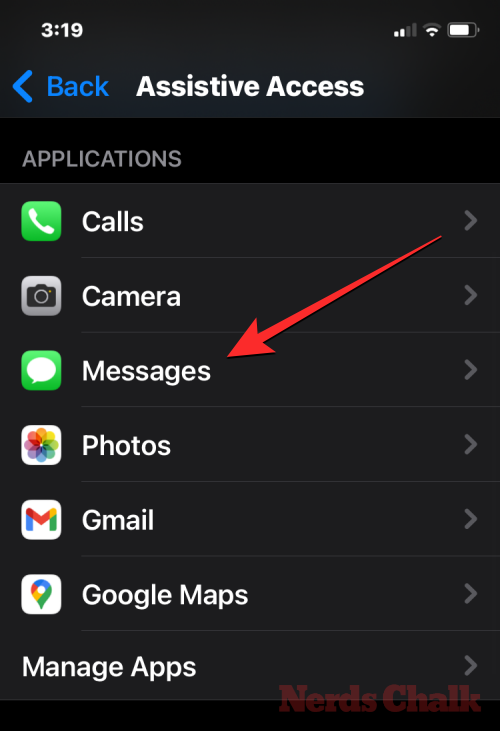
Na další obrazovce můžete přepínat různé možnosti, funkce a oprávnění pro vybranou aplikaci, pokud jsou k dispozici. Aplikace nakonfigurované pomocí Assistive Access zobrazí další možnosti konfigurace.
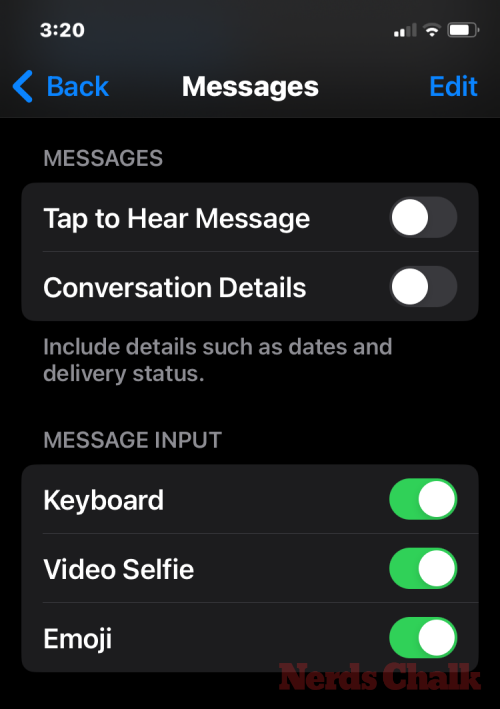
Ostatní aplikace, které jste sem přidali, vám umožní udělit nebo odepřít konkrétní oprávnění pouze v případě, že je aktivní asistenční přístup.
Chcete-li odebrat nebo přidat další aplikace do Assistive Access, klepněte na Spravovat aplikace v části „Aplikace“.
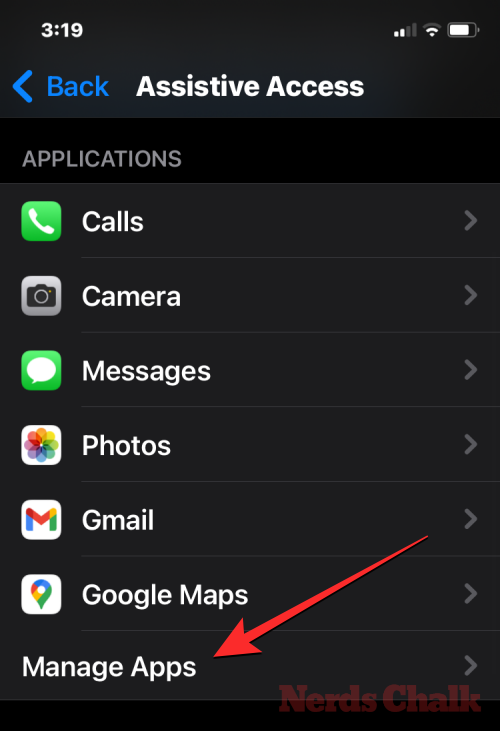
Na další obrazovce uvidíte existující aplikace v části „Vybrané aplikace“ a aplikace, které dosud nebyly přidány, v části „Optimalizováno pro asistenční přístup“ a „Další aplikace“. Chcete-li přidat aplikaci z těchto sekcí do Assistive Access, klepněte na zeleně zbarvené tlačítko plus (+) na jeho levé straně a na další obrazovce nakonfigurujte vybranou aplikaci.
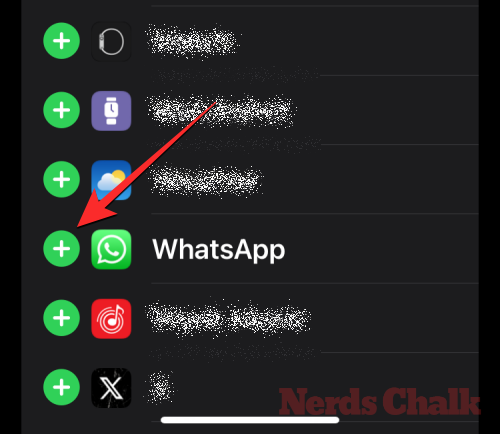
Chcete-li odebrat aplikaci z Assistive Access, klepněte na červeně zbarvenou ikonu mínus (-) na její levé straně a poté klepněte na Odebrat vpravo.
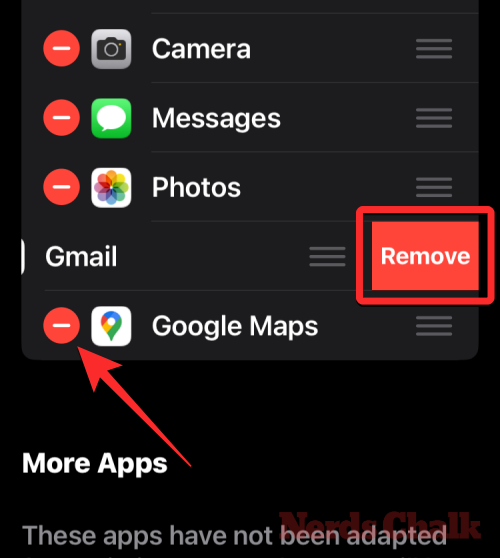
Změna rozložení aplikací
Jakmile nakonfigurujete aplikace tak, aby byly přítomné v Assistive Access, můžete se vrátit na předchozí obrazovku a tento režim dále spravovat. V části „Možnosti“ můžete přepínat mezi řádky a mřížkou a změnit vzhled domovské obrazovky Assistive Access, jak je popsáno během nastavení.
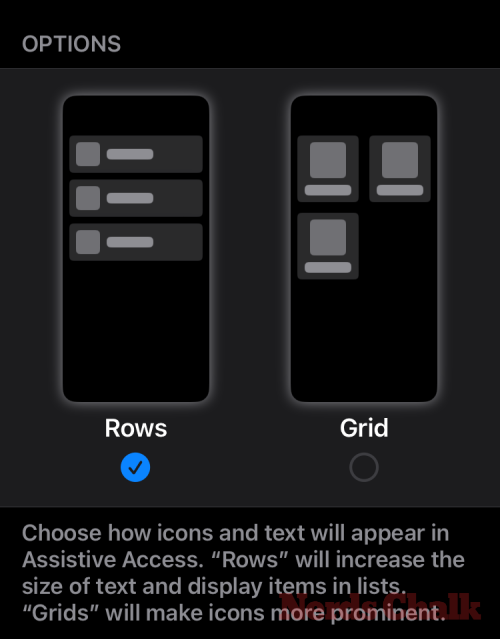
Změnit výchozí tapetu
Ve výchozím nastavení se při nastavení Assistive Access na zamykací obrazovce zobrazuje černá tapeta. Chcete-li nastavit fotografii jako tapetu na obrazovce uzamčení v režimu asistovaného přístupu, klepněte na Tapeta .
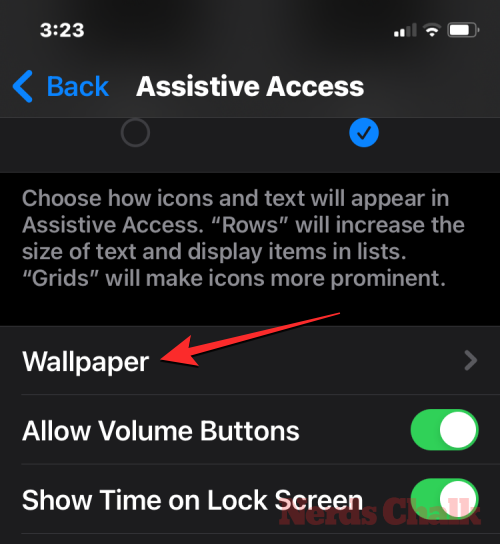
Na další obrazovce pokračujte klepnutím na Vybrat fotografii .
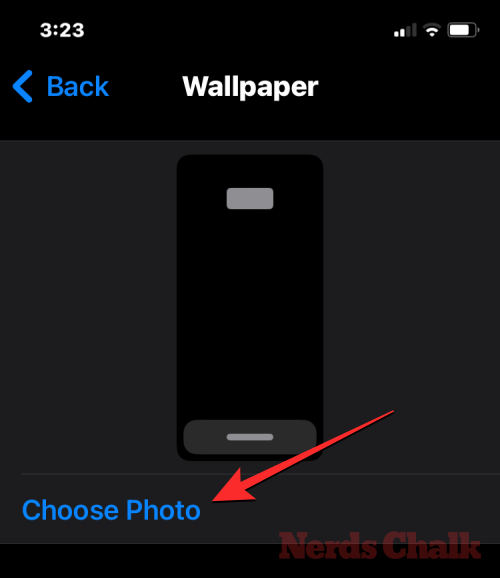
Nyní můžete vybrat obrázek z knihovny fotografií a přidat jej jako tapetu na zamykací obrazovku v režimu asistenčního přístupu.
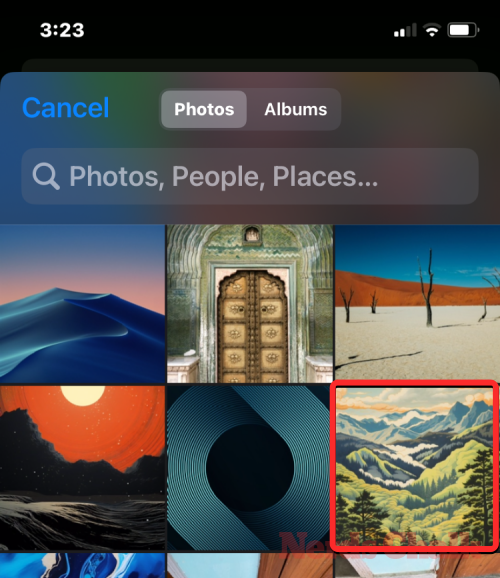
Vybraná tapeta bude nyní přidána na vaši zamykací obrazovku Assistive Access. Jeho náhled se zobrazí na obrazovce Tapeta. Pokud chcete odstranit aplikovanou tapetu z obrazovky uzamčení, můžete to udělat klepnutím na Odstranit tapetu .
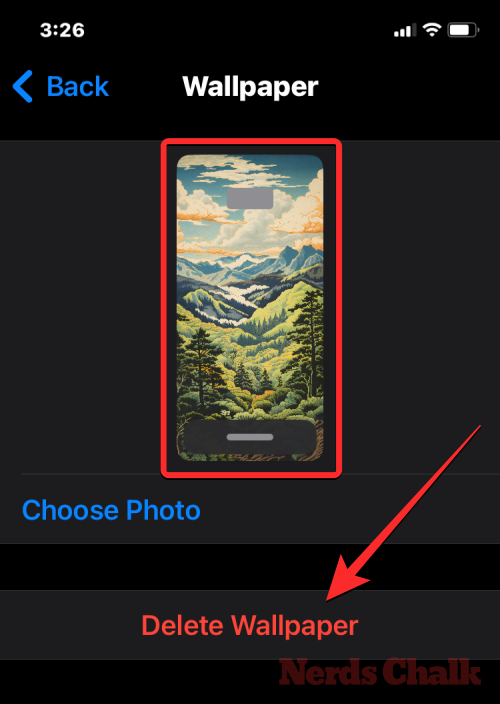
Chcete-li akci potvrdit, klepněte na Odstranit tapetu ve výzvě, která se zobrazí ve spodní části.
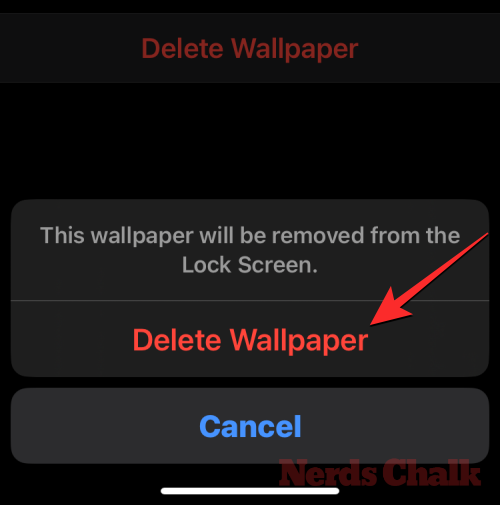
Zapněte další funkce
V nastavení Assistive Access můžete také přepínat spoustu různých možností pro povolení nebo zakázání, když je Assistive Access aktivní.
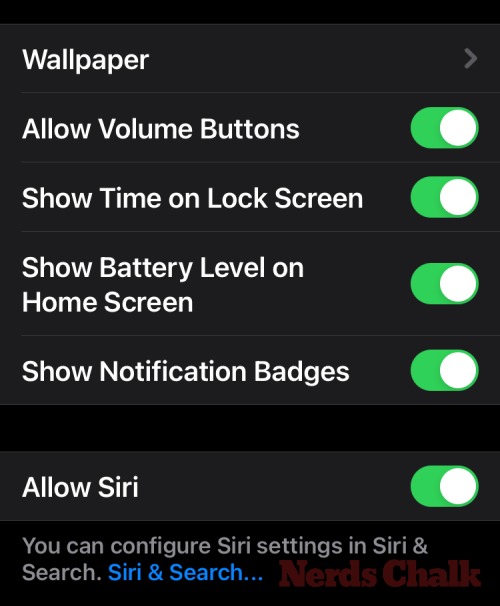
Tyto zahrnují:
Povolit tlačítka hlasitosti : Když je tato možnost povolena, můžete zvýšit nebo snížit úroveň hlasitosti pomocí tlačítka hlasitosti během asistenčního přístupu. Když je zakázáno, stisknutí tlačítek hlasitosti na iPhonu nic nezmění.
Zobrazit čas na zamykací obrazovce : Ve výchozím nastavení je jediným způsobem, jak zobrazit čas s aktivním asistenčním přístupem, kontrola zamykací obrazovky iPhonu. Pokud však tento přepínač deaktivujete, na obrazovce uzamčení neuvidíte digitální hodiny.
Zobrazit úroveň baterie na domovské obrazovce : Domovská obrazovka Assistive Access zobrazuje pouze ikony a názvy aplikací. Tento přepínač můžete zapnout, abyste na domovské obrazovce navíc viděli úrovně baterie.
Zobrazit odznaky oznámení : Když obdržíte oznámení v aplikaci s povoleným asistenčním přístupem, uvidíte na ikoně aplikace odznak s oznámením označený jako „Nový“. Chcete-li zabránit zobrazení tohoto odznaku, můžete vypnout přepínač Zobrazit odznaky oznámení.
Povolit Siri : Pokud jste nakonfigurovali Siri během nastavení Assistive Access, bude tento přepínač povolen. Pokud jste to neudělali, můžete zapnout přepínač Povolit Siri a povolit tak digitálního asistenta na zařízení, když je aktivní asistenční přístup.
Změňte přístupový kód pro asistenční přístup
Když nastavíte Assistive Access, iOS vás požádá o vytvoření nového hesla, které bude nutné pro vstup a ukončení Assistive Access v budoucnu. Tento přístupový kód můžete změnit na něco jiného v nastavení Assistive Access posunutím dolů a klepnutím na Passcode Settings .
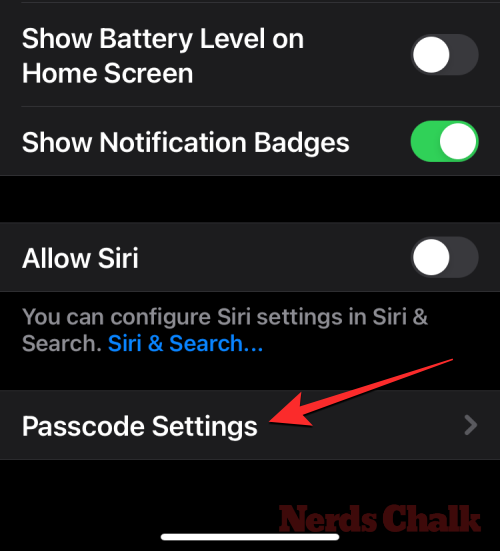
Na další obrazovce klepněte na Change Assistive Access Passcode .
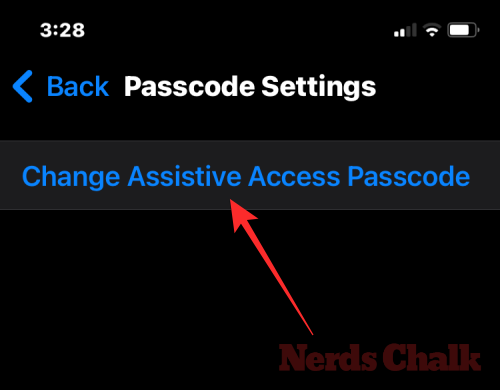
Nyní budete muset v následujících krocích zadat a znovu zadat svůj nový přístupový kód pro asistenční přístup.
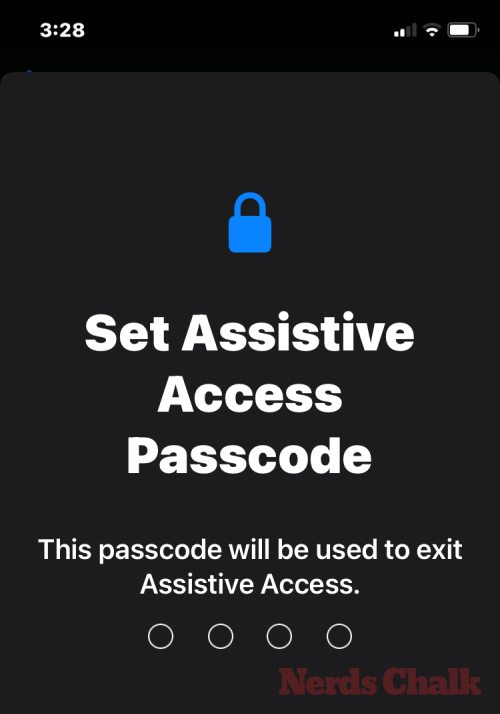
Jak vypnout asistenční přístup na iPhone
Až skončíte s používáním Assistive Access na iPhonu, můžete snadno přepnout na běžné rozhraní iOS. Za tímto účelem třikrát stiskněte boční tlačítko na iPhone. Tím se na iPhonu zobrazí obrazovka Assistive Access. Chcete-li vypnout asistenční přístup, klepněte v seznamu možností na Ukončit asistenční přístup .
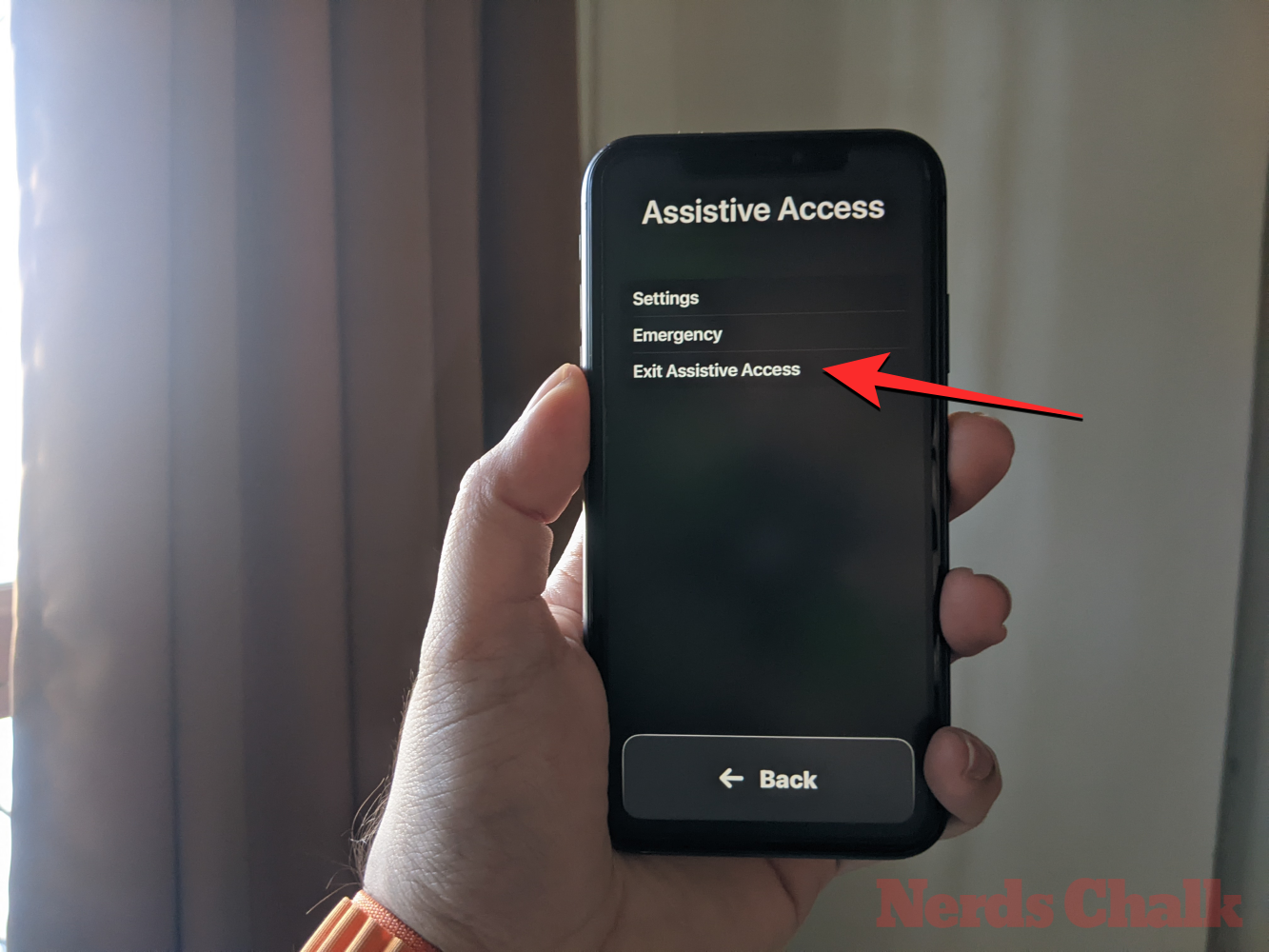
Vaše zařízení vás nyní požádá o zadání přístupového kódu pro asistenční přístup.
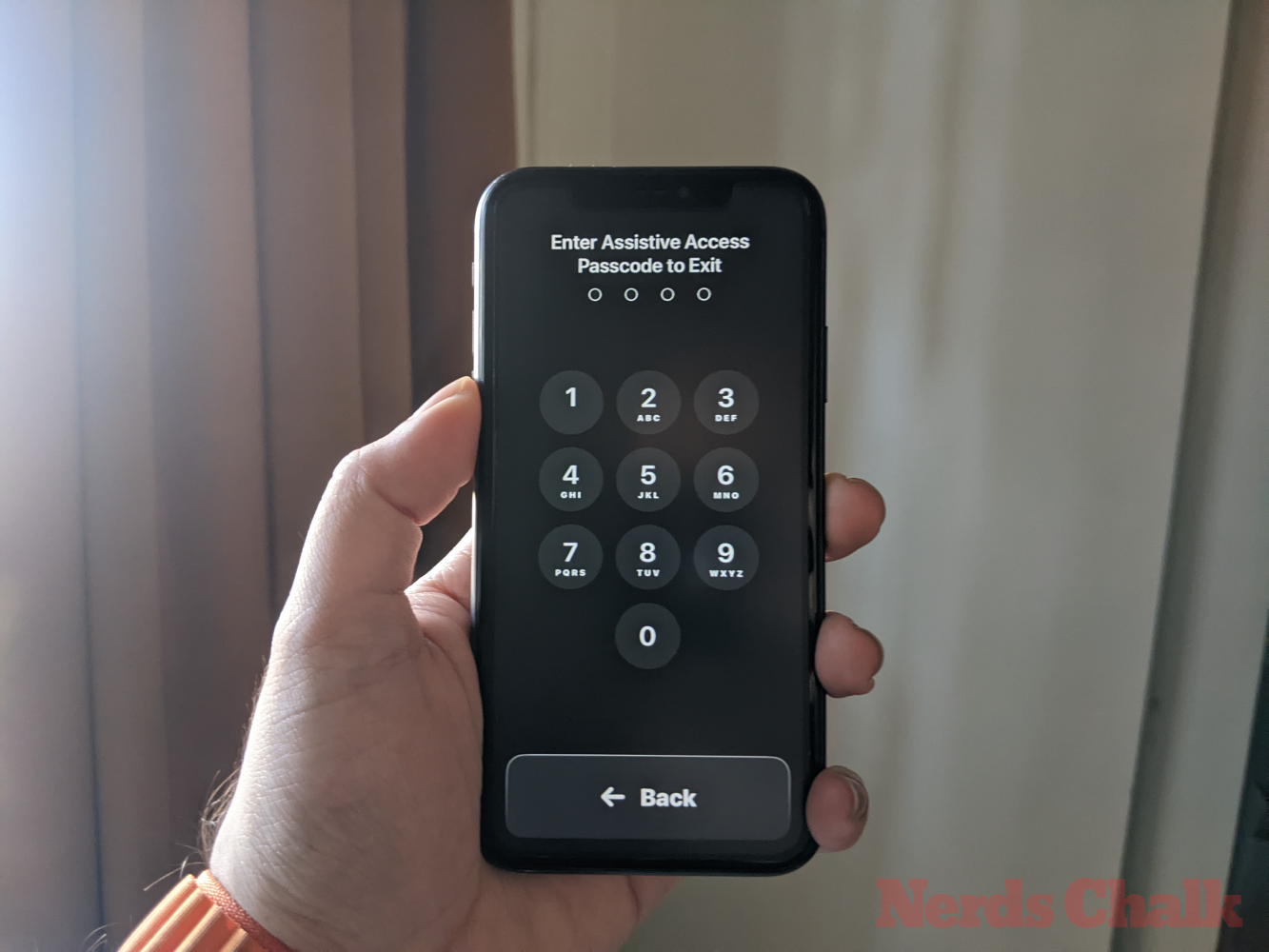
Když to uděláte, obrazovka zčerná a zobrazí se zpráva „Exiting Assistive Access“. Během několika sekund se vrátíte do běžného rozhraní iOS, které možná znáte.
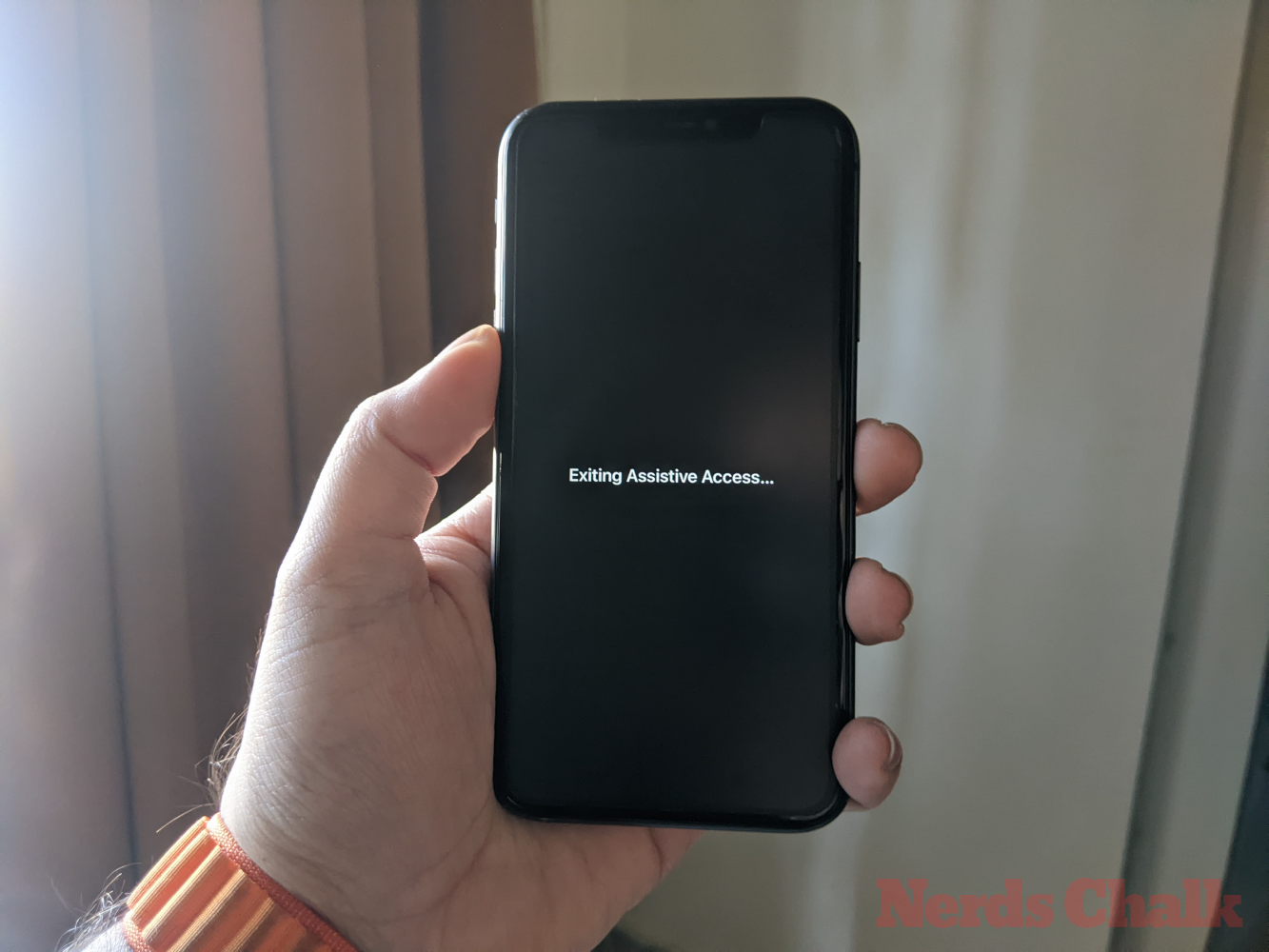
To je vše, co potřebujete vědět o používání funkce Assistive Access na iPhonu.
V současnosti není možné zakázat anonymní dotazy na živých událostech Microsoft Teams. I registrovaní uživatelé mohou posílat anonymní dotazy.
Spotify může být nepříjemné, pokud se automaticky otevírá pokaždé, když zapnete počítač. Deaktivujte automatické spuštění pomocí těchto kroků.
Udržujte cache v prohlížeči Google Chrome vymazanou podle těchto kroků.
Máte nějaké soubory RAR, které chcete převést na soubory ZIP? Naučte se, jak převést soubor RAR do formátu ZIP.
V tomto tutoriálu vám ukážeme, jak změnit výchozí nastavení přiblížení v Adobe Reader.
Pro mnoho uživatelů aktualizace 24H2 narušuje auto HDR. Tento průvodce vysvětluje, jak můžete tento problém vyřešit.
Microsoft Teams aktuálně nativně nepodporuje přenos vašich schůzek a hovorů na vaši TV. Můžete však použít aplikaci pro zrcadlení obrazovky.
Ukážeme vám, jak změnit barvu zvýraznění textu a textových polí v Adobe Reader pomocí tohoto krokového tutoriálu.
Potřebujete naplánovat opakující se schůzky na MS Teams se stejnými členy týmu? Naučte se, jak nastavit opakující se schůzku v Teams.
Zde najdete podrobné pokyny, jak změnit User Agent String v prohlížeči Apple Safari pro MacOS.






