Události živého týmu: Zakázat anonymní dotazy

V současnosti není možné zakázat anonymní dotazy na živých událostech Microsoft Teams. I registrovaní uživatelé mohou posílat anonymní dotazy.
Intel Unison je fantastická aplikace, která vám umožní připojit váš iPhone k počítači se systémem Windows 11. Díky němu můžete přistupovat k oznámením, textovým zprávám, fotkám a dalšímu obsahu telefonu přímo z počítače. Pomocí aplikace můžete dokonce volat a přijímat telefonní hovory nebo odesílat textové zprávy z počítače .
Zde je návod, jak nastavit a používat aplikaci Intel Unison k synchronizaci iPhonu s počítačem se systémem Windows 11.
Co potřebujete k použití aplikace Intel Unison na iOS a Windows
Než začneme, pojďme si projít některé předpoklady pro používání aplikace Intel Unison na vašem iPhone a počítači se systémem Windows:
Související: Proč není iOS 15 na mém telefonu k dispozici?
Jak získat aplikaci Intel Unison
Aplikace Intel Unison je k dispozici zdarma v obchodě Microsoft Store. Kliknutím na následující odkaz rychle stáhnete a nainstalujete aplikaci Intel Unison do počítače se systémem Windows.
Stáhněte si: aplikaci Intel Unison pro Windows
Do svého iPhone si můžete stáhnout aplikaci Intel Unison z App Store. K tomu můžete použít následující odkaz.
Stáhněte si: aplikaci Intel Unison pro iOS
Jak nastavit aplikaci Intel Unison
Jakmile si stáhnete aplikaci Intel Unison na obě zařízení, můžete zahájit proces nastavení.
Na počítači stisknutím kláves Win+S otevřete nabídku hledání. Do vyhledávacího pole zadejte Intel Unison a vyberte první výsledek, který se zobrazí.
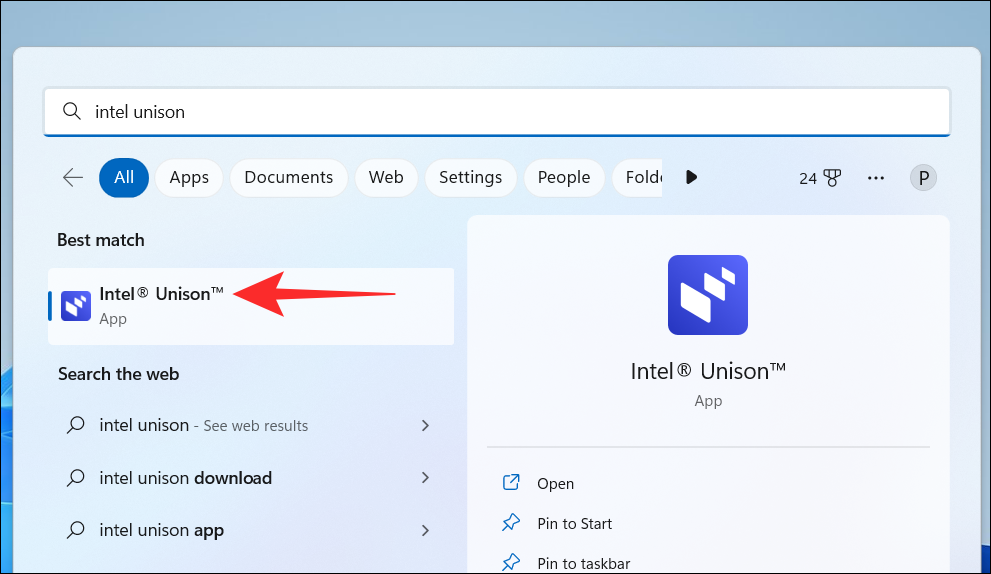
Klikněte na tlačítko Přijmout a pokračovat .
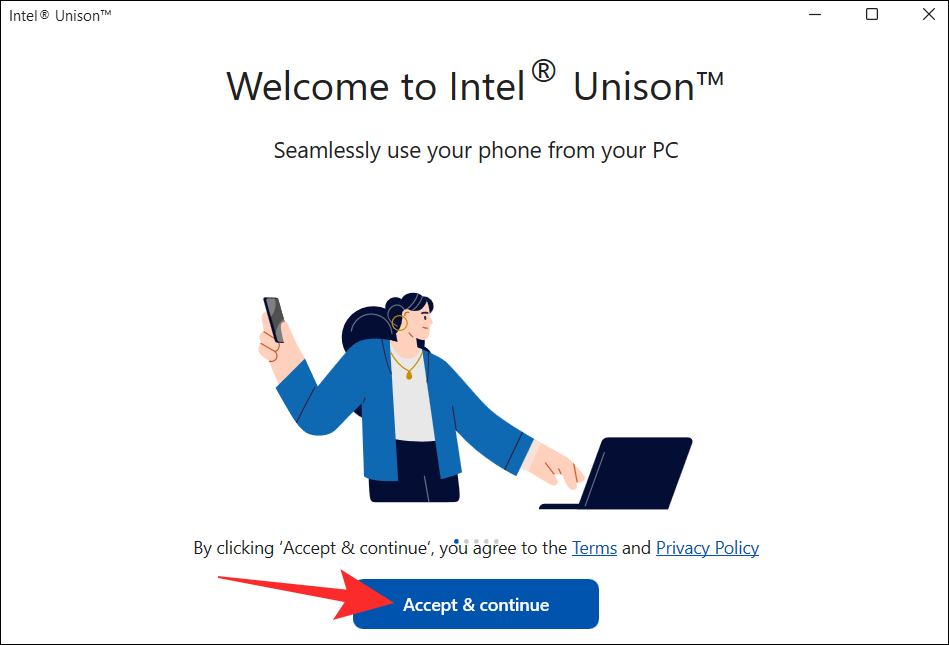
Dále vás aplikace požádá o povolení sdílet data a statistiky o selhání. Pokračujte kliknutím na tlačítko Povolit nebo Nepovolit .
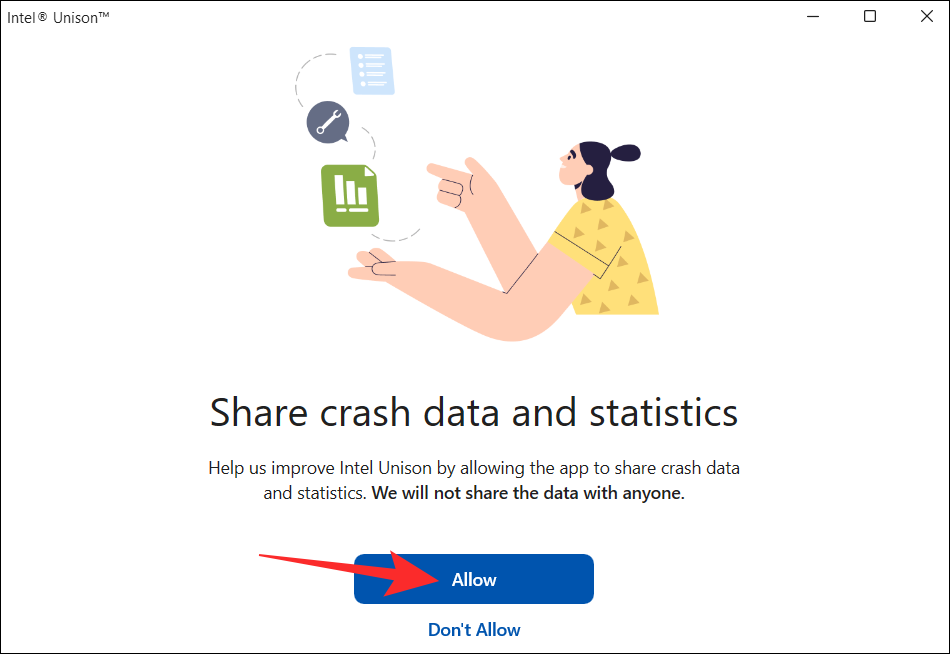
Na následující obrazovce byste měli vidět QR kód.
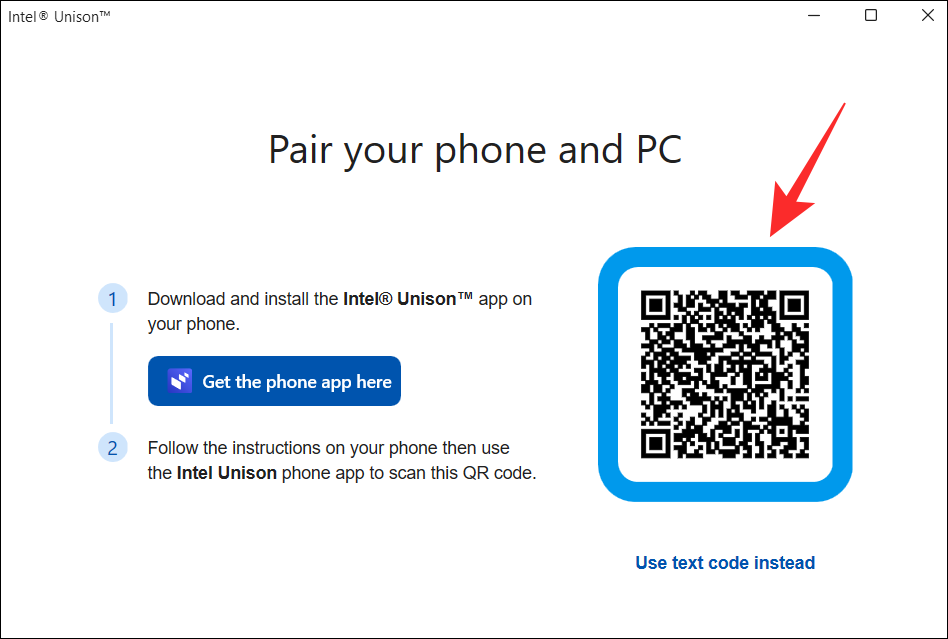
Nyní na svém iPhone otevřete aplikaci Intel Unison a klepněte na tlačítko Přijmout a pokračovat .
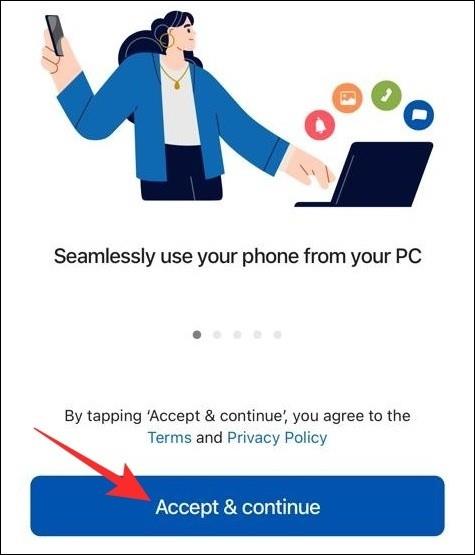
Klepněte na tlačítko Pojďme a poté postupujte podle pokynů na obrazovce, abyste aplikaci Intel Unison povolili všechna potřebná oprávnění.
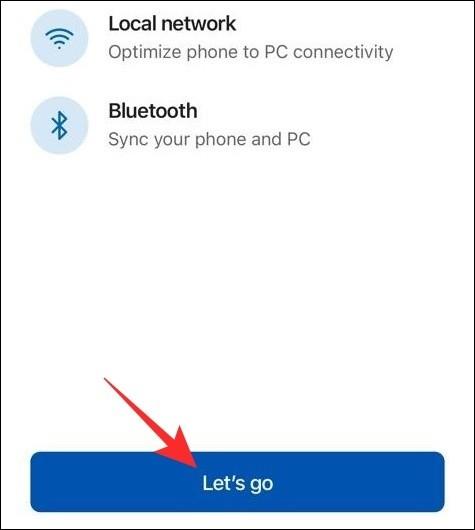
Poté klepněte na tlačítko Naskenovat QR kód a pomocí fotoaparátu telefonu naskenujte QR kód na obrazovce počítače.
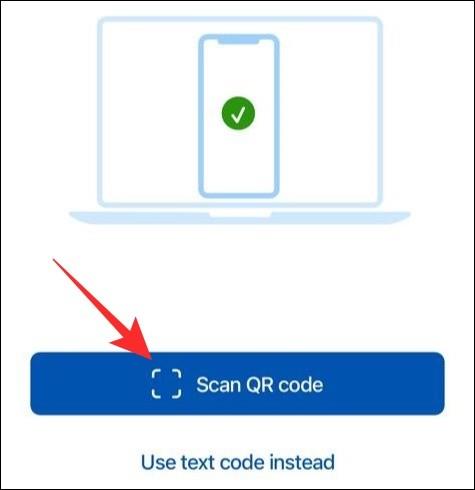
Nyní byste na počítači měli vidět stejný kód jako na telefonu. Pokračujte kliknutím na tlačítko Potvrdit .
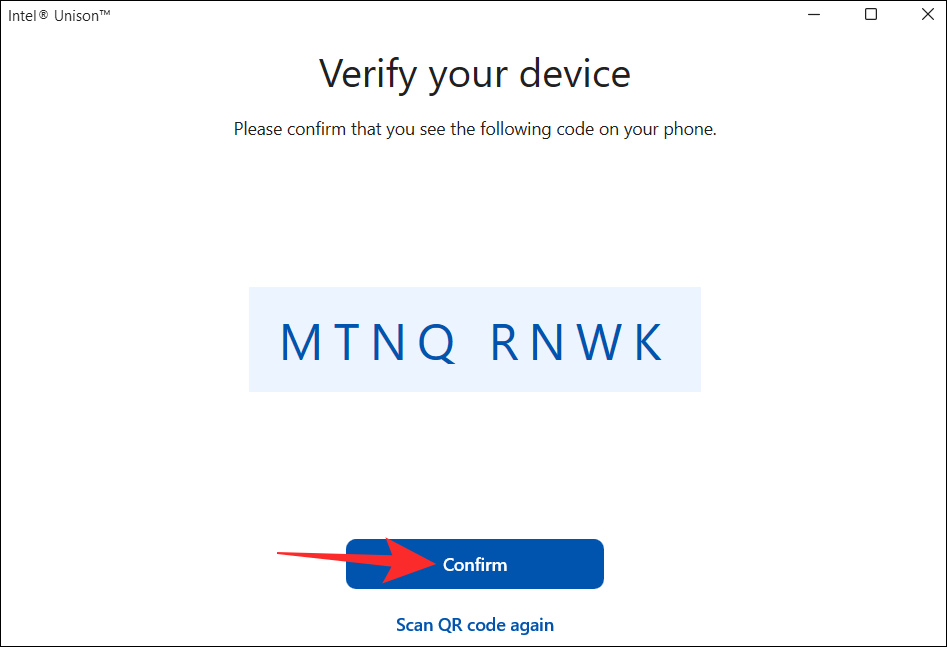
A to je asi tak všechno. To by mělo připojit váš iPhone k počítači prostřednictvím aplikace Intel Unison.
Související: Jak přenést hudbu z Windows do iPhone v roce 2021
Jak používat aplikaci Intel Unison
Jakmile nastavíte aplikaci Intel Unison na vašem PC, můžete ji používat k přístupu k oznámením telefonu, k telefonování, sdílení souborů mezi vašimi zařízeními a další. Podívejme se jak.
Jak přenést soubory z iPhone do PC
Nejprve na svém iPhone otevřete aplikaci Intel Unison. Klepněte na ikonu papírového letadla v pravém dolním rohu a poté vyberte soubor, který chcete přenést do počítače.
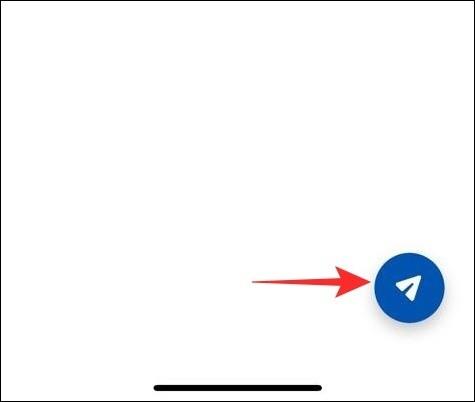
Všechny soubory, které přenesete z iPhonu, se uloží do složky Stažené soubory na vašem PC. Chcete-li je zobrazit, klikněte na kartu Stahování v aplikaci Intel Unison.
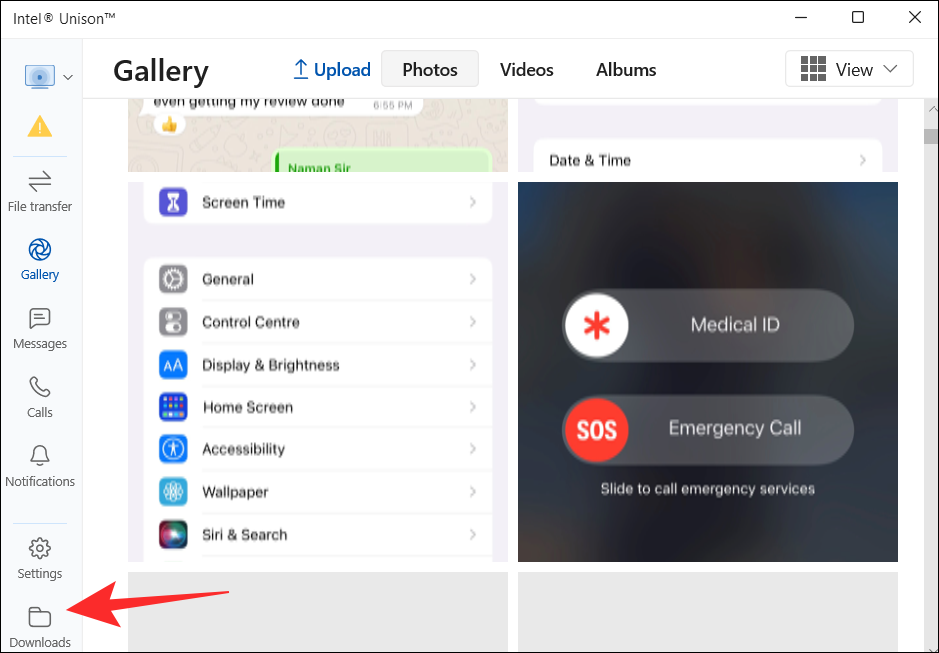
Jak přenést soubory z PC do iPhone
Podobně můžete také přenášet soubory z počítače do iPhone. Chcete-li to provést, otevřete v počítači aplikaci Intel Unison a klikněte na kartu Přenos souborů . Poté jednoduše přetáhněte soubory z počítače a přeneste je do svého iPhone.
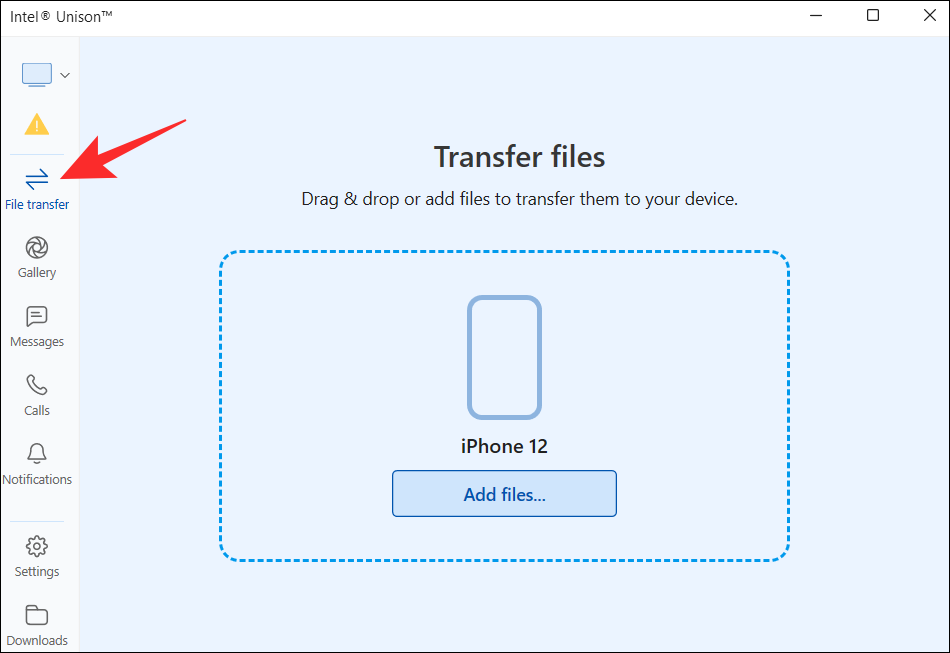
Všechny soubory, které sdílíte z počítače, se zobrazí na kartě Přijato v aplikaci Intel Unison na vašem iPhone.
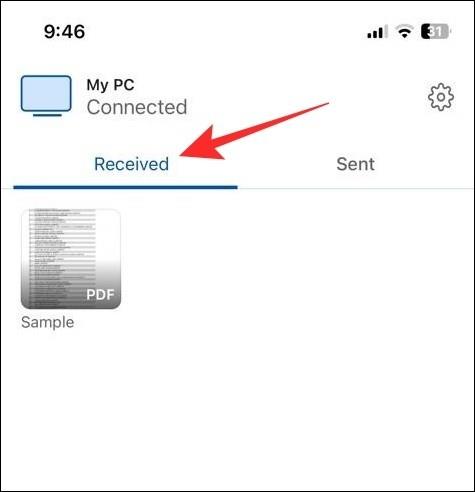
Jak prohlížet fotografie a videa z vašeho iPhone na PC
Kromě přenosu souborů vám aplikace Intel Unison umožňuje prohlížet fotografie a videa pořízená na vašem iPhone na vašem PC.
Otevřete v počítači aplikaci Intel Unison a klikněte na kartu Galerie . Poté kliknutím na dlaždici fotografie nebo videa ji zvětšíte.
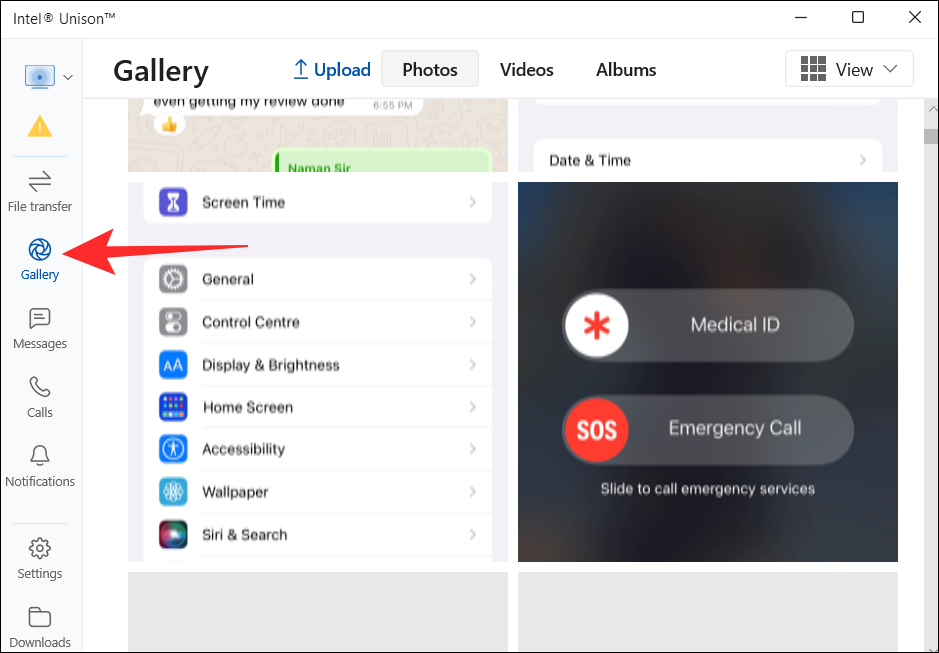
Fotku nebo video pak můžete uložit do počítače nebo je smazat z iPhonu.
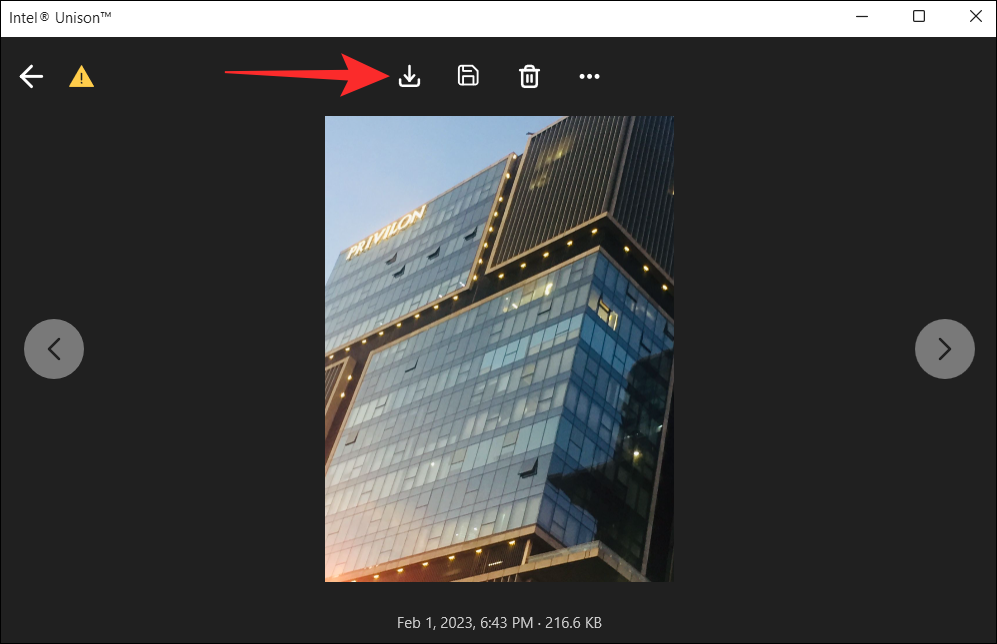
Jak zobrazit oznámení iPhone na PC
Ve výchozím nastavení aplikace Intel Unison nesynchronizuje oznámení vašeho telefonu. Chcete-li to provést, musíte svému iPhone povolit synchronizaci oznámení s počítačem. Zde je návod, jak na to.
Otevřete na svém iPhonu aplikaci Nastavení a klepněte na Bluetooth .
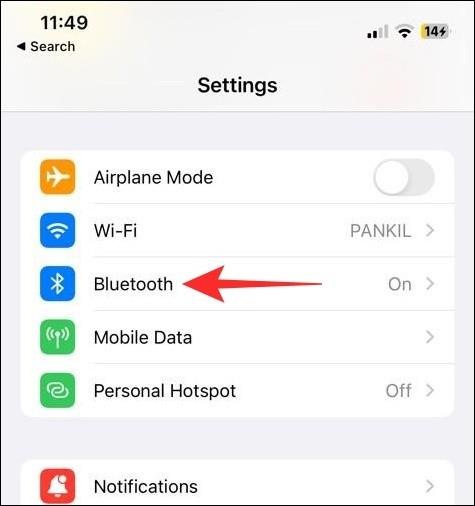
Klepněte na ikonu informací vedle spárovaného počítače.
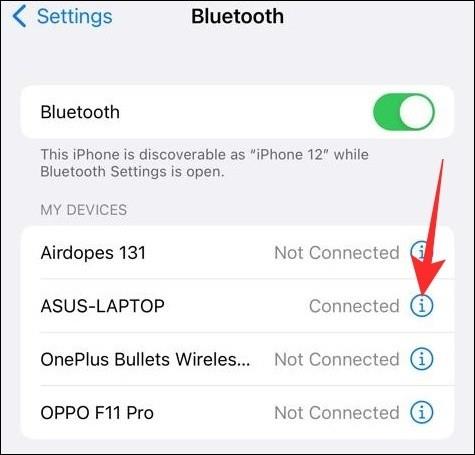
Zapněte přepínač vedle Zobrazit oznámení .
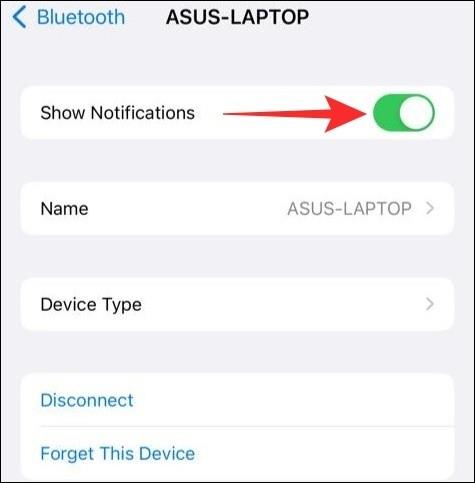
Poté se všechna vaše oznámení objeví na kartě Upozornění aplikace Intel Unison.
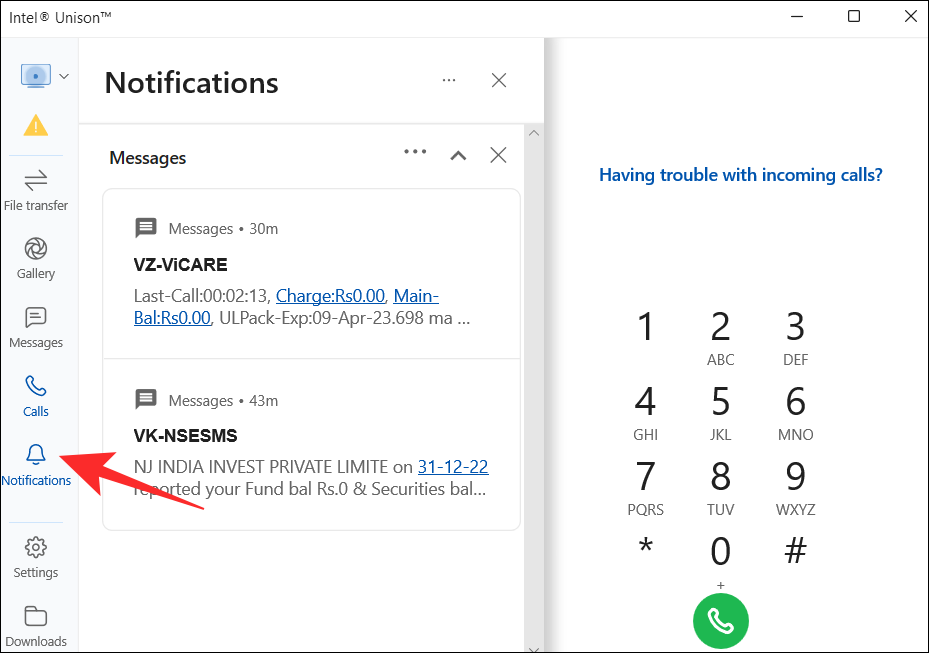
Jak zobrazit zprávy iPhone na vašem PC
Aplikace Intel Unison také umožňuje odesílat a přijímat textové zprávy z počítače se systémem Windows. Chcete-li to provést, otevřete v počítači aplikaci Intel Unison a přejděte na kartu Zprávy . Všechny přijaté textové zprávy se zobrazí ve středním panelu.
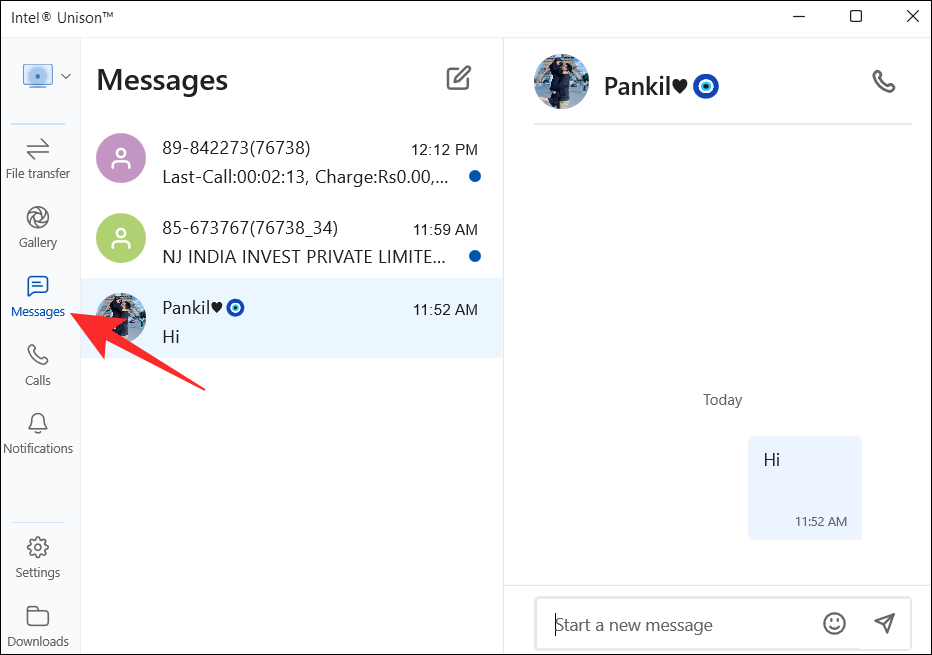
Nové konverzace můžete vytvořit kliknutím na ikonu psaní nahoře.
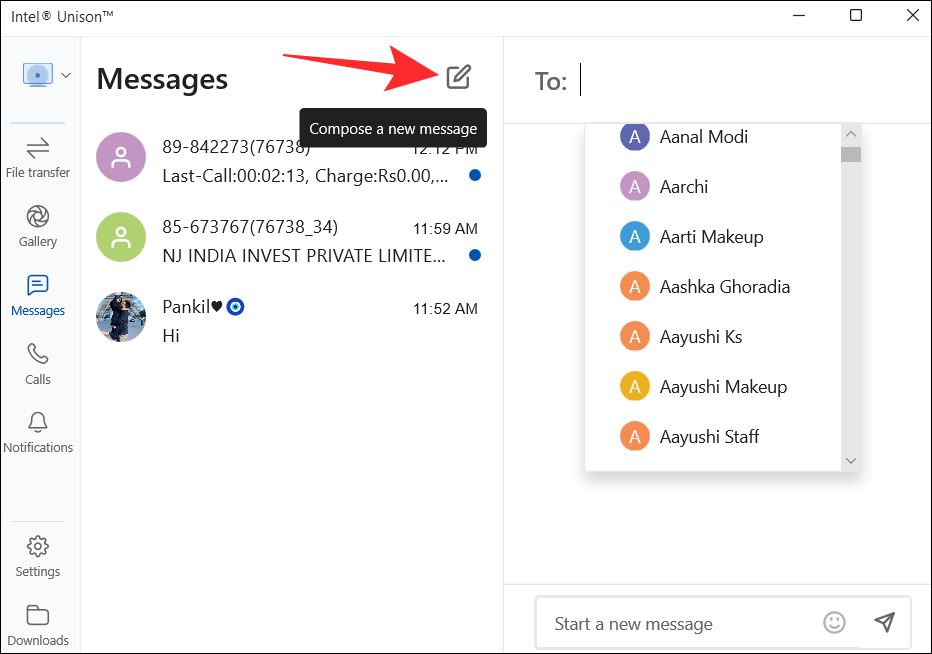
Jak volat z PC na iPhone
Otevřete v počítači aplikaci Intel Unison a přepněte se na kartu Hovory . Procházejte seznam kontaktů, najděte svůj kontakt a klikněte na ikonu hovoru vedle jeho jména.
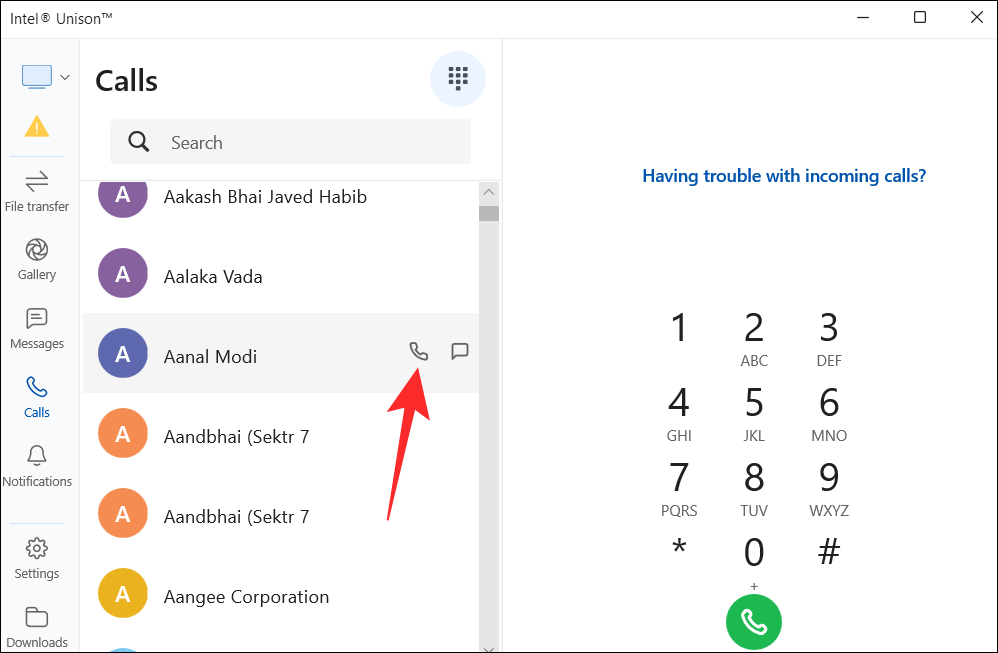
Případně můžete také někomu zavolat pomocí číselné klávesnice v pravém podokně.
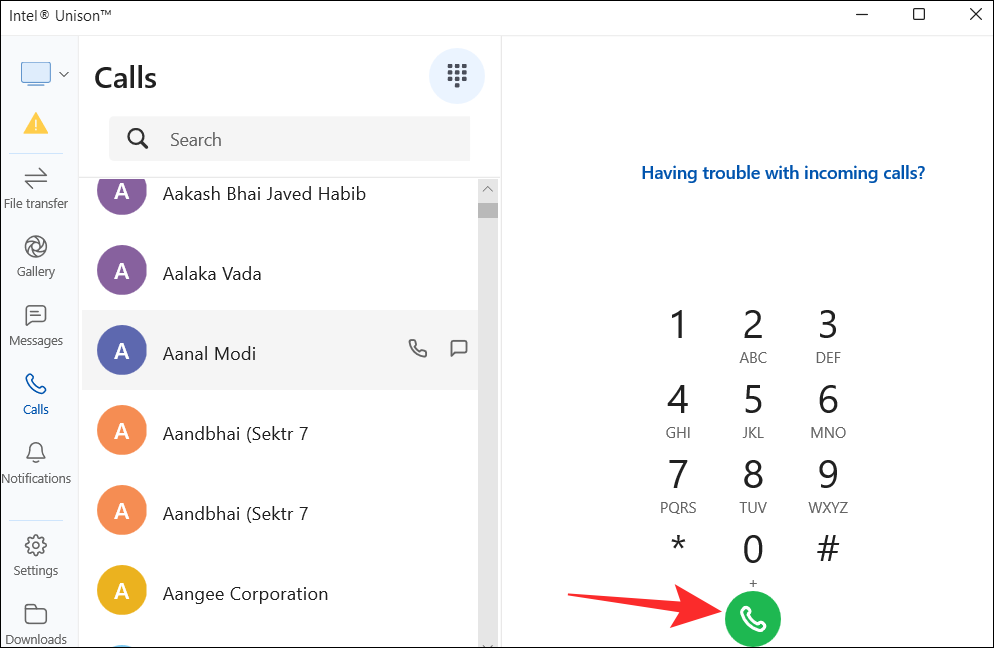
A to je v podstatě vše, co potřebujete vědět o synchronizaci iPhonu s počítačem se systémem Windows 11 prostřednictvím aplikace Intel Unison. Pokud máte nějaké dotazy nebo máte nějaké problémy, dejte nám vědět v komentářích níže.
V současnosti není možné zakázat anonymní dotazy na živých událostech Microsoft Teams. I registrovaní uživatelé mohou posílat anonymní dotazy.
Spotify může být nepříjemné, pokud se automaticky otevírá pokaždé, když zapnete počítač. Deaktivujte automatické spuštění pomocí těchto kroků.
Udržujte cache v prohlížeči Google Chrome vymazanou podle těchto kroků.
Máte nějaké soubory RAR, které chcete převést na soubory ZIP? Naučte se, jak převést soubor RAR do formátu ZIP.
V tomto tutoriálu vám ukážeme, jak změnit výchozí nastavení přiblížení v Adobe Reader.
Pro mnoho uživatelů aktualizace 24H2 narušuje auto HDR. Tento průvodce vysvětluje, jak můžete tento problém vyřešit.
Microsoft Teams aktuálně nativně nepodporuje přenos vašich schůzek a hovorů na vaši TV. Můžete však použít aplikaci pro zrcadlení obrazovky.
Ukážeme vám, jak změnit barvu zvýraznění textu a textových polí v Adobe Reader pomocí tohoto krokového tutoriálu.
Potřebujete naplánovat opakující se schůzky na MS Teams se stejnými členy týmu? Naučte se, jak nastavit opakující se schůzku v Teams.
Zde najdete podrobné pokyny, jak změnit User Agent String v prohlížeči Apple Safari pro MacOS.






