Události živého týmu: Zakázat anonymní dotazy

V současnosti není možné zakázat anonymní dotazy na živých událostech Microsoft Teams. I registrovaní uživatelé mohou posílat anonymní dotazy.
Většina úprav textu na počítači se provádí v nástroji pro úpravu dokumentů nebo ve webovém prohlížeči. Pokud si přejete podtrhnout část textu, stačí ji vybrat pomocí ukazatele myši a stisknout klávesovou zkratku CMD (na CTRL) + U na PC a tím je práce hotová.
Na vašem telefonu je to ale trochu jinak. Vzhledem k tomu, že v telefonu pracujete s mnoha aplikacemi a žádné dvě aplikace nefungují stejně, může být úprava textu v nich trochu náročná. Pokud chcete na svém iPhonu podtrhnout texty, měl by vám tento příspěvek pomoci dosáhnout toho ve všech populárních aplikacích na iOS.
Související: Jak vytvářet, upravovat a sdílet zástupce na iPhone
Jak nativně podtrhnout text na iPhonu
Aplikace, které se většinou spoléhají na texty, vám také umožňují snadno upravovat textový obsah. Například aplikace Apple Pages, Numbers, Notes, Mail a Reminders nabízejí nativní způsob použití podtržení na texty. Toho lze dosáhnout také s některými aplikacemi třetích stran – Dokumenty Google, Tabulky, Gmail, Word a Google Chat.
V této části vám krok za krokem ukážeme, jak nativně podtrhávat texty v různých aplikacích na vašem iPhone.
Na stránkách Apple
Pokud jde o úpravy dokumentů, nativní aplikace Pages společnosti Apple nabízí snadný způsob, jak přidat podtržení do textu v dokumentu. Chcete-li začít, otevřete na svém iPhone aplikaci Pages .
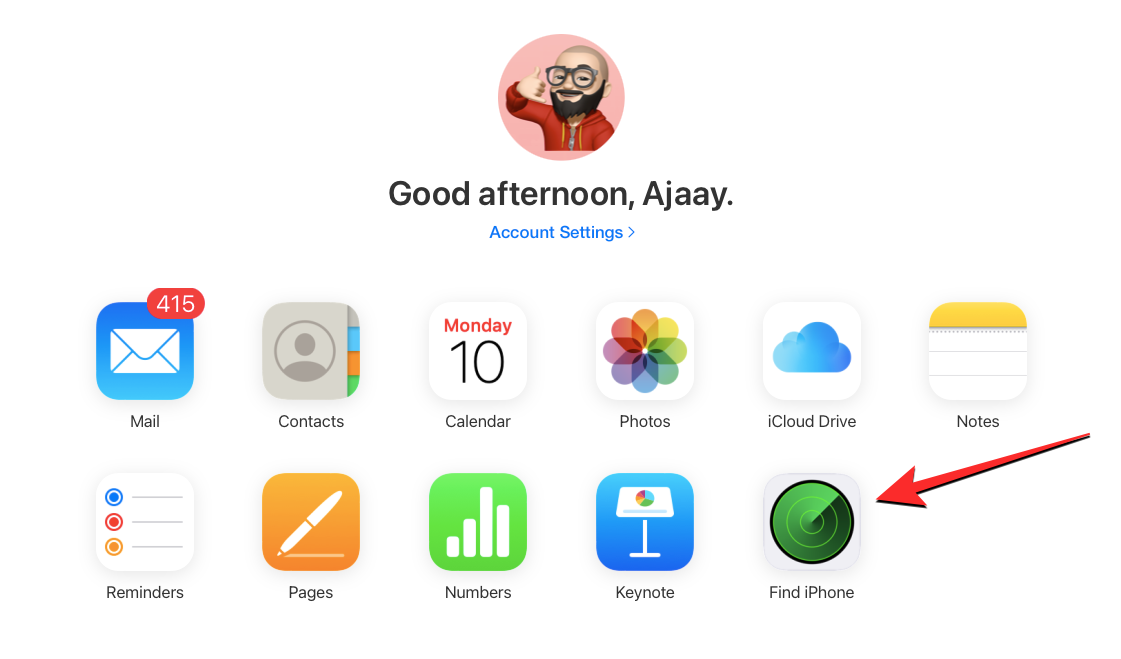
Uvnitř Pages klepněte na Vytvořit dokument pro podtržení textu v novém dokumentu nebo vyberte existující dokument, který chcete upravit.
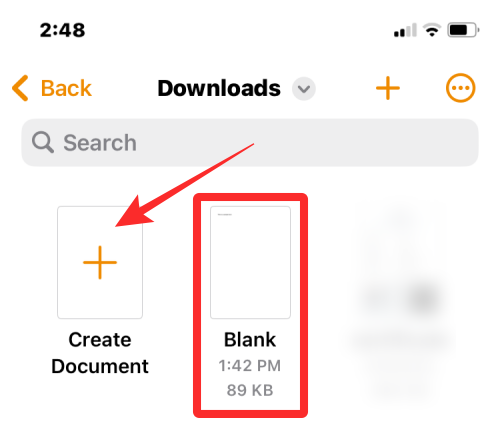
Když se dokument otevře, klepněte na text, který chcete podtrhnout, a dalším klepnutím na něj zobrazíte další možnosti.
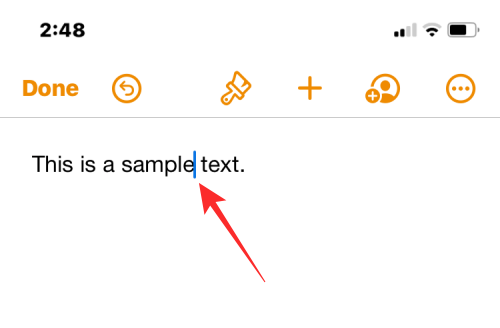
V možnostech, které se zobrazí výše, klepněte na Vybrat .
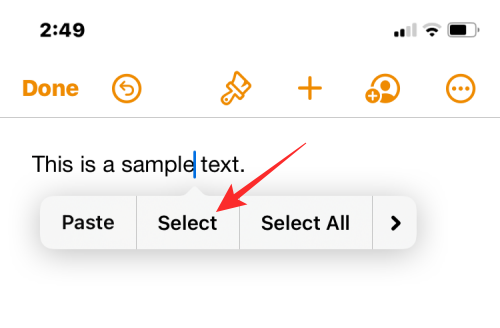
Když je vybrané slovo zvýrazněno modře, tažením kurzorů na obou koncích vyberte další text. Po provedení výběru klepněte na šipku vpravo z možností, které se zobrazí výše.
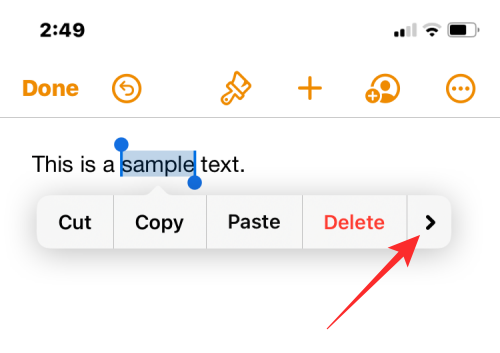
Nyní uvidíte další možnosti, které lze použít na text. Odtud klepněte na Formát .
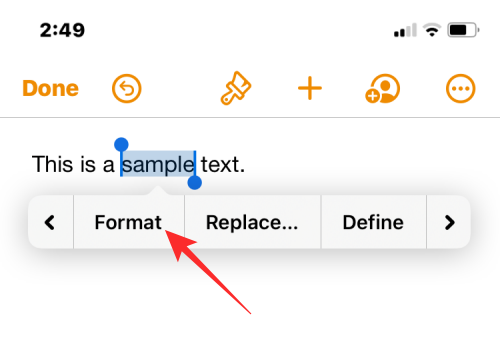
Chcete-li podtrhnout vybraný text, klepněte na Podtržení .
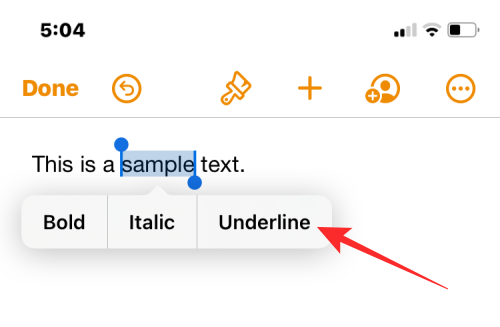
Vybraný text bude nyní podtržen.
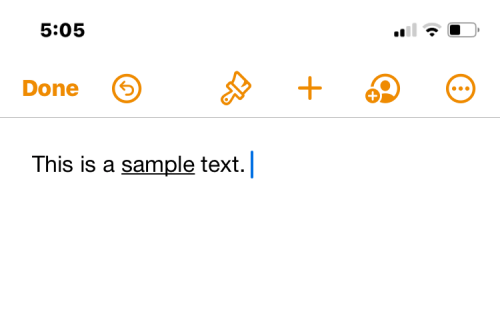
Podtržení můžete také použít tak, že nejprve vyberete text a poté klepnete na ikonu Podtržení (U) ve spodním panelu nástrojů.
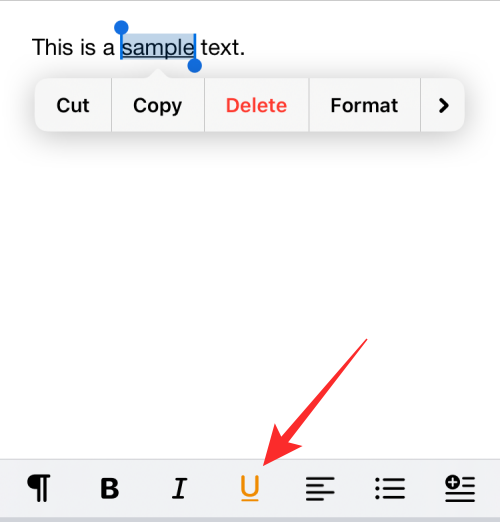
Na číslech
Podobně jako jste to udělali v aplikaci Pages, můžete také podtrhávat texty v aplikaci Numbers od Apple. Za tímto účelem otevřete na svém iPhone aplikaci Numbers .
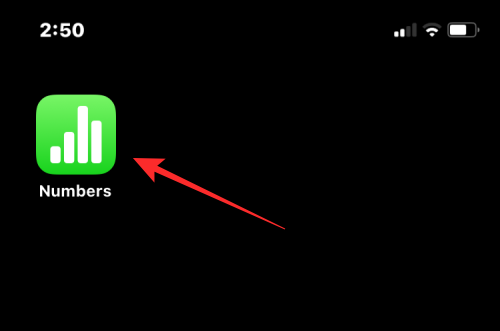
V Numbers klepněte na Vytvořit tabulku pro podtržení obsahu v nové tabulce nebo vyberte existující tabulku, kterou chcete upravit.
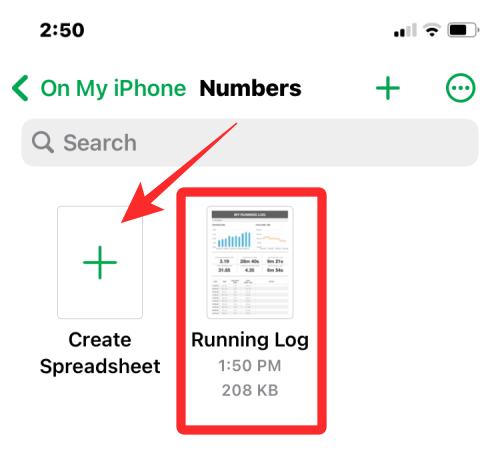
Když se tabulka otevře, poklepejte na text, který chcete podtrhnout, a dalším klepnutím na něj zobrazíte další možnosti.
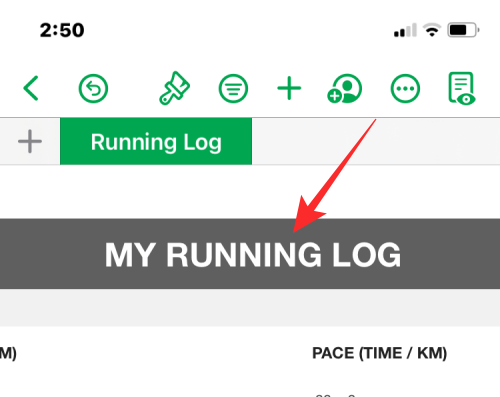
Když je vybrané slovo zvýrazněno modře, tažením kurzorů na obou koncích vyberte další text. Po provedení výběru klepněte na šipku vpravo z možností, které se zobrazí výše.
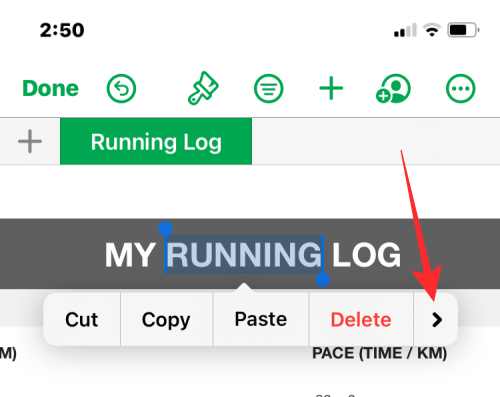
Nyní uvidíte další možnosti, které lze použít na text. Odtud klepněte na Formát .
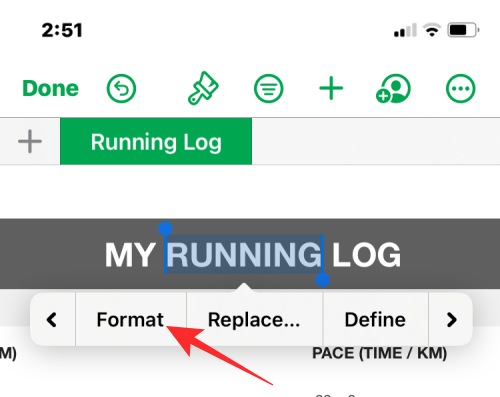
Chcete-li podtrhnout text, klepněte na Podtržení .
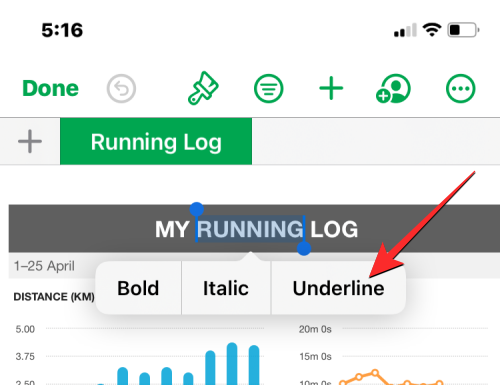
Vybraný text bude nyní na Numbers podtržen.
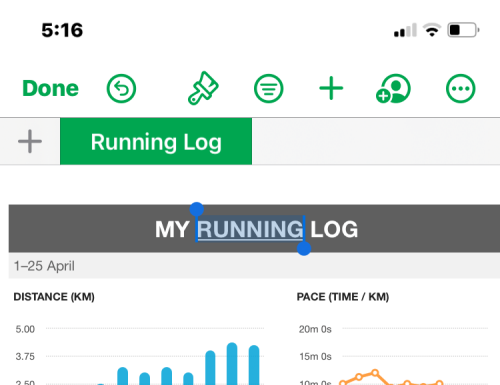
Podtržení můžete také použít tak, že nejprve vyberete text a poté klepnete na ikonu štětec nahoře.
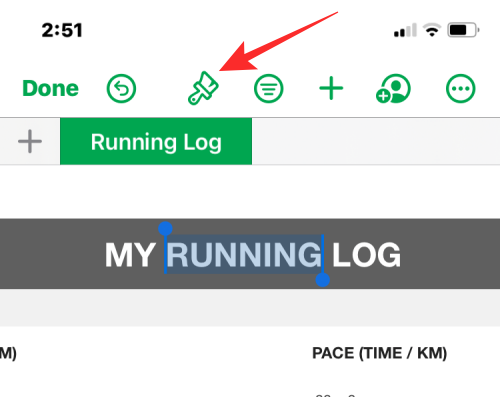
V nabídce, která se zobrazí dále, vyberte kartu Text nahoře a poté klepněte na ikonu Podtržení (U) pod možnostmi písma.
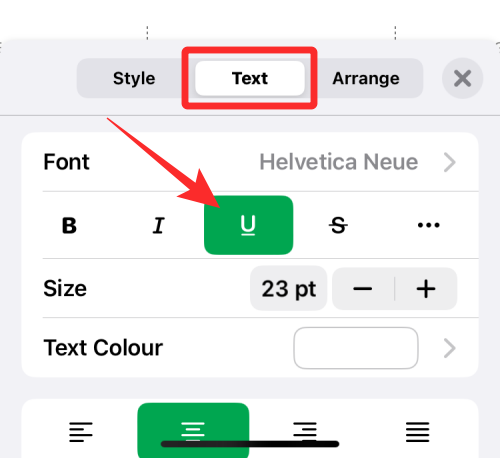
Související: Jak upravit dokument aplikace Word na iPhone
Na Poznámkách
Pokud chcete upravit text v poznámkách pro iOS, můžete na něj v aplikaci nativně aplikovat podtržení. Za tímto účelem otevřete na svém iPhone aplikaci Poznámky .
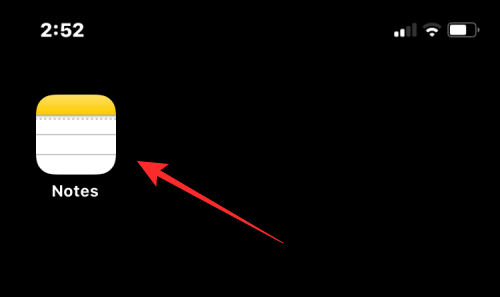
V aplikaci Poznámky vyberte poznámku, kterou chcete upravit.
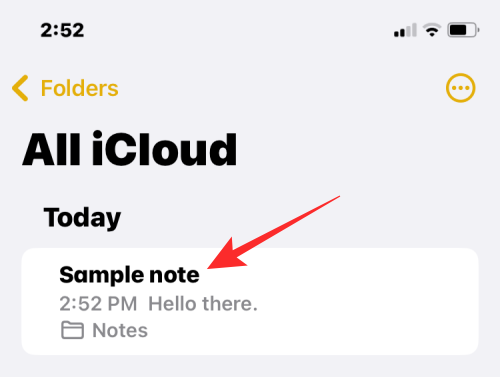
Když se poznámka otevře, klepněte na text, který chcete vybrat, a znovu klepněte na stejné místo, abyste získali další možnosti.
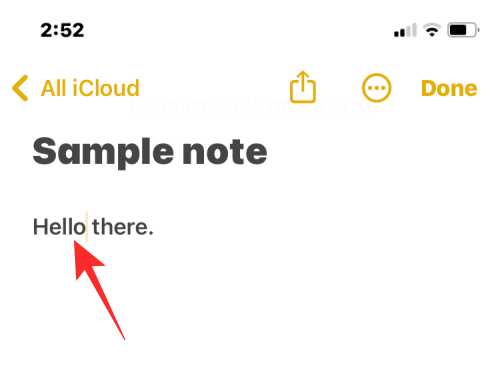
V možnostech, které se zobrazí výše, klepněte na Vybrat .
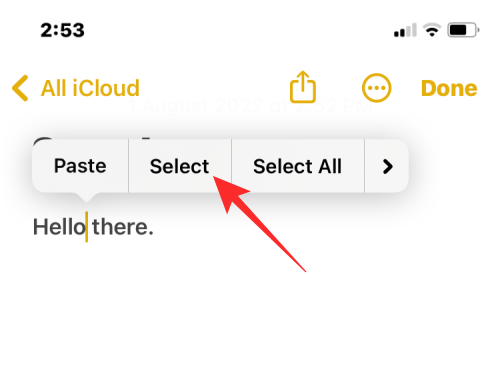
Vybrané slovo bude nyní zvýrazněno žlutě. Chcete-li výběr rozšířit, přetáhněte kurzory na obou koncích a vyberte z poznámky více textu. Po provedení výběru klepněte na šipku vpravo z možností, které se zobrazí výše.
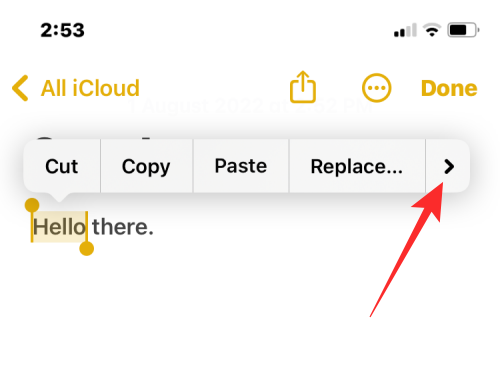
Nyní uvidíte další možnosti, které lze použít na text. Odtud klepněte na Formát .
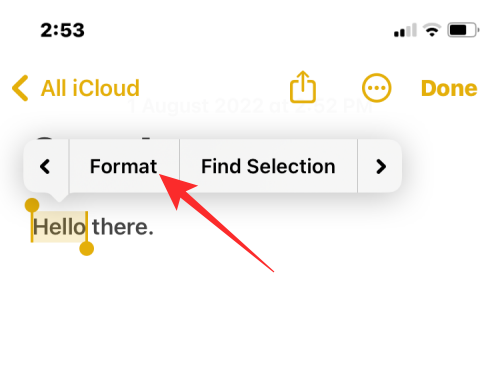
Chcete-li podtrhnout text, klepněte na Podtržení .
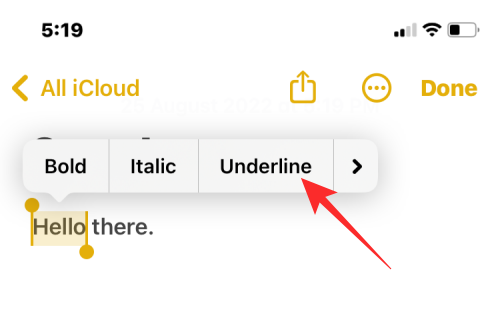
Vybraný text bude nyní podtržen.
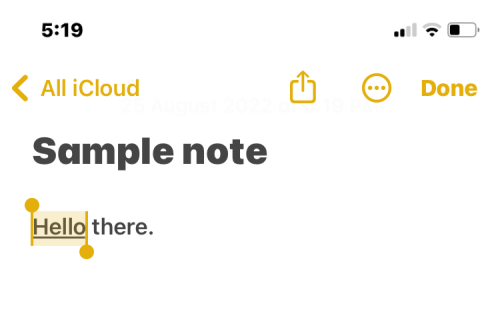
Podtržení můžete také použít tak, že nejprve vyberete text a poté klepnete na ikonu Aa ve spodní liště nástrojů.
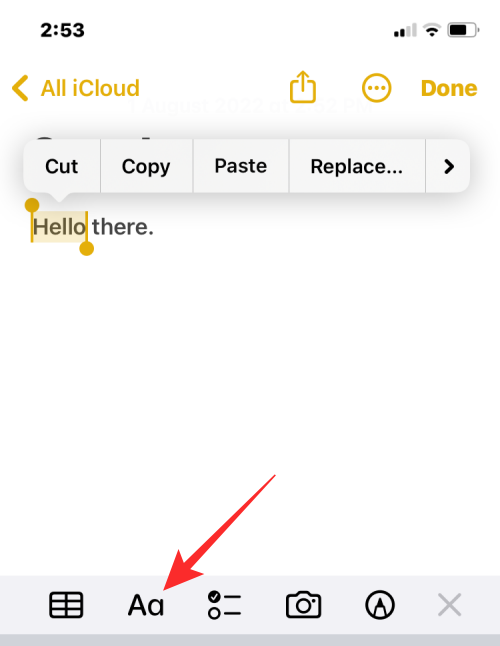
V nabídce Formát, která se otevře, klepněte na ikonu Podtržení (U) pro podtržení.
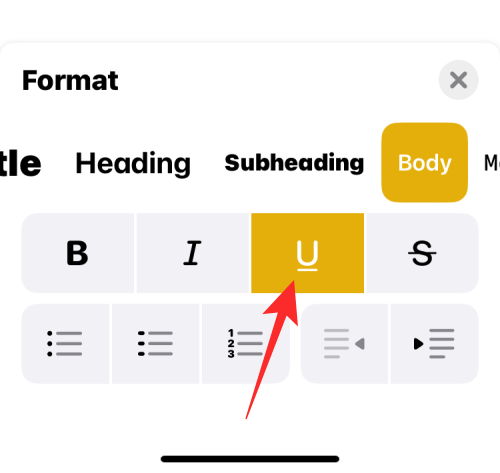
Související: Jak zakázat sdílená alba na iPhone
Na poště
Zprávy, které se chystáte odeslat, můžete podtrhnout v aplikaci Mail podobně, jako to děláte v aplikaci Poznámky. Než budete moci podtrhnout text, otevřete na svém iPhonu aplikaci Mail .
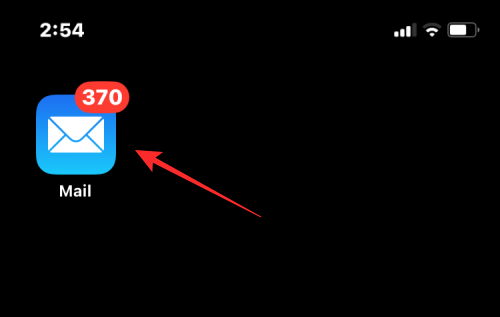
V aplikaci Mail otevřete novou poštu nebo vyberte koncept, který chcete upravit.
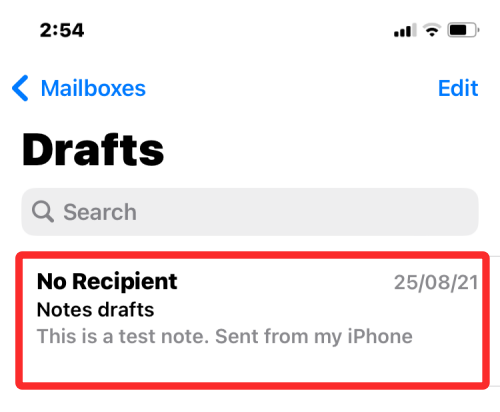
Chcete-li podtrhnout text v e-mailu, klepněte na slovo, které chcete vybrat, a dalším klepnutím na něj zobrazíte další možnosti.
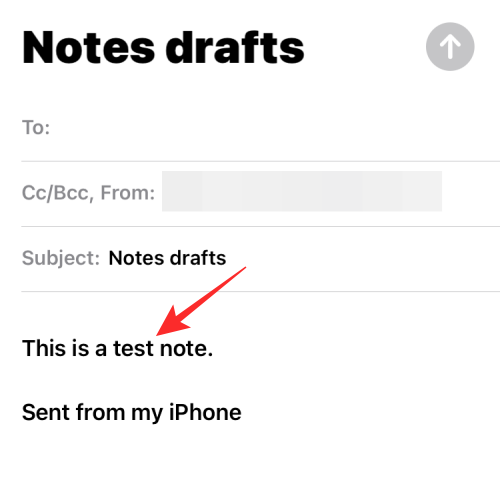
V možnostech, které se zobrazí nahoře, klepněte na Vybrat .
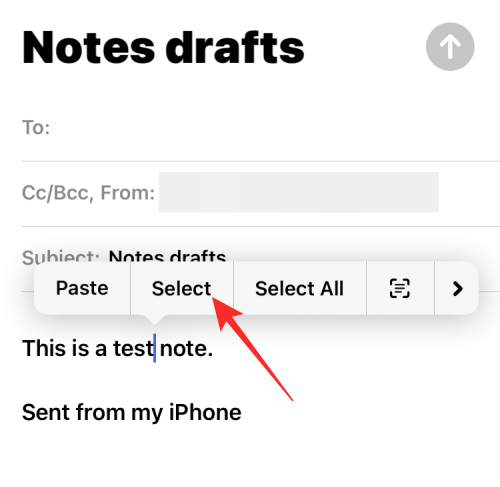
iOS nyní váš výběr zvýrazní modře. Tento výběr můžete rozšířit buď klepnutím na Vybrat vše , nebo přetažením kurzorů na obě strany pro zvýraznění dalšího textu. Až budete s výběrem hotovi, klepněte na šipku vpravo v možnostech nad vybraným textem.
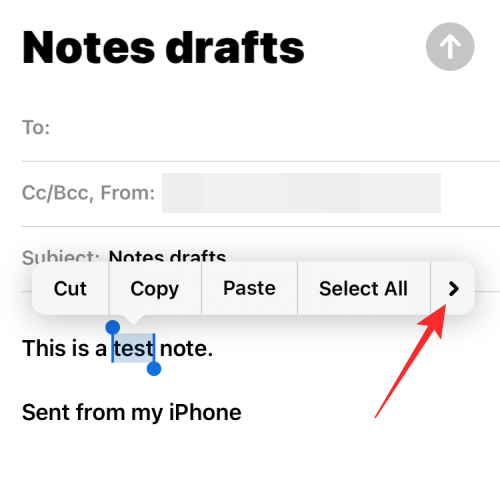
Nyní klepněte na Formát .
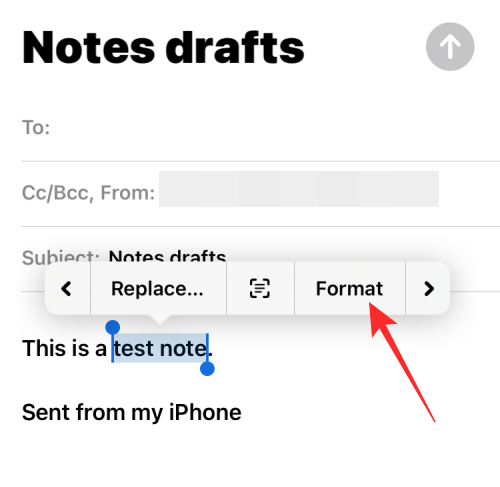
Chcete-li podtrhnout text, vyberte Podtržení .
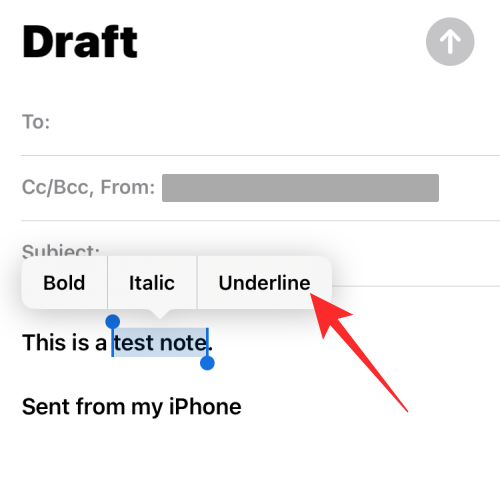
Vybraný text se nyní zobrazí podtržený.
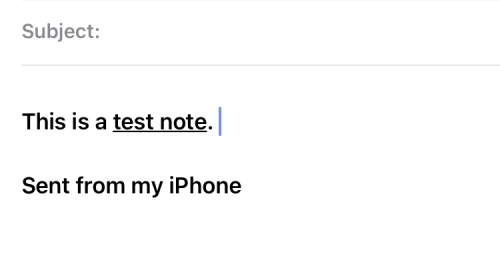
Podtržení můžete také použít tak, že vyberete text v e-mailu a poté klepnete na ikonu Aa na panelu nástrojů níže.
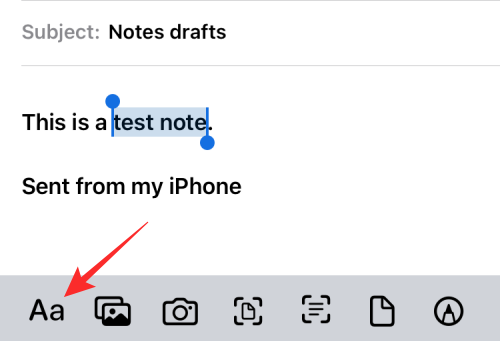
V zobrazené nabídce Formát klepněte na ikonu Podtržení (U) pro podtržení slov.
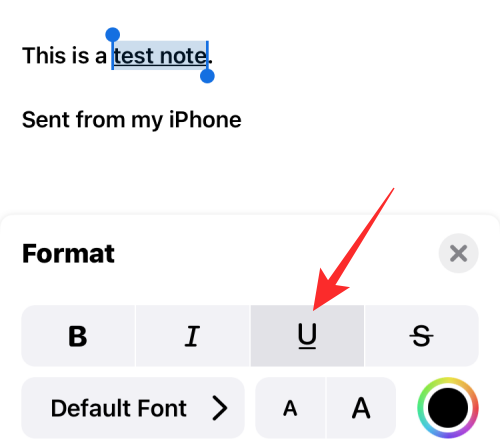
Související: Jak používat zkratku Back Tap na iPhone
Na Připomenutí
Pokud často pracujete s Připomenutími a vytváříte úkoly a seznamy úkolů, můžete je upravit tak, aby vypadaly jedinečně formátováním zadávaného textu. Chcete-li podtrhnout text, otevřete na svém iPhonu aplikaci Připomenutí .
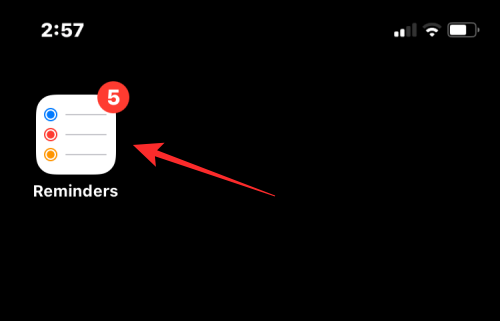
Když se aplikace otevře, můžete buď klepnout na Nové připomenutí a vytvořit nové připomenutí, nebo vybrat z jednoho ze stávajících připomenutí.
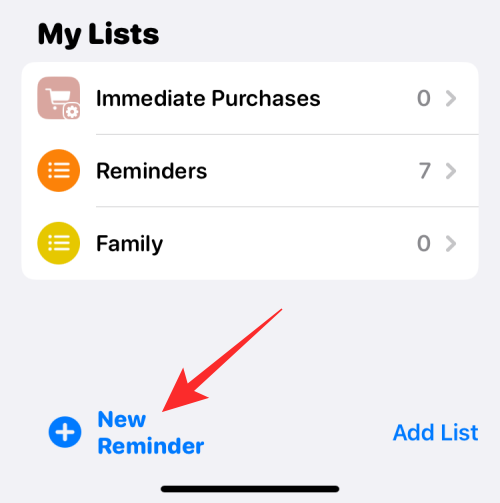
Na další obrazovce klepněte na text, který chcete upravit, a poté na něj znovu klepněte, abyste viděli další možnosti.
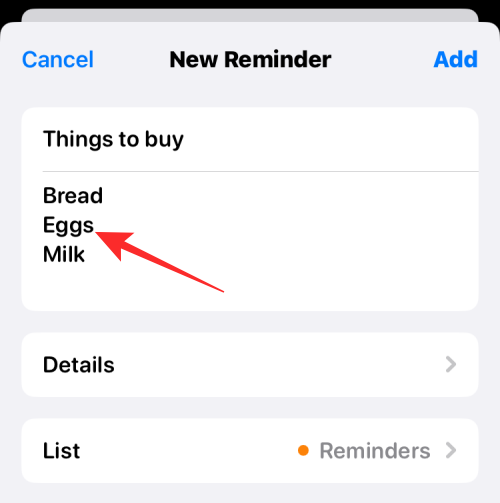
Když se objeví tyto možnosti, klepněte na Vybrat pro zvýraznění textu.
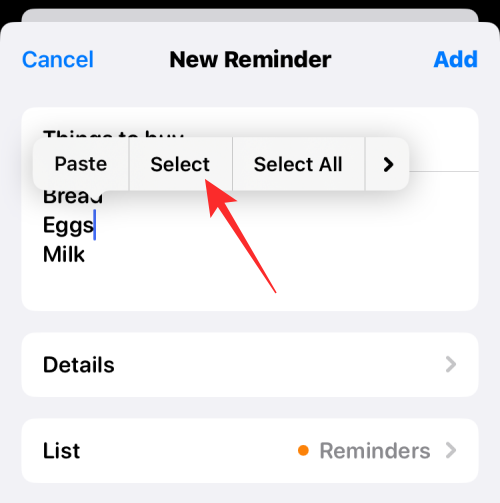
Tento výběr pak můžete rozšířit tažením kurzorů na obou koncích textu.
Po provedení výběru klepněte na šipku vpravo nad zvýrazněným textem.
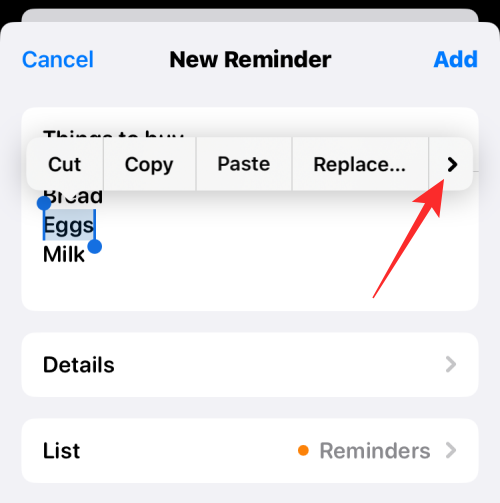
Zde klepněte na Formát .
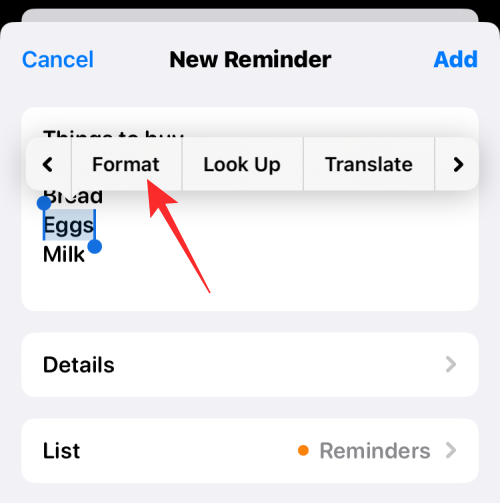
V možnostech, které se zobrazí, vyberte Podtržení .
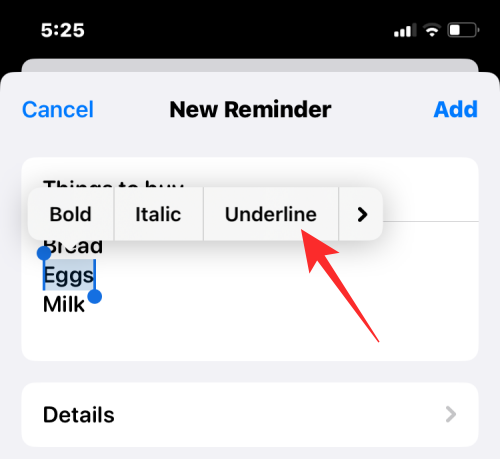
Text, který jste vybrali, bude nyní podtržený.
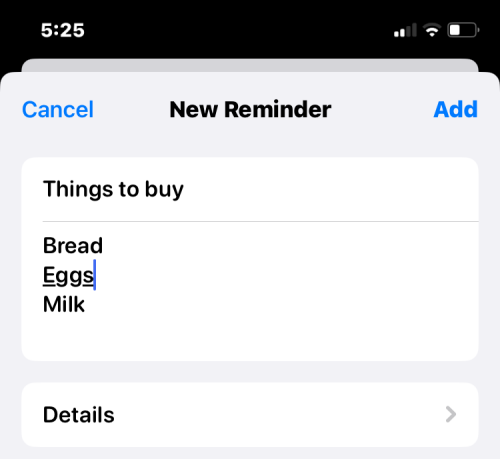
Související: Jak připojit iPhone k MacBooku bez USB
V Dokumentech Google
Pokud jde o editor dokumentů, Dokumenty Google vám mohou pomoci upravit jakýkoli typ dokumentu, včetně formátování textu a přidat do něj podtržení. Chcete-li podtrhnout text, otevřete na svém iPhonu aplikaci Dokumenty Google .
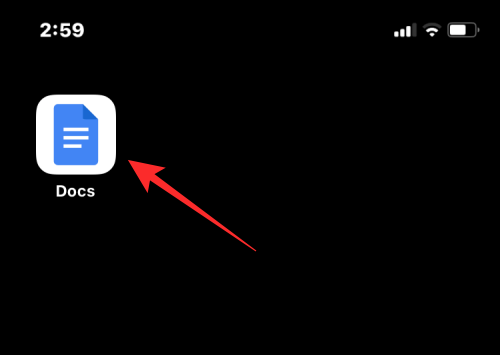
Když se aplikace otevře, klepněte na ikonu + v pravém dolním rohu a vytvořte nový dokument nebo vyberte existující dokument z obrazovky.
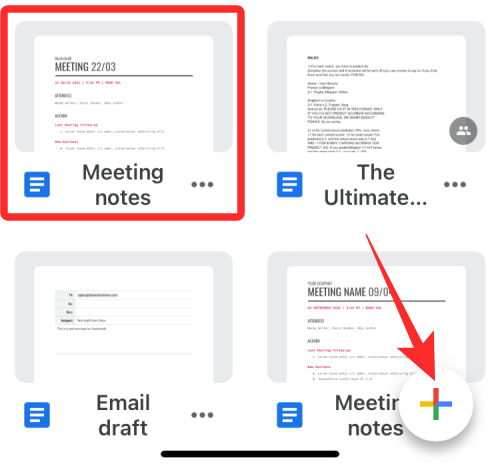
Po otevření dokumentu klepněte na ikonu tužky v pravém dolním rohu a upravte obsah v něm.
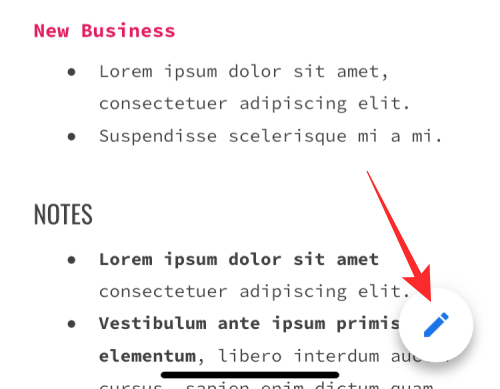
Nyní klepněte na slovo, které chcete podtrhnout, a dalším klepnutím na něj zobrazíte další možnosti.
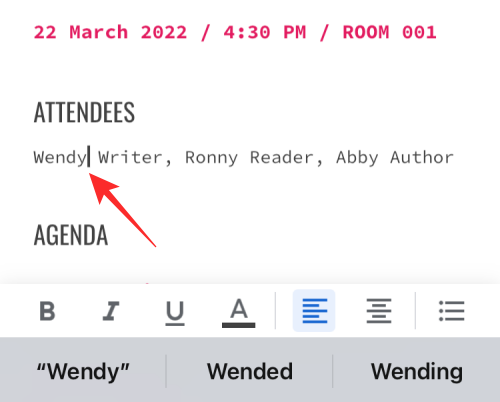
V možnostech, které se zobrazí výše, klepněte na Vybrat .
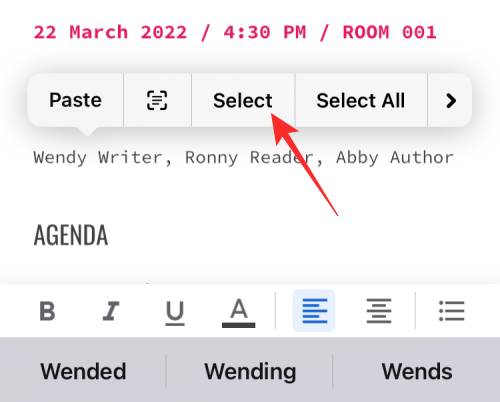
Když je slovo zvýrazněno, použijte kurzory na obou koncích k rozšíření výběru. Jakmile je požadovaný text vybrán, klepněte na ikonu Podtržení (U) ve spodní liště nástrojů.
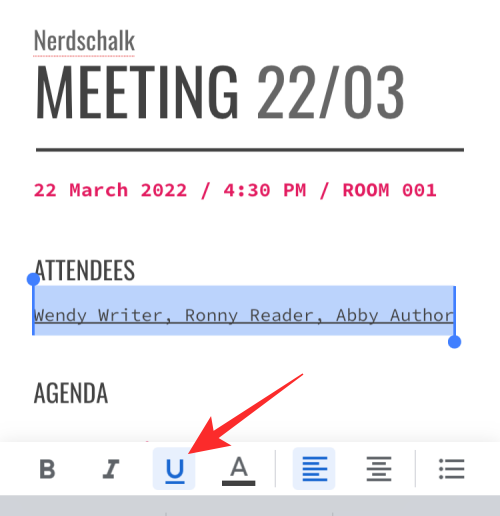
Vybraný text bude nyní v Dokumentech Google podtržen.
V Tabulkách Google
K podtržení textu můžete použít Tabulky Google stejným způsobem jako v Dokumentech Google. Chcete-li to provést, otevřete na svém iPhonu aplikaci Tabulky Google .
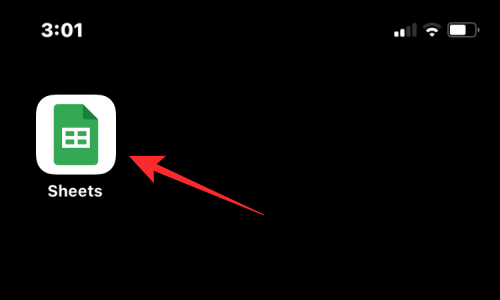
V aplikaci vyberte tabulku, kterou chcete upravit, nebo klepněte na ikonu + a vytvořte novou.
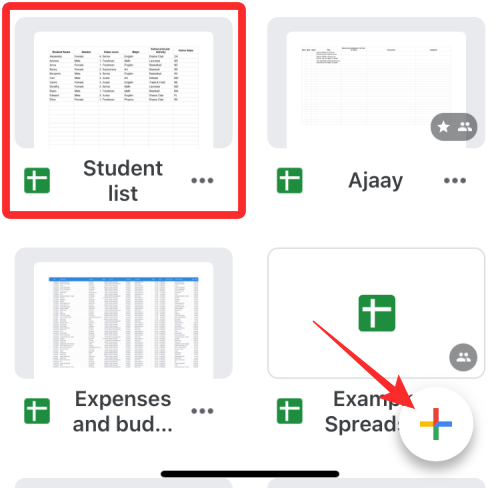
Když se tabulka otevře, vyberte buňku nebo oblast buněk, kde chcete podtržení použít. Můžete také vybrat celý řádek nebo sloupec nebo také více řádků a sloupců.
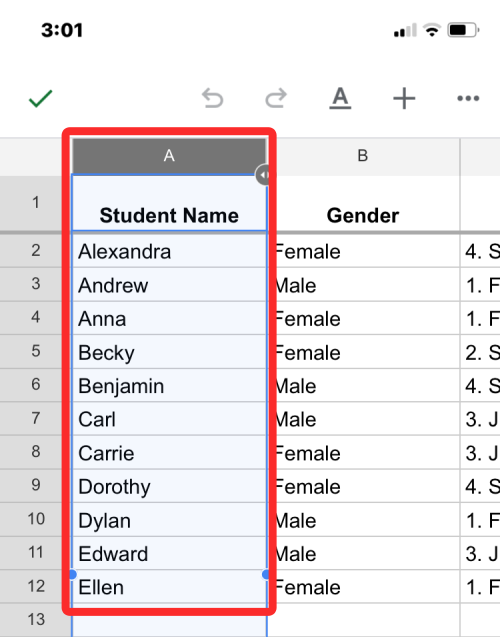
Poté, co vyberete buňky, které chcete upravit, klepnutím na ikonu A nahoře zobrazíte další možnosti.
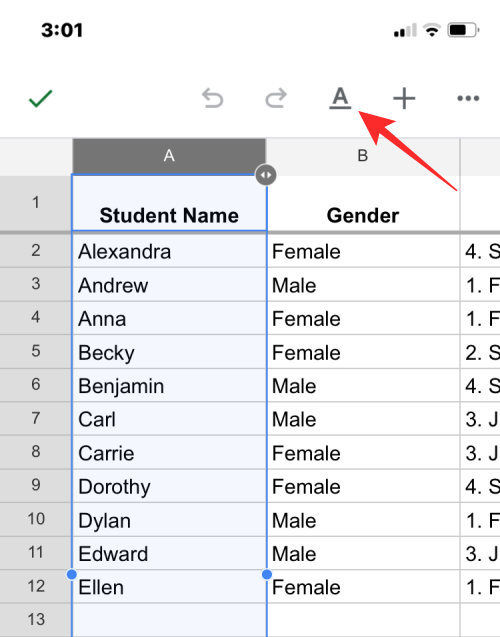
V nabídce textového editoru, která se zobrazí níže, klepněte na ikonu Podtržení (U) .
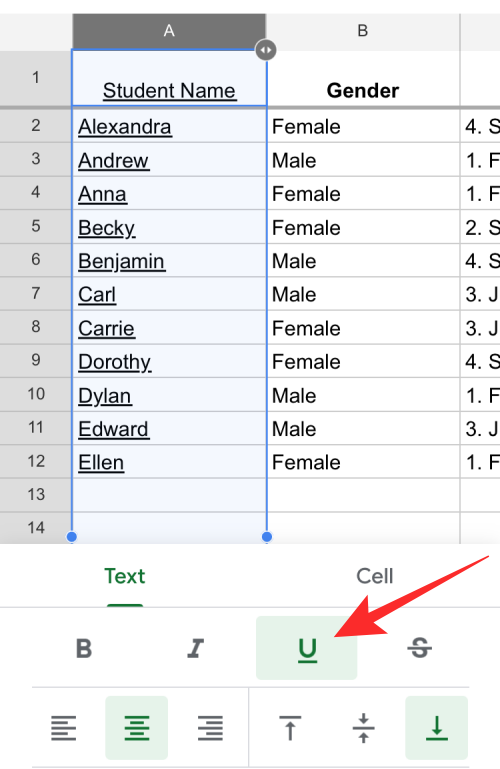
Vybraný text bude nyní v Tabulkách Google podtržen.
V aplikaci Microsoft Word
Microsoft Word nabízí spoustu editačních nástrojů, které možná budete potřebovat k úpravě dokumentů, a můžete je použít k podtržení textu v nich. Za tímto účelem otevřete na svém iPhone aplikaci Microsoft Word .
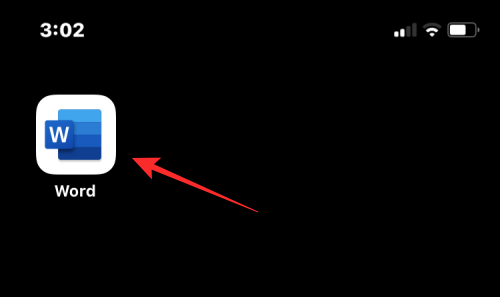
V aplikaci Word vyberte dokument, který chcete upravit, klepnutím na aplikaci Soubor nebo vytvořte nový klepnutím na ikonu + v dolní části.
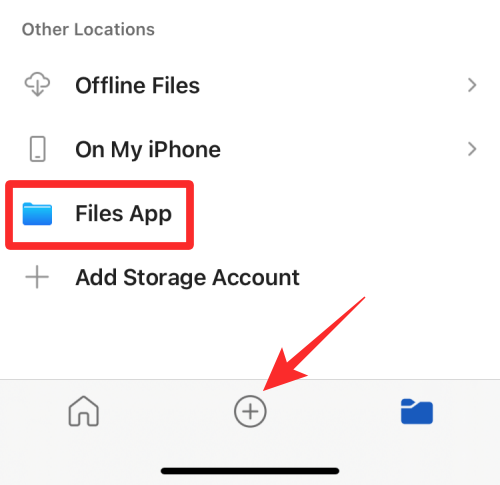
Když se dokument otevře, klepněte na text, který chcete podtrhnout, a dalším klepnutím na něj zobrazíte další možnosti.
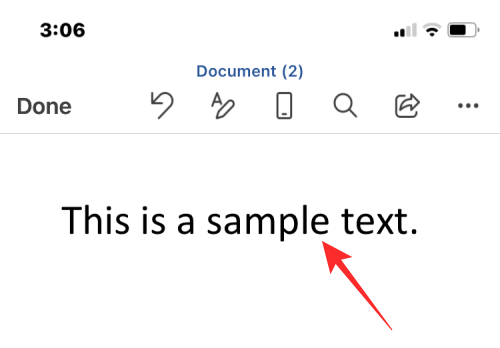
V možnostech, které se zobrazí výše, klepněte na Vybrat .
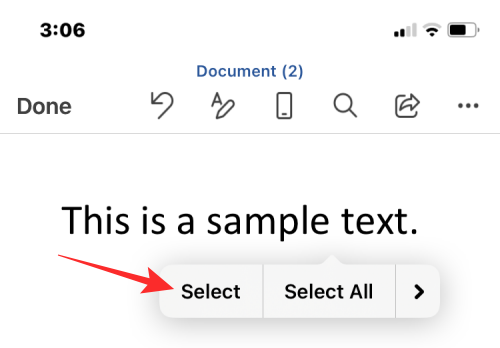
Když se text zvýrazní, přetažením kurzorů na obou koncích rozšíříte výběr. Po dokončení klepněte na ikonu Podtržení (U) ve spodním panelu nástrojů a použijte podtržení.
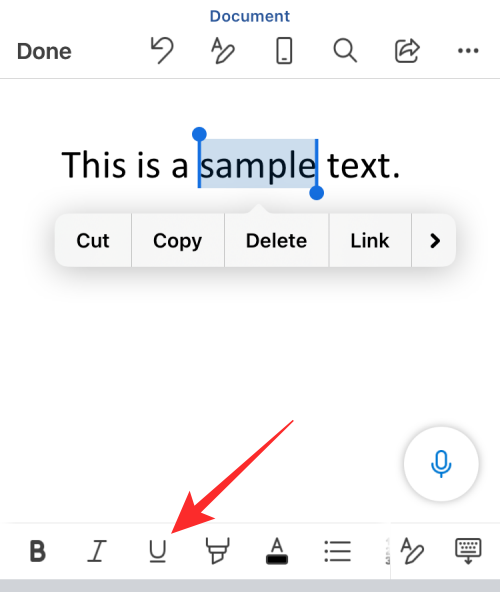
Vybraný text bude nyní v aplikaci Microsoft Word podtržen.
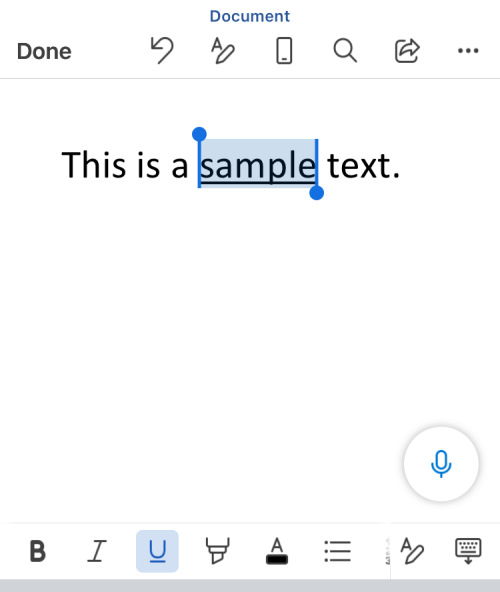
Na Gmailu
Podobně jako u Apple Mail můžete také podtrhnout text v aplikaci Gmail od Googlu, když na ni posíláte e-mail. Chcete-li to provést, otevřete na svém iPhone aplikaci Gmail .
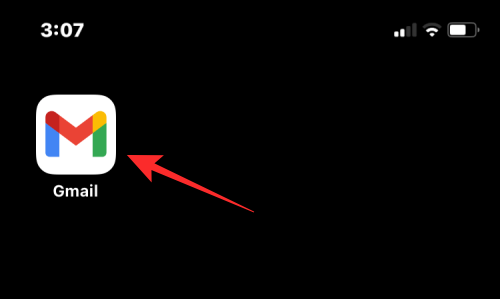
Když se Gmail otevře, klepněte na Vytvořit v pravém dolním rohu a vytvořte nový e-mail nebo vyberte e-mail z uložených konceptů.
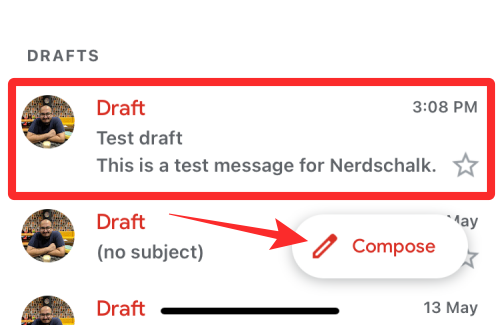
V e-mailu, který se otevře, klepněte na slovo, které chcete upravit, a klepněte na něj znovu.
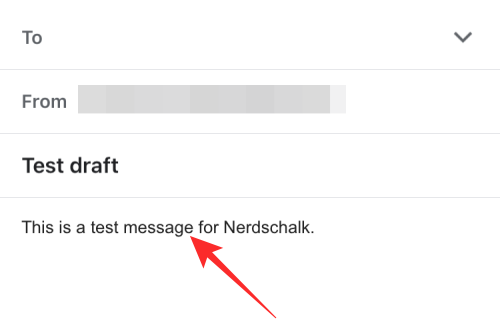
Nyní klepněte na Vybrat pro zvýraznění slova nebo Vybrat vše pro zvýraznění celé pošty.
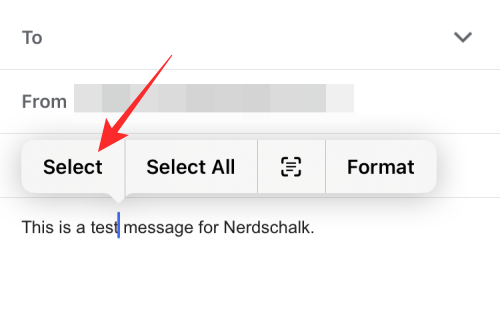
Výběr můžete upravit přetažením kurzorů na obou stranách do příslušné oblasti. Po provedení výběru klepněte na ikonu šipky vpravo nad zvýrazněným textem.
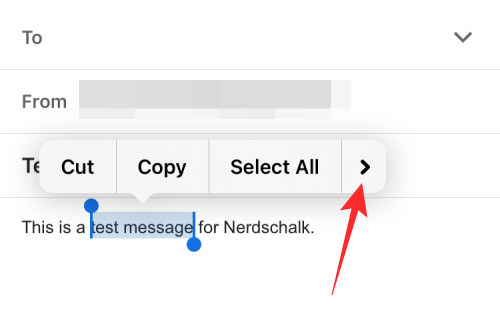
Dále klepněte na Formát .
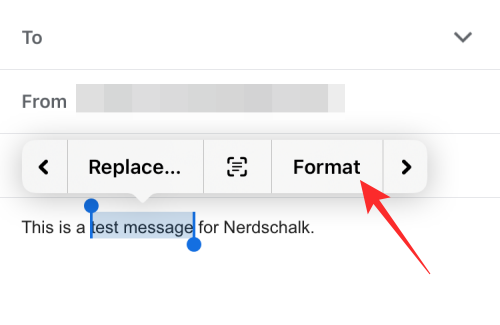
V možnostech, které se zobrazí výše, vyberte Podtržení .
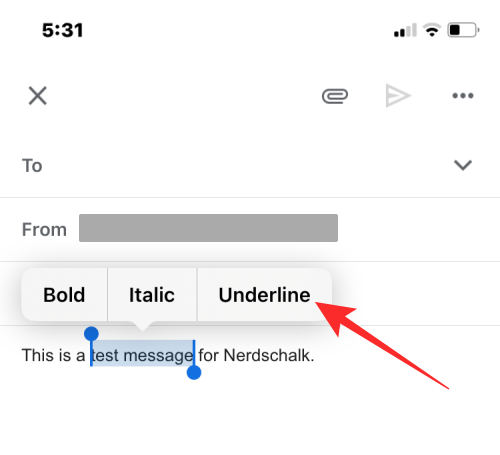
Vybraný text bude v Gmailu podtržen.
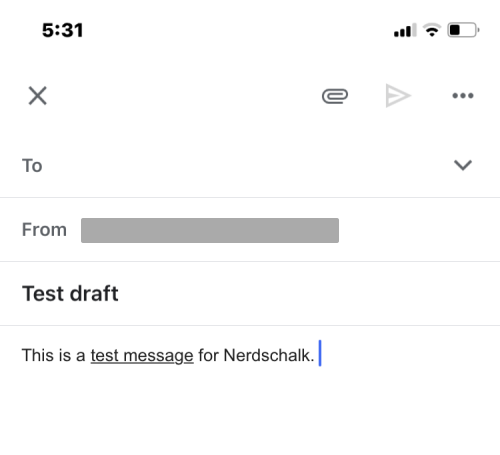
Na Google Chat
Můžete také upravit text v chatu Google a podtrhnout jej přímo na vašem iPhone. Chcete-li to provést, otevřete na svém iPhone aplikaci Google Chat .
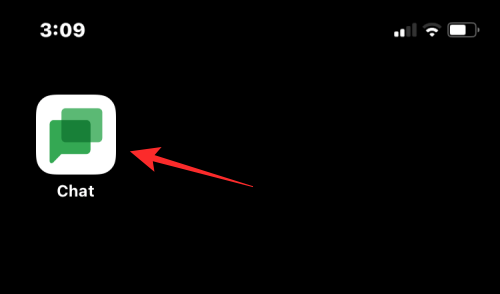
Když se aplikace otevře, vyberte konverzaci, do které chcete napsat zprávu s podtrženým textem.
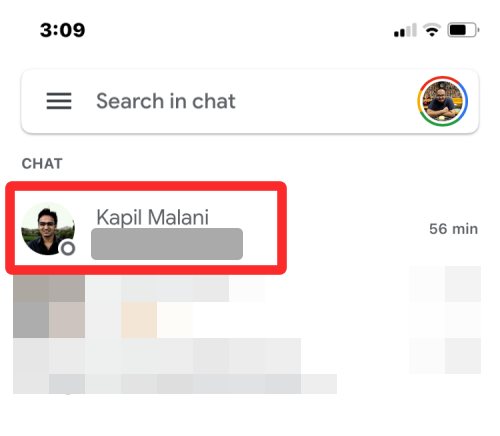
Na obrazovce chatu zadejte obsah zprávy, kterou chcete odeslat. Po dokončení klepněte na slovo, které chcete podtrhnout, a klepněte znovu.
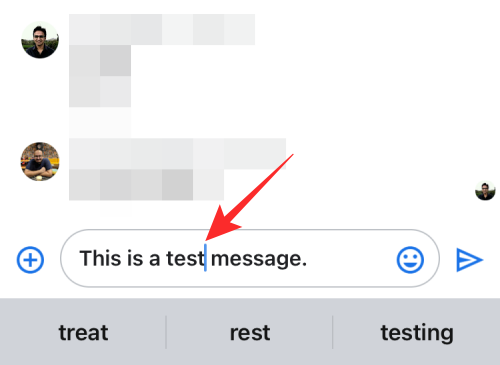
V možnostech, které se zobrazí výše, klepněte na Vybrat . Můžete také klepnout na Vybrat vše a zvýraznit veškerý obsah v textovém poli.
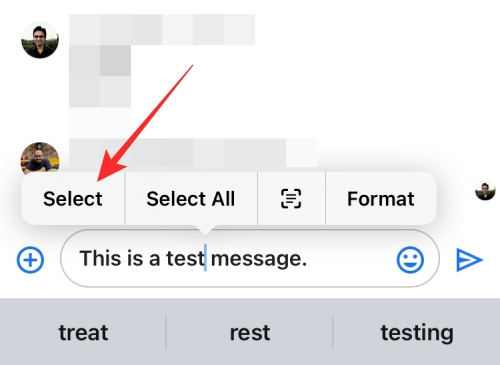
Když je text zvýrazněn, můžete přetažením kurzorů na obě strany rozšířit výběr. S vybraným požadovaným textem klepněte na ikonu šipky vpravo nad zvýrazněným textem a poté ještě jednou.
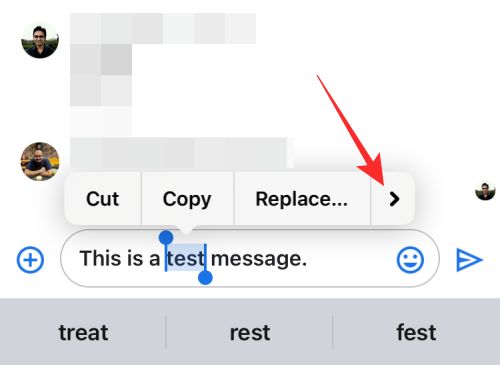
Zde vyberte Formát z výše uvedených možností.
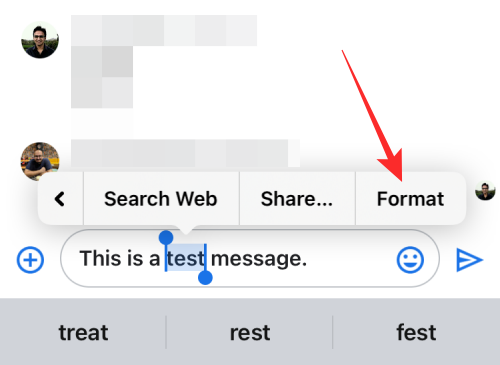
Nyní byste měli vidět nástroje pro formátování na panelu nástrojů, který se zobrazí pod textovým polem. Chcete-li podtrhnout text, klepněte na ikonu Podtržení (U) .
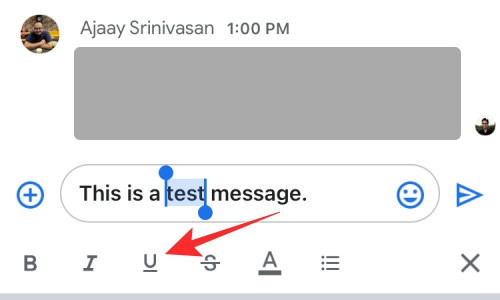
Vybraný text bude nyní podtržen.
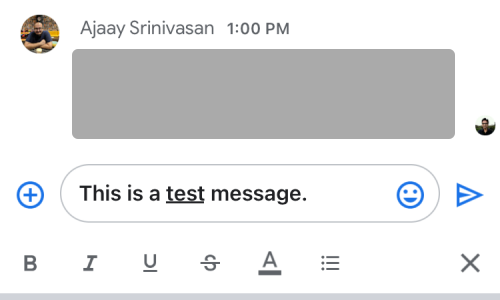
Jak podtrhnout text pomocí textového generátoru na iPhone
Aplikace, které jsou uvedeny výše, nabízejí nativní funkce pro podtržení textů v nich. Existují však i jiné aplikace, do kterých možná budete chtít přidat podtržený text, které podobný nástroj nenabízejí. U takových aplikací se budete muset spolehnout na textový generátor třetí strany, abyste práci dokončili. Můžete tedy postupovat podle níže uvedených kroků a přidat podtržené texty do aplikací, jako je Facebook, Messenger, Instagram, Twitter, WhatsApp a Telegram.
Krok #1: Jak vytvořit text s podtržením
K vytvoření textu s podtržením použijeme YayText, což je jednoduchý nástroj pro tvorbu textu na webu. Tento nástroj nabízí spoustu stylů písma, které můžete použít na texty, a má různé verze podtržení, které můžete přidat do svých příspěvků, zpráv a tweetů. Chcete-li začít, otevřete aplikaci Safari a přejděte na stránku yaytext.com .
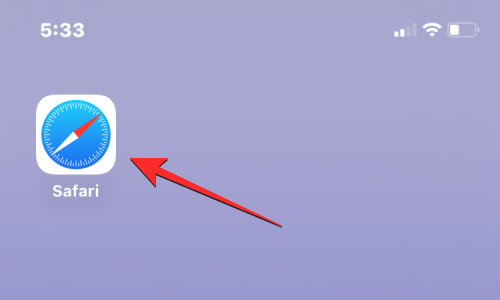
Když se stránka otevře, zadejte textový obsah, který chcete podtrhnout, do pole „Váš text“.
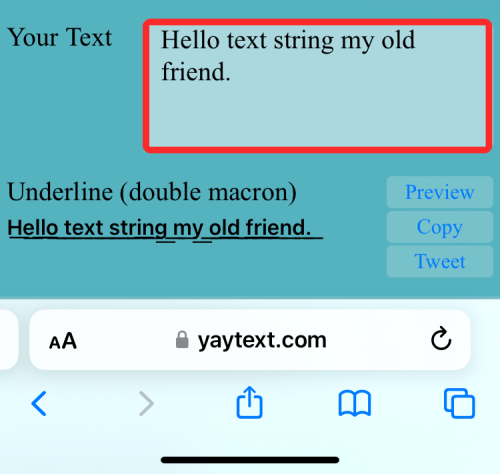
Po dokončení psaní uvidíte níže uvedené různé podtržené verze vašeho textu. Chcete-li zkopírovat požadovaný text, klepněte na Kopírovat vedle požadované verze.
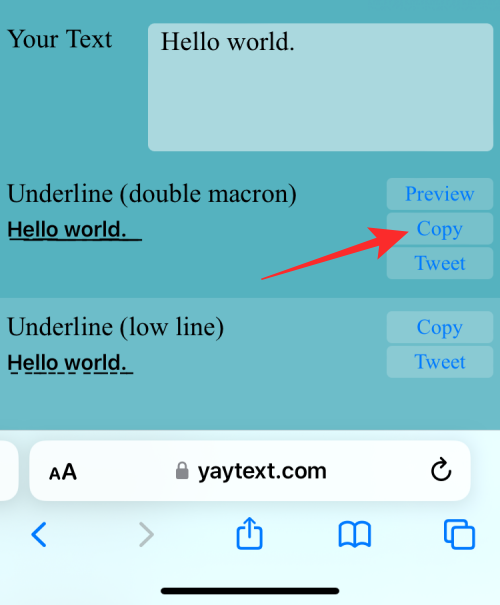
Poté můžete otevřít požadovanou aplikaci a vložit do ní zkopírovaný text, aby byl obsah podtržen.
Krok #2: Přidejte podtržený text u nepodporovaných aplikací
Jakmile zkopírujete podtržený text z YayText do schránky, můžete jej přidat do libovolné aplikace, kam můžete text vložit.
na Facebooku
Chcete-li na Facebook přidat podtržený text, pomocí kroku #1 vytvořte podtržený text a poté otevřete aplikaci Facebook .
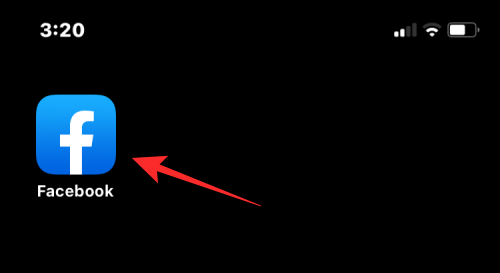
V aplikaci klepněte na „ Co máme na mysli? ” v horní části nebo klepněte na Vytvořit příběh a přidejte podtržený obsah k příspěvku nebo příběhu.
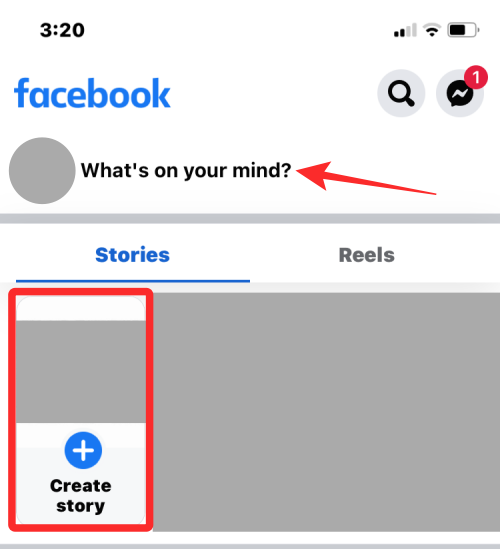
V textovém poli, které se zobrazí, klepněte na něj a zobrazí se další možnosti. Nyní vyberte Vložit z možností, které se zobrazí výše.
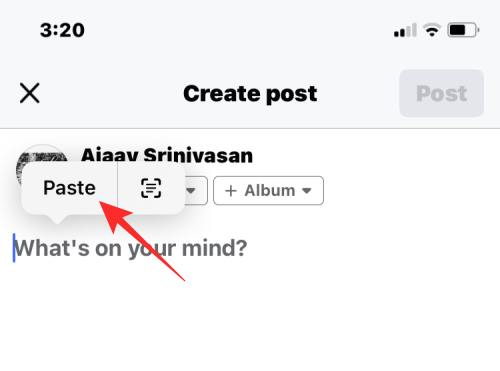
Text, který jste zkopírovali z YayText, se nyní objeví na Facebooku.
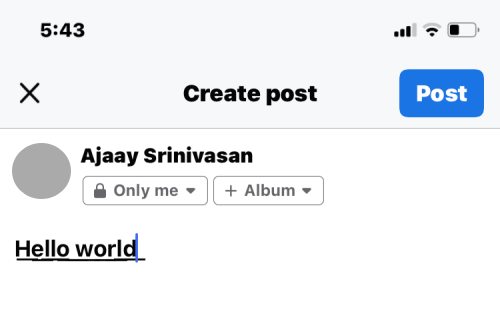
Na Messengeru
Chcete-li přidat podtržený text na Facebook Messenger, použijte krok #1 k vytvoření podtrženého textu a poté otevřete aplikaci Messenger na vašem iPhone.
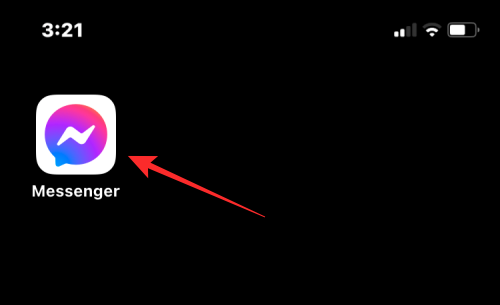
V aplikaci Messenger přejděte do konverzace, do které chcete vložit podtržený text.
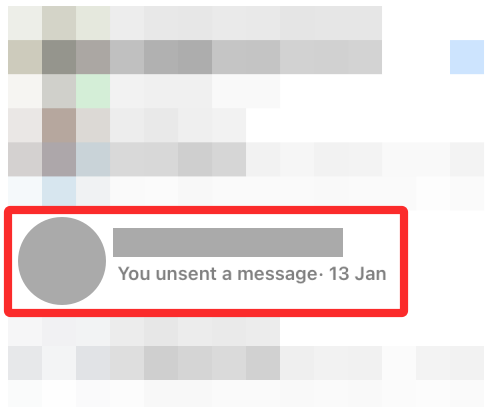
Když se konverzace načte na obrazovce, klepněte jednou na textové pole a poté na něj znovu klepněte, abyste zobrazili další možnosti.
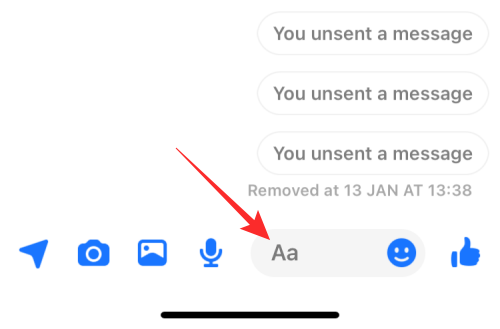
Nyní klepněte na Vložit a zkopírujte obsah, který jste vytvořili na YayText.
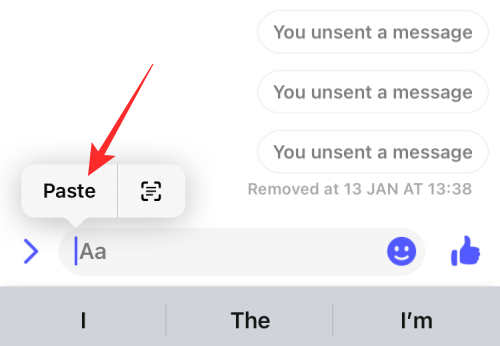
Nyní uvidíte podtržený text, který jste vytvořili v aplikaci Messenger.
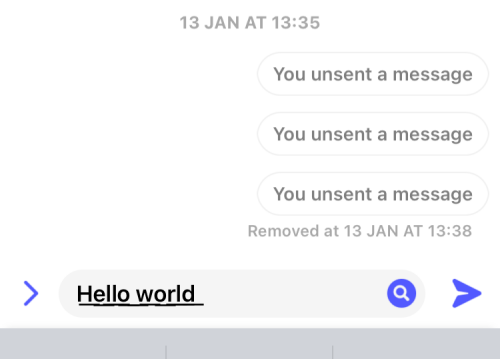
Na Instagramu
Stejně jako Facebook ani Instagram nenabízí nástroj pro formátování, který byste mohli použít k podtržení textu v titulcích nebo DM. Chcete-li tedy vytvořit podtržený text na Instagramu, budete muset použít krok #1 shora k vytvoření a zkopírování podtrženého obsahu a poté otevřít aplikaci Instagram na vašem iPhone.
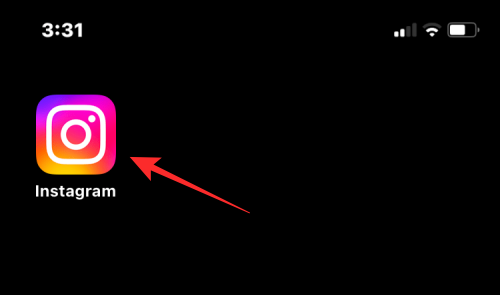
Nyní přejděte do části, kam chcete přidat podtržený text. Klepněte na textové pole, kam chcete zadat zkopírovaný text, a znovu na něj klepněte, abyste získali další možnosti.
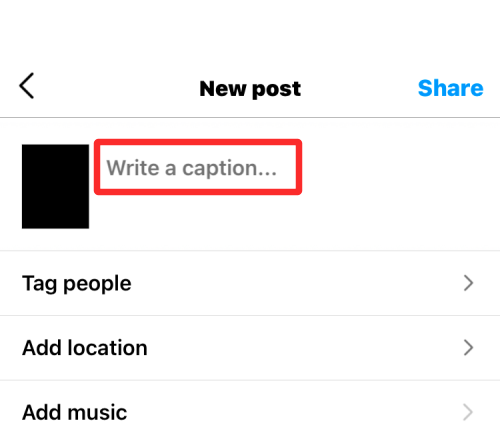
V možnostech, které se zobrazí výše, vyberte Vložit .
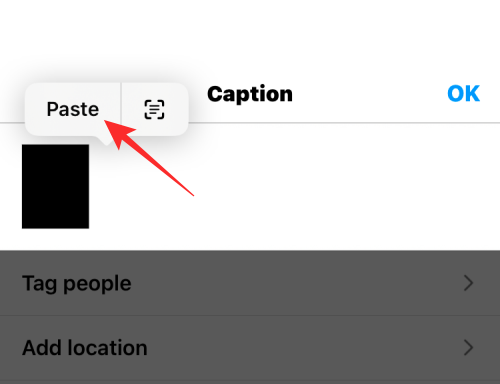
Podtržený text, který jste zkopírovali, bude viditelný na Instagramu.
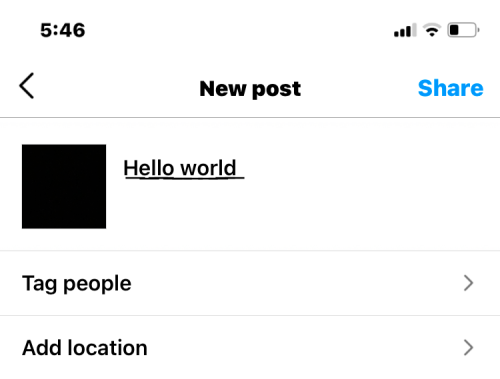
Na Twitteru
Stejně jako u jiných aplikací v tomto seznamu nemůžete na Twitteru nativně zadávat podtržený text. Chcete-li to provést, použijte krok #1 výše k vytvoření podtrženého textu a poté otevřete aplikaci Twitter na vašem iPhone.
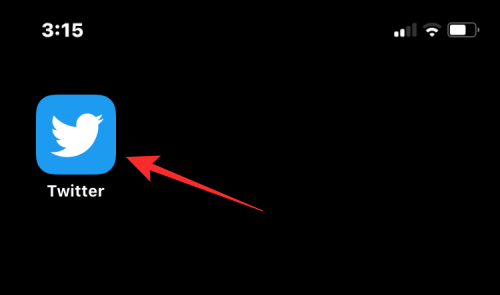
V aplikaci klepněte na ikonu + a vytvořte nový tweet nebo vyberte tweet nebo zprávu, na kterou chcete odpovědět.
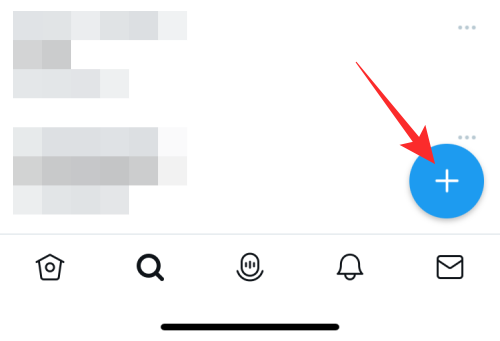
Chcete-li vložit zkopírovaný text, klepněte na textové pole v tweetu nebo zprávě více než jednou. V možnostech, které se zobrazí výše, vyberte Vložit .
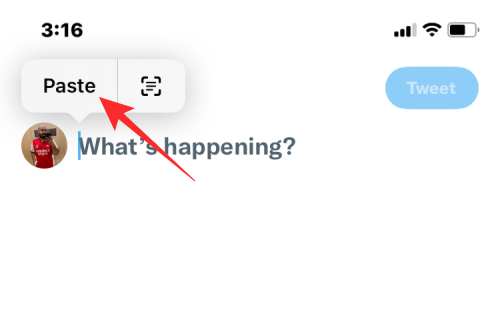
Na Twitteru bude nyní viditelná podtržená verze textu.
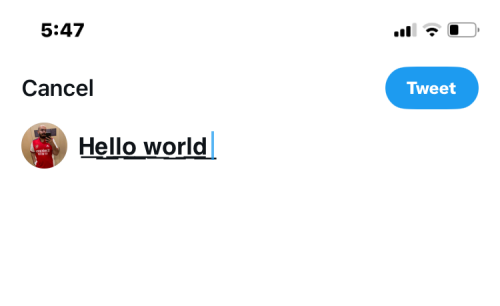
Na WhatsApp
Zatímco WhatsApp umožňuje uživatelům přidávat textový obsah tučným písmem, kurzívou, přeškrtnutím a jednoprostorovým textem, nemůžete nativně podtrhnout text v aplikaci pomocí znaků. Jediný způsob, jak přidat podtržený text na WhatsApp, je pomocí kroku #1 výše vytvořit podtržený text a poté otevřít aplikaci WhatsApp na vašem iPhone.
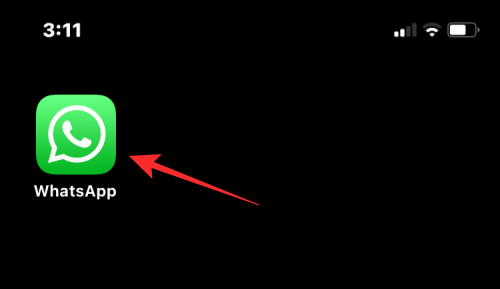
V aplikaci WhatsApp klepněte na konverzaci, kam chcete přidat podtržený text.
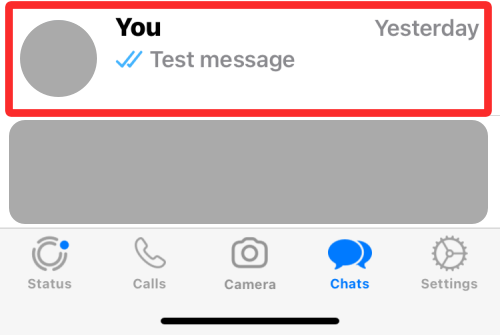
Na obrazovce chatu klepněte na pole chatu v dolní části a znovu na něj klepněte, abyste zobrazili další možnosti.
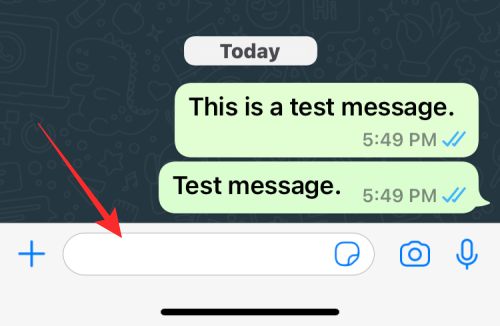
V možnostech, které se zobrazí výše, vyberte Vložit .
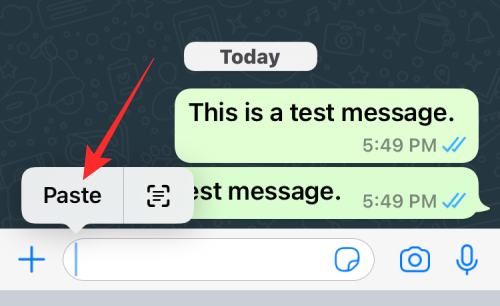
V konverzaci WhatsApp bude nyní viditelná podtržená verze textu.
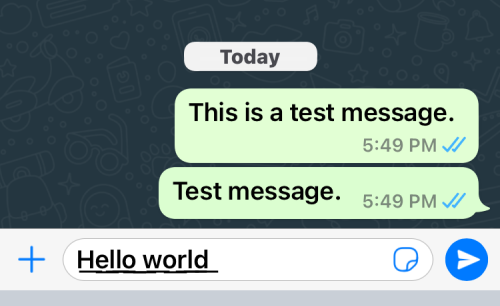
Na Telegramu
Stejně jako ostatní zde uvedené aplikace ani Telegram nepodporuje nativní formátování textu. Takže se musíte spolehnout na generátor textu třetí strany, který přidá podtržený text do této aplikace. Za tímto účelem postupujte podle pokynů v kroku #0 a vytvořte podtržený text. Poté na svém iPhone otevřete aplikaci Telegram .
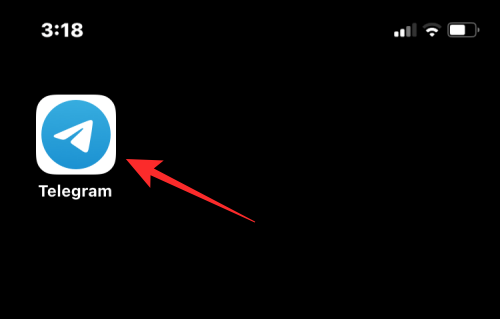
V telegramu přejděte do konverzace, kam chcete odeslat podtržený text.
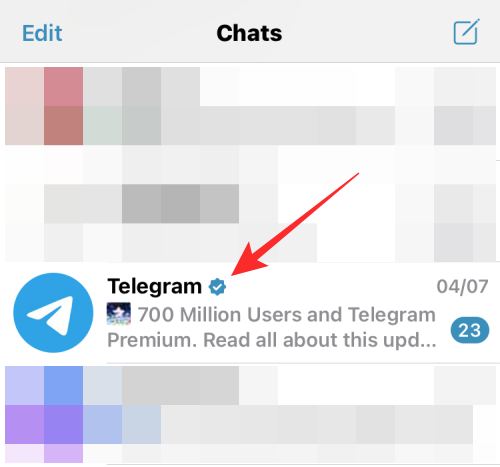
Chcete-li vložit zkopírovaný text, klepněte na textové pole uvnitř chatu více než jednou. V možnostech, které se zobrazí výše, vyberte Vložit .
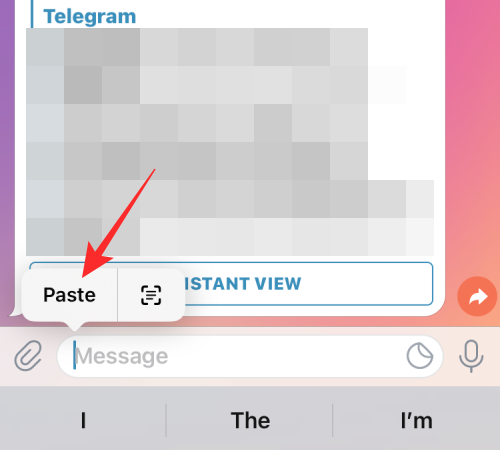
V telegramu bude nyní viditelná podtržená verze textu.
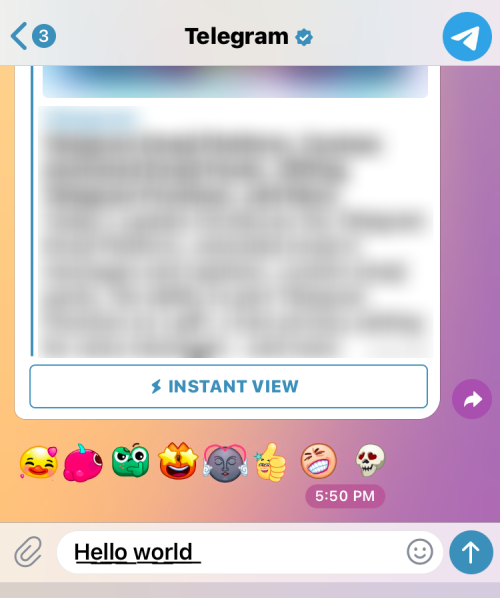
To je vše, co potřebujete vědět o přidávání podtrženého textu na iPhone.
PŘÍBUZNÝ
V současnosti není možné zakázat anonymní dotazy na živých událostech Microsoft Teams. I registrovaní uživatelé mohou posílat anonymní dotazy.
Spotify může být nepříjemné, pokud se automaticky otevírá pokaždé, když zapnete počítač. Deaktivujte automatické spuštění pomocí těchto kroků.
Udržujte cache v prohlížeči Google Chrome vymazanou podle těchto kroků.
Máte nějaké soubory RAR, které chcete převést na soubory ZIP? Naučte se, jak převést soubor RAR do formátu ZIP.
V tomto tutoriálu vám ukážeme, jak změnit výchozí nastavení přiblížení v Adobe Reader.
Pro mnoho uživatelů aktualizace 24H2 narušuje auto HDR. Tento průvodce vysvětluje, jak můžete tento problém vyřešit.
Microsoft Teams aktuálně nativně nepodporuje přenos vašich schůzek a hovorů na vaši TV. Můžete však použít aplikaci pro zrcadlení obrazovky.
Ukážeme vám, jak změnit barvu zvýraznění textu a textových polí v Adobe Reader pomocí tohoto krokového tutoriálu.
Potřebujete naplánovat opakující se schůzky na MS Teams se stejnými členy týmu? Naučte se, jak nastavit opakující se schůzku v Teams.
Zde najdete podrobné pokyny, jak změnit User Agent String v prohlížeči Apple Safari pro MacOS.






