Události živého týmu: Zakázat anonymní dotazy

V současnosti není možné zakázat anonymní dotazy na živých událostech Microsoft Teams. I registrovaní uživatelé mohou posílat anonymní dotazy.
Apple Music je preferovanou službou pro streamování skladeb a podcastů pro uživatele iPhone. Podobně jako u jiných služeb se hudba, kterou posloucháte, synchronizuje mezi zařízeními, ke kterým jste se přihlásili pomocí svého Apple ID, a nainstalovanou aplikací Apple Music. Synchronizace iCloud z velké části zvládne svou práci sama, takže si můžete užívat streamování svých oblíbených skladeb z jakéhokoli zařízení.
Pokud máte potíže se synchronizací knihovny na Macu a v aplikaci Apple Music se vám zobrazí chyba „Aktualizace cloudové hudební knihovny“, pak následující příspěvek vysvětlí, o čem tento problém je a jak jej můžete opravit. .
Chyba „Aktualizace cloudové hudební knihovny“ v Apple Music: Co to je?
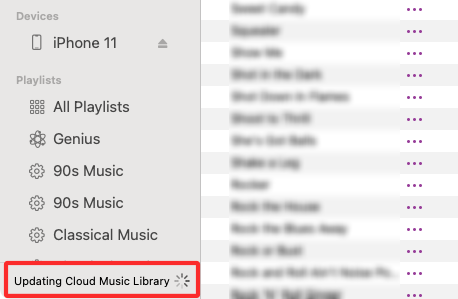
Pokud máte na Macu otevřenou aplikaci Apple Music a v levém dolním rohu okna se neustále zobrazuje banner „Updating Cloud Music Library“, může k tomu dojít z některého z níže uvedených důvodů:
V ideálním případě by se banner „Updating Cloud Music Library“ neměl zobrazovat déle než několik minut, protože iCloud netrvá dlouho, než synchronizuje hudbu mezi více zařízeními. Pokud je tento banner trvalý, je to pravděpodobně proto, že něco není v pořádku s aplikací Hudba na vašem Macu.
Spolu s tímto bannerem můžete při přidávání něčeho do knihovny často na stejném místě vidět banner „Došlo k chybě“.
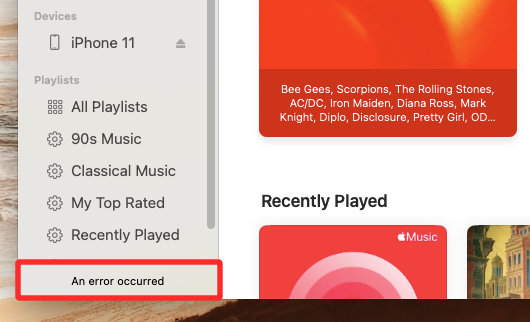
Kliknutím na tento banner se otevře okno Aktivita, které ukáže, že vaše cloudová hudební knihovna se aktuálně aktualizuje a že hudbu, kterou jste se pokusili přidat, nebylo možné přidat do vaší knihovny.
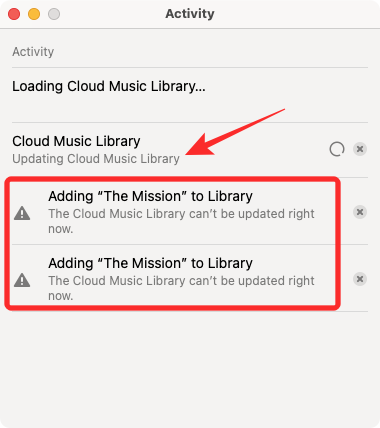
Jak opravit chybu „Updating Cloud Music Library“ v Apple Music na Macu
Pokud se v aplikaci Apple Music na vašem Macu stále zobrazuje banner „Updating Cloud Music Library“, můžete to opravit pomocí následujících oprav.
Oprava č. 1: Zakažte a znovu povolte synchronizační knihovnu
Pokud se v aplikaci Apple Music nadále zobrazuje banner „Updating Cloud Music Library“ a nevidíte, že postupuje, můžete zkusit deaktivovat synchronizaci knihovny na Macu a poté ji znovu povolit. Za tímto účelem otevřete na Macu aplikaci Apple Music .
S otevřenou aplikací klikněte na horní liště nabídek na kartu Hudba a vyberte Předvolby .
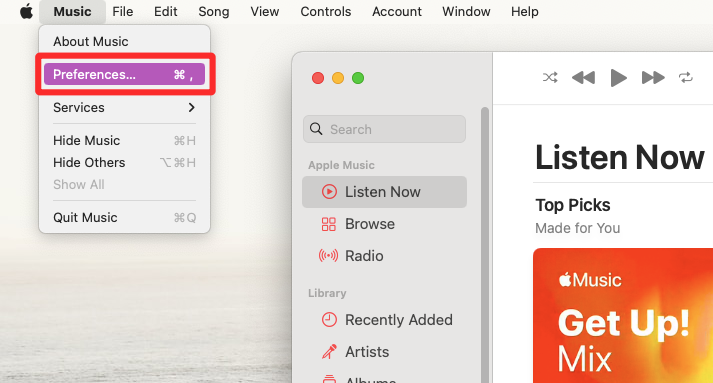
Když se načte okno Předvolby, zrušte zaškrtnutí políčka Synchronizovat knihovnu na kartě Obecné nahoře a klikněte na OK .
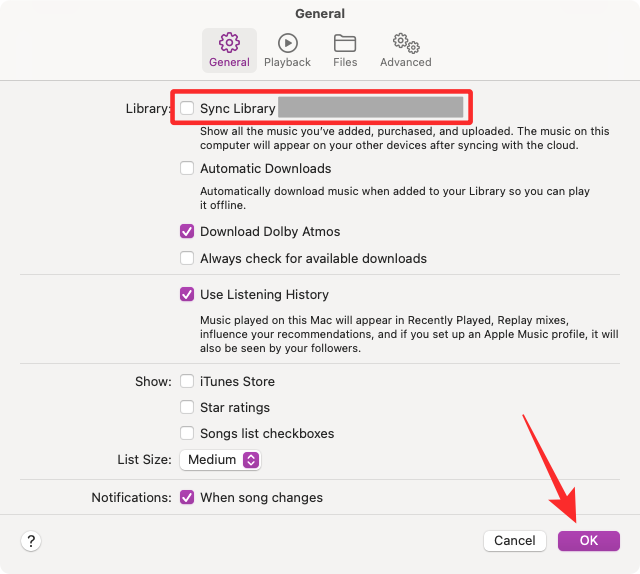
Když je nyní vypnutá funkce Synchronizovat knihovnu, vynucte si ukončení aplikace Apple Music pomocí klávesové zkratky Command (⌘) + Q na klávesnici.
Když se aplikace zavře, musíte restartovat zařízení macOS kliknutím na ikonu Apple () na liště nabídek a výběrem možnosti Restartovat .
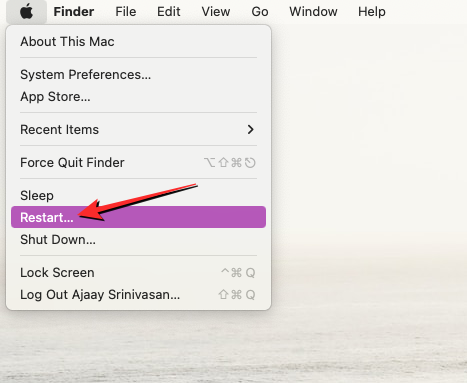
Váš Mac nyní zavře všechny aplikace v počítači a restartuje se. Po dokončení procesu restartu se přihlaste pomocí svého hesla. Nyní na Macu otevřete aplikaci Apple Music .
Podobně, jako jste to zakázali, musíte znovu povolit synchronizační knihovnu v Apple Music tak, že přejdete do nabídky Hudba > Předvolby z panelu nabídek v horní části.
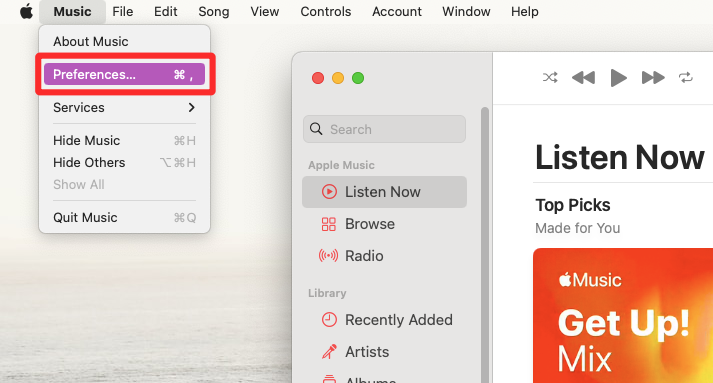
V Předvolbách zaškrtněte políčko Synchronizovat knihovnu na kartě Obecné a poté klikněte na OK .
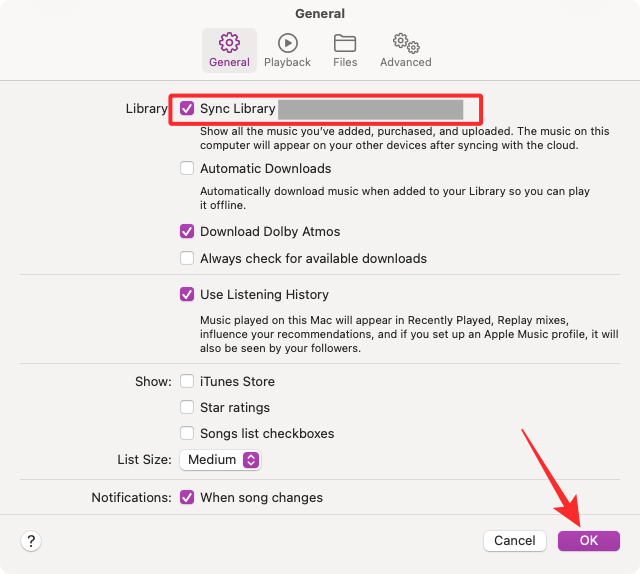
Aplikace by měla začít aktualizovat vaši hudební knihovnu a pokud vše půjde podle plánu, proces aktualizace by měl být dokončen za několik minut.
Oprava č. 2: Zastavte aktualizaci cloudové hudební knihovny a spusťte ji ručně
Pokud výše uvedená oprava neaktualizuje vaši cloudovou hudební knihovnu, můžete to vyřešit tak, že aktualizaci zastavíte ručně a poté ji znovu spustíte. Chcete-li zastavit proces aktualizace vaší cloudové hudební knihovny, otevřete aplikaci Apple Music a poté klikněte na banner Aktualizace cloudové hudební knihovny v levém dolním rohu.
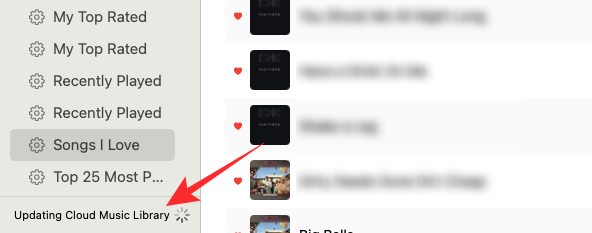
V okně Aktivita, které se zobrazí, byste měli vidět aktualizaci sekce Cloud Music Library. Chcete-li tuto aktualizaci zastavit, klikněte na ikonu x na pravé straně této části.
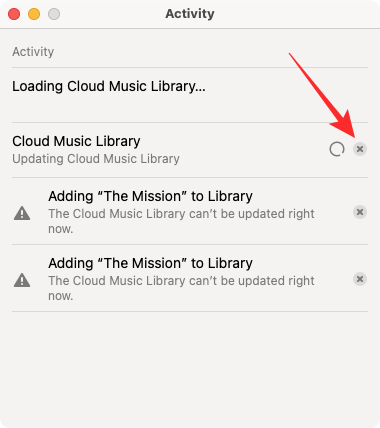
Okno Aktivita se nyní vyprázdní a můžete pokračovat a zavřít ho.
S otevřenou aplikací Apple Music klikněte v horní liště nabídek na kartu Soubor a přejděte na Knihovna > Aktualizovat cloudovou knihovnu .
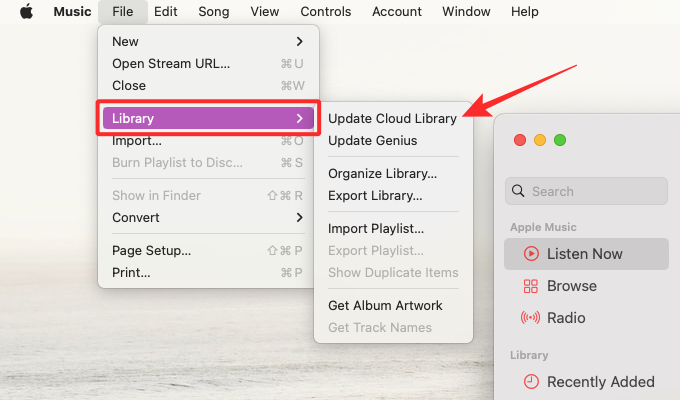
V levém dolním rohu okna by se měl znovu zobrazit banner Aktualizace cloudové hudební knihovny. Kliknutím na tento banner otevřete okno Aktivita.
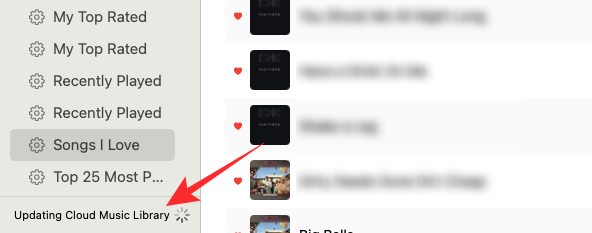
V okně Aktivita můžete zkontrolovat, zda se vaše knihovna aktualizuje.
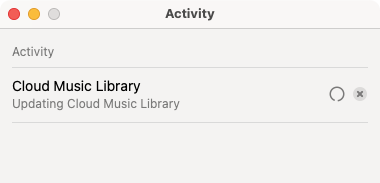
Pokud v sekci Cloud Music Library vidíte zprávu „Přiřazení vaší hudby ke skladbám v Apple Music“, pak je aktualizace v posledních fázích a vaše knihovna se skutečně aktualizuje. Jeho průběh můžete zkontrolovat pohledem na kruh postupu na pravé straně této sekce.
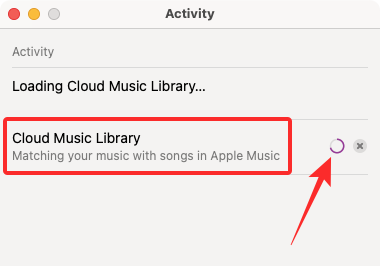
Po dokončení bude vaše knihovna Apple Music na Macu synchronizována tak, aby zůstala stejná jako knihovna na vašem iPhonu nebo jiných zařízeních Apple.
To je vše, co potřebujete vědět o opravě chyby „Updating Cloud Music Library“ na Apple Music.
V současnosti není možné zakázat anonymní dotazy na živých událostech Microsoft Teams. I registrovaní uživatelé mohou posílat anonymní dotazy.
Spotify může být nepříjemné, pokud se automaticky otevírá pokaždé, když zapnete počítač. Deaktivujte automatické spuštění pomocí těchto kroků.
Udržujte cache v prohlížeči Google Chrome vymazanou podle těchto kroků.
Máte nějaké soubory RAR, které chcete převést na soubory ZIP? Naučte se, jak převést soubor RAR do formátu ZIP.
V tomto tutoriálu vám ukážeme, jak změnit výchozí nastavení přiblížení v Adobe Reader.
Pro mnoho uživatelů aktualizace 24H2 narušuje auto HDR. Tento průvodce vysvětluje, jak můžete tento problém vyřešit.
Microsoft Teams aktuálně nativně nepodporuje přenos vašich schůzek a hovorů na vaši TV. Můžete však použít aplikaci pro zrcadlení obrazovky.
Ukážeme vám, jak změnit barvu zvýraznění textu a textových polí v Adobe Reader pomocí tohoto krokového tutoriálu.
Potřebujete naplánovat opakující se schůzky na MS Teams se stejnými členy týmu? Naučte se, jak nastavit opakující se schůzku v Teams.
Zde najdete podrobné pokyny, jak změnit User Agent String v prohlížeči Apple Safari pro MacOS.






