Události živého týmu: Zakázat anonymní dotazy

V současnosti není možné zakázat anonymní dotazy na živých událostech Microsoft Teams. I registrovaní uživatelé mohou posílat anonymní dotazy.
Aplikace Zkratky v systému iOS vám umožňuje automatizovat úkoly, které se často opakují, z nichž některé mohou být docela únavné. Můžete je použít k použití náhodných tapet , kopírování textu z PDF , vymazání schránky vašeho iPhone a úplného vypnutí Wi-Fi a Bluetooth pomocí zkratek jediným klepnutím, které lze přidat na domovskou obrazovku iOS.
Kromě těchto úkolů existují také zábavné způsoby, jak používat aplikaci Zkratky na vašem iPhone. Jedním z nich je vytvoření obrázku GIF z obrázků, které zachytíte fotoaparátem iPhone v reálném čase. V tomto příspěvku vás provedeme nastavením zástupce v systému iOS, abyste mohli vytvořit GIF přímo z fotoaparátu iPhone, aniž byste se spoléhali na aplikaci třetí strany.
Jak rychle vytvořit GIF z fotoaparátu iPhone
Než budete moci vytvořit GIF z fotoaparátu iOS, musíte si do iPhonu stáhnout zástupce Shoot a GIF a poté jej můžete použít k záznamu GIF.
Krok 1: Přidejte do svého iPhone zástupce Shoot a GIF
Chcete-li si stáhnout zkratku Vyfotit GIF na svůj iPhone, klepněte na tento odkaz a zkratka Vyfotit GIF by se nyní měla načíst v aplikaci Zkratky pro iOS.
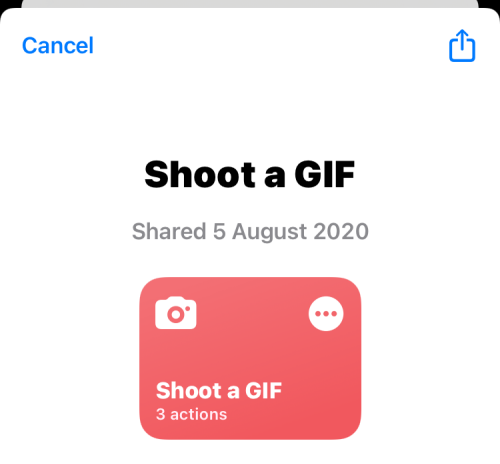
Na této obrazovce klepněte na Přidat zástupce v dolní části a přidejte jej do svého iPhone.
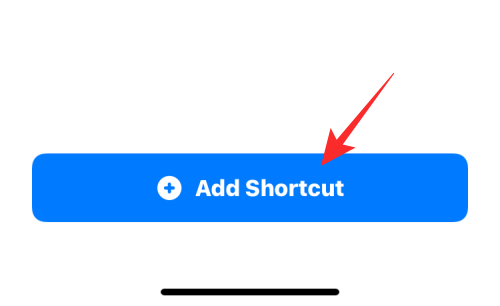
Nová zkratka bude nyní dostupná na kartě Moje zkratky v aplikaci Zkratky.
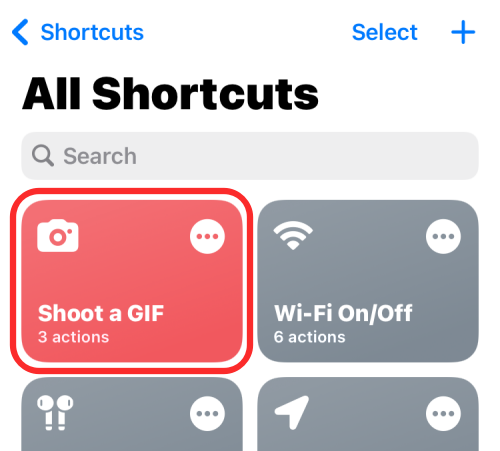
Tuto zkratku můžete také přidat na domovskou obrazovku vašeho iPhone jako widget dlouhým stisknutím prázdné oblasti, klepnutím na ikonu + , výběrem Zkratky ze seznamu aplikací a přidáním widgetu této zkratky.
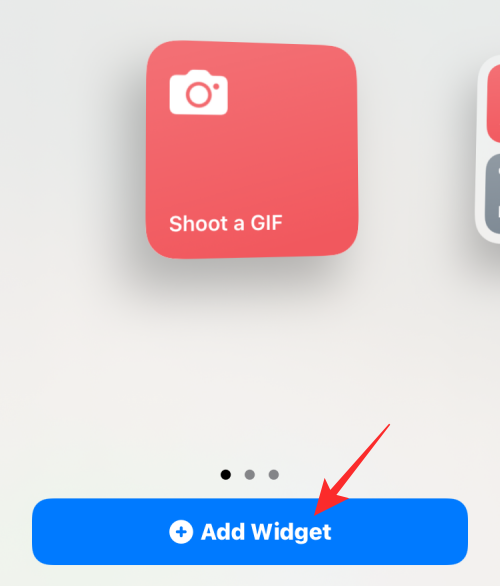
Jakmile přidáte widget Vyfotit GIF na domovskou obrazovku, bude vypadat nějak takto.
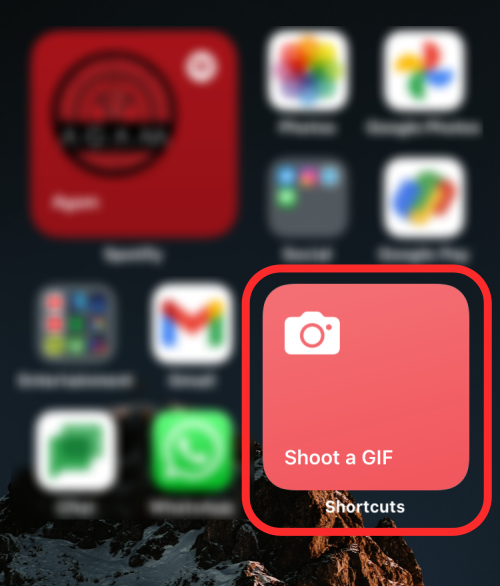
Krok 2: Vytvořte GIF pomocí této zkratky
Chcete-li vytvořit GIF z fotoaparátu, klepněte na widget Vyfotit GIF na domovské obrazovce nebo jej spusťte z aplikace Zkratky.
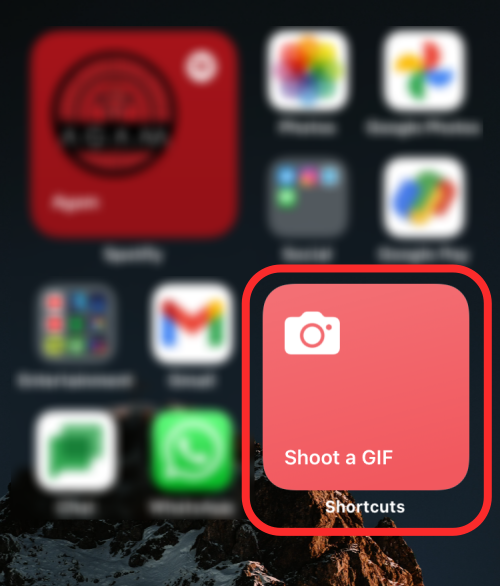
Když to uděláte, na obrazovce se objeví hledáček fotoaparátu. Ve výchozím nastavení bude váš zadní fotoaparát k dispozici pro snímky s bleskem nastaveným na „Auto“, ale kterékoli z těchto nastavení můžete přepnout klepnutím na ně na obrazovce. Na této obrazovce nelze změnit počet fotografií, které budou pořízeny pro GIF, který je nastaven na 11 fotografií. Toto číslo však lze změnit v aplikaci Zkratky, což vysvětlíme v další části.
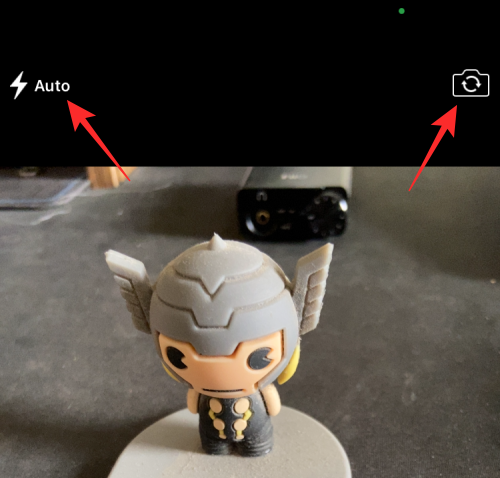
Pokud jste s konfigurací spokojeni, můžete začít pořizovat fotografie pro GIF klepnutím na tlačítko spouště uprostřed dole.
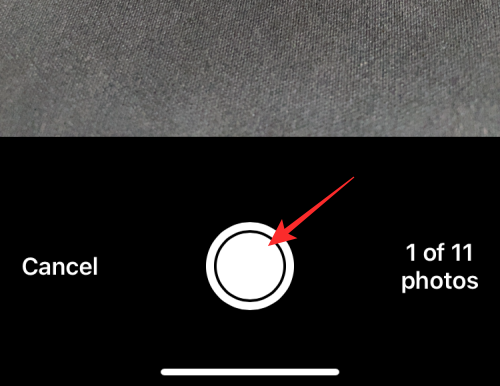
Poté můžete klepnutím na tlačítko spouště zachytit jiné objekty nebo stejný objekt v pohybu, chcete však vytvořit GIF. Jak budete pořizovat další fotografie, hledáček vám ukáže počet obrázků, na které jste klikli z celkového počtu.
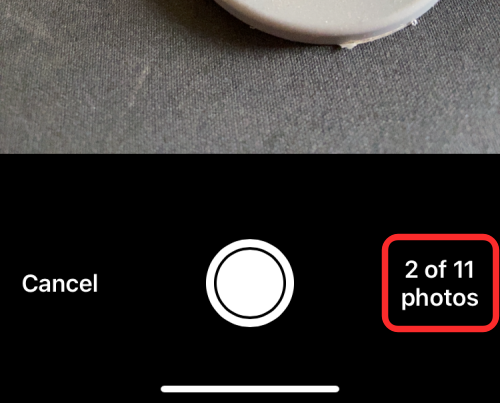
Po pořízení všech snímků se hledáček minimalizuje a nyní uvidíte zkratku Vyfotit GIF zpracovávající GIF.
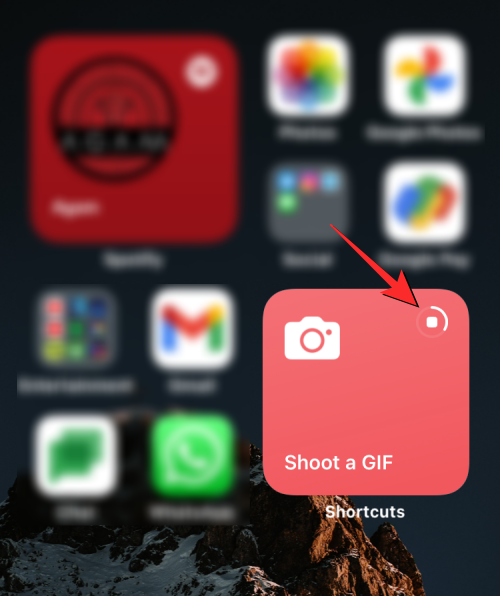
Až bude váš GIF připraven, objeví se na obrazovce jako obrázek. Chcete-li uložit tento GIF, klepněte na ikonu Sdílet v pravém horním rohu.
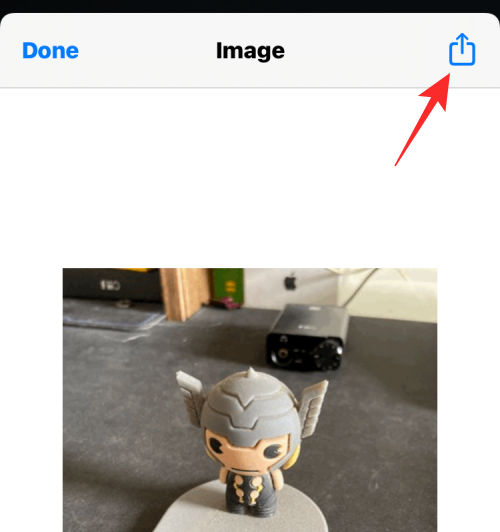
V zobrazeném listu sdílení pro iOS vyberte Uložit obrázek, chcete-li tento GIF uložit a otevřít v aplikaci Fotky.
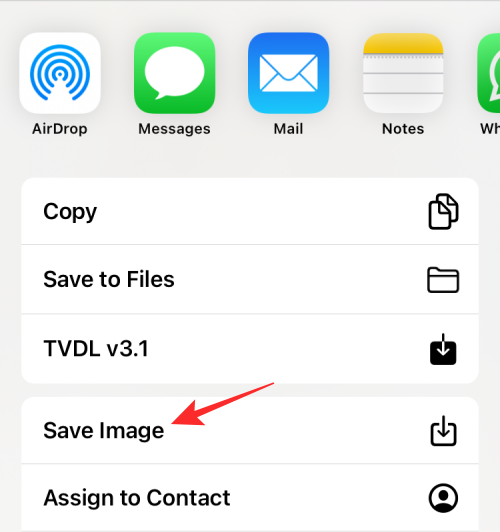
Upravte GIF na požadované nastavení
Zkratka Shoot a GIF, kterou používáme výše, vytvoří obrázek GIF tak, že zachytí celkem 11 fotografií z fotoaparátu a vytvoří smyčku s 0,25 sekundy na fotografii. Pokud to není požadovaná konfigurace, se kterou chcete vytvořit GIF, můžete upravit zástupce na svém iPhone otevřením aplikace Zkratky a klepnutím na ikonu 3 teček v poli zástupce Vyfotit GIF.
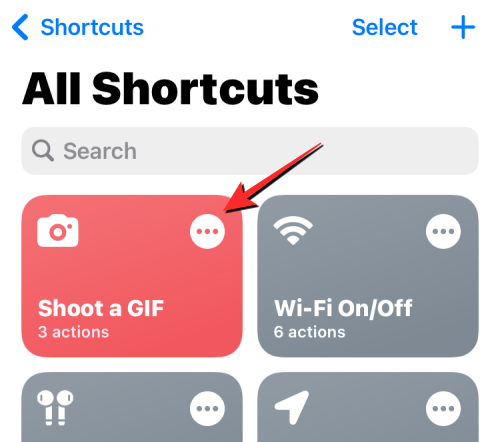
Když se zkratka načte na další obrazovce, klepněte na šipku směřující doprava uvnitř pole „Vyfotit zadním fotoaparátem“ a rozbalte její možnosti.
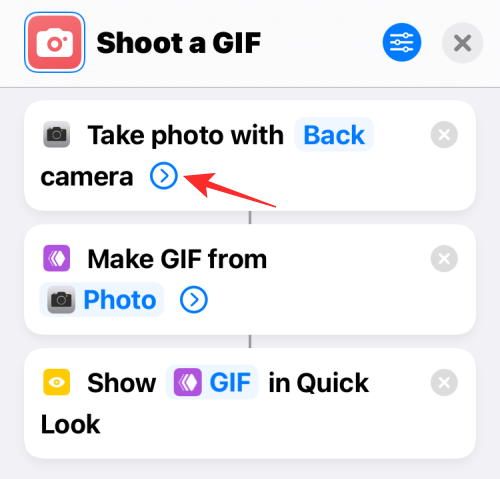
Nyní můžete upravit počet fotografií, které chcete pořídit pro GIF, klepnutím na ikony „-“ nebo „+“ vedle možnosti Pořídit fotografie. Více fotografií znamená, že můžete v GIFu zobrazit více obsahu, ale pokud nechcete vytvářet delší GIF, můžete toto číslo snížit.
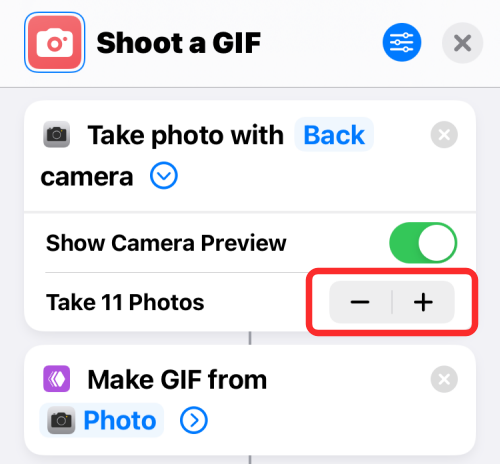
Nyní můžete klepnutím na šipku směřující doprava uvnitř pole „Vytvořit GIF z fotografie“ rozšířit možnosti.
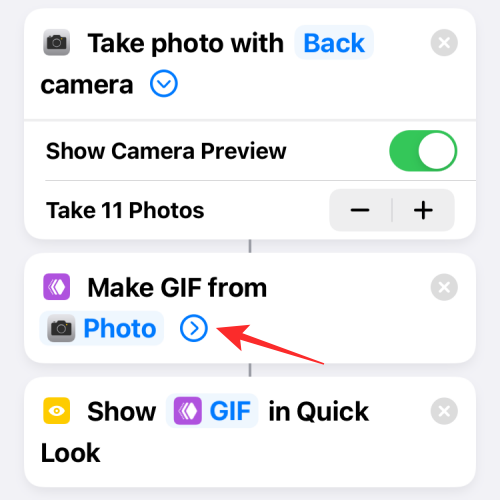
Když se tato část rozbalí, klepněte na možnost Sekundy na fotografii a změňte čas z 0,25 sekundy na něco jiného. Když tuto hodnotu snížíte, vytvořený GIF bude mít rychleji se pohybující snímky, ale pokud chcete zpozdit čas mezi dvěma snímky, můžete tuto časovou hodnotu zvýšit. Zde můžete také zapnout/vypnout opakování GIF a automatickou změnu velikosti.
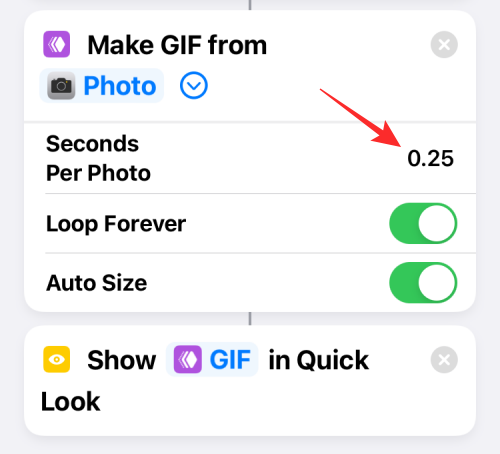
Po dokončení úprav nastavení zástupce klepněte na ikonu X v pravém horním rohu pro uložení změn.
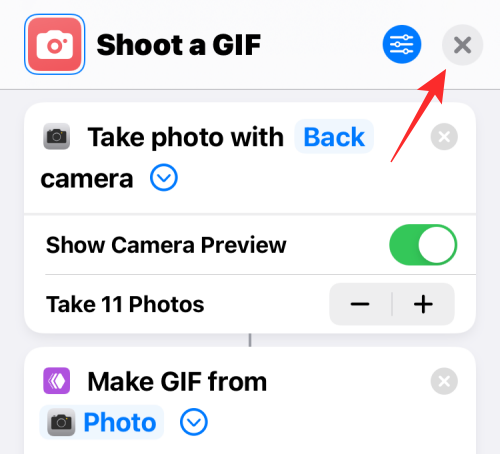
Poté můžete podle pokynů v předchozí části zachytit obrázek GIF z fotoaparátu s novým nastavením.
To je vše, co potřebujete vědět o vytváření obrázků GIF z fotoaparátu iPhone.
V současnosti není možné zakázat anonymní dotazy na živých událostech Microsoft Teams. I registrovaní uživatelé mohou posílat anonymní dotazy.
Spotify může být nepříjemné, pokud se automaticky otevírá pokaždé, když zapnete počítač. Deaktivujte automatické spuštění pomocí těchto kroků.
Udržujte cache v prohlížeči Google Chrome vymazanou podle těchto kroků.
Máte nějaké soubory RAR, které chcete převést na soubory ZIP? Naučte se, jak převést soubor RAR do formátu ZIP.
V tomto tutoriálu vám ukážeme, jak změnit výchozí nastavení přiblížení v Adobe Reader.
Pro mnoho uživatelů aktualizace 24H2 narušuje auto HDR. Tento průvodce vysvětluje, jak můžete tento problém vyřešit.
Microsoft Teams aktuálně nativně nepodporuje přenos vašich schůzek a hovorů na vaši TV. Můžete však použít aplikaci pro zrcadlení obrazovky.
Ukážeme vám, jak změnit barvu zvýraznění textu a textových polí v Adobe Reader pomocí tohoto krokového tutoriálu.
Potřebujete naplánovat opakující se schůzky na MS Teams se stejnými členy týmu? Naučte se, jak nastavit opakující se schůzku v Teams.
Zde najdete podrobné pokyny, jak změnit User Agent String v prohlížeči Apple Safari pro MacOS.






