Události živého týmu: Zakázat anonymní dotazy

V současnosti není možné zakázat anonymní dotazy na živých událostech Microsoft Teams. I registrovaní uživatelé mohou posílat anonymní dotazy.
Disk Google je široce používané řešení cloudového úložiště pro každého, kdo má účet Google. Stejně jako u jakéhokoli úložiště můžete uložit pouze tolik, kolik je vám přidělena kapacita úložiště. Pokud se nepřihlásíte k odběru Google One, Disk Google vám umožní uložit na váš účet až 15 GB dat najednou, jejichž zaplnění by při neustálém používání Disku Google nebo jakékoli jiné služby Google netrvalo příliš dlouho.
Nejjednodušší způsob, jak uvolnit místo na účtu Disku Google, je smazat soubory, které již nepotřebujete. V tomto příspěvku vám pomůžeme smazat soubory z Disku Google na iPhonu.
Jak odstranit soubory z Disku Google na iPhone
Pomocí aplikace Disk Google můžete mazat soubory, otevírat soubory a více souborů. Postupujte podle některé z níže uvedených sekcí v závislosti na vašich preferencích.
Metoda 1: Odstraňte soubory z aplikace Disk Google
Soubory, které máte uložené na Disku Google, můžete smazat přímo prostřednictvím jeho aplikace pro iOS. Níže uvedené kroky můžete použít také k odstranění složek, protože použitý mechanismus je stejný. Chcete-li to provést, otevřete na svém iPhone aplikaci Disk Google a vyhledejte soubor nebo složku, kterou chcete smazat. Po nalezení klepněte na ikonu 3 teček na pravé straně souboru, který chcete odstranit.
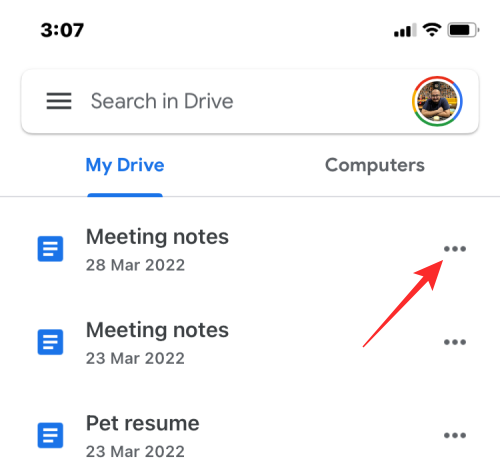
V nabídce, která se zobrazí, přejděte dolů a vyberte možnost Odebrat .
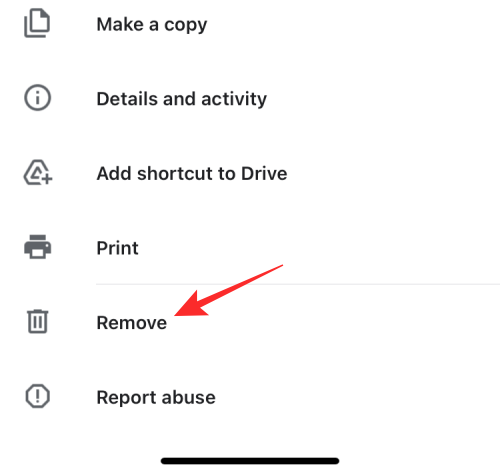
Ve výzvě vyberte Přesunout do koše .
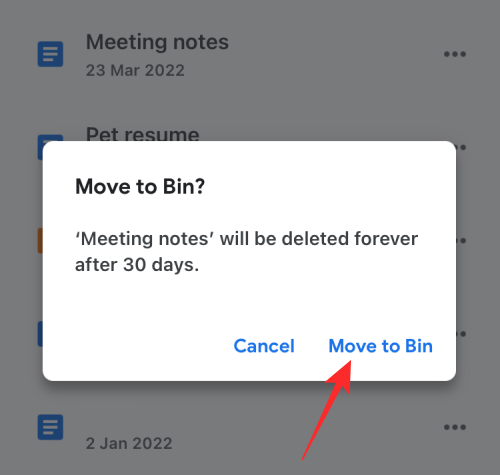
Metoda 2: Smažte otevřený soubor v aplikaci Disk Google
Soubory můžete smazat také poté, co je otevřete na Disku. Chcete-li tak učinit, klepněte na tlačítko se třemi tečkami v pravém horním rohu, když jsou otevřené.
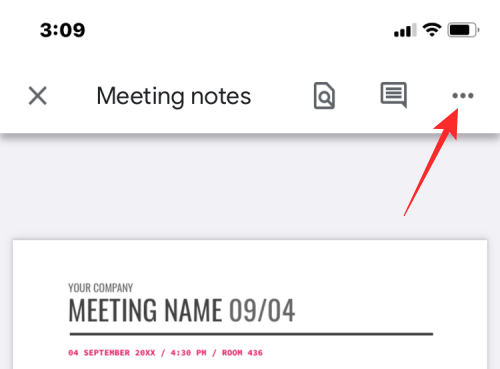
V nabídce vyberte Odebrat .
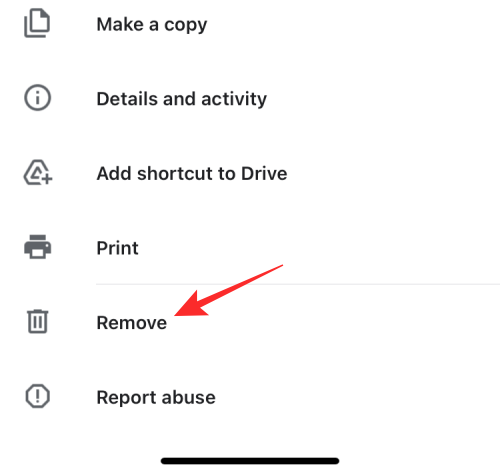
Nyní klepněte na Přesunout do koše v zobrazené výzvě.
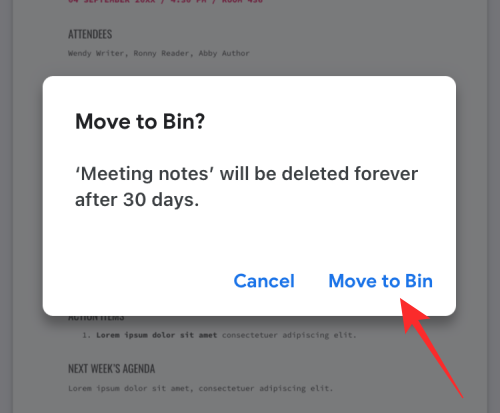
Metoda 3: Smažte více souborů v aplikaci Disk Google
Chcete-li z Disku Google odstranit více souborů a složek, klepněte na libovolný soubor, který chcete odstranit, a podržte jej, dokud se nezvýrazní.
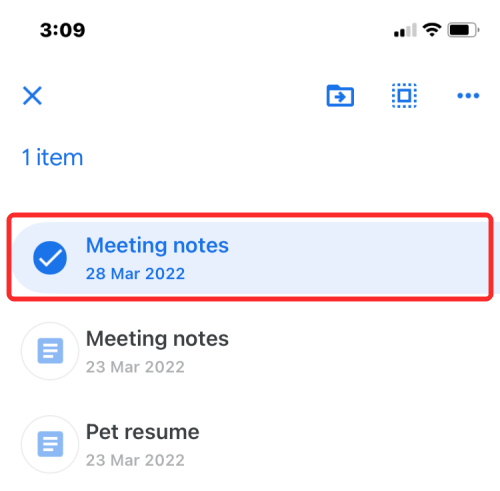
Nyní vyberte více souborů, které chcete odstranit, a poté klepněte na ikonu 3 teček v pravém horním rohu.
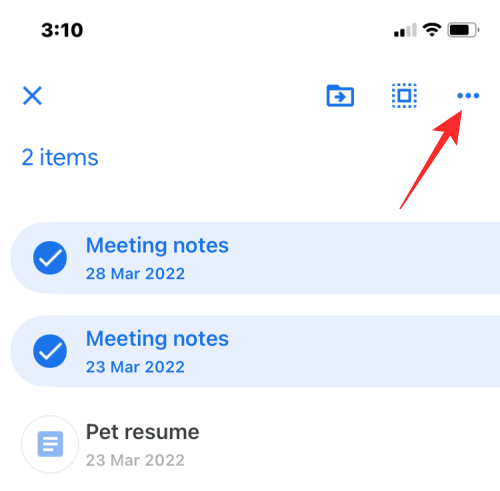
V rozbalovací nabídce vyberte Odebrat .
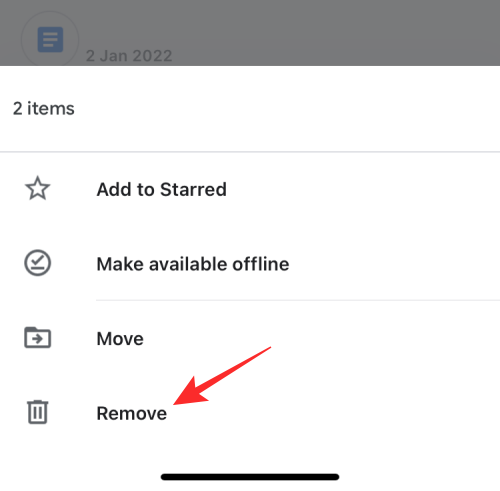
V další výzvě vyberte Přesunout do koše .
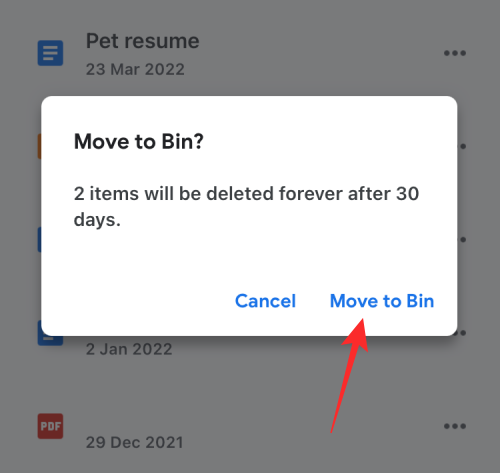
Když odeberete soubor, měli byste vidět nápis „Soubor přesunut do koše“ ve spodní části.
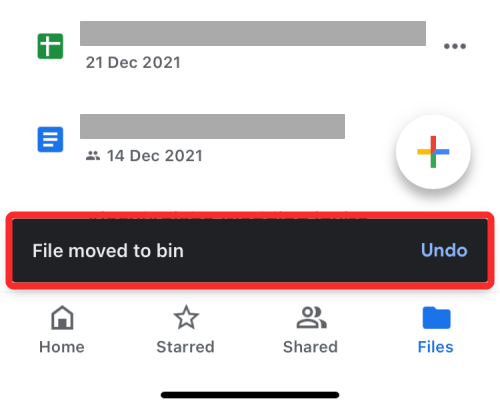
Co se stane, když odstraníte soubor z Disku Google?
Když odstraníte soubor z Disku Google, Google jej neodstraní trvale. Odstraněný soubor je odeslán do koše a uložen tam po dobu dalších 30 dnů, než bude automaticky smazán. Google vám poskytuje toto 30denní časové okno, které vám pomůže obnovit tyto soubory v případě, že je budete brzy potřebovat, a vyhnout se nákladným chybám.
Odstraněné soubory můžete buď ponechat v koši a počkat, až je Google smaže, nebo je před uplynutím 30denní lhůty trvale odstranit sami. Po trvalém odstranění již tyto soubory nebudete moci obnovit. Ve výjimečných situacích vám Google může stále pomoci obnovit soubory, které jste trvale smazali. K tomu možná budete potřebovat účet Google One, pomocí kterého můžete kontaktovat vedoucí pracovníky podpory Google prostřednictvím telefonu, SMS nebo e-mailu a požádat je o obnovení potřebného souboru.
Pokud jste sdíleli soubor, který jste odeslali do koše, ostatní je mohou stále zobrazit, pokud soubor nebude trvale smazán. V případě, že soubor, který jste odebrali, není váš, jeho odstraněním z vašeho účtu na Disku Google nezabráníte ostatním v přístupu k němu.
Jak navždy smazat soubor z Disku Google
Jak jsme vysvětlili výše, odstraněním souboru z Disku Google se nesmaže navždy, alespoň na chvíli. Chcete-li ji trvale smazat, musíte ji nejprve odeslat do koše na Disku Google tak, že ji odstraníte. Po odeslání do koše můžete tyto soubory trvale smazat.
Metoda 1: Odstraňte soubory z koše navždy
Otevřete aplikaci Disk Google a klepněte na ikonu nabídky Hamburger v levém horním rohu.
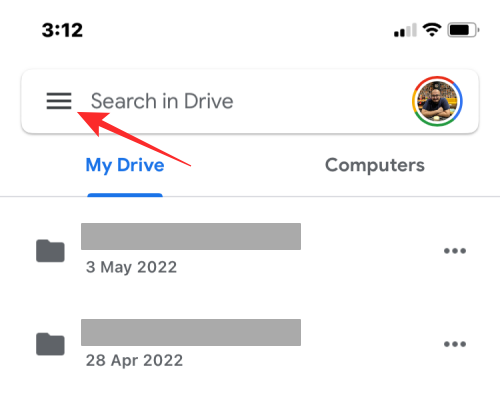
Na postranním panelu, který se zobrazí, vyberte Koš .
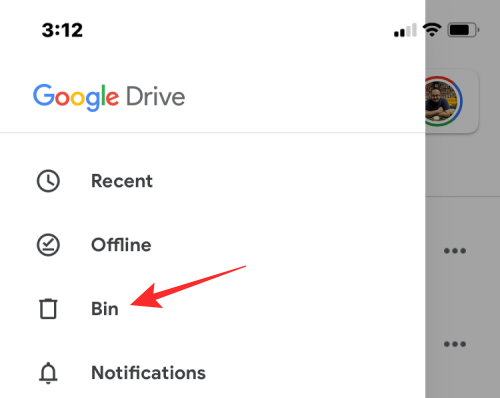
Pokud chcete smazat pouze soubor, který jste dříve odstranili, klepněte na ikonu 3 teček na pravé straně.
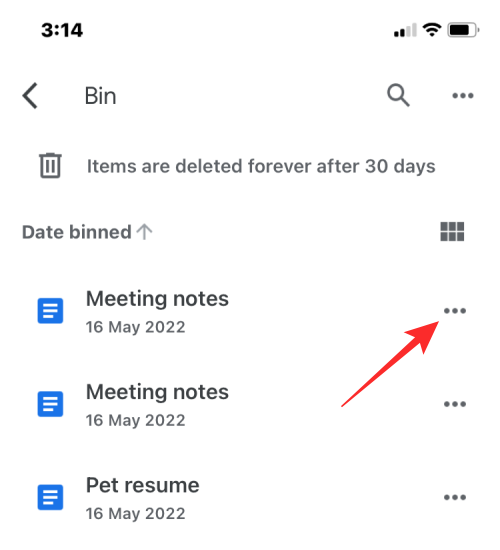
Nyní vyberte Smazat navždy, chcete-li soubor trvale odstranit z Disku Google.
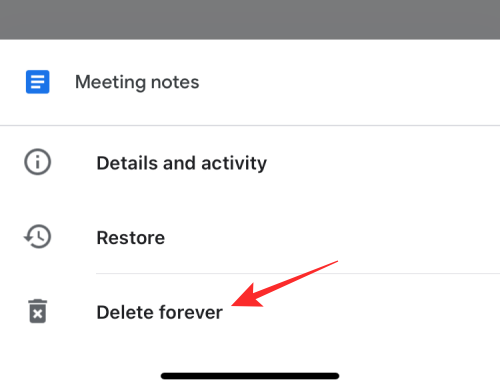
V další výzvě klepněte na Smazat navždy .
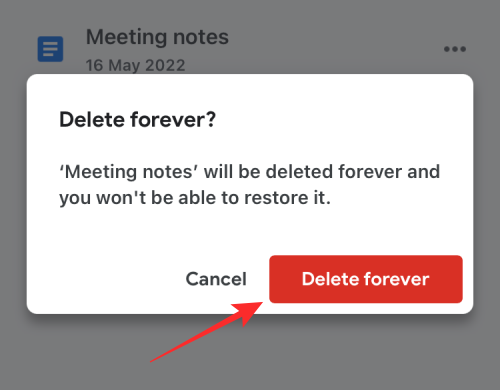
Metoda 2: Smažte otevřené soubory navždy
Soubor můžete také trvale smazat tak, že jej otevřete ze složky Bin a poté klepnete na ikonu 3 teček v pravém horním rohu.
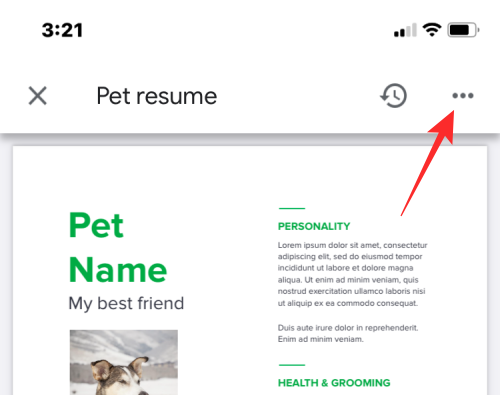
V rozbalovací nabídce vyberte Smazat navždy .
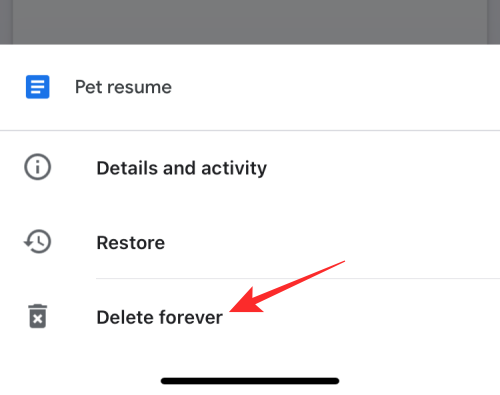
Poté znovu klepněte na Smazat navždy uvnitř výzvy a potvrďte odstranění.
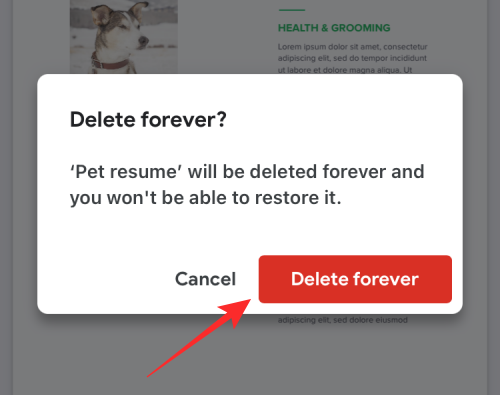
Metoda 3: Smažte více souborů navždy
Nemůžete odstranit více souborů najednou z koše jejich výběrem. Můžete však smazat všechny soubory, které se nacházejí ve složce Koš na Disku Google, a klepnout na ikonu 3 teček v pravém horním rohu obrazovky Koš.
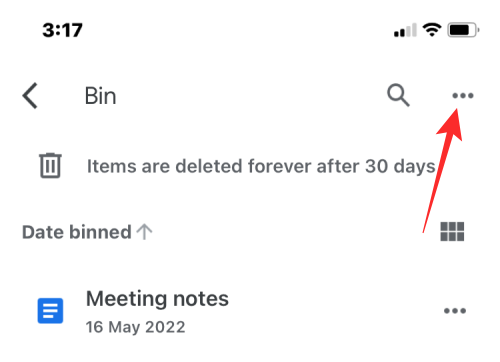
Dále vyberte Vyprázdnit přihrádku .
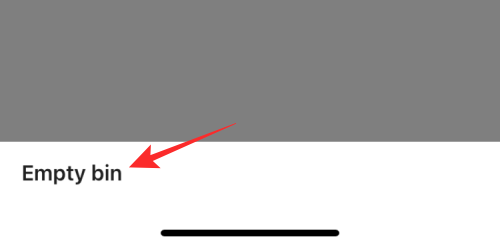
V další výzvě klepněte na Smazat navždy .
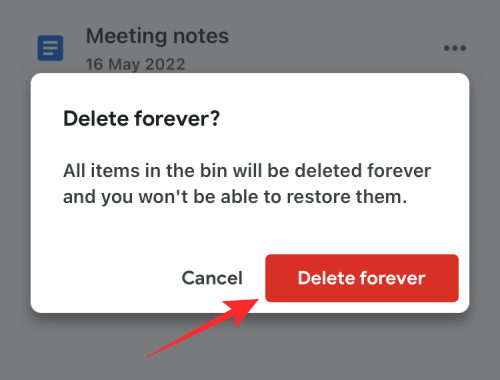
Všechny soubory ve složce bin budou navždy smazány a v budoucnu je nebudete moci obnovit.
Jak obnovit soubory, které jste odeslali do koše
Google vám umožňuje obnovit soubory, které jste odstranili z Disku Google, pokud nepřekročíte 30denní lhůtu. Pokud jste smazali soubor z Disku a od té doby uplynulo více než 30 dní, nebudete jej moci z Disku sami obnovit. Obnovit můžete pouze soubory, které jste nedávno odstranili a odeslali do koše do 30 dnů od jejich smazání.
Metoda 1: Obnovte soubor z koše Disku Google
Chcete-li obnovit soubory z koše Disku Google, otevřete aplikaci Disk Google a klepněte na ikonu nabídky Hamburger v levém horním rohu.
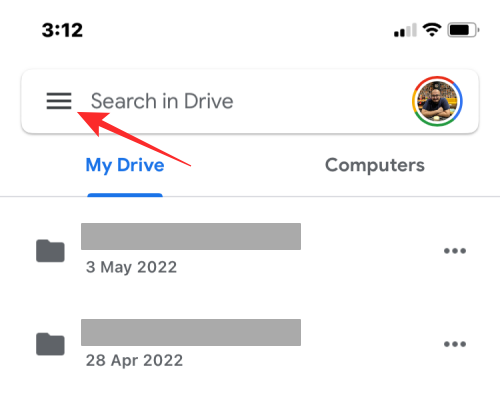
Na postranním panelu, který se zobrazí, vyberte Koš .
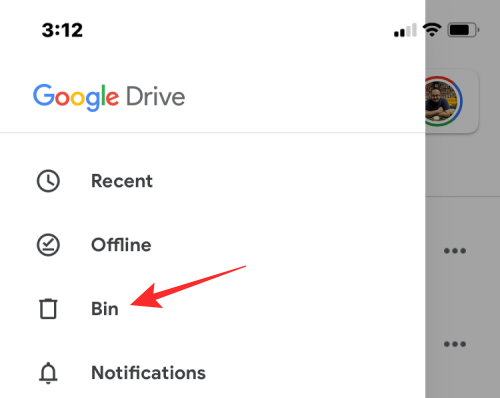
Chcete-li obnovit soubor z této složky, klepněte na ikonu 3 teček na pravé straně souboru, který chcete obnovit.
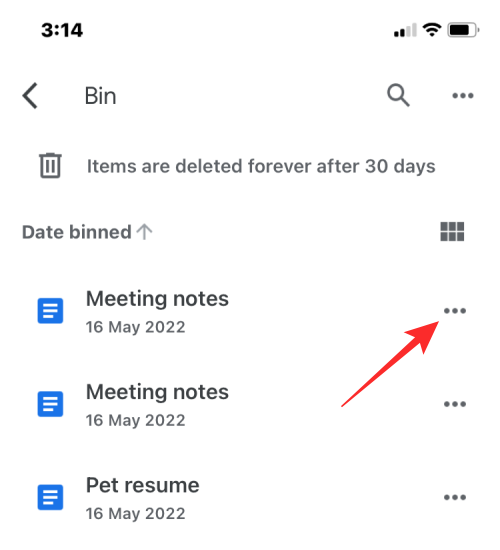
V rozbalovací nabídce vyberte Obnovit .
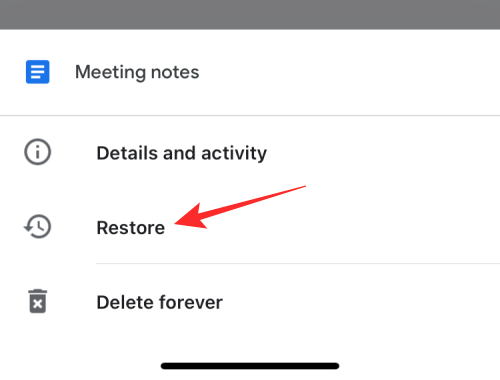
Vybraný soubor bude obnoven a ve spodní části by se měl zobrazit banner „obnoveno“. Soubor bude viditelný ve složce, ve které byl dříve na Disku Google, a odtud k němu budete mít přístup.
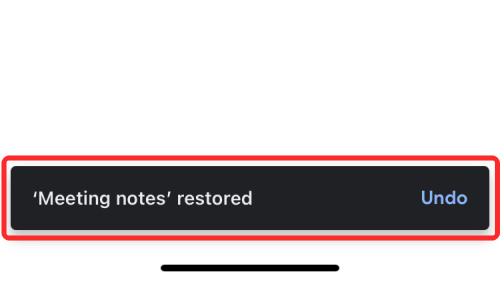
Metoda 2: Obnovte otevřený soubor z koše na Disku Google
Soubor můžete také obnovit z koše tak, že jej otevřete ze složky Koš a poté klepnete na tlačítko Obnovit (označené hodinami) v pravém horním rohu.
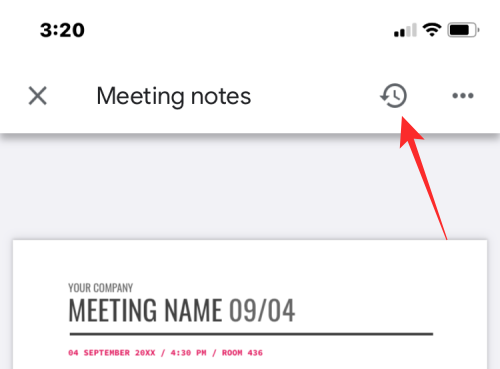
To je vše, co potřebujete vědět o smazání souboru z Disku Google na iPhonu.
PŘÍBUZNÝ:
V současnosti není možné zakázat anonymní dotazy na živých událostech Microsoft Teams. I registrovaní uživatelé mohou posílat anonymní dotazy.
Spotify může být nepříjemné, pokud se automaticky otevírá pokaždé, když zapnete počítač. Deaktivujte automatické spuštění pomocí těchto kroků.
Udržujte cache v prohlížeči Google Chrome vymazanou podle těchto kroků.
Máte nějaké soubory RAR, které chcete převést na soubory ZIP? Naučte se, jak převést soubor RAR do formátu ZIP.
V tomto tutoriálu vám ukážeme, jak změnit výchozí nastavení přiblížení v Adobe Reader.
Pro mnoho uživatelů aktualizace 24H2 narušuje auto HDR. Tento průvodce vysvětluje, jak můžete tento problém vyřešit.
Microsoft Teams aktuálně nativně nepodporuje přenos vašich schůzek a hovorů na vaši TV. Můžete však použít aplikaci pro zrcadlení obrazovky.
Ukážeme vám, jak změnit barvu zvýraznění textu a textových polí v Adobe Reader pomocí tohoto krokového tutoriálu.
Potřebujete naplánovat opakující se schůzky na MS Teams se stejnými členy týmu? Naučte se, jak nastavit opakující se schůzku v Teams.
Zde najdete podrobné pokyny, jak změnit User Agent String v prohlížeči Apple Safari pro MacOS.






